Шаг 2: Настройка Discord Overlay
- Откройте Discord и перейдите в настройки.
- В меню настроек выберите вкладку «Игры».
- В разделе «Оверлей игр» убедитесь, что опция «Использовать Discord Overlay для действующей игры» включена.
- Настройте желаемые параметры оверлея, такие как его положение на экране и прозрачность.
- Сохраните настройки и закройте окно настроек Discord.
После завершения этих шагов Discord Overlay будет активирован во время игры в CS:GO. Вы сможете видеть и отвечать на сообщения в Discord, не покидая игровой экран. Убедитесь, что настройки оверлея не мешают вашей игровой активности и не мешают игровому процессу.
Что это такое?
Новички в Дискорде и люди, которые вообще никогда не пользовались этим сервисом, реагируют на слово «оверлей» довольно скептично. Для них это что-то связанное с деятельностью гиков, специалистов и обычных энтузиастов, но не обычных пользователей. На деле это совсем не так. Как известно, в Дискорде существует три способа общения: через личные сообщения, через текстовые чаты и через голосовые чаты на сервере.
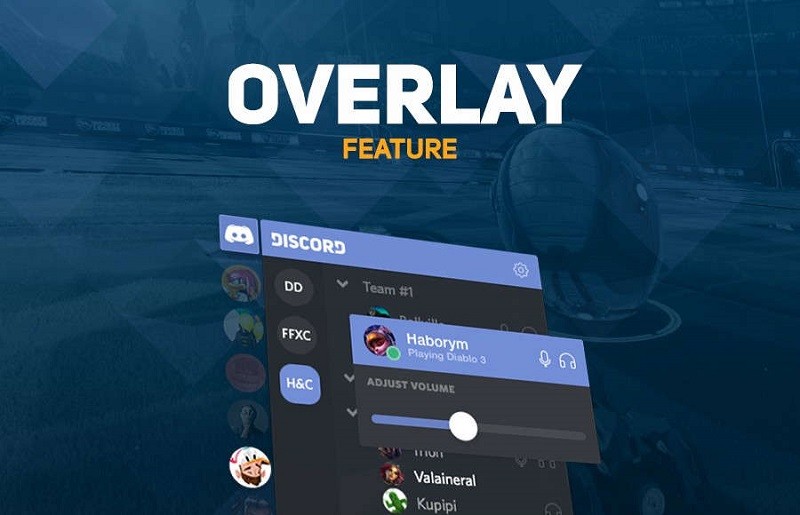
Так вот, последний способ обрел наибольшую популярность, так как позволяет поддерживать связь с собеседником даже во время активного игрового процесса, когда нет времени отвлечься на чат. Однако таким же образом можно использовать обычные звонки в Ватсапе, Скайпе, Зуме или ВК, в чем же преимущества Дискорда – спросите вы.
С помощью функции оверлея, доступной в этом сервисе, пользователь может вывести список всех участников конференции прямо на экран во время игры. И не только вывести, а также настраивать микрофон и громкость каждого из участников. Разумеется, окно оверлея не будет занимать весь экран, а расположится только в одном из углов (сторон) – зависит от настроек. Это является дополнительным плюсом, так как не придется зажимать какие-то клавиши и переключать окна – участники всегда будут перед вашими глазами. Подытоживая, оверлей – это функция, позволяющая общаться через Дискорд прямо во время игры.
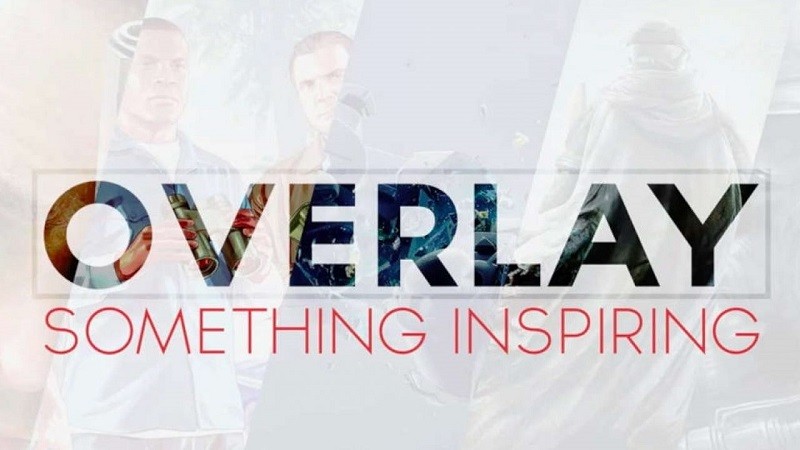
Способ 4: Изменение масштаба экрана
В Windows есть встроенная функция, позволяющая увеличивать масштабирование элементов на экране, если стандартного значения недостаточно для комфортного использования. Обычно это актуально для ноутбуков с небольшой диагональю или определенных мониторов, однако любой пользователь может изменить этот параметр. Иногда из-за увеличенного масштаба экраны оверлея просто не попадают в видимую зону, поэтому рекомендуется установить стандартное значение, что происходит так:
- Откройте меню «Пуск» и перейдите в «Параметры».
- Выберите первый раздел настроек — «Система».
- В нем сразу же откроется нужная категория — «Дисплей», где вас интересует параметр «Изменение размера текста, приложений и других элементов». Выберите значение «100%» и примените новые настройки.
После изменения масштаба до стандартного возвращайтесь в Дискорд, запускайте необходимую игру и проверяйте расположение оверлея. Если это действие не принесло результата, прежний масштаб можно вернуть в любой момент.
Отключить аппаратное ускорение для старых компьютеров
Аппаратное ускорение использует мощность вашей видеокарты, чтобы помочь справиться с нагрузкой определенных приложений, интенсивно использующих процессор. Discord использует его, чтобы сбалансировать системные ресурсы вашего ПК для выполнения определенных задач, таких как демонстрация экрана.
Однако, если запись экрана заикается или не работает, это может указывать на проблему с аппаратным ускорением, особенно на старых ПК. Чтобы решить эту проблему, вам необходимо полностью отключить аппаратное ускорение.
- В настольном приложении Discord выберите значок шестеренки настроек, показанный рядом с вашим именем пользователя в нижнем левом углу.
- Выберите «Голос и видео» в меню настроек Discord. Оттуда выберите ползунок H.264 Hardware Acceleration, переключив его в положение Off.
Как настроить оверлей дискорд для CS:GO
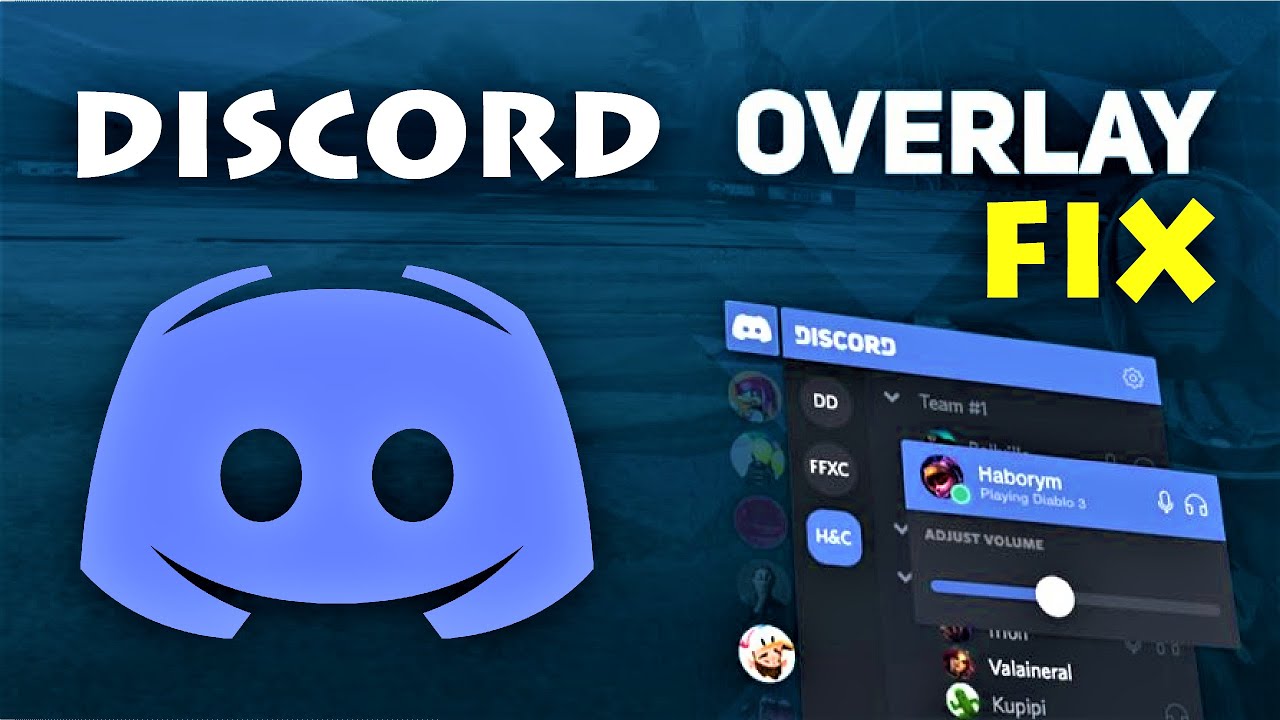
Доброго времени суток, дорогие читатели. Как вы, наверное, знаете, Discord, с момента своего выхода, вытеснил другие программы для общения внутри игр. И действительно, в Discord не так сильно падает FPS, как в том же Скайпе или ТС’е. Более того, он меньше нагружает систему, а также дает определенные бонусы. Например, вы можете видеть ник человека, который дает вам информацию. Само собой, Discord моментально стал популярен среди игроков, играющих в динамичные онлайн-игры, где нужна быстра информация. И сегодня мы расскажем вам, как настроить его для игры в CS:GO.
Итак, как мы уже сказали ранее, дискорд – это программа, для внутриигрового общения. А также мы рассказали вам о функции, которая позволяет вам видеть, кто говорит в данный момент. Эта функция и является оверлеем в дискорде. И ниже мы расскажем вам, как его нужно правильно настроить для игры в CS:GO.
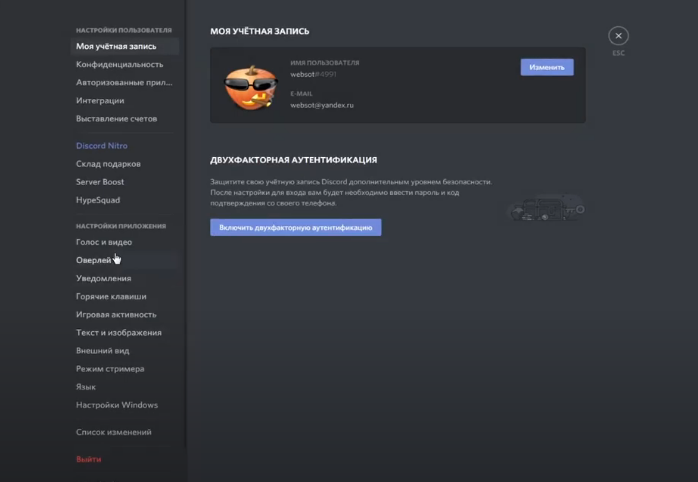
Итак, изначально вы должны зайти скачать и установить сам дискорд. После этого вы должны перейти в его настройки. Там вы и найдете пункт «оверлей». Перейдите в него. Тут будут как основные, так и дополнительные настройки.
Изначально мы рекомендуем вам сразу же выбрать комбинацию клавиш, которые активируют появление оверлея в вашей игре (CS:GO, с нашем случае). В нашем примере оверлей активируется комбинацией Shift+D, но у вас может все, что угодно.
Также вы должны будете настроить размер аватарки человека, дающего информацию. Мы рекомендуем вам поставить маленький размер, чтобы не отвлекаться на картинки во время игры, а также чтобы они не закрывали происходящее на карте.
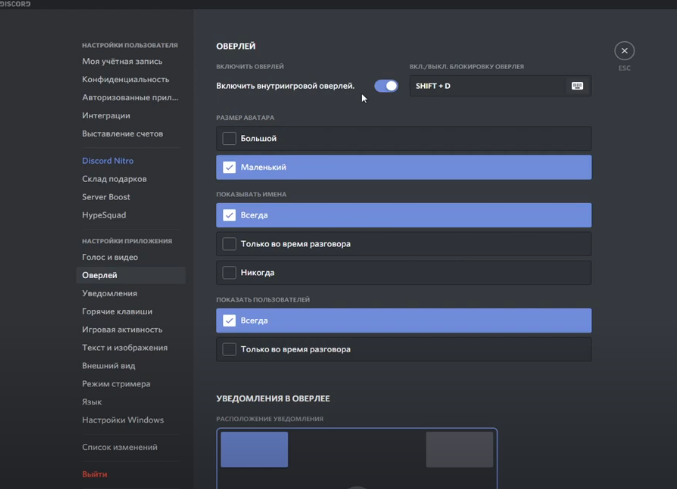
После основных настроек, перейдите в пункт «игровая активность. Тут у вас будет список игр, в которых у вас должен работать дискорд. Примечательно, что если игры у вас нет в списке, то вы должны включить дискорд и на пару минут зайти в игру.
Обратите внимание на синюю галочку, около названия игры. Она подтверждает то, что дискорд будет работать в этой игре
В правой части экрана вы увидите значок монитора. Там, при необходимости, вы сможете включить или отключить оверлей, конкретно для определенной игры.
На примере ниже вы можете увидеть, что у нас оверлей активен на всех играх, кроме ShareX.
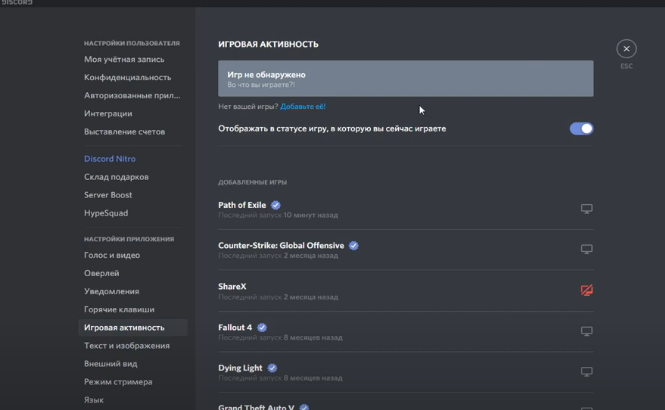
И последняя рекомендация вам от нас. Перейдите в пункт «внешний вид» и отключите там функцию «аппаратное ускорение». Дело в том, что данная функция использует ресурсы видеокарты, чтобы сделать работу Дискорда более плавной. Опять же – это не обязательный пункт, а просто наш вам полезный совет.
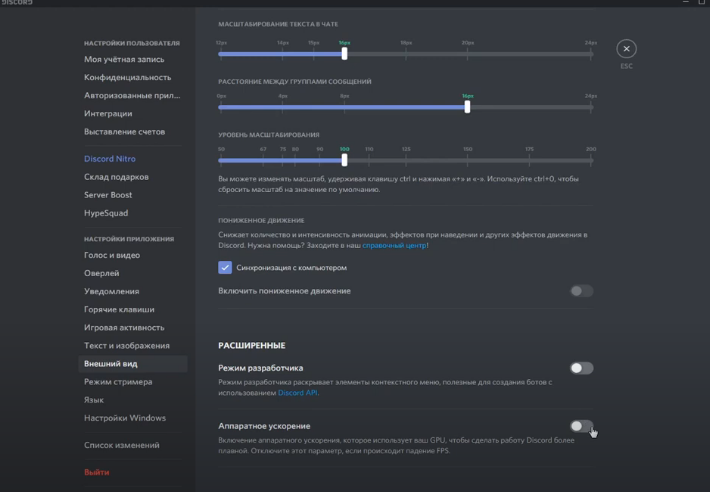
И да, если у вас возникают проблемы с античитом, который блокирует работу оверлея, то воспользуйтесь командой: -untrusted -allow_third_party_software, которую вы должны ввести в параметрах запуска самой CS:GO, и все у вас наладится.
Убедитесь, что программа работает в фоновом режиме
Если внутриигровой оверлей Discord не работает, первым делом убедитесь, что сама программа Discord активна и работает в фоновом режиме. Некоторые пользователи иногда случайно закрывают окно программы, вместо того чтобы свернуть его в системное трее.
Для проверки этого, щелкните правой кнопкой мыши на значке Discord в системном трее (обычно это значок белого круга с белым внутренним кругом), и убедитесь, что пункт «Развернуть» или «Окно» активирован. Если пункт «Свернуть» или «Закрыть» активирован, это означает, что программа Discord закрыта.
Чтобы вернуть Discord в фоновый режим, нажмите клавишу «Windows» на клавиатуре или левую кнопку мыши на значке «Свернуть» (обычно это значок горизонтальной черты в верхней части окна). Таким образом, программа будет продолжать работать в фоновом режиме, и вы сможете использовать внутриигровой оверлей.
Если Discord не отображается в системном трее, возможно, он был выключен из автозапуска. Вы можете включить автозапуск Discord, открыв меню настроек Discord, перейдя во вкладку «Настройки» и выбрав раздел «Запуск и поведение». Здесь вы должны убедиться, что опция «Разрешить Discord запускаться при запуске компьютера» включена.
Если программа Discord уже работает в фоновом режиме, но внутриигровой оверлей по-прежнему не работает, возможно, проблема заключается в компьютерных ресурсах. Оверлей может не работать, если игра использует большую часть процессора или видеокарты, что не оставляет достаточно ресурсов для оверлея Discord.
Если это ваш случай, попробуйте закрыть другие активные программы, которые используют большое количество ресурсов, и проверьте, начинает ли оверлей Discord работать. Также можно попробовать установить менее ресурсоемкую версию оверлея Discord.
Почему появляется проблема с отсутствием оверлея Discord в CS GO
Оверлей Discord, позволяющий видеть информацию о члене Discord-сервера во время игры в CS GO, может не появляться по различным причинам. Одной из основных проблем, вызывающих отсутствие оверлея, может являться неправильная конфигурация настроек Discord или самой игры.
Первая причина проблемы может быть связана с настройками Discord. Необходимо проверить, включен ли оверлей в настройках Discord. В разделе «Настройки» следует перейти во вкладку «Оверлей игры» и убедиться, что оверлей Discord включен для CS GO.
Второй возможной причиной проблемы может быть наличие вредоносного программного обеспечения или конфликтующих программ, блокирующих работу оверлея Discord. В таком случае рекомендуется сканировать компьютер на наличие вирусов, а также закрыть другие программы, которые могут мешать работе Discord.
Третья причина проблемы может быть связана с обновлениями Discord или CS GO. Нередко обновления Discord или самой игры могут привести к конфликтам и неправильной работе оверлея. В таком случае рекомендуется обновить Discord и CS GO до последних доступных версий или выполнить переустановку обоих программ.
Наконец, проблема может быть связана с неправильной настройкой графических параметров в CS GO. Оверлей Discord может не отображаться, если игра запущена в полноэкранном режиме или если установлены некорректные графические настройки. Рекомендуется проверить настройки графики в CS GO и, при необходимости, настроить их согласно рекомендациям.
В целом, проблема с отсутствием оверлея Discord в CS GO может быть вызвана несколькими факторами. Для ее решения необходимо проверить настройки Discord и игры, а также обновить или переустановить соответствующие программы. Если проблема сохраняется, рекомендуется обратиться за помощью в службу поддержки Discord или сообществу игроков CS GO, где можно получить более подробные инструкции и рекомендации.
Как исправить неработающий оверлей Discord
Решение проблемы неработающего оверлея в Дискорд. Если вы любитель игр, вы можете часто использовать Discord. Discord — это приложение, которое предоставляет функции и услуги связи. Это позволяет пользователям общаться со своими друзьями в Discord, играя в полноэкранную игру.
Однако некоторые пользователи сообщали об ошибке « Discord Overlay не работает в Windows 10 ». Эта ошибка вызывает большую проблему, поскольку мешает пользователям правильно общаться со своими друзьями во время игровых сессий.
Вот несколько решений этой проблемы. Вы можете пробовать их один за другим, пока ваш Discord не заработает.
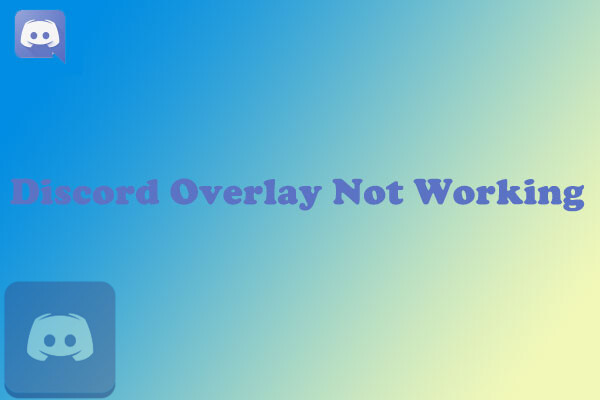
Решение 1. Убедитесь, что вы включили оверлей в Discord
Когда вы сталкиваетесь с тем, что Discord Overlay не работает, вам следует проверить, включен ли внутриигровой оверлей.
- Откройте Discord и щелкните значок « Настройки» .
- На левой панели нажмите « Наложение» . Убедитесь, что переключатель « Включить внутриигровой оверлей» включен.
- Щелкните Игры на левой панели. В разделе ИГРОВАЯ АКТИВНОСТЬ проверьте, включена ли внутриигровая функция НАЛОЖЕНИЯ для игры, в которую вы играете.
Совет: вы можете нажать кнопку монитора рядом с вашими играми, чтобы включить внутриигровой оверлей для определенных игр.Совет: если вашей игры нет в списке, нажмите «Добавить» в разделе «ИГРОВАЯ АКТИВНОСТЬ», чтобы добавить ее в Discord.
Затем вы можете снова запустить игру и посмотреть, работает ли Discord Overlay сейчас. Если нет, попробуйте следующее решение.
Решение 2. Запустите Discord от имени администратора
Простой способ исправить то, что Discord Overlay не отображается, — запустить Discord от имени администратора.
- На рабочем столе щелкните правой кнопкой мыши ярлык Discord и выберите « Свойства» .
- Во всплывающем окне выберите вкладку « Совместимость » и установите флажок « Запустить эту программу от имени администратора» . Затем нажмите ОК .
- Откройте Discord и снова запустите игру, чтобы проверить, исправлена ли ошибка.
Решение 3. Временно отключите стороннее антивирусное приложение
Если вы используете стороннее антивирусное приложение, вы можете столкнуться с проблемой, что Discord Overlay не работает, потому что некоторые сторонние антивирусные приложения могут мешать работе Discord.
Если ваш Discord Overlay не работает должным образом, вы можете попробовать временно отключить сторонние приложения. Затем откройте Discord и перезапустите игру, чтобы проверить, решена ли проблема.
Решение 4. Отключите аппаратное ускорение в Discord
В Discord есть функция аппаратного ускорения . Он использует графический процессор и звуковую карту для бесперебойной работы Discord.
Однако эта функция иногда может приводить к тому, что «Discord Overlay не отображается или не работает». Если проблема возникает после включения функции аппаратного ускорения, вам лучше отключить эту функцию и проверить, сохраняется ли ошибка.
- Откройте Discord и перейдите в Настройки .
- На левой панели нажмите « Внешний вид» и выключите переключатель рядом с « Аппаратное ускорение» .
Затем перезапустите игру и проверьте, работает ли ваш Discord сейчас.
Решение 5. Переустановите Discord
Если вы попробовали все вышеперечисленные решения, но вас по-прежнему беспокоит, что Discord Overlay не работает, вы можете попробовать переустановить Discord, чтобы исправить это.
Для чего используется оверлей
Как уже говорилось выше, основное использование оверлея — возможность общаться с товарищами во время игры. При нажатии установленных кнопок пользователь сможет увидеть любую информацию из канала связи поверх всех окон, в данном случае онлайн-игры. Помимо ведения разговоров во время сражения, вы способны менять уровень звука голоса каждого пользователя. Для того, чтобы попробовать уникальную функцию потребуется активировать ее в настройках. Для этого:
- Авторизуйтесь и осуществите запуск приложения.
- Перейдите в настройки учетной записи пользователя в главном меню интерфейса.
- Войдите в пункт оверлей.
- Выполните активацию функции, изменив положение переключателя во включенный режим.
В окне настройки оверлея осуществляется настройка отображения. Утилита позволяет изменять размеры аватарок собеседников, способы отображение имен. Доступна также демонстрация экрана своего компьютера. Выполните настройку под себя персонально.
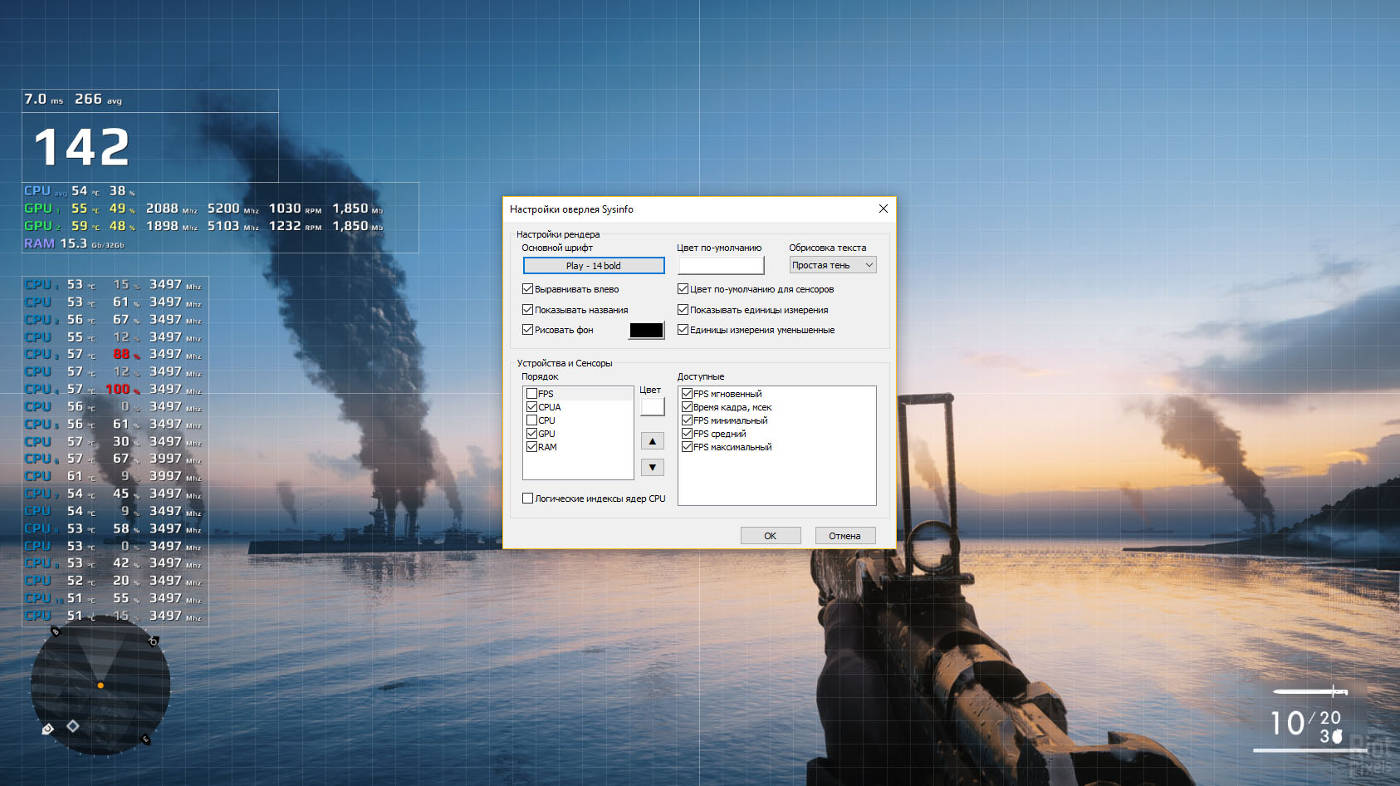
Чтобы начать играть и общаться одновременно вам потребуется:
- Зайти в настройки оверлея.
- В этом экране выбрать раздел «игры».
- Добавьте игры, в которых вам необходимо осуществлять связь с командой. Кликните на кнопку добавления и выберите игрушку, установленную на ваше устройство.
- Когда вы добавили список виртуальных миров, для активации оверлея просто поставьте галочку напротив нужной игры.
- Начните играть. Нажмите сочетание клавиш, которое вы указываете в том же окне, должно появиться полупрозрачное всплывающее окно со списком собеседников.
- Играйте и общайтесь с товарищами.
Некорректные настройки интеграции
Одна из возможных причин, по которой не показывается оверлей дискорда в CS:GO, может быть связана с некорректными настройками интеграции между этими двумя программами. Возможно, вы не включили или неправильно настроили данную опцию в настройках дискорда или CS:GO.
Проверьте следующие настройки:
| 1. | Убедитесь, что в настройках дискорда включена опция «Разрешить оверлей в игре». Для этого откройте дискорд, нажмите на иконку настроек в правом нижнем углу окна, затем выберите «Игры» в левом меню. Убедитесь, что ползунок «Разрешить оверлей в игре» установлен в положение «Включено». |
| 2. | В настройках CS:GO проверьте, что оверлей дискорда включен. Запустите игру, откройте консоль, набрав в ней символ «`». Введите команду «cl_showpluginmessages» и убедитесь, что значение этой переменной равно «1», что означает включенный оверлей. Если значение равно «0», введите команду «cl_showpluginmessages 1», чтобы включить оверлей. |
Если после проверки этих настроек оверлей дискорда всё равно не отображается, попробуйте перезапустить как дискорд, так и CS:GO. Если проблема не исчезает, возможно, придется выполнить дополнительные действия по устранению данной проблемы.
Конфликт с другим ПО
Возможной причиной отсутствия оверлея Дискорда в игре CS:GO может быть конфликт с другим программным обеспечением на вашем компьютере.
Некоторые приложения или программы, особенно оверлеи от других мессенджеров или стриминговых платформ, могут заблокировать работу оверлея Дискорда в игре. Это происходит из-за того, что они могут использовать те же ресурсы или функции, что и Дискорд, что приводит к конфликту.
Чтобы решить эту проблему, вам может потребоваться закрыть или отключить другое ПО, которое может конфликтовать с оверлеем Дискорда. Это может быть другой мессенджер, стриминговая платформа или любая другая программа, которая может использовать оверлей в играх.
Если вы не уверены, какая программа может быть причиной конфликта, попробуйте закрыть все другие приложения и программы, кроме Дискорда и CS:GO, а затем запустите игру, чтобы увидеть, появится ли оверлей Дискорда. Если оверлей появляется, то конфликт возникает с закрытой программой.
Если вы определили программу, которая вызывает конфликт, попробуйте отключить или настроить оверлей в этой программе. Если это невозможно, вам может потребоваться временно закрыть или удалить эту программу, чтобы воспользоваться оверлеем Дискорда в игре.
Что такое Оверлей в Discord вообще?
Впрочем, вполне возможно, что кто-то еще не в курсе не только, что такое оверлей в Discord, но и что такое вообще – эти оверлеи. Под оверлеями понимается та или иная информация, выводимая поверх транслируемого экрана.
И это может быть все, что угодно: логотип канала, аватарка пользователя, бегущая строка, всевозможная техническая информация…
Ну а под Discord Overlay подразумевается информация об имеющихся серверах, об участниках на канале. Таким образом, владелец сервера может, не переключаясь между ними, а также проводить настройки, например, громкости, не выходя из игры. Удобно? Несомненно!
Не работает оверлей Дискорда в КС ГО
Дискорд — популярное приложение для общения, ставшее уникальным благодаря протоколу VoiceOver, которое позволяет пользователям общаться друг с другом во время игровой сессии. Но иногда эта функция не работает, доставляя значительные неудобства. Исправить это можно самостоятельно, не имея навыков программирования: на случай сбоя работы протокола были разработаны различные методы решения этой проблемы.
Причины сбоя
Для решения проблемы необходимо узнать, в чём именно она заключается. Рассмотрим на примере игры кс го. Основных причин, почему не работает оверлей discord, несколько:
- Некоторые версии приложения требуют ручной активации функции, поэтому оверлей может быть отключен изначально.
- Ошибки возникают из-за включенного ускорения.
- Программа неправильно настроена.
- Также работе оверлея мешают различные антивирусники.
- Сбой возникает при включении.
Эти несколько пунктов помогут пользователю узнать причину проблемы и оперативно устранить все неполадки.
Что делать, если не работает оверлей в Discord
Дискорд — надежное приложение, но даже этой программе иногда приходится сражаться с лагами. Сбои в работе оверлея — не исключение. Однако различные методы устранения такого рода проблем помогут вернуть функциональность протокола.
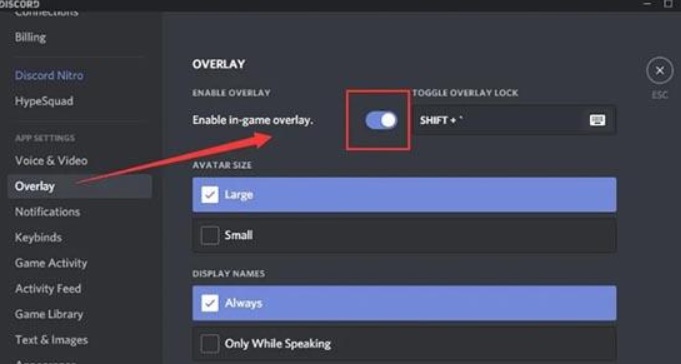
Что делать, если оверлей отказывается работать:
- Зайти в настройки и проверить, включен ли он.
- Перезапустить программу (в некоторых случаях нужно перезапускать систему).
- Запустить программу от имени администратора.
- Активировать hotkey.
- Иногда необходимо отключить ускорение.
- Обновить версия программы.
- Включить VPN, если он отключен (или отключить, если включен).
Эти простые способы помогут пользователю наладить работу оверлея.
Как проверить настройки оверлея
- Войти в дискорд;
- Открыть раздел настроек;
- Открыть в появившемся поле раздел Overlay;
- Активировать функцию;
- Если функция активирована, то нужно отключить её и включить снова;
- Сохранить все изменения.
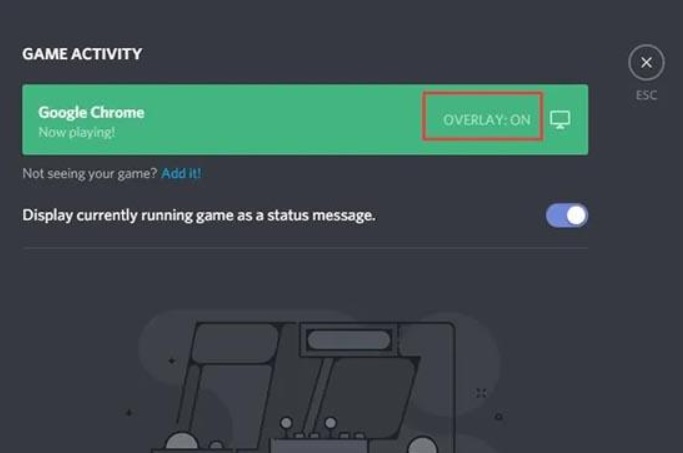
Перезапуск системы
Иногда сбои в работе программы бывают во время игр. Если не работает оверлей дискорда в кс го, например, можно попробовать перезапустить систему. Для этого необходимо выйти из Discord, перезагрузить компьютер и снова войти. После перезапуска все настройки будут стоять по умолчанию, поэтому проблема должна быть решена.
Как запустить программу от имени администратора
Чтобы выполнить это действие, необходимо предоставит дискорду авторские права. Для этого сначала необходимо щелкнуть по иконке приложения и выбрать опцию «Свойства». Далее нужно открыть вкладку «Совместимость» и выбрать «Запускать эту программу от имени администратора». Перезапустить дискорд.
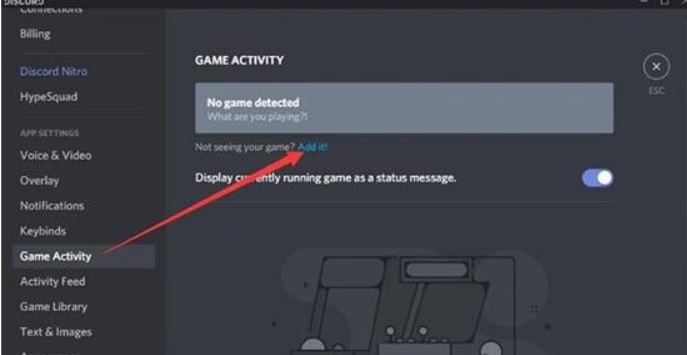
Включение горячей клавиши
Одно из решений проблемы — запуск hotkey. Горячая клавиша позволит включать оверлей вручную во время игры. Для активации этой клавиши нужно запустить Дискорд, найти настройки и перейти раздел «настройки приложения». Далее выбрать из списка overley и «Enabled in-game overlay». После перезапуска программы горячая клавиша будет активирована.
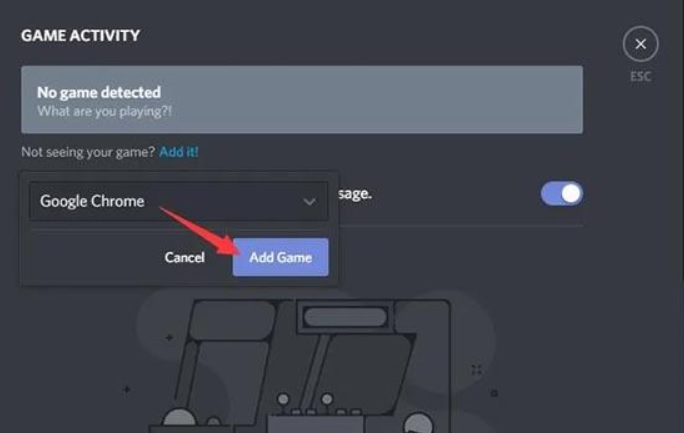
Аппаратное ускорение
Аппаратное ускорение хорошо помогает работе приложения, однако очень часто несёт за собой сбои в работе оверлея. Чтобы отключить его, нужно:
- Открыть приложение.
- Открыть пользовательские настройки.
- Найти раздел » Внешний вид».
- Отключить аппаратное ускорение.
- Затем необходимо перезагрузить программу.
Антивирус
Одной из причин, по которым не работает оверлей, может быть антивирус. Антивирусники могут тормозить работу некоторых программ, ошибочно принимая их за злокачественное ПО. Чтобы избежать этого, необходимо открыть антивирус и исключить Дискорд из списка вредоносных программ, если он там есть.
Устранение проблем с VPN
Проблему с VPN можно решить несколькими способами:
- Подключиться к более быстрому VPN.
- Сменить сетевой порт на более быстрый.
- Обновить VPN до более актуальной версии.
Оверлей — удобная функция, позволяющая играть и общаться одновременно. Зная основные причины сбоя её работы, можно наслаждаться игрой и не переживать о проблемах.
Проблемы с обновлением CS:GO
Игроки, которые столкнулись с проблемой отсутствия оверлея дискорда в CS:GO, могут испытывать и другие проблемы после обновления игры.
Одной из таких проблем может быть неправильное отображение текстур или артефактов на экране. Это может привести к неудобствам во время игры и снизить эффективность игрового процесса.
Другой распространенной проблемой может быть неправильная работа звука в игре. Игроки могут испытывать шумы, искажения звука или его полное отсутствие. Это может оказать существенное влияние на тактику и коммуникацию в командной игре.
Также возможна проблема с вылетами или зависаниями игры после обновления. Это может происходить при загрузке карты, во время матча или при перемещении по меню. Такие сбои приводят к потере прогресса и времени игрока, губят настроение и удовольствие от игры.
Возникновение этих проблем может быть связано с несовместимостью обновления CS:GO с другими программами или настройками компьютера. Некорректная установка или наличие устаревших драйверов видеокарты, проблемы с антивирусной программой или конфликтующие приложения могут быть причиной возникновения данных проблем.
Решение данных проблем может потребовать обновления драйверов видеокарты, переустановки CS:GO, проверки целостности файлов игры через Steam, отключения антивирусного программного обеспечения или настройки соответствующих параметров в игре и на компьютере. Также может потребоваться обратиться к техническому суппорту Steam или разработчикам игры для получения индивидуальной помощи и рекомендаций по решению проблемы.
Почему не работает Discord Overlay?
Начнем с диагностики проблемы, поскольку на эту ошибку могут повлиять сращу несколько факторов. Вот список всех возможных:
- Во многих версиях приложения параметр «оверлей» отключен с самого начала, пока вы не включите его вручную в настройках.
- Если в системе включено аппаратное ускорение, вы можете словить эту ошибку.
- Если вы масштабировали дисплей, чтобы включить полноэкранный режим. Это может быть причиной того, что опция наложения не работает.
- Антивирусные программы имеют протоколы в качестве мер безопасности, которые могут влиять на приложения. Функция наложения пострадать из-за этого тоже.
Теперь, когда у вас есть представление о возможных причинах, которые могут повлиять на наложение, перейдем к исправлениям!
Решение проблемы с оверлеем Дискорд в CS:GO
Если у вас возникают проблемы с оверлеем Дискорд в CS:GO и он не работает должным образом, есть несколько решений, которые вы можете попробовать.
1. Убедитесь, что настройки оверлея в Дискорде включены. Перейдите в настройки Дискорда, затем выберите «Оверлей» во вкладке «Настройки». Убедитесь, что переключатель «Включить игровой оверлей» включен.
2. Если оверлей все еще не работает, попробуйте обновить Дискорд до последней версии. Зайдите в настройки Дискорда и выполняйте обновления, если они доступны. Обновление программы может исправить проблемы с оверлеем.
3. Убедитесь, что оверлей включен и в самой игре. Зайдите в настройки CS:GO и проверьте, включена ли опция «Enable Steam Overlay while in-game». Если эта опция отключена, оверлей Дискорда не будет работать в игре.
4. Если все вышеперечисленные шаги не помогли, попробуйте перезагрузить как Дискорд, так и CS:GO. Иногда простое перезапуск программ может решить проблему.
5. В случае, если проблема все еще не решена, попробуйте отключить антивирусное программное обеспечение или брандмауэр на вашем компьютере. Некоторые антивирусы или брандмауэры могут блокировать работу оверлея Дискорда в CS:GO. Если после отключения оверлей заработает, попробуйте настроить антивирусное ПО или брандмауэр, чтобы разрешить Дискорду работать правильно с оверлеем в игре.
Надеемся, что эти решения помогут вам решить проблему с оверлеем Дискорда в CS:GO. Если проблема не устраняется, возможно, стоит обратиться в службу поддержки Дискорда или Valve для получения дополнительной помощи.
Что делать если лагает после обновления в CS:GO
(без кавычек)
Убираем сглаживание шрифтов, выдаём игре высокий приоритет и отключаем интро
- func_break_max_pieces 0 (Отключаем всякие мелкие детали от объектов в игре)
- r_drawparticles 0 (Убирает большинство анимаций, например выстрелы)
- r_dynamic 0 (Отключаем динамическую графику. Прибавка к ФПС)
- cl_detail_max_sway 0 (Убираем мусор на карте)
- cl_disablefreezecam 1 (Антизаморозка)
- cl_disablehtmlmotd 1 (Убираем МОТД на серваках)
- cl_forcepreload 1 (Загружаем объекты в оперативную память-быстрее)
- cl_freezecampanel_position_dynamic 0 (Очередная антизаморозка)
- r_eyegloss 0 (Отключаем глаза :D)
- r_eyemove 0 (Отключаем движение глаз)
- r_eyesize 0 (Отключение глаз 2)
- r_eyeshift (x,y,z) 0 (Ещё одно отключение глаз+производительность)
- r_drawdecals 0 (Убираем отверстия от пуль и прочее на карте)
- r_drawbrushmodels 0 (Мягкие модели)
Если хотите ещё большей прибавки, то в настройках графики выставляете разрешение 4:3.
Кстати, многие про игроки играют с этим разрешением, дабы расширить модельки игроков на карте и чтобы не щуриться на противника. Можете попробовать себя с таким разрешением, должно понравится.
-
Fallout 4 демпфирующая спираль для чего
-
Как брать два снаряжение payday 2
-
Сайлент диско что это
-
Beholder анна штейн как спасти
- Как накрутить изумруды в minecraft dungeons
Почему не работает оверлей в кс го?
Рассматривая то, почему не работает оверлей в кс го, нужно сказать, что это происходит, в основном, по причине банального зависания. Оно, в свою очередь, достаточно быстро исправляется. Нужно лишь выполнить следующее:
- Открыть диспетчер задач (сочетание Ctrl+Alt+Delete);
- Перейти в процессы и найти там csgo.exe;
- Нажать на игру правой кнопкой мыши;
- Выбрать закрытие;
- Открыть шедевр Valve на своем устройстве вновь.
Теперь же, нажимая на заветные клавиши, упомянутые в начале статьи, все будет работать так, как и должно.
В основном, появление такой проблемы связано с тем, что игрок пытался вызвать нужное окно слишком часто. CS:GO не сумела распознать необходимое действие и это стало катализатором небольших зависаний. В 100% случаев они исправляются обычным перезапуском игры на компьютере.
Как поменять название отображаемой игры
Участники одной команды частенько спрашивают, как поменять название одной игры. Если название игры подтвердилось на вашем аккаунте, проделать подобное невозможно. Отображать другую игру тоже будет не осуществимо. Изменять можно только до проведения загрузки, если подобная опция предусматривалась производителем. В другом случае данная функция недоступна.
Зная и понимая, как правильно добавить и настроить приложение, игру, файл в Дискорд, пользователи значительно увеличивают основные возможности программы. При помощи дополнительных функций, каждый может организовать стрим и сделать любой просмотр доступным для остальных участников. Если что-то не удается проделать, либо добавить игру, вместо этого появляются ошибки, их в любой момент можно исправить при помощи определенных действий либо путем обращения в техническую службу Дискорда.
Как настроить NVIDIA Freestyle
Откройте программу GeForce Experience и пройдите авторизацию своей учётной записью NVIDIA. В разделе Настройки > Общее > О программе отметьте Включите экспериментальные функции. Может потребоваться обновление GeForce Experience.
Нужно активировать Внутриигровой оверлей, перетянув ползунок в положение Включено. Он позволяет с лёгкостью записывать видео, делать скриншоты и фотографии в игре, играйте в кооперативе и транслируйте игру. Теперь возможно включить фильтры в GeForce Experience.
В любой игре нажмите сочетание Alt+Z и выберите Фильтр. А также открыть игровые фильтры Freestyle можно сочетанием клавиш Alt+F3. В разделе Настройки > Сочетания клавиш можно не только посмотреть, но и изменить значения под себя.
На открывшейся вертикальной панели выберите Стиль 1 и затем разверните список Фильтр. Теперь выберите нужные фильтры и нажмите Плюсик, например, Цвет, Настроение и Детализация. Каждый с выбранных фильтром можно тонко настраивать под себя.
Раскрываем Цвет и меняем значение ползунков Насыщенность и Изменение цвета; Настроение — Оттенок цвета, Интенсивность и Температура; Детализация — Резкость, Чёткость и Размытие.
У себя на сайте NVIDIA показали четыре разные комбинации фильтров, которые они создали и применили к игре ARK: Survival Evolved. Повторить, можно сказать, успех действительно реально. Экспериментируйте и пишите свои рекомендуемые значения прессетов.
Важно! Бывает при включении фильтра NVIDIA Freestyle происходит ошибка и предлагается перезапустить игру. Если же Вы уверенны что игра поддерживается, тогда просто перезайдите в игру. Бывает Freestyle просто не поддерживается в данной игре
Бывает Freestyle просто не поддерживается в данной игре.
Заключение
Нужно помнить, что функция NVIDIA Freestyle ещё экспериментальная. Она позволяет сделать визуальную и графическую составляющую отображаемой картинки более приятней. Для её использования необходимо чтобы Ваш ПК соответствовал минимальным требованиям.
Список поддерживаемых игр большой. Все современные проекты в него попадают. В принципе процесс настройки совсем несложный. Более сложно подобрать идеальный для себя параметры изображения. Много ещё зависит от качества самого монитора.
Добавить исключение для стороннего антивируса / Защитника Windows
Помимо вашего брандмауэра, антивирусное программное обеспечение также может конфликтовать с оверлеем Discord. Следующие шаги покажут вам, как добавить исключение для Защитника Windows. Если вы используете сторонний антивирус (например, AVG, Norton, Avast и т.д.), Все шаги будут немного отличаться, и вам придется искать, как выполнить конкретные шаги для выбранной вами программы в другом месте.
1. Системное меню
Нажмите Windows + I, чтобы снова открыть системное меню.
2. Открытая защита от вирусов и угроз
Нажмите » Обновление и безопасность», затем » Безопасность Windows» в левой части меню, затем » Защита от вирусов и угроз».
3. Управление настройками
Под настройками защиты от вирусов и угроз нажмите » Управление настройками«.
4. Нажмите «Добавить или удалить исключения».
Прокрутите вниз и в разделе «Исключения» выберите » Добавить или удалить исключения».
5. Добавить исключение для Discord
Нажмите » Добавить исключение», выберите » Папка» из раскрывающегося списка, а затем перейдите к папке установки Discord.
6. Сохраните изменения и перезапустите Discord
Сохраните изменения, закройте окно, затем перезапустите Discord и игру, чтобы проверить, работает ли оверлей Discord.











![8 fixes: discord overlay not working on windows11 [2024]](http://kirovlom.ru/wp-content/uploads/6/b/9/6b94b1201a474d21cafeafd10689eaba.jpeg)





![9 easy fixes: discord overlay not working with csgo [2024]](http://kirovlom.ru/wp-content/uploads/b/2/8/b28394022e3caf7e39ca5caf87186196.jpeg)
![[solved] discord overlay not working](http://kirovlom.ru/wp-content/uploads/2/7/1/2713c41b94b413f86299d2a01d1f524c.png)





