Активация функции игровой активности
Чтобы активировать опцию игровой активности пользователям требуется придерживаться определенной последовательности действий. Чтобы исключить вероятность наступления негативных последствий, разработчики предлагают соблюдать следующую инструкцию:
Пользователь выполняет запуск программного обеспечения на мобильном телефоне либо стационарном компьютере
Обратите внимание, при желании можно пользоваться специально разработанной клиентской программой, которая устанавливается либо запустить десктопную версию через установленный по умолчанию браузер
На следующем этапе предстоит пройти несложную процедуру авторизации – пользователь активирует клавишу входа в личный кабинет, после чего в открывшейся форме указывается логин и пароль.
После этого необходимо выполнить переход в раздел внесения персональных пользовательских настоек. Для этого в личном кабинете нажимается на графическое изображение шестеренки, которая находится в левой нижней части разработанной панели управления.
Из сформированного программным обеспечением перечня функциональных разделов, пользователю требуется выбрать категорию игровой активности.
Сохранение персональных параметров нажатием на одноименную клавишу
Обратите внимание, изменения вступают в силу мгновенно, поэтому перезапускать программное обеспечение не требуется, вне зависимости от того, используется установленная либо браузерная версия
https://youtube.com/watch?v=TsBrNO6q4zs
Обратите внимание, при желании пользователи вправе установить красочное оформление игровой активности. Для этого требуется использовать дополнительное специализированное программное обеспечение, которое доступно в официальных магазинах утилит Плей Маркет и App Store
Наличие интуитивно понятного интерфейса исключает вероятность возникновения ошибок или недопонимания с дальнейшими негативными последствиями.
Основополагающие понятия
Discord — программный продукт, дающий возможность свободно общаться пользователям с разных уголков мира. Система предусматривает два вида межличностного взаимодействия: голосовая связь (с использованием записывающего устройства) и текстовые сообщения (применяется данная Богом моторика конечностей).
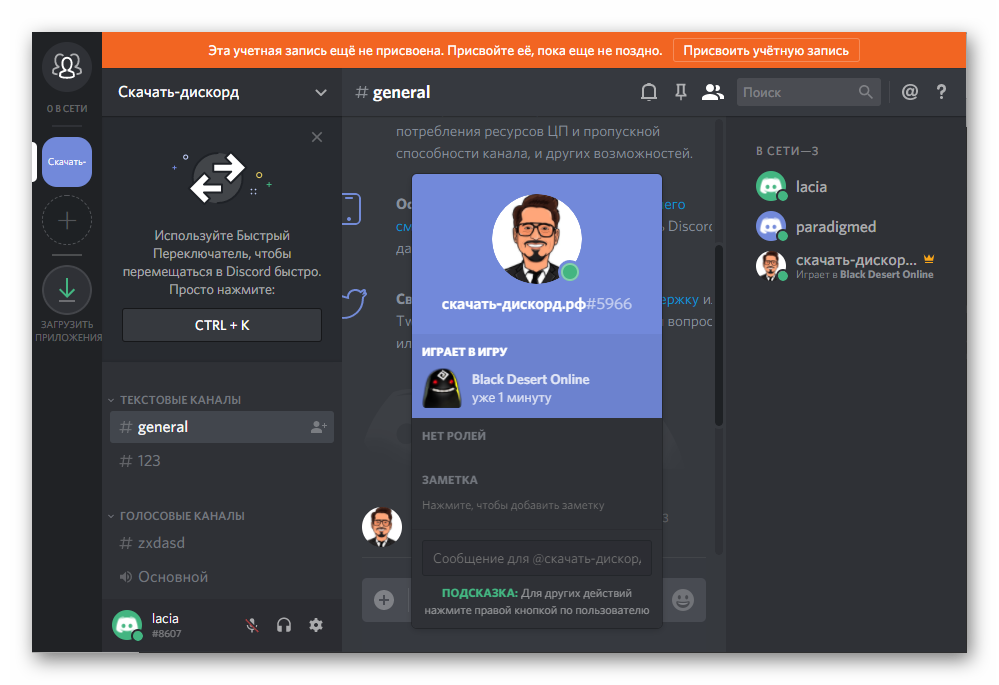
Организационная структура состоит из серверной реализации и зависимого элемента — канала. Последние используются, как площадка для проведения внеочередных конференций или военных советов перед виртуальным побоищем.
Развитая система статусов и знаков дает возможность понять степень занятости участника, его «вкусовые» предпочтения и продолжительность вышеназванного времяпровождения.
Рассмотрим варианты добавления и смены игровых «ролей» более подробно.
Команды
Чтобы управлять Дискорд-ботом, необходимо знать его команды. Они делятся на несколько категорий в зависимости от назначения.
- !rank — отображение уровня пользователя;
- !levels — получение ссылки на страницу с уровнями участников и данными об отправленных ими письмах.
Приведенные ниже команды позволяют осуществлять поиск:
- !cat — кошек на imgur.com:
- !dog — псов на imgur.com;
- !manga — мангу на Kitsu.io;
- !fox — лисиц на imgur.com;
- !imgur — мемы на imgur.com;
- !anime — аниме на Kitsu.io;
- !pokemon — покемонов на pokéapi pokédex;
- !urban — сленговые слова в Urban Dictionnary;
- !youtube — видеороликов на YouTubeHelp.
- !twitch — стримеров на Твитч.
- !ban — бан пользователя;
- !tempban — бан на определенный период;
- !clear — удаление сообщения;
- !infractions — отображения количества нарушений пользователя;
- !kick — кик участника;
- !mute — мут пользователя
- !tempmute — мут участника на определенный период;
- !role-info — сведения о роли;
- !server-info — получение данных о сервере;
- !slowmode — активация слоумода;
- !unmute — снятие мут с участника;
- !user-info — выдача сведений о пользователе;
- !warn — выдача предупреждения.
Многие спрашивают, как очистить чат в Дискорде ботом Mee6. Для этого можно использовать команду !clear. Главное — вторым параметром указывается число сообщений, которое стоит убрать.
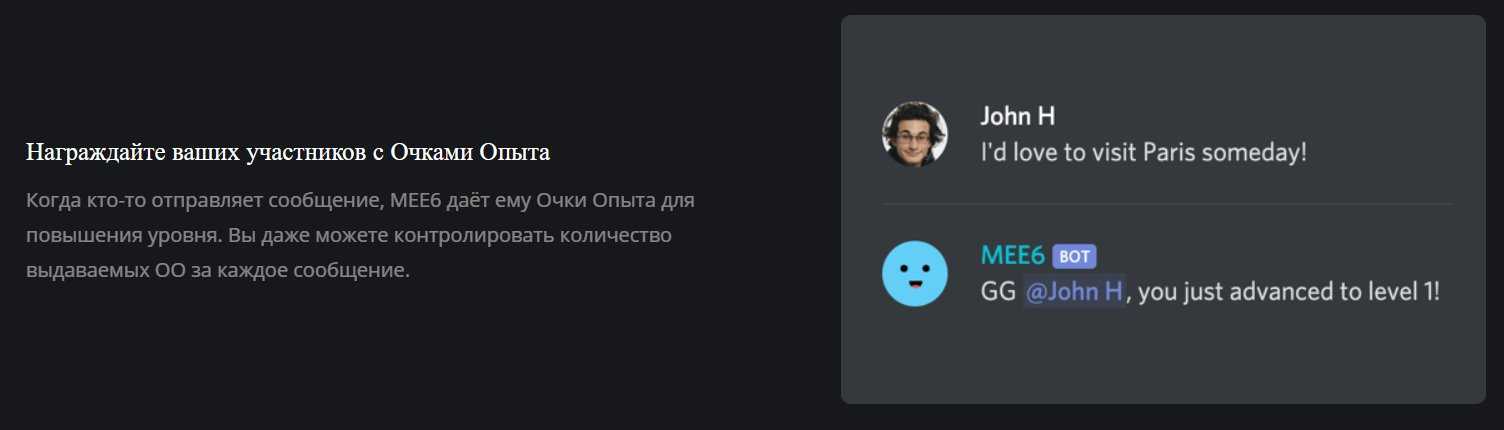
Why Do People Show What Game They Are Playing On Discord?
There is a setting on Discord that automatically detects what game you’re playing while Discord is open and displays it as a status. People will leave this setting enabled either because they don’t feel like changing it or because they may want their friends to know when they’re gaming so they can join.
I have a few friends that leave the status setting on so I always know when they’re playing games or not. Most of them leave it on for the convenience.
If I see my friend playing Valorant, I can just message him and ask if he wants company (or login and invite myself..).
Some people are also members of many servers, and this is way to find new gaming friends. If someone in the server sees that you play a game that they love, they can message you and ask if you’d like to play.
If you have any questions, or just want to hang with me, follow me on Twitch here. Also, for streaming tips and how to’s make sure to subscribe to my YouTube channel here.
Виды статусов
Ваша игровая активность может быть настроена при использовании готовых шаблонов Discord или самостоятельно в зависимости от пожеланий владельца учетной записи.
Поэтому Дискорд предлагает выбрать одно из следующих состояний:
- «В сети». Стандартное значение, сопровождающееся кружочком зеленого цвета. Свидетельствует о том, что пользователь находится онлайн и готов к общению.
- «Не активен». Альтернативный вариант для тех, кто хочет пользоваться функционалом Дискорд, но не желает общаться с другими людьми. При этом ваша игровая активность никак не изменится. Просто другие участники сообщества будут понимать, что вы сейчас не готовы вести диалог.
- «Не беспокоить». С точки зрения смысла этот статус похож на предыдущий вариант, но в то же время имеет ряд ограничений. Так, для вас будут отключены любые уведомления, которые теоретически могли бы побеспокоить пользователя.
- «Невидимый». Значение, влияющее на отображение вашей учетной записи у других пользователей. Если вы поставите невидимку, то для всех остальных будет виден серый кружок «Не в сети». В то же время для вас не будет заблокирована ни одна функция, и вы так же можете продолжать общаться с другими людьми.
- «Пользовательский». Заключительный вариант, предлагающий установить значение по усмотрению пользователя. Вы сможете текстом прописать собственный статус, сопроводив его эмодзи. Кроме того, опция позволяет выбрать срок действия данного элемента. К примеру, его можно автоматически удалить через день или несколько часов.
Из описания доступных значений становится очевидно, что состояние аккаунта играет важную роль в организации общения между пользователями Discord. В то же время некоторые люди могут использовать их в качестве введения в заблуждение других юзеров.
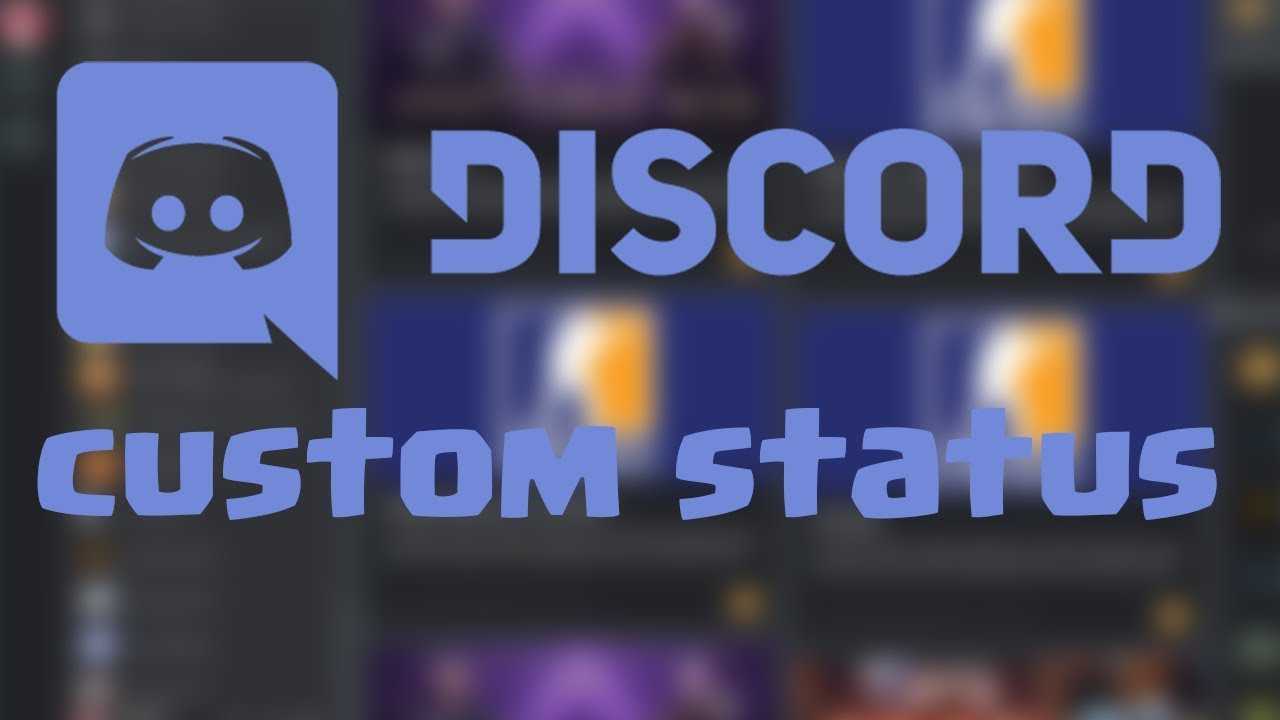
Статусы в Discord
Под статусом понимают специальный значок в правом нижнем углу ника пользователя, указывающий о настоящем состоянии конкретного участника сервера, канала. Зачем же в программе необходимы такие символы?
Унифицированные значки разработаны для того, чтобы участники чата могли ориентироваться, кто в данный момент времени сможет поддержать беседу, а кого лучше не отвлекать.
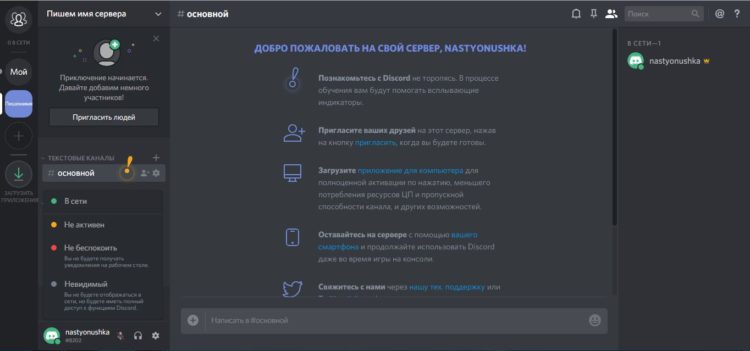
Теперь давайте более подробно поговорим о статусах, предложенных нам разработчиками Discord:
- Online На нике обозначается в виде зеленого кружочка.Говорит о том, что пользователь сейчас не занят и может поддержать беседу в чате. При входе в систему, статус Online выставляется автоматически.
- Idle — режим простоя, изображается кружочком оранжевого цвета.Указывает на то, что пользователь на протяжении длительного не подавал никаких знаков своей активности. Его можно установить только вручную. Единственным отличием этого статуса от описанного выше является длительность отсутствия.
- Do not Disturb — статус Не беспокоить, обозначается красным кружком.При установлении этого режима система сразу же блокирует всяческие уведомления от мессенджера и сигнализирует остальным участникам чата о том, что этот человек занят и его не нужно беспокоить.
- Invisible — режим Невидимка, кружочек серого цвета.Характеризуется полной работоспособностью и активностью пользователя при создании видимости режима Не в сети. Такой статус позволяет вести переписку, созваниваться с другими пользователями, оставаясь невидимым.
Как в Дискорде можно скрыть свою активность и отключить отображение игр
Мессенджер Discord – одно из самых популярных приложений для геймеров. Программа работает быстро даже на слабых компьютерах, имеет специальную функцию — оверлей (текстовый чат поверх картинки), а также умеет показывать игры, которые запускают друзья. В клиенте Дискорда можно как отключить отображение о запуске игры, так и поменять название, которое будет показываться в статусе пользователя.
Как выключить отображение игры?
Сервис автоматически сканирует запущенные приложения и выводит их название рядом с никнеймом пользователя. Происходит так с играми для компьютера и консоли XBOX. В параметрах можно настроить, какие игры будут транслироваться в статус и на главную страницу, изменить их названия, а также полностью отключить такой вид оповещения.

С компьютера
В браузерной версии отсутствует необходимая вкладка настроек, поэтому скрыть этот параметр можно только через десктопный клиент. Для этого нужно открыть приложение и перейти в настройки:
Нажать на иконку шестеренки рядом с именем пользователя.
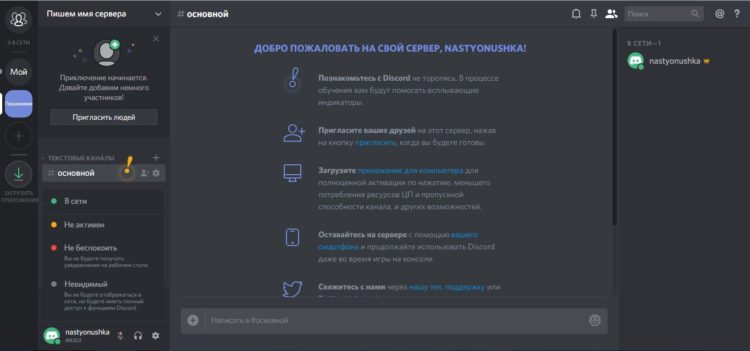
- Перейти в пункт «Игровая активность».
- Отключить опцию с помощью рычажка.
Вверху этой вкладки показывается последняя открытая программа: ее можно убрать из списка «Добавленные» и, таким образом, ее название не будет показываться друзьям. После отключения трансляции в статус Дискорд все равно будет определять открытые программы. Однако другие пользователи не смогут видеть запущенные вами игры, ни в статусе, ни на основной вкладке.
На мобильном устройстве
Дискорд для Андроида не умеет «захватывать» открытые приложения. Поэтому на смартфоне нельзя добавить отображение игровой активности пользователя, только настроить трансляцию запущенных программ с ПК или ноутбука.
- Запустите Discord.
- Перейдите в настройки (три точки в верхнем левом углу).
- Найдите необходимую вкладку.
- Отключите функцию «Отображать в статусе игру, в которую вы сейчас играете».
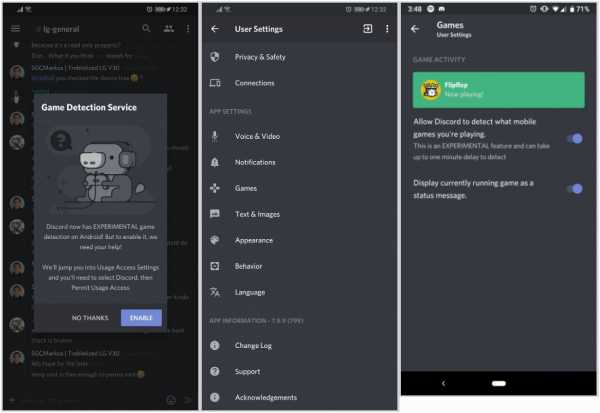
Вместо трансляции названия открытой игры можно установить пользовательский статус. Сделать это можно в параметрах профиля: кликните по соответствующему пункту, нажмите «Set custom status», затем введите желаемую надпись.
Статус «Невидимый»
В Дискорде доступно несколько типов статусов:
- «Онлайн»;
- «Не активен»;
- «Не беспокоить»;
- «Невидимка».
Первый устанавливаются по умолчанию, когда пользователь подключается к сервису. Не активен – когда человек отошел от компьютера и не трогает мышь и клавиатуру. В этих двух режимах уведомления приходят со звуковым оповещением, а рядом с никнеймом показываются зеленая и желтая точки соответственно.
Если установлен режим «Не беспокоить», рядом с именем отображается красный индикатор состояния, а уведомления на Рабочий стол не приходят.
«Невидимка» – режим, в котором пользователь отображается так, как если бы он был не в сети: индикатор горит серым, не показывается набор сообщений в чате, а также не транслируется название запущенной игры.
Установить «невидимый» статус можно через настройки профиля:
- Кликнуть по аватарке пользователя.
- В появившемся списке выбрать нужную опцию.
- Настройка применится автоматически.
Аналогичным способом это делается в браузерной и мобильной версиях сервиса.
Режим «Невидимый» не ограничивает возможности пользователя. При его активации можно продолжать общение в текстовых чатах и на голосовых серверах. Однако другие пользователи будут думать, что вы не в сети, и не будут отвлекать от дел.
Любой статус отображается одновременно с пользовательским статусом, в котором можно написать все что угодно, в том числе и смайлики (доступны с подпиской Nitro).

Как сменить название отображаемой игры?
В настройках Дискорда можно добавить любую игру или программу. Чтобы это сделать, необходимо открыть пункт «Игровая активность» и на время отключить трансляцию в статус:
Кликнуть мышкой по надписи «Добавить».
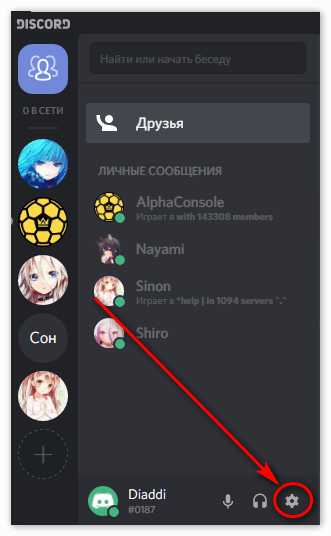
- Выбрать необходимое приложение.
- Приложение появится в списке «Добавленные игры».
Изменить имя добавленной программы.
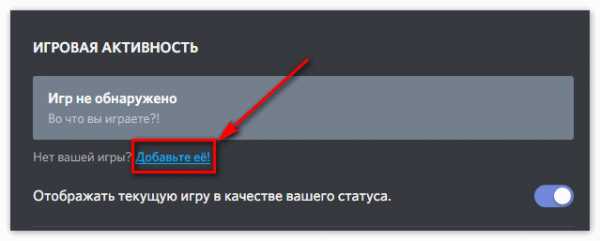
При соблюдении этих действий серый прямоугольник вверху окна станет зеленым, и на нем отобразится желаемое название.
Перед этими действиями необходимо запустить программу. Дискорд предлагает добавлять игры только из списка уже запущенных приложений. Указывать место расположения .exe файлов, как, например, требует Steam, не нужно.
Важно! Данный способ не работает с играми, скачанными из Steam, Epic Games и других магазинов. Discord не позволяет менять их название, так как они официально подтверждены
Можно добавить любое приложение, в том числе и браузер, а затем переименовать его. Таким способом можно получить смешной статус формата «играет в игру *любой текст*». Такая надпись под ником будет показана в списках друзей, а также в списках участников сервера.
Важные моменты и рекомендации
Когда вы хотите скрыть информацию о том, во что вы играете в Дискорде, стоит учесть несколько важных моментов и рекомендаций:
1. Доступность настроек конфиденциальности
Убедитесь, что вы знакомы с настройками конфиденциальности в Дискорде. Они позволяют вам контролировать видимость своей активности, включая игры, которые вы играете. Откройте раздел «Настройки конфиденциальности» в настройках профиля, чтобы установить нужные параметры.
2. Настройка статуса активности
У Дискорда есть функция статуса активности, которая отображает информацию о том, во что вы играете. Чтобы скрыть эту информацию, выберите в настройках профиля опцию «Нет» или «Не показывать статус активности». Это поможет сохранить вашу приватность.
3. Режим невидимости
Если вы хотите быть полностью невидимым для других пользователей, вы можете выбрать режим невидимости в настройках статуса. В этом режиме вы будете отображаться в оффлайн-статусе, и другие люди не увидят, что вы в сети и играете в какую-либо игру.
4. Ограничение информации для определенных групп пользователей
Если вам не хочется скрывать все свои игры от всех, вы можете ограничить видимость информации только для определенных групп друзей или серверов. В настройках конфиденциальности вы можете выбрать, кому позволить видеть информацию о вашей активности, а кому — скрыть.
Следуя этим важным моментам и рекомендациям, вы сможете легко скрыть информацию о том, во что вы играете в Дискорде и сохранить свою приватность.
Создание аккаунта и вход в приложение
Если вы хотите настроить игровую активность в дискорде на телефоне, первым шагом будет создание аккаунта и вход в приложение. Приложение Discord доступно как для iOS, так и для Android смартфонов, поэтому вы можете выбрать подходящую версию для своего устройства в соответствующем магазине приложений.
1. Скачайте и установите приложение Discord из App Store (для iOS) или Google Play Store (для Android).
2. Запустите приложение и нажмите на кнопку «Зарегистрироваться» (Sign Up), если у вас нет аккаунта Discord.
3. Введите свой адрес электронной почты, создайте пароль и выберите желаемое имя пользователя. Нажмите на кнопку «Продолжить» (Continue). Вы также можете использовать свои учетные данные от Facebook или Google для создания аккаунта.
4. Подтвердите свой адрес электронной почты, следуя инструкциям, которые будут отправлены на указанный вами адрес.
5. После подтверждения адреса электронной почты вам будет предложено ввести свой номер телефона. Этот шаг является необязательным, но рекомендуется для обеспечения безопасности вашего аккаунта. Вы можете пропустить этот шаг, нажав на кнопку «Пропустить» (Skip).
6. После завершения регистрации вам будет предложено добавить друзей из своих контактов, а также настроить игровую активность. Вы можете пропустить этот шаг, нажав на кнопку «Пропустить» (Skip).
7. Теперь вы вошли в приложение Discord и можете настроить игровую активность, следуя инструкциям и подсказкам в самом приложении.
Примечание: Если у вас уже есть аккаунт Discord, вы можете просто войти в приложение, введя свои учетные данные (адрес электронной почты и пароль) на странице входа. Если вы забыли свой пароль, вы можете восстановить его, используя функцию «Забыли пароль?» (Forgot your password?).
Как сделать канал невидимым на раздоре
Частные каналы не видны людям, не принадлежащим к группам, которым вы разрешаете доступ. Поэтому невидимые каналы даже не отображаются в списке каналов людей.
- Нажмите значок Cog рядом с новым каналом, который вы уже создали.
- Выберите параметр «Разрешения» в списке меню в левом столбце.
- Здесь вы заметите, что разрешения для роли «Все» в разделе «Чтение сообщений» были запрещены.
- Только люди, получившие разрешение при создании канала, смогут это сделать.
- Если вы хотите получить разрешение для текстового канала или только для одного голосового канала за раз, вам следует проверить, получили ли вы разрешение на «Чтение сообщений» или другое разрешение, такое как «Вход».
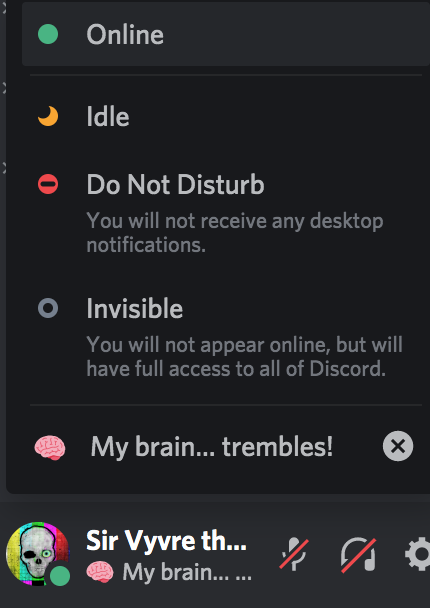
Шаг 4: Подтвердить изменения
После выполнения предыдущих шагов, у вас должно открыться окно «Настройки Discord». В зависимости от версии приложения, это может быть либо отдельная вкладка в браузере, либо окно, которое открывается прямо в приложении. Вам нужно будет найти раздел, связанный с настройками игры.
Внимательно просмотрите все доступные настройки, чтобы убедиться, что вы выбрали правильную опцию для отключения показа игры в Дискорде
Обратите внимание на любые комментарии или дополнительные инструкции, которые могут быть приведены к настройке
Когда вы найдете нужную настройку, подтвердите изменения, чтобы они вступили в силу. В зависимости от приложения, это может быть кнопка «Сохранить», «Применить» или что-то подобное. Нажмите эту кнопку и убедитесь, что изменения сохранены успешно.
После подтверждения изменений вы должны быть уверены, что показ игры в Дискорде полностью отключен. Проверьте свой профиль или попросите друга проверить его для вас, чтобы убедиться, что игра больше не отображается в статусе вашего аккаунта в Дискорде.
Discord добавил экспериментальную функцию обнаружения игр на Android
Discord быстро становится одной из самых популярных платформ для общения онлайн. Сервис Дискорд предлагает пользователям создание собственных условных серверов для размещения на них разнообразных каналов общения. Особенно популярен Дискорд среди геймеров, но его функционал настолько гибок и широк, что может быть использован еще во многих других сферах жизни.
Приложение Дискорд на Андроид обычно обладает несколько меньшим функционалом, чем версия для ПК, но разработчики понемногу убирают существующие «залысины». Пользователи Дискорд могут подключаться к другим сервисам, чтобы в статусе отображалось ваше текущее занятие. Так, к примеру, вы можете подключить Spotify и ваш статус будет показывать трек, который вы слушаете в данный момент. А поскольку Discord – это прежде всего платформа для геймеров, то соответственно, в статусе отображается игра, в которую вы играете. Сейчас Дискорд тестирует функцию такого обнаружения игр на мобильных устройствах, работающих под Android.
Это экспериментальная функция, но вы её уже можете активировать. Функция требует дополнительное разрешение доступа на устройстве. Таким образом, допустим, вы играете в Pokemon GO и приложение Discord теперь сможет обнаружить это и обновить ваш статус, в точности как на ПК. Включить обнаружение игр на Андроиде можно в настройках, в новом пункте «Игры», как показано на скриншоте выше.
Обнаружение игр полноценно выкатится с версией приложения 7.9.9. Но чтобы получить эту фичу уже сейчас — зайдите на страничку Discord в Google Play и подключитесь к программе бета-тестирования приложений. Если хотите сообщать вашим друзьям через статус чем вы заняты — это довольно крутая и полезная функция для Андроид приложения Discord.
Настройка приватности в Discord: как скрыть информацию о своей активности
Discord предоставляет различные способы настройки приватности, которые позволяют скрыть информацию о своей активности от других пользователей. Это может быть особенно полезно, если вы хотите иметь больше контроля над своей онлайн-присутствием и не хотите, чтобы другие видели, когда вы были последний раз в сети или активны в различных каналах.
Вот несколько способов, которые помогут вам настроить приватность и скрыть информацию о вашей активности в Discord:
- Включите режим невидимки: в этом режиме вы будете выглядеть офлайн, даже если на самом деле онлайн. Для этого откройте список друзей, найдите свой профиль и выберите «Невидимый» во вкладке статуса.
- Управляйте своей видимостью в каналах: вы можете изменить свою видимость в определенных каналах и роли, чтобы скрыть свою активность от некоторых пользователей или групп. Для этого откройте настройки сервера, перейдите на вкладку «Интеграция» и скорректируйте настройки видимости.
- Отключите уведомления о вашей активности: если вы не хотите, чтобы другие пользователи видели уведомления о вашей активности (например, вход и выход из голосовых каналов), вы можете отключить эти уведомления. Для этого откройте настройки Discord, перейдите на вкладку «Уведомления» и отключите соответствующие опции.
- Используйте функцию блокировки: если вы хотите полностью скрыть свою активность от некоторых пользователей, вы можете их заблокировать. Для этого найдите профиль пользователя, с которым вы не хотите иметь дела, и выберите «Заблокировать» в меню.
Учитывайте, что настройки приватности могут быть разными для каждого сервера, поэтому вам может потребоваться настроить их для каждого сервера, на котором вы состоите. Также имейте в виду, что некоторые настройки могут быть ограничены вашей ролью или полномочиями.
Итак, настройка приватности в Discord позволяет вам контролировать, какая информация о вашей активности видна другим пользователям. Следуя вышеперечисленным способам, вы сможете скрыть свою активность и обеспечить большую конфиденциальность в Discord.
Как отключить зону отдыха в дискорде
Discord (DiscordApp) — Русскоязычное сообщество запись закреплена
Добавлены простые настройки серверов. Получился почти что Discord 2. Стоит признать, новичкам наше приложение может показаться устрашающим. Попытаться всей учебной группой создать сервер — всё равно что пойти в незнакомый лес без карты и компаса, проплутать там целый день и в итоге оказаться где-нибудь совсем не там — например, в настройках пользователя. Поэтому мы добавили следующее:
Упрощённый процесс адаптации: Мы переделали приветственную экскурсию по Discord и добавили больше подсказок, чтобы осваивать приложение было не так сложно.
Упрощённые приватные каналы: Теперь можно быстро переключить текстовый канал в приватный и настроить права доступа.
Улучшенная программа обновления Discord для Windows. Она не тратила время попусту. Теперь она сильнее и быстрее на зависть остальным приложениям на вашем компьютере…
Добавлена поддержка нескольких голосовых регионов на одном сервере. Раньше можно было задать только один регион для всего сервера. Теперь собственный регион можно назначить каждому голосовому каналу.* По умолчанию во всех голосовых каналах действует автоматический выбор региона. Регион будет определяться по первому пользователю, подключившемуся к пустому голосовому каналу. Администраторы могут сменить регион голосового канала, зайдя в настройки голосового канала > «Обзор» > «Назначение региона».
Кстати, варить яйца рекомендуется не больше десяти минут, дольше уже вредно. Теперь вы знаете, как быстро приготовить себе завтрак.
Добавлены права на использование слэш-команд. Владельцам серверов рекомендуется включить эти права на своих каналах. Они потребуются ботам, использующим слэш-команды.
Меню «Приложения» в Windows
Данный способ пользуется популярностью в качестве альтернативного метода. Для начала рекомендуется ознакомиться с универсальным меню «Приложения» в Windows 10. Программа разрешает вносить коррективы в управление автоматической загрузкой, оперативно отключая неиспользуемый софт, а также включить Дискорд при необходимости:
- открыть пусковое меню, нажать на изображение шестеренки, чтобы перейти в меню параметров;
- кликнуть на приложения;
- выбрать пункт автозагрузки и переместить ползунов в сторону отключения автоматического запуска.
Чтобы проверить, сработал ли данный метод, рекомендуется перезапустить ПК. Если действия выполнены верно, программа Дискорда не начнет работать автоматически.
Способ 1: Полное отключение игрового оверлея
- Запустите Дискорд и перейдите в настройки личного профиля, нажав по шестеренке справа от имени пользователя.
Перед выходом сохраните изменения и запустите одну из игр, проверив, как теперь поведет себя Дискорд.






























