Финальная фишка: защита от спама и безопасность
Как добавить сообщение в «Избранное» на ПК
Инструкция по добавлению сообщения в «Избранное» на персональном компьютере или ноутбуке:
- Откройте приложение Телеграм на компьютере или его веб-версию.
- Кликните по одному из чатов в левой части браузера. В правой части откроется переписка с человеком.
- Нажмите правой кнопкой по сообщению, которое вы хотите отправить в папку «Избранное».
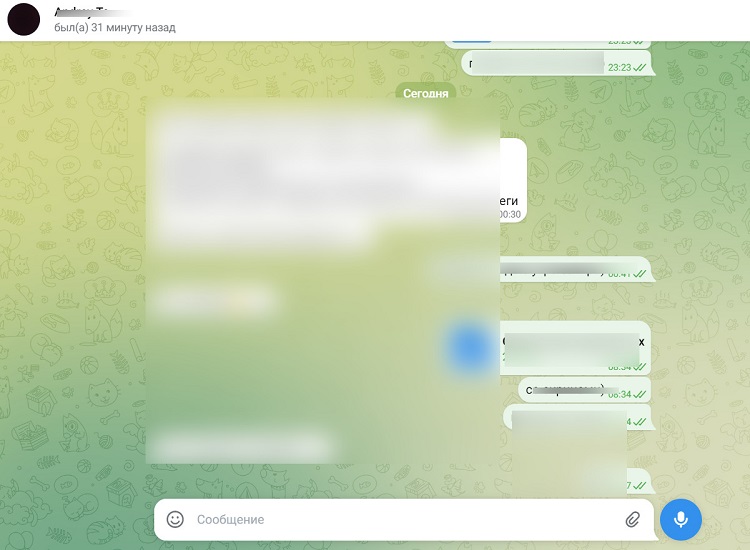
- В выпавшем списке выберите кнопку «Переслать».
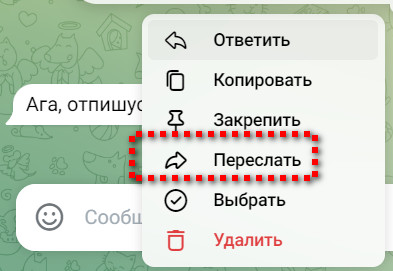
- Откроется еще один список с чатами. Выберите в нем одноименную папку и кликните по ней.
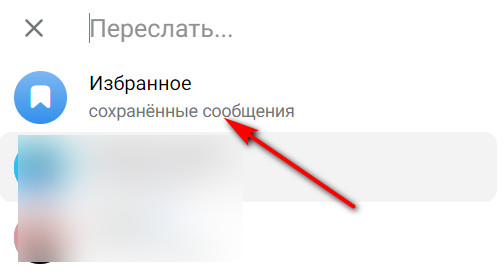
Система автоматически перенаправит выбранные сообщения в папку «Избранное». Вам останется лишь зайти в нее и посмотреть, все ли месседжи были направлены в эту папку.
Где находится «Избранное» в Телеграмме
Пользователю не нужно искать папку с названием «Избранное» в мессенджере. Так как она находится в общем меню Телеграм. Чтобы открыть ее, пользователю нужно вбить слово «Избранное» в поисковую строку мессенджера. Она появится в виде первого чата. Останется только войти в нее и вытащить из нее те документы, которые сохраняли раньше.
Эту папку можно вызвать на экран другим способом:
- Войдите в мессенджер Телеграм.
- Кликните по трем вертикальным точкам в левом верхнем углу приложения.
- В выпавшем списке найдите вкладку с названием «Избранное». Кликните по ней.
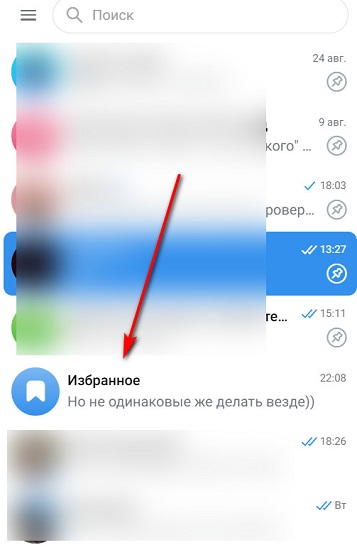
Вы окажетесь в чате с самим собой.
Как переименовать папку избранное
В приложении Telegram у вас есть возможность создавать не только папки для каналов, но и группировать свои избранные чаты в папки. Папки в избранном позволяют вам организовать свои чаты по категориям и упростить навигацию в приложении.
Чтобы переименовать папку избранное в Telegram, вам понадобится выполнить следующие шаги:
- Откройте приложение Telegram и перейдите в раздел «Избранное».
- Найдите папку, которую хотите переименовать, и нажмите на нее.
- В верхнем правом углу экрана вы увидите значок в виде черного карандаша. Нажмите на него.
- Теперь вы можете ввести новое название для папки. После ввода нового названия нажмите на галочку.
Поздравляю! Вы только что переименовали папку избранное в Telegram. Теперь вы можете легко управлять своими избранными чатами и найти нужный чат в несколько кликов.
Как найти чат в папке Избранное
Когда вы скрываете папку Избранное в Telegram, она становится невидимой на главном экране приложения. Однако вы все равно можете найти и открыть эту папку, если знаете, как это сделать.
Следуйте этим шагам, чтобы найти чаты, которые находятся в папке Избранное:
- Откройте Telegram на своем устройстве.
- На главном экране прокрутите вниз до раздела «Чаты».
- В верхней части экрана вы увидите иконку в виде трех горизонтальных линий.
- Нажмите на эту иконку, и появится выпадающее меню.
- В выпадающем меню выберите пункт «Папки».
- В списке папок найдите папку «Избранное» и нажмите на нее.
- Теперь вы увидите список всех чатов, которые находятся в папке Избранное.
Вы можете прокручивать список чатов в папке Избранное и выбирать конкретные чаты для открытия. Как только вы откроете чат, вы сможете просматривать все сообщения и проводить любые необходимые действия, такие как отправка сообщений, отправка медиафайлов и т. д.
Теперь, когда вы знаете, как найти чаты в папке Избранное, вы можете легко находить и получать доступ к важным и интересным беседам, даже если они скрыты на главном экране Telegram.
Для чего нужна папка Избранное
Если вас интересует: кто видит папку Избранное в Телеграмме. То не беспокойтесь – никто. Так что смело можно использовать ее для заметок, или как личный блог, в котором будет интересная и необходимая для вас информация.
С помощью мобильного приложения
Если у вас установлено приложение Телеграм на смартфон или планшет, то принцип действия здесь одинаковый. Покажу на примере телефона с Android.
С прикрепленным файлом
Заходим в приложение и нажимаем вверху на три горизонтальные полоски.
Дальше в боковом меню нужно выбрать пункт «Избранное».
Если нужно добавить фото, музыку, документ, геопозицию, видео или контакт, нажмите на значок скрепки.
Затем нажмите на тот пункт, который вас интересует.
Для примера, зайдем в «Галерею» и выберем снимок оттуда.
Найдите картинки и понажимайте по ним, чтобы на каждой появилась синяя галочка. На данном этапе снимки можно отредактировать и подписать. Для этого кликните по нужному два раза пальцем.
Изображение откроется на весь экран. Внизу будут кнопочки для обрезки, добавления надписи, изменения яркости и прочего. Немного выше есть поле для текста.
Подписать снимок можно как-угодно. В примере, я добавила к нему хештег, чтобы потом можно было с его помощью быстро найти нужную публикацию. Для сохранения текста, нажмите на галочку в этом же поле.
Если все готово – жмите по голубой кнопке с самолетиком для отправки картинки в чат. Если нужно еще отредактировать что-то или подписать, то вернитесь на шаг назад, нажав вверху на стрелку, указывающую влево.
В примере я еще добавила в данный чат несколько фото и песню. К снимкам дописать хештег можно во время добавления, а вот с музыкой или файлом так не получится.
Поэтому, если нужно написать подпись к уже имеющемуся посту, тогда нажмите в нем на три точки справа.
Из всех допустимых действий выберите «Изменить».
Напишите текст или хештег и нажимайте на синюю галочку, чтобы сохранить изменения.
Если информации в папке Избранное накопится много, то для поиска определенного поста в строку Поиска нужно или ввести слово, которое наверняка там есть, или хештег, который к нему прикреплен.
С репостом канала
Дальше из предложенных пользователей найдите «Избранное» и кликните по нему.
Внизу будет строка для подписи. Для отправки поста, кликните по соответствующей кнопке вверху.
Из существующих переписок выберите «Избранное».
Через установленную на ПК программу
Если вы уже создавали диалог с собой с телефона, то папка «Избранное» появится у вас среди других чатов. Если ее там нет, нажмите на горизонтальные полоски в правом верхнем углу.
Из открывшегося меню кликните на кнопку с флажком, чтобы появился нужный нам чат.
Через Проводник найдите то, что нужно. У меня это фотография. Выделяю ее и жму «Открыть».
В примере я прикрепила снимок «как фото» и добавила подпись с хештегом.
Если прикрепить «как файл», то появится еще информация про название и вес картинки. Кнопка «Открыть с помощью» поможет быстро открыть картинку в просмотрщике или любом редакторе из тех, что установлены на компьютере.
Для того, чтобы добавить подпись или хештег к существующему посту, кликните по нему правой кнопкой мышки и выберите из списка «Изменить».
Добавьте подпись и сохраните изменения.
Если потребуется быстро найти нужную информацию в папке «Избранное», то в поле поиска введите нужное слово или фразу.
Также можно кликнуть по подходящему хештегу под любым постом. Он отобразится в строке «Поиск», а ниже будут показаны все записи, где он упоминается.
Затем нажимайте левой кнопкой по остальным, которые собираетесь отправлять себе. После этого жмем «Переслать».
В онлайн-версии
Сначала нажмите на три горизонтальные полоски слева вверху, а затем выберите кнопочку с изображением флажка.
При желании, информацию в данном чате можно отфильтровать. Для этого нажмите на три вертикальные точки справа и выберите то, что нужно оставить. Например, кликнем «Аудио» – в чате останутся только загруженные композиции.
Для отправки себе в диалог постов из чата с другим пользователем или канала, откройте нужный чат, потом выделите мышкой посты, кликая по ним, и нажмите «Переслать».
Откроется переписка с собой и к выбранному посту вы сможете добавить подпись.
В результате, мы получили подпись от своего имени, а пересланный пост от имени выбранного канала или пользователя.
В примере, я добавлю решетку перед словом, чтобы получился хештег. Вы можете поменять текст. Не забудьте сохранить.
-
Как работать в такси максим на своей машине через приложение
-
Как пользоваться приложением music maker jam
-
Запуск приложения в свернутом виде android
-
Как выглядит дискорд приложение
- Скрытые приложения на андроид
Новая функция Телеграмм
Основной предпосылкой для внедрения папок в мессенджере стала чрезмерно увеличившаяся нагрузка. Сейчас его активно используют для учебы, рабочей и личной переписки, развлечений. Необходимость в группировке чатов и каналов была и раньше, но сейчас она стала как нельзя более острой.
Можно использовать рекомендации мессенджера по умолчанию или настроить папки в соответствии с собственными пожеланиями. В одну папку можно добавить хоть сколько каналов, чатов, ботов . Ограничений на этот счет не предусмотрено. При создании новой папки вы можете поместить в нее беседы с людьми из телефонной книги или вне ее.
Что такое «Избранное» и как его использовать?
Функция «Избранное» в Telegram позволяет пользователям сохранять сообщения, чаты и медиафайлы для быстрого доступа и удобного хранения. Это особенно полезно, когда вы хотите сохранить важную информацию, ссылки, заметки или любое другое содержимое, чтобы легко вернуться к нему позже.
Использование «Избранного» в Telegram очень просто. Чтобы добавить элемент в «Избранное», вам нужно просто открыть сообщение, чат или медиафайл, которое вы хотите сохранить, и нажать на значок звезды, который находится внизу экрана (или рядом с сообщением в диалоге).
Когда элемент добавлен в «Избранное», он будет отображаться в специальной вкладке «Избранное» в верхней части вашего экрана. Вы можете легко переключаться между вкладками «Чаты», «Контакты» и «Избранное» простым нажатием на соответствующую вкладку.
Во вкладке «Избранное» вы увидите список всех сохраненных вами элементов. Вы можете нажать на элемент, чтобы открыть его и просмотреть подробности. Если вы хотите удалить элемент из «Избранного», просто смахните его влево или вправо, и нажмите на кнопку «Удалить».
Важно отметить, что «Избранное» в Telegram является локальной функцией и недоступно для других пользователей. То есть, только вы можете видеть и управлять своим списком «Избранное»
Также помните, что «Избранное» не является резервной копией ваших данных, поэтому рекомендуется регулярно создавать резервные копии важной информации.
В целом, функция «Избранное» в Telegram предоставляет удобный способ организации и быстрого доступа к важной информации. Независимо от того, нужно ли вам сохранить сообщения, ссылки или файлы, «Избранное» поможет вам сэкономить время и легко находить необходимые данные и контент
Где найти
В мобильном приложении Telegram папка открывается в меню. Нажмите кнопку с горизонтальными полосами над чатами.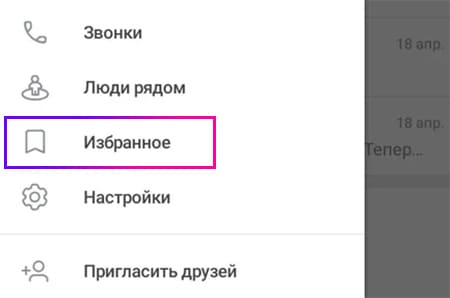
В Избранном можно самому себе оставить запись, использовать как блокнот для заметок и даже сделать полноценное напоминание. Напишите что-нибудь и нажмите кнопку отправки сообщения, не отпускайте её. 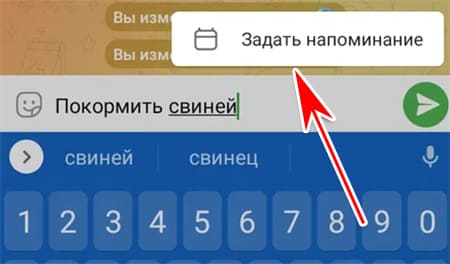 Используйте кнопку Задать напоминание и выберите дату. Если нужно отменить напоминание – долгим тапом выберите дату в чате и воспользуйтесь кнопкой Удалить в панели вверху.
Используйте кнопку Задать напоминание и выберите дату. Если нужно отменить напоминание – долгим тапом выберите дату в чате и воспользуйтесь кнопкой Удалить в панели вверху.
Точно так же можно сделать для себя голосовое напоминание. Запишите его, нажав иконку микрофона и укажите время для воспроизведения. При необходимости создайте исчезающее сообщение, которое автоматически удалится спустя установленное вами время.
Создание переписки
Эта опция есть во всех версиях, по этой причине будут разобраны 3 варианта – ПК, браузерный и мобильный. Открытие такого формата можно реализовать при помощи 2-х вариантов – из панели мессенджера или с использованием строки поиска.
При использовании ПК
Из панели приложения:
1. Открыть скачанную программу на вашем устройстве;
2. Авторизоваться в ней;
3. Нажать на 3 горизонтальные полосы с верхней части, по левую сторону;
4. Из выпадающего меню необходимо кликнуть ЛКМ по кнопке “Избранное”.
С использованием строки поиска:
1. Открыть скачанную программу на вашем устройстве;
2. Авторизоваться в ней;
3. В поисковой строке ввести слово “Избранное”;
![]()
4. Кликнуть по появившейся миниатюре.

Открытие в браузере
При помощи панели:
1. Перейти в оригинальную версию телеграма в вашем браузере (перейти по официальной ссылке);
2. Зайти в личный профиль;
3. Найти 3 полосы и нажать по ним (располагаются там же, где расположены в ПК – приложении);
![]()
4. Нажать по первой кнопке с подписью “Избранное”.
Для поисковой строки:
1. Перейти в оригинальную версию мессенджера (перейти по официальной ссылке);
2. Зайти в личный профиль;
3. В верхней строке с подписью “Поиск” ввести слово “Избранное”;
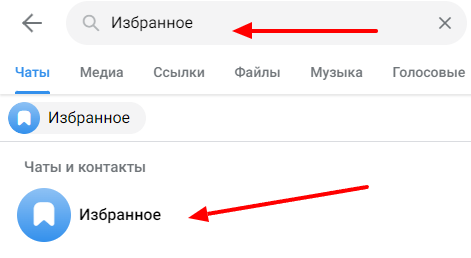
4. Кликнуть по выпавшей миниатюре.
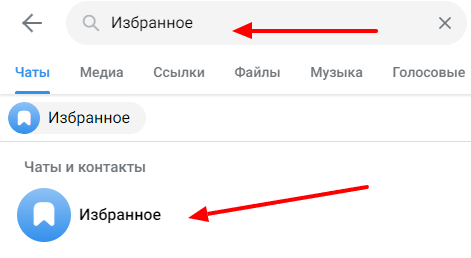
Открытие в телефоне
С использованием меню:
1. Перейти в оригинальное приложение, которое загружено на устройство;
2. Зайти в личный профиль;
3. Найти 3 полосы (располагаются там же, где расположены в ПК – приложении);

4. Нажать по кнопке с надписью “Избранное”.
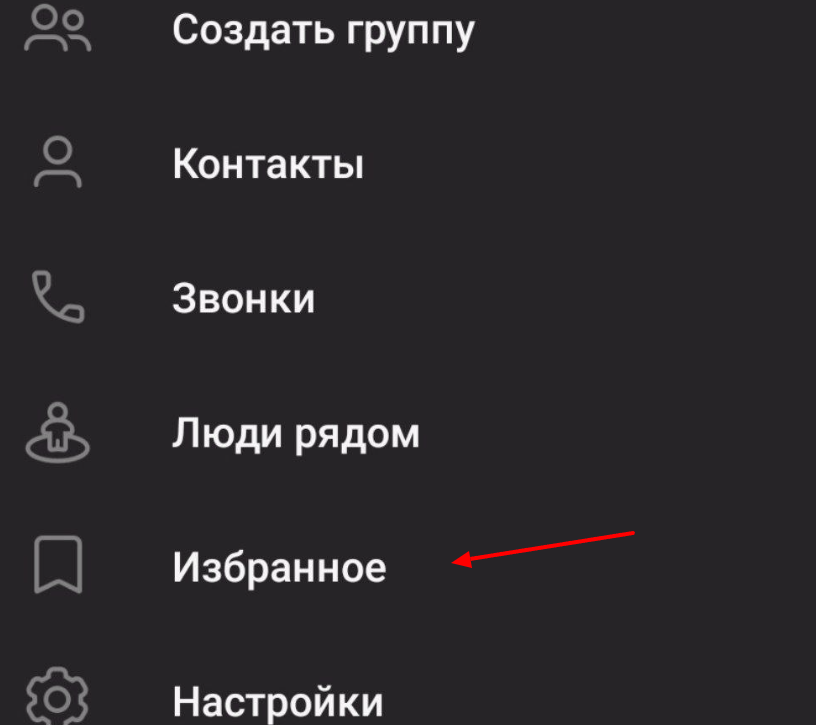
С использованием строки поиска:
1. Зайти в телеграм;
2. Залогиниться в нём;
3. Кликнуть по иконке лупы (она расположена в правом верхнем углу);

4. Ввести слово “Избранное”;

5. Перейти в переписку.
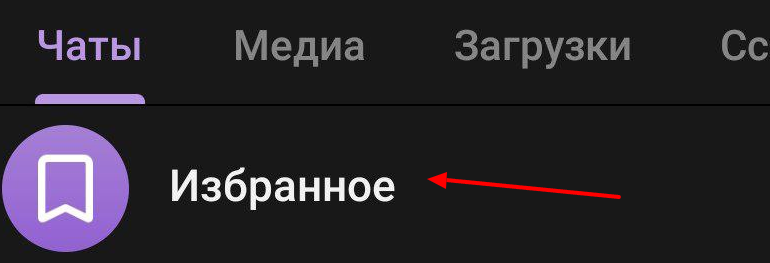
Далее по списку – создание сообщений.
Как написать себе на ПК в desktop-версии
Инструкция для компьютера будет немного иной, чем для мобильного девайса. Если до этого вы уже создавали избранное, то просто выберите его из списка всех чатов. А если нет, сначала выполните эти шаги:
- нажимаем на три горизонтальных полосы в верхнем углу слева;
- в открывшемся меню кликаем на иконку с флажком «Избранное»;
- можно начать писать себе как в обычный чат.
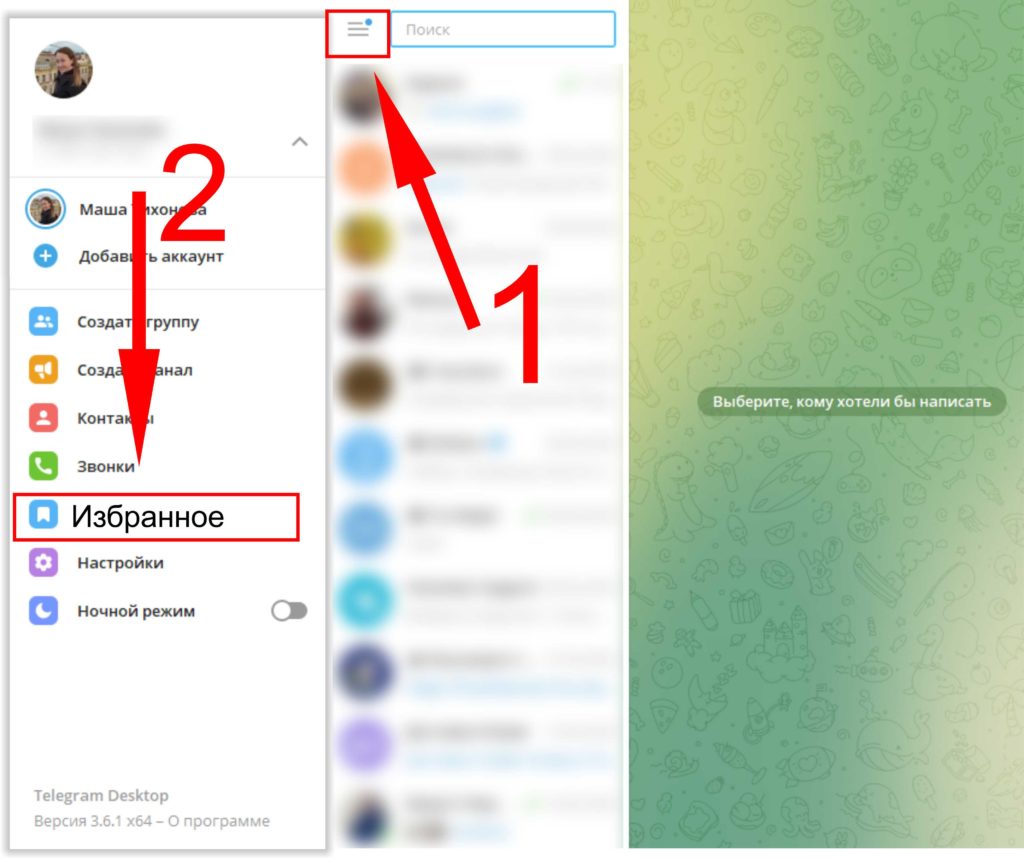
Сохранить файл в избранное
Чтобы отправить в чат с собой какой-то документ, используя настольную версию мессенджера для ноутбука или компьютера, выполните эти действия:
- откройте чат «Избранное»
- кликните на значок со скрепкой;
- в открывшемся проводнике выберите файл, который хотите сохранить, и нажмите на него;
- далее вы можете сделать подпись;
- нажмите на «Отправить».
Сохранить файл в избранное ПК
Сохранить файл в избранное ПК
Сохранить файл в избранное ПК
Также можно исправлять информацию в сообщении, нажав на него правой кнопкой мыши и выбрав элемент «Изменить».
Как сохранить сообщение в Телеграме
Чтобы сохранить сообщение в Телеграм и не потерять его, есть еще один крутой лайфхак, появившийся в недавнем обновлении. Можно присвоить тег файлу прямо из канала или личного чата, чтобы потом не мучаться с сортировкой. Работает это нереально просто.
- Зайдите в Телеграм и перейдите в канал или чат.
- Затем выберите нужное сообщение, нажмите «Переслать» или «Поделиться».
Раздел с Избранным теперь есть в каждом канале или личном чате
Выберите Избранное и сохраните сообщение. Вверху появится список доступных тегов: вам лишь остается присвоить его сразу после сохранения, чтобы ничего не потерять!
Но даже это не всё: внимательные пользователи наверняка заметили, что вкладка Избранное появилась в профиле каналов и пользователей, откуда были сохранены файлы. Таким образом, вам вовсе не обязательно переходить в чат с самим с собой, чтобы найти нужную запись или сохраненное сообщение — получить к нему доступ можно практически в пару кликов.
Обратите внимание, что прямо рядом с ним есть кнопка со стрелкой: если ее нажать, то она мгновенное перекидывает вас в тот временной период, когда это сообщение появилось. Я считаю, что сортировка файлов в Телеграм была продумана разработчиками до мелочей и теперь найти любое вложение можно намного быстрее, чем когда-либо!. Обновление Телеграм уже доступно в App Store — скачать его можно по этой ссылке
После его установки не забудьте опробовать и другие функции, например, паузу при записи голосового сообщения и исчезающие кружочки!
Обновление Телеграм уже доступно в App Store — скачать его можно по этой ссылке. После его установки не забудьте опробовать и другие функции, например, паузу при записи голосового сообщения и исчезающие кружочки!
Как скрыть папку избранное от себя
Возможно, вы хотите скрыть папку избранное в Telegram от своего вида, чтобы ее содержимое оставалось только для вашего партнера или других участников диалога. Это можно сделать следующими способами:
- Использовать функцию «Архивировать» в Telegram
Telegram предлагает функцию «Архивировать», которая позволяет скрыть папку избранное, переместив ее в специальную вкладку «Архив». Чтобы архивировать папку, выполните следующие шаги:
- Откройте Telegram и перейдите в раздел «Избранное».
- Выберите папку, которую вы хотите скрыть.
- Нажмите на иконку с тремя точками в правом верхнем углу экрана и выберите «Архивировать».
- Папка будет перемещена во вкладку «Архив», и ее содержимое больше не будет отображаться в разделе «Избранное».
Использовать парольную защиту для папки
Если вы хотите надежно скрыть папку избранное, вы можете использовать парольную защиту. Для этого вам понадобится использовать приложение-файловый менеджер, который поддерживает создание защищенных папок. Один из популярных таких менеджеров — «ES File Explorer». Чтобы добавить парольную защиту к папке, выполните следующие шаги:
- Скачайте и установите приложение «ES File Explorer» из Google Play или App Store.
- Откройте приложение и перейдите в раздел «Избранное».
- Выберите папку, которую вы хотите скрыть.
- Нажмите на иконку с тремя точками в правом верхнем углу экрана и выберите «Защитить паролем».
- Создайте пароль и подтвердите его.
- Папка будет защищена паролем, и ее содержимое будет скрыто от вашего взгляда.
Выберите подходящий вариант для вас и скройте папку избранное в Telegram от своего вида!
Разложить папки в удобном порядке.
Теперь осталось разложить получившиеся папки в удобном порядке. Создаваться они же могли в любом другом, включая неудобный.
На мобилке для этого заходим в уже знакомые нам Настройки -> Папки, и перетаскиваем за хваталку в форме “=” слева от названия.
Альтернативный вариант: долгое нажатие на название папки, они начинают дрожать (на айфоне) или появляется меню с пунктом “изменить порядок”(на андроиде), и дальше их можно переставлять, как заблагорассудится.
На десктопе папки можно перетаскивать мышкой.
Запинить чаты внутри папок в удобном порядке (да-да, внутри папок не действует ограничение на 5 пинов!)
И это мега-удобно!
Во всех моих папках чаты и каналы разложены при помощи пинов в том порядке, в каком мне их хочется читать. Некоторые могут из-за этого оказаться вне видимой области экрана, но ведь это я так захотела и сделала =)
И да, их там можно закрепить больше 5! Не знаю, есть ли вообще ограничение, я пока с ним не столкнулась. Если вы сталкивались — напишите, сколько можно запинить пинов внутри папки.
Индивидуальные звуки для каждого чата, группы или канала
Как добавить папку избранное на рабочий стол
К сожалению, Telegram не позволяет добавлять папку «Избранное» на рабочий стол вашего устройства, как обычную ярлык. Однако существует решение, которое позволяет вам создать ярлык для папки «Избранное» на рабочем столе вашего устройства. Вот как это сделать:
- Войдите в Telegram на своем устройстве.
- Откройте папку «Избранное», в которую вы хотите добавить ярлык на рабочий стол.
- В правом верхнем углу экрана тапните на значок с тремя точками, чтобы открыть дополнительные опции.
- Выберите «Настройки папки».
- В разделе «Настройки папки» вы увидите опцию «Добавить на рабочий стол».
- Тапните на опцию «Добавить на рабочий стол», чтобы создать ярлык папки «Избранное» на рабочем столе своего устройства.
Теперь у вас на рабочем столе вашего устройства будет ярлык папки «Избранное» в Telegram. Вы можете легко и быстро получить доступ к своим избранным сообщениям или чатам, просто тапнув на этот ярлык.
Как отправить пост в «Избранное»
Как добавить в избранное в Телеграмме? Для этого нужно нажать на кнопку «Поделиться» в чате, затем выбрать папку в окне с контактами. SMS или медиафайл моментально переместится в специальное хранилище. Отыскать его можно в любое время за несколько секунд.
Что можно сохранить:
- текстовые сообщения;
- ссылки;
- документы;
- музыку;
- опрос;
- файлы мультимедиа.
На телефоне
Инструкция, как отправить любое SMS в избранное в Telegram на телефоне:
- Откройте чат или группу.
- Выберите пост с помощью долгого нажатия на него.
- Тапните по клавише со стрелкой «Переслать».
- В списке найдите «Избранное», тапните по разделу.
- Сообщение отправится в хранилище моментально.
На компьютере
Разберемся, как в Телеграмме добавить в избранное на компьютере:
- Перейдите в чат, в котором есть важный пост.
- Нажмите на него правой кнопкой мышки.
- В меню выберите пункт «Переслать».
- В новом окне найдите раздел и щелкните по нему.
Инструкция подойдет для официального клиента и веб-версии мессенджера. Чтобы посмотреть сохраненное SMS, нужно открыть папку в Телеграмме. На экране появится чат со всеми сохраненными данными.
Что можно делать в чате «Избранное» в Телеграмме
Вы можете сохранять сообщения в папку «Избранное». Также вы сможете пересылать сюда фотографии, видеоролики. Файлами, которые хранятся в папке, можно будет делиться с другими людьми с любого устройства. Главное, чтобы в нем был установлен мессенджер Телеграм.
Эту папку можно использовать в качестве напоминалки. Чтобы опция напомнила о действии, которое вы запланировали, сделайте так:
- Войдите в папку «Избранное».
- Пропишите напоминание. Например, «Не забыть купить напитки ко дню рождения».
- Задержите палец на клавише отправки.
- Выберите пункт «Задать напоминание».
- Пропишите запланированную дату и время.
После этого можете забыть о том, что планировали. В нужное время мессенджер пришлет вам сообщение с важным напоминанием.
Вы также сможете экспортировать файлы. В избранном можно сохранять ссылки на различные приложения или сайты.
Что такое избранное в Телеграм и как работает
Избранное в Телеграм – это чат пользователя с самим собой. Все сообщения, которые вы отправите в папку, попадут в безлимитное облачное хранилище. Сюда нельзя пригласить других участников, зато можно пересылать неограниченный объем информации. При этом размер одного файла не должен превышать 2 Гб.
Что можно делать в чате Избранное:
Найти папку Избранное можно двумя способами:
1. Откройте Телеграм и сделайте свайп вправо, найдите и нажмите «Избранное».
2. Нажмите на значок «лупа» над перечнем диалогов. В разделе чатов Избранное идет первым в списке.
Закрепите Избранное, чтобы в дальнейшем его не приходилось искать. Для этого тапните по чату и удерживайте несколько секунд. Затем нажмите значок, который показан на картинке ниже.
Избранное переместится на первое место в списке ваших диалогов.
Как изменить цвет папки избранное
Цвет папки «Избранное» в приложении Telegram можно изменить с помощью настроек темы оформления. Это позволяет пользователю персонализировать внешний вид приложения и адаптировать его под свои предпочтения.
Для изменения цвета папки «Избранное» выполните следующие шаги:
- Откройте приложение Telegram на своем устройстве.
- Нажмите на иконку меню, расположенную в левом верхнем углу экрана.
- Выберите раздел «Настройки».
- В настройках приложения найдите раздел «Оформление».
- В разделе «Оформление» найдите опцию «Тема оформления» или «Цветовая схема».
- Выберите желаемую тему или цветовую схему, которая изменит цвет папки «Избранное».
- Сохраните изменения, закрыв настройки.
После выполнения этих шагов цвет папки «Избранное» изменится в соответствии с выбранной темой оформления или цветовой схемой. Вы можете experim предпочтения.
Помните, что в некоторых версиях приложения Telegram некоторые темы оформления или цветовые схемы могут быть недоступны.
Восстановление
Любую беседу Телеграм можно стереть, а также удалить сведения о собеседнике. После удаления диалог исчезает с облачных серверов, поэтому восстановить стертую информацию нельзя. Пользователь может заранее позаботиться о сохранности данных, записав копии файлов в память компьютера.
Порядок действий:
- Зайти в мессенджер на компьютере.
- Открыть меню настроек.
- Перейти к разделу «Продвинутые».
- Нажать пункт «Управление памятью».
- Выбрать параметр «Постоянная папка» для хранения файлов.
- Внутри блока «Автозагрузка медиа» определить тип загружаемых файлов для личных чатов. Увеличить предельный объем загрузки до максимума.
- Сохранить изменения.
- Отменить ограничения на загрузку файлов и трафик интернета.
После настройки параметров содержимое чатов будет сохраняться на компьютере внутри выбранной директории. Выполнять сортировку полученных файлов пользователю придется вручную.
Как удалить папку избранное
Если вы решили удалить папку избранное в Телеграмме, следуйте этим простым шагам:
Откройте приложение Телеграмм на своем устройстве.
Перейдите в список чатов или контактов, если вы находитесь в главном окне.
Найдите папку избранное, которую вы хотите удалить
Обратите внимание, что папки находятся в верхней части списка чатов или контактов под «Все чаты».
Удерживайте нажатой на папку избранное, пока не появится контекстное меню.
В контекстном меню выберите опцию «Удалить папку».
Появится окно подтверждения удаления папки избранное. Нажмите «Удалить», чтобы окончательно удалить папку.
После выполнения этих шагов папка избранное будет удалена из вашего списка чатов или контактов в Телеграмме.
Как добавить файлы в папку «избранное» в Телеграмм?
Процесс добавления будет различаться в зависимости от того, с каким типом контента вы имеете дело. Далее будет дана подробная инструкция, которая поможет во всем разобраться.
Для начала нажмите на текстовую строку. Перед вами появится контекстное меню. Отыщите здесь кнопку «Переслать». Далее появится список всех тех, кому вы можете отправить сообщение. Пункт «Избранное» будет располагаться первым.
Пересылайте в данный раздел необходимые изображения и прочие файлы. Теперь вам не нужно сохранять их в памяти телефона. Кроме того, контент можно сразу же отправить друзьям. Вы хотите добавить в раздел определенный медиафайл из чата? Тогда просто зажмите его и кликните на «Переслать». В открывшемся меню пункт «Избранное» будет находиться на первом месте.
Что делать, если вы собираетесь добавить в раздел мультимедийные файлы из памяти на смартфоне? Откройте иконку со скрепкой, которая расположена в правом углу. Далее вы попадете в галерею. Можно выделять сразу несколько видеороликов и изображений. Для этого нажмите на круг, который расположен в углу сверху.
Как сохранить в раздел файл любого формата? Алгоритм такой же простой. Нажмите на скрепку и пролистайте список вниз. Здесь вы отыщите пункт «Файл». После нажатия на него откроется файловая система.
Что означает синяя галочка в Телеграм
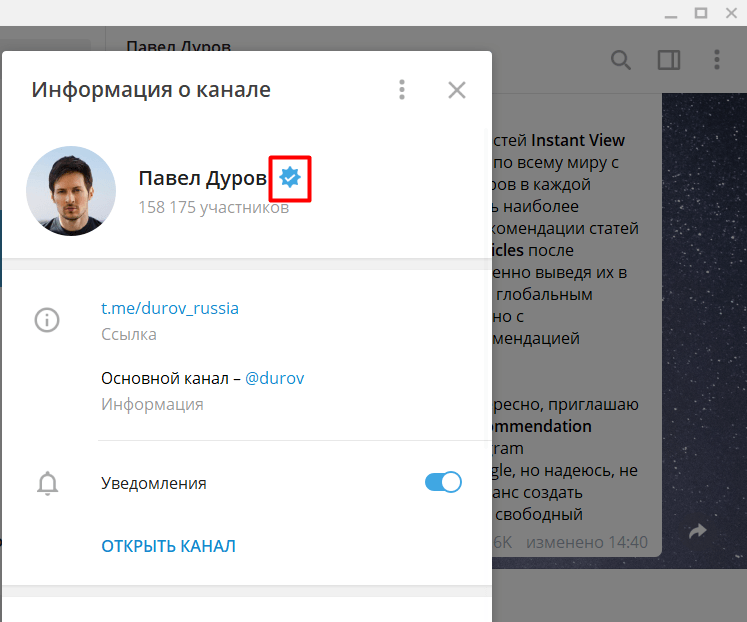
Если вы задавались вопросом, что означают синие галочки в Телеграм, то — это специальная отметка, которая подтверждает подлинность аккаунта.
Обычно ею обозначают Телеграм-каналы известных личностей или официальные представительства популярных компаний, чтобы пользователи могли отличать их от фейковых страниц.
Как вести переписку с самим собой через клиент Телеграм для ПК
В десктопном клиенте нужно действовать по-другому. Чтобы перейти в «Избранное», нужно открыть «Меню» в верхнем углу слева и нажать на значок рядом с именем пользователя и номером телефона.
Несмотря на то, что в облаке можно хранить неограниченное количество информации, неудобство заключается в том, что вся она находится в одном чате и систематизировать ее невозможно. Процесс поиска упрощают хэштеги.
Важно! Следует помнить, что размер пересылаемого файла не должен превышать 1,5 Гб.
Таким образом, используя возможность переписки с самим собой в Telegram, пользователь может хранить в облаке необходимый контент и пользоваться им, запуская мессенджер в любое время и где угодно.
Как поделиться папкой избранное с другими пользователями
- Откройте Телеграмм и перейдите в свой профиль;
- Найдите папку избранное, которую хотите поделиться, и откройте ее;
- В правом верхнем углу экрана вы увидите значок с тремя точками — нажмите на него;
- В появившемся меню выберите опцию «Поделиться папкой избранное»;
- Теперь вам нужно выбрать, каким образом вы хотите поделиться папкой: через ссылку, в другой чат Телеграмма или через другие приложения и сервисы;
- Если вы выбрали опцию «Ссылка», то Телеграмм создаст специальную ссылку, которую вы можете скопировать и отправить другим пользователям;
- Если вы выбрали опцию «Чат Телеграмма», то вы сможете выбрать чат из своего списка контактов, в который хотите отправить папку избранное;
- Если вы выбрали опцию «Другое», то вам будет предложено выбрать другое приложение или сервис, через которое вы хотите поделиться папкой избранное;
После того, как вы поделитесь папкой избранное с другими пользователями, они получат доступ к этой папке и смогут видеть все материалы, которые вы добавили в нее. Они смогут также добавлять и удалять материалы из этой папки. Помните, что вы можете поделиться папкой избранное только с пользователями, которые уже находятся в вашем списке контактов.





























