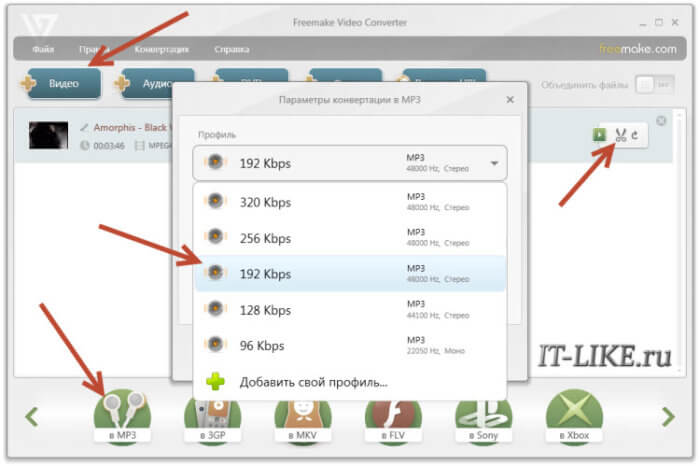Как удалить звук из видео онлайн
Веб-сервисы обладают чуть меньшим функционалом, но в них также легко отключить аудиодорожку и сохранить обновленный файл. Сервисы выручат, если нужно выполнить операцию быстро и однократно, без программ или если нет возможности установить софт на компьютер.
Clideo
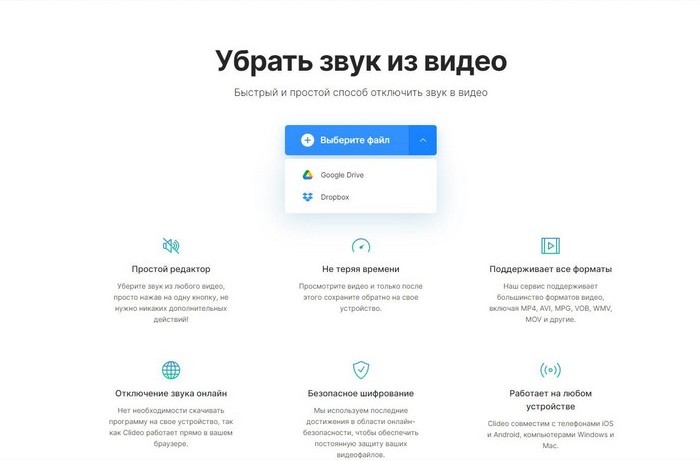
Онлайн-сервис Clideo содержит набор инструментов для редактирования звука. Открывается в любом браузере. Для комфортной работы требуется стабильный высокоскоростной интернет ― если соединения слабое и сеть тормозит, пользоваться редактором неудобно.
Инструкция:
- Откройте главную страницу ресурса и выберите инструмент «Удалить звук».
- Нажмите «Выберите файл» и найдите на компьютере подходящий ролик для редактирования.
- Подождите несколько секунд, пока видеозапись обработается.
- В следующем окне откроется предпросмотр файла без звука. Убедитесь, что все сделано верно и нажмите «Скачать».
Также готовое видео можно сохранить в облачные хранилища Dropbox или Google Диск.
Видеоредактор от 123apps
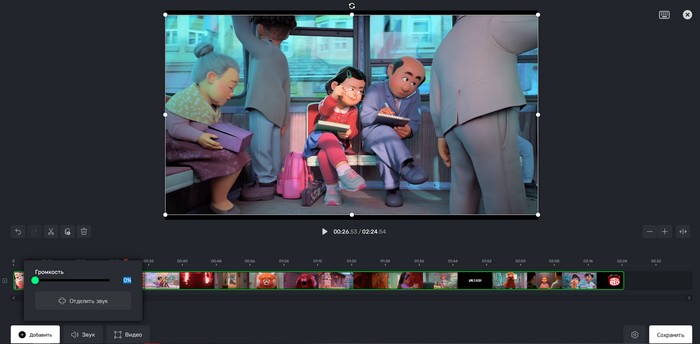
Сервис 123apps объединяет несколько базовых инструментов для работы с видеоклипами. Также здесь есть полноценный онлайн видеоредактор. С его помощью можно убавить громкость, отделить аудиодорожку или извлечь звук из ролика.
Инструкция:
- Перейдите на сайт. Нажмите «Открыть файл» или выберите видеоролик с устройства, если работаете с мобильного.
- После загрузки внизу страницы вы увидите кнопку «Звук». Откроются параметры изменения громкости и скорости аудиоряда.
- Снизьте громкость до 0%, чтобы полностью отключить аудиотрек.
- Кликните на «Сохранить» и выберите подходящее качество для экспорта файла. Как убрать звук из видео на телефоне
Как удалить аудио из видео онлайн
Как убрать музыку из видео на компьютере
Часть 2. Как обрезать видео для Android на компьютере
Что касается универсального приложения для редактирования и преобразования видео, Blu-ray Master выбрал Видео конвертер Ultimate из-за его невероятной производительности.
Предположим, вы хотите свободно обрезать видео для Android. В этом случае это лучшее программное обеспечение для конвертации видео, которое предоставляет множество вариантов редактирования, включая обрезку, разделение и вырезание видео. Выберите «Повернуть», чтобы изменить направление или качество видео, если оно вас не устраивает, и выберите «Улучшить», чтобы значительно улучшить его.
Кроме того, вы можете использовать его для обрезки видео с iPhone. Процесс может быть завершен на вашем компьютере с помощью этого инструмента. Давайте исследуем наши варианты ниже этого.
Ключевые особенности:
- 1. Обрежьте и обрежьте видео, а затем разделите его на части в зависимости от среднего.
- 2. Видео можно редактировать с помощью более чем 20 инструментов, включая обратное воспроизведение, ускорение/замедление и другие.
- 3. Он включает в себя настройки температуры, контрастности, яркости и насыщенности.
- 4. Огромное разнообразие бесплатной музыки, наклеек и звуковых эффектов.
Шаг 1
Загрузите этот видеотриммер на свой компьютер. Добавьте видео Android в интерфейс Blu-ray Master Video Converter Ultimate, щелкнув значок Добавить .
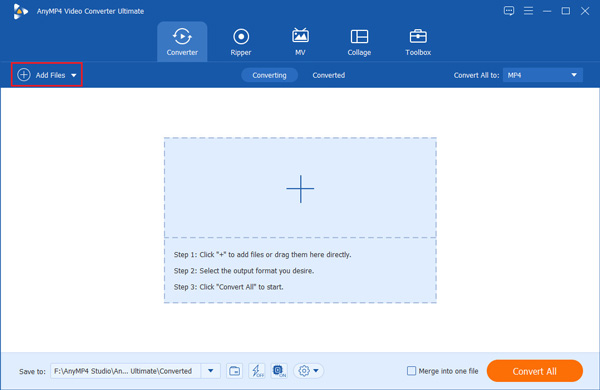
Шаг 2
Выберите Порез кнопку после выбора видеофайла. Установите время начала и окончания клипа. Есть два способа ввести время: вручную или перетаскиванием клипера.
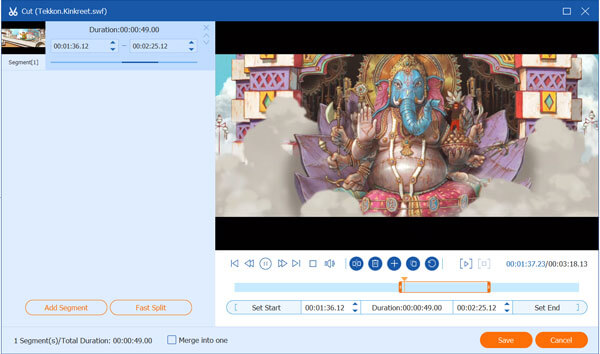
Шаг 3
Нажмите Добавить сегмент кнопку, чтобы добавить текущий клип в список. После этого вы можете выбрать другой клип. С помощью этой программы ваше видео для Android можно быстро разделить на несколько сегментов.
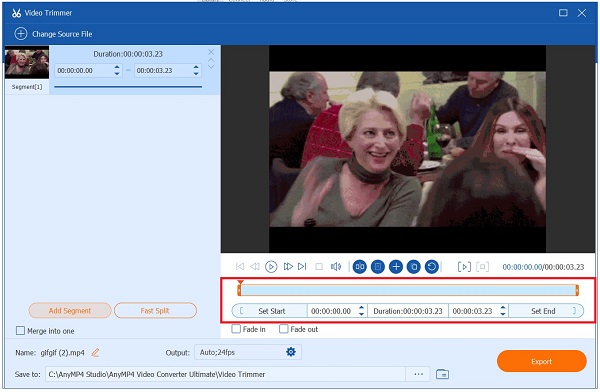
Шаг 4
Выбрав число со значком Quick Split, вы можете разделить его на среднее значение. Видео также можно разделить на клипы в зависимости от средней длины. После проверки выберите в меню Разделить.
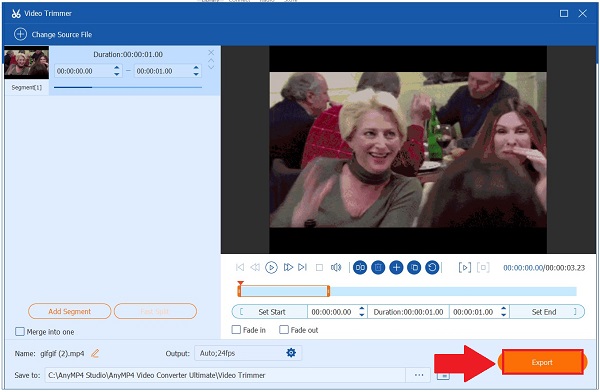
Как удалить музыку из видео на Android
Совсем недавно на страницах нашего портала мы рассказывали вам о том, как наложить музыкальную дорожку на видео, используя ваш Android-смартфон. Но что, если вам нужно проделать обратную процедуру? Предположим, у вас есть классный видеоролик, который вы засняли недавно, но шум и гам на заднем фоне все портит. Как поступить? У нас есть ответ на этот вопрос. И для этого вам не придется овладевать навыками монтажа или использовать онлайн-сервисы, «жмущие» видео.
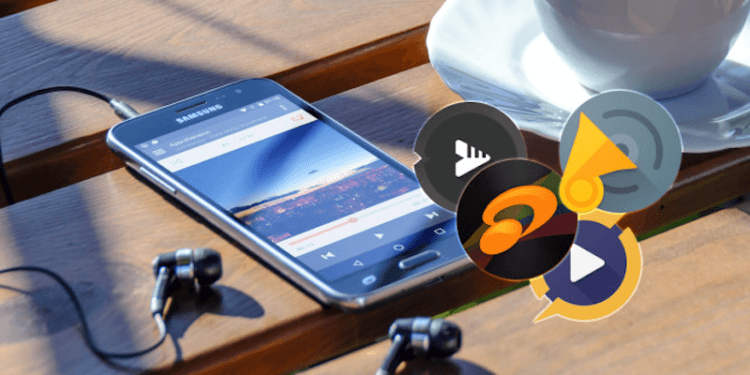
Стоит заметить, что использовать сегодня мы с вами будем все тот же набор программ, что и в предыдущей статье. Так что, если вы уже воспользовались нашим советом и скачали себе какой-то из нижеописанных видеоредакторов, то вам и устанавливать дополнительно ничего не придется.
Софт для качественной обработки видеозаписей
ВидеоШОУ — это удобный видеоредактор, который достаточно прост для новичков и при этом достаточно функционален для опытных видеографов. Программа позволяет не только убрать музыку из видео, но и качественно отредактировать его. Среди прочих особенно стоит выделить следующие возможности:
- Работа с популярными видеоформатами: загружайте файлы AVI, MP4, MPEG, MKV, WMV, MOV и другие. Также есть возможность записать клип с веб-камеры.
- Каталог шаблонов проектов с тематическим оформлением.
- Профессиональная замена однотонного фона с помощью технологии хромакей.
- Обрезка клипа и склейка нескольких фрагментов воедино.
- Встроенный каталог плавных переходов.
- Готовые шаблоны заставок: вы сможете оформить приветственное интро или заключительные титры.
- Более 70 современных 3D-эффектов и фильтров.
- Работа со слоями: добавляйте к видеоряду картинки, видеоклипы, анимации, надписи, эффекты, клипарты и фигуры.
- Профили экспорта на любой случай: сохраните результат для воспроизведения на ПК, смартфонах и планшетах, загрузки на видеоплатформы или собственный сайт.
- Мобильное видео можно обработать в приложении, подключив смартфон к компьютеру. Это удобнее, чем работать в софте для Андроид и Айфон на маленьком экране телефона.
Часть 2. Другие способы удаления звука из видео
1. iMovie
iMovie лучше использовать в качестве средства для удаления звука, если вы делаете это в своей операционной системе Mac. Помните, что вы не можете вернуться к предыдущей версии видео. Другими словами, эта программа навсегда удалит звук из видео.
Шаг 1. Запустите приложение iMovie и щелкните значок файл вариант в строке меню. После этого выберите Импорт медиа из раскрывающегося меню, а затем Импортировать выбранное вариант.
Шаг 2. Поместите целевое видео в библиотеку проекта и нажмите на Изменить вариант. Затем выберите Отключить аудио возможность отделить звук от видео.
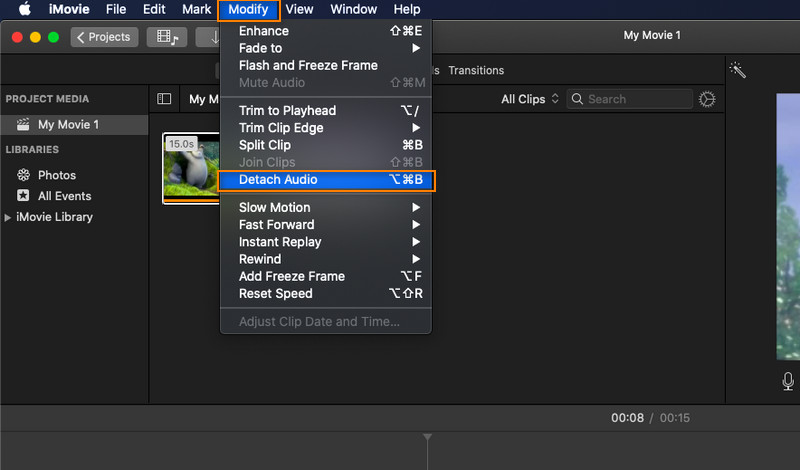
Шаг 3. После этого нажмите на зеленый цвет, чтобы удалить весь аудиофайл. Наконец, вы можете добавить новую фоновую музыку, добавить закадровый голос или оставить все без звука.
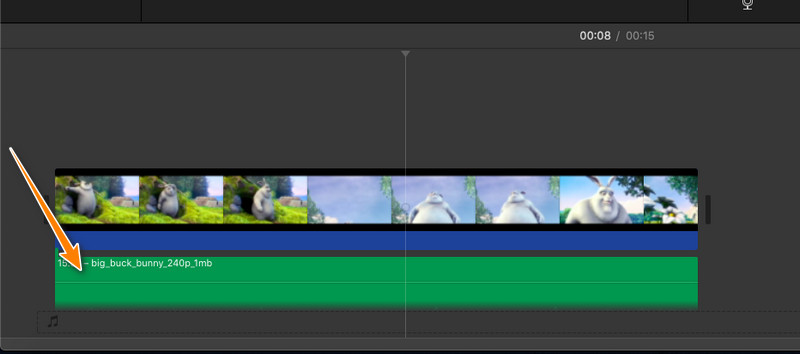
2. Капвинг
Kapwing — хороший вариант для пользователей, которые ищут онлайн-решение для удаления звука из видео. Это позволяет вам полностью удалить звук, а также фоновый шум в зависимости от ваших требований. Как только вы попадаете на страницу, вы сразу можете приступить к обработке ваших аудиофайлов. Он не заставляет пользователя создавать учетную запись, но оставляет небольшой водяной знак как часть своих ограничений. Теперь, если вы не возражаете против этого недостатка, Kapwing — хорошая программа.
Шаг 1. Прежде всего, запустите предпочтительный браузер и используйте его, чтобы посетить официальную страницу Kapwing.
Шаг 3. Затем загрузите выбранное видео, нажав кнопку Загрузить кнопка. Вы также можете вставить URL-адрес вашего целевого медиафайла в поле видео.
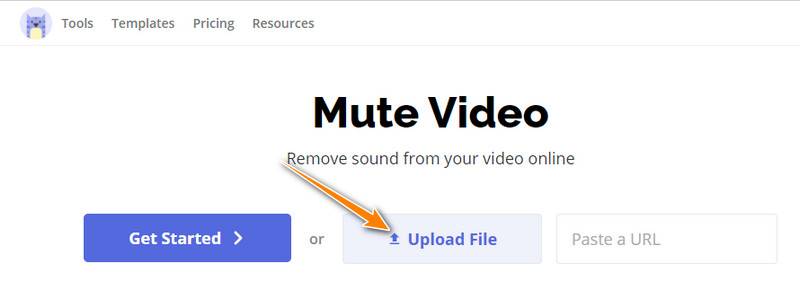
Шаг 4. Затем инструмент добавит видео на временную шкалу, где вы можете редактировать и удалять звук из видео. С правой стороны переместите ползунок для Объем в крайнее левое положение для обработки iMovie удаления звука. Затем экспортируйте файл.
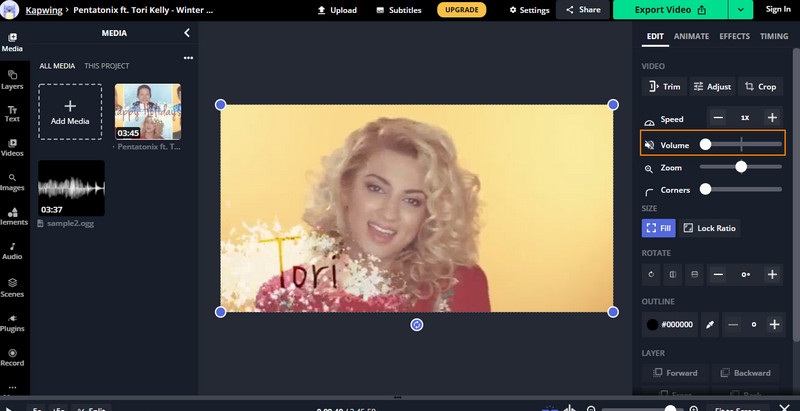
3. Приложение «Фотографии»
Предположим, вам нужно удалить звук из видео с помощью вашего iPhone. Вы можете использовать приложение «Фото» для редактирования видео или изображений
Что еще более важно, это позволяет вам удалить звук из видео. Этот метод идеально подходит, если вы редактируете на телефоне всего несколько видеороликов или фотографий
Одним из значительных преимуществ использования этого приложения является то, что вам не нужно устанавливать другую программу на свое мобильное устройство. Теперь, вот шаги, как удалить звук из видео iPhone.
Шаг 1. Откройте приложение «Фото» на своем iPhone или iPad. Отсюда просмотрите и найдите видео, для которого вы хотите отключить звук или убрать голос, затем коснитесь его миниатюры.
Шаг 3. Желтый значок динамика означает, что звук включен. Нажмите на него, чтобы отключить или отключить звук. Цвет значка динамика должен стать серым, что означает, что звук удален из выбранного видео.
Шаг 4. Наконец, коснитесь Готово в правом нижнем углу, чтобы подтвердить и сохранить изменения в видео.
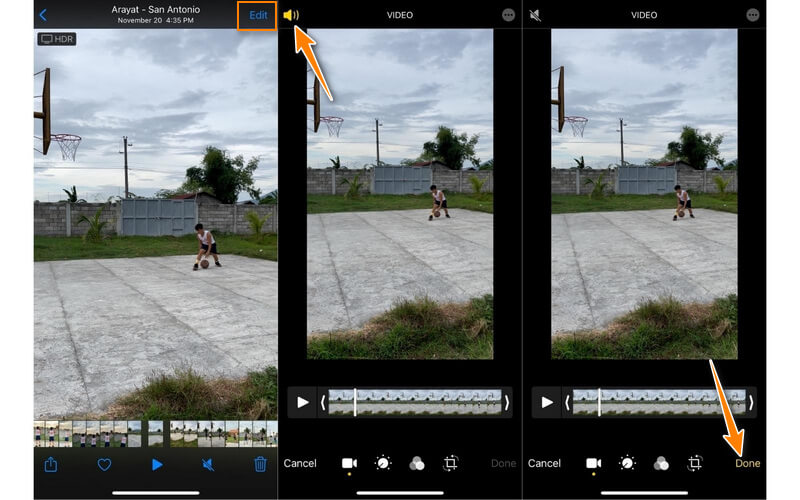
4. Тембр
Тембр — еще один хороший вариант для удаления звука из любого видео на телефонах Android. Это простой, но эффективный инструмент для вырезания, копирования, преобразования и объединения аудиофайлов. Прежде всего, нужно всего несколько простых шагов, чтобы удалить звук из видео на устройстве Android с помощью этой программы. Взгляните на приведенные ниже шаги.
Шаг 1. Перейдите в App Store на своем смартфоне и найдите приложение Timbre с помощью строки поиска. Установите и запустите мобильное приложение.
Шаг 2. В открытом приложении найдите Немой вариант, прокрутив вниз на экране. Выберите этот параметр, чтобы разрешить инструменту сканировать ваше устройство на наличие видео. Затем выберите целевое видео.
Шаг 3. В редакторе приложения нажмите на Немой под разделом предварительного просмотра видео. Затем отобразится запрос с запросом разрешения на обработку видео.
Шаг 4. Нажмите на Сохранить кнопку, чтобы окончательно удалить звук из видео.
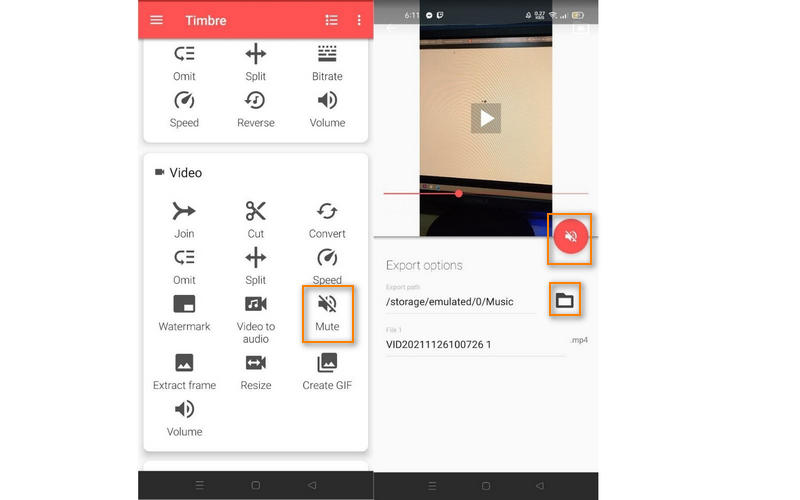 ДАЛЬНЕЙШЕЕ ЧТЕНИЕ
ДАЛЬНЕЙШЕЕ ЧТЕНИЕ
- Самый полезный аудиоредактор, который вы можете использовать в Интернете
- Настоятельно рекомендуемый усилитель низких частот: онлайн и офлайн
Часть 1. Удаление звука из видео на Mac
Вход в музей Мадам Тюссо WidsMob Захват которые могут помочь вам записывать видео без звука. Вы можете записывать и скачивать видео в оригинальном качестве. Устройство записи экрана легкое и простое в использовании. Таким образом, ваш компьютер не будет зависать, зависать, зависать, перегреваться или страдать от других проблем, связанных с замедлением.
1. Удалите звук из видео путем записи экрана без звука системы и микрофона.
2. Захват любого окна или экрана с настраиваемой областью.
3. Добавьте видео с веб-камеры во время записи экрана.
4. Нет ограничения по максимальному времени для записи видео.
Шаг 1. Бесплатно загрузите и установите WidsMob Capture на свой компьютер Mac. Введите регистрационный ключ или начните бесплатный след.
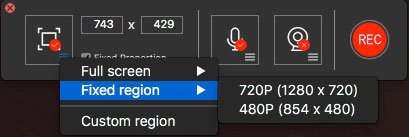
Шаг 3: выберите Настройки из раскрывающегося списка WidsMob Capture вверху.
В Общие раздел, вы можете установить настройки горячих клавиш и папку вывода.
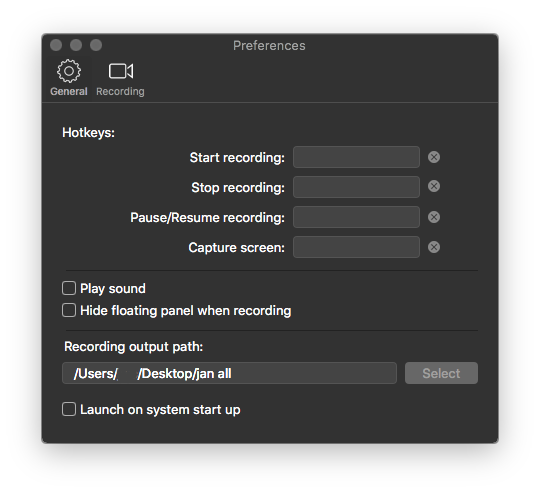
Или вы можете перейти к запись окно для установки эффектов мыши и настройки частоты кадров / битрейта видео.
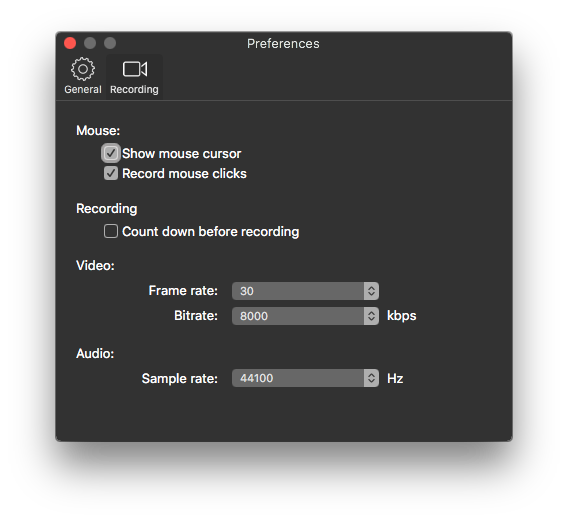
Шаг 4. Не забудьте отключить Аудио значок, похожий на микрофон
Действительно важно удалить звук из видео на Mac
Шаг 5: нажмите красный REC значок, чтобы начать запись видео без звука. Вы можете приостановить и продолжить, чтобы пропустить нежелательный видеоклип.

Шаг 6: нажмите Остановить запись чтобы завершить процесс. Вы можете сохранить или поделиться записанным видео без звука.
Как убрать звук из Сторис?
Как наложить музыку на видео на iOS
Нажмите правой кнопкой мыши клип и выберите отключить звук . Теперь найдите исходную звуковую/звуковую дорожку на временной шкале и нажмите Удалить (см.
Откройте приложение и нажмите на кнопку редактирования видеоролика. После выбора перед вами появится панель редактирования, где вам следует выбрать опцию редактирования звуков. После того, как вы получите доступ к настройке аудиодорожки, нажмите на специальную кнопку отключения звука.
Как удалить звуковую дорожку из mkv
Теперь вернитесь и нажмите на значок «Музыка», чтобы добавить новую звуковую дорожку, если это необходимо.
Нажмите на значок громкости и перетащите его влево.
Хорошо, что InShot позволяет выбирать из множества музыкальных клипов. Нажмите на кнопку «Загрузить» и нажмите «Использовать». В появившемся меню вы можете изменить громкость, а так же выбрать момент, с которого начнется проигрываение музыки.
Нажмите на шкалу видео, чтобы открыть мини-окно.
К счастью для нас, есть приложение для IOS и Android, которое позволяет удалить ненужное аудио из видео. После удаления всех звуков вы можете добавить красивую дорожку вместо нее. Круто, верно?
InShot — видеоредактор для Android и iOS, который позволяет довольно легко вырезать и накладывать любой звук без лишних шагов.
У всех нас есть видео на наших телефонах. Хотя я уверен, что изображения прекрасны, в большинстве случаев звук не на должном уровне. Большинство видео на моем телефоне имеют посторонние звуки и шумы, которые, кажется, все портят.
Этот вариант подходит для небольших проектов, но при попытке обработать тяжелый клип сайт долго грузит файл и начинает подвисать. На сервисе можно обработать только один ролик и не позволяет выбирать исходный формат. Также следует учесть, что бесплатная версия накладывает на файл водяной знак.
ВидеоМОНТАЖ
Добавляем видео в ВидеоМОНТАЖ
Как удалить фоновый шум из видео на Android
Как из видео вытащить музыку с помощью программ
С помощью установки программ можно извлекать аудио из видео любых размеров, не опасаясь за интернет трафик, и, к тому же, в разы быстрее. Преимущества и недостатки этого способа прямо противоположны онлайн-методу 🙂
Представляю Вашему вниманию Freemake Video Converter – бесплатная программа на русском языке для конвертации видео. Вам повезло, работает она очень просто, не сложнее интернет-сервисов.
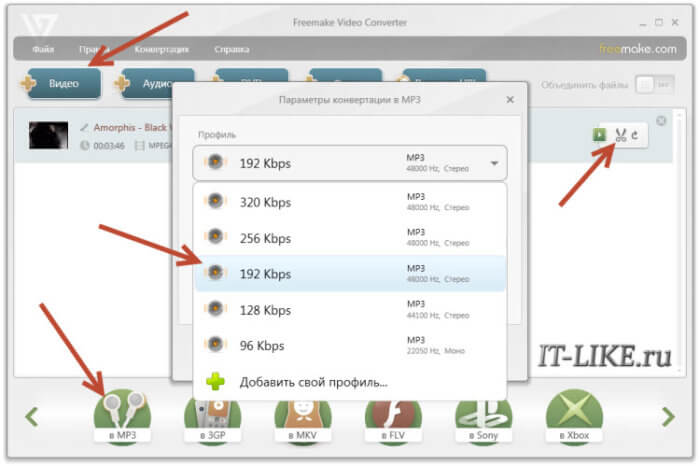
Для начала нужно выбрать файл на диске по кнопке «Видео». Программа его распознает и сообщит о параметрах клипа. Далее внизу выбираем «MP3» и в диалоговом окне выбираем путь сохранения аудио и его качество. Какой битрейт выбирать, я уже описал выше. Всё, давим кнопку «Конвертировать» и ждём завершения процесса.
Небольшая ремарка: чтобы открыть формат «DVD» нужно открывать файлы по кнопке «DVD». А для вставки ссылок, соответственно – «Вставить URL» (ссылка должна быть в буфере обмена). Можно вставлять ссылки прямо на ролики в ютубе и многих других видеохостингах! Раньше я уже описывал эту программу для скачивания музыки и видео из ВКонтакте. Там описано как в неё можно добавлять клипы одним кликом из браузера.
Чтобы вытащить фрагмент музыки из видео нужно воспользоваться встроенным инструментом обрезания (кнопка с ножницами):
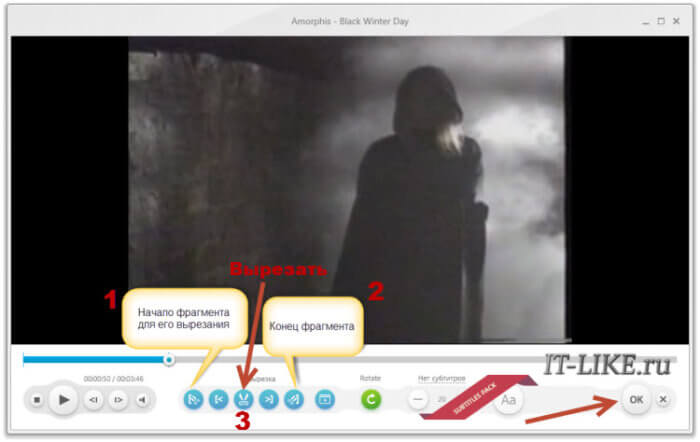
Здесь нужно вырезать всё ненужное и оставить только нужное. Например, если важный фрагмент находится посередине, то надо обрезать видео сначала и с конца. Алгоритм такой:
- Находим начало вырезаемого фрагмента и нажимаем кнопку начала, помеченную как «1».
- Затем находим конец и нажимаем кнопку «2». У вас должен выделиться синим тот промежуток, который мы сейчас удалим (реально ничего не удаляется, на диске файл остаётся неизменным!)
- Теперь жмякаем по ножницам, номер «3»
- Если нужно удалить ещё фрагменты, то повторяем процедуру, пока не останется только нужное
- Выходим из инструмента по кнопке «ОК»
Заметьте, что если добавить в программу несколько видео, то итоговое аудио можно объединить в один файл. Для этого справа вверху достаточно поставить переключатель «Объединить файлы» в положение «ON».
Как вырезать звук из видео на Android
Сделать аудио из видео можно как на телефоне, так и компьютере, после чего результат вы сможете отправлять на любое устройство, поддерживающее звуковой формат. Девайсы на ОС Андроид не имеют в арсенале предустановленного софта данной специфики, но вопрос решается применением сторонних средств, примеры которых мы и рассмотрим.
ВидеоМАСТЕР
Программа включает серьёзный набор инструментов для различных задач по работе с видеофайлами. Функциональные возможности софта достаточно масштабны, конечно, с помощью данного средства можно также вырезать аудио из видео. Но есть один нюанс, для работы с программой потребуется наличие ПК или ноутбука на Windows, поскольку версии под Андроид нет. Кроме того, софт распространяется на коммерческой основе, так что если необходимо работать с ним на постоянной работе, придётся приобрести лицензию или скачать взломанный вариант. Есть также возможность тестирования перед покупкой, скачивание полной версии доступно с официального ресурса бесплатно, в таком случае программа предоставляется на 10-дневный срок. Установив ВидеоМАСТЕР на компьютер, выполняем следующие действия, чтобы извлечь аудиодорожку из видео:
- Подключаем смартфон к компу посредством USB-соединения или предварительно загружаем файлы в облачный сервис.
- Запускаем программу и в меню слева нажимаем «Добавить» для добавления видео, выбираем «Добавить видео или аудио» (можно использовать горячие клавиши Ctrl+O).
- Находим нужный файл в открывшемся проводнике и открываем его.
- В разделе «Форматы» (кнопка в нижнем меню) выбираем «Аудио форматы».
- Из списка выбираем нужный формат для конвертирования (AAC, AC3, FLAC, M4A, MP3, OGG, WAV, WMA).
- При необходимости можно поменять параметры конвертирования (изменить кодек, частоту, битрейт), и применить изменения.
- В нижнем меню можно выбрать папку для сохранения результата. Если отмечена папка с исходным файлом, в неё и сохранится объект в формате аудио.
- Нажимаем кнопку «Конвертировать» в нижнем правом углу и ждём окончания процесса.
- Теперь готовый аудио файл можно прослушать, открыть в папке, а также перенести в любое удобное место.
Video Converter для Android
При помощи данного софта вытащить звук из видеофайла можно, выполнив все действия на смартфоне. Конвертер доступен в магазине приложений Play Market и скачивается стандартным способом, как и любые программы (жмём «Установить» и принимаем условия, после чего загрузка осуществляется в автоматическом режиме). Можно также скачать файл Apk. Интерфейс софта достаточно прост и понятен, так что сложностей с использованием конвертера не возникнет. Если в видеоролике вас интересует только звуковая дорожка, сделать аудио из видео можно следующим образом:
- Открываем установленное приложение на телефоне.
- Добавляем видеофайл в конвертере.
- Выбираем нужный формат.
- При желании выполняем необходимые настройки (кодек, частота, битрейт и пр.).
- Запускаем процесс нажатием соответствующей кнопки и ожидаем завершения.
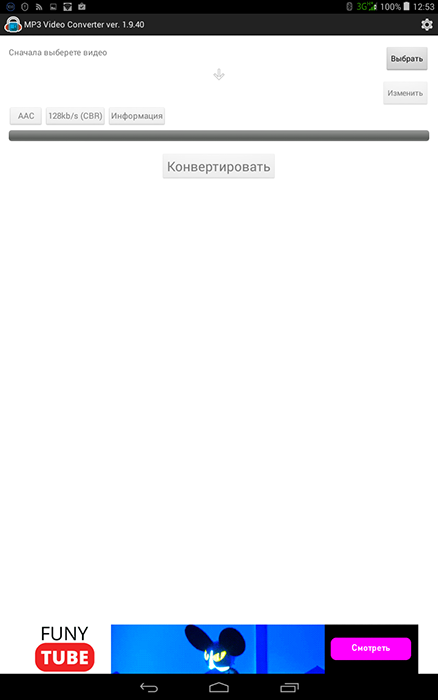
Часть 2. Как удалить аудио из MP4 онлайн бесплатно
Если вам нравятся программы, в которые вы не хотите устанавливать сторонние приложения, вы также можете воспользоваться онлайн-инструментом. В этой части мы расскажем о трех разных инструментах, которые помогут вам удалить звук из MP4 онлайн.
1. Средство для удаления звука
Audio Remover позволяет удалить звук из файла MP4 без его повторного кодирования. Это также применимо на устройствах Mac и Windows. Он поддерживает различные форматы файлов, такие как MP4, AVI, MOV и многие другие. Он также имеет удобный интерфейс. Средство для удаления аудио также является бесплатным и позволяет загружать файлы размером до 500 МБ.
Шаг 1: Перейдите на главный сайт AudioRemover. Затем нажмите Обзор и найдите файл MP4 на своем Папка.
Шаг 2: Как только файл MP4 находится на Графикщелкните значок Загрузить видео.
Шаг 3: Загрузка файла может занять некоторое время. Наконец, нажмите кнопку Скачать Файл.
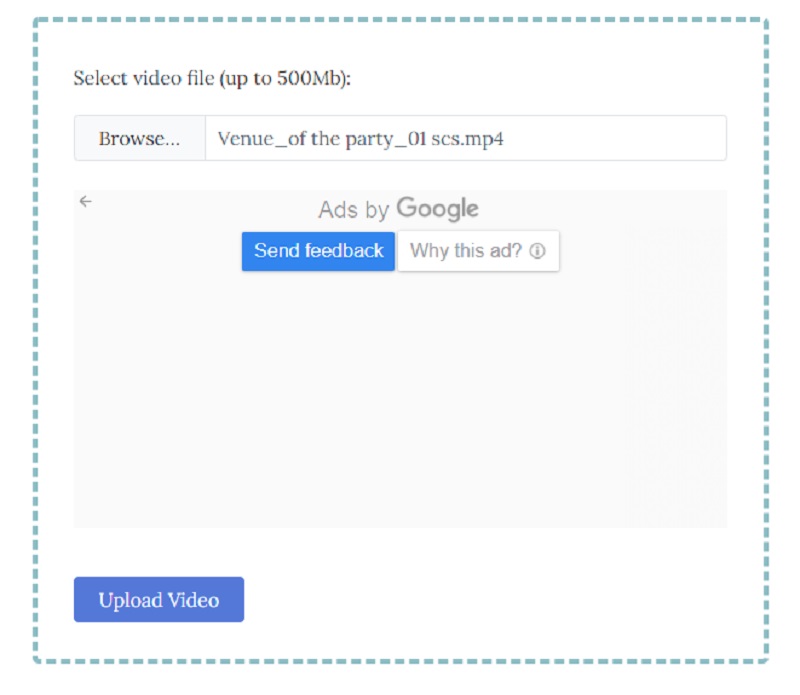
2. Clideo
Еще один онлайн-инструмент с богатым набором инструментов для редактирования — это Clideo. Это веб-сайт, которым вы можете пользоваться бесплатно. Clideo поддерживает различные форматы видео, такие как MP4, VI, MPG, VOB, WMV, MOV и т. Д. С помощью дружественного интерфейса этой программы на основе браузера вы можете легко удалить звук из файла MP4 всего за несколько действий.
Шаг 2: Затем щелкните значок Выбрать файл и загрузите видео, чтобы убрать звук, выбрав его на своем устройстве или Библиотека.
Шаг 3: Наконец, нажмите кнопку Скачать кнопка, и все!
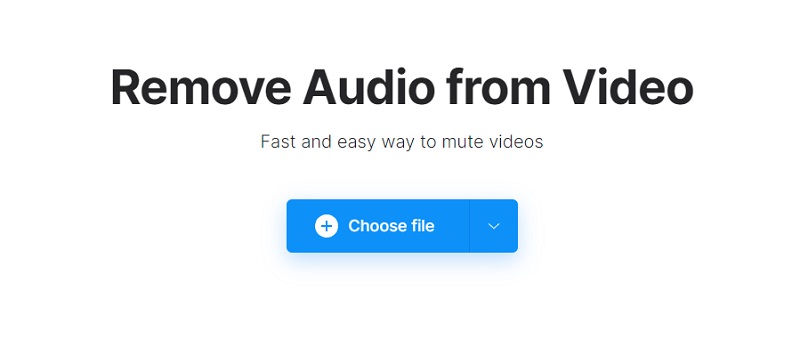
3. Конвертировать файл
File Converto — один из самых простых в использовании онлайн-редакторов аудио и видео, который поможет вам удалить звук из вашего файла MP4. Он работает на любом устройстве без подписки на него. Наконец, он позволяет конвертировать видео с максимальным размером файла 500 МБ. Чтобы помочь вам в навигации по этому инструменту, ниже приводится простое руководство.
Шаг 2: Затем щелкните значок Отправить сейчас и дождитесь загрузки файла.
Шаг 3: Наконец, нажмите кнопку Скачать Файл, чтобы сохранить его в вашем Папка.
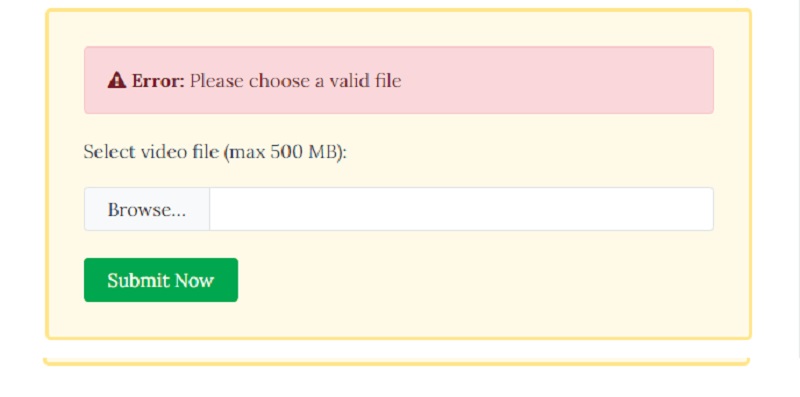 ДАЛЬНЕЙШЕЕ ЧТЕНИЕ
ДАЛЬНЕЙШЕЕ ЧТЕНИЕ
- Как редактировать музыку с помощью лучших музыкальных редакторов для мобильных устройств и компьютеров
- 9 отличных триммеров для аудио для легкой резки аудио частей
Как улучшить качество видео с помощью VideoSolo Video Converter Ultimate
# Шаг 1.Установите VideoSolo Video Converter Ultimate
Для начала вам необходимо приобрести VideoSolo Video Converter Ultimate.Скачайте программу, никаких инструкций по установке нет.Таким образом, это избавит вас от повторной установки.После этого вы столкнетесь с интерфейсом, показанным ниже.
Теперь вам нужно перейти в окно «Toolbox», а затем вы можете открыть «Video Enhaner».
# Шаг 3.Добавьте видео файлы
Щелкните значок «+» и выберите видео, которое нужно улучшить.После этого вы автоматически перейдете к интерфейсу редактирования.
# Шаг 4.Удаление видеошума
Вы можете напрямую нажать «Улучшение видео», чтобы продолжить свой план.Как мы видим, после входа в зону «Улучшение» все функции отображаются наглядно, а детали каждой функции также хорошо отображаются на экране.Чтобы убрать видеошум, нам просто нужно поставить галочку «Убрать видеошум».Затем вы можете предварительно просмотреть эффект или напрямую нажать кнопку «Улучшить», чтобы начать процесс.
Удаление звука из видео на телефоне: простые способы
Многие из нас хотя бы раз сталкивались с ситуацией, когда требовалось удалить звук из видео на телефоне. Это может быть необходимо, чтобы избавиться от нежелательных шумов или добавить свою собственную музыку или аудиодорожку. В этой статье мы рассмотрим несколько простых способов удаления звука с видео на устройствах Android.
Использование приложения Video Sound Editor
Одним из самых простых способов удаления звука из видео на Android-устройствах является использование приложения Video Sound Editor. Это бесплатное приложение, которое позволяет легко и быстро убрать звук из видео и заменить его другим аудиофайлом.
Чтобы удалить звук из видео с помощью Video Sound Editor, следуйте этим шагам:
- Установите приложение Video Sound Editor с Google Play Store.
- Откройте приложение и выберите видео, из которого нужно удалить звук.
- Нажмите на кнопку «Удалить звук» и подтвердите действие.
- Выберите аудиофайл, который вы хотите добавить вместо удаленного звука.
- Настройте громкость нового аудиофайла и сохраните изменения.
Приложение Video Sound Editor также предлагает другие функции, такие как наложение эффектов на аудио или обрезка видео. Используя все эти возможности, вы можете создать уникальные и качественные видеоролики прямо на своем Android-устройстве.
Использование онлайн-сервиса Kapwing
Если вы предпочитаете работать с видео на компьютере, а не на телефоне, вы можете воспользоваться онлайн-сервисом Kapwing. Этот сервис позволяет быстро и легко удалить звук из видео без необходимости устанавливать дополнительные приложения.
Для удаления звука из видео с помощью Kapwing, выполните следующие действия:
- Откройте браузер на компьютере и перейдите по адресу kapwing.com.
- Нажмите на кнопку «Get Started» и выберите опцию «Mute Video».
- Загрузите видео на сайт Kapwing, либо введите ссылку на видео, находящееся в интернете.
- Подождите, пока видео загрузится и удалится звук. Этот процесс займет некоторое время.
- После завершения удаления звука, нажмите на кнопку «Create» и выберите опцию «Download».
- Сохраните видео на компьютере.
Теперь у вас есть видео без звука, которое вы можете использовать по своему усмотрению.
Использование видеоредактора на телефоне
Если у вас установлен видеоредактор на телефоне, то вы можете воспользоваться им для удаления звука из видео. В большинстве случаев, видеоредакторы предлагают функцию удаления звука, а также другие инструменты для редактирования видео.
Чтобы удалить звук из видео с помощью видеоредактора на телефоне, выполните следующие действия:
- Откройте видеоредактор на телефоне и выберите видео, из которого нужно удалить звук.
- Найдите функцию удаления звука и примените ее.
- Сохраните изменения.
Видеоредакторы могут иметь различные интерфейсы и функции, поэтому процесс удаления звука может немного отличаться в зависимости от используемого приложения. Однако, в целом, этот процесс достаточно прост и интуитивно понятен.
| Способ | Преимущества | Недостатки |
|---|---|---|
| Приложение Video Sound Editor | — Простота использования— Бесплатное приложение— Возможность наложения эффектов на аудио и обрезка видео | — Возможно не все функции доступны в бесплатной версии |
| Онлайн-сервис Kapwing | — Не требуется установка дополнительного приложения— Работает на компьютере— Быстрый и простой процесс удаления звука | — Требуется доступ в Интернет |
| Видеоредактор на телефоне | — Удобство использования на телефоне— Доступность на большинстве устройств | — Возможно не все функции доступны в бесплатной версии |
Выберите наиболее удобный для вас способ удаления звука из видео на телефоне и наслаждайтесь созданием видеороликов без нежелательных звуков!
Как убрать звук из видео на ПК
Возможность извлечь, частично приглушить или заменить аудиодорожку присутствует во многих видеоредакторах. Компьютерные программы удобны тем, что обладают расширенным функционалом для работы с музыкой в клипе. Например, можно убирать звук не целиком, а только на определенных фрагментах дорожки. Софт не требует наличия интернета и позволяет работать автономно, где бы вы не находились.
ВидеоМОНТАЖ
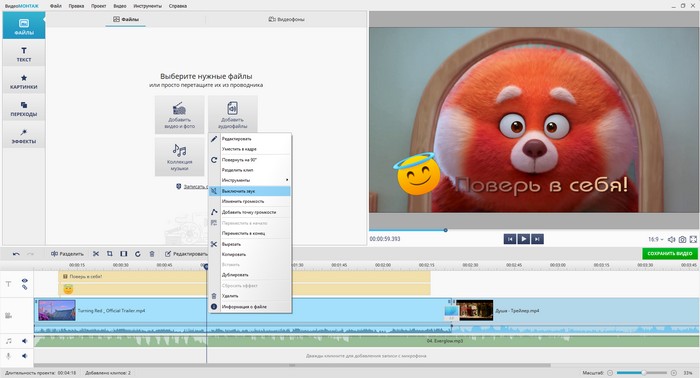
Программа подходит для пользователей с любыми навыками монтажа. Позволяет работать одновременно с видео- и аудиодорожками, регулировать уровень громкости, заглушать звук в отдельных моментах ролика. ВидеоМОНТАЖ подходит для Windows 10, 11 и ранних версий, поддерживает известные форматы аудио ― MP3, FLAC, WMV.
Инструкция:
Запустите программу и выберите «Новый проект». Далее — «Создать проект с нуля». В рабочей области кликните на пункт «Добавить видео и фото». Загрузите подходящий видеоролик, и он сразу отобразится на таймлайне.
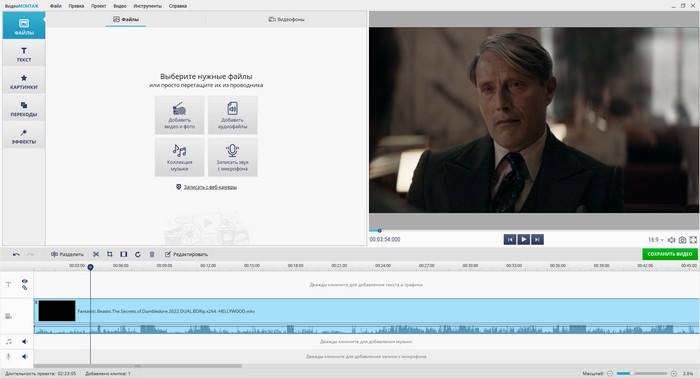
Если вам нужно полностью отключить аудиоряд, щелкните правой кнопкой мышки по видеодорожке и во всплывающем списке выберите «Выключить звук».
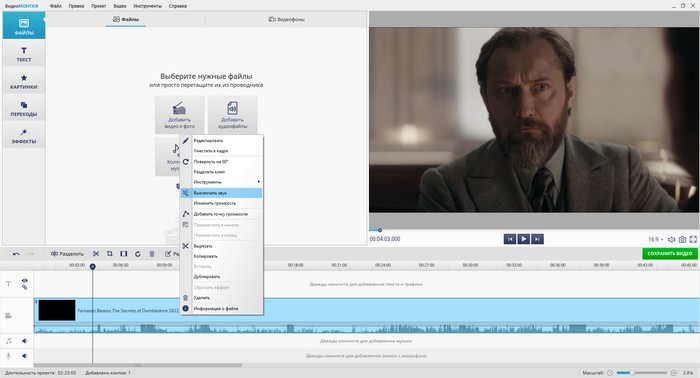
Если стоит задача приглушить или убавить громкость, нажмите кнопку «Редактировать» на панели инструментов. Во вкладке «Общее» отрегулируйте уровень звука, передвигая бегунок влево. Убавить можно до 0%. Выберите подходящее значение и нажмите «Применить».
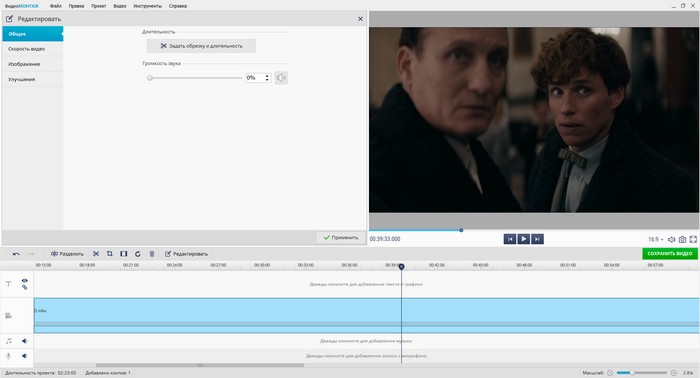
Также можно отключать лишний звук на определенных участках дорожки. Для этого установите курсор на тот момент, где нужно отключить звук. Кликните правой кнопкой и в списке найдите «Добавить точку громкости». Опустите ее вниз на таймлайне до 0% — это момент затухания звучания. Если установить рядом такую же точку с низким уровнем громкости, то на отрезке между двумя точками звука не будет. Создайте следующую и поднимите интенсивность до 100%, чтобы постепенно увеличить громкость.
Вы можете устанавливать любое количество точек и вручную выбирать места, где звук в треке будет утихать или, наоборот, становиться громче. Изменения будут отображаться в виде кривой на аудиодорожке.
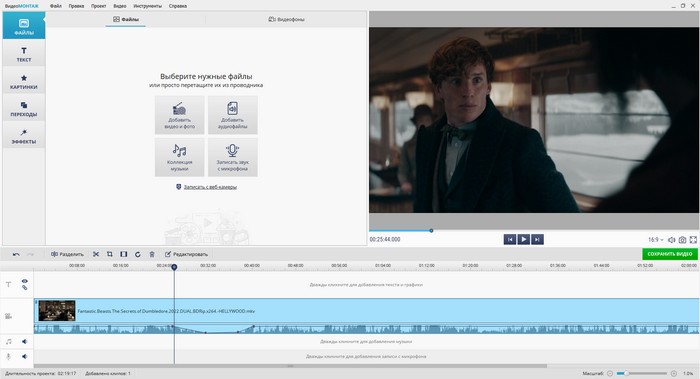
После отключения или замены аудио в клипе останется сохранить результат. Перед экспортом выберите один из вариантов предустановок: для просмотра на видеоплеере на ПК, планшете, смартфоне на Андроид, айфоне или публикации в соцсетях.
VSDC
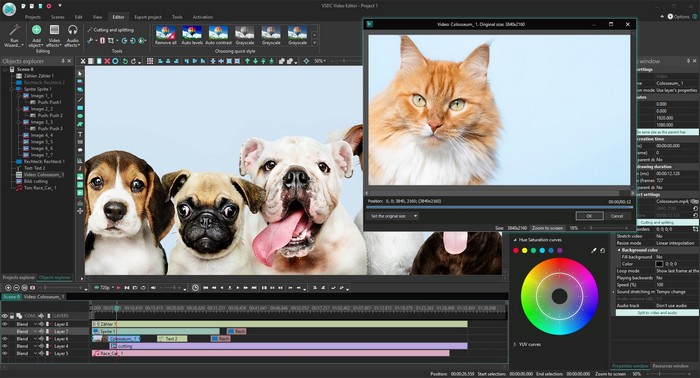
Бесплатный видеоредактор VSDC также предлагает несколько способов, как убрать из видео звук. Можно просто выключить его, снизив громкость до минимума, загрузить часть аудиодорожки или удалить ее полностью.
Инструкция:
- Импортируйте видеофайл с жесткого диска и нажмите «Принять».
- Щелкните правой кнопкой по ролику, затем выберите «Аудиоэффекты» → «Амплитуда» . Наложите фильтр «Тишина». Так в проекте появится новый ряд с эффектом, полностью заглушающим звук.
- Другой вариант — также через правую кнопку мыши в меню найдите «Свойства» → «Аудио дорожка» и кликните на опцию «Не воспроизводить звук».
- Видеоредактор позволяет удалить аудиодорожку из проекта. Для этого в меню «Свойства» найдите пункт «Разбить объект на видео и аудио». При выборе этой опции на шкале времени появится отдельный ряд с видео и с музыкой, которую можно просто убрать одним щелчком мыши.
Как удалить фоновый звук из видео с помощью Final Cut Pro.
Если вы когда-нибудь пытались редактировать видео, вы знаете, что одной из самых неприятных вещей может быть фоновый шум. Будь то шум транспорта, стройки или просто разговоры людей, этот шум может испортить идеальный клип. К счастью, существует способ удаления фонового шума из видео с помощью Final Cut Pro. Первым шагом будет выбор звуковой дорожки, которую вы хотите изолировать. Затем перейдите в раздел Эквалайзер и выберите ;Notch Filter. Далее установите частоту около 60 Гц и увеличивайте Gain, пока фоновый шум не уменьшится. Наконец, нажмите ;Применить; и наслаждайтесь отредактированным видео!
Как убрать фоновый звук из видео онлайн.
Если вы когда-нибудь смотрели видео онлайн и вас раздражал фоновый звук, вы не одиноки. К счастью, есть несколько простых шагов, которые можно предпринять, чтобы удалить фоновый звук из видео. Первый шаг — открыть видео в программе видеомонтажа, например Adobe Premiere Pro или Apple Final Cut Pro. После того как видео открыто в программе редактирования, найдите звуковую дорожку и удалите ее. Затем вы можете экспортировать видео в новый файл без звуковой дорожки. Кроме того, для удаления фонового звука из видео можно использовать онлайновый инструмент редактирования звука, например, Audacity. Просто откройте видео в Audacity, выберите слой ;Audio Track; и нажмите на кнопку ;Delete;. Затем экспортируйте файл как новое видео без звуковой дорожки. Выполнив эти простые действия, вы сможете легко удалить фоновый звук из ваших видео и сделать их более приятными для просмотра.