Способы запуска «Блокнота» в Windows 10
Десятая версия ОС от Майкрософт по традиции также имеет в своём функционале эту незамысловатую программу. «Блокнот» не приобрёл какой-либо особенно революционный функционал, однако, с приходом новой версии увеличилось и количество способов, которыми можно его запустить. Ниже мы рассмотрим абсолютно все эти способы.
С помощью инструмента «Поиск»
Первый, самый простой и очевидный способ.
- Нажмите на иконку «Поиска» (изображение лупы) на нижней панели задач. Нажимаем по значку поиска на панели задач
- Введите слово «Блокнот» в строку, и нажмите «Enter». В поле поиска вводим слово «Блокнот», нажимаем «Enter»
- В большинстве случаев, иконка программы будет единственным результатом в поисковой выдаче. Нажмите на неё, и программа запустится. Щелкаем по приложению «Блокнот»
Через меню «Пуск»
Ещё один из самых простых способов.
- Необходимо открыть основное меню «Пуск» на вкладке «Все приложения». Кликаем по иконке логотипа Windows, открываем «Все приложения»
- И среди установленных компонентов выбрать папку «Стандартные». В этой папке расположены все стандартные компоненты, которые поставляются с ОС. Среди них и можно найти «Блокнот». Щелчком левой кнопки мышки раскрываем папку «Стандартные — Windows», находим «Блокнот» и открываем его
Через расположение в папке
Запустить «Блокнот» также можно, отыскав расположение файлов программы в памяти компьютера.
- Открываем окно «Компьютер», и находим диск «C:». Двойным щелчком левой кнопки мышки открываем диск «C:»
- В локальном диске выбираем папку «Windows». Здесь расположена непосредственно сама ОС, и основные компоненты системы с вспомогательными программами. Находим и открываем папку «Windows»
- Среди огромного количества файлов необходимо найти «notepad.exe». Запускаем его двойным кликом, и «Блокнот» открывается. Ищем файл «notepad.exe» и открываем двойным кликом левой кнопки мышки
С помощью командной строки
Самый изощрённый, но не менее надёжный способ. Подходит для более опытных пользователей, так как предполагает манипуляции с главной консолью. Также помогает, если ни один из предыдущих способов по какой-либо причине не работает. Разберём его в три простых шага.
- Для открытия командной строки, необходимо нажать правой клавишей мыши на значок «Пуск». В открывшемся списке выбираем «Командная строка». Щелкаем по кнопке «Пуск» правой кнопкой мышки или нажимаем сочетание клавиш «Win+X», затем щелкаем по пункту «Командная строка»
- Откроется центральная консоль командной строки. В ней нужно набрать команду «notepad». В командной строке вводим «notepad», нажимаем «Enter»
- Система сразу же запустит Блокнот. Открытый Блокнот с помощью командной строки
Готово! Теперь вам знакомы все способы запуска данной программы.
Как сохранить страницу в PDF
Бывают ситуации, когда нужно каким-то образом получить доступ к странице сайта без интернета. Самый простой способ — заранее сохранить эту страницу на ваш компьютер или мобильное устройство. Возникает вопрос — как сохранить страницу в PDF, ведь это наиболее удобный способ. Можно сохранить по старинке, в виде отдельных файлов и папок, но это не очень удобно, особенно если планируете открывать на мобильном устройстве. Самый простой способ сохранить страницу сайта в pdf — использование браузера Google Chrome. Давайте рассмотрим этот вариант.
Зачем нужно сохранять страницу?
Возможно вы раньше так не делали, но это вполне может пригодиться в будущем. Например, вы нашли какую-то большую интересную статью в Интернете, которую хотите почитать позже, а знаете, что в этот момент будет отсутствовать сеть. Для этого достаточно знать как сохранить страницу сайта, после чего без проблем открываете её в формате PDF и читаете. Очень удобно. Особенно актуально это будет владельцам iPhone или iPad, ведь там нельзя загружать html версию, зато можно закачать PDF.
В данной статье мы воспользуемся популярным браузером Google Chrome, в нём уже встроена функция конвертации в PDF, так что не нужно устанавливать дополнительные расширения или программы
Давайте пошагово рассмотрим процесс, он достаточно простой.
Как сохранить сайт в PDF
Чтобы сохранить страницу сайта в PDF делаем следующее:
1) Запускаете браузер Google Chrome и открываете интересующую страницу
2) Открываете НАСТРОЙКИ—ПЕЧАТЬ, либо нажимаете сочетание клавиш CTRL+P:
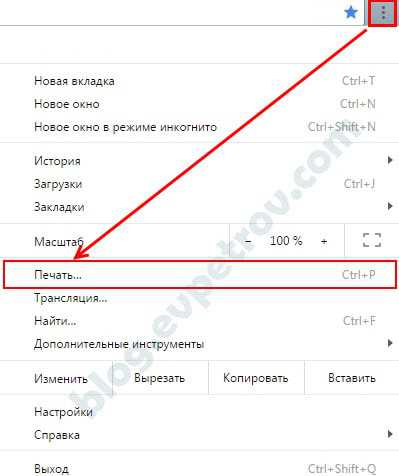
3) В открывшемся окне печати в строке ПРИНТЕР нажимаете на ИЗМЕНИТЬ:
4) Выбираете СОХРАНИТЬ КАК PDF:

5) Вам останется только нажать на кнопку СОХРАНИТЬ, после чего выбрать нужное место сохранения:
Замечу также, что при таком способе сайт сохраняется не как картинка (скриншот), а как набор активных элементов. Т.е. ссылки будут кликабельны, а текст и картинки можно выделять и копировать.
Кстати, этот способ можно использовать, чтобы конвертировать файлы других форматов в PDF
Например, вам нужно конвертировать в pdf файл *.txt . Для этого открываете ваш файл *.txt в Google Chrome, просто перетянув файл в браузер, после чего повторяете по-очереди пункты выше.
Способ, как видите, очень простой, но очень эффективный, так как сохраняются активные элементы, а страница оказывается упакована всего в один файл. К тому же, его можно использовать, чтобы конвертировать в pdf файлы других форматов. Так что теперь вы знаете как сохранить страницу в PDF, пробуйте, пользуйтесь, ставьте лайк и делитесь с друзьями если статья была вам полезна.
Создание текстового файла
- Переместите указатель мыши куда-нибудь на рабочий стол или в проводник Windows в то место, куда вы хотите добавить новый.
- Нажмите правую кнопку мыши, и откроется новое контекстное меню.
- Наведите указатель мыши на «Новый», затем переместите указатель мыши на «Текстовый документ» и нажмите левую кнопку мыши.
- Введите имя документа и нажмите клавишу ВВОД, чтобы завершить процесс.
Если вы допустили ошибку, вы можете легко переименовать его или удалить и начать заново.
Информационный фрагмент. Если вы наполовину редактируете имя файла (и все еще находитесь в режиме редактирования) и больше не хотите вносить изменения, нажмите клавишу «Esc» на клавиатуре.
Как редактировать текстовый файл
Просто наведите указатель мыши на текстовый файл и дважды щелкните левой кнопкой мыши.
Текстовый редактор Блокнота Windows откроет его для редактирования.
После редактирования вы можете нажать «Файл» и «Сохранить», чтобы обновить его.
Как создать текстовый файл с помощью Блокнота
Открыв текстовый редактор Блокнота напрямую, вы можете начать создавать и редактировать файл сразу после открытия программы.
Некоторым это может показаться проще, поэтому в этом случае этот метод будет предпочтительнее.
Чтобы открыть Блокнот, просто нажмите клавишу Windows и начните вводить блокнот. Скорее всего, вы набрали несколько символов, и в меню появится блокнот, который вы можете выбрать.
Нажмите левую кнопку мыши, наведя указатель мыши на Блокнот в меню.
После открытия Блокнота отредактируйте документ и щелкните левой кнопкой мыши на «Файл», затем щелкните левой кнопкой мыши на «Сохранить как», чтобы создать его, и выберите место для его сохранения.
Заключение
Если вам нужен легкий, но немного более сложный текстовый редактор, который также можно форматировать для других приложений, я настоятельно рекомендую Notepad++. Это бесплатно и легко.
Однако, если ваши потребности ограничены, я бы рекомендовал использовать Блокнот.
Текстовые файлы можно сохранять на мобильных устройствах, в облачных хранилищах, на USB-накопителях, планшетах и компьютерах.
Их можно просматривать и редактировать с помощью самых разных устройств и программ.
Это делает их идеальным местом для хранения быстрых заметок или информации, к которой нужно вернуться в любое время.
Значит, знание того, как создать текстовый файл, — очень полезный навык, согласны?
При настройках по умолчанию приложение «Блокнот» в Windows 10 сохраняет файлы как текстовые файлы. То есть файлы сохраняются с расширением .txt.
Несмотря на то, что текстовые файлы поддерживаются операционными системами компьютеров и смартфонов, PDF – лучший формат для обмена текстовыми файлами с другими пользователями.
Если вы хотите сохранить файл Блокнота в любом другом формате, таком как PDF или HTML, вы также можете это сделать. Самое приятное то, что вам не нужно устанавливать какое-либо стороннее программное обеспечение для этой работы.
Что называют программами по умолчанию Windows 10
Программы по умолчанию – это изначально присутствующие в системе или установленные пользователем приложения, которые ассоциированы с файлами определенного типа. Например, с текстовыми записками txt ассоциирован блокнот, с документами doc и docx – Microsoft Word, c веб-страницами htm – браузер EDGE, c картинками jpg – «Фотографии Windows» и т. д. При клике по такому объекту система не спрашивает, как вы хотите его открыть, а сразу загружает в ту софтину, которая ему сопоставлена. Данные о привязке файлов к приложениям хранятся в реестре винды.
Узнать, какая именно программулина сопоставлена конкретному типу файлов, можно по иконкам последних, как, например, на скриншоте ниже.
Типы объектов, которые использует сама операционная система – cmd, js, lnk, exe, inf, vbs и т. д., жестко ассоциированы c компонентами Виндовс. Если это изменить, нарушатся некоторые системные функции. К примеру, при клике по любому ярлыку на рабочем столе будет запускаться проигрыватель Windows Media или браузер Internet Explorer, а не то, что вы ожидаете.
Ассоциации файлов пользовательских приложений менять относительно безопасно – системные функции от этого не слетают. В случае ошибки вы легко вернете всё на свои места.
Как сохранить файл Блокнота в формате CSV
Вы можете добавить значения, разделенные запятыми, в текстовый файл и сохранить его как файл CSV с помощью Блокнота. Вам не нужно использовать сложное программное обеспечение, такое как Excel, для создания CSV-файла. Это просто сделать. Позвольте мне показать вам, как это сделать.
- Откройте приложение «Блокнот» из меню «Пуск».
- Добавьте значения CSV в Блокнот.
- Выберите опцию «Файл».
- Выберите опцию «Сохранить как».
- Перейдите туда, где вы хотите сохранить файл.
- Введите имя в поле «Имя файла».
- Добавьте «.csv» в конце имени файла.
- Выберите опцию «Все файлы» в раскрывающемся меню «Сохранить как тип».
- Нажмите кнопку «Сохранить».
- При этом файл Блокнота сохраняется как файл «.csv».
Подробные шаги:
Первое, что нужно сделать, это открыть приложение «Блокнот». Для этого откройте меню «Пуск», найдите «Блокнот» и нажмите на верхний результат. Вы также можете использовать команду «Блокнот» «Выполнить», чтобы открыть Блокнот. После открытия приложения «Блокнот» добавьте значения CSV. Я добавил несколько фиктивных значений CSV.
Далее нам нужно сохранить файл. Итак, нажмите «Файл», а затем выберите «Сохранить как». Вы также можете нажать сочетание клавиш «Ctrl + Shift + S».
В окне «Сохранить как» перейдите в папку, в которую вы хотите сохранить файл. Затем введите имя в поле «Имя файла». Затем добавьте «.csv» в конце имени файла. После этого выберите «Все файлы» в раскрывающемся меню «Сохранить как тип». Нажмите кнопку «Сохранить», чтобы сохранить файл.
Как только вы нажмете кнопку «Сохранить», текстовый файл будет сохранен как файл CSV в месте, которое вы выбрали ранее. Вы можете использовать File Explorer, чтобы увидеть только что сохраненный файл.
Для проверки вы можете использовать такие приложения, как Excel, чтобы открыть файл CSV.
Откройте файл CSV в Блокноте
Вы можете открыть и отредактировать файл CSV в Блокноте. Все, что вам нужно сделать, это выбрать «Блокнот» в меню «Открыть с помощью». Вот как это сделать.
- Щелкните правой кнопкой мыши файл CSV.
- Выберите опцию «Открыть с помощью».
- Выберите опцию «Выбрать другое приложение».
- Щелкните ссылку «Дополнительные параметры».
- Выберите «Блокнот» из списка.
- Нажмите кнопку «ОК».
- При этом файл CSV откроется в приложении «Блокнот».
Подробные шаги:
Сначала найдите файл CSV, который вы хотите открыть с помощью Блокнота. Затем щелкните правой кнопкой мыши файл CSV и выберите параметр «Открыть с помощью». В расширенном меню посмотрите, доступна ли опция «Блокнот». Если это так, нажмите на опцию «Блокнот». В противном случае выберите опцию «Выбрать другое приложение». Это действие позволит вам выбрать Блокнот.
Теперь нажмите ссылку «Другие приложения» внизу.
Это действие заставит панель «Открыть с помощью» показать больше приложений, которые могут открыть файл CSV. В списке выберите опцию «Блокнот» и нажмите кнопку «ОК».
Как только вы это сделаете, Блокнот откроет файл CSV. В будущем вы можете щелкнуть правой кнопкой мыши файл CSV и выбрать параметр «Открыть с помощью> Блокнот».
—
Это все. Так просто сохранить текстовый файл Блокнота в формате HTML, PDF или CSV.
Надеюсь, это поможет.
Если вы застряли или вам нужна помощь, оставьте комментарий ниже, и я постараюсь помочь как можно больше.
Как работать в Блокноте
По умолчанию, Блокнот открывает файлы с расширением TXT, но он может работать и с другими текстовыми документами и html-страницами сайтов. Для правки кода всё же лучше использовать Notepad++, в нём есть подсветка синтаксиса.
Как открыть программу
Используйте ярлык на рабочем столе или откройте Пуск — Все программы — Стандартные, — здесь находится текстовый редактор.
Как создать, открыть и сохранить файл
Зайдите в меню Файл и выберите в нём необходимое действие или используйте сочетание клавиш CTRL+N, CTRL+O и CTRL+S соответственно.
Когда вы откроете Блокнот, нет необходимости создавать новый документ, т.к. рабочая область программы и так будет свободной. Всё, что вам нужно — написать свой текст, а затем сохранить документ.
Команда «Создать» используется тогда, когда открыт текущий и вы хотите создать новый документ.
Когда будете впервые сохранять новый документ, выберите из списка меню опцию «Сохранить как». Затем, в появившемся окне, укажите путь — директорию на компьютере, придумайте имя файла и нажмите «Сохранить».
Для сохранения всех последующих изменений можете использовать сочетание клавиш CTRL+S.
Как распечатать страницы
Зайдите в меню «Файл» и нажмите «Печать». Далее откроется окно «Общие», выберите свой принтер и жмите кнопку «Печать».
Распечатать страницы можно и не заходя в меню программы. В этом случае используйте сочетание клавиш CTRL+P, оно вызовет окно «Общие», в нём нажмите «Печать».
Как найти, выделить, скопировать, вырезать, вставить и удалить текст
Чтобы найти слово в блокноте, зайдите в меню «Правка» и выберите пункт «Найти». Ещё можно нажать сочетание кнопок CTRL+F.
В открывшемся окне напишите искомую фразу, задайте направление поиска: вверх/вниз и нажмите кнопку «Найти далее».
Если поисковая фраза будет найдена, она выделится жирным.
Выделить текст можно несколькими способами:
- Поставить курсор вначале текста, и перетащить мышь с зажатой левой кнопкой до нужного участка.
- Поместив курсор в нужное место и, зажав клавишу Shift, нажать кнопку влево/вправо, в зависимости от того, в каком направлении от курсора вы хотите выделить текст.
- Для выделения всего текста нажмите Ctrl+A.
Чтобы снять выделение, щелкните мышью в любом месте рабочей области программы.
Выделенные таким образом участки можно:
- Скопировать — Ctrl+C
- Вырезать — Ctrl+X
- Вставить — Ctrl+V
- Удалить — кнопка Delete
Эти же действия можно выполнить через меню «Правка» или нажатием правой кнопкой мыши и выбора из контекстного меню нужной команды.
Отмена последнего действия
Допустим, вы что-то не то удалили, вставили или вырезали из текста. Чтобы отменить последнее действие, зайдите в «Правка» — «Отменить» или нажмите Ctrl+Z.
Имейте в виду, Блокнот умеет отменять только последнее действие.
Как изменить стандартный шрифт
Перейдите в раздел меню «Формат» — «Шрифт». В открывшемся окне выберите понравившийся вам шрифт. В столбце начертание укажите жирный или курсив. В колонке размер можете выбрать нужную величину.
Если ни один из предложенных вариантов вам не подошел, нажмите ссылку «Показать дополнительные шрифты» и в открывшемся окне выберите какой-то другой.
Время и дата
Чтобы отобразилось время и дата, поставьте курсор в нужное место, затем перейдите в меню «Правка» — «Время и дата» или нажмите F5.
Если хотите вставить время и дату в правую часть, нажмите и удерживайте пробел. Когда курсор переместится в нужное место, выполните описанные выше действия.
Как изменить кодировку
Программа работает с текстом кодировок ANSI и Unicode. Чтобы поменять кодировку документа (преобразовать с одного типа в другой), выберите необходимую при сохранении изменений.
Вызов справки
В Справке Блокнота расположена основная информация по работе с программой. Если у вас возникли вопросы по какому-либо из описанных пунктов, вы всегда сможете уточнить в ней детали.
Блокнот для Windows 7
1-ый способ через Программы
Кликаем по кнопке Пуск. В конце открывшегося списка находим ссылку «Все программы» (цифра 1 на рис. 5) и кликаем по ней.
Рис. 5. Ищем Блокнот для Windows 7 через Пуск — Все программы
Появляется большой список программ. С помощью полосы прокрутки справа (цифра 1 на рис. 5) прокручиваем этот список до тех пор, пока не появится папка «Стандартные» (цифра 2 на рис. 6). Щелчком мыши открываем эту папку.
Рис. 6. Находим Стандартные программы для Windows 7
Рис. 7. Ищем Блокнот в Стандартных программах Windows 7
2-ой способ через Поиск
Для Windows 7 вариант с Поиском является самым простым, с моей точки зрения.
Кликаем кнопку Пуск.
В строке Поиска (цифра 2 на рис. 5) вводим слово Блокнот, как показано на рис. 8, цифра 1. Мгновенно сверху появляется программа Блокнот (цифра 2 на рис. 8), остается щелкнуть по ней и можно работать с текстом.
Рис. 8. Ищем Блокнот для Windows 7 через Пуск — Поиск
Онлайн-сервисы
Есть ещё один вариант сохранения. Это использование возможностей специальных онлайн сервисов. Здесь ничего загружать и устанавливать не придётся.
Что самое интересное, разработчиками одного из расширений являются те же специалисты, которые создали популярный онлайн сервис.
Здесь стоит выделить несколько востребованных ресурсов, позволяющих сохранять веб-страницы в формате PDF-файлов.
- PDFcrowd.com. Именно они разработали save as PDF. Сервис работает только с теми веб-обозревателями, которые позволяют устанавливать расширения. Работать с ресурсом предельно просто. Для этого нужно скопировать ссылку с сайта, из которого нужно получить файл, вставить в специальное поле сервиса, и нажать на клавишу конвертирования в PDF. Остаётся только выбрать папку или раздел, где будет сохранён документ.
- PDFmyurl.com. Также достаточно популярный онлайн сервис. Работает по аналогии с предыдущим. В центре страницы сайта имеется поле, куда нужно вставить скопированный адрес веб-страницы, и нажать на кнопку преобразования. Она представлена как «Save as PDF». Особенность ресурса в том, что при сохранении название файла генерируется автоматически. Причём на латинице. Но пользователь имеет возможность его сразу заменить.
- Htm2PDF.co.uk. Сайт с не самым простым и запоминающимся адресом. Но всё же он работает и приносит многим пользователям огромную пользу. Здесь, как и в предыдущем случае, по центру располагается специальное поле. Сюда нужно скопировать и вставить страницу, а затем нажать на Convert. Но это ещё не всё. После завершения конвертирования создаётся файл, который несколькими кликами нужно сохранить. Сначала нажмите на «Download your PDF», а затем выберите путь, где он будет располагаться у вас на компьютере. Тут реализована функция автоматического генерирования названия, и тоже на латинице. Также сервис предлагает собственное расширение. Работает только для браузера Chrome. Но стабильность расширения не лучшая. Срабатывает через раз. К онлайн-сервису в этом плане претензий нет.
- Web2pdfconvert.com. Достаточно простой, но функциональный сервис, работающий в режиме онлайн. Всё как и везде. Нужно скопировать ссылку сайта, вставить её в специальное поле на сайте, конвертировать и сохранить себе на компьютер. Преимуществом можно назвать тот факт, что здесь представлено минимум лишней информации. В остальном же функционал полностью копирует конкурентов.
Пользоваться онлайн-сервисами достаточно удобно. В особенности если приходится регулярно посещать различные сайты и создавать с их помощью PDF файлы.
Использование инструментов восстановления данных для восстановления файла блокнота
Вышеупомянутый метод полезен только в том случае, если вы хотите восстановить файлы блокнота, которые были закрыты без сохранения. Если вы случайно удалите некоторые из сохраненных файлов .txt из своей системы, вы не сможете найти их во временной папке. Чтобы восстановить удаленные или утерянные файлы, вам понадобится программа для восстановления данных.
Существуют инструменты восстановления данных, которые вы можете использовать для восстановления практически любого типа файлов в Windows, а также Mac. Лучшее в использовании такого инструмента — то, что он поможет в восстановление файлов не только для Notepad, но и для всех его альтернатив, таких как PSPad, Gedit, Vim и Atom.
Вот некоторые из инструментов, которые помогают в восстановлении файлов .txt:
- Все, что вам нужно сделать, это скачать один из этих волшебников или инструментов и пробег Ними.
- Выберите место где файл был изначально сохранен. Это может быть ваш жесткий диск или внешний жесткий диск или даже USB.
- Инструмент будет сканировать диск, чтобы извлечь файлы, которые были удалены из их местоположений.
- Чтобы быстро найти файл, вы можете указать тип файла как «документ» из раскрывающегося меню.
- Вы должны быть немного терпеливы при использовании этого метода, потому что процесс сканирования занимает много времени, чтобы восстановить удаленные файлы.
Эти инструменты более или менее работают одинаково, Если вы хотите восстановить небольшие текстовые файлы, бесплатная версия такого инструмента восстановления данных будет работать нормально. Однако, если вам нужно восстановить большие объемы данных, вам может понадобиться платная версия инструмента. Например, бесплатная версия Wondershare позволяет восстановить до 500MB данных, Поскольку текстовые документы занимают очень мало места на диске, весьма вероятно, что вы восстановите нужные файлы без необходимости тратить деньги на инструменты восстановления.
Как только вы сможете восстановить ваши файлы, рекомендуется немедленно сохранить их в безопасном месте, чтобы предотвратить потерю важной информации в будущем
Win10 использует notepad ++ для открытия файлов txt по умолчанию
http-equiv=»Content-Type» content=»text/html;charset=UTF-8″>yle=»margin-bottom:5px;»>Теги: notepad txt
1. Откройте блокнот ++, Настройки-Предпочтения
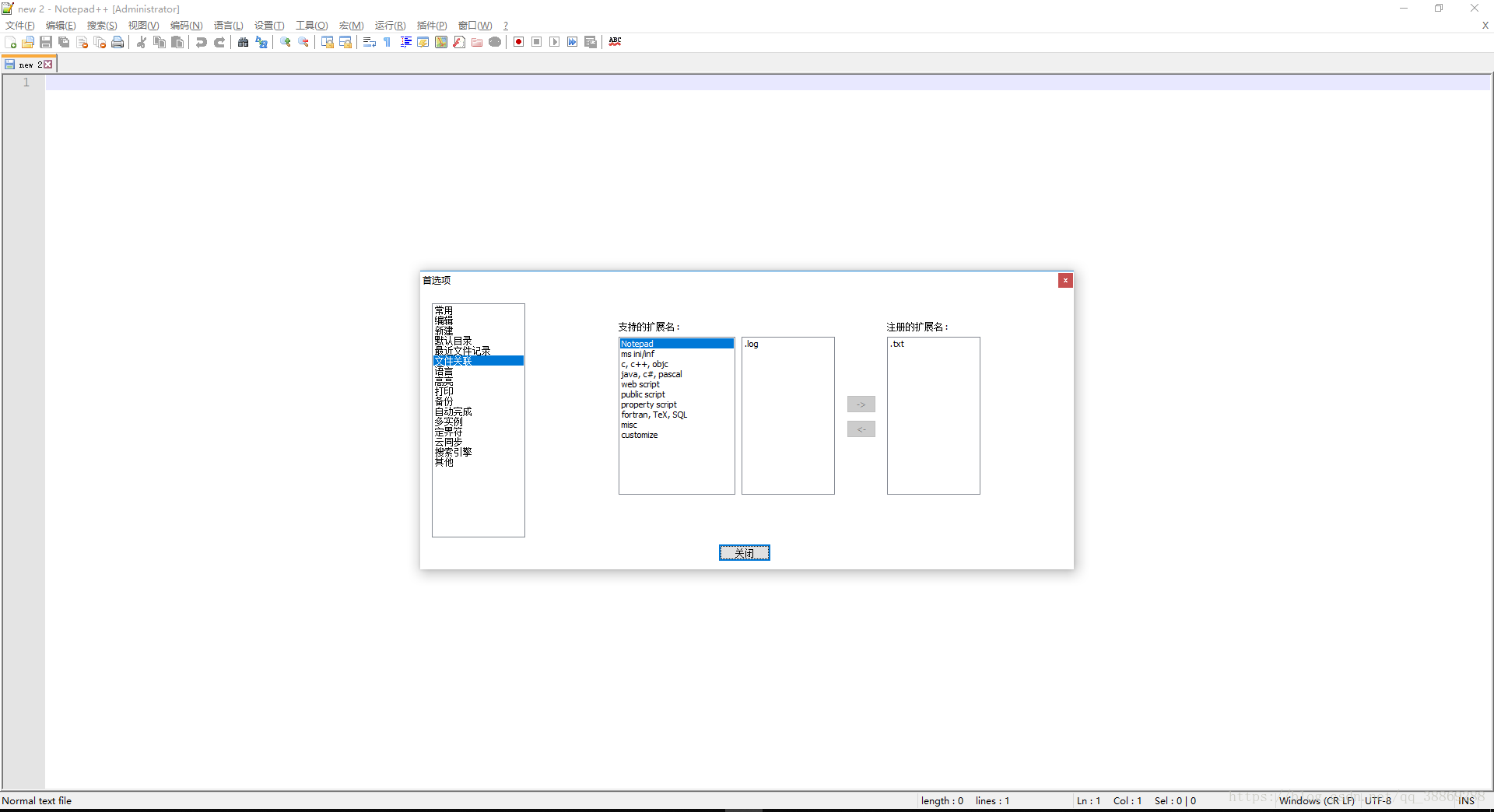
2. Найдите каталог установки notepad ++, щелкните правой кнопкой мыши Свойства-Совместимость-Изменить все пользовательские настройки. Установить следующим образом
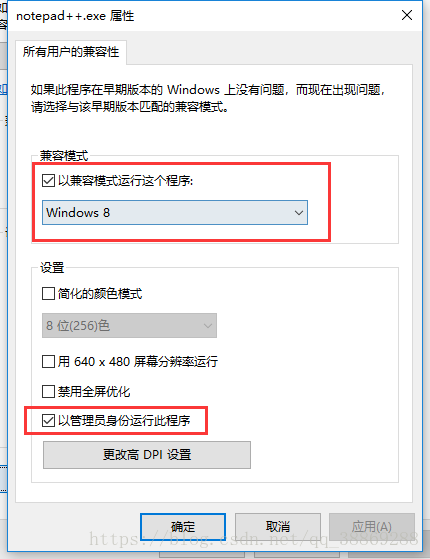
3. Щелкните правой кнопкой мыши текстовый текст, который вы хотите открыть, выберите метод открытия, выберите другие приложения, а затем выберите внизу найти другие приложения на этом компьютере.
4. Просто выберите файл notepad ++. Exe.
Таким образом, есть опция notepad ++ в режиме открытия, а затем установите флажок Всегда использовать это приложение для открытия файлов txt.
После настройки посмотрите, станет ли ваш значок txt-файла таким?
Интеллектуальная рекомендация
Сначала щелкните правой кнопкой мыши значок Windows в левом нижнем углу, выберите команду «RUN» во всплывающем меню: Введите «Regedit» во всплывающем окне и нажмите Enter: В ре…
Первый открытый блокнот ++, нажмите Настройки -> Настройки … -> Ассоциация файлов будет установлена на имя суффикса по умолчанию, чтобы добавить в заднюю коробку. Затем щелкните Свойс…
1. Создайте новый файл TXT, или вы просто найдете файл TXT 2. Щелкните правой кнопкой мыши-> Открыть метод —-> Выберите программу по умолчанию, 3. Проверьте это, нажмите «Обзор 4. Посмот…
1. Используйте браузер по умолчанию, чтобы открыть URL 2. Откройте папку 3. Откройте программное обеспечение (EXE и т. Д.)…
Конкретные этапы открытого режима откровения WPS следующие: 1. В системном рабочем столе нажмите на левый нижний угол »»Флаг опциона. 2. Найдите Центр конфигурации WPS 3, затем всплывают ди…
Вам также может понравиться
Как установить диспетчер ресурсов Win10 для открытия «компьютера» по умолчанию С момента обновления до Win10, каждый раз, когда я открываю диспетчер ресурсов (Windows+E), интерфейс «…
1. Python использует сокращение в кодовый блок организации, настаивая на том, чтобы использовать отступление 4 пространств. В текстовом редакторе вам необходимо настроить автоматически конвертировать …
Notepad ++, также называемый npp, представляет собой небольшое программное обеспечение с открытым исходным кодом, похожее на Notepad. Он портативен, невелик по размеру и потребляет мало ресурсов. Он п…
Используйте Notepad ++ для реализации формата кодирования пакетов файлов 1. Установите плагин сценария Python 2. Создайте новый сценарий Python и измените формат В -третьих, необходимо обратить вниман…
Введите sudo apt-get install dconf-tools для установки в терминал, а затем введите sudo dconf-editor, чтобы вызвать dconf-editor. Нажмите, чтобы открыть Значение автоопределения в кодировке org-> g…
How to save Notepad file in HTML or PDF format in Windows 11/10
In this article, we will explain the process to save a Notepad file in HTML and PDF format. Notepad is a text editor software in Windows computers that lets users create and edit documents. By default, it saves a file in .txt format. But you may not know that you can also save a Notepad file in formats other than .txt such as PDF, HTML, etc.
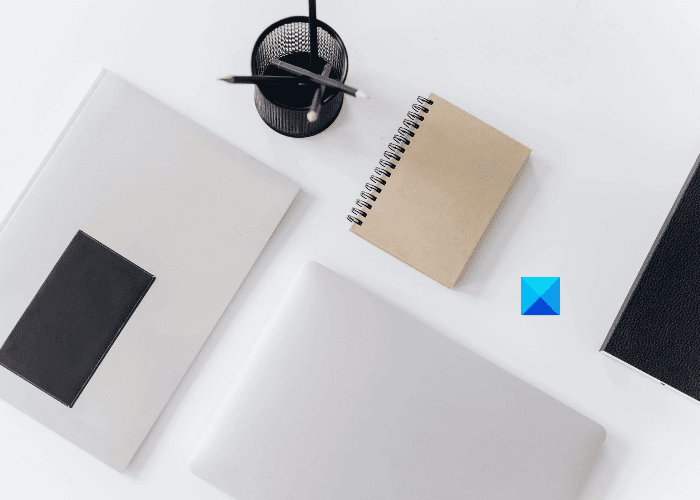
How to save Notepad file in HTML and PDF format
Here, we will explain the process to save a Notepad file in:
- PDF format.
- HTML format.
1] Save a Notepad file in PDF format
You can save a Notepad file as PDF by using Microsoft Print to PDF feature. It is a built-in feature in Windows that lets users convert their documents from one format into PDF.
Follow the below-listed steps:
- Launch Notepad and open your file in it.
- Now, go to “File > Print.” Alternatively, you can also press the Ctrl + P keys on your keyboard. A new Print window will open showing different options.
- You have to select the Microsoft Print to PDF option from the list.
- Click on the Print button.
- Name your file, select the target folder to save it, and click on the Save button.
This will save your text file in PDF format. You can open it in a dedicated PDF reader like Adobe or your web browser.
2] Save a Notepad file in HTML format
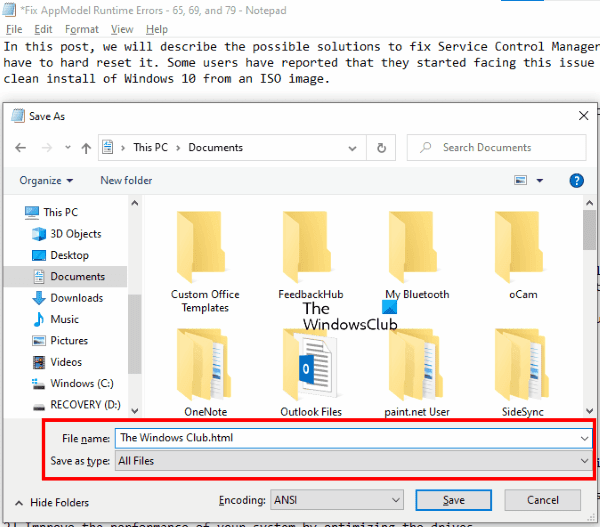
To save a Notepad file as HTML, you simply have to change its extension while saving it. Let’s see how to do this:
- Launch Notepad on your system and open a text file in it.
- Now, go to “File > Save As.” Or, you can simply press Ctrl + Shift + S keys on your keyboard. This will open the Save As window.
- Click on the drop-down menu adjacent to the Save as type and select All files.
- Type .html at the end of the file name and click on the Save button.
This will save your text file in HTML format. Double-click on the saved file and it will open in your default web browser.
How to put Sticky Note or Notepad on Desktop.
Маргарита Успенская
Я инженер-программист с более чем 10-летним опытом работы на платформах Windows 11 и 10. Я сосредоточился на разработке и поддержке высококачественного программного обеспечения для Windows 7 и Windows 8. Я также работал над множеством других проектов, включая, помимо прочего, Chrome, Firefox, Xbox One и файлы.
Самый простой способ создания PDF файла
На этом способе мы остановимся более подробно, потому что он не требует дополнительных программ. Обычно при установке на компьютер операционную систему Windows устанавливают и программный пакет Microsoft Office.
Для создания документа открываем редактор Word. Для того чтоб его открыть необходимо на компьютере нажать кнопку «пуск». Перед Вами откроется быстрый доступ к программам, находите редактор Word и открываете его. Если в этой панели Вы не найдете этого редактора, то нажимаете «Все программы». В сплывающем окне ищите либо папку Microsoft Office, а в ней редактор Word.
Для начала делаем предварительные настройки в редакторе как показано в видео:
https://youtube.com/watch?v=7p_ryITl6MY
После этого начинаете помещать нужную для Вас информацию. В редактор можете помещать необходимые фото, картинки.
Как сделать гиперссылку в ПДФ файле
Часто в документе бывает необходимость давать информацию о различных ресурсах, на которые хотим, чтоб переходили наши читатели. Это могут быть гиперссылки, которые ведут на какой-либо сайт или на скачивание какого-либо документа и т. д.
Как сделать гиперссылку смотрите в этом видео:
https://youtube.com/watch?v=qFa5fmZJdk8
Как сделать ярче PDF
В редакторе Word есть много встроенных различных функций, которые помогают сделать документ ПДФ ярче и красочнее. Это различные возможности как вставка картинок и фотографий, возможность размещения Smart объектов, различных фигур и графиков. Также Вы можете выбирать различные цвета текста, единственное не переусердствуйте. В документе не рекомендуется использовать не больше трех цветов текста, чтоб документ не стал слишком вызывающим.
Более подробно о всех возможностях Вы можете узнать из бесплатного курса«Как создать PDF документ»



























