Информация о свободном дисковом пространстве: df
Для получения информации о свободном дисковом пространстве используется команда df (Disk Free).Наиболее употребительно применение команды с опцией -h, задающей вывод информации в удобном для чтения формате. Для каждой примонтированной файловой системы команда выводит следующую информацию:
- название файловой системы;
- общий размер файловой системы;
- заполненный объем;
- доступный объем;
- процент заполнения;
- точка монтирования;
Пример применения команды:
df -h Файловая система Размер Использовано Дост Использовано% Cмонтировано в udev 16G 0 16G 0% /dev tmpfs 3,2G 22M 3,2G 1% /run /dev/sda1 67G 49G 15G 78% / tmpfs 16G 8,9M 16G 1% /dev/shm tmpfs 5,0M 4,0K 5,0M 1% /run/lock tmpfs 16G 0 16G 0% /sys/fs/cgroup
Как очистить диск от мусора с Ubuntu Сleaner Deb в Linux Mint
Очистка дискового пространства – очень важное мероприятие, к которому стоит отнестись очень серьезно. Существует несколько эффективных способов очистки дисков в Ubuntu и Linux Mint, каждый из них будет рассмотрен детально чуть ниже
Удаление файлов кэширования в Линукс Минт
«Убунту» использует APT для установки, деинсталляции и управления программным обеспечением в системе и при этом сохраняет кеэшированные данные. Система APT хранит кеш-файлы DEB в /var/cache/apt/archives.
Постепенно этот кеш может вырасти в размере и содержать немало пакетов, которые вам не нужны. Для того чтобы почистить APT кеш, необходимо выполнить следующую команду – sudo apt clean. После выполнения команд удаление пройдет успешно, и ваша работа будет окончена.
Как удалить старые ядра системы
Вначале нужно узнать, сколько всего в ОС ненужных ядер. Также потребуется определить, какое ядро считается главным:
- $ uname-r;
- 4.18.0-18-generic.
Несложно заметить, что в качестве главного ядра выступает именно официальная версия 4.18.0-18. Но вам потребуется также вычислить, какие ещё ядра работают в ОС. На примере «Убунту» для этого выполняются нижеуказанные команды:
- $ dpkg – list | grep linux-image;
- $ dpkg – list | grep linux-headers.
Помимо главного ядра версии 4.18.* в ОС установлены старые ядра 4.15 – 43, 46 и 47. Первые два можно со спокойной душой удалить, освободив, таким образом, место на диске. А вот ядро 4.15.0–47 необходимо оставить в качестве резерва.
После решения об удалении ненужных ядер, а точнее, версии 4.15.0–43 и 4.15.0–46, можно использовать команды СУП для конкретного дистрибутива. К примеру, для «Убунту», стоит написать стандартные команды:
- $ sudo apt-get purge linux-image-4.15.0-43-generic;
- $ sudo apt-get purge linux-headers-4.15.0-43-generic;
- $ sudo apt-get purge linux-image-4.15.0-46-generic;
- $ sudo apt-get purge linux-headers-4.15.0-46-generic.
Далее, вам не нужно ничего делать, кроме как ждать завершения процесса удаления.
Пишите все правильно и не забывайте выполнять все команды последовательно, тогда все завершится успешно.
Как убрать потерянные пакеты
Начинающим лучше не браться за подобную работу, однако если вы опытный пользователь, то можете попробовать удалить все файлы самостоятельно. Когда вы загружаете какие-нибудь приложения, то дополнительно приходится ставить и зависимые пакеты, без которых утилита просто не установится правильно.
- С установкой все предельно ясно, для этого надо лишь написать одну простую команду: apt-get install имя_пакета.
- Если вы не пользуетесь определенной программой, целесообразно ее деинсталлировать, для этого можно написать следующее: apt-get remove имя_пакета. Функция «ремув» удаляет ненужные файлы, но оставляет данные о настройках.Преимущество этого способа удаления: возможно, через пару месяцев вы вновь пожелаете установить эту программу и вам уже не придется вновь ее настраивать, т. к. все файлы с параметрами у вас уже есть.
- Если же вы уверены, что не будете вновь загружать это ПО, то нужно написать следующую команду: apt-get purge имя_пакета. Благодаря этой команде исчезнут и сохраненные настройки.
- А теперь снова перейдем к зависимым файлам. Они все равно останутся, если даже вы деинсталлируете приложение. Поэтому, чтобы убрать их навсегда, стоит написать следующую небольшую команду: apt-get autoremove.Если после работы или во время нее, появились ошибки, то можно активировать команду apt-get check, которая обновит кеш и проверит состояние зависимых пакетов.
Использование GUI-инструментов для увеличения свободного места
Выше были описаны самые распространенные способы очистки системы Linux, но для многих это слишком сложно, особенно для начинающих
И именно поэтому стоит обратить внимание на ряд инструментов графического интерфейса, которые помогут вам сделать все операции за несколько кликов
Stacer — прекрасный инструмент, которым несложно управлять в своих целях. Чтобы установить актуальную версию Stacer в Ubuntu, можно воспользоваться PPA репозиторием. Для этого напишите следующие небольшие команды:
- sudo add-apt-repository ppa: oguzhaninan/stacer;
- sudo apt-get update;
- sudo apt-get install stacer.
Вот и все, установка завершена, далее можно использовать инструмент по назначению.
Если возникнут проблемы со Stacer, то можно попробовать воспользоваться другими инструментами, которые являются не менее эффективными.
Установка Secure-Delete на Unix/Linux
Secure-Delete — это комплект консольных утилит для «параноика», которые предназначены для безвозвратного удаления данных. Программа юзает алгоритм стирания по методу Гутмана (Secure Deletion of Data from Magnetic and Solid-State Memory by Peter Gutmann, 1996). Это его был доклад на тему криптографии.
Установка Secure-Delete на Debian/Ubuntu/Mint
И так, чтобы установить, выполните команду:
# apt-get install secure-delete
Ничего сложного, просто установка пакета.
И так, чтобы установить, выполните команду:
# yum install secure-delete
PS: может и не быть такого пакета в ОС.
Установку для других Unix/Linux систем
Если не получилось установить утилиты с пакетов, то можно их собрать с исходного кода.
Скачиваем srm пакет и распаковываем его:
# cd /usr/local/src && wget https://freefr.dl.sourceforge.net/project/srm/1.2.15/srm-1.2.15.tar.gz && tar xfvz srm-*.tar.gz
Выполняем сборку:
# cd srm-* && ./configure && make && make install
Для работы я нашел несколько пакетов, если кто-то знает больше просьба дополнить.
Поддерживайте порядок на рабочем столе Linux с помощью этих приложений
Очистители системы — обязательный инструмент для современных устройств. При значительном объеме данных, поступающих и исходящих из системы, поиск и удаление ненужных данных вручную практически невозможно.
Приложения для очистки автоматизируют этот процесс, а их передовая технология глубокого сканирования обнаруживает мусор изнутри корней. Удаление файлов вручную может привести к повреждению вашей системы, так как вы можете случайно удалить жизненно важные системные файлы.
Более чистые приложения значительно улучшают производительность системы и освобождают место на диске. Они облегчают системные процессы и оборудование для эффективной работы, чтобы вы могли наслаждаться плавной работой с Linux.
Лучшее программное обеспечение и приложения для Linux
Являетесь ли вы новичком в Linux или опытным пользователем, вот лучшее программное обеспечение и приложения для Linux, которые вы должны использовать сегодня.
Читать далее
ДелитьсяДелитьсяТвитнутьЭл. адрес
Похожие темы
- линукс
- Linux-приложения
- Лучшее из
- Временные файлы
- CCleaner
Об авторе
Али Арслан (опубликовано 64 статьи)
Али увлекается технологиями с 2005 года. Он опытный пользователь Android, Linux и Windows. Он имеет продвинутый диплом в области управления бизнесом, полученный в Лондоне, Великобритания, и является выпускником факультета английской литературы Пенджабского университета, Пакистан.
Еще от Али Арслана
BleachBit
BleachBit — программа с открытым исходным кодом, которая создана для очистки свободного места и увеличения производительности, она написана на языке Python. Программа предназначена для Windows и Linux операционных систем и способна стирать тысячи приложений, включая Firefox, Internet Explorer, Adobe Flash, Google Chrome, Opera, Safari и т.д. С помощью BleachBit можно освободить кеш, удалить куки, очистить историю интернета, вскрыть временные файлы, удалить журналы и выбросить мусор. BleachBit не только очищает систему от мусора, но умеет измельчать файлы в целях предотвратить их восстановление обеспечивая конфиденциальность, а также очищает Firefox, чтобы сделать его быстрее.
Сайт разработчика BleachBit: https://www.bleachbit.org/
Для установки BleachBit в Ubuntu воспользуйтесь командой:
$ sudo apt-get install bleachbit
или менеджером пакетов Synaptic
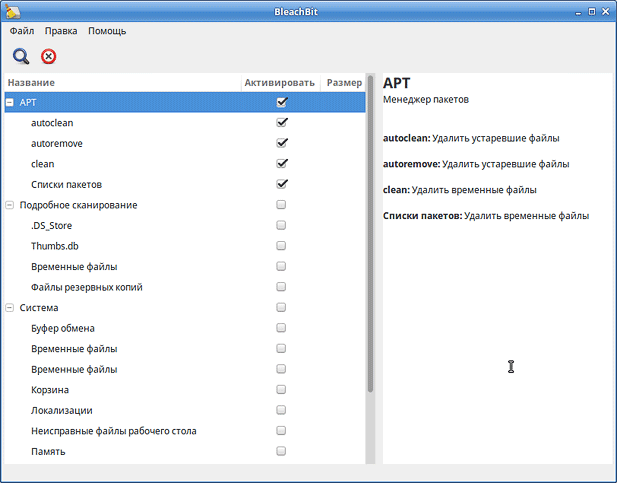
BleachBit поможет вам очистить потенциально нежелательные кеши браузеров, старые ядра и т.д., а также обрабатывать и другие работы по техническому обслуживанию системы.
BleachBit очень мощный, а его расширенные возможности могут быть сложными для новичков.
Ubuntu Cleaner
Ubuntu Cleaner — программа, предназначенная для очистки кешей браузеров, удаление ненужных приложений. Ubuntu Cleaner основана на разработках программы Ubuntu Tweak созданной китайским разработчиком Ding Zhou (Дин Чжоу) специально для ОС Ubuntu.
Автор проекта Ubuntu Tweak приостановил его развитие с 2014 и переключился на разработку платного аналога для Mac OS. Но как бы то ни было, Ubuntu Tweak жив и по-прежнему его можно использовать для настройки Ubuntu 16.04.
По своей сути Ubuntu Cleaner — удобная альтернатива BleachBit. Ubuntu Cleaner ориентирована на начинающих пользователей, которые мало знакомы с устройством GNU Linux систем.
Для того, чтобы установить Ubuntu Cleaner из своего собственного выделенного PPA выполните команды:
$ sudo add-apt-repository ppa:gerardpuig/ppa $ sudo apt-get update $ sudo apt-get install ubuntu-cleaner
Возможен вариант установки .deb пакета.
Программа Ubuntu Cleaner доступна по адресу: http://ubuntu-cleaner.blogspot.ru/2016/06/ppa.html
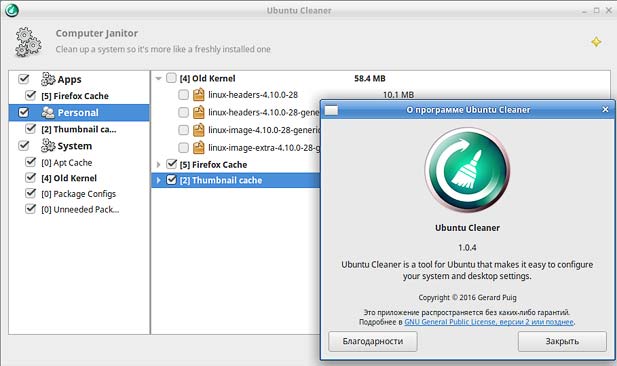
Отбеливатель
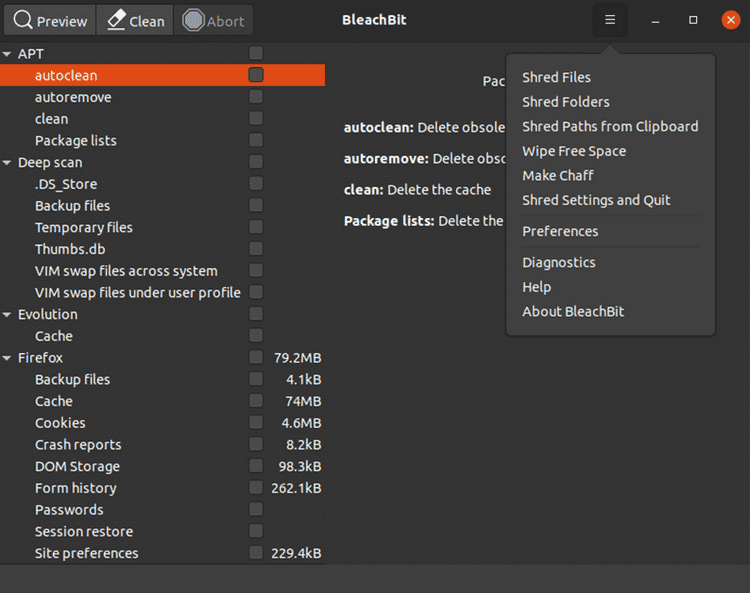
BleachBit — это простое в использовании приложение для очистки системы для Linux. Это также приложение с открытым исходным кодом, целью которого является очистка ненужных файлов в системе. BleachBit также помогает защитить конфиденциальность вашего компьютера.
Приложение имеет простой интерфейс, который позволяет вам выбрать тип ненужных файлов, которые вы хотите очистить. Вы можете удалить ненужные файлы, связанные с ненужными репозиториями, файлы конфигурации bash и изменить рабочий стол Gnome в вашей системе.
BleachBit также позволяет очищать кеш эскизов. Его функции очистки Firefox помогают удалять отчеты о сбоях, файлы cookie, базы данных и другой спам для повышения производительности браузера. Кроме того, вы можете явно добавить путь к каталогу в приложение для сканирования и очистки ненужных данных.
BleachBit также отображает подробную информацию и предупреждения при очистке файлов. Он также предоставляет отчет, который показывает, какие файлы будут удалены и как это улучшит производительность.
Функция предварительного просмотра приложения отображает список местоположений файлов, которые будут удалены во время процедуры очистки. Кроме того, BleachBit также предлагает функции конфиденциальности.
Параметр File Shredder надежно удаляет файлы и папки и перезаписывает место на диске, чтобы предотвратить восстановление конфиденциальных файлов. Подумайте о тщательном анализе сведений о файле, прежде чем приступать к очистке. Проверять Как проверить и управлять дисковым пространством в Linux.
Скачать: BleachBit (Бесплатно)
FSlint
FSlint — это бесплатное и простое в использовании приложение с открытым исходным кодом для поиска и очистки различных типов мусора в файловой системе Linux. Он имеет как GTK + GUI, так и интерфейс командной строки, позволяющий автоматизировать определенные операции с помощью сценариев.
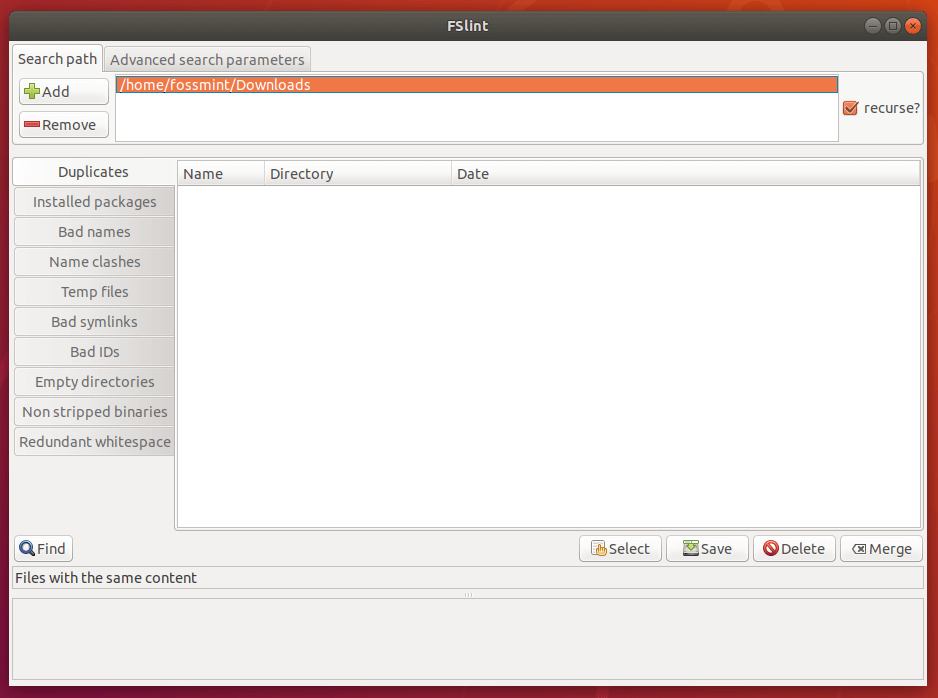
Оно помогает удалять / удалять дубликаты файлов в Linux, находить и удалять пустые каталоги, неиспользуемые временные файлы, нежелательные и проблемные искажения в файлах и именах файлов, плохие символические ссылки, таким образом поддерживая вашу систему в чистоте. Выполнив все вышеописанные операции, вы восстановите место на диске, которое было перегружено ненужными и нежелательными файлами, находящимися в вашей файловой системе.
Чтобы установить FSlint в ваших системах Linux, используйте соответствующий менеджер пакетов, чтобы установить его, как показано ниже:
Sudo apt install fslint [Для Debian/Ubuntu]
yum install fslint [Для CentOS/RHEL]
dnf install fslint
Очистка кэша приложений и браузеров
Очистить кэш можно с помощью различных инструментов и команд. Например, для очистки кэша браузера Mozilla Firefox можно воспользоваться командой:
Аналогично, для очистки кэша браузера Google Chrome можно воспользоваться командой:
Приложения также могут создавать временные файлы в кэше, поэтому рекомендуется периодически очищать их. Например, используя команду:
Однако, будьте осторожны при использовании команды , так как она может иметь серьезные последствия для системы, если вы случайно удаляете важные файлы.
Воспользовавшись вышеперечисленными методами, вы сможете регулярно очищать кэш приложений и браузеров, что поможет улучшить производительность вашей Linux-системы и освободить место на диске.
Удаление неиспользуемых приложений
Скорее всего, вы так же как и я работаете не замечая, что у вас в сиcтеме есть много установленных приложений, которые вы никогда не используете. Возможно, вы установили чтобы посмотреть, что приложение с себя представляет, возможно для написания обзора если вы блоггер, возможно для определенной задачи и после приложение осталось висеть в системе занимая дисковое пространство.
Каким бы ни был предлог, если приложение больше не требуется, занимает свободное дисковое пространство, не бойтесь, избавляться от такого мусора и удалять.
Типичные приложения, которые вы, возможно, пожелаете удалить, например веб-браузеры (которые вы несколько раз использовали и все висит как лишний баласт Opera, Epiphany, Midori и Min), музыкальные плеера тот же Libre Office стандартные системные игры, если вы их не используете, избавляйтесь и удаляйте весь этот мусор. Я в качестве альтернативного офиса используют WPS Office соответственно мне Libre Office не нужен, занимает более сотни метров, все нужно удалять.
Для удаления вы можете использовать следующую команду:
Sudo apt remove package1 package2
вот так через пробел можете перечислить в одной команде большое количество приложений и удалить их за один раз, не дружите с терминалом, пользуйтесь Центром приложений Ubuntu/Ubuntu Software .
Для удаления пакетов и зависимостей, которые больше не требуется (потому что вы удалили приложение либо другие пакеты или были установлены более новые версии которые заменили собой старые) выполните следующую команду:
Sudo apt autoremove
удаление неиспользуемых пакетов из кеша:
Sudo apt autoclean
в том случае если вы удалили приложение, будет хорошо, если вы сразу же очистите за ним кеш выполнив команду:
Sudo apt autoremove название_приложения
установка пакетов зависимостей которые были не до конца установлены:
Sudo apt -f install
если такие зависимости имеют место быть, вы увидите в консоли предложение по установке тех или иных пакетов.
БличБит
BleachBit — это надежный очиститель системы, который может сэкономить ценное дисковое пространство, удалив ненужные файлы с вашего компьютера с Linux. Вы можете использовать BleachBit для очистки кешей, файлов cookie, истории и временных файлов, а также многих других. Кроме того, он также может очищать данные приложений для многих популярных программ Linux, таких как Firefox, GIMP, KDE, APT и Vim.
Способность BleachBit скрывать ранее удаленные файлы делает его подходящим инструментом для пользователей, заботящихся о безопасности. Вы также можете использовать его для удаления ненужных языковых файлов и очистки памяти подкачки. Функция белого списка BleachBit также упрощает защиту важных системных данных.
1. Стасер
Stacer — это приложение для очистки системы с открытым исходным кодом для Linux. Он не только удаляет лишние файлы из системы, но также предоставляет инструменты мониторинга. Приложение имеет мощные функции для оптимизации системы.
Вы получаете интерактивный пользовательский интерфейс, который позволяет вам легко изучить функции приложения. Приборная панель предоставляет графический обзор системы, такой как использование ЦП, памяти и диска.
Вы также можете проверить системную информацию наряду со скоростью загрузки и выгрузки вашего интернет-соединения. Stacer также позволяет очищать кеш пакетов, отчеты о сбоях, журналы приложений, кеш приложений и другой мусор одним щелчком мыши.
Связанный: Оптимизируйте и контролируйте производительность вашей системы Linux с помощью Stacer
Некоторые процессы потребляют значительный объем оперативной памяти и замедляют работу системы. Stacer позволяет вам перечислить все запущенные процессы и отследите процессы, замедляющие работу вашего рабочего стола.
Если вы новый пользователь, вам может быть сложно удалить приложения на вашем компьютере. Функция удаления Stacer помогает обнаруживать установочные пакеты и удалять их с помощью интерактивного графического интерфейса.
Более того, управление репозиторием в приложении позволяет проверять, редактировать и удалять ненужные репозитории. Это может значительно повысить производительность вашей системы.
Скачать: Стасер (Бесплатно)
Debfoster — Следите за тем, что вы установили
Debfoster поддерживает список установленных пакетов, которые были явно запрошены, а не установлены как зависимости. Аргументы являются полностью необязательными, debfoster может быть вызван как таковой после каждого запуска dpkg и / или apt-get.
В качестве альтернативы вы можете использовать debfoster для установки и удаления пакетов, указав пакеты в командной строке. Пакеты с суффиксом — удаляются, а пакеты без суффикса устанавливаются.
Если новый пакет встречается или debfoster замечает, что пакет, который когда-то был зависимым, теперь является сиротой, он спросит вас, что с ним делать. Если вы решите сохранить его, debfoster просто примет к сведению и продолжит. Если вы решите, что этот пакет не достаточно интересен, он будет удален, как только debfoster закончит задавать вопросы. Если ваш выбор заставит другие пакеты стать сиротами, возникнет больше вопросов.
4) scrub
Команда scrub может использоваться для перезаписи данных с использованием шаблонов.
Команда по умолчанию недоступна, ее необходимо установить в вашей системе Linux.
Синтаксис
# scrub <target>
Чтобы очистить жесткий диск, вы можете сделать так, как показано ниже.
# scrub /dev/sda5 scrub: using NNSA NAP-14.1-C patterns scrub: please verify that device size below is correct! scrub: scrubbing /dev/sda5 1071644672 bytes (~1022MB) scrub: random |................................................| scrub: random |................................................| scrub: 0x00 |................................................| scrub: verify |................................................|
Scrub использует некоторые методы для работы на дисках.
Вы можете использовать метод dod для очистки дисков.
# scrub -p dod /dev/sda5 -f scrub: using DoD 5220.22-M patterns scrub: please verify that device size below is correct! scrub: scrubbing /dev/sda5 1071644672 bytes (~1022MB) scrub: random |................................................| scrub: 0x00 |................................................| scrub: 0xff |................................................| scrub: verify |................................................|
Удалить программу через GUI
В Ubuntu и многих других дистрибутивах необязательно использовать консоль для удаления программ, существуют центры приложений и графические интерфейсы. Здесь достаточно запустить утилиту, выбрать нужную программу или пакет и удалить ее. Например, во многих дистрибутивах применяется Gnome Software. Сначала запустите его из главного меню:
Затем найдите нужную программу, например, Gimp:
Откройте ее и нажмите кнопку «Удалить»:
Далее, подтвердите что ее нужно удалить и введите пароль суперпользователя:
После завершения работы, программа будет полностью удалена с вашего компьютера.
3. Удаление логов (журналов)
В этой папке (/var/log/) можно удалить практически все файлы, но старайтесь сохранить структуру папок, поскольку некоторые приложения после удаления здесь папки не в состоянии создать её второй раз…
На веб-серверах могут разрастись слишком сильно журналы веб-сервера.
Для удаления логов Apache на Debian, Linux Mint, Ubuntu, Kali Linux и их производных:
sudo rm -rf /var/log/apache2/*
Для удаления логов Apache на Arch Linux, BlackArch и их производных:
sudo rm -rf /var/log/httpd/*
Чтобы сервер начал создавать новые файлы журналов и записывать в них, нужно перезапустить службу веб-сервера.
В зависимости от интенсивности использования системы, накопленные журналы могут занимать гигабайты. В зависимости от системы файлы могут называться по-разному, более точный анализ рекомендуется выполнять с помощью утилиты ncdu:
sudo ncdu /var/log/
Удаление неиспользуемых конфигурационных файлов
В процессе работы на Linux множество конфигурационных файлов могут быть созданы и использованы различными приложениями. Однако со временем некоторые из этих файлов могут стать не нужными, так как приложения могут быть удалены или настроены по-другому.
Удаление неиспользуемых конфигурационных файлов является хорошей практикой, так как это помогает освободить пространство на диске и улучшить производительность системы.
Для удаления неиспользуемых конфигурационных файлов в Linux вы можете воспользоваться командой «find». Пример команды:
find /etc -type f -name "*.conf*" -exec rm {} +
Эта команда ищет все файлы с расширением «.conf» в директории «/etc» и ее поддиректориях, а затем удаляет их.
Однако перед выполнением такой команды рекомендуется создать резервные копии необходимых конфигурационных файлов или убедиться, что файлы, которые вы собираетесь удалить, действительно больше не используются.
Удаление неиспользуемых конфигурационных файлов поможет вам освободить место на диске и поддерживать систему в чистом и оптимизированном состоянии.
Использование специальных утилит для очистки системы
BleachBit – одна из наиболее популярных утилит для очистки системы Linux. Она предоставляет широкий набор функций и позволяет удалять временные файлы, историю браузера, кэш, логи, cookies и другие данные. BleachBit также поддерживает множество популярных приложений, включая Firefox, Chrome, Thunderbird, LibreOffice и многое другое.
Stacer – это многофункциональная утилита для настройки и оптимизации системы Linux. Она включает в себя инструменты для очистки системы от мусора, управления сервисами и процессами, настройки автозагрузки и многое другое. С помощью Stacer вы можете легко обнаружить и удалить временные файлы, кэш и другие ненужные данные с вашей системы.
Bum – это утилита, специализирующаяся на удалении ненужных файлов и очистке системы Linux. Bum позволяет удалить временные файлы, кэш, историю браузера, пакеты, которые больше не используются, и многое другое. Кроме того, утилита также позволяет анализировать использование дискового пространства и искать крупные файлы, которые могут быть удалены для освобождения места на диске.
Хотя использование специальных утилит для очистки системы Linux может значительно упростить и ускорить процесс, важно знать, что некоторые файлы, которые могут быть удалены, могут быть важны для работы некоторых приложений или системных процессов. Поэтому перед тем, как удалять файлы с помощью этих утилит, рекомендуется ознакомиться с документацией и предупреждениями, чтобы не повредить работу системы
Импортозамещение на сотни миллионов
Российский «Газпром» провел гигантскую закупку лицензий на отечественные операционные системы. Выбор корпорации пал на «Ред ОС», как сообщил CNews заместитель генерального директора компании «Ред Софт» (разработчик «Ред ОС») Рустам Рустамов.
Сотрудничество началось в 2022 г. и подразумевает закупку 134 тыс. лицензий «Ред ОС», для серверов и рабочих станций, отметил Рустамов, однако итоговую стоимость он раскрывать не стал. Впрочем, с учетом расценок на российскую ОС, становится понятно, что «Газпром» потратил на отказ от Windows несколько сотен миллионов рублей.
Редакция CNews обнаружила на сайте российского интегратора ГК Softline стоимость одной бессрочной лицензии (без ограничения срока действия) для стандартной редакции «Ред ОС» в конфигурации для рабочих станций. Она на момент выхода материала составляла 5 тыс. руб. Стоимость лицензии на серверную версию, как сообщил изданию партнер практики «Цифровая трансформация» Strategy Partners Сергей Кудряшов, выше стоимости пользовательской редакции, но эти расценки в открытом доступе не публикуются. По подсчетам «Ведомостей», с учетом этих вводных сумма контракта запросто может превысить 600 млн руб.
Ред Софт
Интерфейс «Ред ОС» похож на оболочку Windows, что упростит и ускорит адаптацию сотрудников «Газпрома»
В 2022 г., когда в «Газпроме» начался масштабный отказ от Windows, общее количество внедрённых лицензий операционной системы «Ред ОС» для серверов и рабочих станций в корпорации составило около 80 тыс., сообщил CNews Рустам Рустамов. По его словам, также были осуществлены поставки системы управления виртуализацией «Ред Виртуализация», что «также внесло весомый вклад в достижение дочерними зависимыми организациями плановых показателей импортозамещения».
В 2023 г. «Ред Софт» поставила дополнительные 54 тыс. лицензий своей ОС в более чем 500 организаций структуры ПАО «Газпром». Процесс миграции продолжается, добавил Рустам Рустамов.
«Ред ОС» – одна из трех наиболее популярных российских ОС. По итогам 2023 г. она занимала 10% рынка, приводят «Ведомости» статистику Strategy Partners. Второе место – у компании «Базальт СПО» и ее ОС семейства «Альт», которые получили 11-процентную долю. Лидером рынка с долей 76% является ПАО «Группа Астра» с ее Astra Linux. В сумме эти три системы занимают 97% рынка российских ОС.
Microsoft ушла из России в марте 2022 г. За минувшие два года она ввела свои собственные санкции против обычных россиян, а также против российского бизнеса. Например, она выгнала российские компании из своих облаков, дав им всего несколько дней на поиск альтернативы и перенос всей инфраструктуры.
Очистка APT кеша (выполняйте это регулярно и ваша система будет дышать свободно)
Это звучит так очевидно, и все же есть все шансы, что вы еще не выполнили этого.
По умолчанию в дистрибутиве Ubuntu и всем семействе сородичей Debian, в кеше сохраняются файлы с каждого обновления, верно, при обновлении файлы загружаются, устанавливаются и далее хранятся в кеше на жестком диске, на всякий случай, а вдруг вам снова когда-нибудь понадобятся эти файлы снова. Как вариант, вы удалили определенное приложение, но не очистили кеш, далее вы захотите его снова установить, но приложение уже не будет повторно загружаться с серверов Canonical, а установится с кеша.
Это полезно лишь в том случае, если вы очень часто(регулярно) устанавливаете и удаляете приложения, это может быть полезно если вы установили приложение, но возник какой-нибудь баг и вам повторно потребовалась перенастройка / переустановка определенного пакета, как вариант вы имеете медленный интернет(плохое соединение) в таких ситуациях это очень полезно так как не придется повторно нагружать сеть которая и без этого очень слабенькая.
Но обратная сторона медали в том, что кэш пакетов APT может быстро увеличиваться от нескольких десятков до нескольких сотен мегабайт, я когда чищу, у меня иногда это достигает до 500 метров, это максимум который у меня был.
Чтобы определить сколько мегабайт APT кеша у нас собралось, выполним в терминале несколько команд:
Du -sh /var/cache/apt/archives
как пример, я вот выполнил команду выше и имеем следующий выхлоп:
147M /var/cache/apt/archives
как видим, у меня сейчас почти 150 метров кеша APT.
Чтобы очистить APT кеш, выполните в терминале команду:
Sudo apt clean
после весь кеш автоматически удалится.
APT CLEAN — это команда, которая удаляет весь apt кеш(пакеты), независимо от возраста или необходимости, все под чистую. Как я говорил выше, если у вас медленное соединение(интернет), вы можете рассмотреть вариант пропуска этого шага и ознакомиться с следующими.
Gconf-Cleaner
Gconf-Cleaner — это утилита, которую можно сравнить с программами для чистки реестра в Windows. Он сканирует базу данных Gconf (Gconf Registry — база данных настроек для GNOME) и удаляет неиспользуемые и устаревшие записи. Gconf-Cleaner прост в использовании и, в зависимости от состояния вашей системы, может удалить достаточно большое количество записей
Это графическая программа и она также требует определенной осторожности при работе с нею (как и при чистке реестра в Windows). Хотя я никогда не испытывал никаких проблем с Gconf-Cleaner, теоретически возможно при неосторожном обращении удаление нужных настроек GNOME
Но есть и хорошие новости. Если вы окончательно угробите свой рабочий стол GNOME, вы всегда можете удалить директорию с настройками GNOME в своей домашней папке и начать все заново.
Почему эти приложения установлены на моих устройствах?
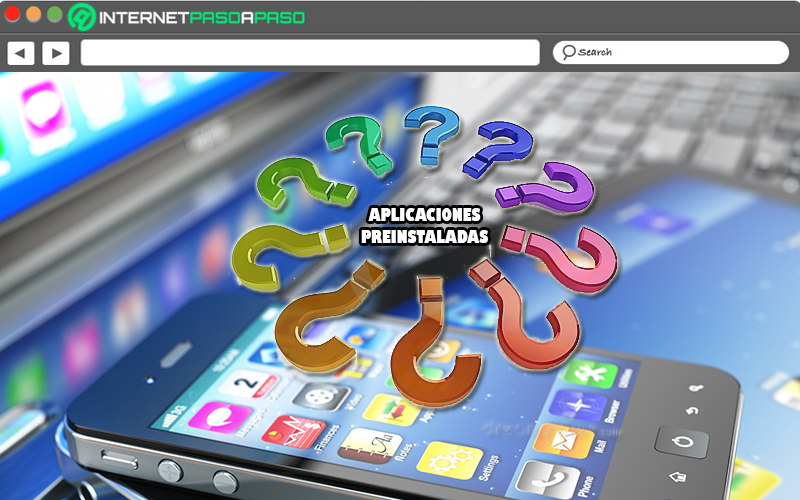
Как мы упоминали ранее, на устройствах предустановлено вредоносное ПО. чтобы иметь возможность монетизировать их сверх окончательной покупной цены. . Действительно, создатели указанных приложений или программ платят производителям компьютеров или мобильных устройств за их интеграцию на заводе.
Следовательно, количество приложений этого класса, установленных на ваших компьютерах будет просто зависеть от количества сотрудников, стоящих за . Так, если, например, это мобильный телефон, предлагаемый телефонной компанией, на нем наверняка будут установлены другие приложения этой компании. Кроме того, всем этим производителям нравится Самсунг также отвечает за добавление собственного вредоносного ПО на продаваемые ими устройства.
Таким образом, главная цель всего этого заключается в том, чтобы мотивировать пользователей этих компьютеров или смартфонов использовать программное обеспечение или приложения, установленные на заводе, и таким образом зарабатывать больше денег
Принимая во внимание, что, как правило, люди предпочитают использовать уже установленное приложение вместо того, чтобы загружать приложение, которое имеет ту же функцию
Поддерживайте порядок на рабочем столе Linux с помощью этих приложений
Приложения для очистки системы являются важными инструментами для современных устройств. Из-за огромного количества данных, входящих и исходящих из системы, поиск и удаление ненужных данных вручную практически невозможно.
Приложения для очистки автоматизируют этот процесс, а их передовая технология глубокого сканирования обнаруживает нежелательные файлы глубоко внутри. Удаление файлов вручную может повредить вашу систему, так как вы можете случайно удалить жизненно важные системные файлы.
Приложения для очистки значительно улучшают производительность системы и освобождают место на диске. Это облегчает эффективную работу системных и аппаратных процессов, чтобы вы могли наслаждаться плавной работой с Linux. Теперь вы можете просмотреть Лучшие приложения для уборки Android без рекламы.
Источник
Удаление временных файлов и логов системы
Вот несколько способов удаления временных файлов и логов системы в Linux:
- Удаление кэша пакетного менеджера: Если вы использовали пакетный менеджер для установки или обновления программ, его кэш может занимать большое количество места. Для удаления кэша пакетного менеджера в Ubuntu или Debian, выполните команду:
В других дистрибутивах Linux команда может немного отличаться.
- Очистка временной директории: Временные файлы хранятся в специальной директории, обычно называемой . Вы можете очистить эту директорию, удалив все временные файлы. Для этого выполните команду:
Будьте осторожны при использовании данной команды, чтобы не удалить важные файлы.
- Удаление старых логов: Логи системы содержат информацию о работе компьютера, но со временем их накопление может занять много места на диске. Вы можете удалить старые логи, которые вам больше не нужны. Для этого выполните команду:
Опять же, будьте осторожны, чтобы не удалить важные логи.
- Использование специализированных инструментов: Существуют специализированные инструменты, которые позволяют очистить систему от ненужных файлов и логов. Например, утилита предоставляет возможность удаления временных файлов и очистки системы от различного мусора. Вы можете установить эту утилиту с помощью пакетного менеджера.
Удаление временных файлов и логов системы является важной частью поддержки и оптимизации Linux. Регулярное выполнение этих действий позволит освободить место на диске и улучшить производительность системы
3. Дворник
Sweeper — это простой очиститель системы с открытым исходным кодом для Linux. Это средство очистки системы по умолчанию в KDE. Минималистичный интерфейс приложения позволяет легко удалять ненужные файлы.
Sweeper предоставляет такие функции, как очистка остатков установки, системного мусора, кэша эскизов и других ненужных файлов. Он также позволяет очищать ненужные файлы веб-браузера, такие как файлы cookie, избранные значки, историю веб-поиска, веб-кэш и политики файлов cookie.
Благодаря этой очистке Sweeper повышает производительность браузера и упрощает получение места для хранения. Вы можете выбрать все файлы и очистить их одним щелчком мыши. Приложение отображает описание удаляемых файлов, чтобы пользователю было удобно выбирать нужные файлы для удаления.
Sweeper защищает конфиденциальность системы с помощью функций очистки. Он может удалить историю недавно использованных документов, а команды выполняются через терминал, кэш эскизов и следы просмотра веб-страниц. Вы также можете удалить содержимое буфера обмена.
Sweeper — это легкий и комплексный инструмент для очистки системы. Если вы используете общий компьютер, это хороший способ сохранить вашу конфиденциальность с помощью Sweeper.
Скачать: Дворник (Бесплатно)





























