Часть 3. Другие 6 Бесплатных способов Уменьшить размер видео
Для простого и быстрого процесса без необходимости загрузки программного обеспечения вы можете уменьшить размер видео в Интернете
Онлайн-инструментов не хватает, но для получения качественных файлов без потерь важно выбрать только самые лучшие. Ниже перечислены лучшие онлайн-программы для этой цели
1. Online UniConverter (первоначально Media.io)
Это лучший способ уменьшить размер видео в Интернете. Программа работает из браузера компьютера без необходимости загрузки или регистрации программного обеспечения. Поддерживаются практически все популярные форматы, а интерфейс довольно прост и удобен в использовании. Как только файл загружен в интерфейс, вы можете изменить его разрешение, размер, а также формат, если это необходимо. Обработанный файл может быть загружен из интерфейса на ваш компьютер или может быть сохранен непосредственно в Dropbox. Уменьшите размер своих видео до размеров Facebook, Instagram и других сайтов.
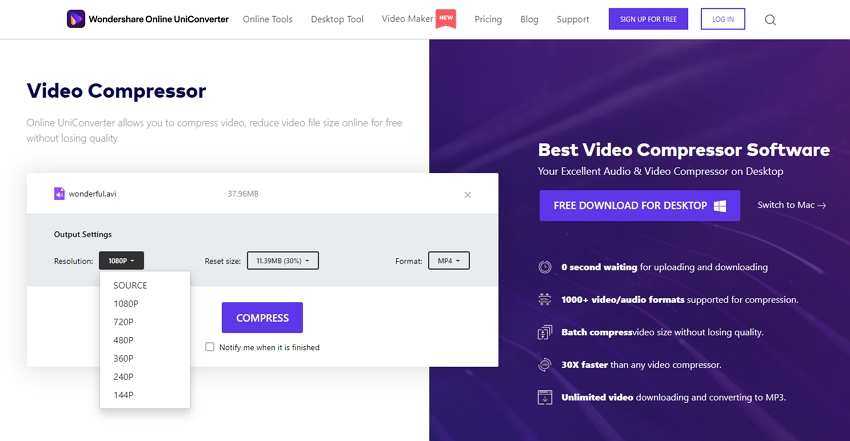
Плюсы:
- Поддерживает все популярные форматы.
- Простой интерфейс.
- Облегчает преобразование видео в множество форматов.
Минусы:
- Сетевая зависимость.
- Поддержка ограниченного размера файла.
2. VideoSmaller
Это еще одна популярная программа для уменьшения размера видеофайлов онлайн. Инструмент поддерживает популярные форматы с максимальным размером файла 500 МБ. Для достижения наилучшего качества файлов существует опция использования низкого уровня сжатия. Вы можете оставить ширину видео одинаковой или масштабировать ее из указанных параметров. Приглушенное видео путем удаления аудио части также может быть создано при необходимости. Для обеспечения безопасности ваших видеофайлов они удаляются автоматически через несколько часов.
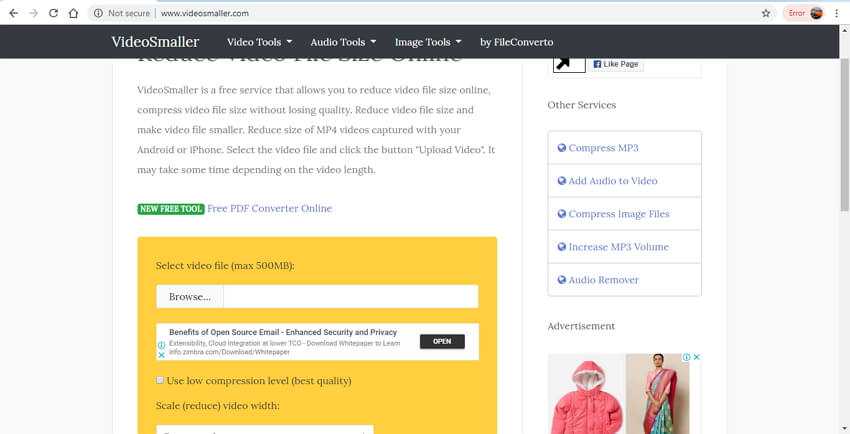
Плюсы:
- Позволяет удалить аудио из видео.
- Поддерживает масштабирование видео.
Минусы:
- Позволяет загружать видео файлы до 500 МБ.
- Ограниченные возможности для изменения параметров файла.
3. Clipchamp
Clipchamp — это популярный инструмент, позволяющий быстро и просто уменьшить размер видео в Интернете. Базовые форматы поддерживаются программным обеспечением для уменьшения размера, включая MP4, FLV, MKV и другие. В программе доступно 4 профиля в виде выходных видеоформатов: Web, Mobile, Windows и Animation, которые поставляются с подходящими предустановленными настройками для уменьшения размера файла без потери качества. Также есть возможность выбрать качество и разрешение видео вручную. Файлы также могут быть обрезаны, чтобы удалить ненужные части. Сокращенные видеоролики можно загружать на компьютер или напрямую загружать на Facebook, YouTube и другие сайты.
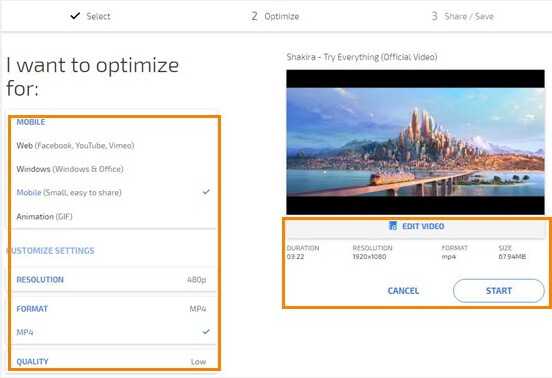
Плюсы:
- Доступны настройка параметров и инструменты редактирования для сжатия видео.
- Доступен ряд предустановленных параметров для изменения размера видео.
Минусы:
- Зависит от интернета.
- Обработанные видео поставляются с водяным знаком.
- Необходим вход в аккаунт для сжатия видео.
Часть 1: Как отправлять большие файлы в WhatsApp (включая видео и аудио)
При записи видео или звука нас особо не волнует размер, поскольку для большинства смартфонов внешнее хранилище не имеет большого значения. А запись HD-видео на Android или iPhone с максимально возможными настройками будет означать, что даже 30-секундное видео будет иметь размер от 15 до 20 МБ.
Способ 1: как отправлять длинные видео в WhatsApp с Dropbox
Чтобы передать эти файлы или поделиться ими, вы можете загрузить свои файлы в любой облачный сервис, который вы предпочитаете, и скопировать ссылку для скачивания. Одним из самых популярных облачных сервисов является Dropbox, который можно загрузить на Android, iPhone, iPad, BlackBerry, ПК и другие устройства. Вы можете использовать бесплатные облачные сервисы и связанные приложения для обмена файлами и управления ими.
Затем выполните следующие действия:
- Откройте WhatsApp на своем смартфоне и найдите людей, с которыми вы хотите поделиться большим файлом из ваших контактов.
- Вы увидите список со ссылкой Копировать вверху и список других мобильных приложений, с которыми вы можете поделиться ссылкой.
- Когда ссылка открыта, человек, с которым вы ей поделились, может загрузить файл на свой компьютер или мобильный телефон.
- Dropbox для iOS и Blackberry также должны работать аналогично.Поделитесь ссылкой
- На смартфоне коснитесь стрелки раскрывающегося списка в приложении Dropbox и выберите «Поделиться».
- Настройте беседу и вставьте ссылку, которую вы только что получили от Dropbox.
Способ 2: как отправить большое видео в WhatsApp через Google Диск
Если вы не можете отправить большое видео через WhatsApp, пора использовать Google Диск. Google Диск — это облачный сервер, который может сохранять файлы любого типа, например большие видеофайлы, аудиофайлы и т.д. С его помощью вы можете легко отправлять большие видео и аудио файлы. Ниже приведены шаги:
- После завершения загрузки нажимайте на файл, пока не появится всплывающее сообщение, выберите опцию «Копировать ссылку».
- Откройте Google Диск, щелкните значок плюса, чтобы загрузить видео или аудио файлы.Скачать файлы
- Зайдите в WhatsApp, вставьте скопированную ссылку и отправьте другу.
Способ 3: как отправить файл размером более 20 МБ через WhatsApp
Поскольку существует множество онлайн-конвертеров, которые могут помочь вам уменьшить размер видео, вы можете просто погуглить или попробовать эти сайты, которые мы перечислили ниже:
- Онлайн-конвертер сжимает видео.
- Clideo сжимает видео.
- Youcompress сжимает видео, аудио и многое другое.
3 метода отправки видео без ущерба для качества
В этой статье мы обсудим три способа отправки ваших высококачественных видео кому угодно.
Эти методы основаны на новых онлайн-сервисах облачного хранения. Сервисы облачного хранения стали популярными и широко используются для передачи файлов из одного места в другое. Вы можете создавать резервные копии своих файлов на этих платформах, не беспокоясь о потере или повреждении файлов. Они также теперь используются для отправки файлов, не беспокоясь о потере качества.
Давайте погрузимся прямо в эти методы.
Способ №1: использование Google Диска
Все знают Google Диск, потому что большая часть нашей деятельности теперь осуществляется в облаке. Мы слышали о Google Docs, Google Sheets и других пакетах Google. Эти пакеты позволяют нам работать, делиться и отправлять файлы кому угодно. Точно так же Google Диск может отправлять ваши видео кому угодно в мире, не взимая ни копейки.
К счастью, настройка учетной записи Google дает вам доступ к 15 ГБ дискового пространства в облаке. Вы можете использовать это хранилище для многих целей, таких как резервное копирование данных или обмен файлами.
Вот как отправить видео.
- Запустите приложение Chrome на своем персональном компьютере или мобильном телефоне.
- Нажмите на разноцветное поле в левой части экрана.
- Нажмите на значок Google Диска, который вы найдете на этой странице.Вы также можете получить доступ к Google Диску на своем мобильном телефоне. Перейдите в App Store или Google Play Store и загрузите приложение Google Drive. Настройте учетную запись и продолжайте оттуда.
- Нажмите на кнопку «Создать» (с цветным крестиком или плюсиком).
- Нажмите на кнопку «Загрузить файл» или «Новая папка».
- Выберите видео или папку, если у вас есть более одного видео. Установите разрешение видео на 1080p и загрузите видео.
- После успешной загрузки видео появится в виде карточки. Нажмите на три вертикальных затмения (кнопка полосы).
- Нажмите «Поделиться».
- Вы можете скопировать ссылку на файл в буфер обмена и поделиться ею с получателем или выбрать опцию добавления получателя и ввести адрес Gmail получателя.
Способ № 2: Использование Dropbox
Dropbox — еще одно облачное хранилище, позволяющее отправлять большие видео с высоким разрешением. В отличие от Google Диска, который дает вам облачное хранилище размером 15 ГБ, бесплатная версия Dropbox предоставляет вам 2 ГБ бесплатно для резервного копирования ваших файлов или их передачи.
Чтобы использовать Dropbox, выполните следующие действия.
-
Запустите Dropbox с панели задач вашего ПК, если Dropbox присутствует. Вы также можете найти его с помощью поисковой системы, набрав «Dropbox» в строке поиска. Для своего мобильного телефона загрузите Dropbox из соответствующих магазинов приложений.
-
Зарегистрируйтесь, если у вас нет учетной записи. Вы можете подписаться на базовую и бесплатную версию Dropbox.
- Нажмите на синий значок плюса (+), чтобы загрузить видео, которое вы хотите отправить.
- Выберите видео.
- После завершения загрузки нажмите на три вертикальные точки, чтобы выбрать наиболее подходящий вариант обмена.
Вы можете делиться своими видео, не беспокоясь о потере качества, по электронной почте из Dropbox.
Способ № 3: использование WeTransfer
WeTransfer — еще один мощный инструмент для передачи файлов. Это позволяет передавать файлы размером до 2 ГБ. WeTransfer также позволяет вам отправить краткое сообщение вместе с видео, и получатель может загрузить ваше видео, нажав на отправленную вами ссылку.
Вы, вероятно, спрашиваете, есть ли различия в использовании WeTransfer, которые мы не упомянули в Google Диске и Dropbox. Ответ заключается в том, что шаги по использованию WeTransfer не отличаются от того, что мы обсуждали.
-
Запустите WeTransfer.com в своем браузере.
-
Зарегистрируйтесь бесплатно, если у вас нет учетной записи.
- Нажмите на появившуюся на экране кнопку «Отправить файл».
- Нажмите на синий плюс (+), чтобы загрузить видео.
- После завершения загрузки введите свой адрес электронной почты и адрес электронной почты получателя, после чего все готово.
Как сжимать изображения на Android?
У всех нас есть много картинок на телефонах Android.
Таким образом, они заполняют память и заставляют нас покупать карты памяти большего размера.
Мы собираемся перечислить некоторые методы сжатия изображений на телефоне Android.
Это приложение доступно в магазине Google Play.
Вы можете легко сжимать изображения на Android с помощью этого приложения.
Следуйте инструкциям, описанным ниже.
Загрузите приложение из магазина Google.
Откройте приложение, как только оно установится.
Импортируйте изображение из желаемого места.
Пожалуйста, выберите изображение, нажав на него в течение некоторого времени.
Затем вы увидите кнопку «Compress» (Сжать) в нижнем левом углу.
Теперь вы увидите индикатор выполнения.
После завершения установки откройте приложение из меню.
Теперь импортируйте картинку из желаемого места.
Когда изображение откроется, нажмите кнопку, как показано на рисунке ниже, чтобы сжать.
Теперь выберите из списка доступных размеров.
Нажмите на желаемое разрешение, и все готово.
Вы получите уведомление, когда сжатие будет завершено.
Это методы, с помощью которых вы можете сжимать файлы на телефоне Android без использования компьютера.
Не забудьте сообщить нам, какой метод вы использовали для сжатия файлов в форме комментариев ниже.
Почему YouTube забивает память телефона? Как очистить память и уменьшить размер приложения YouTube?
YouTube — одно из самых часто используемых приложений на телефоне практически каждого пользователя. И чем чаще в нем просматриваются видеоролики, тем больше памяти начинает занимать программа. Есть несколько причин, почему YouTube занимает память смартфона:
Приложение хоть и может забить достаточно памяти на телефоне, ее можно очистить без вреда для персональных данных владельца. Все его предпочтения, рекомендации и данные профиля останутся в приложении, удалить можно только те пункты, которые были описаны выше.
Очистить память YouTube можно несколькими способами. При этом минимальный размер самого приложения (около 100-200 Мб) все еще останется в памяти телефона.
Avidemux
Бесплатная программа
Программа Avidemux рассчитана на использование опытными пользователями, чем объясняется наличие большого количества настроек кодирования видео. Также приложение отлично подойдет для тех, кому необходимо не только сжать видео, но и быстро обрезать его, склеить два или более видеофайла в один, применить один из множества фильтров, в числе которых присутствуют такие востребованные, как кадрирование, поворот, зеркалирование и масштабирование.
Работа с программой Avidemux может показаться сложной для неподготовленного пользователя, т.к. тут отсутствуют привычные пресеты для устройств, видеохостингов и т.д. — все настройки придется вводить вручную. Но если приспособиться к Avidemux, то уже пользователю никогда не потребуется искать программу не только для сжатия, но и выполнения ряда других операций над видео. Что касается именно уменьшения размера видео, то выполнение этой процедуры — довольно простая задача:
Добавляем видео, выбираем видеокодек для кодирования в блоке «Видео на выходе», затем ниже — нажимаем кнопку «Настройка».
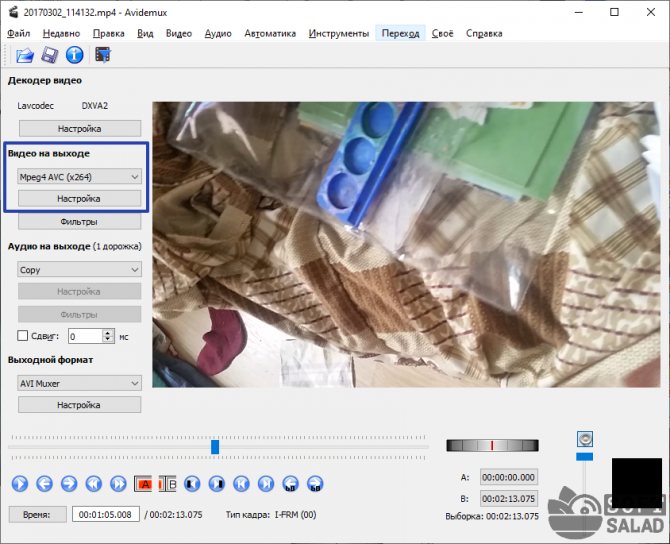
В нижней части окна настроек при помощи ползунка можно уменьшить качество и, как следствие, выходной размер видео.
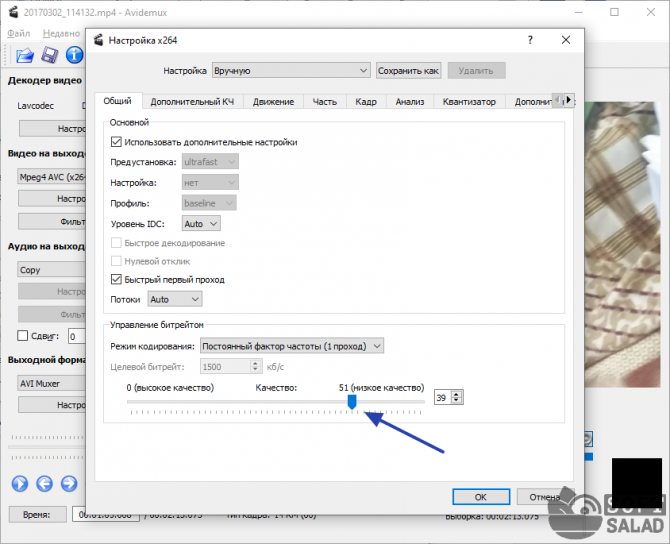
А можно даже задать целевой размер видео, выбрав в списке «Режим кодирования» вариант «Размер видео (2 прохода)» и ниже — вписав требуемый размер в мегабайтах. В этом случае программа сама уменьшит разрешение и прочие параметры видео.
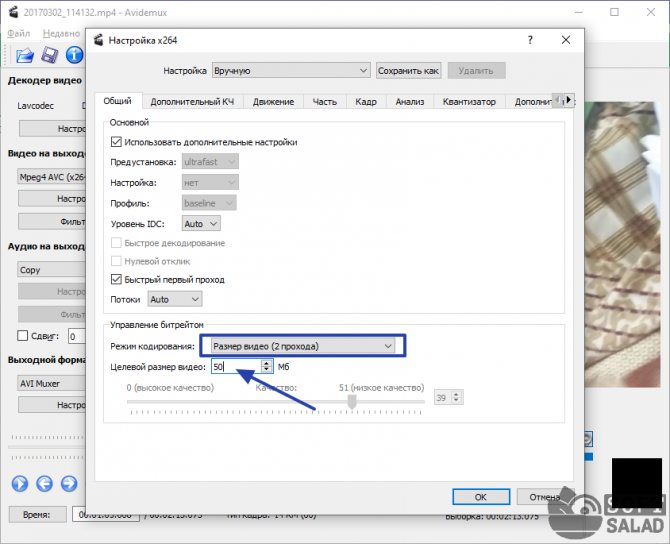
Нажимаем кнопку «Сохранить видео» и ожидаем завершения операции.
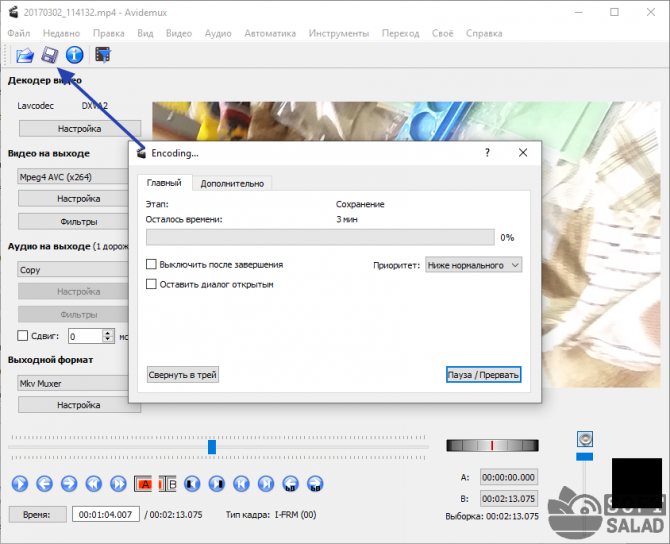
Способ 2: специальные программы
Для компрессии фильмов и сериалов в высоком разрешении понадобится одна из специальных программ. Учитывайте, что сжатие объемного и длинного ролика займет определенное время (в зависимости от мощности ПК).
Рассмотрим несколько бесплатных программ, которые ничем не хуже платных аналогов.
Format Factory
Format Factory (Фабрика форматов) – одна из самых популярных и производительных бесплатных программ для конвертирования с функциями редактирования видео.
1. В главном окне, на вкладке «Видео», выберите формат для конвертирования.
2. Нажмите кнопку «Добавить файлы» и загрузите один или несколько файлов.
3. Нажмите кнопку «Настроить» для установки параметров сжатия.
В части «Профиль» можно выбрать один из подобранных профилей с заданными настройками компрессии.
Можно вручную указать кодек, разрешение, битрейт и другие параметры.
4. Снизу настраивается папка для выходных файлов.
5. Кликните «ОК» и «Старт» для запуска процесса.
Плюсы программы:
- Огромный функционал, большое количество форматов.
- Профили качества, которые автоматически подберут настройки сжатия.
- Возможность перекодирования Bluray и DVD дисков.
- Присутствуют инструменты редактирования, обрезки и склеивания.
Минусы: не полный русский перевод программы.
Any video converter
Any video converter – это бесплатный профессиональный видео конвертер с интуитивно понятным меню. Поддерживает множество форматов и предварительных настроек выбора качества.
1. Перетащите или добавьте вручную файл в главное окно программы.
2. Нажмите на панель настроек, подберите формат и качество для вашего устройства.
3. В базовых установках можно вручную указать:
- Путь выходного файла.
- Размер видео.
- Качество.
4. В параметрах можно изменить кодек сжатия, битрейт и частоту кадров.
Дополнительно в программе есть настройка для обрезки ненужных фрагментов.
5. Щелкнув по кнопке «Конвертировать» начнется сжатие и сохранение нового файла.
Плюсы программы:
- Дружественный и понятный интерфейс.
- Большое количество настроек и выходных форматов.
- Встроенный инструмент для нарезки.
- Быстрый процесс конвертации.
Минусов за время работы не обнаружил.
Handbrake
Handbrake – кроссплатформенная программа с открытым исходным кодом, работающая на Windows, Linux, MacOS. Отлично подойдет для уменьшения размера ролика и его загрузки в облачное хранилище или на YouTube. Есть портативная версия, не требующая установки.
Добавить видео в окно можно двумя способами: перетянуть в главное меню или через кнопку «Файл».
В программе уже есть предварительные настройки сжатия. Они доступны через пункт «Preset».
Для примера выберем настройку для загрузки в YouTube.
Переходим на вкладку «Видео» и настраиваем частоту кадров. Вполне достаточно указать частоту 24.
По умолчанию программа пытается обрезать черные края по бокам и не всегда правильно. Чтобы отключить эту функцию, открываем вкладку «Размеры», устанавливаем переключатель в «Пользовательский» и задаем все значения по нулям.
В настройках размера проверяем, чтобы разрешение соответствовало исходному.
Указываем папку для сохранения, кликнув по кнопке «Выбрать».
Дополнительно проверьте, чтобы разрешение на выходе было mp4, так как иногда программа устанавливает m4v.
Жмем «Начать кодирование» в верхней части программы и дожидаемся завершения процесса.
Плюсы:
- Большое количество заготовок для компрессии под конкретную задачу.
- Возможность кадрирования и изменения параметров видео.
- Портативная версия, не требующая установки.
Минусы:
- Мало выходных форматов.
- Проверка и изменение автоматических настроек.
- Не полный русский перевод.
Miro Video Converter
Предназначена для уменьшения размера видео на мобильные устройства.
1. После установки перетащите клип в окно программы.
2. На нижней панели будут кнопки для выбора мобильного устройства, через которые можно подобрать подходящее разрешение под ваш экран.
Также разрешение можно указать вручную в настройках.
3. Кликните по кнопке «Convert» и дождитесь окончания конвертации.
Плюсы:
- Минимум настроек и понятный интерфейс.
- Хорошее качество сжатия.
- Подобранные пресеты под разные устройства.
Минусы:
- Мало настроек компрессии.
- Мало форматов на выходе.
Другие причины, когда Ватсап отправляет видео не полностью
Если ничего из вышеперечисленного не помогло и видео в Wotsap не было отправлено полностью, мы предлагаем несколько других причин, влияющих на процесс. Для удобства восприятия разделим дальнейшее повествование на несколько логических блоков.
Плохое соединение с Интернетом
Это одна из самых распространенных причин, почему WhatsApp не отправляет видео. Проверьте качество и стабильность сети в браузере или другом приложении. Если все в порядке, перезапустите мессенджер или удалите его полностью, позже установив последнюю сборку.
Также обратите внимание на работоспособность роутера или широкополосного подключения, есть вероятность механического повреждения кабеля. За подробностями обращайтесь в службу технической поддержки вашего провайдера
Неправильная работа карты памяти
Это уже менее популярный вариант, потому что видео не отправляется в Ватсап. Убедиться в обоснованности подозрений не так-то просто. Рабочий метод — извлечь карту из своего смартфона, вставить ее в другой смартфон и попытаться отправить длинное видео человеку в WhatsApp.
Если все прошло успешно, проблема явно в другом, но если ошибка не исчезнет, подумайте о форматировании съемного диска с предварительным сохранением важной информации или купите новую карту
Как очистить кэш YouTube?
Очистка кэша YouTube поможет избавиться от наибольшего объема данных. Удалятся при этом только временные файлы. Чтобы очистить кэш приложения YouTube, следуйте пошаговой инструкции:
- Откройте настройки телефона.
- Выберите раздел Приложения или Управление приложениями.
- Откройте список всех приложений на устройстве.
- Выберите приложение YouTube.
- Нажмите на пункт Хранилище и кэш (или Использование памяти).
- Выберите действие Очистить кэш.
Важно! После того, как пользователь очистит кэш приложения, YouTube может начать загружаться чуть медленнее, чем обычно. Это происходит потому, что были удалены временные файлы, отвечающие за быстрый доступ к контенту приложения
Лучшие способы поделиться большими видео на Discord
Теперь есть несколько способов поделиться большими видео в Discord. Цель здесь — обрезать или сжать видео, чтобы оно соответствовало максимальному размеру файла. Вот что вы можете сделать Чтобы поделиться большими видео на Discord .
- Обрезать видеоклип
- Преобразуйте видео в ZIP-файл, чтобы уменьшить размер файла.
- Преобразование формата видеофайла.
- Измените разрешение видео.
- Сжимайте и делитесь видео
- Загрузите видео в облачные сервисы и поделитесь ссылкой.
Это лучший способ поделиться большими видео на Discord без покупки подписки.
1. Обрезать видео и поделиться
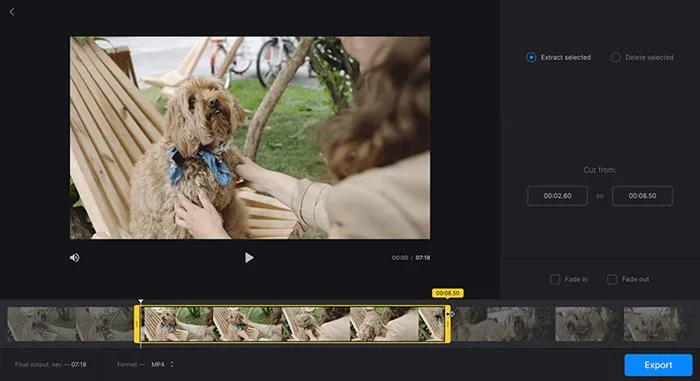
Большинство операционных систем, таких как Windows, Mac или Android, имеют встроенный видеоредактор. Обычное приложение для редактирования видео имеет функцию обрезки видео.
Вы можете вырезать ненужные части видео для загрузки, чтобы уменьшить размер файла. Вы должны обрезать видео до тех пор, пока размер выходного файла не станет меньше 8 МБ.
Этот трюк сработает только в том случае, если размер вашего видеофайла превышает 5-6 МБ. Это не сработает, если вы пытаетесь загрузить в Discord видео размером более 100 или 200 МБ.
Чтобы вырезать видео, вы можете использовать Это программное обеспечение для редактирования видео для ПК . Если вы хотите обрезать видео с телефона, воспользуйтесь этими приложениями для редактирования видео для Android.
2. Конвертируйте видео в zip-файл
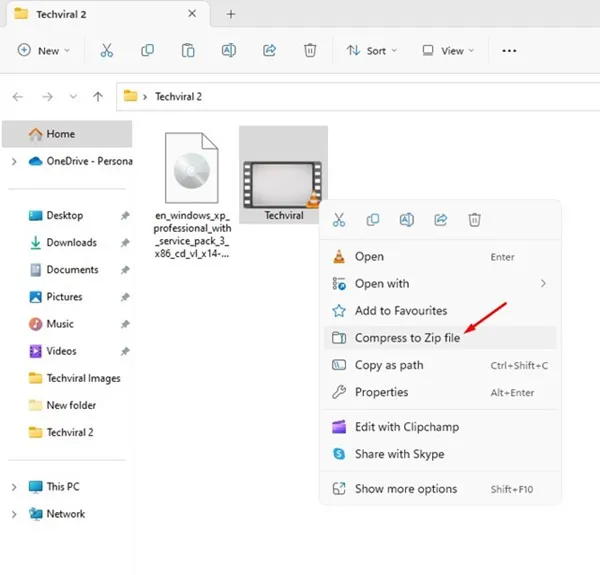
Не только видео, вы также можете преобразовать любой из ваших файлов в ZIP-файл, если вы хотите передавать большие файлы через Интернет.
Вы можете сжать любой тип файла, от документов до изображений и видео, преобразовав их в ZIP-файл. И легко создать ZIP-файл, содержащий все ваши файлы в Windows и Android.
Лучший способ конвертировать видео в ZIP-файл — использовать сторонние приложения для сжатия файлов. В противном случае в Windows нужно щелкнуть правой кнопкой мыши по видеофайлу и выбрать Отправить в > zip zip папку .
В macOS щелкните правой кнопкой мыши файл, который хотите загрузить в Discord, и выберите сжать (имя файла) из списка.
Вот и все! После преобразования файлов в ZIP вы можете поделиться ZIP-файлом в Discord. Получатель должен будет распаковать файлы, чтобы получить ваши видео.
3. Преобразование формата видеофайла

Такие форматы видеофайлов, как AVI, MOV или FLV, занимают больше места, чем MP4. Итак, если вам нужно уменьшить размер файла на несколько мегабайт, вы можете преобразовать видео в формат файла MP4 или 3gp, используя Видеоадаптеры для ПК .
3GP — это более старый формат файлов, предназначенный только для мобильных устройств. Однако проблема с преобразованием видеофайлов в MP4 или 3gp заключается в потере качества.
Преобразование видеофайлов в формат MP4 уменьшит размер файла, но также ухудшит качество видео. Поэтому преобразование формата видеофайла должно быть последним средством уменьшения размера файла.
4. Измените разрешение видео
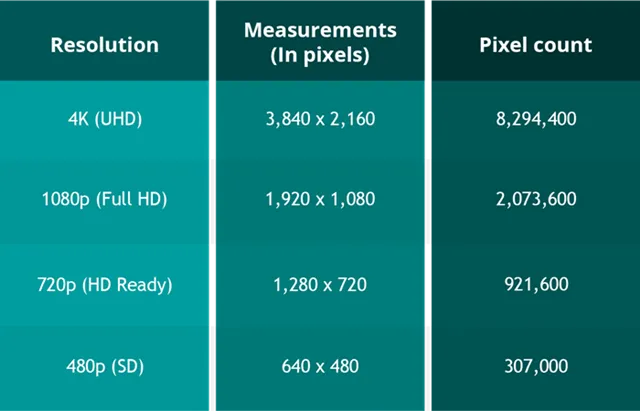
Как и преобразование формата видеофайла, изменение разрешения видео также помогает уменьшить размер файла.
Ваше видео могло быть записано в формате 4K; Отсюда и огромный размер видеофайла. Вы можете уменьшить разрешение видео до 1080 или 720p, чтобы уменьшить размер файла.
Изменение разрешения видео может уменьшить размер файла до 50%. вы можете использовать приложения для редактирования видео أو Программное обеспечение для редактирования видео онлайн Чтобы изменить разрешение видео.
5. Используйте онлайн-компрессоры видео
Сотни инструментов сжатия видео, доступных в Интернете, могут сжать ваши видео в кратчайшие сроки.
Вы должны выбрать Лучший онлайн-компрессор видео Затем загрузите свои видео. После загрузки установите тип сжатия и сожмите видео.
Цель состоит в том, чтобы использовать инструменты сжатия видео, чтобы сделать файл достаточно маленьким для загрузки в Discord. После сжатия вы можете загрузить сжатые видео в Discord.
6. Загрузить видео в облачный сервис
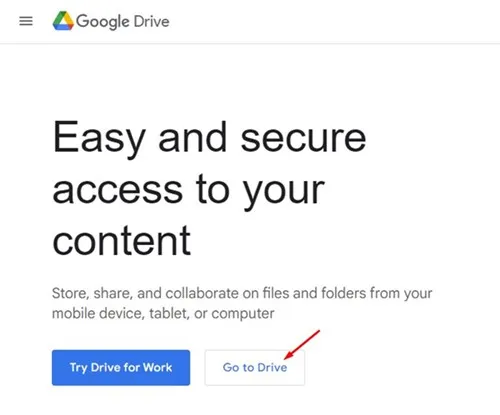
Несколько дней назад мы поделились статьей со списком лучших файловых хостингов. Файлообменники — это облачные сервисы, которые позволяют загружать файлы и обмениваться ими.
Популярные облачные хранилища, такие как Google Диск, предоставляют вам 15 ГБ свободного места. В этом хранилище вы можете хранить несколько видеофайлов.
После загрузки видео в облачные сервисы вам необходимо получить ссылку для обмена и поделиться ею в Discord. Следовательно, таким образом не происходит загрузки контента.




























