Кто-то взломал мой маршрутизатор и изменил SSID моего Wi-Fi
Один из моих соседей взломал пароль моего маршрутизатора и пользуется моим лимитным интернет-пакетом. Я меняю SSID Wi-Fi почти ежедневно, но он может легко взломать его. Сегодня он изменил SSID на «оскорбление».
Как я могу остановить его? Мне нужно быстрое и мощное решение. Есть ли какая-нибудь простая в использовании программа, которая защищает мой wifi?
У меня есть идея, но я не знаю, как это сделать. Иногда мой мобильный (смартфон) находит сеть wifi, у которой нет пароля. Поэтому я могу легко подключиться к ней. Когда я выхожу в интернет, все сайты недоступны. И я не могу не зайти ни на одну веб-страницу. Как сделать что-то подобное?
Правка: Я использую WPA/WPA2 PSK.


Существует два разных пароля, которые дают доступ к разным функциям. Если у злоумышленника есть пароль admin, то он/она может изменить SSID, пароль WiFi и любые другие настройки на WiFi-роутере.
Для исправления: убедитесь, что в настройках безопасности WiFi стоит WPA или WPA2. Затем измените пароль WiFi на длинный (не менее 12 символов, лучше больше) со специальными символами и цифрами (такими как #, $ %, !, 1, 6, см., например, https://security.stackexchange.com/questions/42134/is-there-any-point-in-using-strong-passwords). Также убедитесь, что пароль администратора на WiFi-роутере изменен по сравнению с заводскими настройками. Этот пароль администратора отличается от пароля WiFi. Это также должен быть длинный сложный пароль, но НЕ делайте его таким же, как пароль WiFi. Пароль WiFi — это пароль, который вы даете друзьям и родственникам для доступа к вашему WiFi. Пароль администратора должен храниться только у вас или у людей, которым вы действительно доверяете, так как он может быть использован для изменения настроек WiFi. Как только это будет сделано, измените SSID на тот, который вам нравится.
Также убедитесь, что отключили функцию Wi-Fi Protected Setup (WPS). Подробности о том, почему WPS не рекомендуется использовать, см. на сайте http://www.howtogeek.com/176124/wi-fi-protected-setup-wps-is-insecure-heres-why-you-should-disable-it/.
Если злоумышленник все еще может изменить SSID и любые пароли, ваша система более глубоко взломана, и я бы рекомендовал обратиться к компьютерному эксперту или в магазин, который поможет вам очистить систему. Они также могут дать вам совет, могут ли что-нибудь сделать местные правоохранительные органы, поскольку злоумышленник, скорее всего, совершает преступление.
Let’s say I’m setting up a new account on a website. Should I bother using a strong password? My reasoning is this:
Password strength is a rough measure of how long it would take to brute-force my
Основные проблемы при изменении пароля на роутере
Многие сисадмины выделяют несколько проблем, из-за которых действия по смене пароля могут затянуться на несколько часов вместо пятнадцати минут. Одной из самых распространенных ошибок — это надпись в окне браузера «страница не найдена». Это может происходить из-за нескольких факторов:
- Плохое интернет соединение, благодаря которым происходит настройка. Могут быть установлены не те драйвера или же прекратили действие адаптеры. Также это возможно по причине бракованного или битого интернет-кабеля или же, быть может из-за подключения не в тот разъем: этой темой стоит поинтересоваться отдельно, потому что сзади на роутере разъемов много, а подключать подачу интернета можно только в один.
- Неправильные настройки соединения. Из-за отсутствия настройки автоматического получения IP-адреса интернета не будет, соответственно не факт, что роутер распознает вообще другие устройства в окружении.
- Одной из наиболее распространенных проблем является попытка получить доступ к настройкам по неправильному IP-адресу. Если пользователь не знает, какой адрес указывать, чтобы войти в консоль настроек, стоит посмотреть на наклейку на боку или же на нижней части роутера. Если наклейка стерлась от времени или просто потерялась, можно взять инструкцию: в ней также рассказано обо всех необходимых характеристиках устройства.
- Или просто зайти и посмотреть стандартные логины и пароли роутеров по умолчанию >
- Редко, но бывает так, что на страницу нельзя войти из-за поломки в самом роутере: чаще всего такие ситуации происходят на этапе первой настройки, когда роутер можно сразу же пойти и обменять в магазине по чеку, поэтому стоит быть осторожным, такие ситуации встречаются тоже.
Зачем нужно изменить пароль на Wi-Fi через телефон
Пароль устанавливается в настройках роутера. Его нельзя изменить, не зная личных данных. К тому же, чтобы поменять ключ доступа, пользователю необходимо быть подключенным к сети. Благодаря этому, любой желающий не сможет изменить данные, чтобы быстро получить доступ к чужой сети.
Пароль устанавливается при первой настройке роутера. Пользователь может проводить эту настройку самостоятельно с компьютера или телефона. При этом последовательность действий не будет отличаться.
В некоторых случаях пользователь может забыть ключ доступа. Все устройства, которые были подключены ранее не требуют постоянной активации. Но для новых потребуется пароль. Его можно посмотреть на активном устройстве или же поменять на новый, чтобы не забыть в следующий раз.
У пользователя не всегда есть под рукой компьютер, чтобы провести настройку роутера. Но сделать это можно не только при помощи ПК. Для смены пароля можно также воспользоваться телефоном. Понадобится только доступ к интернету.
Пошаговая инструкция по смене пароля на Wi-Fi роутере
Современные модели маршрутизаторов позволяют поменять пароль всего за пару кликов мышкой, благодаря тщательно разработанному веб-интерфейсу. При этом алгоритм действий практически аналогичен. Однако в каждой модификации роутера есть некоторые нюансы. Чтобы изменить параметры доступа, потребуется открыть интерфейс устройства и авторизоваться в личном кабинете, указав логин и пароль.
Этап 1: Вход в настройки
Чтобы выполнить вход в настройки, следует открыть привычный браузер и ввести в поисковую строку адрес веб-интерфейса маршрутизатора. Он обычно отражается на наклейке задней крышки устройства. Раньше роутерам присваивали стандартный адрес, выглядевший как набор цифр – 192.168.1.0., но современные модели могут иметь другие модификации сочетаний. Это зависит от производителя сетевого оборудования. Единственное условие – подключение устройства к интернету через Wi-Fi либо LAN кабель.
Этап 2: Введение логина и пароля
Для входа в веб-интерфейс роутера потребуется указать логин/пароль. По умолчанию в поля формы вносится admin/admin. Но, если настройки этих параметров менялись, следует ввести новые параметры. В случае, если данные были утеряны, выход есть – выполните настройки до заводских. После чего можно будет зайти в веб-интерфейс, используя стандартную комбинацию – admin/admin.
Этап 3: Настройки беспроводной сети и безопасность
На данном этапе следует поменять пароль доступа к беспроводной сети. Поле для ввода значения может располагаться как в главном окне параметров Wi-Fi, так и в разделе «Беспроводные сети». Укажите уникальную комбинацию из цифр и букв, известную лишь вам, — это обезопасит ваше соединение на определенный срок.
Этап 4: Скрытие сети Wi-Fi и установка доступа по MAC-адресам
Для безопасности Wi-Fi соединение рекомендуется сменить и скрыть SSID-идентификатор. Таким способом можно усложнить обнаружение беспроводной сети и не допустить кражи трафика. Как правило, смена SSID происходит в окне настроек подключения. Новое название рекомендуется выбирать такое, которое не будет связано с вашими личными данными. Здесь же можно скрыть трансляцию SSID — так злоумышленникам будет тяжело найти сеть, не зная ее наименование, к тому же усложнит задачу сокрытие нового названия.
Повысит безопасность фильтрация подключаемых устройств по MAC-адресам. Таким образом, вы ограничите список девайсов, которые могут подключиться к вашей сети. MAC-адрес можно найти в настройках смартфонов, планшетов и ноутбуков. После активации фильтрации и составления списка доступных гаджетов, ни одно другое устройство не сможет подключиться к вашему соединению.
Этап 5: Смена пароля доступа
Для полной безопасности беспроводного соединения рекомендуется также поменять пароль и на роутере. Взломать его гораздо сложнее, чем пароль от Wi-Fi сети, поэтому многие злоумышленники отказываются от этого. Установите комбинацию, никак не связанную с вами и вашими домочадцами – первое, что будут пробовать взломщики. Например, соседи, желающие бесплатно попользоваться вашим трафиком.
Изменение канала Wi-Fi
Для организации работы беспроводной сети используется частота 2,4 ГГц. Чтобы сигналы разной техники не накладывались друг на друга, роутер способен работать на 11 каналах, автоматически выбирая самый подходящий. Но иногда происходят сбои, сигнал налаживается, из-за чего может произойти ошибка проверки подлинности Wi-Fi. Чтобы сменить канал вручную:
- Войдите в интерфейс роутера — Настройки беспроводной сети.
- Проверьте, чтобы был корректно определён регион — Россия.
- Во вкладке «Канал» выберите один из 11. Протестируйте несколько раз, пока планшет подключится успешно.
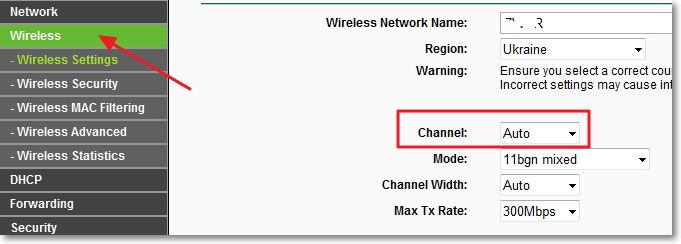
Проверить загруженность каждого канала можно при помощи утилит Free Wi-Fi Scanner для Windows либо WiFi Analyzer для Android. После запуска они просканируют все доступные сети в помещении и отобразит степень загруженности каждого канала. Выберите тот, который не загружен вообще или занят по минимуму.
Смотрим сохраненный пароль от Wi-Fi на Android
Важное условие: нужны ROOT-права! Без них показанные ниже способы работать не будут! Но вы можете попробовать, вдруг у вас уже получены права суперпользователя. Ключ безопасности сети, который Android сохраняет при подключении к Wi-Fi хранится в отдельном файле
Если у вас получены права суперпользователя на вашем телефоне, то можно открыть этот файл и посмотреть пароль от своей сети. Или же использовать специальные приложения. Но они точно так же получают информацию о паролях из этого системного файла
Ключ безопасности сети, который Android сохраняет при подключении к Wi-Fi хранится в отдельном файле. Если у вас получены права суперпользователя на вашем телефоне, то можно открыть этот файл и посмотреть пароль от своей сети. Или же использовать специальные приложения. Но они точно так же получают информацию о паролях из этого системного файла.
Если у вас получен ROOT доступ, то сделайте следующее:
- С помощью любого проводника (RootBrowser (используется в примере), ES Explorer) открываем папку «wifi». Она находится во внутренней памяти телефона, по адресу data/misc/wifi
- В папке «wifi» находим файл wpa_supplicant.conf и открываем его с помощью текстового редактора. Возможно, на вашем телефоне (другой версии Android) этот файл с паролями будет называться иначе. Но он обязательно будет с расширением .conf.
- В этом файле хранится информация о всех беспроводных сетях, к которым был подключен телефон. Нам нужно найти свою Wi-Fi сеть. Ориентируйтесь по имени. Оно указано в строчке «ssid». А забытый пароль от Wi-Fi указан в строчке «psk». Смотрите пример на скриншоте ниже.
- Используйте пароль для подключения к своей сети. Ну и запишите его куда-то в надежное место, чтобы не забыть.
С помощью сторонних приложений
Так же нужны ROOT-права, так как программа просто извлекает пароли из файла, о котором я писал выше. А без особых прав доступ к этому файлу программа получить не сможет.
Я могу посоветовать следующие программы: WiFi Password, WiFi Key Recovery, WiFi Pass Recovery.
Небольшая инструкция:
- Установить из Play Market одно из перечисленных выше приложений. Можно установить какое-то другое приложение, которое так же позволяет просматривать сохраненные пароль от Wi-Fi сетей. В Play Market таких приложений хватает.
- Запустить приложение и найти в списке свою сеть ориентируясь по имени, которое указано напротив «SSID». Ниже, напротив «psk» или «PASS» будет указан пароль от вашей сети. На примере приложения WiFi Pass Recovery:Если пароли скрыты (в виде звездочек), то нужно нажать на отдельную кнопку (она выделена на скриншоте выше) и вы сможете их посмотреть.
Функция «Поделиться Wi-Fi» на смартфонах Xiaomi
Эта функция подойдет только для смартфонов от Xiaomi, и только в том случае, когда мы хотим поделиться паролем с другим телефоном, или планшетом. Если вы хотите узнать пароль для подключения ноутбука, например, то этот способ не подойдет. Так как сам ключ мы не увидим, только QR-код, который сможет прочитать другой телефон/планшет.
Откройте настройки Wi-Fi и просто нажмите на сеть, к которой подключен смартфон (ниже названия сети написано: «Нажмите, чтобы поделиться сетью»). Откроется окно с QR-кодом.
Его нужно отсканировать на другом телефоне и согласиться на подключение к беспроводной сети.
Если узнать пароль с помощью телефона не получилось, то не забывайте, что это можно сделать с помощью компьютера. Или подключить новое устройство по WPS. Я об этом писал в начале статьи, где оставил ссылки на подробные инструкции. В крайнем случае можно выполнить сброс настроек маршрутизатора, но тогда придется настраивать его заново.
54
1889909
Сергей
Android (смартфоны/планшеты)
Меняем пароль на роутере: инструкция
Первое, что нужно от вас — это перевернуть роутер вверх тормашками. На нижней части вы сможете увидеть 3 важные надписи, которые нужны для изменения:
- IP-адрес или ссылка на сайт;
- имя пользователя;
- пароль.
Шаг 1. Страница входа в настройки роутера
Это было только начало! Теперь начинается сам ход работы, для которого нужно переместиться за компьютер, уже подключенный к сети.
Откройте любой веб браузер и введите ранее полученный IP-адрес роутера или сайт. Может возникнуть такой казус, что после ввода этих данных страница просто не будет загружаться, выдавая ошибку.
Проблема заключается в том, что компьютер должен быть напрямую подключен к роутеру. Для этого необходимо вставить кабель в первую желтую ячейку. Убедитесь, что ПК сразу показал подключение к проводной сети.
Шаг 2. Логин и пароль
Итак, вы перешли на страницу и перед вами выскочило окно для ввода имени пользователя и пароля. В большинстве случаев в обоих полях нужно указать «admin». После этого вы попадете в настройки роутера.
Шаг 3. Настройки беспроводной сети и безопасность
Вас будет приветствовать главная страница с информацией о роутере. В левой части находится меню с разделами.
Вам нужна вкладка «Беспроводной режим». Здесь вы сможете найти имя беспроводной сети и также легко поменять пароль от вай фай. Обязательно нажмите на кнопку «Сохранить».
Есть и другой способ. Данная вкладка находится в этом же меню. Она называется «Защита беспроводной сети». У вас будет выбран по умолчанию протокол шифрования. Останется только ввести новый пароль беспроводной сети.
Шаг 4. Меняем пароль от Wi Fi
Теперь пришла очередь подумать о новом шифре для своей сети. Соблюдайте общепризнанные правила, когда будете придумывать пароль:
- он должен содержать 8 символов;
- буквы должны быть из латинского алфавита;
- пароль-шифр обязан состоять из заглавных и строчных букв;
- для того, чтобы ваш пароль точно никто не взломал, добавьте спецсимволы (тире, кавычки, собачку).
Вы, для легкости ввода, часто выбираете простой шифр, состоящий из последовательных цифр, например, 12345678. Почему так не стоит делать? Для примера, так легко могут взломать вашу систему недоброжелатели. Они включают систему перебора возможных вариантов и если ваш пароль состоит из 5 цифр, то время, которое потребуется, чтобы взломать его — 2 часа.
Шаг 5. Тип безопасности
Далее встает вопрос о том, какая у вас стоит защита. Она может быть слабой или высокой. Посмотреть, какой у вас уровень защищенности сети можно по пути в «Настройки» и «Wi-Fi».
Ниже, рядом с вашим Wi-Fi, будет указан уровень защиты. Если там написано «слабая», то срочно нужно поменять тип безопасности. Нажав на само подключение, в открывшемся окне будет описана причина такой низкой защиты.
Работая со слабо защищенной сетью, злоумышленники смогут просматривать всю историю ваших запросов, получить доступ к фотографиям, видео и многому другому.
Самыми известными протоколами шифрования являются:
- WEP;
- WPA;
- TKIiP;
- WPA2;
- WPA2 AES;
- WPA3.
Здесь все сети расположены в порядке лучшего качества защиты. А вот как действует сама процедура смены протокола шифрования:
В браузере введите адрес своего роутера.
Для авторизации впишите данные, указанные на роутере.
Вас перекинет на главную страницу.
Перейдите в настройки беспроводной сети. Наверху найдете значок «WLAN» — здесь и происходит переключение шифрования.
Во вкладке шифрования выберите вариант WPA/WPA2 — это одни из лучших защит безопасности.
Внизу нажмите кнопку «Сохранить» или «Apply».
Шаг 6. Смена пароля роутера
Изменение можете произвести во вкладке «Системные инструменты», а там выберите вкладку «Пароль».
Если вдруг вы не помните свой старый пароль, то придется делать полный сброс настроек к заводским установкам.
Возможные причины сбоя
Если Android не может подключиться к Wi-Fi — например, вместо активного значка вайфая вы видите серую кнопку и значок восклицательный знак — то причиной этого может быть:
- Неправильный от Wi-Fi.
- Установка неподдерживаемого типа защиты или стандарта беспроводной связи в настройках роутера.
- Проблемы с прошивкой Android.
Первым делом необходимо понять, в работе какого устройства возникают проблемы. Если к точке не подключается только ваш телефон, то причину следует искать в его настройках и прошивке. Если беспроводную сеть не находит ни одно устройство, то следует проверить настройки роутера.
Пошаговая инструкция по смене пароля
С настройкой роутера сможет справиться далеко не каждый пользователь, и даже у того, кто уже сталкивался с подобной процедурой и немного разбирается в данном вопросе, на это может уйти немало времени. Легко и быстро справиться с задачей поможет подробная инструкция. Рассмотрим пошагово, как установить или поменять пароль на Wi-Fi роутере.
Шаг 1. Подключаете роутер к компьютеру/ноутбуку
В первую очередь роутер должен быть подключён к компьютеру, так что если это не так, подключаем. Интернет-кабель нужно вставить в разъём роутера WAN, сетевой шнур, идущий в комплектации к маршрутизатору. Подключаем одним концом в совместимый порт компьютера, другим в разъём LAN или 1, 2, 3, 4 роутера.
Шаг 2. Определяете локальный IP-адрес
Чтобы получить доступ к настройкам Wi-Fi роутера и изменить пароль, в адресной строке браузера нужно указать IP-адрес, узнать который можно несколькими способами:
- Посмотреть информацию на корпусе устройства, где будет указан адрес и данные для входа (логин и пароль).
- Открыть раздел «Сетевые подключения» (например, с помощью консоли «Выполнить» (Win+R) и команды ncpa.cpl), нажать по Беспроводной сети ПКМ — «Состояние» — «Сведения…». В строке «Шлюз по умолчанию Ipv4» будет нужный адрес.
- Открываем «Этот компьютер» («Мой компьютер»), выбираем «Сеть». В разделе «Сетевая инфраструктура» будет отображаться название роутера, жмём ПМК — «Просмотр веб-страницы устройства» или «Свойства» — вкладка «Сетевое устройство», здесь в блоке сведений об устройстве напротив пункта «Веб-страница» будет адрес, нажатием на который можно перейти к странице, открывающейся в браузере.
- Узнать у провайдера, сообщив модель сетевого устройства и данные для идентификации.
Шаг 3. Страница входа в настройки роутера
Попасть на страницу настроек устройства можно через любой браузер. Выясняем IP-адрес (чаще всего это 192.168.1.1 или 192.168.0.1, но может быть и другой) и открываем страницу, после чего в появившемся окошке вводим логин и пароль.
Шаг 4. Логин и пароль
По умолчанию обычно используются логин admin и такой же пароль (или пустой) — эти сведения можно увидеть на корпусе сетевого устройства, но если войти со стандартными данными авторизации не удалось, возможно, они уже менялись. Если вы не владеете этой информацией, то можно сбросить настройки к заводским значениям с помощью специальной кнопки Reset на роутере, при этом настраивать маршрутизатор придётся заново.
Шаг 5. Настройки беспроводной сети и безопасность
В кабинете потребуется перейти в раздел «Беспроводной режим» — «Защита беспроводного режима» и находим здесь «Пароль беспроводной сети». Раздел может называться и по-другому, например, Wireless или WLAN, а пароль располагаться прямо в нём или в подразделе защиты или Wireless Security.
Шаг 6. Меняем пароль от Wi-Fi
Вот мы и подобрались к нужному пункту. Теперь в соответствующей строке (может называться «Пароль PSK», «Ключ безопасности») следует заменить старый пароль Wi-Fi новым, после чего сохраняем его. Настройки вступят в силу после перезагрузки маршрутизатора.
Шаг 7. Тип безопасности
Теперь проверяем используемый тип безопасности (название может отличаться в зависимости от устройства). Защита может быть разных типов:
- WEP — устаревший и небезопасный вариант.
- WPA — более современная защита, совместимая с различными ОС и устройствами.
- WPA2 — усовершенствованная версия WPA (Personal рекомендуется для использования в домашней сети, Enterprise подходит для офисов).
Выбираем WPA2 с шифрованием AES для использования дома, на многих роутерах параметр стоит по умолчанию, но если нет, меняем.
Шаг 8. Имя беспроводной сети
Сразу же можно поменять и имя сети (SSID). Стандартное название лучше менять при первой настройке роутера, оно будет отображаться в списке доступных Wi-Fi точек. Для изменения имени идём в раздел «Беспроводная сеть» (Wireless или др. в зависимости от модели роутера). В строке «Имя беспроводной сети» или SSID меняем стандартное название и сохраняем изменения. Они вступят в силу после перезагрузки маршрутизатора.
Шаг 9. Смена пароля роутера
Код доступа по умолчанию для Wi-Fi роутера оставлять тоже не стоит, действия, как сменить пароль также отличаются зависимо от модели устройства. Менять данные маршрутизатора можно в разделе «Система» (может иметь другое название, например, «Управление», «Эксплуатация» и пр.), вводим в соответствующую строчку новый ключ безопасности для входа и сохраняем.
Вход в настройки маршрутизатора
Для настройки и ввода пароля Wi-Fi роутера необходимо войти в настройки. Для этого необходимо выполнить следующие шаги:
- Укажите веб-конфигуратор. Эта информация указана на наклейке на задней стороне прибора. Часто устанавливаются классические номера.
- Кроме того, перед вводом пароля необходимо ввести IP в любом браузере и открыть окно авторизации.
- Необходимо ввести комбинацию ввода через ПК или телефон. Если оно не менялось, оно используется по умолчанию и указано на информационной наклейке. Как правило, это логин «администратор».
- Если входные данные забыты, воспользуйтесь кнопкой «WPS/Сброс». Он расположен за панельным блоком. После сброса заводских настроек вы можете использовать комбинацию по умолчанию.
Установка пароля
Чтобы установить новый пароль на Wi-Fi роутере, необходимо выполнить пошаговую процедуру:
- открыть настройки.
- Нажмите «Безопасность беспроводной сети».
- Введите желаемую комбинацию в строку.
- Укажите второй тип шифрования.
- Сохранить данные.
- Перезагрузите устройство.
Для подключения к роутеру дома необходимо:
- откройте меню «Пуск.
- Выберите блок параметров (значок шестеренки).
- Затем нажмите «Сеть и Интернет».
- Затем нажмите «Центр управления сетями и общим доступом».
- Найдите нужную сеть под надписью «Интернет».
- Нажмите на название устройства.
- откройте «Свойства беспроводной сети».
- Перейдите на вкладку «Безопасность».
- Дальше нужно выбрать второй тип шифрования, ввести ключ, сохранить данные.
- Затем установите галочку возле автоматического подключения.
Установка пароля на маршрутизаторе
Чтобы завершить установку пароля и настройку маршрутизатора, выполните следующую пошаговую процедуру:
- Зайдите в настройки роутера через адрес по умолчанию в браузере, указанный в технической документации или на этикетке самого устройства.
- В полях входа «Вход» и «Пароль» введите слово «admin».
- В главном меню настроек роутера выберите настройку беспроводной сети. Названия пунктов меню в каждом роутере могут иметь свое обозначение.
- Выберите тип шифрования «WPA2», «WPA-AES».
- Введите свое имя пользователя и парольную фразу для входа в сеть.
- Сохраните настройку.
- Перезагрузите сеть.
Прежде чем защитить паролем Wi-Fi на роутере TP-Link, необходимо запустить веб-браузер и открыть адрес «192.168.1.1». Затем выполните следующие действия:
- Войдите в главное меню.
- Перейдите в раздел «Беспроводной режим».
- Перейдите в подраздел «Беспроводная безопасность».
- В конце выполните стандартную настройку, описанную выше.
Установка пароля на маршрутизаторах разных фирм
Чтобы установить пароль на роутере Asus, необходимо выполнить следующие действия:
- Войдите в раздел главного меню «Беспроводная сеть».
- откройте вкладку «Общие».
- Выберите WPA2 в меню «Метод аутентификации.
- Установите шифрование по умолчанию.
- Введите сетевой ключ в строке «Предварительный ключ WPA».
- Сохраните настройки. Нажмите «Применить», чтобы сохранить настройки».
Для защиты беспроводной сети роутера D-Link необходимо:
- Зайдите по адресу «192.168.0.1».
- Войдите в раздел «Wi-Fi».
- Перейдите в подраздел «Настройки безопасности».
- Выберите «Сетевая аутентификация», «Ключ шифрования» и «Шифрование по умолчанию.
Чтобы изменить ключ безопасности в роутере ZyXEL, вам необходимо:
- Зайдите по адресу «192.168.1.1» в браузере».
- Войдите в главное меню.
- Зайдите в раздел «Сеть Wi-Fi».
- В поле «Сетевой ключ» выберите новый код.
- В поле «Защита сети» выберите WPA2.
- Все настройки необходимо сохранить.
- После этого рекомендуется перезагрузить сеть и устройство.
В каких случаях необходимо менять пароль
Пароль – это своеобразный цифровой барьер, и его единственное предназначение – обеспечение безопасности беспроводной сети и всех устройств в этой сети. В вашей домашней сети от Ростелекома все устройства видят друг друга, и между ними может передаваться любая информация/данные – файлы, музыка, видео, документы, программы и так далее. Соединение считается защищённым, и оно таковым является, если установлен правильный пароль.
Слабенький же пароль Wi-Fi легко может подобраться соседями или злоумышленниками. В этом случае вашим интернетом будут пользоваться другие люди, но платить за него будете только вы. Пароль отсекает всех непрошенных гостей, оставляя в сети только свои устройства. Так в каких случаях нужна смена пароля?
- Сразу после начала использования роутера. Компания устанавливает и настраивает вам оборудование — соответственно, и все пароли уже выставлены и даже прописаны в договоре. Сам роутер в сети отображается открыто, по названию модели, и его легко можно увидеть со стороны, а значит, и зайти в админ-панель. Менять рекомендуется все пароли: и от админки, и от Wi-Fi.
- В случае, если вы обнаружили, что интернет у вас стал нестабильным, сильно прыгает скорость подключения, периодически падая чуть ли не вполовину. Это явный симптом взлома вашей домашней сети — кто-то сторонний тоже пользуется вашим интернетом, и пропускной способности на всех не хватает. Как только вы смените пароль, все лишние устройства останутся за бортом, они будут отключены от сети. После этого новый пароль пропишите и на своих устройствах.
- Если симптомы не проявляются, то менять пароль необходимо с периодичностью не реже одного раза в шесть месяцев (специалисты по безопасности вообще советуют делать это каждый месяц). Делать это нужно не только потому, что вы не хотите, чтобы вашим интернетом пользовались другие, но и для сохранения конфиденциальности. Злоумышленники могут не пользоваться вашим интернетом, но через домашнюю сеть могут красть ваши данные с подключённых устройств.
- В случае, если пароль утерян. При этом необходимо сделать сброс настроек модема к заводскому состоянию и затем настроить его заново с придумыванием надёжного пароля.
Пошаговая инструкция смены пароля Wi-Fi на телефоне Android
Меняя пароль от Wi-Fi на вашем телефоне Android, вы можете улучшить безопасность вашей сети и предотвратить несанкционированный доступ к вашему интернет-соединению. В этой статье мы расскажем вам, как легко и быстро сменить пароль Wi-Fi на вашем Android-телефоне.
Шаг 1: Откройте настройки Wi-Fi
Перейдите в настройки вашего Android-телефона и найдите раздел «Wi-Fi». Чтобы это сделать, вы можете либо свайпнуть вниз по экрану и найти значок «Настройки», либо найти приложение «Настройки» на главном экране или в списке приложений.
Шаг 2: Подключитесь к Wi-Fi сети
В разделе «Wi-Fi» вы увидите список доступных Wi-Fi сетей. Найдите свою сеть, к которой вы хотите сменить пароль, и нажмите на нее.
При необходимости введите текущий пароль, чтобы подключиться к сети. Если вы уже подключены к данной сети, вам всего лишь потребуется открыть подробную информацию о подключении, нажав на троеточие рядом с названием сети.
Шаг 3: Откройте настройки сети
После подключения к Wi-Fi сети нажмите на кнопку «Настройки сети» или «Дополнительно». Это позволит вам перейти к настройкам выбранной сети.
Шаг 4: Смените пароль
В настройках сети вы должны найти раздел «Пароль» или «Security» в зависимости от версии Android. Нажмите на этот раздел, чтобы изменить текущий пароль.
Вам может потребоваться ввести текущий пароль, прежде чем вы сможете задать новый. Затем введите новый пароль и сохраните изменения.
Шаг 5: Переподключитесь к Wi-Fi сети
После изменения пароля вам необходимо переподключиться к Wi-Fi сети с использованием нового пароля. При подключении ваш Android-телефон будет запрашивать новый пароль.
Шаг 6: Проверьте соединение
После переподключения к Wi-Fi сети убедитесь, что ваш Android-телефон успешно подключился и функционирует с использованием нового пароля. Перейдите в браузер или запустите другое приложение, которое требует интернет-соединения, чтобы проверить работу вашей сети.
Смена пароля Wi-Fi на телефоне Android – простая задача, которую вы можете выполнить всего за несколько минут. Следуя нашей пошаговой инструкции, вы сможете улучшить безопасность вашей сети и быть уверенными в защите вашего интернет-соединения.
Популярные программы для считывания куар кодов
Как подключиться к вай-фаю через QR-код? Существуют сторонние приложения для мобильных операционных систем.
Молния-сканер на смартфон и планшет Android: способен декодировать QR и штрих-коды типа ISBN, EAN, UPC и др. Он отличается: хорошей скоростью работы и вариацией принимаемых решений; может сохранять историю сканирований.
Имеет режим фонарика для распознания QR в сложных условиях освещения.
Многофункциональный QR Code Reader для iOS.
Преимущества:
QR Droid Code Scanner — бесплатная эффективная прога, имеющая русскоязычный интерфейс.
Особенности QR Droid Code Scanner:
- Небольшой вес — около 13 Мб.
- Вариации для конкретных моделей телефонов.
- Опция кодирования контактных данных.
Barcode Scanner (Android) — быстродействующая утилита, практически не занимающая память сотового (4,4 Мб); программка адаптирована для российских покупателей.
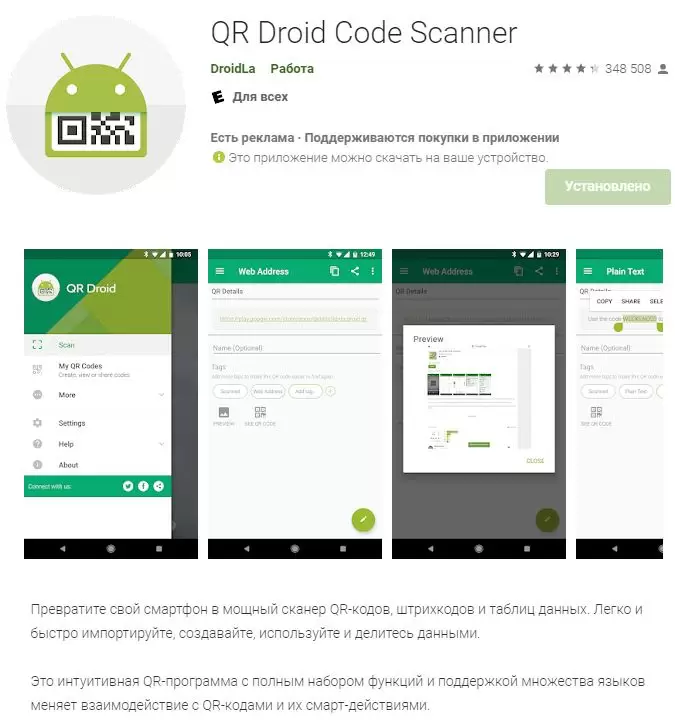 Приложение QR Droid Code Scanner в Play Market
Приложение QR Droid Code Scanner в Play Market
KaywaReader на Trashbox (iOS). Софт мгновенно считывает штрих без необходимости фотографирования и автоматически сохраняет его. Пользователи отмечают привлекательный дизайн Kaywa.
Scanvi (iOS). Приложение примечательно тем, что сканирует одновременно несколько кодов; имеет необычный внешний вид — будто в руках у пользователя лазер.
Скачивая бесплатные сканеры, нужно внимательно читать условия: утилита может содержать встроенные покупки.



























