Нужно ли перезагружать Wi-Fi роутер, и как часто это делать?
Сегодня у большинства из нас в квартире стоит Wi-Fi роутер . Ну это такая коробочка, которая раздает беспроводной интернет по квартире. Это помогает пользоваться интернетом без проводов. А вот вы давно перезагружали его? И вообще нужно ли это делать? Давайте разберемся! Это рубрика «Полезная информация»! Читайте до конца! Я помню, когда у меня появилось это устройство. Это было 6 лет назад , тогда я будто бы ощутил свободу! Никакой кабель не нужно вставлять в ноут, телефоны можно подключать, и не тратить мобильный трафик. Это был счастливый день. И тогда мне представитель провайдера не сказал никакой информации, как пользоваться роутером, как за ним ухаживать, и даже о настройках ничего не сказал. А если вдруг слетали настройки, то приходилось вызывать мастера, он за 1000 рублей все покорно делал за 5 минут .
У роутеров есть оперативная память и есть flash-накопители (объем памяти там небольшой). Эта память имеет свойство заполняться, в результате сбоев может наблюдаться просадка в скорости интернет-соединения. Перезагрузка позволяет «обнулиться» (так же как и компьютерам).
- У роутеров есть процессор, который имеет свойство нагреваться. И как любой другой чип, во время беспрерывной работы происходит износ.
- Любое устройство не вечно. И если вам роутер достался от провайдера бесплатно (за продолжительное пользование тарифом), то заменять они вам бесплатно его не будут!
Роутеру нужны операции перезагрузки. Это помогает сбросить ошибки, прервать нагрузку. Да и вообще, зачем ему работать, когда вас, допустим, нет дома. Конечно, потребление энергии у Wi-Fi роутера небольшое (в месяц от 3 до 10 кВт, что в денежном эквиваленте составляет 20-60 рублей).
И если куда-то уезжаете, то включенным устройством могут пользоваться соседи-евреи. А еще это потенциальный источник возгорания.
Я перезагружаю свое устройство раз в неделю . Можно выключать и на ночь, ведь воздействие волн существует все-таки. Может быть воздействие незначительно, но мы первопроходцы, не знаем, чем это может обернуться лет через 50 .
Перезагрузить роутер можно либо кнопкой » power «, если она есть на задней панели. Либо выключением блока питания из розетки. Лучше отключать минут на 15 , тогда и все динамические ip сменятся и прочие настройки.
А вообще сейчас можно настроить автоматическую перезагрузку в определенное время. Для этого нужно лезть в настройки роутера. У каждого экземпляра все уникально (зависит от модели и прошивки). При желании можете сами попробовать. Главное остальные настройки не поломать!
Если было интересно и полезно, ставьте палец вверх и подписывайтесь на мой блог ! Спасибо за внимание, вы читали канал Умный User !
Основные параметры и характеристики роутера — как выбрать действительно хорошее устройство
Сейчас разберемся, что же нужно учитывать при выборе маршрутизатора:
WAN-порт, а именно его тип. Самые распространенные — это Ethernet и ADSL. Если вы не уверены, какой подойдет именно вам, обратитесь за помощью к своему провайдеру Интернета;
протоколы внешнего соединения. Чаще встречаются L2TP, PPPoE, PPTP, “статический IP” и “динамический IP”;
количество портов и скорость каналов обмена данными в сети. Новые модели оснащены 4 портами для кабельного подключения. По скорости среди сетей лидируют стомегабитные (100Мб/с)
Однако практичнее покупать гигабитные (1 Гб/с) модели, а на мегабитные обращать внимание только если хотите сэкономить.
Чтобы понять, какая из технологий подойдет вам, уточните у провайдера, какое устройство вам лучше приобрести. Для удобства пользователей производители роутеров адаптировали их для России.
Почему Wi-Fi роутер нужно перезагружать, и как часто это делать
Во многих квартирах роутеры работают в бесперебойном режиме. И это можно понять — интернет нужен почти всегда, а электричества устройство потребляет мало. Да и в периодической перезагрузке владельцы роутеров не видят особого смысла, если интернет-соединение работает. Хотя на самом деле, делать это иногда стоит. Почему Wi-Fi роутер нужно перезагружать, и как часто это требуется? Давайте разберемся.
Зачем перезагружать роутер
Роутер — это фактически миниатюрный компьютер, у которого есть свой слабенький процессор, небольшое количество постоянной и временной памяти. Чем дольше он работает без перерывов, тем больше происходит ошибок. Это не обязательно приводит к разрыву интернет-соединения (хотя и такое бывает), но проблемы с ним совершенно точно будут возникать. Вот список типовых проблем, свойственных большинству роутеров:
- Ошибки в работе процессора, например, после сбоя в электропитании.
- Программные ошибки, из-за которых начинаются вылеты и утечки памяти.
- Фрагментация памяти при долгой работе без перезагрузки.
Все эти проблемы «лечатся» банальной перезагрузкой роутера, после которой программа начинает работу заново, а память освобождается. Если у вас динамический IP-адрес, то на стороне провайдера вам автоматически присвоят новый сразу после рестарта. Перезагрузка возвращает роутер в нормальное рабочее состояние, и вероятность того, что он начнет тормозить или зависнет снижается к минимуму.
Как перезагрузить роутер
В перезагрузке роутера нет ничего сложного, существует сразу 3 способа это сделать:
- Выключить устройство из розетки, подождать 10-15 секунд, а затем снова включить.
- Отключить роутер через кнопку Power на корпусе, также подождать немного, а затем включить обратно.
- Ну и наконец перезагрузить роутер можно программно, через его панель управления. Однако это дольше всего и никаких практических преимуществ не имеет, разве что с дивана вставать не нужно.
Как часто требуется перезагружать роутер
Перезагружать роутер нужно по мере необходимости и профилактически, чтобы не дать накопиться большому количеству ошибок. Другими словами, смело перезагружайте маршрутизатор, если появилась какая-то проблема — разрывы соединения, нарушение работы интернета, падение его скорости и прочие. Для профилактики же частых перезагрузок не требуется, достаточно отправлять маршрутизатор в ребут хотя бы раз в неделю. С таким подходом проблемы, связанные с роутером, будут появляться у вас гораздо реже.
Telegram-канал с лучшими скидками и оперативным обновлением новостей
Geekville во «» — наша группа со всем актуальным контентом
Установка, подключение Wi-Fi роутера и устройств к интернету
Перезапуск с компьютера через веб-интерфейс
Этот метод выполнения поставленной задачи потребует от пользователя зайти в личный кабинет роутера, воспользовавшись компьютером. Для этого ему необходимо соблюсти простую инструкцию:
- Включить компьютер и войти в браузер, использующийся по умолчанию.
- В адресной строке сверху вбить адрес, указанный на обратной стороне Wi-Fi маршрутизатора, для входа в личный кабинет, и нажать на «Enter» с клавиатуры.
- Ввести «Логин» и «Пароль» для входа в веб-интерфейс. Эти сведения также прописаны снизу устройства.
- В открывшемся окне настраиваемых параметров переключиться в раздел «Системные инструменты», который обычно находится в колонке слева меню.
- Пролистать вниз списка в центральной части окна и нажать на кнопку «Перезагрузить».
- Дождаться завершения перезагрузки и проверить результат. В процессе перезапуска LED индикаторы на передней панели должны моргать.
Изначально в качестве логина и пароля для входа в личный кабинет Wi-Fi передатчика указывается слово «Admin». Эти данные можно сменить в настройках.
Способы перезагрузки маршрутизатора
Маршрутизатор может быть перезагружен несколькими способами: выключив маршрутизатор вручную, используя приложение, совместимое с маршрутизатором, через веб-интерфейс маршрутизатора или используя интеллектуальную пробку.
Ручная перезагрузка
Перезагрузка маршрутизатора вручную действительно проста, и даже новички могут сделать это легко. Вот шаги по перезагрузке вашего маршрутизатора:
- Во -первых, вам нужно найти кабели питания, расположенные на задней части устройства.
- Теперь отключите шнур питания.
- Подождите несколько минут.
- Подключите шнуры питания еще раз.
Довольно просто, верно?
В качестве альтернативы, если у вашего маршрутизатора есть переключатель включения/выключения, вам не нужно отключать кабели — просто нажмите переключатель.

Используя приложение
У новых маршрутизаторов обычно также есть мобильные приложения, которые позволяют вам управлять различными настройками. Обычно в приложении есть вариант для перезагрузки маршрутизатора. Этот процесс может отличаться в зависимости от производителя маршрутизатора и хорошо показывать его, используя приложение Linksys. Следуйте шагам ниже:
- В правом нижнем углу нажмите «Медленный вариант Интернета».
- Теперь нажмите на перезапуску вариант вашего маршрутизатора.
Вот еще один способ перезагрузить маршрутизатор через приложение:
- Выберите символ гамбургера (в верхнем левом углу меню).
- Нажмите «Администрирование маршрутизатора».
- Выберите опцию перезапуска маршрутизатора.
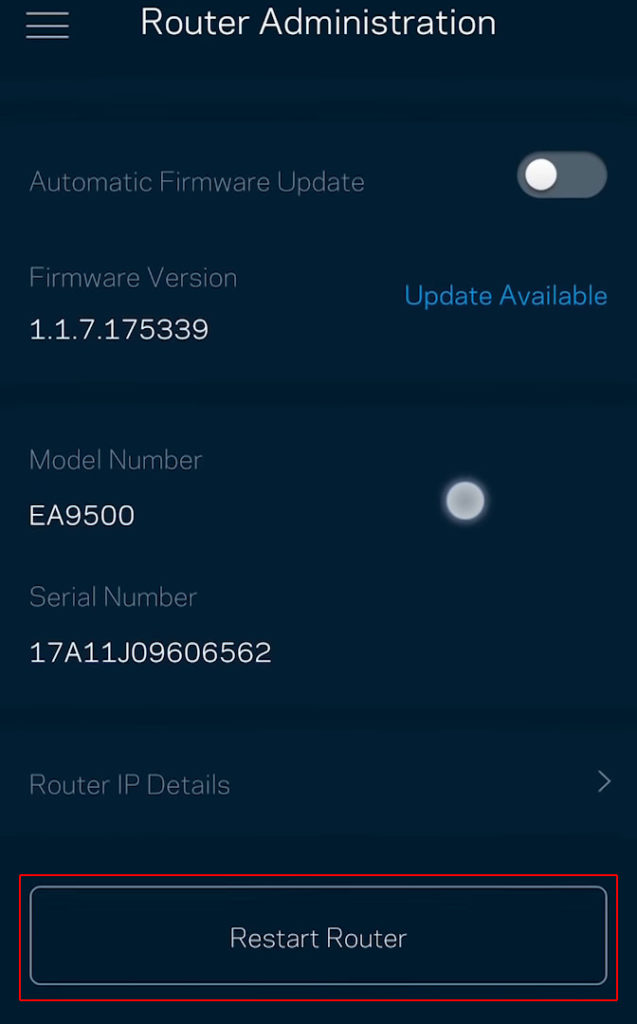
Перезагрузка маршрутизатора Linksys через приложение Linksys Smart Wi-Fi действительно просто
Использование веб -интерфейса
С большим количеством маршрутизаторов есть возможность перезагрузить маршрутизатор через веб -интерфейс. Конечно, эта процедура отличается в зависимости от производителя. Мы покажем вам, как сделать это на примере маршрутизатора Linksys:
В ваших интернет -браузерах введите IP -адрес маршрутизаторов (вы можете найти его на стикере на задней части маршрутизатора) и нажмите Enter.
Войдите в систему, введя соответствующие учетные данные ( имя пользователя и пароль ).
Слева, в настройках маршрутизатора, выберите опцию устранения неполадок.
Теперь нажмите на диагностику.
Чтобы перезапустить свой маршрутизатор, нажмите на опцию, в которой говорится о перезапуске маршрутизатора.
Частое заблуждение
Очень часто случается среди пользователей, особенно среди тех, у кого меньше опыта, они путают два термина: перезагрузить и сбросить. Полезно знать разницу между ними. Мы выделили для вас ключевые факты об этих двух процедурах, которые позволили бы вам четко отличить перезагрузку от сброса:
Перезагрузка — очень простая процедура. Всякий раз, когда у вас возникает проблема с вашим маршрутизатором (или с другими устройствами), всегда рекомендуется начать с перезапуска. Итак, давайте завершим — перезагрузка — это просто выключение устройства из источника питания, а затем воссоединение его. Перезагрузка не влияет на любые настройки конфигурации.
Сброс также может быть применен к аналогичным проблемам с маршрутизатором и функционированием сети Wi-Fi, но вы должны знать, что вы отмените (или, скорее, удалите) все настройки, настроенные на маршрутизаторе, если вы его сбросите . После сброса маршрутизатора вы должны выполнить полную установку, которая может быть сложной и трудоемкой, особенно для менее опытных или средних пользователей. Именно по этой причине сброс должен быть последним вариантом для решения проблем.
Этот роутер требует частой перезагрузки … Почему ??
Pc 1 — нормальное использование, нормальное соединение Wi-Fi (независимо от того, какой не является 5.0) 2 монитора, один для просмотра и игр, другой для просмотра моего потока.
Pc 2 — использует Wi-Fi диапазона 5.0, подключение через VPN. Используется для потоковой передачи моего потока со скоростью загрузки
ПК 3 — жена, один браузер, возможно, музыкальный поток и онлайн-игры
ПК 4 — ноутбук работает с 4 браузерами 24/7 через vpn на не-5.0 Wi-Fi, все страницы браузера чата с низкой пропускной способностью
ПК 5 — свекор, исключительно WoW
ПК 6 — свекровь почти никогда на
вещи, указанные ниже, используются периодически:
3 смарт-телевизора 1 Домашний кинотеатр с Wi-Fi 1 беспроводной принтер 1 PS4 — проводной 1 Wii U, беспроводной 2 kindle fires 1 ipod
Я использую последнюю версию прошивки, я использовал инструкции по установке, рекомендованные пользователями этого форума, когда обновлял ее в октябре, сброс настроек до заводских стереть настройки обновить заводские настройки.
Проблема 1 — случайным образом теряется Wi-Fi и проводное соединение не чаще, чем ежедневно, обычно 1-2 раза в неделю, требуется полный цикл питания с кабельным модемом, чтобы снова работать.
Проблема 2. Каждый раз, когда я запускаю uTorrent на ПК 2 и получаю максимальную скорость загрузки, я теряю соединение даже через проводное соединение, и мне приходится выключать и выключать питание. Это происходит многократно, пока я не уменьшу ограничение DL на uTorrent примерно до половины, а затем это будет происходить каждые пару часов, пока я использую uTorrent. Это даже более вероятно, если я загружаю более одного торрента за раз.Если я сделаю то же самое на ПК 1 (максимальная скорость нескольких торрентов DL или высокая скорость), у меня будет такая же проблема, исключая отдельный компьютер и службу VPN. Все ПК 1,2 и 3 идентичны модели HP envy 700-056.
Что вызывает эти проблемы?
Дополнительные возможности роутера
Помимо обычного приёма интернета и распределения его между подключенными устройствами у маршрутизаторов в системе есть дополнительные плюшки – которые значительное упрощают жизнь.
- USB разъём – туда можно подключить 4G/3G модем. Но, помимо этого, есть возможность подключения жёсткого диска. Вы тем самым строите свой собственный сервер, куда можете закачивать фильмы, фотографии, музыку. И смотреть, слушать всё это великолепие с любого устройства в локальной сети.
- Мобильное приложение – новые модели роутеров поддерживают специальные программы. Вы скачиваете ПО с Google Play или App Store. Далее можно легко с телефона или планшета настроить аппарат. Но что самое интересное, это можно сделать с любой точки мира, где есть интернет.
- IPTV – сейчас многие провайдеры предоставляют IP телевидение вместе с пакетом интернета. Там и качество изображения лучше и каналов на несколько сотен больше. А поток ТВ идёт через роутер на телевизор.
- Блокировка и контроль – если у вас дома дети, престарелые родители или вы просто хотите уберечь свою семью от опасных сайтов, то роутер вполне может стать вашим защитников. Можно подключить отдельные фильтры, которые будут защищать вас и вашу семью от взрослого и опасного контента. Тогда вы можете не бояться, что подцепите вирус или попадёте на какой-нибудь сайт, где обманывают людей.
- MU-MIMO – технология, которая позволяет передавать информацию в локальной сети на максимальной скорости несколькими потоками. Ну например без MU-MIMO – IEEE 802.11n имеет скорость передачи до 300 Мбит/с. Но при её задействовании скорость подрастает до 450 Мбит/с. Помогает игроманам и геймерам уменьшать пинг и задержку от беспроводной передачи.
- Антивирусные программы – они сильно грузят операционную систему компьютера. Но на мощных роутерах можно установить любую антивирусное ПО. Тем самым вы защитите все устройства локальной сети и полностью освободите ресурсы остальных устройств. Теперь никакой долгой загрузки ОС.
Внешний вид роутера и назначение кнопок, индикаторов, интерфейсов (разъемов)
 Так выглядит модель типичного маршрутизатора (в данном случае беспроводной LTE)
Так выглядит модель типичного маршрутизатора (в данном случае беспроводной LTE)
Вид устройства вы можете наблюдать на изображении выше. Простая «коробочка», у которой еще частенько можно увидеть внешние антенны для усиления сигнала. Где-нибудь с обратной стороны обычно есть наклейка с данными для подключения к сети и настройки устройства (об этом расскажу ниже).
Далее по кнопкам и индикаторам… Есть типичный набор, присущ фактическим любой модели маршрутизатора:
| Индикатор на устройстве | Назначение |
|---|---|
| Power (питание) | Включено или отключено питание. |
| Internet | Есть ли у маршрутизатора доступ в интернет. При мигании — идет передача в / из сети. |
| Wi-Fi | Включен или отключен соответствующий модуль. Если мигает, значит по нему идет передача пакетов. |
| WPS | Включено или отключено безопасное беспроводное соединение с каким-либо устройством сети. |
| Качество сигнала (в виде привычных «палочек») | Актуально для беспроводных роутеров (LTE, например). Показывает, соответственно, качество сигнала, например, от мобильного оператора. |
 Индикаторы (лампочки) на моем домашнем маршрутизаторе от МГТС
Индикаторы (лампочки) на моем домашнем маршрутизаторе от МГТС
Как видим, в моей модели устройства присутствуют еще индикаторы PON и LOS, показывающие работу технологии PON (оптоволокно) и мощность сигнала.
| Кнопка на устройстве | Назначение |
|---|---|
| Power (питание) | Обычно сбоку есть большая кнопка для его включения / отключения. В некоторых типах роутеров она отсутствует и обесточить можно только отключив от сети 220В. |
| Reset (сброс) | При удержании в течение нескольких секунд позволяет сбросить настройки устройства на заводские (актуально, когда вы забыли пароль от сети или начали замечать глюки). Чаще всего кнопка находится с обратной стороны оборудования и как бы вдавлена внутрь, что нажать можно чем-то с тонким концом, например, ручкой. Специально, чтобы случайно не нажималась ? |
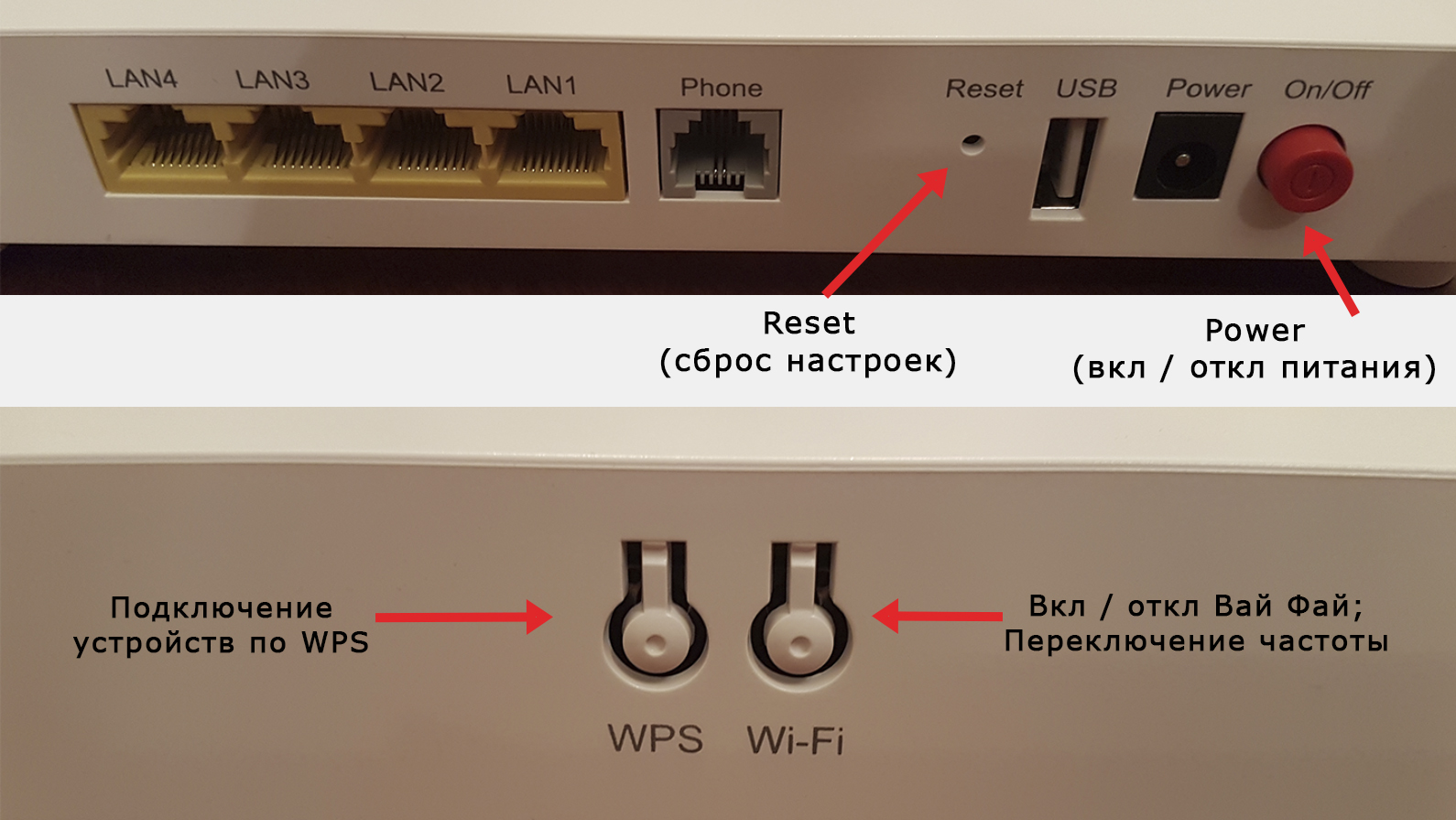 Кнопки Power, Reset, ВайФай и WPS на моем маршрутизаторе GPON
Кнопки Power, Reset, ВайФай и WPS на моем маршрутизаторе GPON
На модели из примера есть еще кнопка Wi-Fi для включения / отключения данного режима и переключения частот 2.4 / 5 Ггц, а также WPS чтобы подключать устройства к Вай-Фай без ввода пароля от сети.
| Разъем (интерфейс) на устройстве | Назначение |
|---|---|
| Питание | Для подключения к электрической сети. Даже если роутер поддерживает автономную работу от аккумулятора, на нем все равно будет интерфейс для подключения к розетке. Иначе как заряжать батарею? |
| GPON или Ethernet (цветной) | Для подключения интернет-провайдера. Сейчас в квартиры часто тянут оптоволокно. Вставляется в специальный разъем для GPON. Не менее актуально подключение по обычной витой паре к разъему Ethernet (RG-45) устройства. |
| LAN (несколько штук) | Позволяют подключать компьютеры / ноутбуки по кабелю. |
| USB | Ко многим роутерам сейчас можно подсоединять внешние жесткие диски, флешки, принтеры и USB-модемы. Этот разъем как раз в кассу. Но нужно проверять, какие функции USB поддерживаются роутером. Подробнее рассказал ниже. |
| SIM | Если у вас беспроводной роутер, подключаемый к интернету через оператора сотовой сети, то в нем будет разъем для вставки соответствующей сим-карты. У меня на даче, к примеру, симка от Yota подключена. |
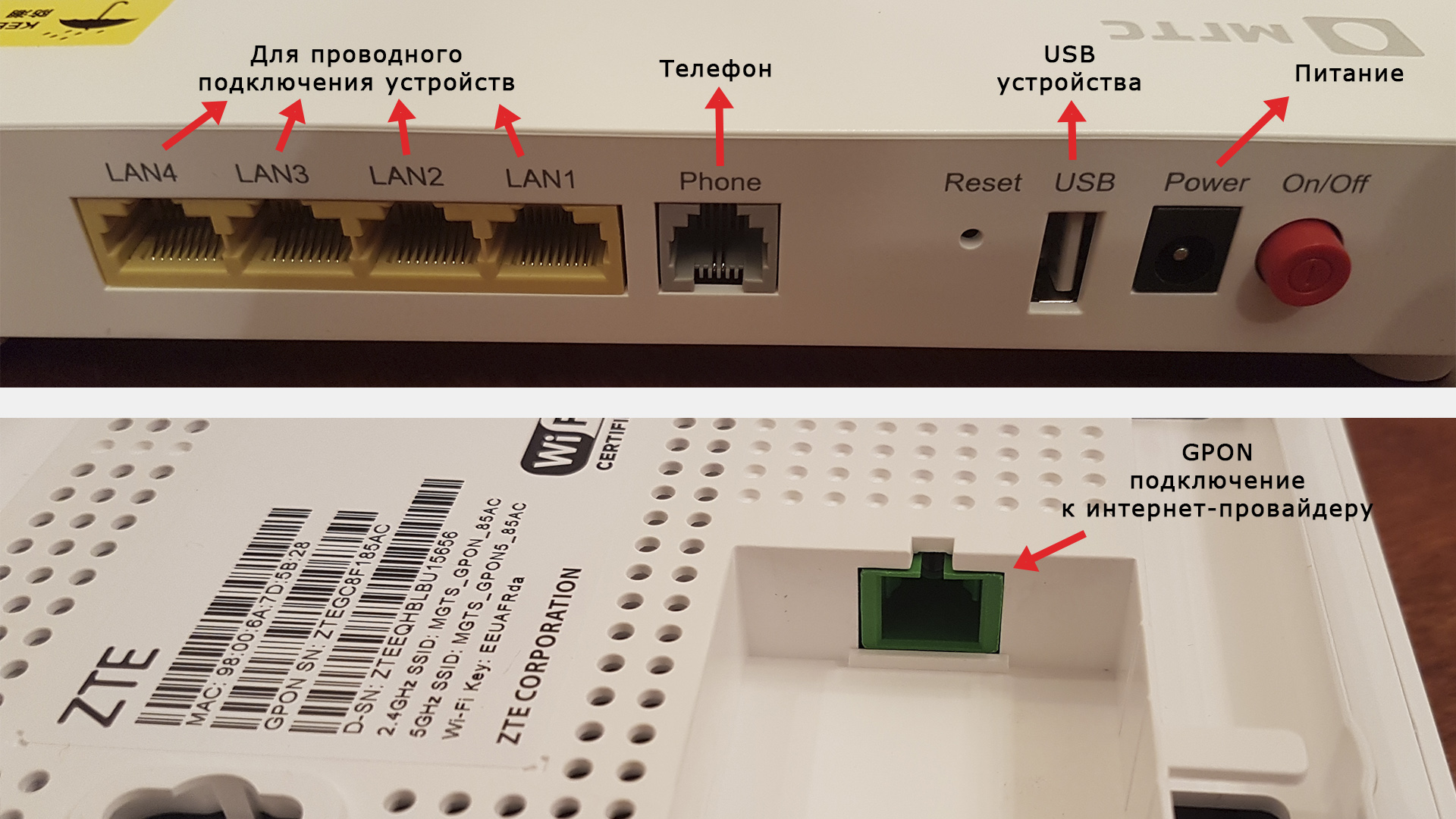 Пример разъемов роутера: LAN, Phone, GPON, Power, USB
Пример разъемов роутера: LAN, Phone, GPON, Power, USB
Конечно, в зависимости от модели и производителя устройства, могут встречаться и другие индикаторы сигналов / разъемы / кнопки.
Для чего и когда нужно перезагружать маршрутизатор?
Роутер, это такое устройство, которое рассчитано на постоянную работу. Это значит, что перезагрузка, или отключение питания на таких устройствах вообще не нужно. Именно поэтому, некоторые производители даже не устанавливают кнопку отключения питания (например, на Asus RT-N13U B1 ее нет)
. Перезагрузка нужна разве что при смене настроек, когда роутер сам просить перезагрузит его.
Но, на практике не все так хорошо, как должно быть. Особенно, с недорогими моделями сетевых устройств. Они частенько подвисают, пропадает интернет (без доступа к интернету, когда появляется желтый значок)
, устройств не хотят подключатся и еще ряд других проблем. Например, на Tp-Link TL-WR741ND очень часто просто пропадает интернет, и спасает только перезагрузка. Писал об этом в статье. У меня вот Asus RT-N13U B1 работает с USB модемом, так интернет может пропасть несколько раз на день. Приходится его просто перезагружать (в чем проблема такой нестабильной работы, до этой поры не смог определить)
.
Перезагрузка с помощью кнопки, или отключения питания
Здесь все просто. Абсолютно любой маршрутизатор можно перезагрузить просто отключив от него питание на секунд 30, и включить обратно. Просто вытягиваем блок питания с розетки, немного ждем и включаем (можно и сразу включать, но лучше немного подождать)
.
Можно просто отключить питание с помощью специальной кнопки On/Off
, если она конечно же есть на корпусе вашего маршрутизатора. Просто отключаем, немного ждем и включаем обратно.
Насколько я знаю, перезагрузку можно выполнить так же кнопкой Reset, нажать на нее чем-то острым и быстро отпустить (если подержать, то будет выполнен сброс настроек)
. Но я бы не советовал вам этот способ. Еще случайно настройки скинете, потом придется все заново настраивать. В этом деле безопасных и простых способов хватает.
Перезагрузка через панель управления
Если вы сами настраивали свой маршрутизатор, то скорее всего замечали в панели управления кнопки «Перезагрузка», или «Reboot». Нужны они там для того, что бы выполнять программную перезагрузку. Заходим в настройки, нажимаем на кнопку и наш роутер перезагружается. Этим способом хорошо пользоваться во время настройки маршрутизатора (когда вы уже находитесь в панели управления)
, или когда нет возможности отключить питание, или нажать на кнопку. Проще говоря, когда нет доступа до самого маршрутизатора.
Важно! Во время настройки роутера выполняйте перезагрузку только через панель управления. Не нужно делать это отключением питания
Так как настройки могут просто не сохранится.
Какая модель у вас бы не была, для начала, нужно будет зайти в настройки. Для этого, подключившись к роутеру по Wi-Fi, или по кабелю, нужно открыть любой браузер и в адресной строек набрать адрес: 192.168.0.1
, или 192.168.1.1
. Перейти по этому адресу и в появившемся окне указать логин и пароль для входа в настройки.
Если вы их не меняли, то стандартные скорее всего admin
и admin
. В любом случае, адрес доступа к настройкам и данные для входа указаны на наклейке на самом роутере.
Tp-Link
На роутерах этой популярной компании, кнопку для перезагрузки почему то спрятали в боковое меню. Что бы до нее добраться, переходим слева в пункт Системные инструменты
— и нажимаем на кнопку . Это для русской версии прошивки, если у вас на английском, то пункты System Tools
— Reboot
и кнопка Reboot
.
Кстати, я уже писал, как можно на роутере TP-Link перевести панель .
Здесь все очень просто
Не важно, какая на вид у вас панель управления, кнопка «Перезагрузка» находится на главной странице. Просто нажимаем на нее, подтверждаем и все
D-Link
На маршрутизаторах D-Link, вы увидите выпадающее меню Система
. Нажав на которое нужно выбрать Перезагрузить
, либо Сохр. и перезагрузить
.
NETGEAR
На роутерах компании NETGEAR, нужно перейти на вкладку Расширенные настройки
, слева выбрать Состояние маршрутизатора
и нажать на кнопку .
Послесловие
В будущем постараюсь добавить скриншот для NETGEAR и инструкцию для других производителей: ZyXEL, Cisco, Tenda. Если кто хочет поделится информацией, то буду благодарен.
Главное, это запомнить, что любой роутера можно перезагрузить отключением питания.
Есть еще минимум два способа, которыми можно выполнить эту процедуру: через telnet, или с помощью специального скрипта. Но, обычный пользователь этими способами пользоваться точно не будет. Да и для чего, если все можно сделать без лишних заморочек. О telnet и скрипте я возможно напишу позже, но это будет уже отдельная статья.
Если что-то не получается, пишите в комментария, постараюсь ответить быстро и помочь.
Роутер при минусовой температуре: типичные ситуации и их решение
Зачем вообще размещать маршрутизатор в помещениях с нестабильной температурой? Причины могут быть разные. Рассмотрим наиболее типичные:
- Загородный дачный дом, который в зимнее время не отапливается. Но при этом в доме установлено видеонаблюдение – камеры и роутер в связке с 4G модемом. Зимой температура в помещении опускается ниже нуля. Как обеспечить работоспособность роутера в таких условиях?
- Неотапливаемый склад. Здесь также может быть установлено видеонаблюдение. А также подключен интернет для работы с бухгалтерскими программами и ведения учёта. В холодное время года днём рабочие места отапливаются с помощью эектрообогревателей, а ночью температура падает.
- Роутер на балконе. Причины для выбора такого места установки могут быть разные. Например, таким образом обеспечивается вещание беспроводной сети в соседнюю квартиру. Или кабель провайдера заведен через балкон и, чтобы не тянуть провода по квартире, принято решение установить роутер там. В любом случае, ситуация та же – балкон не отапливается, зимой температура падает, а роутер должен работать.
- Размещение на улице. К примеру, вы хотите обеспечить вещание сети на весь садовый участок. Или делиться интернетом с соседом. Или у вас роутер работает в связке с 4G модемом и для обеспечения устойчивого приёма его нужно вынести за пределы помещения.
Может возникнуть необходимость разместить роутер на чердаке, на лестничной площадке и так далее. Во всех случаях есть проблема – низкая температура.
Как обеспечить работу на холоде?
Мы помним, что не так страшен мороз, как влажность. Чтобы избежать образования конденсата, следует разместить роутер в герметичном боксе. Есть готовые заводские решения. Но можно изготовить такой бокс самостоятельно. Чтобы температура внутри была стабильной, стоит утеплить его. Для этих целей подойдёт поролон или пенопласт. Поскольку роутер при работе выделяет тепло, при небольших морозах этих мер будет достаточно для поддержания рабочей температуры.
Если предполагается, что роутер будет работать при сильных морозах, следует предусмотреть хотя бы минимальный дополнительный обогрев. Например, поместить внутрь бокса обычную лампу накаливания на 100 ватт. Также подойдёт плёночный тёплый пол с терморегулятором. В этом случае можно поддерживать стабильную температуру на уровне, например 5-10С круглосуточно независимо от погодных условий.
В случае, если нужно обеспечить стабильную работу сети, а возиться с утеплением и обогревом нет возможности и желания, стоит обратить внимание на готовые решения – уличные роутеры, предназначенные для использования при минусовой температуре
Все роутеры до 20 тысяч на рынке — лотерея
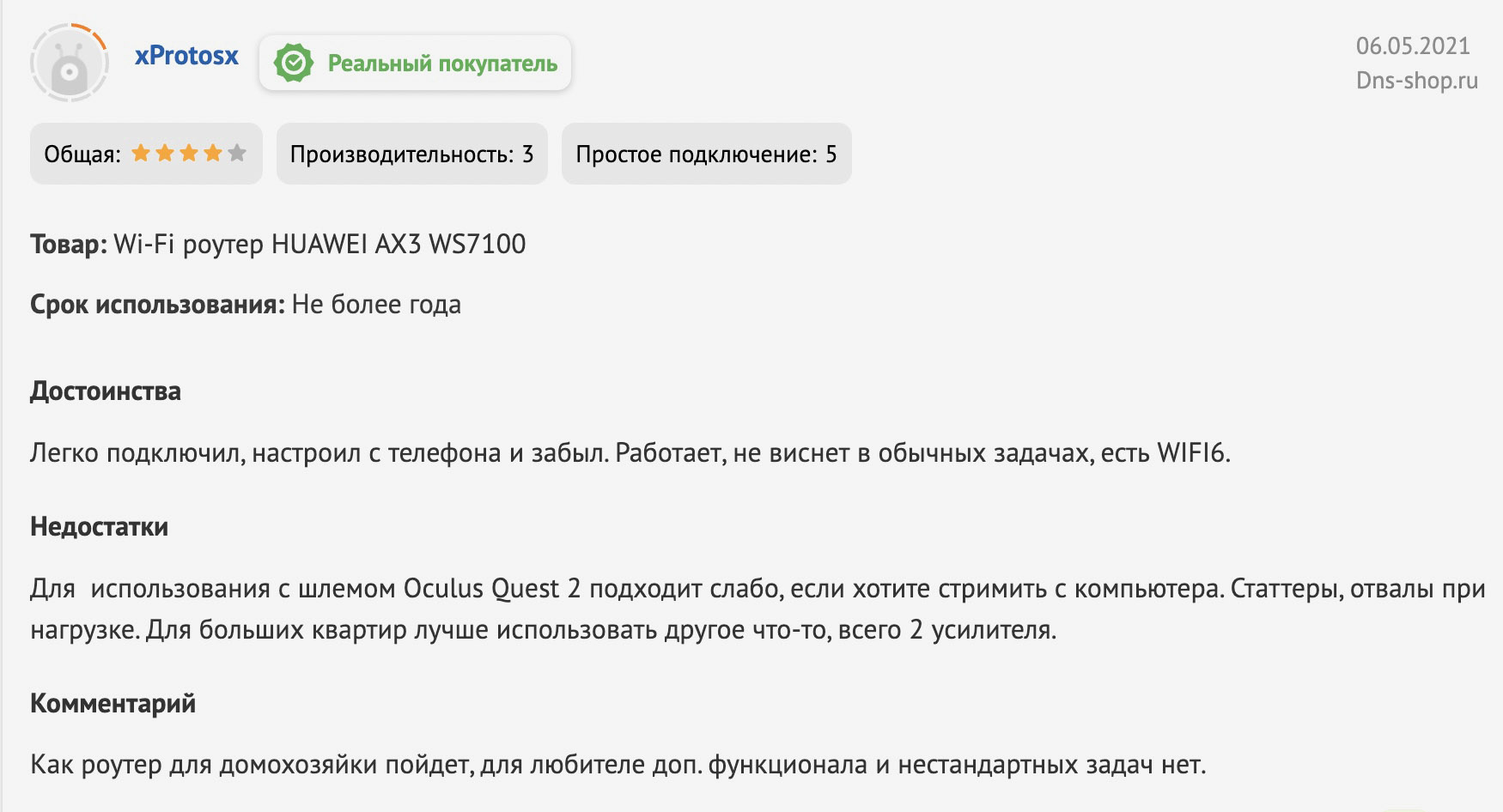
Если для вас, как для меня, критически важна стабильность интернета, то вам нельзя покупать роутеры, не прочитав их отзывы внимательно, буквально с лупой. Потому что идеальных моделей нет. Я искал их два месяца.
В одном из чатов мне порекомендовали роутер Huawei. У него почти тысяча отзывов, поддержка Wi-Fi 6, а стоит недорого. Начал я читать и быстро понял: мою квартиру такой нормально точно не покроет. Мощность не та. Плюс как обычно: перезагрузки иногда, разрывы.
Следом в том же чате порекомендовали Keenetic Giga. Почитал его описание, вдохновился. Хорошая, мощная штука, а главное, техническая поддержка в России очень активная.
Начал читать отзывы, а там — ужас. Прошивки, которые приносят глюки и разрывы, причём массово, а не единично. Техподдержка, которая публично эмоционально препирается с каждым, кто недоволен. И ответы почти всегда упираются в «скачайте нашу бета-прошивку» или «исправим в следующей прошивке».
Напомню, при всём этом роутер этот стоит 10 тысяч рублей, то есть дороже 90% роутеров в магазинах России.
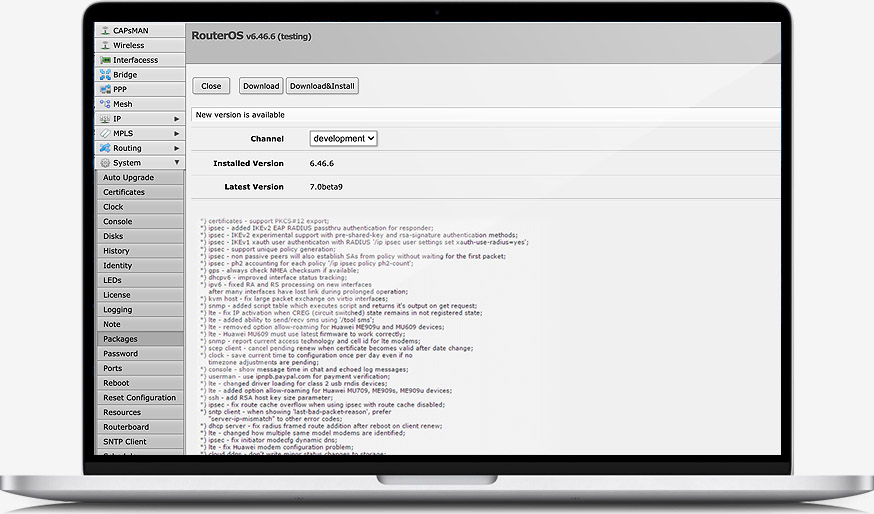 Интерфейс RouterOS, на которой работают роутеры Mikrotik.
Интерфейс RouterOS, на которой работают роутеры Mikrotik.
Скажу честно, я даже легендарный Mikrotik начал рассматривать, но когда посмотрел на интерфейсы, то понял: его практически невозможно настроить так, чтобы всё точно работало раз и навсегда.
Ведь чем больше настроек, тем больше девиаций, и при каждом разрыве будешь думать: может, это я что-то не так сделал, надо перенастроить…
Это крутая штука, но нужно обладать особым складом ума или интересоваться сетевыми технологиями. А мне есть, чем заниматься, кроме навигации в тысячах пунктов меню «микротика» и потребления ютуб-мануалов на десятки минут для решения проблем.
И это так, просто привёл три примера, которые вспомнил. Мне всего лишь хочется, чтобы роутер можно было один раз настроить, быстро — и он работал годами, никак о себе не напоминая.
И тут я вспомнил, что много лет назад писал те же самые слова в обзоре AirPort 2015 года.
Внешний вид
Беспроводной маршрутизатор: для чего нужен Wi-Fi роутер, как работает?
С виду они довольно странные, имеют всякие лампочки и разъёмы. Но зачастую дизайн одинаковый. Давайте взглянем на картинку сверху, где расположены индикаторы. Они помогут вам понять правильно или нет работает устройство и даже определить, что с ним не так. Поехали -с лева направо:
- Кнопка питания, говорит нам о том – включен ли аппарат.
- Далее идёт индикатор прошивки, но он есть не на всех моделях.
- Этот значок знаю все – вай-фай сеть.
- Если она мигает, то это значит идёт передача данных по беспроводной сети. Если вы встали ночью, а он моргает, то скорее всего соседи взломали роутер и качают через вас.
- Если не горит, то функция выключена.
- Если горит, значит включена, но передачи данных нет.
- 4 прямых соединения по проводам или витой паре.
- Кнопка включения функции WPS, о ней чуть подробнее ниже в статье.
- USB-подключение.
Теперь развернём и посмотрим на заднюю часть:
Беспроводной маршрутизатор: для чего нужен Wi-Fi роутер, как работает?
- WPS/Reset – если нажать быстро включится функция WPS. Если зажать на 10 секунд, то роутер сбросит до заводских настроек.
- Ethernet или LAN порты – не путайте с интернетом. Данные порты предназначены для прямого подключения по кабелю компов, ноутбуков, телевизоров, принтеров, МФУ и т.д.
- Internet или WAN порт – а это интернет вход для кабеля от провайдера.
- Два USB порта. Для чего они нужны мы расскажем дальше.
- On/Off или ВКЛ/ВЫКЛ. Жаль, что нет кнопки «Сильно ВКЛ».
- Разъём для питания, без него к сожалению девайс работать не будет.
Риски и ограничения при использовании роутера на холодильнике
Помещение роутера на холодильник, несмотря на некоторые преимущества, может быть связано с рисками и ограничениями, которые важно учитывать:
-
Повышенная экспозиция радиации: холодильник содержит элементы, которые могут искажать сигнал Wi-Fi и создавать радиочастотные помехи, что может привести к высокой экспозиции радиации вблизи устройства.
-
Повреждение электроники: соприкосновение роутера с холодильником может вызывать повреждение электронной части роутера из-за высокой влажности и возможных перепадов температур вблизи холодильника.
-
Потеря качества сигнала: холодильник может создавать помехи, такие как металлические поверхности или закрытие сигнала внутрь его корпуса, что может снизить качество сигнала Wi-Fi и его зону покрытия.
-
Ограничение гибкости местоположения: холодильник имеет свои особенности установки, обычно он размещается на кухне или в других ограниченных пространствах, поэтому установка роутера поверх него может привести к ограничению гибкости выбора оптимального местоположения роутера для обеспечения максимальной скорости и покрытия сигнала.
-
Негативное влияние на холодильник: установка роутера на холодильнике может привести к уменьшению эффективности работы последнего, а также повышенному электропотреблению, поскольку роутер будет нагреваться и потреблять энергию холодильника.
Учитывая эти риски и ограничения, рекомендуется выбрать местоположение роутера, которое максимально обеспечивает качество и покрытие сигнала Wi-Fi, минимизируя потенциальные негативные последствия и обеспечивая оптимальные условия для работы как роутера, так и холодильника.




























