Настройка сетевого моста и шлюза Интернет
Теперь открываем папку «Сетевые подключения», с помощью клавиши «Ctrl» выделяем реальное подключение к сети интернет и VirtualBox Host-Only Network, созданный программой VirtualBox, и через контекстное меню правой кнопки мыши выбираем пункт «Сетевой мост». После этого это соглашаемся с сообщением о том, что данному адаптеру (сетевому мосту) присвоен адрес шлюза 192.168.0.1.
Примечание. Если Вы решили ограничиться сетевым интерфейсом NAT или Bridge, то сетевой мост Вам не нужен и эту часть настроек Вы можете пропустить.
В папке «Сетевые подключения» должна быть следующая картина:
Рис.3: «Сетевые подключения»
Но это еще не все, открываем «Карту сети» и видим там следующее:
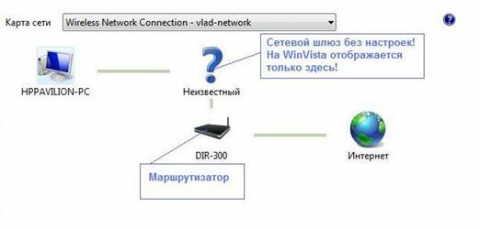
Рис.4: «Карта сети»
И самое теперь самое неприятное — у нас пропало подключение к Интернету. Для того чтобы привести положение дел в порядок, нужно настроить сетевой мост, рис.5:
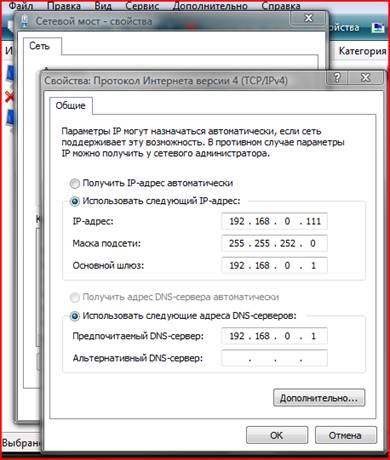
Рис.5: Настройка сетевого моста
Для IPv4-адреса используем любой адрес из установленного ранее диапазона адресов в DHCP-сервере VirtualBox, маску подсети берем ту же, шлюз уже выставлен, а адрес DNS-сервера выставляем таким же, как и адрес шлюза. Применяем настройки, нажимая кнопку OK.
Примечание. Если Ваш реальный сетевой адаптер использует динамический IPv4-адрес, то в настройках сетевого моста, а также для всех сетевых интерфейсов виртуальной машины (их настройки будут приведены далее) следует выбрать пункт «Получить IP-адрес автоматически», но в случае отсутствия подключения к интернету Вам следует произвести настройки, указанные для статического IP-адреса.
Снова открываем «Карту сети» и теперь видим там следующее, рис.6:
Рис.6: «Карта сети» после настройки сетевого моста
Примечание
Возможно, что у Вас в «Карте сети» элемент коммутатор отображаться не будет, но это не важно, а важно то, что наше подключение к Интернету снова активно!
Другие статьи по VirtualBox
- Установка VirtualBox на Ubuntu 16.04 и 18.04
- Настройка VirtualBox на Ubuntu 16.04 и 18.04
P.S.
Для вас есть простой способ установить VirtualBox. Подробнее…
Иван Сухов, 2012 г.
Поделитесь этим сайтом с друзьями!
Если вам оказалась полезна или просто понравилась эта статья, тогда не стесняйтесь — поддержите материально автора. Это легко сделать закинув денежек на Yoomoney № 410011416229354.
Или на телефон +7(928)274-0281.
Даже небольшая сумма может помочь написанию новых статей ![]()
Или поделитесь ссылкой на эту статью со своими друзьями.
Сопутствующие статьи
|
|
Мост
Мостовой режим уникален среди сетевых режимов, так как это единственный режим, который каким-либо образом не изолирует виртуальные машины. В режиме моста ваша виртуальная машина взаимодействует с внешними службами напрямую, используя сетевой интерфейс хоста.
Это означает, что виртуальные машины будут отображаться для вашего маршрутизатора как совершенно разные IP-адреса, хотя и направляются на одну и ту же машину. Это позволяет размещать службы на виртуальных машинах и получать к ним доступ в локальной сети с помощью адреса и номера порта, что делает мостовые сети очень гибкими.
Этот сетевой режим используется многими поставщиками VPS, такими как AWS, поскольку он позволяет им разделить большой мощный сервер на несколько серверов меньшего размера, которые можно продать клиентам. Каждая машина будет иметь свой уникальный IP-адрес в сети. Хотя для таких сервисов, как AWS, устанавливается множество дополнительных средств защиты и систем, чтобы предотвратить доступ к виртуальным машинам других клиентов, и это на порядки сложнее, чем это.
Хотя хост используется для перенаправления пакетов обратно на сервер, он никоим образом не мешает им, поэтому гостевая ОС выглядит как еще один компьютер в вашей сети. Однако, поскольку ничто не изолирует виртуальную машину от внешней сети, нет встроенного брандмауэра или защиты, кроме брандмауэра вашего шлюза и любых брандмауэров, настроенных вручную в гостевой ОС.
Большинство серверов имеют множество портов Ethernet и несколько физических интерфейсов. Поскольку режим моста просто соединяет один из этих физических интерфейсов, его можно использовать для запуска виртуальных машин в совершенно отдельных сетях, в зависимости от ваших реальных кабелей.
Вам следует выбрать мостовую сеть, если вам нужен полный беспрепятственный доступ. Также полезно, если вы просто хотите запустить несколько «виртуальных» серверов с использованием одного и того же оборудования, как это сделал бы провайдер VPS.
Универсальный драйвер
Этот тип подключения сети VirtualBox стоит особняком, “Window”-возы им пользуются отчасти. Смысл этого типа сетевого подключения – совместная работа разных гостевых машин на разных хозяйских ОС. Единственный вариант виртуальной сети, где без дополнительных свитчей и кабелей часто не обойтись. В составе Oracle VB эта сетевая настройка идёт лишь опционально. Для указанного режима существуют две настройки, которые имеют разный акцент:
- UDP-туннель
- Децентрализованная виртуальная сеть Ethernet (она же VDE-сеть)
Туннеллирование позволяет создавать виртуальную сеть между гостевыми ОС, которые находятся на различных хозяйских машинах. Технически это реализуется в виде выделения сетевых блоков данных (пересылаемых или получаемых гостевой машиной) в самостоятельный, выделенный модуль UDP-пакетов. Такие пакеты способны “гулять” по любой сети, на которую настроена хозяйская машина. Режим UDP туннеля имеет такие характеристики как
- адресный UDP-порт (порт слушается “хозяйкой” и принимает данные со всех адресов, пересылая на сетевую карту гостевой машины)
- IP адрес назначения хозяйской ОС
- принимающий UDP порт
При этом гостевые ОС, сидящих на разных “хозяйках”, обмениваются IP адресами в прямом смысле этого слова. Если же хост один, это происходит с номерами UDP-портов.
VDE-сеть доступна только на ОС Linux и FreeBSD. Требует подключения специальных библиотек на хозяйской машине, по умолчанию VirtualBox идёт без них. Суть схемы – работа гостевых ОС, сидящих на разных хостах в защищённом режиме благодаря эмуляции интернета, дополнительной виртуализации VLAN, специальных связующих сетевых протоколов. В этой части настроек я, честно говоря, уже плаваю (на практике его использовать никогда не приходилось), и подробнее, чем эта , мануала не обнаружил.
Успехов.
Сетевые настройки виртуальной машины
В настройках Settings (Настройки) установленной виртуальной машины открываем вкладку Network (Сеть) и производим следующие действия:
Включаем адаптер Host-only adapter;
Включаем адаптер NAT;
Включаем адаптер Bridge Adapter и для него выбираем Ваш реальный интерфейс сети Интернет, но т.к
речь идет о настройке именно для Virtual Host-Only Ethernet Adapter, то пока не важно, что там выбрано;
Включаем адаптер Internal Network;
Для каждого адаптера выбираем тип сетевой карты PCnet-Fast III (Am79C973), т.к. операционная система Windows XP, установленная гостевой, поддерживает только этот адаптер;
В настройках каждого адаптера ставим флаг о подключении кабеля.
Теперь кратко поясню по каждому адаптеру:
- NAT – наипростейший способ предоставить гостевой ОС доступ в интернет, при таком режиме осуществляется просто перенаправление (транзакции) пакетов;
- Bridge Adapter — сетевой адаптер виртуальной машины получает такой же доступ в сеть, как и сетевой адаптер host-машины, но нет доступа во внешний мир;
- Internal Network — внутренняя сеть для объединения виртуальных машин в локальную сеть, без наружу и к host-машине;
- Host-only adapter — Ваша виртуалка как живая, она имеет доступ к сети Интернет, находится в одной локальной сети с реальной и имеет к ней доступ.
Option 7
A unusual used option, please refer the document for details.
The packets-capture-feature of VBox
When we need to capture the packets in the network constructed in VBox, tools like tcpdump or wireshark can be applied. VBox provide another option for packets capturing. Procedure:
1234 |
vboxmanage modifyvm --nictrace on --nictracefile <filename>.pcapvboxmanage modifyvm --nictrace off --nictracefile <filename>.pcap |
The test environment referred in the artical.
123 |
Host OS: ubuntu 14.04 LTSClient OS: ubuntu 12.04.2 LTS, ubuntu-14.04.2-serverVirtualBox: Version 4.3.0 Ubuntu R93012 |
Virtual Network Adapters
Each VirtualBox VM can use up to eight virtual network adapters, each of which in turn is referred to as a network interface controller (NIC). Four virtual network adapters can be configured in the VirtualBox GUI (graphical user interface). All virtual network adapters (up to ![]() can be configured with the VBoxManage modifyvm command. VBoxManage is a command line management tool of VirtualBox that can be used for configuring all VirtualBox settings including VirtualBox network settings. VirtualBox network adapter settings can be accessed in the virtual machine settings (select your VM, hit Settings and go to the Network section in the VM settings window).
can be configured with the VBoxManage modifyvm command. VBoxManage is a command line management tool of VirtualBox that can be used for configuring all VirtualBox settings including VirtualBox network settings. VirtualBox network adapter settings can be accessed in the virtual machine settings (select your VM, hit Settings and go to the Network section in the VM settings window).
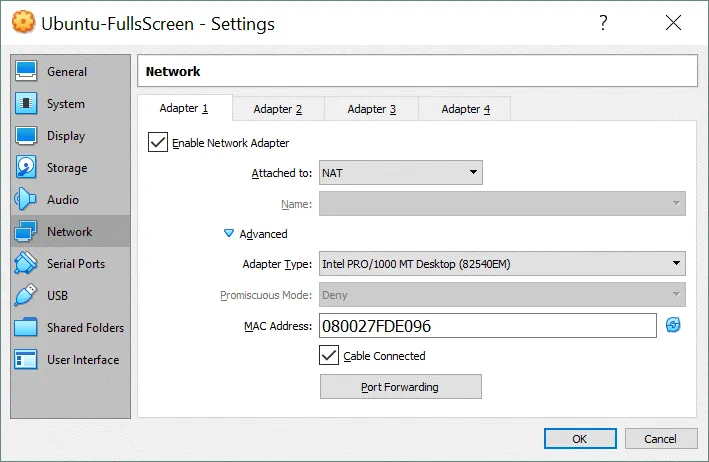
There you should see four adapter tabs. One virtual network adapter is enabled by default after virtual machine creation. You can tick the “Enable Network Adapter” checkbox to enable the adapter and untick the checkbox to disable (this checkbox defines whether a virtual network adapter device is connected to a VM or not).
Hit Advanced to expand advanced VirtualBox network adapter settings.
NAT с переадресацией портов
Теперь вы можете представить, что изучили достаточно режимов для обработки каждого случая, но бывают исключения. Что делать, если среда разработки находится, например, на ноутбуке и у вас есть одна или несколько виртуальных машин, которым нужны другие компьютеры для подключения? И вы постоянно вынуждены использовать разные клиентские сети.
В этом сценарии NAT не будет работать, потому что внешние машины должны подключаться по типу моста. Это, возможно, хороший вариант, но вам могут понадобиться IP-адреса. Кроме того, не всегда программное обеспечение может справиться с меняющимися сетями.
Если же использовать внутреннюю сеть, то может оказаться, что вашим виртуальным машинам требуется быть видимыми в сети. Что делать в таких случаях?
Настройте виртуальную машину для использования NAT-сети, добавьте правила переадресации портов, а внешние компьютеры подключите к «хосту». Номер порта и соединения будут перенаправлены VirtualBox на номер гостевой ОС.
Например, если ваша виртуальная машина запускает веб-сервер на порту 80, вы можете настроить вышеуказанные правила. Это обеспечивает мобильную демонстрационную систему, которая не нуждается в повторной настройке при каждом подключении вашего ноутбука к другой сети LAN/Network.
В конечном итоге VirtualBox имеет очень мощный набор параметров, позволяющий настраивать практически любую конфигурацию, которая может вам понадобиться. Чтобы подобрать необходимый именно вам вариант, изучите на официальном сайте инструкцию VirtualBox.
Добавить комментарийВыйти
×Войти через соцсети:×Вы действительно хотите удалить комментарий?Удалить×Причина жалобы Нежелательная реклама или спам Материалы сексуального или порнографического характера Дискриминационные высказывания или натуралистичный контент Оскорбления или угрозыСообщитьКомментироватьтекстареа>
Настройка сети Virtualbox
1. Настройка сети NAT
Здесь почти нет о чем говорить. Получение доступа к сети через NAT включено по умолчанию. Проброс портов я рассматривал в отдельной статье. Но если вы раньше отключали сетевые адаптеры, то чтобы включить NAT обратно достаточно открыть настройки нужной машины:
Перейти на вкладку «Сеть»:
Выбрать один из адаптеров. К виртуальной машине можно подключить несколько адаптеров и это очень удобно, так как вы можете комбинировать вместе адаптер виртуального хоста и NAT чтобы получить преимущества обоих режимов. Дальше вам нужно выбрать пункт «NAT» в списке «Тип подключения».
На вкладке «Дополнительно» вы можете настроить марку устройства адаптера и MAC адрес:
Если вы собираетесь устанавливать туда в Windows, то лучше будет работать Intel PRO/1000 MT Desktop, а для Linux можно оставить AMD PCNet FAST III, так как он поддерживается всеми операционными системами.
2. Настройка сети NAT
В версии Virtualbox, начиная с 4.3 была добавлена поддержка сетей NAT, это работает очень похоже на виртуальный адаптер хоста, все машины, подключенные к одной сети могут получить доступ друг к другу, а доступ в интернет выполняется через NAT, но основная система доступа к гостевым не имеет. Чтобы настроить такое подключение нужно сначала создать сеть NAT. Для этого откройте «Файл» -> «Настройки», «Сеть». Здесь перейдите на вкладку «Сети NAT». Дальше нажмите кнопку с зеленым плюсом, чтобы создать новую сеть:
Нажмите «Ok» и закройте это окно. Дальше откройте настройки для виртуальной машины, перейдите на вкладку «Сеть» -> «Адаптер 1»:
Выберите «Тип подключения» — «Сеть NAT», а «Имя» — только что созданную сеть.
Теперь все машины, подключенные к этой сети, будут доступны друг другу, как в VMWare.
3. Настройка адаптера виртуального хоста
Теперь задача немного интереснее — нам нужна локальная сеть virtualbox между несколькими виртуальными машинами и хостом. Для того чтобы все это заработало в Linux, нам нужно чтобы были загружены модули ядра vboxnetadp и vboxnetflt:
Возможно, для их правильной работы вам придется установить пакет net-tools. Дальше нужно создать сам виртуальный адаптер. Для этого откройте меню «Файл», затем «Настройки» -> «Сеть». Затем нажмите кнопку с зеленым значком плюс, а затем «Ok», все параметры можно оставить по умолчанию. В VirtualBox 5.2 и выше интерфейс был изменен. Теперь вам нужно открыть меню «Инструменты» -> «Менеджер сетей хоста»:
Нажмите кнопку «Создать», затем, в появившемся адаптере, напротив пункта DHCP установите галочку «Включен».
Теперь вернитесь к списку виртуальных машин, зайдите в настройки машины, «Сеть»:
Выберите «Тип подключения» — «Виртуальный адаптер хоста», а имя vboxnet0, тот, который вы создали раньше.
Для всех машин, которые вы хотите объединить в одну сеть нужно выбирать один и тот же адаптер хоста. Если вы захотите добавить машинам также доступ в интернет, просто перейдите на вкладку «Адаптер 2», включите его и настройте NAT, как описано в первом пункте.
4. Настройка сетевого моста VirtualBox
Режим сетевого моста позволяет виртуальной машине выступать в роли реального сетевого устройства с отдельным ip адресом. Чтобы это настроить откройте это же меню — настойки виртуальной машины, затем «Сеть». Здесь выберите «Тип подключения» — «Сетевой мост»:
В поле «Имя» вам необходимо выбрать сетевой интерфейс, который будет использоваться для связи с внешним миром. Минус такого способа в том, что внешние компьютеры смогут получить доступ к виртуальной машине, а это не очень хорошо с точки зрения безопасности.
5. Внутренняя сеть VirtualBox
Режим внутренняя сеть Virtualbox похож на «Виртуальный адаптер хоста», за тем лишь исключением, что из хостовой системы доступа к гостевым не будет, и настроить все немного проще. Достаточно выбрать «Тип подключения» — «внутренняя сеть», а затем просто выбрать нужную сеть в поле «Имя», или создать новую, просто изменив имя текущей.
Как видите, существует тип подключения NAT — где только интернет, Мост — где машина становится членом внешней сети, а все остальные — это настройка виртуальной сети virtualbox, где машины могут видеть друг друга.
Загрузка гостевой ОС в VirtualBox
Как пользоваться сервисом дальше? Теперь пришло время запустить виртуальную машину в первый раз. Убедитесь, что новый виртуальный ПК, который вы только что создали, выбран в окне диспетчера VirtualBox, затем нажмите кнопку «Пуск» в верхней части окна. Когда сервис запускается, вы будете встречать окно First Run Wizard, которое поможет вам подготовиться к установке Windows XP. Нажмите «Продолжить». Затем откроется вопрос, что вы хотите использовать в качестве установочных носителей – компакт-диск или образ на вашем жестком диске (обычно в виде файла .iso). После того, как вы выбрали свой вариант, нажмите «Продолжить», затем «Готово».
Если вам не удалось открыть виртуальную машину VirtualBox после вышеуказанных настроек, вероятно, вы неправильно выделили место под RAM либо HDD. В случае, если перезагрузка не решает проблему, повторите предыдущие шаги заново.
Поскольку на виртуальном жестком диске ничего не установлено, будет автоматически загружаться программа установки Windows. Потребуется некоторое время для загрузки всех необходимых ОС-файлов, но в итоге вы увидите экран, на котором отображается список существующих разделов и нераспределенное пространство на компьютере.
После этого вы должны настроить XP, поэтому нажмите Enter. Появится вопрос, как вы хотите отформатировать привод. Вам нужно выбрать вариант «Отформатировать раздел с помощью файловой системы NTFS (Quick)». Убедитесь, что вы выбрали опцию «Быстрое», или вы будете ждать очень долгое время!
После этого Windows Setup будет форматировать VHD, а затем начнет копирование файлов на диск. Ваше участие в этом процессе не требуется. После завершения копирования файлов программа установки Windows автоматически перезагрузит компьютер, чтобы перейти к следующему этапу.
Когда ПК перезагрузится, он попытается включиться с компакт-диска с помощью окна «Нажмите любую клавишу для загрузки с компакт-диска …». Игнорируйте это! Если вы это сделаете, вы снова повторите предыдущий шаг без причин.
Вы можете предотвратить этот системный вопрос, щелкнув правой кнопкой мыши по значку компакт-диска в нижней части окна виртуальной машины и нажав «Удалить диск с виртуального диска». Как только это окно закроется, вы увидите знакомый экран загрузки Windows XP, прежде чем он переключится на второй этап установки.
Как только отобразится «Мастер установки Windows XP», нажмите «Далее», чтобы начать ее. Сначала вам будет предложено задать региональные и языковые параметры, которые в основном связаны с нажатием «Настроить …» (чтобы выбрать страну), а затем «Детали», если нужно изменить раскладку клавиатуры.
После того, как все будет выбрано, снова нажмите «Далее». После этого вам нужно будет ввести имя компьютера и пароль администратора. Лучше выбрать название, которое имеет какой-то смысл, вместо случайной строки символов, созданных автоматически. Насколько сложным вы хотите сделать пароль администратора, зависит от того, насколько важна безопасность виртуальной машины.
После нажатия «Далее» вы увидите настройки даты и времени, которые вам не нужно менять. При повторном нажатии этой кнопки окно исчезнет некоторое время, Windows применит все настройки и продолжит установку. Теперь вы можете использовать в VirtualBox гостевые дополнения.
Через минуту или две появится другое окно, на этот раз для сетевых настроек. Удобнее выбрать первый вариант (сеть, у которой нет домена). Для этого требуется ввести имя рабочей группы – по умолчанию Rward, и все значения по умолчанию. Однако вам может потребоваться выбрать «Поддержку Direct3D», когда вас попросят определить компоненты.
Option 4: Bridged Networking
In this mode, client and host machine are bridged in the same ethernet segment. In other words, the clients are connected to the physical network directly. If there’s a DHCP server, the clients get IP addresses automatically. Theoretically, in the bridged mode, either the clients or the VBox itself can provide the DHCP service for the network, and it highly possible result unpredictable conflicts. It’s not recommended to do this. 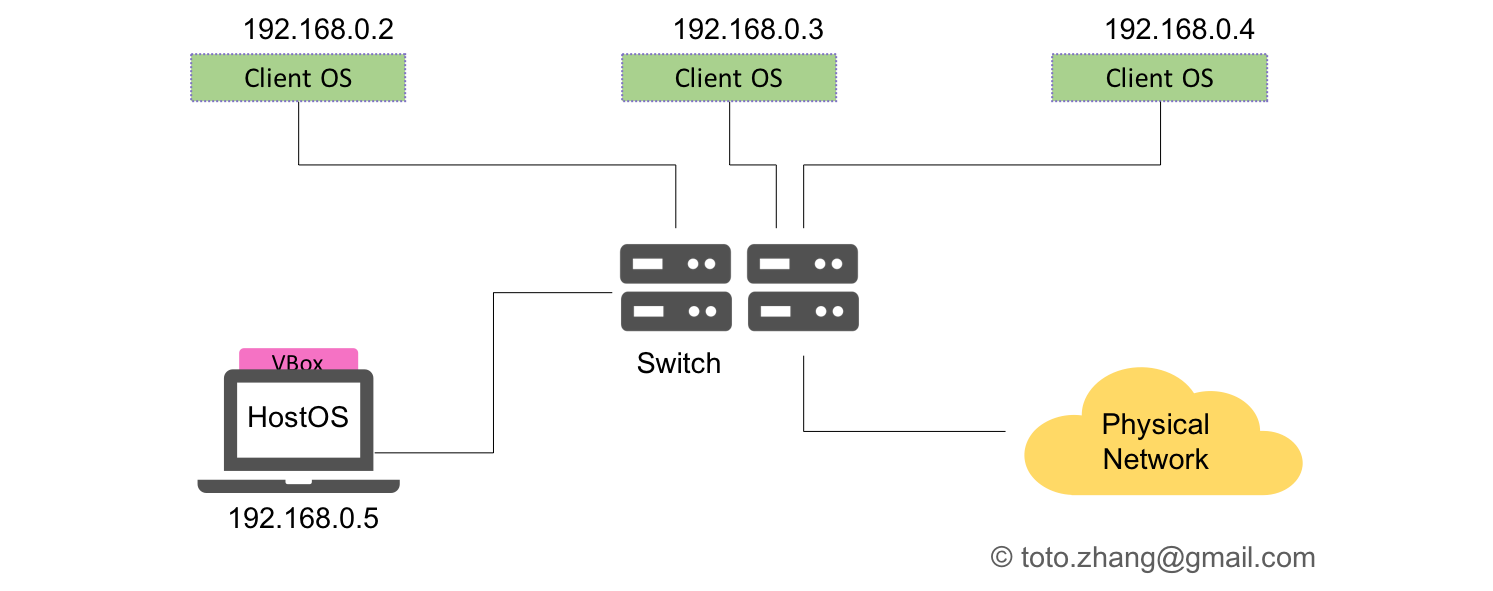
If the host is multihomed, the network interface should be indicated specifically.
1234 |
vboxmanage list bridgedifsvboxmanage modifyvm <vmname> --nic<X> bridged --bridgeadapter<X> <bridgedifs> |
If the client can not get a proper ip address from DHCP server, run this on client Linux.
1 |
dhclient eth0 -v |
Notice that this mode is only effective when the data-link layer is ethernet network including the cabled or the wireless.
Установка
В репозитарии Ubuntu 10.04
представлен VirtualBox третьей версии в то время как уже есть версия 4.1.18.
Поэтому лучше скачать с сайта
virtualbox.org именно эту, свежую версию. На сайте есть бинарные
установочные пакеты для всех актуальных версий Ubuntu.
Кроме пакета virtualbox-4.1_4.1.8-75467~Ubuntu~*.deb, сразу
нужно скачать пакет
Oracle_VM_VirtualBox_Extension_Pack-4.1.8-75467.vbox-extpack — он реализует
поддержку
USB 2.0 внутри виртуальной машины. И конечно нужно
скачать руководство пользователя.
Перед установкой VirtualBox, нужно убедиться, что в вашей
копии Ubuntu установлен пакет dkms.
Если такого пакета нет в списке установленных, значит его нужно установить.
Для установки нужно всего лишь запустить файл
virtualbox-4.1_4.1.8-75467~Ubuntu~*.deb. После завершения установки в меню
«Приложения — Системные утилиты» появится пункт
«Oracle VM VirtualBox».
При его запуске мастер сразу предложит создать новую виртуальную машину, но
лучше отменить эту операцию. После запуска VirtualBox
нужно установить расширение Extension_Pack это делается через настройки
VirtualBox. После установки расширения, нужно закрыть VirtualBox
и после этого добавить текущего пользователя Ubuntu в группу vboxusers, это можно
сделать либо через терминал, либо через графический апплет «Система —
Администрирование — Пользователи и Группы». Если планируется
использование VirtualBox разными пользователями, каждого их них нужно
добавить в эту группу. После добавления пользователя в группу vboxusers необходимо сделать завершение сеанса
Ubuntu и повторный вход в систему.
Типы подключений сетевых адаптеров
Существует семь типов подключений сетевых адаптеров. Каждый создает собственный режим взаимодействия между виртуальным и физическим сетевыми устройствами.
Не подключен
Режим симулирует выдернутый из разъема сетевой кабель. Virtualbox сообщает системе что сетевой адаптер существует, но является неактивным.
NAT (Network Address Translation)
Тип подключения присваивающийся каждой виртуальной машине по умолчанию. Отвечает минимальным требованиям для работы в сети интернет и не требует первоначальной настройки.
NAT соединяет гостевую ОС с внешней сетью изолируя от прямых подключений извне. Наверно все слышали выражение — сидеть за NAT? Это оно и есть, вы можете просматривать сайты, выполнять любую работу в сети, но при этом прямые подключения извне невозможны.
NAT имитирует подключение к маршрутизатору. Маршрутизатором выступает сетевой модуль Virtualbox, обрабатывающий исходящие пакеты и пересылающий их хост-системе, точно так же происходит обработка входящего трафика. Маршрутизатор создается между каждой виртуальной машиной и хост-системой. Посредством такого разделения виртуальная машина становится защищенной от контактов с другими машинами и проникновений со стороны внешней сети.
Виртуальная машина получает сетевой адрес от встроенного DHCP-сервера. Машине присваивается адрес из диапазона 10.0.X.0/24, где «X» обозначает адрес интерфейса, определяемый по формуле +2. Таким образом «X» будет равен 2, если имеется только один активный NAT-интерфейс. Гостевая операционная система получит адрес 10.0.2.15, сетевому шлюзу назначается адрес 10.0.2.2, сервер имен (DNS) получит 10.0.2.3.
Сетевой мост
Сетевой мост эмулирует карту подключенную к сети напрямую. Адаптер подключается к распределяющему устройству внутри сети, после чего машина получает стандартный ip-адрес из ее диапазона и в составе сети появляется еще один «компьютер».
Все соединения между виртуальной машиной и внешней сетью, осуществляются посредством физической сетевой карты хост-компьютера. Если у вас несколько сетевых карт, то вы можете выбирать карту, которая будет обслуживать соединение. Делается это на вкладке Имя, появляющейся если типом подключения выбран Сетевой мост.
Внутренняя сеть
Тип подключения симулирует закрытую сеть, доступную только для входящих в ее состав машин. Сеть полностью закрыта для хост-системы и прочих внешних устройств.
Внутренняя сеть похожа на режим сетевого моста. Как и в режиме моста, машина может связываться с другими машинами в своей сети, но не имеет доступа за ее пределы. Поскольку ни одна из машин не имеет прямого доступа к физическому сетевому адаптеру хост-системы, то сеть получается полностью закрытой, снаружи и изнутри. Сама сеть создается автоматически, при выборе данного типа подключения. Дополнительных настроек режим не имеет, пользователь может изменить только имя сети.
Примером использования внутренней сети является система Whonix, состоящая из двух виртуальных машин. Одна машина выступает в роли шлюза в сеть TOR, вторая машина является рабочей системой. Рабочая система соединяется с шлюзом через внутреннюю сеть, который в свою очередь отправляет весь трафик в TOR.
Виртуальный адаптер хоста
Режим создает сеть между хост-системой и виртуальной машиной, минуя физическую сетевую карту. На компьютере появляется программный сетевой интерфейс, служащий для обмена данными между виртуальными машинами и хост-системой. Виртуальные машины могут соединятся друг с другом и хост-системой, как будто соединены через коммутатор. Как и в режиме внутренней сети, виртуальной машине не предоставляется физический интерфейс, благодаря чему машины не могут взаимодействовать с внешней сетью.
В хост-системе появляется устройство VirtualBox Host-Only Network. Оно имеет собственную подсеть 192.168.56.0 и шлюз с адресом — 192.168.56.1. Устройство соединяет подсеть и хост-систему без прямого выхода во внешнюю сеть.
Универсальный драйвер
Режим использует драйверы специальных типов взаимодействий, входящие в пакет расширений VirtualBox. Используется крайне редко и в обычной работе не нужен.
Сеть NAT
Сеть NAT появилась в последних версиях VirtualBox начиная с версии 4.3. Тот же NAT, но со своей локальной сетью. Виртуальные машины могут взаимодействовать между собой, имеют выход наружу, но остаются закрытыми со стороны внешней сети.












![Connect vm to internet in oracle virtualbox [10 steps] | golinuxcloud](http://kirovlom.ru/wp-content/uploads/1/f/1/1f155d70e925913171c9227589d06899.png)
















