What are Operation Could Not Be Completed (error 0x00000bc4). No Printers Were Found errors?
A Operation Could Not Be Completed (error 0x00000bc4). No Printers Were Found error code is caused by a Hexadecimal formatting error. That format is the most common one that software programmers employ for Windows system files and Windows OS-compatible hardware drivers and software apps.
Tough drives are classified as the greatest result in of slow speeds.
Manufacturers and developers of software apps and hardware drivers use different codes to indicate various types of errors. The Operation Could Not Be Completed (error 0x00000bc4). No Printers Were Found error message appears as a long numerical code along with a technical description of its cause. In many instances, a Operation Could Not Be Completed (error 0x00000bc4). No Printers Were Found error code could have multiple Operation Could Not Be Completed (error 0x00000bc4). No Printers Were Found parameters. Each hexadecimal code denotes a different memory address location that loaded instructions when the error was generated.
Additional messages associated with this matter:
Подключение принтера через локальный порт
Иногда обойти ошибку невыполнения локальной подсистемы печати можно, добавив принтер вручную через настройки оборудования в Панели управления. Принтер может начать корректно отображаться и работать, а заодно появится время на поиск настоящей причины ошибки.
Для добавления устройства нужно прописать доступ к сетевому принтеру:
После добавления устройства и указания драйверов таким способом, принтеры часто начинают исправно работать и перестают выдавать ошибку. Если в окне «Установка драйвера принтера» не оказалось драйверов для нужного устройства — это и есть причина проблемы. Загрузить драйвер можно с официального сайта изготовителя принтера, либо установить с диска, идущего в комплекте с устройством.
Очистка или замена папки spool
При появлении ошибки «Windows не удается подключиться к принтеру. Не существует обработчик печати» следует очистить компьютер от деятельности программы-планировщика spooler. Она сохраняет и сортирует файлы, отправленные на печать, организует очередь для печати для принтеров.
В папках и документах, относящихся к программе spool, может присутствовать большое количество лишних файлов. Многие документы могут оставаться от старых принтеров и не использоваться годами. Ошибка «Не существует обработчик текста» — не единственная проблема, вызванная spool. Документы могут просто не отправляться на печать, либо бесконечно отображаться в режиме «ожидание печати».
Описанный ниже способ подразумевает удаление файлов spooler’а, переустановку драйверов и очистку реестра. Эти действия приводит к необратимому драйверов и удалению устройств из памяти компьютера, и после перезагрузки ПК их придется устанавливать заново. Если этими действиями нет желания заниматься, либо нет необходимых навыков, можно попробовать использовать промежуточное решение: скопировать папку spool с другого компьютера, где проблема при печати не возникает. Также можно скопировать драйвера, если на компьютерах установлены совместимые версии Windows.
Очистка лишнего содержимого папки Spool:
После перезагрузки системы нужно заново установить драйвера для всех используемых принтеров. Ошибка «Не существует обработчик печати» должна перестать беспокоить длительное время. Регулярное появление ошибки возможно на корпоративных серверах, использующих огромное количество различных принтеров и драйверов к ним. Это приводит к большому количеству файлов в очереди на печать и быстрому засорению системы и папок spooler’а лишними файлами. Регулярная очистка файлов позволит избежать появления ошибки, но лучше обратиться к квалифицированным системным администраторам для более качественной настройки системы.
Что делать, если ничего не помогает
В небольшом проценте случаев бывает, что все указанные способы решения не помогают избавиться от появления ошибки. Для этих случаев есть еще несколько советов и ссылок, которые могут помочь разобраться в ситуации самостоятельно и избежать обращения за помощью к специалистам или в сервис.
Что еще можно сделать:
Если все действия не помогают, следует вернуться к идее отката системы к точке восстановления. Перед этим нужно сохранить все важные данные, которые изменялись с момента последнего момента архивации. После восстановления системы все равно следует диагностировать причину появления ошибки, чтобы вскоре с ней не пришлось столкнуться снова.
Ошибки подключения к принтеру 0x0000000a, 0x00000214, 0x0000052e
Представленные ошибки появляются довольно редко, а их исправление требует минимального количества действий:
- При возникновении кода ошибки 0x0000000a достаточно активировать гостевую учетную запись на сервере. Также не помешают остановка и последующий запуск службы Диспетчер печати.
- Ошибка 0x00000214 свидетельствует о проблемах, связанных с отсутствием драйверов (в основном из-за различий в разрядности ОС хоста и клиента). Устранить проблему можно переустановкой драйверов.
- При появлении кода ошибки 0x0000052e следует зайти в Диспетчер учетных данных, выбрать Добавить учетные данные Windows и ввести требуемые данные.
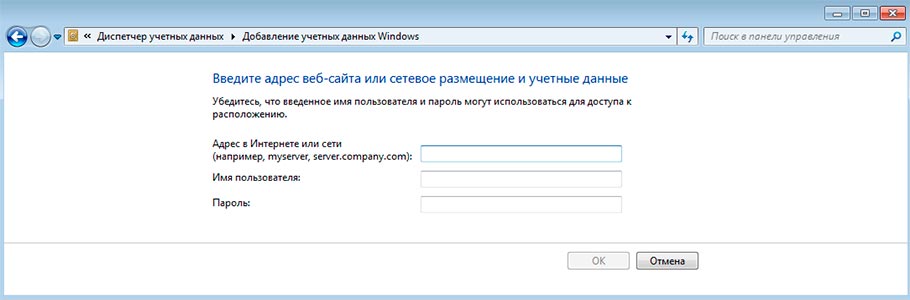
Важно: Большинство ошибок, связанных с подключением к сетевому принтеру, обосновано проблемами с драйверами или отсутствием нужных прав у пользователей
Поэтому решению этих вопросов нужно уделить внимание еще на стадии изначальной настройки доступа к принтеру
What are Operation Could Not Be Completed (error 0x00000bc4). No Printers Were Found errors?
A Operation Could Not Be Completed (error 0x00000bc4). No Printers Were Found error code is caused by a Hexadecimal formatting error. That format is the most common one that software programmers employ for Windows system files and Windows OS-compatible hardware drivers and software apps.
Tough drives are classified as the greatest result in of slow speeds.
Manufacturers and developers of software apps and hardware drivers use different codes to indicate various types of errors. The Operation Could Not Be Completed (error 0x00000bc4). No Printers Were Found error message appears as a long numerical code along with a technical description of its cause. In many instances, a Operation Could Not Be Completed (error 0x00000bc4). No Printers Were Found error code could have multiple Operation Could Not Be Completed (error 0x00000bc4). No Printers Were Found parameters. Each hexadecimal code denotes a different memory address location that loaded instructions when the error was generated.
Additional messages associated with this matter:
How to Fix Operation Could Not Be Completed (error 0x00000bc4). No Printers Were Found Errors
Rebooting your personal computer is a technique in runtime error resolving complications.
Therefore, we strongly suggest using the downloadable Operation Could Not Be Completed (error 0x00000bc4). No Printers Were Found Repair Kit to fix Operation Could Not Be Completed (error 0x00000bc4). No Printers Were Found errors
The following discussion features detailed instructions for fixing Operation Could Not Be Completed (error 0x00000bc4). No Printers Were Found errors in Windows system files. Both manual and automated techniques are described that are designed for novice and advanced users, respectively. The overview also provides basic troubleshooting procedures to follow in order to resolve typical causes of Operation Could Not Be Completed (error 0x00000bc4). No Printers Were Found error codes.
0x00000bc4 не найдено ни одного принтера windows 7
Сообщения: 52153 Благодарности: 15055
Еще выложите логи Process Monitor с сервера и клиента одновременно при попытке подключения принтера с ошибкой (с клиента нужно, чтобы на сервере найти соответствующие события по времени).
» width=»100%» style=»BORDER-RIGHT: #719bd9 1px solid; BORDER-LEFT: #719bd9 1px solid; BORDER-BOTTOM: #719bd9 1px solid» cellpadding=»6″ cellspacing=»0″ border=»0″>
Сообщения: 52153 Благодарности: 15055
«spoolsv.exe»,»1140″,»CreateFile»,»\DC1print$x643»,»PATH NOT FOUND» «spoolsv.exe»,»1140″,»CreateFile»,»\DC1print$x643»,»NAME NOT FOUND»
Share name Resource Remark
ADMIN$ C:Windows Remote Admin NETLOGON C:WindowsSYSVOLsysvoldomain.LOCALSCRIPTS Logon server share SYSVOL C:WindowsSYSVOLsysvol Logon server share OKI Color 192.168.10.31 Spooled OKI Color Samsung Black White 192.168.10.30 Spooled Samsung Black White The command completed successfully.
Источник
Возможные причины ошибки доступа к принтеру
Давайте для начала опишу свою ситуацию. Есть терминальная ферма на Windows Server, если кто-то не знает, что это такое, то это мощный сервер или группа серверов, на которые заходят пользователи из вне, для работы с приложениями установленными на них, очень распространенный вариант сейчас в крупных и средних компаниях. Пользователь работая на терминальном сервере, пытается распечатать документ, но его принтер либо не видится вообще, либо при попытке к нему обратиться выдает сообщение с ошибкой:
И такое сообщение может быть и с локальным устройством, вплоть до последней версии Windows 10 Fall Creators Update.
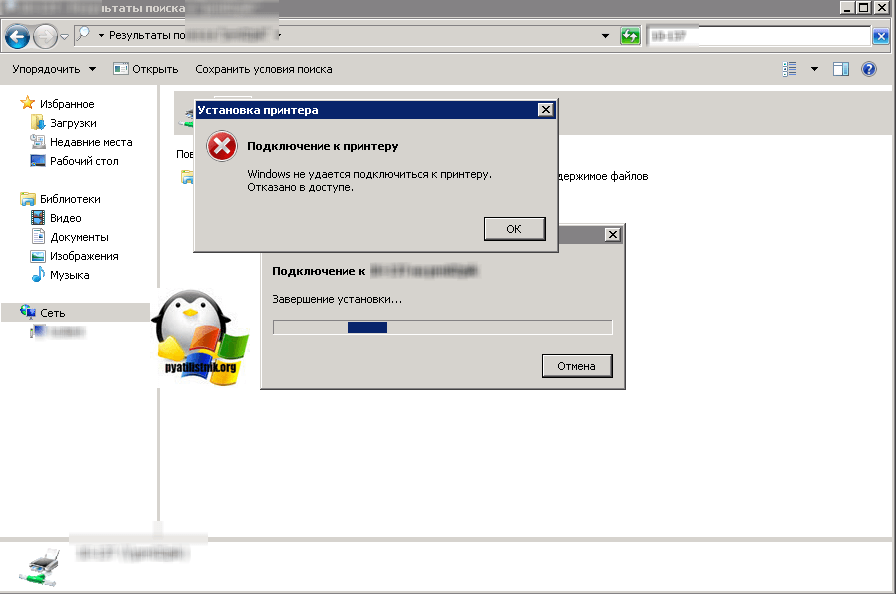
Возможные причины, на что следует обратить внимание:
Recommended Items For Printer Owners
No More Dusts!
Super-Effective Cleaner!
For Longer Printer Lifespan!
Jungda Printer Dust Cover, 600D Waterproof Universal Printer Cover for HP/EPSON/Canon/Brother Printer Protector — 16 x 12 x 8 Inch
Best Printers Printhead Cleaning Kit — HP, Epson,Canon, Brother & Lexmark — Large High Efficiency 20ml Premium Syringe — 100ml Certified
Office Depot OD2537 Printer/Copier/Fax Cleaning Kit, OD2537
To protect your printer from dust and dirt.
To dissolve dry ink and clean the printhead.
To clean the debris caught inside your printer.
No More Dusts!
Jungda Printer Dust Cover, 600D Waterproof Universal Printer Cover for HP/EPSON/Canon/Brother Printer Protector — 16 x 12 x 8 Inch
To protect your printer from dust and dirt.
Super-Effective Cleaner!
Best Printers Printhead Cleaning Kit — HP, Epson,Canon, Brother & Lexmark — Large High Efficiency 20ml Premium Syringe — 100ml Certified
To dissolve dry ink and clean the printhead.
For Longer Printer Lifespan!
Office Depot OD2537 Printer/Copier/Fax Cleaning Kit, OD2537
To clean the debris caught inside your printer.
For more information on fixing common printer issues, check out our printer guides written by our team of printer technicians.
How to Fix Operation Could Not Be Completed (error 0x00000bc4). No Printers Were Found Errors
Rebooting your personal computer is a technique in runtime error resolving complications.
Therefore, we strongly suggest using the downloadable Operation Could Not Be Completed (error 0x00000bc4). No Printers Were Found Repair Kit to fix Operation Could Not Be Completed (error 0x00000bc4). No Printers Were Found errors
The following discussion features detailed instructions for fixing Operation Could Not Be Completed (error 0x00000bc4). No Printers Were Found errors in Windows system files. Both manual and automated techniques are described that are designed for novice and advanced users, respectively. The overview also provides basic troubleshooting procedures to follow in order to resolve typical causes of Operation Could Not Be Completed (error 0x00000bc4). No Printers Were Found error codes.
Решение проблемы с подключением к принтеру
Причина одна и кроется она в цифровой подписи драйверов принтеров, а точнее в отсутствии данной подписи. Если драйвера на устройства подписаны не валидным с точки зрения Microsoft сертификатом или вообще без него, то он таки драйвера не принимает, считая это потенциальной угрозой, в следствии чего ваше устройство перестает работать. Это не новая проблема, но после очередного обновления KB3170455 или KB5005030, проверка цифровой подписи драйверов, ужесточилась.
Напоминаю, что описанные методы решения проблемы, вначале применялись к принтерам на терминальной ферме, но решение актуально и к локальным устройствам, подключенным по USB
- Можете полностью отключить проверку цифровой подписи драйверов, как это делать я описывал, посмотрите. В Windows 10 она обязательная и ужесточенная.
- Можете удалить обновление KB3170455, но думаю это не лучший вариант, когда есть в разы проще. (Для этого в командной строке введите wusa.exe /uninstall /KB:3170455 или через окно параметров сервера, или панель управления)
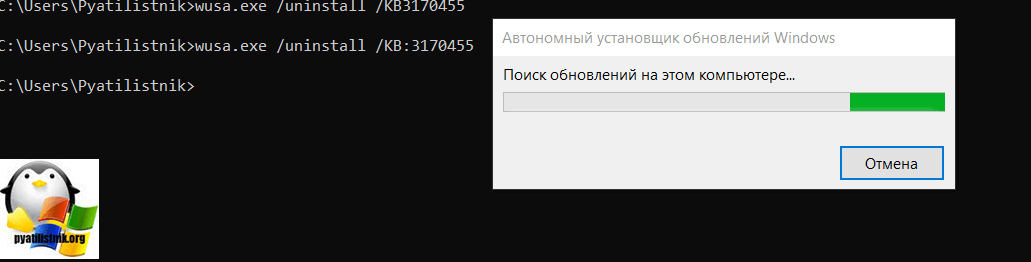
Правка реестра Windows.
Так как у меня в основном на работе операционная система windows 10 и с нее не удается подключиться к принтеру на терминальном сервере, где есть драйвера без цифровой подписи, чтобы не делать большого количества телодвижений и кучей перезагрузок, я для принтеров, которые испытывают проблемы, поставлю один параметр, который все поправит.
Что вы делаете, вы открываете реестр и переходите вот по такому пути, лично я для быстрого поиска по реестру использую утилиту register jump, делается это либо локально, если принтер подключен по USB, либо же на сервере терминалов, если используются они.
HKLM\System\CurrentControlSet\Control\Print\Enviroments\ Windowsx64\Drivers\Version-3\Модель вашего принтера
В моем случае это HP M1212, но таких полным полно, Canon, Xerox и так далее.
Находим там параметр PrinterDriverAttributes, по умолчанию там будет стоять значение 0, нужно поменять его на 1. После чего вы смело перезагружаете службу печати либо же сам сервер.
Данный метод, действует в 90 процентах случаев, если вам не помогло, то ниже я привожу дополнительные методы решения данной проблемы.
Ошибки 0x00000002 и 0x00000006 при подключении к сетевому принтеру
Обозначенные ошибки возникают по одинаковым причинам, поэтому решения тоже идентичны. Загвоздка в том, что код может появляться вследствие стечения множества обстоятельств, поэтому часто для решения проблемы приходится последовательно пробовать все далее приведенные методы. И даже в этом случае нет гарантии получения требуемого результата. Однако попытаться определенно стоит.
Итак, первым способом достижения цели является выполнение официальной инструкции от Microsoft. Она предполагает осуществление таких шагов:
- Установите все доступные обновления системы, затем перезагрузите ПК и попробуйте подключить принтер еще раз.
- Запустите встроенные службы диагностики неполадок (как операционной системы в целом, так и проблем, не позволяющих завершить печать, в частности). Дождитесь завершения мониторинга и автоматического устранения найденных неполадок. Затем попробуйте добавить принтер заново.
- Подключите принтер через локальный порт, указав данные хоста и наименование оргтехники, а затем установите драйверы. После выполнения перечисленных действий для внесения изменений перезагрузите компьютер. Демонстрация процесса в видеоформате прилагается чуть ниже.
Вторым способом ликвидации ошибок 0x00000002 и 0x00000006 является полная переустановка драйверов. Алгоритм таков:
- Зайдите в Свойства: Сервер печати (нажмите Win+R, затем введите printui.exest2).
- Выберите нефункционирующий пакет драйверов и нажмите Удалить.
- Скачайте с официального сайта свежие драйверы для конкретного принтера, а затем установите их в соответствии с подсказками инсталлятора.
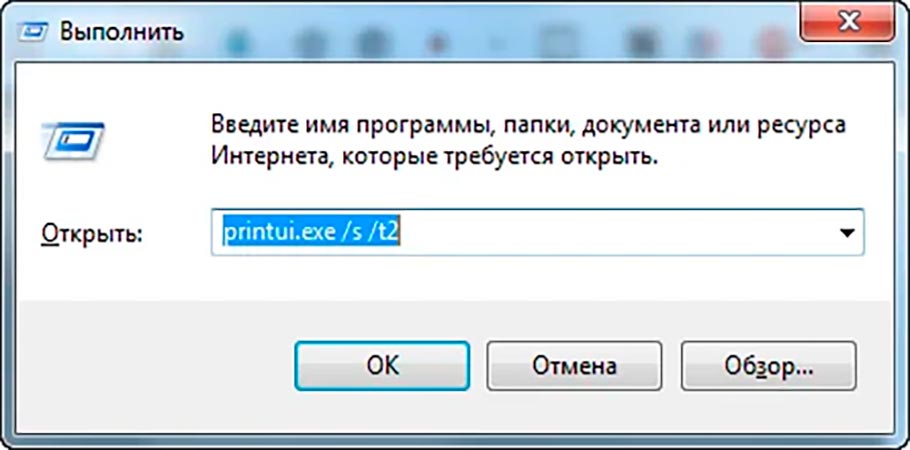
Третий способ исправления ошибок подключения к сетевому принтеру 0x00000002 и 0x00000006 в Windows 10 (и других версиях ОС) тоже связан с обновлением/установкой драйверов. Он подходит при двух условиях – разрядность системы хоста составляет х64 и на клиенте установлена ОС той же версии, что и на сервере (например, Windows 7 на обоих компьютерах). Порядок действий таков:
- Включите Панель управления и перейдите в раздел Устройства и принтеры.
- Выберите нужный принтер и через контекстное меню откройте Свойства.
- Найдите Дополнительные драйверы (вкладка Доступ) и поставьте галочку на x86.
- Дождитесь старта автоматической установки драйверов (если действия не последует – установите их вручную).
Приведенные способы помогают избавиться от ошибок подключения принтера 0x00000002 и 0x00000006 в подавляющем большинстве случаев. Если они не срабатывают (и советы из рекомендованной ранее статьи тоже не помогли), то остается обратиться за помощью к Microsoft или к производителю принтера.
Важно: Есть и другие методы достижения результата. Но они довольно сложны, а малейшая неточность в их реализации с большой вероятностью может привести к критическим последствиям в работе ПК
Поэтому мы опубликовали только безопасные решения, чье применение не помешает функционированию системы.
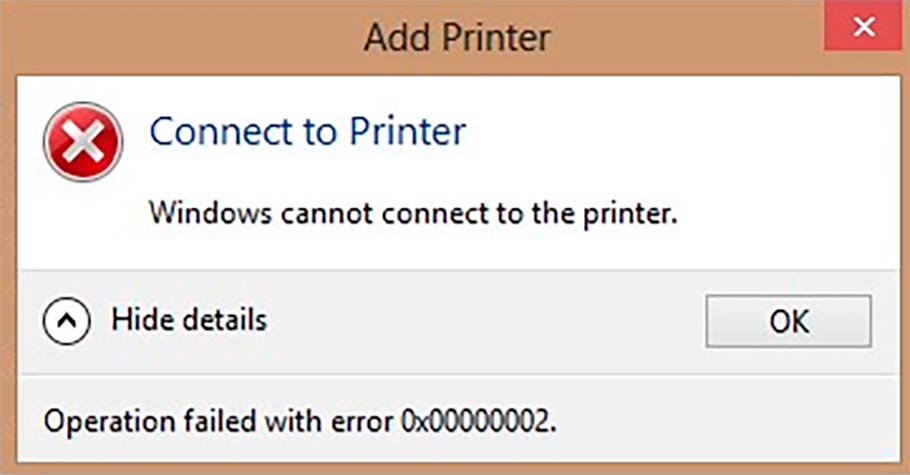
Fix Операция не может быть завершена (ошибка 0x00000040)
Следуйте этим советам, чтобы исправить Операция не может быть завершена (ошибка 0x00000040) на компьютерах с Windows 10/11:
Программы для Windows, мобильные приложения, игры — ВСЁ БЕСПЛАТНО, в нашем закрытом телеграмм канале — Подписывайтесь:)
- Запустите средство устранения неполадок принтера
- Изменить параметры групповой политики
- Отключить Point and Print с помощью редактора реестра
- Очистите и сбросьте диспетчер очереди печати
- Обновите драйвер принтера.
Теперь давайте посмотрим на них подробно.
1) Запустите средство устранения неполадок принтера
Прежде чем приступить к работе с различными способами устранения этой проблемы, запустите встроенное средство устранения неполадок принтера Microsoft. Вот как:
- Нажмите клавишу Windows + I, чтобы открыть настройки.
- Прокрутите вниз и выберите «Устранение неполадок» > «Другие средства устранения неполадок».
- Нажмите «Выполнить» рядом с «Принтер».
- После завершения процесса перезагрузите устройство, чтобы проверить, устранена ли ошибка принтера.
2) Изменить настройки групповой политики
Драйверы режима ядра работают в режиме ядра и имеют неограниченный доступ к оборудованию и памяти. Но иногда политика драйвера режима ядра может работать со сбоями из-за поврежденных драйверов. Отключите политику и проверьте, устранена ли ошибка.
3) Отключите функцию «Укажи и напечатай» с помощью редактора реестра.
Если в вашей Windows нет GPEDIT, вы можете исправить ошибку принтера 0x00000040, изменив некоторые значения в редакторе реестра. Создайте точку восстановления системы, так как даже крошечная ошибка в реестре может вызвать различные проблемы.
4) Очистите и сбросьте диспетчер очереди печати
Если ни один из вышеперечисленных шагов не помог вам, очистите и перезагрузите диспетчер очереди печати. Это может очистить ожидающие задания на печать и потенциально решить проблему.
5) Обновить драйвер принтера
Обновите драйвер принтера и посмотрите
Поддержание ваших драйверов в актуальном состоянии очень важно. Хотя необязательные обновления действительно обновляют некоторые драйверы, некоторые требуют загрузки драйвера вручную с веб-сайта производителя
Что означает ошибка 0x00000709?
Операция не может быть завершена (ошибка 0x00000709) обычно возникает, если на устройстве уже установлен и настроен принтер по умолчанию, и он не хочет настраивать новый. Пользователи могут исправить это, изменив редактор групповой политики и редактор реестра.
Как исправить ошибку 0x0000011b?
Код ошибки 0x0000011b начинает появляться после обновления Windows. Это происходит в основном из-за обновлений исправлений безопасности Windows. Все, что вам нужно сделать, чтобы исправить это, — это откатить обновление Windows до предыдущей версии. Код ошибки гласит, что Windows не может подключиться к принтеру.
Как исправить ошибку 0xC1900101 при установке Windows 10?
Код ошибки 0xC1900101 — это общий код отката, указывающий на наличие в системе несовместимого драйвера. Этот несовместимый драйвер может вызвать синий экран, зависание системы и неожиданные перезагрузки. Обычно это происходит, когда на устройстве меньше места для хранения. Тем не менее, обновленные и поврежденные драйверы также могут быть причиной.
0x00000bc4 не найдено ни одного принтера windows 10
Сообщения: 52469 Благодарности: 15193
Имя сервера в разделе HKEY_LOCAL_MACHINESOFTWAREMicrosoftWindows NTCurrentVersionPrintProvidersClient Side Rendering Print ProviderServers
Удалять на клиенте.
HKEY_LOCAL_MACHINESOFTWAREMicrosoftWindows NTCurrentVersionPrintProvidersClient Side Rendering Print ProviderServers Удалять на клиенте. »
Сообщения: 963 Благодарности: 222
Сообщения: 52469 Благодарности: 15193
Переустановите компоненты служб Print and Document в панели управления. »
Сообщения: 52469 Благодарности: 15193
Ыть, это лог с клиента, там ничего особенного. Перед ошибкой идет обмен данными TCP Send/Receive с сервером.
На сервере в журнале событий что-нибудь есть? Для эксперимента снимите флажок Render print jobs on client computers.
http://car3g.ru/info/windows-ne-najdeno-ni-odnogo-printera/
http://forum.oszone.net/post-1950093.html
How to Fix Operation Could Not Be Completed (error 0x00000bc4). No Printers Were Found Errors
Rebooting your personal computer is a technique in runtime error resolving complications.
Therefore, we strongly suggest using the downloadable Operation Could Not Be Completed (error 0x00000bc4). No Printers Were Found Repair Kit to fix Operation Could Not Be Completed (error 0x00000bc4). No Printers Were Found errors
The following discussion features detailed instructions for fixing Operation Could Not Be Completed (error 0x00000bc4). No Printers Were Found errors in Windows system files. Both manual and automated techniques are described that are designed for novice and advanced users, respectively. The overview also provides basic troubleshooting procedures to follow in order to resolve typical causes of Operation Could Not Be Completed (error 0x00000bc4). No Printers Were Found error codes.
Возможные причины ошибки доступа к принтеру
Давайте для начала опишу свою ситуацию. Есть терминальная ферма на Windows Server, если кто-то не знает, что это такое, то это мощный сервер или группа серверов, на которые заходят пользователи из вне, для работы с приложениями установленными на них, очень распространенный вариант сейчас в крупных и средних компаниях. Пользователь работая на терминальном сервере, пытается распечатать документ, но его принтер либо не видится вообще, либо при попытке к нему обратиться выдает сообщение с ошибкой:
Подключение к принтеру: Windows не удается подключиться к принтеру. Отказано в доступе
И такое сообщение может быть и с локальным устройством, вплоть до последней версии Windows 10 Fall Creators Update.
Возможные причины, на что следует обратить внимание:
- Проверить права на доступ к принтеру, актуально для корпоративных принтеров, где системные администраторы, дают возможность пользоваться устройством, по принципу групп, подробнее читайте в статье, про безопасность принтеров и разграничение прав.
- Проблема с драйверами устройства, об этом ниже
- Физическая проблема с принтером
- Принтер находится в автономном режиме (Обязательно проверьте, что не установлена галка)
- Проблемы с SNMP трафиком (Попробуйте его отключить)
Как исправить ошибку принтера 0x0000bc4 в Windows 11
Вы можете исправить код ошибки 0x0000bc4 на рабочем столе Windows 11, выполнив следующие обходные пути:
1. Запустите средство устранения неполадок принтера.
Первое, что вы должны сделать, когда столкнетесь с кодом ошибки 0x00000bc4, — это запустить средство устранения неполадок принтера. Средство устранения неполадок принтера диагностирует проблему и дает представление о ней. Кроме того, он устраняет мелкие сбои, которые могут вызвать проблемы с вашим принтером. Следовательно, чтобы запустить средство устранения неполадок принтера, выполните следующие действия:
- Во-первых, откройте приложение «Настройки» на рабочем столе Windows 11, нажав кнопку «Windows» + «I».
- Щелкните вкладку «Система» на левой боковой панели.
- Затем нажмите вкладку «Устранение неполадок» на правой панели.
- Теперь перейдите на вкладку «Другие средства устранения неполадок».
- В новом окне нажмите кнопку «Выполнить» рядом с вкладкой «Принтер».
- Средство устранения неполадок принтера запустится и исправит ошибки.
2. Обновите драйвер принтера
Устаревшие драйверы принтера — еще одна причина, по которой вы можете увидеть код ошибки 0x00000bc4. Драйвер принтера — это программное обеспечение, которое позволяет вашему компьютеру обмениваться данными с вашим принтером. Следовательно, чтобы обновить драйвер принтера, вы можете выполнить следующие действия:
- Во-первых, щелкните правой кнопкой мыши меню «Пуск» и выберите «Диспетчер устройств».
- Разверните «Принтеры» в списке и щелкните правой кнопкой мыши свой принтер.
- Нажмите кнопку «Обновить драйвер».
- Когда появится приглашение, нажмите «Автоматический поиск драйверов» и следуйте инструкциям по установке последней версии драйвера.
- Повторите эти шаги для всех драйверов принтеров, чтобы исправить ошибку «принтеры не найдены».
3. Перезапустите службы диспетчера очереди печати.
Служба диспетчера очереди печати — это системная служба, которая управляет заданиями на печать. Иногда эта служба может зависать или работать со сбоями, вызывая такие ошибки, как 0x00000bc4. Чтобы перезапустить службу диспетчера очереди печати, выполните следующие действия:
- Во-первых, откройте диалоговое окно «Выполнить» на рабочем столе Windows 11, нажав клавиши «Windows» + «R» на клавиатуре.
- Введите «services.msc» без кавычек и нажмите кнопку «ОК», чтобы открыть окно «Службы».
- Найдите Диспетчер очереди печати в списке служб и щелкните его правой кнопкой мыши.
- Наконец, нажмите «Перезапустить» в меню и дождитесь перезапуска службы.
Вот и все, как исправить ошибку принтера Windows 11 0x0000bc4. Кроме того, ознакомьтесь с другими нашими руководствами, такими как Лучшие игровые настройки и оптимизация для Windows 11 или Как исправить ошибку диспетчера очереди печати в Windows 11.
Исправление ошибки с помощью средство устранения неполадок
Ошибку 0x00000bcb можно попытаться устранить автоматически. Воспользуйтесь встроенной утилитой, способной решать проблемы с помощью предустановленных задач восстановления.
Перейдите в раздел Устранения неполадок командой ms-settings:troubleshoot, запущенной из окна командного интерпретатора (Win + R).
В правой части окна щелкните на Принтер, а затем запустите средство устранения неисправностей.
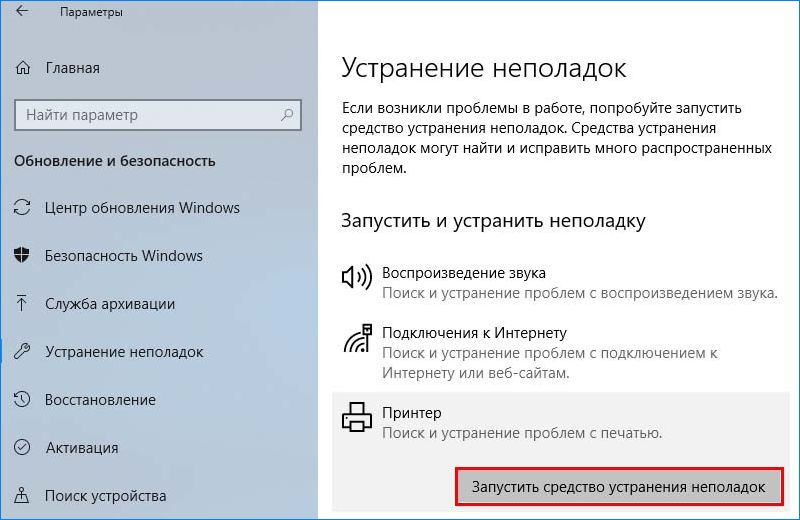
Утилита автоматически проверит все компоненты и попытается определить неисправность. Если решение этой проблемы предустановленно в ее настройках, она выведет на экран возможную причину и предложить пользователю ее устранить нажатием на кнопку «Применить это исправление».
После завершения работы утилиты перезагрузите компьютер и попробуйте установить принтер.
Fix Операция не может быть завершена (ошибка 0x00000040)
Следуйте этим советам, чтобы исправить Операция не может быть завершена (ошибка 0x00000040) на компьютерах с Windows 10/11:
Программы для Windows, мобильные приложения, игры – ВСЁ БЕСПЛАТНО, в нашем закрытом телеграмм канале – Подписывайтесь:)
- Запустите средство устранения неполадок принтера
- Изменить параметры групповой политики
- Отключить Point and Print с помощью редактора реестра
- Очистите и сбросьте диспетчер очереди печати
- Обновите драйвер принтера.
Теперь давайте посмотрим на них подробно.
1]Запустите средство устранения неполадок принтера
Прежде чем приступить к работе с различными способами устранения этой проблемы, запустите встроенное средство устранения неполадок принтера Microsoft. Вот как:
- Нажмите клавишу Windows + I, чтобы открыть настройки.
- Прокрутите вниз и выберите «Устранение неполадок» > «Другие средства устранения неполадок».
- Нажмите «Выполнить» рядом с «Принтер».
- После завершения процесса перезагрузите устройство, чтобы проверить, устранена ли ошибка принтера.
2]Изменить настройки групповой политики
Драйверы режима ядра работают в режиме ядра и имеют неограниченный доступ к оборудованию и памяти. Но иногда политика драйвера режима ядра может работать со сбоями из-за поврежденных драйверов. Отключите политику и проверьте, устранена ли ошибка. Вот как:
3]Отключите функцию «Укажи и напечатай» с помощью редактора реестра.
Если в вашей Windows нет GPEDIT, вы можете исправить ошибку принтера 0x00000040, изменив некоторые значения в редакторе реестра. Создайте точку восстановления системы, так как даже крошечная ошибка в реестре может вызвать различные проблемы.
4]Очистите и сбросьте диспетчер очереди печати
Если ни один из вышеперечисленных шагов не помог вам, очистите и перезагрузите диспетчер очереди печати. Это может очистить ожидающие задания на печать и потенциально решить проблему.
5]Обновить драйвер принтера
Обновите драйвер принтера и посмотрите
Поддержание ваших драйверов в актуальном состоянии очень важно. Хотя необязательные обновления действительно обновляют некоторые драйверы, некоторые требуют загрузки драйвера вручную с веб-сайта производителя. Исправлено: 0x00000bc4, ошибка «Принтеры не найдены» в Windows 11
Исправлено: 0x00000bc4, ошибка «Принтеры не найдены» в Windows 11
Что означает ошибка 0x00000709?
Операция не может быть завершена (ошибка 0x00000709) обычно возникает, если на устройстве уже установлен и настроен принтер по умолчанию, и он не хочет настраивать новый. Пользователи могут исправить это, изменив редактор групповой политики и редактор реестра.
Чтение: ошибка принтера 0x000006BA, операция не может быть завершена
Как исправить ошибку 0x0000011b?
Код ошибки 0x0000011b начинает появляться после обновления Windows. Это происходит в основном из-за обновлений исправлений безопасности Windows. Все, что вам нужно сделать, чтобы исправить это, — это откатить обновление Windows до предыдущей версии. Код ошибки гласит, что Windows не может подключиться к принтеру.
Как исправить ошибку 0xC1900101 при установке Windows 10?
Код ошибки 0xC1900101 — это общий код отката, указывающий на наличие в системе несовместимого драйвера. Этот несовместимый драйвер может вызвать синий экран, зависание системы и неожиданные перезагрузки. Обычно это происходит, когда на устройстве меньше места для хранения. Тем не менее, обновленные и поврежденные драйверы также могут быть причиной.
Что вызывает ошибку времени выполнения?
Ошибка времени выполнения возникает, когда программа верна по синтаксису, но во время выполнения обнаруживаются некоторые проблемы. Эти проблемы не обнаруживаются компилятором Java и обнаруживаются только виртуальной машиной Java при запуске приложения. Другими словами, это относится к ошибкам в программе, которые разработчики не смогли исправить. Например, нехватка памяти обычно может вызывать ошибки времени выполнения.
PS: пользователи Windows иногда могут столкнуться с неожиданной ошибкой при попытке доступа к общим ресурсам. При попытке доступа к общей папке они могут получить следующую ошибку: Указанное сетевое имя больше недоступно.
Программы для Windows, мобильные приложения, игры – ВСЁ БЕСПЛАТНО, в нашем закрытом телеграмм канале – Подписывайтесь:)





















![How to fix 0x00000bc4 error message [2024]](http://kirovlom.ru/wp-content/uploads/4/c/8/4c8e6791449afb0f0d422e786634b315.webp)





