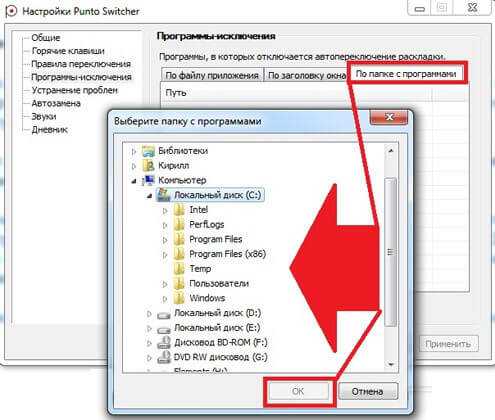Как избавиться от Punto Switcher в Windows 10, чтоб не осталось следов
Здравствуйте, товарищи! Уверен, многие из Вас используют программу для автоматического переключения языка. Это очень удобно при вводе текста, который содержит как русские, так и английские слова. Но иногда софт работает не так, как хотелось бы, и приходится с ним расстаться. Сегодня я расскажу, как удалить Punto Switcher в Windows 10.
Возможно, это слишком радикальное решение, и для начала можно просто выключить программу на некоторое время, чтобы сравнить удобство набора текста без нее и с ней. Но, как показывает мой личный опыт, лучше самостоятельно изменять языковые настройки, а не предоставлять эту возможность псевдоинтеллектуальному ПО. Уже неоднократно я устанавливал его в надежде, что станет лучше. Но, увы… Хотя, это мое личное мнение, которое не обязательно должно совпадать с Вашим.
- Отключение
- Убираем PS из автозагрузки
- Удаление
Отключение
Если хотите временно отключить PS, то следует найти на панели уведомлений значок приложения, вызвать на нём контекстное меню и «Выйти», как показано на этом скрине:
Когда снова появится необходимость использования Punto, можно будет снова запустить его с помощью ярлыка на рабочем столе или через меню «Пуск».

Как отключить – разобрались. Но есть еще один интересный момент. Можно в настройках приложения указать перечень программ, в которых переключатель языка не будет задействован. Это будет полезно для геймеров, которых бесят постоянные «вылеты» и появление всплывающих уведомлений в самый разгар игрового процесса.
Для этого в контекстном меню PS выбираем самый верхний пункт «Настройки». Далее выбираем вкладку «Исключения».
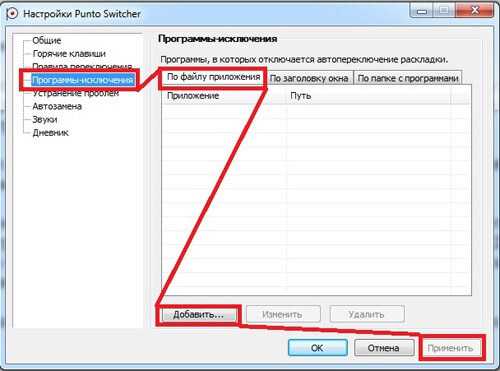
Кнопка добавления откроет проводник, где следует указать папку с приложением, для которого не хотим использовать Switcher.
Убираем PS из автозагрузки
Сделать это можно несколькими способами. Проще всего зайти в параметры программы и снять галочку напротив пункта «Запуск при старте»:
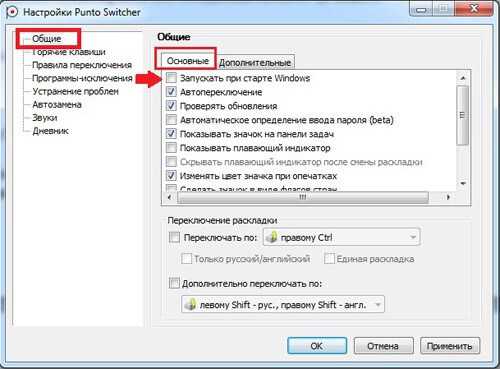
Не забываем перезапустить ПК для проверки.
Если по каким-то сверхъестественным причинам вышеуказанный метод не помог, то можно воспользоваться услугами стороннего софта. Я рекомендую бесплатную утилиту CCleaner, которая выполняет множество полезных функций и постоянно обновляется.
- После того, как приложение скачано (вот ссылка), его нужно установить.
- Запускаем его и выбираем слева раздел «Сервис».
- Переходим в «Автозагрузку».
- В перечне ищем Punto и отключаем/удаляем его.
- Перезапускаем ПК и наслаждаемся результатом.
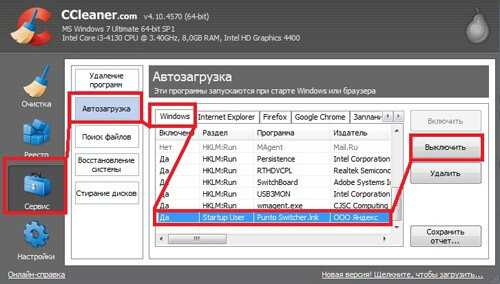
Удаление
Если хотите полностью стереть из памяти все упоминания о назойливом софте от Яндекса, то проще всего воспользоваться ранее установленным CCleaner-ом.
Во вкладке сервис выбираем «Удаление программ», находим PS и устраняем.
Можно задействовать и штатные возможности Windows 10. Для этого заходим в «Панель управления». Делается это очень просто. Кликаем правой кнопкой по «Пуску» и в меню выбираем пункт с соответствующим названием.
Далее стоит кликнуть по разделу «Программы и компоненты». После открытия окна и нескольких секунд ожидания, загрузится полный перечень установленных приложений. Если их слишком много, можно применить поиск (в правом верхнем углу).
Выделяем наш любимый Punto Switcher и жмём на кнопку «Удалить». Вот и всё!
Сразу же отмечу, что этот способ не работает в большинстве случаев. Как минимум, на дисках и в реестре останутся следы данного софта, которые придется зачищать вручную. Поэтому, лучше воспользоваться вышеупомянутым «клинером» или любой другой сторонней утилитой, которая не только удалит ненужный объект, но и полностью уберет все продукты его жизнедеятельности.
Всем спасибо за внимание! А я еще раз напоминаю, что при возникновении любых вопросов по теме, можете оставлять комментарии
How to Uninstall Punto switcher on Mac?
For uninstalling Punto switcher on the mac so as I told you that there is a simple method to uninstall apps on mac. As there are installed some apps on your Mac and now you want to remove or uninstall from your pc successfully and want to install some other apps on my mac so follow my these steps to uninstall Punto switcher on mac.
Method #1
In method 1, you have to open mac on your pc as I’m showing in the image follow the images to uninstall Punto switcher on your mac.
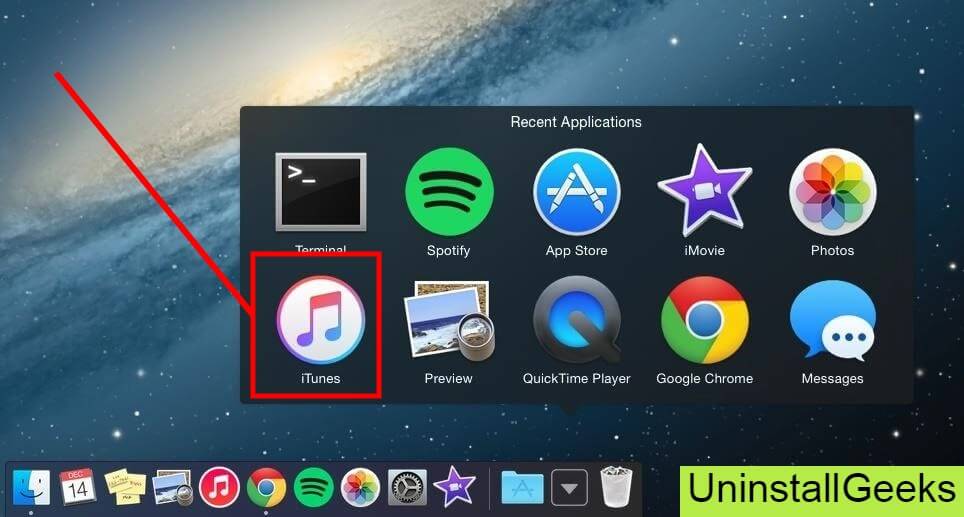
In the image, there is a Punto switcher app on your mac dashboard and now we have to uninstall it from our mac we will uninstall this app and will remove it in of mac now double-click-on-app showing in the image.
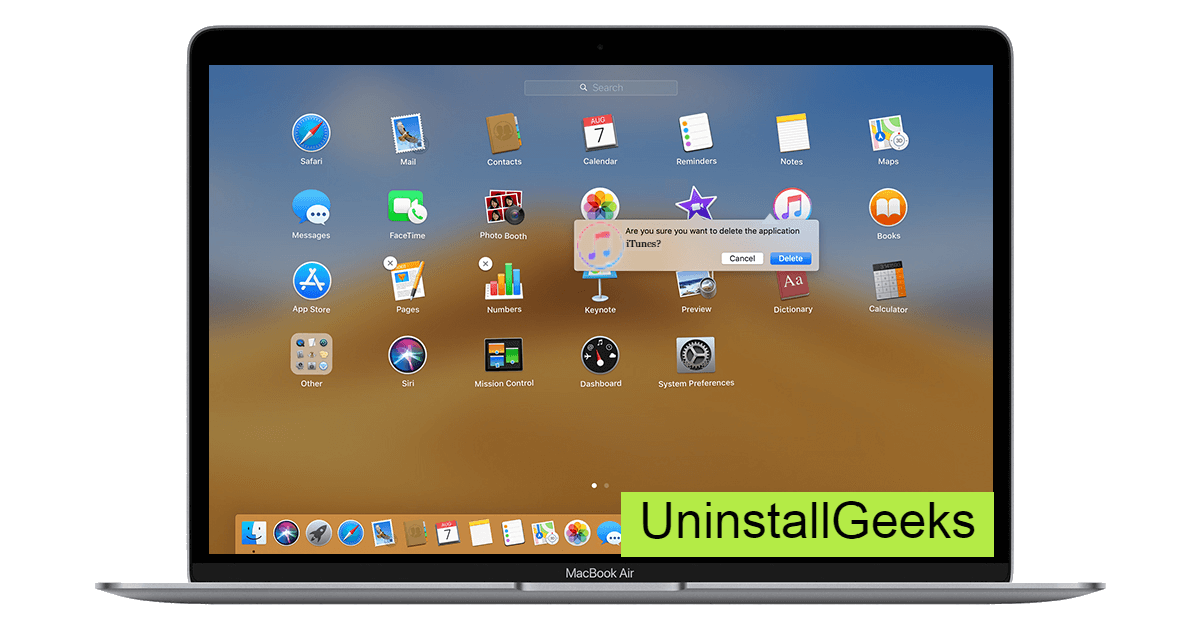
Now you double-clicked on the app mac will ask that are you sure to uninstall Punto switcher click on the Delete button so go to Trash of mac to uninstall completely from mac. Showing in image trash bin click on trash bin and go inside there will be Punto switcher which we had to delete before so have to uninstall completely from mac.
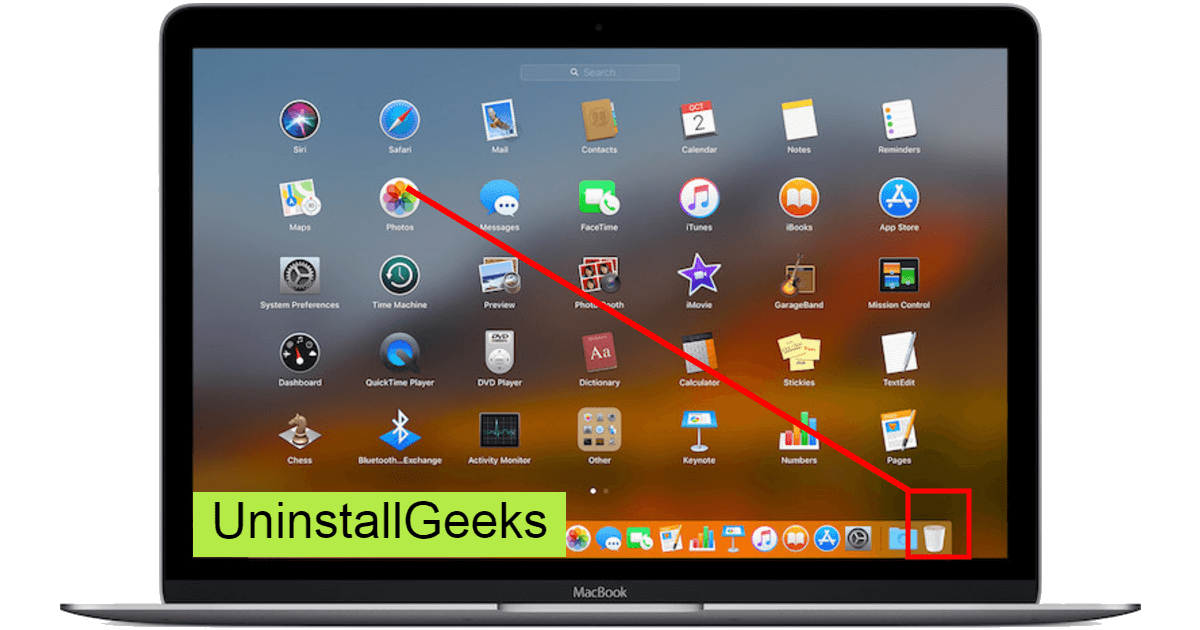
Not right-click on trash to remove all data or app which we had uninstalled before seeing in the image. Click on Empty Trash the whole data which is in the trash will auto remove successfully.
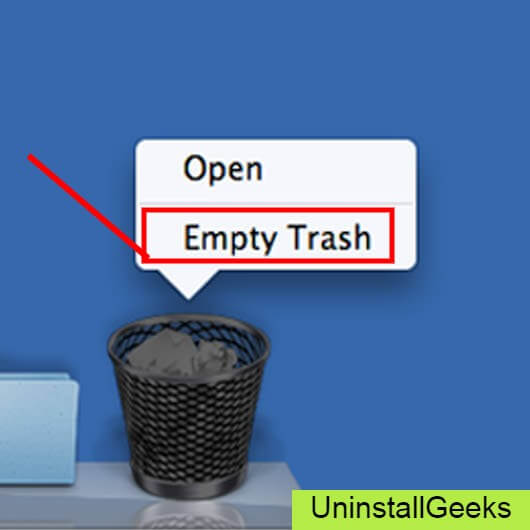
Now we uninstalled Punto switcher on the mac so as you see that how to uninstall or remove any app on the mac so if you liked this so share once. This method doesn’t require any antivirus or uninstaller software from them we are to uninstall.
I described only a simple method of uninstalling Punto switcher on mac. This method more people are using but some people take it is too hard uninstalling in mac but in this step, anyone can understand this simple method.
Как установить программу Punto Switcher на компьютер, ее настройка
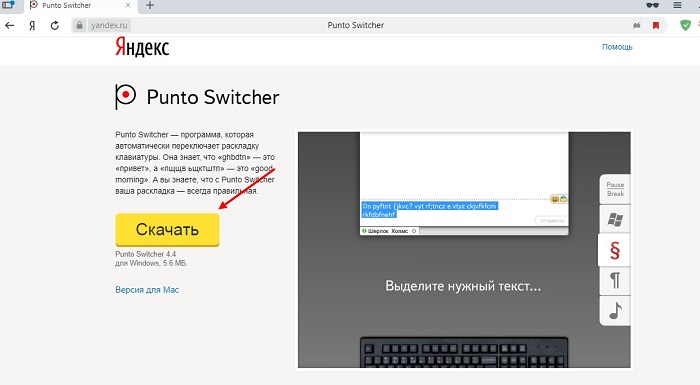
Далее находите этот файл в загрузках на компьютере и нажимаете по нему несколько раз компьютерной мышью, чтобы запустить мастер установки программы Пунто Свитчер.
В нем нажмите кнопку «Обзор» и выберите папку, куда будет установлена программа, например, на диск/C. Затем нажмите кнопку «Далее» и «Да», чтобы началась установка программы. На компьютер, Пунто Свитчер устанавливается быстро. После установки, нажмите кнопку «Готово» и войдите в программу, чтобы ее настроить.
Настройки программы Пунто Свитчер
Сейчас мы поговорим о настройках программы Пунто Свитчер, после ее установки на компьютер.
Внизу справа на панели задач в трее, появится значок программы (Скрин 2).
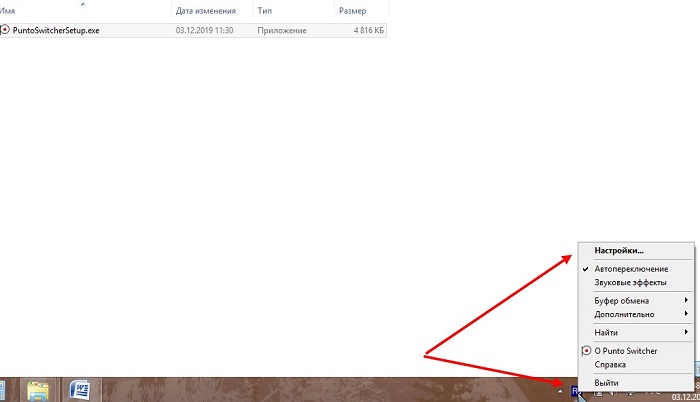
Нажмите по нему правой кнопкой мыши и выберите пункт из меню – «Настройки» (Скрин 3).
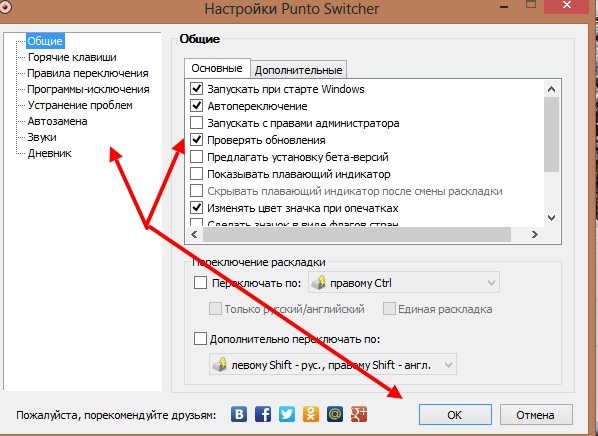
В них можно настроить следующие параметры программы:
- Общие настройки программы. Например, убрать галочку перед словом «Запускать при старте Windows», или установить галочку на функции «Показывать полезные советы» по работе с программой.
- Установка горячих клавиш. В настройках программы Вы можете сами установить горячие клавиши. Откройте раздел настроек «Горячие клавиши» далее, нажмите на «Действие» и введите сочетание клавиш. После чего, нажимаете «OK».
- Можно настроить программы исключения, в которых не будет работать программа Пунто Свитчер.
- Устранить проблемы с раскладкой клавиатуры, например, запретить переключение раскладки после нажатия клавиш пробела или стрелками вверх и вниз.
- Настройка автозамены текста. Если в тексте встречаются часто-повторяющиеся слова, программа их может быстро заменять.
- Звуковые эффекты программы. Нажимаете в настройках на событие, например на «Переключение на русский язык» и нажимаете «OK». Когда произойдет изменение в тексте, программа оповестит Вас об этом, с помощью звука.
- Дневник программы Пунто Свитчер. Эта настройка поможет Вам сохранять все тексты, которые были написаны в текстовых документах. Установите галочку перед функцией «Автоматически сохранять содержимое в буфер обмена» и нажимаете после действия кнопку «OK». Далее прописываете сколько слов нужно сохранять в записи. После чего Вы можете смотреть сохраненный текст в этом дневнике.
Думаю, с настройками все понятно. Далее перейдем к использованию программы Punto Switcher.
Исправления неполадок Punto Switcher
Что делать, если Punto Switcher не работает? Мы собрали все возможные накладки, возникающие при работе программы в разных средах, возникновение конфликтов, их причины и возможные действия пользователя.

При работе с клавиатурным шпионом Punto Switcher возможны проблемы и ошибки.
Ошибки переключения
Начнём с наиболее часто встречающейся жалобы на то, что Свитчер не переключает раскладку.
Отсутствие
Отсутствие переключения (или не исправление первой буквы) может возникать из-за установки на ПК таких переключателей, как «Switch It!» или RusLat.
Неправильное
Может появляться при использовании в системе других языков (помимо русского и английского). Включённая опция автопереключения в «Устранении проблем» «Настроек» только между ними избавит от непредвиденного перескакивания индикатора при использовании третьего языка.

Для того чтобы такое переключение не происходило, нужно включить «Курсорные клавиши» в «Настройках» — «Устранение проблем». Тогда при исправлении слова при пользовании этими клавишами переключения не будет (однако при перемещении курсора мышью — останется).
Несрабатывание горячих клавиш
Возникает при конфликте вводимых (добавляемых пользователем) с системными или комбинациями, используемыми в других программах. Проблемы удаётся избежать если присваивать для горячих сочетание с Win, Ctrl, Shift или Alt.
Выключить инструмент «Исправлять аббревиатуры» в дополнительных общих настройках.
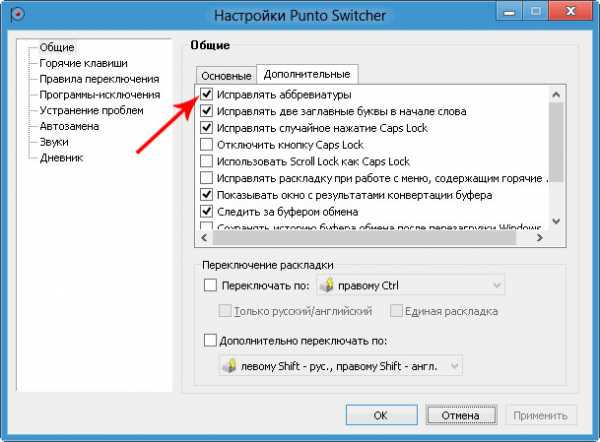
Конвертация
Может отсутствовать в утилитах, не поддерживающих копирование и вставку по известным клавишам с использованием Ctrl, C и V.
Некорректность при использовании
Других приложений
Возможны (особенно при использовании Telegram, IntelliJ IDEA, WhatsApp, Synergy, PhpStorm, QIP и прочих), так как изначально не было такого расчёта. Однако разработчики уверяют, что работают в этом направлении.
В Ворд 2010
Если MS Office с Punto Switcher не работает, то, скорее всего, раскладка от МС Офис входит в конфликт с Пунто. Для её отключения нужно:
- открыть приложение;
- перейти в «Дополнительные» в «Параметрах» («Файл»);
- в «Параметрах правки» отказаться от переключения клавиатуры по языку окружающего текста;
- нажать ОК.
MS Outlook 2010
- открыть;
- открыть вкладку «Почта» в «Параметрах» («Файл»);
- в «Параметрах редактора» выбрать «Дополнительно»;
- в пункте «Параметры правки» отключить автопереключение по языку окружающего текста.
Автотекст
Во избежание ошибок при использовании Автотекста в MS Office нужно в «Устранении проблем» «Настроек» Свитчера включить галочку возле «Не переключать по Tab и Enter».
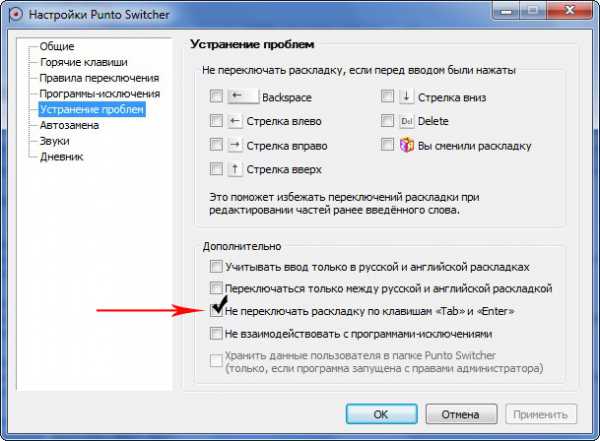
Виндовс 8 и 10
Пунто Свитчер запускается без прав администратора. Но как известно, в операционках Windows 10 и 8 такие приложения могут неправильно работать с теми, которые запущены с такими правами. Во избежание этого рекомендуется запуск Punto Switcher осуществлять со включённой опцией («Настройки» — «Общие») Запускать с правами администратора».
Microsoft Word 2016
В этом случае конфликт может возникать из-за разности в алгоритмах работы клавиатуры. Исправление возможно заменой Ctrl + Shift на Alt + Shift (для переключения). После прочтения этой статьи вы сможете исправить неполадки в работе Свитчера, в том числе и в Windows 10.
Отключение
Если хотите временно отключить PS, то следует найти на панели уведомлений значок приложения, вызвать на нём контекстное меню и «Выйти», как показано на этом скрине:
Когда снова появится необходимость использования Punto, можно будет снова запустить его с помощью ярлыка на рабочем столе или через меню «Пуск».
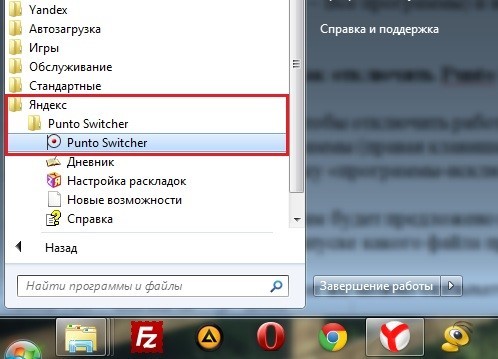
Как отключить – разобрались. Но есть еще один интересный момент. Можно в настройках приложения указать перечень программ, в которых переключатель языка не будет задействован. Это будет полезно для геймеров, которых бесят постоянные «вылеты» и появление всплывающих уведомлений в самый разгар игрового процесса.
Для этого в контекстном меню PS выбираем самый верхний пункт «Настройки». Далее выбираем вкладку «Исключения».
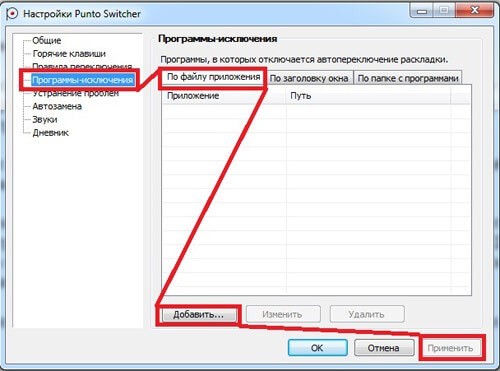
Кнопка добавления откроет проводник, где следует указать папку с приложением, для которого не хотим использовать Switcher.
Установка Punto Switcher
Заходим на сайт этой программы и скачиваем ее к себе на компьютер, нажав на кнопку Скачать:
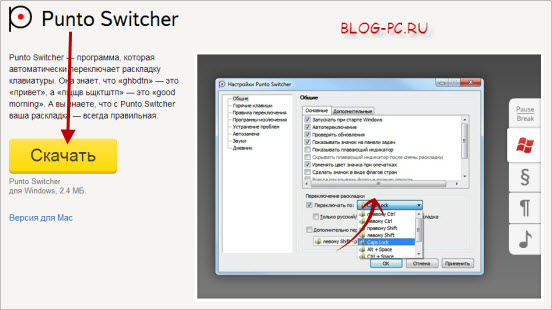
Кстати, об основных возможностях Punto Switcher хорошо и наглядно показано справа от этой кнопки скачивания в интерактивном меню.
Итак, запускаем скачанный установочный файл. Далее начнется процесс установки. Он очень простой, но с выходом новых версий разработчики могут его немного видоизменить. На момент написания статьи интерфейс установки был следующий:
В первом окне показывается, где на компьютере будет установлена данная программа. Здесь можно ничего не менять. И здесь же предлагается сделать выбор на счет стартовой страницы и поиска.
Мне лично эти дополнения не нужны, поэтому галочки убираю (если Вам нужны, можете галочки оставить). Жмем Установить:
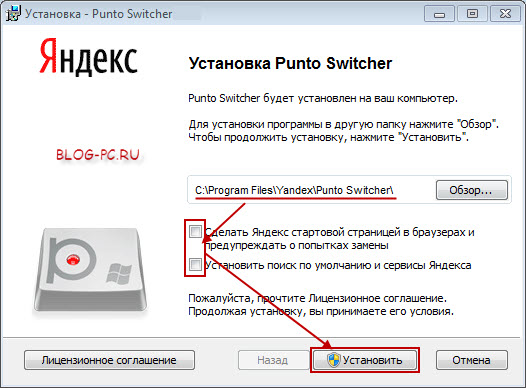
Яндекс Баром тоже не пользуюсь, поэтому галочку не ставлю. Но, если хотите посмотреть что это такое, то оставьте. В таком случае специальная панелька от Яндекса, которую можно в дальнейшем отключить, будет добавлена в браузер.
Оставляем галочку на запуске Punto Switcher и жмем Готово:
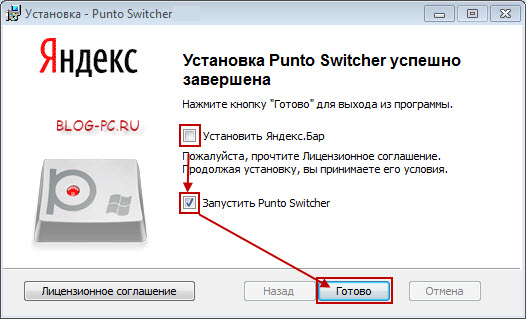
О том, что программа запущена, будет свидетельствовать значок в Панели задач:
В дальнейшем, если вдруг выйдем из программы, заново ее можно запустить через меню Пуск, как показано на снимке:
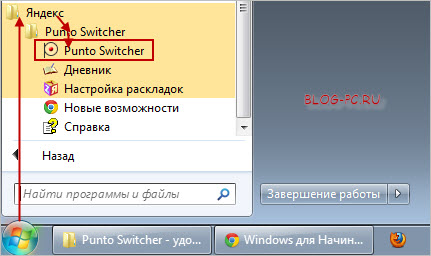
Полное описание
Punto Switcher признана одной из лучших среди аналогов, обладает уникальной технологией самообучения и пополнения встроенного набора слов. Благодаря программе, которая автоматически переключает язык ввода, вы забудете о необходимости ручного переключения. Не нужно даже учить сочетания клавиш. Утилита делает все сама.
Принцип работы программы основан на анализе последовательности вводимых символов. Пока слово набирается и в теле написанного текста появляются «кракозяблы», приложение «понимает», что вы забываете переключить раскладку и меняет слово на правильный язык. То же самое происходит при вводе символов, переводе числа в текст и т.д. Если что-то пошло не так, отключить Punto Switcher можно за один клик.
Приложение совместимо с самыми популярными веб-ресурсами, распространяется бесплатно и не требует подписки. Жаль только, что нельзя скачать Пунто Свитчер для мобильных устройств. Компания Яндекс выпускает версии инструмента только для Windows и Mac OS.
Программа автоматически изменит раскладку клавиатуры вашего компьютера в появившемся окне, независимо от типа приложения, в котором нужно текст печатать. Разработчик предоставляет периодические обновления встроенных возможностей утилиты для улучшения показателей работы с клавиатурой и интегрированного переводчика.
По состоянию на сегодня, Punto Switcher переключает язык ввода, переводит, следит за буфером обмена и даже сохраняет необходимые фрагменты собственный дневник. Функции программы постоянно расширяются, поэтому не теряйте времени — загрузите Punto Switcher для Windows 7 от Microsoft, установите его и наслаждайтесь!
Полное удаление Punto Switcher с помощью специальных утилит
Если вы хотите полностью удалить Punto Switcher с вашего компьютера, вы можете воспользоваться специальными утилитами, которые помогут вам выполнить эту задачу безопасно и эффективно. Вот несколько таких инструментов:
1. Revo Uninstaller
Revo Uninstaller является одним из наиболее популярных и эффективных инструментов для удаления программ с компьютера. Он позволяет провести глубокое сканирование системы и удалить все связанные файлы и записи реестра Punto Switcher.
Для удаления Punto Switcher с помощью Revo Uninstaller, выполните следующие шаги:
- Скачайте и установите Revo Uninstaller с официального сайта.
- Запустите программу и найдите Punto Switcher в списке установленных программ.
- Щелкните правой кнопкой мыши на Punto Switcher и выберите «Удалить».
- Выберите режим «Расширенное сканирование» и нажмите «Сканировать».
- После завершения сканирования, выберите все найденные файлы и записи реестра и нажмите «Удалить».
- Перезагрузите компьютер, чтобы завершить процесс удаления.
2. CCleaner
CCleaner также является популярной утилитой для удаления программ и очистки компьютера от ненужных файлов. Он также может быть использован для удаления Punto Switcher с вашего компьютера.
Для удаления Punto Switcher с помощью CCleaner, выполните следующие шаги:
- Скачайте и установите CCleaner с официального сайта.
- Запустите программу и перейдите на вкладку «Инструменты».
- В списке установленных программ найдите Punto Switcher.
- Щелкните на Punto Switcher и нажмите кнопку «Удалить».
- Подтвердите удаление Punto Switcher в появившемся диалоговом окне.
- Перезагрузите компьютер, чтобы завершить процесс удаления.
3. Geek Uninstaller
Geek Uninstaller — это еще одна эффективная утилита для удаления программ с компьютера. Она позволяет найти и удалить все файлы и записи реестра, связанные с Punto Switcher.
Для удаления Punto Switcher с помощью Geek Uninstaller, выполните следующие шаги:
- Скачайте и установите Geek Uninstaller с официального сайта.
- Запустите программу и найдите Punto Switcher в списке установленных программ.
- Щелкните правой кнопкой мыши на Punto Switcher и выберите «Удалить».
- Подтвердите удаление Punto Switcher в появившемся диалоговом окне.
- Перезагрузите компьютер, чтобы завершить процесс удаления.
После удаления Punto Switcher с помощью указанных утилит, рекомендуется выполнить дополнительную проверку системы с помощью антивирусной программы, чтобы удостовериться, что не осталось нежелательных файлов или угроз на компьютере.
Временное отключение или полное удаление программы Punto Switcher
Punto Switcher – удобная программа для автоматического изменения раскладки клавиатуры. Это небольшое приложение не только исправляет пользователей, если они пишут русские слова на английской раскладке и наоборот, но и имеет встроенный словарь, куда можно добавлять свои параметры замены слов.
Однако у Punto Switcher, как и практически у любой программы, есть минус – в своем стремлении быть полезной она часто исправляет не то, что нужно. Иногда это приводит к появлению вопроса, как удалить Punto Switcher. Однако не обязательно сразу деинсталлировать приложение – возможно, вашу проблему можно решить простой настройкой параметров работы утилиты.
Временное отключение
Самый логичный способ проверить, удобно ли вам будет обходиться без Punto Switcher – отключить программу.
Для этого нажмите правой кнопкой на значок приложения в панели уведомлений и выберите пункт «Выход».Чтобы включить программу, найдите и запустите её через меню «Пуск» (если используется Windows 7 или XP) или в списке приложений Windows 8. Кстати, если вы не хотите искать приложения среди плиток Metro, верните кнопку Пуск на Windows 8, благо сделать это не так трудно.
Выборочное отключение
Вы можете не отключать Пунто Свитчер полностью, а лишь запретит ему работать в некоторых приложениях, например, в играх.
- Щелкните правой кнопкой на значок приложения в панели уведомлений и выберите пункт «Настройки».
- Перейдите в раздел «Программы-исключения», откройте вкладку «По файлу приложения» и нажмите кнопку «Добавить».
- Вы можете выбрать программу из уже запущенных процессов или указать конкретные исполнительные файлы через окно «Обзор».
Добавить можно не только отдельные приложения, но и целые каталоги. Для этого нужно в разделе «Программы-исключения» перейти на вкладку «По папке с программами» и нажать «Добавить».
После этого укажите конкретный каталог с приложениями (например, папка «Игры») и нажмите «Ок». Примените изменения и закройте настройки Punto Switcher.
Отключение автозагрузки
При установке Punto Switcher автоматически добавляется в список автозагрузки и запускается сразу после старта системы. Чтобы исправить эту ситуацию, выполните следующие действия:
- Откройте настройки программы, как вы это делали при добавлении исключений.
- Найдите на вкладке «Общие» раздел «Основные».
- Пролистните список и снимите галочку с пункта «Запускать при старте Windows».
Как вариант, можно использовать возможности стороннего софта. Например, если вы знаете, как настроить CCleaner, то без проблем сможете убрать Punto Switcher из списка автозагрузки.
- Запустите CCleaner.
- Перейдите на вкладку «Сервис» и выберите раздел «Автозагрузка».
- Найдите Пунто Свитчер в списке, выделите его и нажмите «Выключить» или «Удалить».
Больше программа не будет запускаться при старте Windows; включить её вы можете только вручную.
Полное удаление
Чтобы полностью деинсталлировать Пунто Свитчер из системы, необходимо воспользоваться сведениями о том, как удалить программу на Виндовс 8.
Удалить Punto Switcher можно только после того, как программа будет убрана из списка автозагрузки и отключена.
- Запустите через «Панель управления» стандартный инструмент «Удаление программ».
- Найдите в списке установленных приложений Punto Switcher и выделите его.
- Нажмите кнопку «Удалить», а затем пройдите последовательно все шаги деинсталляции до появления сообщения о том, что программа была успешно удалена.
Пунто Свитчер больше не будет работать в вашей системе, поэтому следите внимательно за раскладкой клавиатуры, чтобы не приходилось переписывать текст из-за неправильно выбранного языка.
Пятый шаг: проверка наличия и очистка от остатков вирусного ПО
После удаления Punto Switcher рекомендуется также проверить компьютер на наличие другого вредоносного или нежелательного программного обеспечения, которое могло быть установлено вместе с ним. Для этого можно воспользоваться антивирусной программой или специализированным инструментом для обнаружения и удаления вредоносного ПО.
1. Запустите выбранную антивирусную программу или скачайте и установите специализированный инструмент для обнаружения и удаления вредоносного ПО, если еще не сделали этого.
2. Обновите базу данных антивирусной программы или инструмента для обнаружения и удаления вредоносного ПО.
3. Выполните полное сканирование системы на предмет наличия вредоносных или нежелательных программ. Для этого выберите соответствующую опцию в интерфейсе антивирусной программы или инструмента и запустите сканирование.
4. Дождитесь окончания сканирования и просмотрите отчет об обнаруженных угрозах или нежелательном ПО.
5. Если в отчете найдены вирусы, троянские программы или другие вредоносные файлы, следуйте инструкциям антивирусной программы или инструмента для их удаления.
6. После очистки системы от вредоносного ПО перезагрузите компьютер, чтобы убедиться, что все оставшиеся остатки ПО удалились полностью.
Проверка наличия и очистка от остатков вирусного ПО после удаления Punto Switcher поможет вам обезопасить систему и сохранить ее работоспособность.
Временное отключение или полное удаление программы Punto Switcher
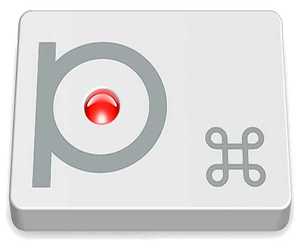 Punto Switcher – удобная программа для автоматического изменения раскладки клавиатуры. Это небольшое приложение не только исправляет пользователей, если они пишут русские слова на английской раскладке и наоборот, но и имеет встроенный словарь, куда можно добавлять свои параметры замены слов.
Punto Switcher – удобная программа для автоматического изменения раскладки клавиатуры. Это небольшое приложение не только исправляет пользователей, если они пишут русские слова на английской раскладке и наоборот, но и имеет встроенный словарь, куда можно добавлять свои параметры замены слов.
Однако у Punto Switcher, как и практически у любой программы, есть минус – в своем стремлении быть полезной она часто исправляет не то, что нужно. Иногда это приводит к появлению вопроса, как удалить Punto Switcher. Однако не обязательно сразу деинсталлировать приложение – возможно, вашу проблему можно решить простой настройкой параметров работы утилиты.
Временное отключение
Самый логичный способ проверить, удобно ли вам будет обходиться без Punto Switcher – отключить программу.
Для этого нажмите правой кнопкой на значок приложения в панели уведомлений и выберите пункт «Выход».Чтобы включить программу, найдите и запустите её через меню «Пуск» (если используется Windows 7 или XP) или в списке приложений Windows 8. Кстати, если вы не хотите искать приложения среди плиток Metro, верните кнопку Пуск на Windows 8, благо сделать это не так трудно.
Выборочное отключение
Вы можете не отключать Пунто Свитчер полностью, а лишь запретит ему работать в некоторых приложениях, например, в играх.
- Щелкните правой кнопкой на значок приложения в панели уведомлений и выберите пункт «Настройки».
- Перейдите в раздел «Программы-исключения», откройте вкладку «По файлу приложения» и нажмите кнопку «Добавить».
- Вы можете выбрать программу из уже запущенных процессов или указать конкретные исполнительные файлы через окно «Обзор».
Добавить можно не только отдельные приложения, но и целые каталоги. Для этого нужно в разделе «Программы-исключения» перейти на вкладку «По папке с программами» и нажать «Добавить».
После этого укажите конкретный каталог с приложениями (например, папка «Игры») и нажмите «Ок».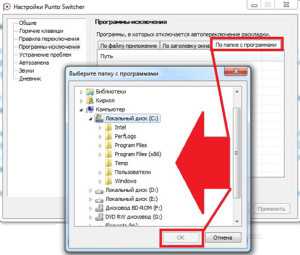 Примените изменения и закройте настройки Punto Switcher.
Примените изменения и закройте настройки Punto Switcher.
Отключение автозагрузки
При установке Punto Switcher автоматически добавляется в список автозагрузки и запускается сразу после старта системы. Чтобы исправить эту ситуацию, выполните следующие действия:
- Откройте настройки программы, как вы это делали при добавлении исключений.
- Найдите на вкладке «Общие» раздел «Основные».
- Пролистните список и снимите галочку с пункта «Запускать при старте Windows».
Как вариант, можно использовать возможности стороннего софта. Например, если вы знаете, как настроить CCleaner, то без проблем сможете убрать Punto Switcher из списка автозагрузки.
- Запустите CCleaner.
- Перейдите на вкладку «Сервис» и выберите раздел «Автозагрузка».
- Найдите Пунто Свитчер в списке, выделите его и нажмите «Выключить» или «Удалить».
Больше программа не будет запускаться при старте Windows; включить её вы можете только вручную.
Полное удаление
Чтобы полностью деинсталлировать Пунто Свитчер из системы, необходимо воспользоваться сведениями о том, как удалить программу на Виндовс 8.
Удалить Punto Switcher можно только после того, как программа будет убрана из списка автозагрузки и отключена.
- Запустите через «Панель управления» стандартный инструмент «Удаление программ».
- Найдите в списке установленных приложений Punto Switcher и выделите его.
- Нажмите кнопку «Удалить», а затем пройдите последовательно все шаги деинсталляции до появления сообщения о том, что программа была успешно удалена.
Пунто Свитчер больше не будет работать в вашей системе, поэтому следите внимательно за раскладкой клавиатуры, чтобы не приходилось переписывать текст из-за неправильно выбранного языка.