Как переустановить Google Chrome на ПК и Mac
Главная » Chrome » Как переустановить Google Chrome на ПК и Mac
Вам может понадобиться переустановить браузер Google Chrome, если в нем возникают проблемы или если вы не можете получить доступ к меню настроек в Chrome.
Большинство проблем с браузером Chrome можно устранить, перезапустив Chrome, очистив кэш браузера, обновив Chrome и сбросив настройки браузера Chrome по умолчанию.![]()
Все вышеперечисленные параметры доступны в меню настроек Chrome, доступ к которому можно легко получить, щелкнув значок меню с тремя точками, расположенный в правом верхнем углу экрана.
Если вы не можете получить доступ к меню настроек Chrome или не можете решить проблему другими способами, вероятно, установка браузера Chrome на вашем компьютере была повреждена.
В таком случае единственный способ исправить браузер Chrome — это удалить Google Chrome и переустановить его обратно на свой компьютер.
1. Действия по переустановке Google Chrome на ПК с Windows
Убедитесь, что все вкладки браузера Chrome закрыты, и выполните следующие действия, чтобы переустановить браузер Chrome на ПК с Windows.
1. Откройте «Настройки» на компьютере с Windows и нажмите «Приложения».
2. На следующем экране введите Chrome в строке поиска > щелкните Google Chrome в результатах поиска и нажмите кнопку Удалить.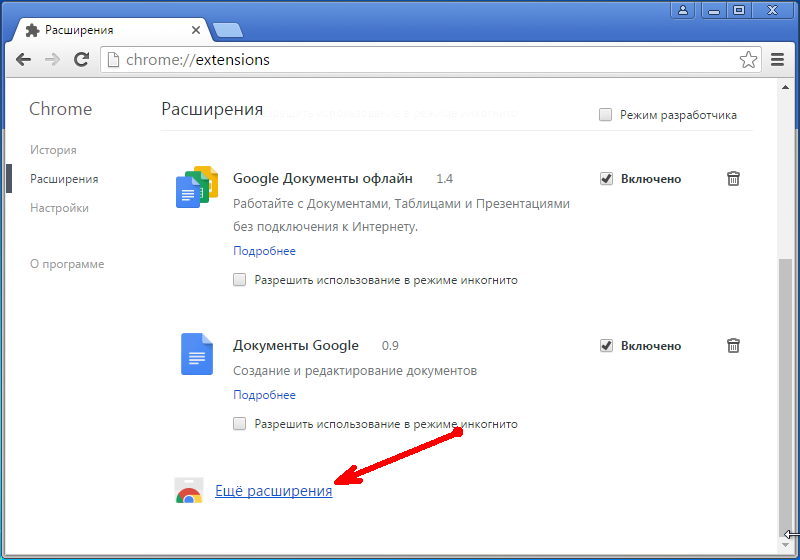
3. После удаления Chrome перейдите на веб-сайт Google Chrome и загрузите последнюю версию браузера Google Chrome на свой компьютер.
4. Выберите папку для файла ChromeSetup.exe на вашем компьютере и нажмите Сохранить.
5. Дважды щелкните загруженный файл ChromeSetup.exe.
6. Подождите, пока браузер Google Chrome будет установлен на вашем компьютере с Windows.
После установки браузера Chrome вы можете добавить значок Chrome на панель задач для быстрого доступа к браузеру.
2. Действия по переустановке Google Chrome на Mac
Выполните следующие действия, чтобы переустановить браузер Chrome на Mac.
1. Щелкните значок Finder на вашем Mac.
2. На экране Finder щелкните Приложения на левой панели. На правой панели щелкните правой кнопкой мыши Google Chrome и выберите пункт «Переместить в корзину» в контекстном меню.
3. После удаления Chrome перейдите на веб-сайт Google Chrome, чтобы загрузить последнюю версию Google Chrome на свой компьютер.
4. Откройте загруженный файл googlechrome.dmg, дважды щелкнув его.
5. Переместите Google Chrome в папку приложений на вашем Mac.
Теперь вы обнаружите, что браузер Chrome переустановлен и готов к использованию на вашем Mac.
Если Google Chrome не работает после переустановки
Если у вас возникли проблемы с браузером Chrome после переустановки браузера, вероятно, вредоносное ПО или мошенническая программа мешает нормальной работе браузера Chrome на вашем компьютере.
В таком случае вы можете попытаться удалить вредоносное ПО, загрузив Chrome Cleanup Tool.
Если это не помогло, загрузите компьютер в безопасном режиме и попробуйте очистить вредоносное ПО с помощью антивирусного программного обеспечения, установленного на вашем компьютере.
Вы также можете ознакомиться с этим руководством: Удаление вредоносных программ с помощью автономного Защитника Windows.
- Остановить работу Google Chrome в фоновом режиме после закрытия
- Как транслировать браузер Chrome на телевизор с телефона Android
Как сохранить пароли в Opera
Большое число пользователей для повседневной работы в Интернете выбирают браузер Опера. Он способен сжимать данные, благодаря чему существенно увеличивается скорость загрузки страниц сайтов, а это особенно актуально для тех, у кого недорогие тарифы подключения к сети.
Плюс Opera – это проверенное временем качество. Браузер известен всем опытным юзерам, которые помнят еще самые первые его версии. Программа пользуется высоким спросом и сегодня, поэтому для многих вопрос, как сохранить пароль в Опера, также один из первостепенных.
Способ 1
Как и в случае с Google Chrome сохранять пароли в Opera не сложно. Первым делом необходимо включить отображение скрытых файлов и папок способом, описанным выше. Дальше следует отправиться по пути, где хранятся интересующая нас информация. Что касается данного браузера, то логины и прочие важные данные, требующие сохранности, находятся на локальном диске C в папке «Пользователи».
Полностью адрес выглядит так:

Заходим в «Мой Компьютер», дальше переходим в диск С, выбираем папку «Пользователи» и переходим в каталог с именем вашей учетной записи
Здесь еще необходимо обратить внимание, что в зависимости от версии браузера папка может иметь различные названия, но, как правило, либо Opera, либо Opera Stable (начиная с 15-ой версии). Содержимое будет также отличаться
В ранних версиях нас интересуют следующие файлы:
- wand.dat – здесь хранятся пароли, сохраненные пользователем на сайтах;
- speeddial.ini – в этом файле настройки экспресс-панели;
- bookmarks.adr – файл с закладками.
Скопируйте файлы на флешку, не оставляйте их на рабочем столе или жестком диске, если собираетесь формировать жесткий диск.
Что касается последних версий Opera, то добравшись до конечного места назначения, скопируйте следующий файл:
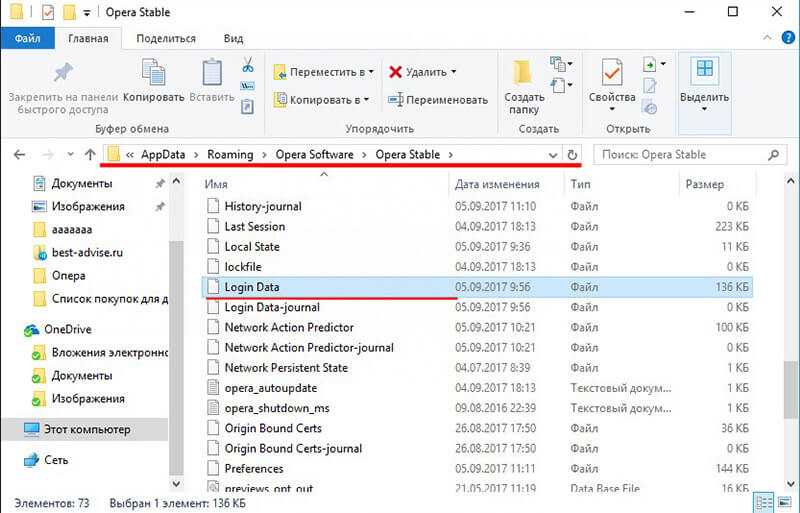
Не будут лишними и следующие файлы:
- bookmarks – сохраненные закладки. В папке находятся два файла bookmarks, один с из них с расширением .bak, сохраните оба;
- stash – сайты, ранее сохраненные в копилке;
- cookies – cookies с посещаемых ранее пользователем сайтов;
- favorites – настройки экспресс-панели.
Однако первым делом следует сохранить файл под названием Login Data. Он является своеобразной копией логинов и паролей для входа на различные интернет-ресурсы. Как только система переустановлена и браузер инициализирован, необходимо перейти по этому же адресу и скопировать Login Data в новый каталог.
Предварительно включите отображение скрытых файлов, чтобы добраться до нужного адреса. Дальше просто согласитесь на замену файлов, нажав «Переместить с заменой». Перезапустите Опера, и вы увидите, что прежние настройки вернулись. Теперь, как и прежде, система будет автоматически подставлять личные данные в формы, где они ранее были сохранены.
В браузере предусмотрен функционал, благодаря которому происходит автоматическое запоминание введенных данных. С ними можно ознакомиться с любой момент, если перейти в «Настройки» > «Безопасность» > «Показать все пароли».
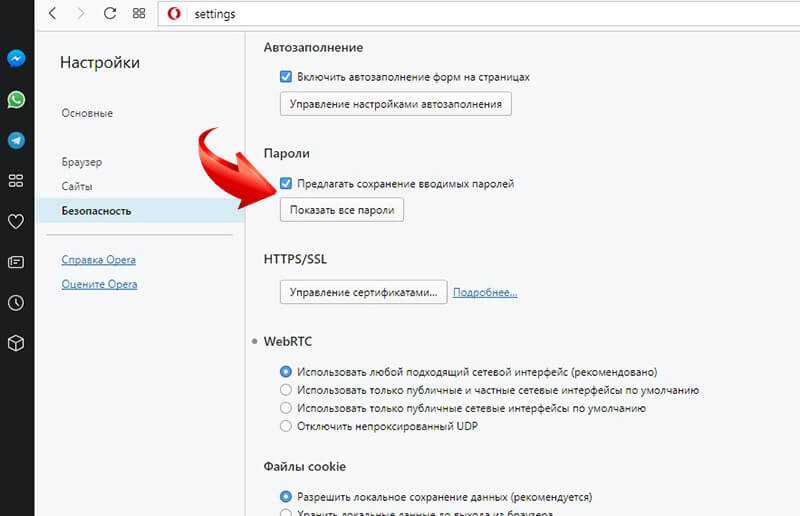
Дальше на экране откроется список с необходимой информацией. Но следует быть внимательным и осторожным, так как в случае получения несанкционированного доступа к вашему компьютеру третьему лицу не составит особого труда подсмотреть логины и пароли в браузере и воспользоваться ими
Поэтому не забывайте о дополнительных мерах предосторожности, например, экран блокировки, пин-код, разблокировка по лицу или отпечатку пальца
Способ 2
Есть еще один способ проделать эту же работу, но с меньшими временными и физическими усилиями. Способ копирования конкретного файла с кодами существовал всегда, но сейчас в основном юзеры используют синхронизацию. Чтобы данные начали синхронизироваться, необходимо создать учетную запись. Если уже есть – хорошо, если же нет, то создайте.
Порядок действий будет таким:
1. Открываем браузер.
2. Переходим в раздел «Меню».
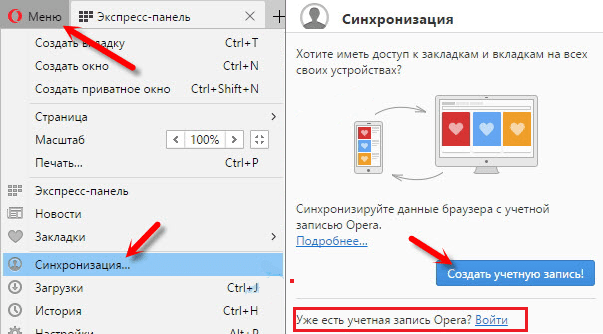
3. Находим подраздел «Синхронизация».
4. Система предложит быстро и удобно создать учетную запись.
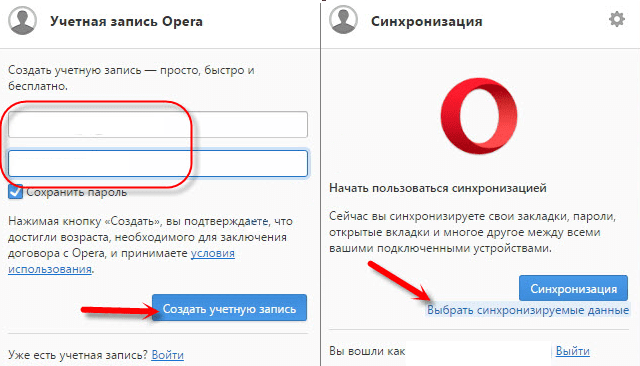
5. В случае если ранее она была создана, вводим свой логин и пароль.
6. Дальше жмем либо «Синхронизация», либо «Выбрать синхронизируемые данные».
Если вы выбрали настройки синхронизации, то отметьте все данные, включая историю, пароли и прочее. Сделав все правильно, вы заметите возле адресной строки иконку пользователя вместе с зеленой галочкой. Это значит, что синхронизация данных включена и работает.
Повторная установка
Теперь можно переустановить браузер. Для этого скачайте обновлённый дистрибутив на официальном ресурсе программы. Не пользуйтесь старым, так как это может привести к появлению ошибок в дальнейшем. Необходима свежая версия утилиты для компьютеров.
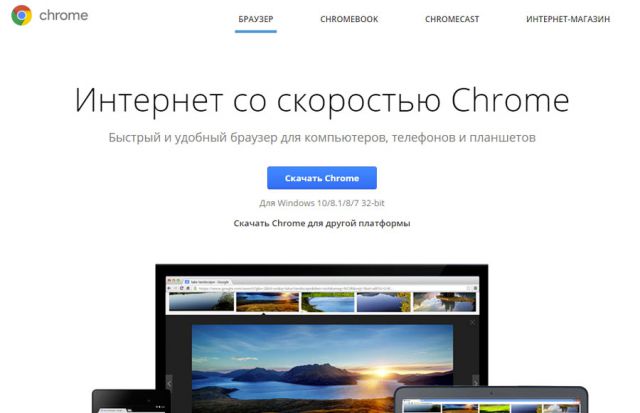
Запустите файл и следуйте простой инструкции установщика. Сначала будут загружены все файлы для инсталляции. Далее автоматически система перейдёт к установке. Затем браузер будет запущен сам.
Самое важное – войти в ранее созданную учётную запись. После этого информация из прежнего обозревателя перейдёт в новую версию
Переустановить Google Chrome можно довольно быстро, если знать порядок действий. Сохранив данные в своём аккаунте, пользователь перебрасывает потом всё во вновь установленную программу. Если быть более точным, за него это делает система, когда происходит вход в учётную запись.
Достаточно часто при устранении каких-либо проблем в работе браузера Google Chrome, пользователи сталкиваются с рекомендацией переустановить веб-обозреватель. Казалось бы, что здесь сложного? Но вот тут у пользователя и возникает вопрос, как данную задачу выполнить правильно, чтобы возникшие неполадки были гарантированно устранены.
Переустановка браузера подразумевает собой удаление веб-обозревателя с последующей его новой установкой. Ниже мы рассмотрим, каким образом нужно правильно выполнять переустановку, чтобы проблемы с браузером были успешно решены.
Этап 1: сохранение информации
Скорее всего, вы хотите не просто установить чистую версию Google Chrome, а переустановить Гугл Хром, сохранив закладки и другую важную информацию, накопленную за годы работы с веб-обозревателем. Проще всего это сделать, если выполнить вход в аккаунт Google и настроить синхронизацию.
Если у вас еще не выполнен вход в аккаунт Google, щелкните в верхнем правом углу по иконке профиля и в отобразившемся меню выберите пункт «Войти в Chrome»
.
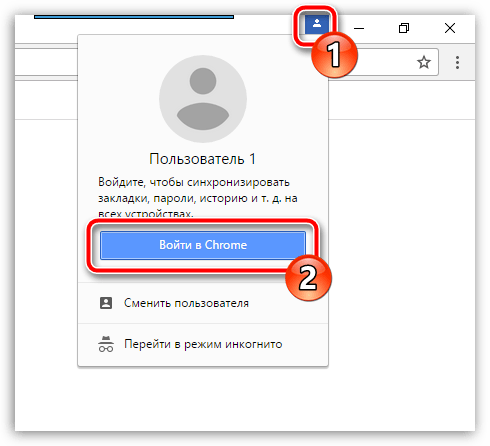
На экране отобразится окно авторизации, в котором вам сначала потребуется ввести адрес электронной почты, а затем и пароль от учетной записи Google. Если у вас пока нет зарегистрированного адреса электронной почты Google, зарегистрировать его вы сможете .
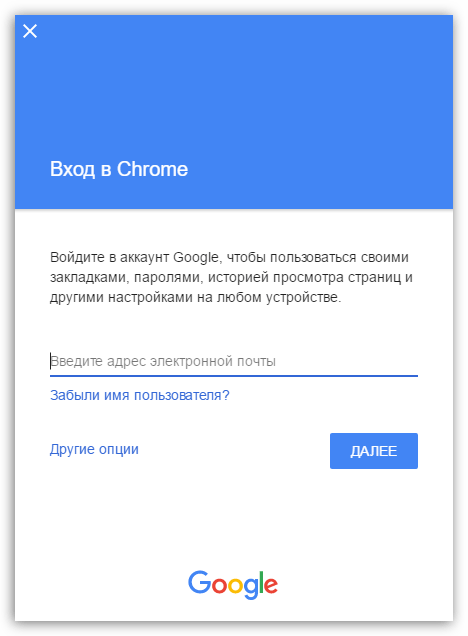
Теперь, когда вход был выполнен, необходимо перепроверить настройки синхронизации, чтобы убедиться, что все необходимые разделы Google Chrome будут надежно сохранены. Для этого щелкните по кнопке меню браузера и пройдите к разделу «Настройки»
.
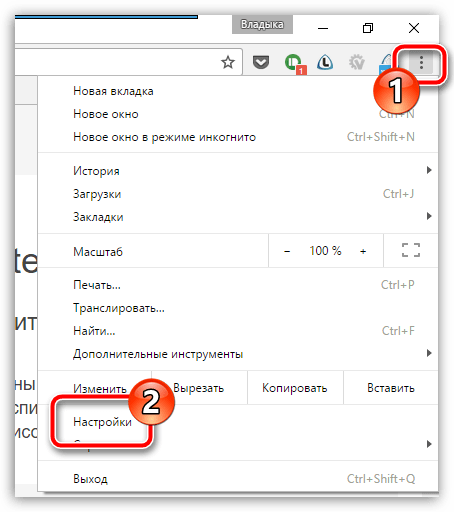
В самой верхней области окна в блоке «Вход»
щелкните по кнопке «Дополнительные настройки синхронизации»
.
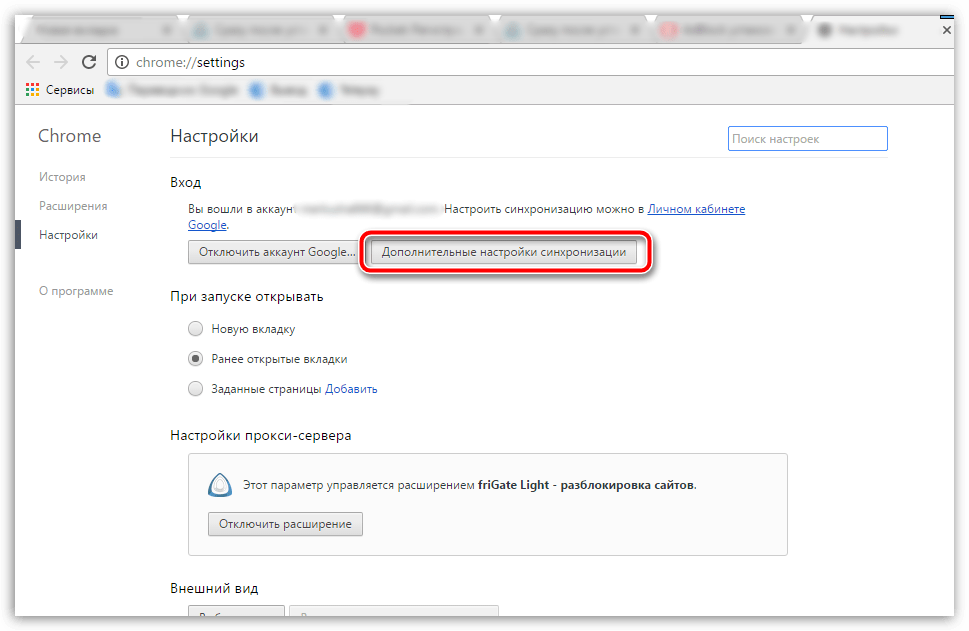
На экране отобразится окно, в котором вам необходимо проверить, выставлены ли галочки около всех пунктов, которые должны быть синхронизированы системой. При необходимости, внесите настройки, а затем закройте данное окно.
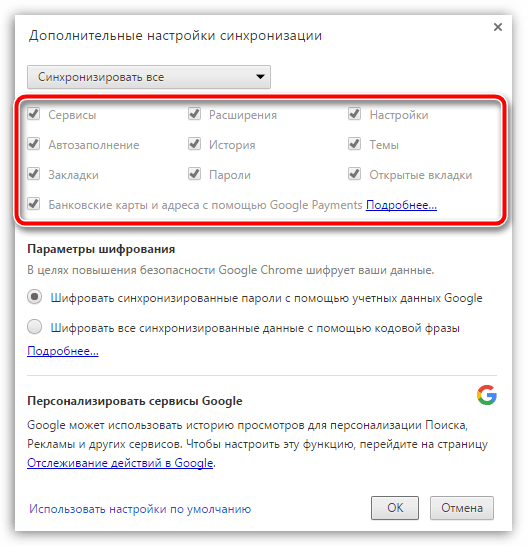
Подождав некоторое время, пока синхронизация будет завершена, можете переходить ко второму этапу, который уже относится непосредственно к переустановке Google Chrome.
Этап 2: удаление браузера
Переустановка браузера начинается с его полного удаления с компьютера
Если вы переустанавливаете браузер из-за возникших проблем с его функционированием, то важно выполнить полное удаление браузера, которого добиться стандартными средствами Windows будет достаточно трудно. Именно поэтому на нашем сайте имеется отдельная статья, подробно рассказывающая, каким образом правильно, а главное, полностью удаляется Google Chrome
Этап 3: новая установка браузера
Закончив удаление браузера, необходимо обязательно перезагрузить систему, чтобы компьютер корректно принял все новые внесенные изменения. Второй этап переустановки браузера – это, конечно, установка новой версии.
В этом плане нет ничего сложного за одним небольшим исключением: многие пользователи запускают установку уже имеющегося на компьютере дистрибутива Google Chrome. Подобным образом лучше не поступать, а предварительно загрузить свежий дистрибутив обязательно с официального сайта разработчика.
В самой же установке Google Chrome нет ничего сложного, поскольку установщик сделает все за вас, не давая права выбора: вы запускаете установочный файл, после чего система начинает загрузку всех необходимых файлов для дальнейшей инсталляции Google Chrome, а затем автоматически переходит к его установке. Как только система завершит установку браузера, его запуск будет выполнен автоматически.
На этом переустановку браузера Google Chrome можно считать завершенной. Если вы не хотите пользоваться браузером с нуля, то не забудьте выполнить вход в аккаунт Google, чтобы прежняя информация браузера была успешно синхронизирована.
Что делает сброс браузера
Свежий из коробки, Chrome на самом деле невероятно быстрый браузер. Однако со временем вы можете заметить, что ваш опыт работы с Chrome меняется, и молниеносная скорость превращается в своего рода быструю, которая в конечном итоге превращается в медленную вялую работу. Иногда эта медленная вялая работа даже включает сбои браузера и фантомные проблемы, такие как неисправная панель поиска.
Вы можете пройтись по всем различным функциям Chrome одну за другой, пытаясь оптимизировать его для повышения скорости, но есть также очень простой способ вернуться к «чистому листу» без необходимости полностью удалять Chrome и переустанавливать его: сброс браузера. При сбросе настроек Chrome происходит следующее:
Все остальное, например ваши закладки, история браузера и сохраненные пароли, будет сохранено в вашем профиле пользователя Chrome. Что это означает при использовании в реальном мире? Давайте возьмем такой сайт, как Instapaper, в качестве простого примера: после сброса Chrome ваш файл cookie для входа в Instapaper исчезнет, поэтому вам нужно будет снова войти на сайт, расширение браузера будет отключено (поэтому вам придется перейти в меню «Настройки», чтобы снова включить его), и если у вас есть букмарклет Instapaper на панели инструментов, он все еще будет там, потому что закладки нетронуты. Любые новостные статьи, которые вы посещали, чтобы вставить их в свою учетную запись Instapaper, также останутся в истории вашего браузера.
Однако такие небольшие неудобства более чем того стоят, потому что вы обнаружите, что Chrome снова молниеносно работает, когда все навороты исчезнут.
Как переустановить Google Chrome без потери закладок и паролей
Если Google Chrome начинает вести себя неадекватно: зависает, появляются ошибки и различные сбои, на страницах всплывают рекламные баннеры, которых там быть не должно, есть простое решение — полная переустановка браузера. В этой статье мы расскажем, как переустановить Гугл Хром без потери закладок и паролей.
Инструкция
Перед тем как переустанавливать Гугл Хром, необходимо выполнить следующие шаги:
- Авторизуйтесь в своей учетной записи в браузере — это делается в настройках по адресу chrome://settings/, который нужно вписать в адресную строку и кликнуть Enter .
- Включите синхронизацию.
- Проверьте какие пункты синхронизированы, для этого графе «Пользователи» раскройте раздел «Синхронизация сервисов».
- Затем нажмите «Настройки синхронизации» — необходимости включите/отключите необходимые пункты.
Теперь, все ваши закладки, пароли, сохраненные страницы синхронизированы с аккаунтом.
Экспорт закладок
Сохранение данных браузера возможно без авторизации и синхронизации с аккаунтом Гугл. Для этого в браузере есть функция экспорта закладок:
- Чтобы создать и сохранить файл с настройками вбейте в адресную строку ссылку chrome://bookmarks/ или воспользуйтесь комбинацией клавиш Ctrl + Shift + O .
- В правом верхнем углу откройте меню (кнопка в виде трех точек).
- В выпадающем списке выберите «Экспорт закладок».
- Сохраните html-файл на диске.
Очистка браузера от личных данных перед удалением
После того как вы сохранили (или синхронизировали) ваши закладки можно удалять браузер, но перед этим нужно очистить его от всех пользовательских данных.
Если вы синхронизировали свой аккаунт Гугл с браузером, то нужно выйти из него и, полностью удалить все данные: очистить кэш, куки, сохраненные пароли.
Пошаговая инструкция как очистить кеш:
- Раздел очистки всех данных браузера находится по адресу chrome://settings/clearBrowserData.
- В основных и дополнительных настройках отметьте галочками все пункты и нажмите «Удалить данные».
Удаление браузера
Существует несколько способов удалить программу, обозреватель не исключение: стандартным способом через «Панель управления», из корневого каталога, и с помощью специальных программ. Их называют утилитами. Их основная функция — удаление программного обеспечения и очистка системы от остаточных файлов после деинсталляции.
Мы рассмотрим стандартный способ удаления с очисткой остаточных файлов. Он немного сложнее чем способ с помощью стороннего софта, но не требует установки каких-либо программ.
- Нажмите Win + R .
- Выполните команду appwiz.cpl.
- В списке установленных программ кликните ПКМ на пункт Google Chrome.
- Теперь нажмите на «Удалить».
- Отметьте галочкой пункт «Также удалить данные о работе браузера» во всплывающем окне с предупреждением.
- Дождитесь окончания удаления, перезагрузите компьютер.
После нужно очистить папку пользователя:
- Попасть в неё очень просто — снова откройте утилиту «Выполнить», но теперь вбейте туда команду %AppData%.
- Здесь полностью удалите папку .
Установка Хром
Когда никакого намека на старый браузер в системе не осталось можно устанавливать новый. Скачайте последнюю версию Гугл Хром с официального сайта https://www.google.com/intl/ru_ALL/chrome/
- На главной странице установки нажмите «Скачать Chrome».
- Подтвердите запуск процедуры.
- Откройте полученный файл.
- Пройдите установку браузера.
Восстановление сохраненных закладок и паролей
В зависимости от того каким способом вы воспользовались, чтобы сохранить закладки, будет отличаться и способ их восстановления.
Для пользователей, которые синхронизировали свои настройки достаточно будет пройти авторизацию:
- Войдите в настройки Гугл Хром, и нажмите «Включить синхронизацию».
- Введите свой адрес электронной почты или телефон, который привязан к аккаунту Гугл, введите пароль и во всплывающем окне нажмите «Синхронизировать», после этого в браузер вернутся все настройки.
Восстановление данных без авторизации, если вы сохраняли файл с настройками:
- Откройте меню, далее «Настройки».
- В графе «Пользователи» выберите «Импорт закладок и настроек».
- В выпадающем списке для импорта настроек выберите «HTML файл с закладками».
- Нажмите кнопку «Выберите файл».
- Найдите на диске тот HTML-файл, который вы сохранили, следуя инструкции в начале статьи и нажмите «Открыть».
Как видите ничего сложного нет. При переносе настроек из одного браузера в другой будут сохранены логины, пароли на всех сайтах где вы регистрировались, вся процедура переустановки браузера занимает не более 10 минут. Чуть больше чем на прочтение этой статьи.
Как сохранить данные при переустановке
Пользователи часто спрашивают, как переустановить Google Chrome без потери данных. Сделать это нетрудно, если заблаговременно позаботится о синхронизации. Сделайте такие шаги:
- откройте браузер Google Chrome, который планируете переустановить;
- проверьте факт включения синхронизации (войдите в меню, а далее Настройки);
- удалите текущего пользователя в настройках;
- деинсталлируйте Гугл Хром по схеме, которая рассмотрена выше;
- установите браузер на ПК и дождитесь синхронизации.
Таким способом можно переустановить Google Chrome без потери данных. Вся информация возвращается в веб-проводник, что дает возможность пользоваться его возможностями в прежнем режиме.
Что делать если не сохранились закладки и пароли
Если вы пренебрегли первым советом и не сохранили свои данные, проверьте, возможно, на мобильной версии отмечены нужные вам типа информации. После установки зайдите в настройки аккаунта и нажмите кнопку “Синхронизировать”. Все сохраненные ранее пароли и данные для автозаполнения автоматически подтянутся и в новую версию.
Переустановить Гугл Хром без потери закладок и паролей необходимо когда прежняя версия браузера устарела, работает нестабильно из-за слабой аппаратной начинки ПК, вступает в конфликт с антивирусными программами или системный реестр Windows перегружен временными файлами.
Для обновления программы с сохранением данных нужно синхронизировать браузер с аккаунтом Google, удалить приложение со своего компьютера, очистить системную папку и повторно установить и настроить обозреватель.
Установка с восстановлением данных
После окончания деинсталляции потребуется перезагрузка компьютера. Теперь вы можете приступить к установке новой версии браузера. Теперь можно устанавливать новый браузер. Для этого нужно загрузить дистрибутив последней версии (или подходящей для вашей конфигурации).
Если у Вас остались вопросы или есть жалобы — сообщите нам
Запустите инсталляционный файл и следуйте подсказкам системы по установке.
Далее сервис Google спросит, хотите ли вы восстановить резервную копию всех сервисов, которыми мы прежде пользовались. Не пропускайте этот пункт, если хотите получить доступ к своим старым письмам, списку контактов или файлам на облачном хранилище.
Не получается переустановить браузер Chrome
Самые распространенные ошибки при попытке установить программу возникают из-за проблем с подключением к интернету. Для корректной работы и синхронизации с вашим аккаунтом сервису необходимо постоянное подключение к сети. Устраните неполадки с подключением, и возобновите процесс установки.
Возможно, ваше устройство не соответствует новым требованиям последней версии браузера. Со всеми системными требованиями к устройствам разных производителей можно ознакомится на официальном сайте Хрома. Если вы обнаружили несоответствие, установите одну из предыдущих версий.
Если вы пытаетесь установить браузер на компьютер, подключенный к защищенной корпоративной сети, возможно, для полноценной установки вам необходимо получить доступ от администратора.
Как переустановить Гугл Хром без потери данных, закладок в браузере на компьютере
Ошибки, возникающие при работе с программой, порой вынуждают пользователя переустановить Гугл Хром.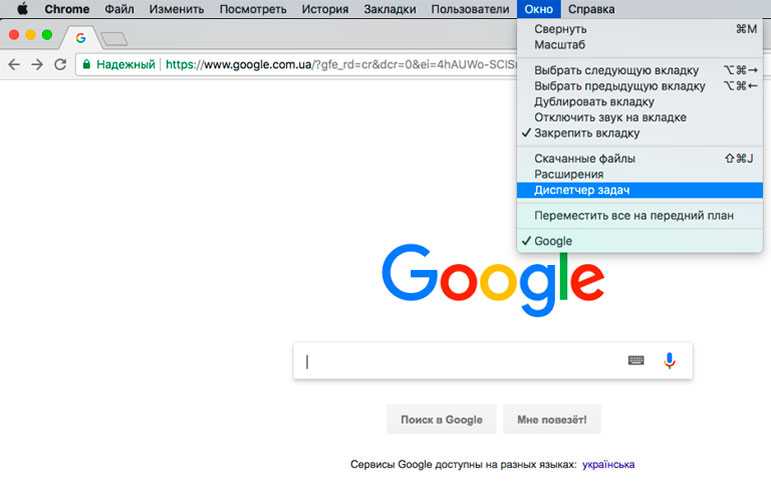
Переустановка проводится в несколько этапов: решение вопроса с учётной записью и синхронизацией, удаление браузера из ПК и повторная установка с повторным входом в аккаунт.
Учётная запись и синхронизация
Аккаунт Google позволяет сохранить закладки, пароли и другую информацию, а затем, при необходимости переносить их в браузер, установленный, например, на другом ПК. Однако для начала нужно войти в учётную запись или создать её, а также настроить синхронизацию.
1.Войдите в аккаунт, кликнув по иконке профиля.
2.В появившемся окне уже можно авторизоваться, если аккаунта нет, то нужно создать его – для этого перейти на сайт компании: https://accounts.![]()
В создании аккаунта нет ничего сложного – необходимо просто заполнить обязательные поля. Затем войти в учётную запись и проверить, включена ли синхронизация параметров и данных. Если там всё будет в порядке, программа переустановится без потери закладок. Ведь их зачастую очень не хватает в переустановленном обозревателе – приходится искать все сайты по памяти.
3.Перейти в Настройки, нажав на иконку из трёх точек в правом верхнем углу.
4.В первом же разделе «Вход» нажать на кнопку «Дополнительные настройки синхронизации».
5.В новом окне нужно проверить, поставлены ли птички напротив тех пунктов, которые должны присутствовать в переустановленной программе. Если нет, то отметить нужные виды данных самостоятельно. Нажать ОК. Теперь можно переходить к удалению обозревателя из ПК.
Удаление браузера
Известно, что нельзя удалить большинство программ, перебросив ярлыки или папки с файлами, которые можно отыскать на диске С, в Корзину.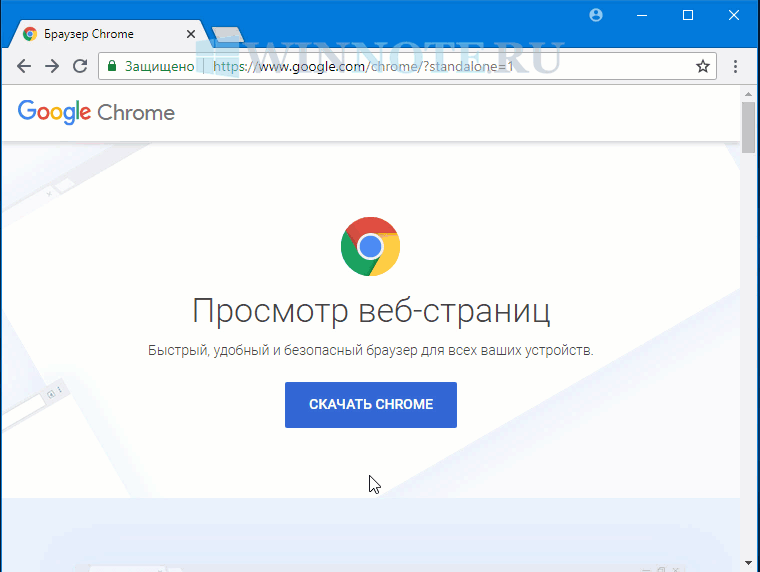
Существует несколько способов удаления различного рода программ. Браузер Гугл Хром можно убрать из системы Windows как минимум тремя способами: стандартными инструментами ОС в окне «Программы и компоненты», сторонней и официальной утилитами. Последняя из них – заслуга самой компании Google.
Способ № 1
Подразумевает использование стандартных средств ОС. С ними знакомы даже начинающие пользователи, у которых есть опыт удаления программ из ПК.
1.Зайти в Панель управления через Пуск или иным другим методом.
2.В разделе «Просмотр» выбрать «Мелкие значки». Так удобнее искать необходимые блоки. Перейти к пункту «Программы и компоненты». Это будет третий столбик.
3.Найти браузер Google Chrome. Правой кнопкой мыши запустить контекстное меню. Нажать на единственный пункт «Удалить».
4.Система далее сама удалит программу и все её компоненты.
Способ № 2
Для удаления можно использовать сторонний софт, например, утилиту Revo Uninstaller.![]()
Также этот метод эффективен, если система отказывает вам в деинсталляции. Чаще всего подобная проблема связана с наличием вирусов, поэтому для начала просканируйте компьютер своим антивирусом.
Revo Ununstaller позволяет не просто удалить программу, но и подчистить упомянутые «хвосты»: все файлы и записи в реестре. ПО можно убрать принудительно посредством этой программы. Никакого отказа в удалении не будет.1.Скачать программу из официального ресурса: https://www.revouninstaller.com/revo_uninstaller_free_download.html. Это бесплатно.
2.Запустить утилиту. Появится окно со список установленных на ваш ПК программ. Отыскать Google Chrome и кликнуть правой кнопкой. Контекстное меню здесь побольше. Необходим первый пункт «Удалить».
3.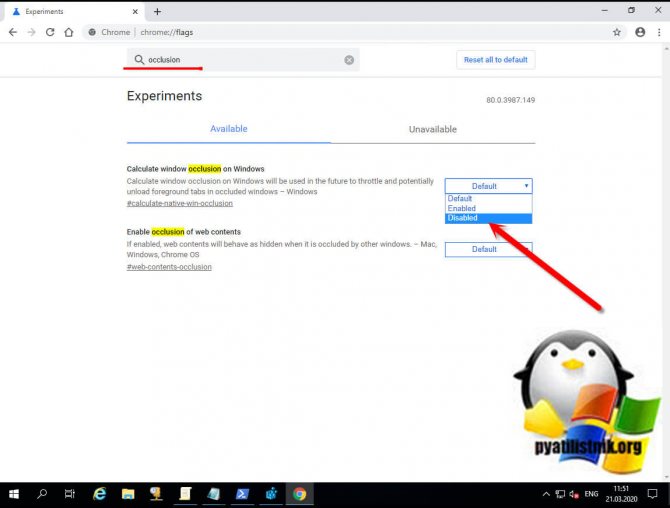
4.Определиться с режимом сканирования. Как правило, выбирают второй или третий. Щёлкнуть по «Сканировать».
5.Потом утилита запустит удаление и просканирует память ПК на наличие файлов и ключей в реестре, связанных с браузером.
Способ № 3
Справиться сможет с ней каждый: она ещё проще, чем предыдущий сторонний деинсталлятор.
После всех манипуляций нужно перезапустить ПК.
Повторная установка
Теперь можно переустановить браузер. Для этого скачайте обновлённый дистрибутив на официальном ресурсе программы. Не пользуйтесь старым, так как это может привести к появлению ошибок в дальнейшем. Необходима свежая версия утилиты для компьютеров.
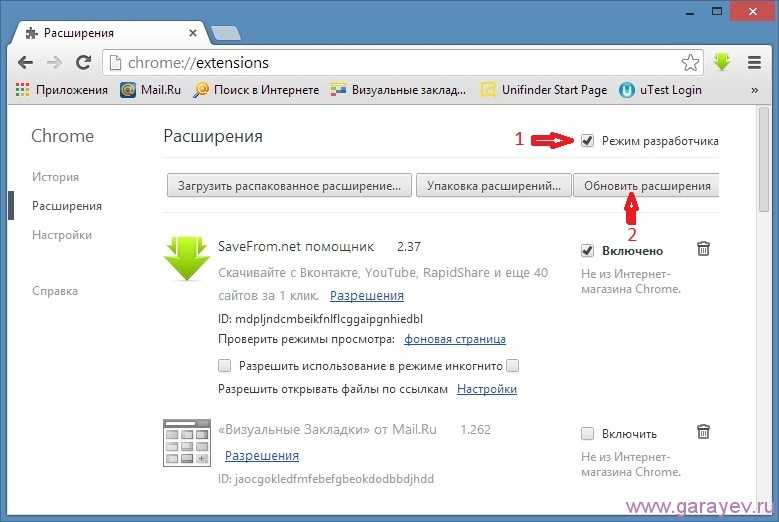
Запустите файл и следуйте простой инструкции установщика. Сначала будут загружены все файлы для инсталляции. Далее автоматически система перейдёт к установке. Затем браузер будет запущен сам.
Самое важное – войти в ранее созданную учётную запись. После этого информация из прежнего обозревателя перейдёт в новую версию
Переустановить Google Chrome можно довольно быстро, если знать порядок действий. Сохранив данные в своём аккаунте, пользователь перебрасывает потом всё во вновь установленную программу. Если быть более точным, за него это делает система, когда происходит вход в учётную запись.
Средства удаления вредоносного ПО
Еще одним важным моментом в восстановлении работоспособности Internet Explorer
является отключение различных вредоносных плагинов в Интернет браузере. Поэтому прежде чем прибегать к переустановке Интернет браузера, вы можете воспользоваться отключением ненужных надстроек браузера. Чтобы не копаться в настройках Интернет Эксплорера, можно воспользоваться утилитой CCleaner
, с помощью которой вы быстро можете отключить
или удалить плагины
.
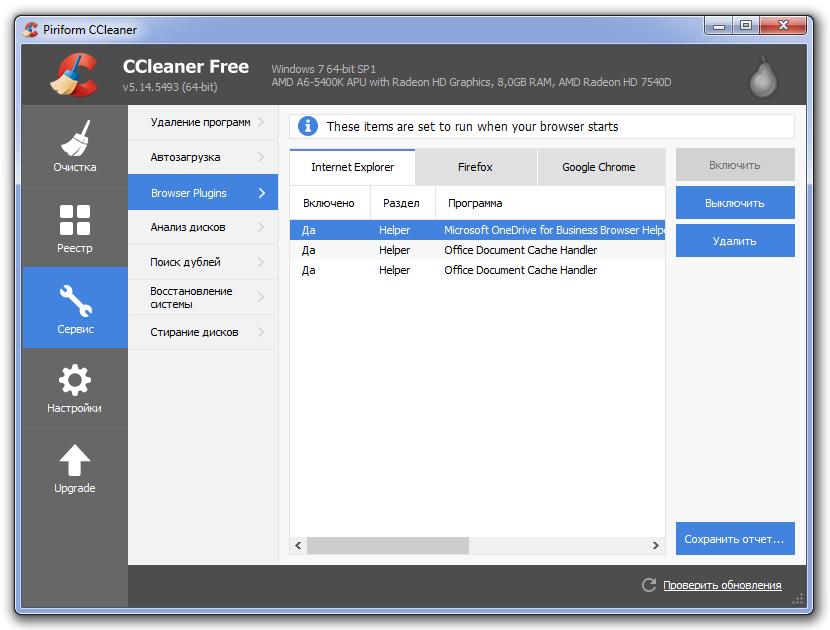
Еще одним эффективным средством для восстановления работы интернет браузера являются антивирусы
и программы для удаления вредоносного ПО. Если на компьютере стоит хорошая антивирусная программа, то вероятней всего, она устранит угрозу и браузер станет стабильно работать
. Но из-за огромного количества вредоносных программ в наше время даже антивирус может не справиться с некоторыми угрозами. На помощь приходят программы для удаления вредоносного ПО
. Самыми распространенными утилитами такого типа являются:
- Malwarebytes Anti-Malware;
- Zemana AntiMalware;
- HitmanPro;
- Microsoft Malicious Software Removal Tool;
- Spybot Search & Destroy.
Рассмотрим подробно программу . Скачать ее можно с официального сайта https://toolslib.net. Программу не нужно инсталлировать
. Она поставляется в виде исполняемого файла. Внешне утилита имеет довольно приятный интерфейс.
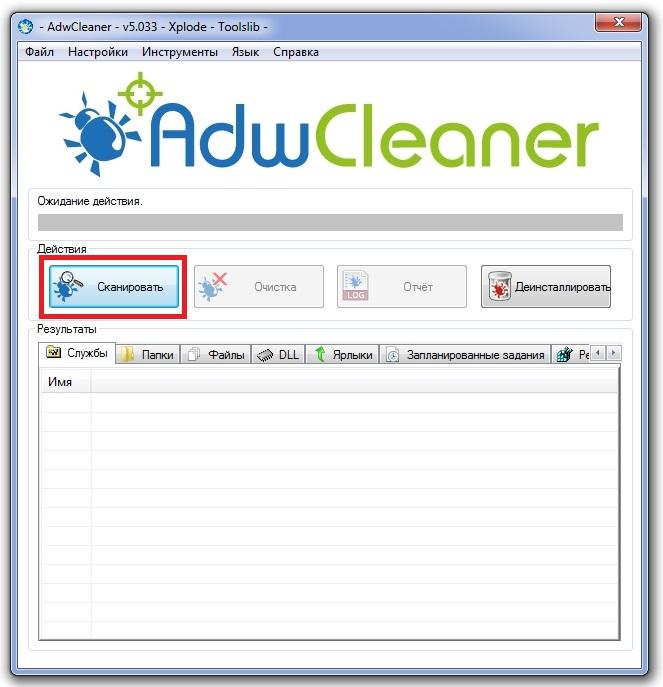
Чтобы найти уязвимости в ОС от XP до семерки в Internet Explorer достаточно нажать кнопку Сканировать
. Завершив сканирование, утилита выведет список вредоносных данных, которые можно стереть или деинсталлировать.
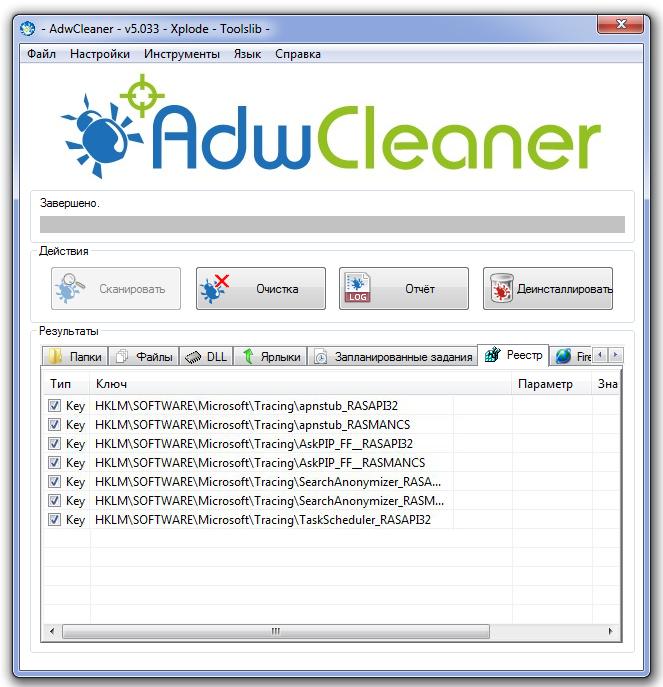
В процессе очистки может запросить перезагрузку компьютера. После очистки выдаст полный отчет о проделанной работе. Утилиты подобного типа схожи в интерфейсе и имеют аналогичный функционал. Поэтому если вы использовали AdwCleaner, то разобраться с другими утилитами будет довольно просто. Также большинство таких утилит работают на старых ОС, таких как Vista и XP.






























