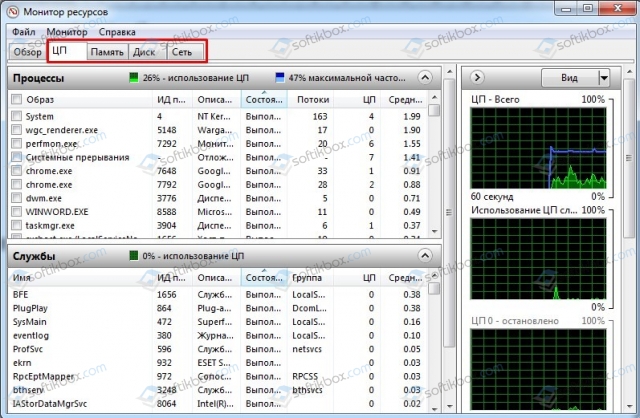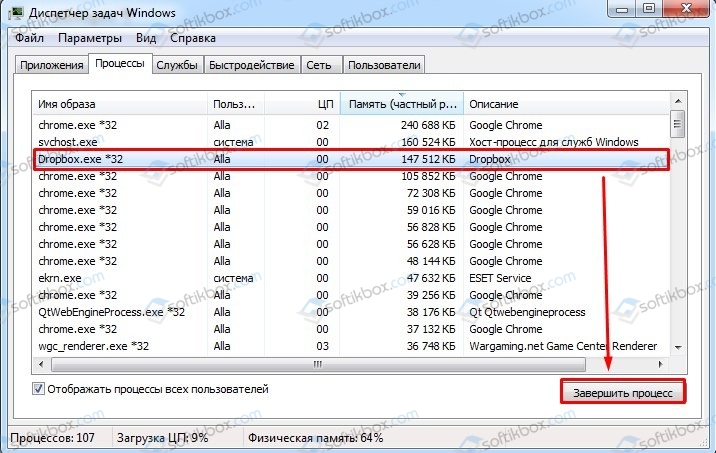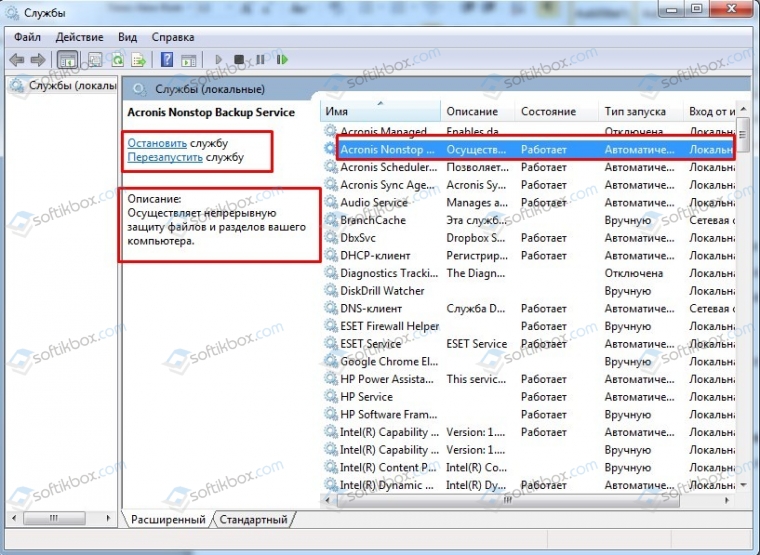Большая нагрузка на комплектующие
Многие в первые несколько секунд могут задуматься, что это за нагрузка на комплектующие, из-за которой может глючить компьютер? Спешу развеять Ваши догадки, в этом разделе я хочу напомнить, о том, что не надо забывать о максимальных возможностях ПК. Допустим Вы купили компьютер, прошло около 4-х лет и хочется, чтобы он все так же хорошо работал, но к сожалению, в реальности такого не будет. Детали внутри системного блока работают в условиях достаточно высокой температуры, что так или иначе ускоряет износ железа.
Тут просто нужно понимать, что старый компьютер с каждым годом будет работать только медленнее. Не потому что его сломали или неправильно использовали, а просто потому что он — старый. Но бывает и такое, что при покупке нового компьютера некоторые прогрммы глючат или зависают. Достаточно обидная ситуация в которой каждый начинает перживать, некоторые даже ругаются, мол вот только новый купил, а уже все глючит. Стоит проявить терпение и попытаться понять почему происходит глюк или зависание
Ведь как правило на новом ПК все хорошо, поэтому первое на что следует обратить внимание — это нагрузка, которую В даете на свой компьютер
Скорее всего при запуске одной или двух программ компьютер будет работать нормально, но если запустить одновременно еще что-нибудь (игру в брузере, плеер с музыкой и параллельно антивирусную проверку), то как раз в этот момент может произойти сбой, в результате все работает очень медленно или вовсе зависает. Из такого поведения можно сделать вывод, что компьютеру просто не хватает физической мощности комплектующих, то есть Вы требуете от него больше, чем он может. У каждой машины есть свои максимальные возможности и их желательно знать или хотя бы понимать.
Способы устранения
Если проигрыватель Windows Media начал виснуть, необходимо предпринять следующие шаги для его устранения проблемы:
1. Перезапустить проигрыватель. Прежде чем предпринимать более сложные действия, попробуйте просто перезапустить проигрыватель Windows Media. Закройте его и откройте заново.
2. Проверить наличие обновлений. Установите последние обновления операционной системы Windows. Возможно, проблема с проигрывателем вызвана несовместимостью или ошибкой в текущей версии. Обновления могут содержать исправления, которые помогут устранить проблему.
3. Очистить кэш проигрывателя. Временные файлы и данные кэша может вызвать сбои в работе проигрывателя Windows Media. Откройте панель управления и найдите раздел «Инструменты администратора». Там вы найдете пункт «Очистка диска». Выберите это действие и установите галочку напротив кэша проигрывателя Windows Media. Затем нажмите кнопку «ОК» и дождитесь завершения процесса очистки.
4. Проверить наличие вредоносных программ. Вредоносные программы могут влиять на работу различных приложений, включая проигрыватель Windows Media. Запустите антивирусное сканирование вашего компьютера, чтобы исключить влияние вредоносного программного обеспечения на проигрыватель.
5. Проверить аудио и видео драйвера. Убедитесь, что у вас установлены последние версии драйверов для звуковой и видео карты. Неактуальные драйверы могут приводить к проблемам с воспроизведением мультимедиа на компьютере.
6. Восстановить проигрыватель. Если все предыдущие шаги не помогли устранить проблему, можно попробовать восстановить проигрыватель Windows Media. Откройте панель управления, найдите раздел «Программы» и выберите «Включение или отключение компонентов Windows». Затем найдите «Windows Media Player» и снимите галочку. После этого нажмите «ОК» и дождитесь завершения процесса. Затем повторите этот же процесс и установите галочку рядом с «Windows Media Player», чтобы снова включить его.
Если ни одна из этих проблем не решает проблему с проигрывателем Windows Media, возможно, стоит обратиться за помощью к специалистам или к форумам, посвященным данной теме. Там вы сможете получить более конкретные рекомендации и решения для вашей ситуации.
Причины зависания программ и их решение
Частые проблемы, которые вызывают зависания программ:
1. Неудовлетворенные требования программы — вам следует ознакомиться с системными требованиями программы, чаще всего их можно найти на официальном сайте;
2. Устаревшая версия ПО – вам следует проверить наличие обновлений, возможно они и помогут решить вам вашу проблему;
3. Устаревшие или несовместимые драйвера – возникает довольно часто, чтобы решить проблему вам следует установить соответствующие вашему компьютеру набор драйверов;
5. Проблема в устаревшем .Net Framework – программы, которые разработаны на более новой версии, не будут работать на старой, за редкими исключениями. Этот framework является платформой для корректной работы вашей системы с различными языками программирования;
6. Неполадки самой программы – такое тоже далеко не редкость, а скорее правило, обычно в таких случаях вам также следует проверить обновление, в случае если у вас установлена последняя версия и с драйверами всё в порядке, проверьте версию .Net Framework, DirectX, Visual C++ и другие необходимые для работы программы платформы.
Если нечего не получилось, вы можете воспользоваться обратной связью с разработчиком программного продукта и решить всё в личном формате.
- Недостаточный объём оперативной памяти, маленькая мощность процессора или видеоадаптера;
- Проблемы с жестким диском, в таком случае зависать будет всё, а не только программа, такая проблема может возникать регулярно, в таком случае вам следует в кратчайшие сроки позаботиться о сохранности вашей информации, перенеся на её другие носители. Жесткий диск – это механический компонент компьютера, поэтому он боится сильных вибраций, что и может стать причиной выхода его из строя. Ремонтировать его, в случае если там нет крайне необходимых и утерянных файлов, не советуем, это вам будет стоить 60% – 120% от стоимости нового, а результат того не стоит.
- Блок питания – проблемы с ним могут возникнуть по двум причинам: он не подходит по мощности, то есть недостаточное количество электроэнергии передаёт или уже выходит из строя.
Основные причины мы рассмотрели, теперь давайте перейдём к решению ситуации, когда программа не отвечает, но прежде всего вам нужно убедиться, что дело именно в программном обеспечении, а не завис компьютер. Для этого воспользуйтесь любым элементом вашей системы, лучше всего требующим мало ресурсов или нажатием Caps Lock, Num Lock, если всё работает как нужно переходите к решению.
Автозагрузка
Бывает, что компьютер тормозит только после старта в течение нескольких минут, а потом приходит в норму. Это связано с процессами, которые автоматически запускаются вместе с запуском Windows. Некоторые программы автоматически прописываются в автозагрузку не оповещая при этом пользователя. Поэтому если вы часто устанавливаете какие-то утилиты, то время от времени рекомендуется проверять автозапуск. Для этого потребуется запустить всё тот же диспетчер задач и перейти в четвертую вкладку.
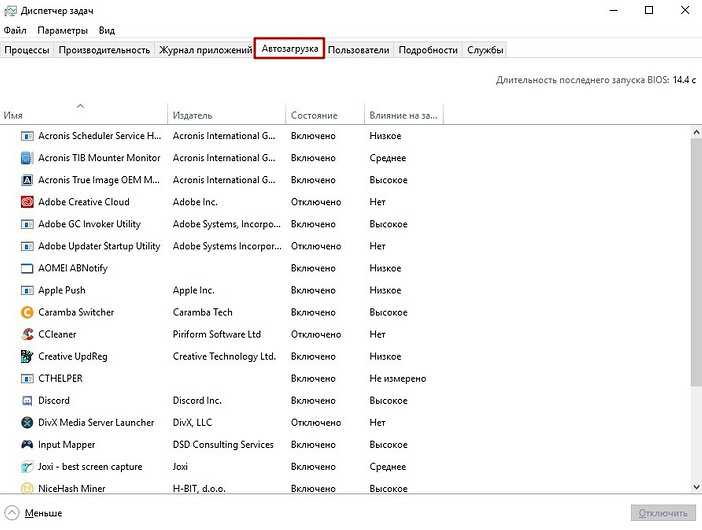
Здесь вы увидите весь софт, который стартует сразу после загрузки ОС. Отключить его очень просто. Для этого выберите нужный нужную программу, нажмите на ней правой клавишей мыши и выберите пункт «отключить». Также существует ПО с расширенным функционалом от сторонних разработчиков, но мы не рекомендуем им пользоваться только ради этой функции, поскольку, на наш взгляд, встроенных возможностей в windows полностью хватает. Так зачем тогда засорять систему различными утилитами?
Установка дополнительного антивирусного софта
Как ни нахваливают свои продукты «гиганты» наподобие Касперского или Dr.Web, но они далеко не безупречны. Например, практика показывает, что они совершенно бессильны перед такой распространенной пакостью, как браузер Amigo.
Мало того, что это детище Mail.ru Group распространяется подобно вирусу, втихую устанавливаясь в систему и при этом не содержит штатного деинсталлятора, так она еще и тащит за собой десяток «прицепов» наподобие вируса Zaxar и прочих прелестей (довески к браузеру, автоустановщики никому не нужных игр и пр.), тормозящих компьютер до невозможности.
В таких случаях придется прибегать к специальным anti-malware утилитам, таким, например, как программа от Malwarebytes или к любой из десятков ее «коллег по цеху», которых легко можно найти на просторах Сети.
Даже на компьютере, не имеющем очевидных признаков заражения, они, как правило, находят с десяток вредоносов и успешно их выкорчевывают.
Решение проблем с ОЗУ
Очень часто виновником торможения и зависания ПК является оперативная память. В операционных системах начиная с Windows 7 и заканчивая Windows 10 есть встроенные средства проверки памяти. К примеру, запустим средство проверки оперативки на ошибки в Windows 10. Для этого воспользуемся поиском в десятке и введем в нем фразу «Средство проверки памяти».
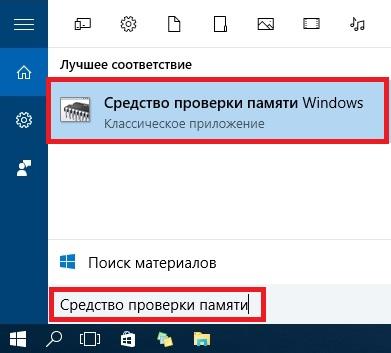
Теперь запустим найденную утилиту.
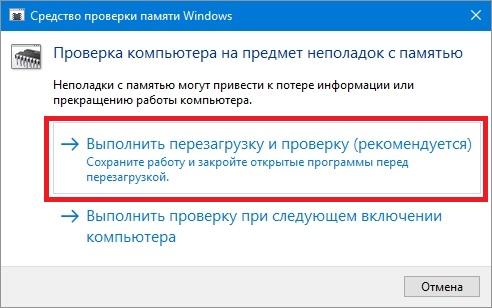
В открывшемся окне выберем первый пункт, после чего компьютер перезагрузится и начнется диагностика ОЗУ.
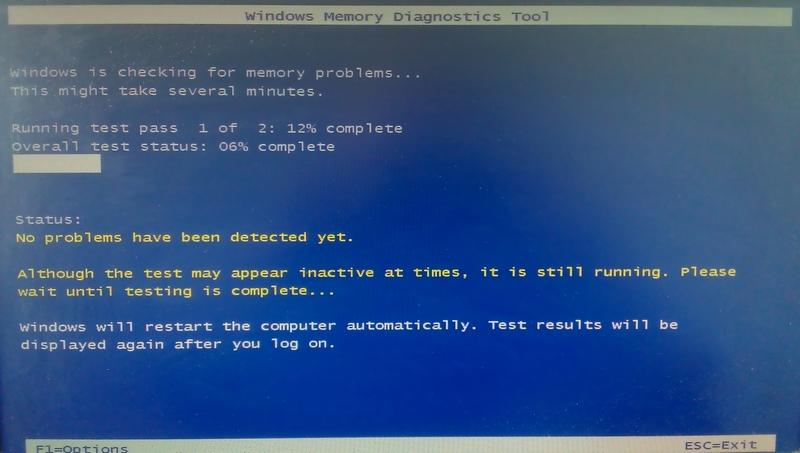
После долгой проверки компьютер загрузится и пользователю будет выдан результат проверки. Если результат проверки будет отрицательным, это значит что оперативку необходимо заменить на новую.
Проблема 1. Перегрев ноутбука (лэптопа), компьютера
Обычно ваш любимчик начинает слишком уж греться спустя пару лет эксплуатации. Происходит это может по нескольким причинам: из-за пыли плохо функционирует система охлаждения, или высохла термопаста на процессоре. В результате процессор перегревается, и в сложных задачах и снижается его производительность. CPU «пропускает» некоторые вычисления, работает вхолостую, чтобы охладиться самостоятельно.
Как избавиться от перегрева процессора на компьютере?
Очистка от пыли. Инструкция для чайников
Нужно снять крышку компьютера и проверить наличие пыли на радиаторе в центре платы (радиатор ЦП). Если таковая имеется, то её нужно продуть. Продувать желательно тонкой и мощной струей воздуха, получить таковую можно из пылесоса. Впрочем, пылесосом можно и всасывать, но это менее эффективно… Перед процедурой очистите пылесборник пылесоса, чтобы он дул мощнее.
Вместо пылесоса можно использовать резиновую грушу. Да и не у всех пылесосов есть режим выдува. Заходите в аптеку и покупаете грушу от клизмы.
Ещё можно использовать обыкновенный фен с узкой насадкой.
Важно! Будьте аккуратны, не увлекайтесь и не повредите ничего на плате в процессе выдува или всасывания!
Замена термопасты
Если компьютер работает без смены процессора уже больше пары лет, то нужно заменить термопасту. Это вязкая «прокладка» между крышкой процессора и радиатором. Задача термопасты — эффективная передача процессорного жара на радиатор-охладитель.
Для этого нужно иметь в наличии термопасту или приобрести таковую. Лучше всего брать АЛСИЛ-3, TITAN-серебрянка, или самую дешевую с ebay — HY510. Цена вопроса — 3-4 доллара за шприц ёмкостью 3-5 грамм. Этого количества достаточно смазок на 5, не меньше. Заодно можно заменить термопасту и на видеокарте, хотя эта процедура несколько сложнее, чем с процессором.
Хотя в интернете ходят советы на тему «не покупайте КПТ-8 — хорошей она была раньше», это не совсем так. Её стоимость — в районе 110-140 рублей за шприц. Она, конечно, хуже более современных аналогов, но разница выражается в 2-4 градусах Цельсия (и, пожалуй, в недолговечности — её хватит на год-другой, а затем придётся смазывать снова).
Далее, нужно снять радиатор с центрального процессора, стереть с него старую термопасту (обычной ватой), намазать новую и установить радиатор обратно. Сам процессор при этом вытаскивать не обязательно. Как это делается смотрите на видео:
Как избавиться от перегрева процессора на ноутбуке?
Очистка от пыли
C ноутбуков все немного сложнее, потому для полноценной очистки его нужно открыть (разобрать). Один из примеров как это сделать смотрите в видео ниже.
А следующая инструкция для домохозяек, но стоит заметить — она работает, пусть и не в 100% случаев:
- Отключаем ноутбук и открываем его (или не закрываем).
- Находим отверстие для вентиляции. Как правило оно расположено с левого бока.
- Набираем побольше воздуха в ваши легкие и очень резко дуем в него. Да-да, дуем ртом! Также дуть можно пылесосом, надев насадку для выдува (она сужает поток воздуха и делает его сильнее)
- Если начала вылетать пыль, то все правильно делаете и дуйте пока не устанете — надо продуть как следует. Если пыли нет, то либо ноут чистый, либо надо дуть в другое отверстие.
Открываем ноутбук: чистка от пыли и замена термопасты
Каждый ноутбук открывается по разному, но кое-что общее всё же есть. Любой ноутбук рассчитан, чтобы его можно было легко чистить. Поэтому у него есть такая крышка, которую легко снять (открутив несколько шурупов) и после снятия у вас появится доступ к вентилятору (кулеру) и к процессору.
Т.е. чтобы почистить ноутбук и поменять термопасту, нужно снять крышку и всё почистить. Пример того, как это делается, смотрите на видео ниже. Для других моделей ноутбуков все делается аналогично.
Термопаста
Для ноутбука нужна термопаста получше. Я бы рекомендовал «Ice Therm-2», «Arctic Cooling MX-4», «Arctic Cooling MX-3», «Arctic Cooling MX-2». КПТ-8? Она морально устарела, но более-менее работает. Далеко не лучший вариант, но — за неимением под рукой ничего поинтереснее, справится и она.
Что делать, если диск загружен на 100%?
Здравствуйте друзья, долго не писал статьи, так как болел. Грипп, сами понимаете. Но перейдем сразу к делу.
Давно хотел написать статью о том, как быть, если диск загружен на 100%. Проблему эту я долго не мог решить, но потом все таким смог. Как я это сделал сейчас опишу в этой статье.
Итак, данное явление у меня возникло на моем ноутбуке, на котором я постоянно работаю. Кстати, данной проблемой страдают и многие другие пользователи, поэтому, ее нужно решать, чем мы сейчас и займемся.
Что было вначале?
Допустим, вы приобрели хороший, мощный ноутбук с операционной системой Windows 8. Для кого-то она кажется мощной, в отличие от Windows 7, для кого-то наоборот. В любом случае, говорят, что она быстро работает.
Первое время — это действительно так. Вы будете работать в привычном режиме, пользоваться программами, играть в игры, и заниматься другими делами. Все будет работать быстро.
После нескольких месяцев использования, работа за ноутбуком превращается в каторгу. Включаться он начинает очень долго, запуска программ также не дождешься.
Такие признаки могут говорить, как раз о загруженности диска на 100%. Чтобы убедиться в этом, открываем диспетчер задач переходим во вкладку «Производительность» и смотрим, загружен ли диск. Если да, то постараемся что-то сделать.
Если проблема не в диске
Если вы не уверены, что проблема замедленной работы компьютера связана с диском, то попробуйте сделать следующие действия:
- Проверьте, не забит ли системный диск. Главное, чтобы полоска не была красной.
- Для очистки мусора воспользуемся программой CCleaner.
- Чистим программы из автозагрузки.
- С помощью антивируса проверяем компьютер на вирусы.
- Попробуйте удалить подозрительные программы, которые могут грузить систему.
Решаем проблему с загрузкой на 100%
Когда мы зашли в диспетчер задач, возможно, увидели, что диск загружен на 100%, но собственно, куда и что он записывает?
Одной из проблем является нововведение, внедренное в Windows компанией Microsoft. Оно нужно для того, чтобы ускорить загрузку и работу системы.
Данная технология называется Superfetch и предназначена для быстро входа в систему после сна. Это делается записью информации из оперативной памяти в файл подкачки.
Теперь ясно, почему у нас так тормозит система и диск сильно нагружен. Но, как оказалось, данную службу можно отключить.
Для этого заходим в Панель управления и ищем «Администрирование».
Теперь открываем пункт «Службы». Листаем и ищем службу Superfetch.
Нажимаем на нее правой кнопкой мыши и щелкаем «Остановить».
Для большей эффективности, снова нажимаем на эту службу ПКМ и переходим в «Свойства». Выбираем тип запуска «Отключена», чтобы при следующем запуске системы, служба снова не включилась.
Лично я, когда перешел в диспетчер задач, то загрузка на диск резко снизилась и было 0-20%. Можно попробовать снова включить службу Superfetch и убедиться, что диск будет снова грузиться на полную.
Дополнение
Я выяснил, что некоторые пользователи обращались в службу поддержки Microsoft с данной проблемой, но они только разводили руками и говорили, что ничего такого быть не может. Якобы система в полном порядке. Также, говорят, что проблема в самом жестком диске.
Таким образом, мы все же нашли причину загрузки диска на 100%, думаю, что это не единственная причина, а есть и другие, которые будут разобраны и вы сможете узнать о них на нашем сайте.
Ускоряемся с помощью ReadyBoost
Иногда даже все проделанные действия по устранению торможений и глюков в ПК не помогают должным образом. Это происходит из-за того, что на вашем ПК слабая аппаратная часть. Чтобы решить эту проблему в ОС, начиная с Windows 7 и заканчивая Windows 10 у пользователя есть возможность использовать технологию ReadyBoost.
Суть работы технологии ReadyBoost заключается в использовании быстрых USB накопителей для кэширования данных. То есть используя ReadyBoost, вы сможете заменить стандартный файл подкачки на винте, на быструю USB флешку.
Для примера мы воспользуемся ПК с ОС Windows 10 и флешкой с интерфейсом USB 3.0. Вы спросите почему именно USB 3.0. Ответ прост, этот интерфейс очень быстрый и максимально подходит для нашей задачи. Вставим флешку в ПК и перейдем к ее свойствам на вкладку «ReadyBoost».
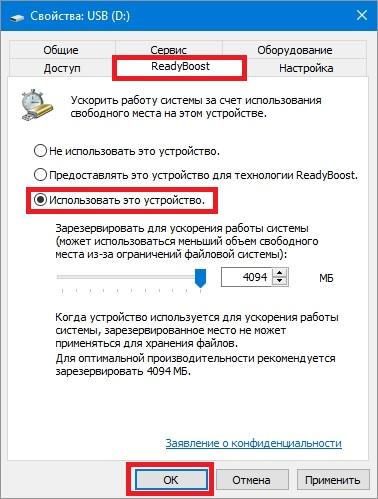
Теперь выберем пункт в окне для ускорения нашей системы как показано на изображении выше и нажмем кнопку Применить. Таким же образом происходит настройка в Windows 7 и 8.
После этих действий система должна заметно ускориться, долгий запуск программ и торможение должно исчезнуть.
Присутствие вирусов
Причиной замедленной работы ПК может быть вирус. Вредоносный код, который загружается в память компьютера и постоянно работает, используя ресурсы операционной системы. Такие вирусы как майнеры при работе забирают ресурсы системы, что приводит к постоянным тормозам.
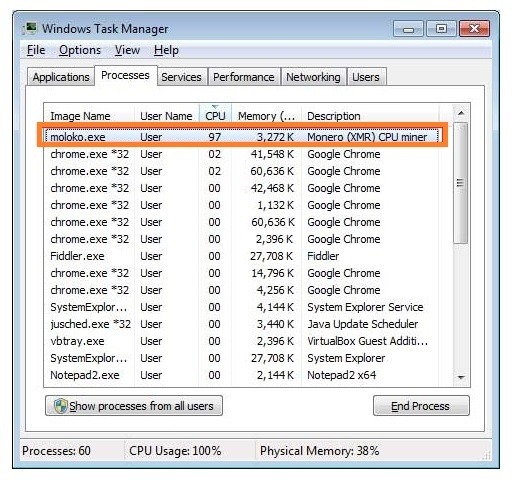
Закройте все приложения плеер, офис, браузер. Откройте окно “Диспетчер задач” затем “Процессы” и смотрите, какой процесс и сколько потребляет ресурсов.
В спокойном режиме, процессор загружен от 0% до 3% если есть программы, загружающие ЦП на 50 процентов и более их необходимо закрыть и удалить. Рекомендуем проверить компьютер или ноутбук на вирусы скачав антивирусную утилиту сканер.
Удаление программ из автозагрузки Windows
Первая и основная причина, по которой компьютер долго загружается (т.е. до того момента, когда вы сможете уже наконец что-то запустить в Windows), а также дико медленно работает у начинающих пользователей — огромное количество самых различных программ, которые запускаются автоматически при старте Windows. Пользователь может даже знать о них, но считать, что они нужны и не придавать им особого значения. Однако, даже современный ПК с кучей ядер процессора и значительным объемом оперативной памяти может начать серьезно тормозить, если не следить за тем, что именно в автозагрузке.
Почти все программы, автоматически запускаемые при входе в Windows, продолжают выполняться в фоновом режиме во время вашего сеанса работы. Однако не все они там нужны. Типичные примеры программ, которые не стоит держать в автозагрузке, если вам важна скорость работы и требуется убрать тормоза компьютера:
- Программы принтеров и сканеров — если вы печатаете из Word и других редакторов документов, сканируете через какую-то собственную программу, тот же Word или графический редактор, то не все программы производителей принтера, МФУ или сканера в автозагрузке не нужны — все необходимые функции будут работать и без них, а если какая-то из таких утилит понадобится, просто запустите ее из списка установленных программ.
- Торрент-клиенты — тут не все так однозначно, но в общем случае, если у вас постоянно не стоит масса файлов на закачку, не нужно держать uTorrent или другой клиент в автозагрузке: когда вы что-то решите скачать, он запустится сам. В остальное время он, мешая работе, постоянно работает с жестким диском и использует трафик, что в сумме может оказывать нежелательный эффект на производительность.
- Утилиты для очистки компьютера, сканеры USB и прочие сервисные программы — если у вас установлен антивирус, то его достаточно в списке автоматически загружаемых программ (а если не установлен — установите). Все остальные программы, которые призваны все ускорить и защитить в автозагрузке не нужны в подавляющем большинстве случаев.
Чтобы удалить программы из автозагрузки, вы можете использовать стандартные средства ОС. Например, в Windows 10 и Windows 8.1, можно нажать правой кнопкой мыши по «Пуск», открыть диспетчер задач, нажать кнопку «Подробнее» (если отображается), а потом перейти на вкладку «Автозагрузка» и посмотреть, что там имеется и там же отключить программы в автозагрузке.
Многие из нужных программ, которые вы устанавливаете, могут автоматически добавить себя в список автозагрузки: Skype, uTorrent и другие. Иногда это хорошо, иногда — плохо. Чуть более плохая, но более частая ситуация — когда вы быстро устанавливаете нужную программу, нажимая кнопку «Далее», соглашаетесь со всеми пунктами «Рекомендуется» и, помимо самой программы, приобретаете некоторое количество программного хлама, который распространяется таким образом. Это не вирусы — просто различное программное обеспечение, которое вам не нужно, но все равно появляется на вашем ПК, запускается автоматически и порой его не так то просто удалить (например, всяческие Спутник ).
Более подробно на эту тему: Как убрать программы из автозагрузки Windows 8.1, Автозагрузка программ в Windows 7
Очистка системного реестра
Следующая причина торможения компьютера — это конечно же замусоренный реестр и перегруженный системный диск. Если у Вас в реестре Windows много различных записей из-за того, что Вы постоянно устанавливаете и удаляете различные программы, то это также может стать причиной торможения компьютера.
Скачайте программу CCleaner установите и запустите ее.
- Перейдите в меню «Реестр» и нажмите кнопку «Поиск проблем». После завершения анализа системного реестра нажмите кнопку «Исправить» и выберите пункт «Исправить отмеченные» в появившемся окне.
- Так же за одно можно еще раз очистить систему переходим в раздел Очистка — Анализ — Очистить
Дефрагментация в операционных системах Windows
В операционных системах Windows XP, Vista, а также в более новых Windows 7, 8, 10 есть свои встроенные средства, которые позволяют делать дефрагментацию. Единственным минусом встроенного дефрагментатора в ОС Windows XP, Vista, 7, 8, 10 является его скорость работы и слабый функционал.
Поэтому лучше воспользоваться дефрагментатором от сторонних разработчиков. Лучшим дефрагментатором на сегодня является бесплатная утилита Defraggler. Утилиту Defraggler разработала та же компания что и CCleaner Piriform LTD. Скачать Defraggler в папку ПК можно также с его официального сайта www.piriform.com, как и CCleaner.
Установка Defraggler достаточно проста и сводится к паре кликов, поэтому с ней справится любой пользователь ПК. Кроме Defraggler, существует еще много качественных дефрагментаторов, но наш выбор пал на него, так как он поможет нам решить еще одну проблему, из-за которой ваш ПК может сильно тормозить и медленно работать.
Defraggler работает со всеми актуальными ОС Windows начиная с XP и заканчивая Windows 10. Поэтому смело устанавливайте и запускайте его на любой Windows. В нашем случае мы запустили Defraggler на Windows 7.
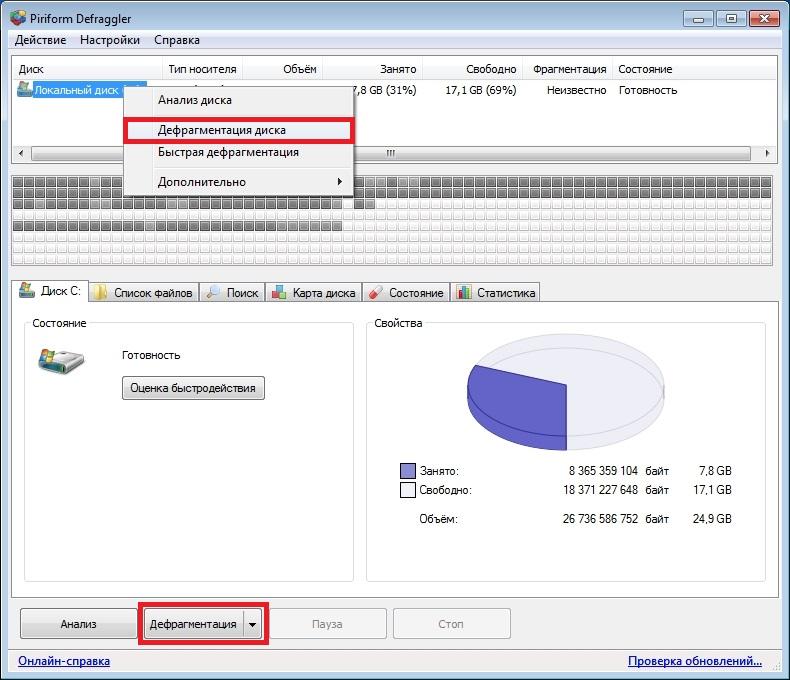
Чтобы запустить дефрагментацию нажмите кнопку Дефрагментация в нижней части окна. Рядом с этой кнопкой присутствует кнопка, которая может запустить анализ диска на необходимость дефрагментации. После старта дефрагментации за ней можно наблюдать на карте диска.
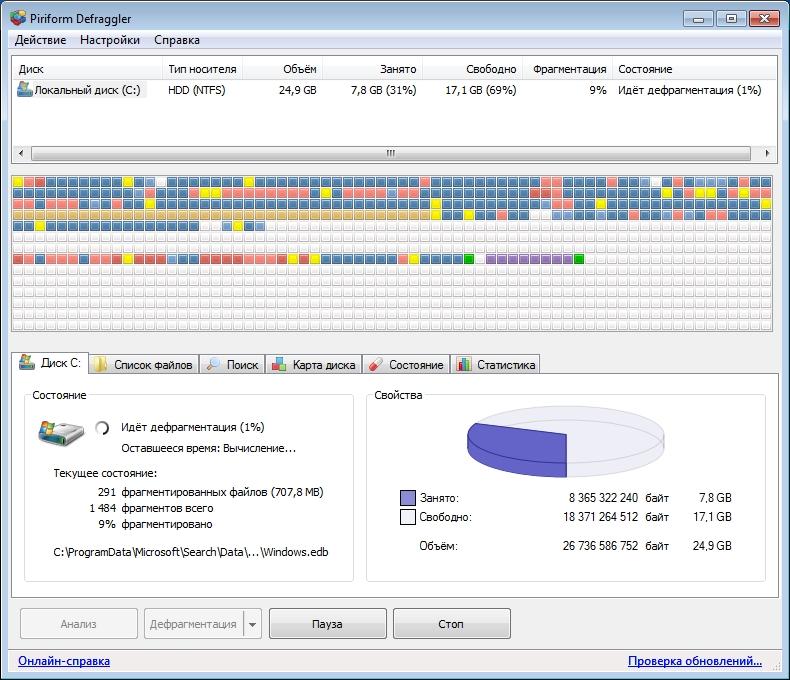
Утилита Defraggler умеет проводить дефрагментацию как всего диска, так и отдельной папки и файлов. На этом ее функционал не заканчивается. Также утилита умеет:
- Делать быструю дефрагментацию;
- Делать работу программы по расписанию;
- Делать дефрагментацию свободного места на диске;
- Выключать ПК после дефрагментации;
- Делать дефрагментацию реестра.
Из всех описанных функций последняя является наиболее значимой. Используя дефрагментацию реестра, вы сможете также увеличить быстродействие вашего стационарного компьютера или ноутбука. Чтобы воспользоваться этой функцией перейдите в меню «Настройки» и активируйте дефрагментацию реестра при запуске ПК, как это показано на изображении.
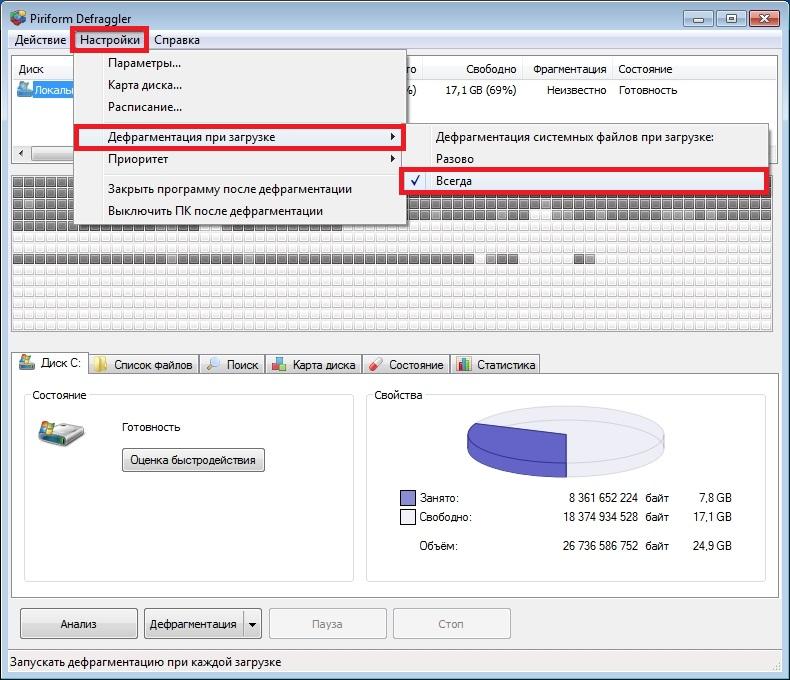
Включив данную опцию, в вашем ПК при старте системы Defraggler будет делать дефрагментацию реестра:
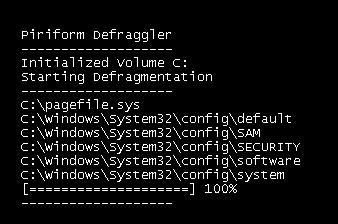
Теперь расскажем о возможностях программы, которые мы упоминали ранее. Defraggler умеет смотреть состояние вашего винчестера, а именно S.M.A.R.T..
S.M.A.R.T. — это встроенная подпрограмма, которая может определить состояние жесткого диска. Давайте перейдем на вкладку «Состояние».
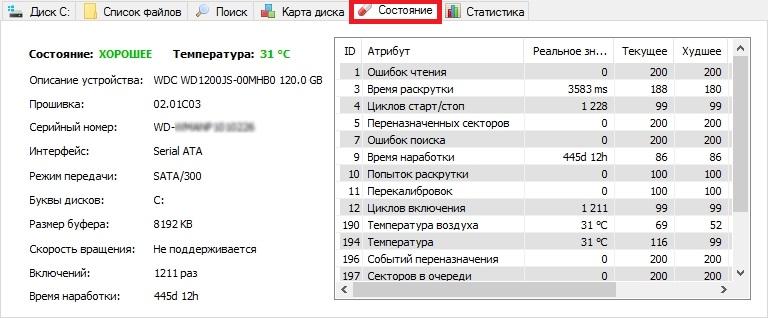
На изображении выше показаны параметры хорошего винчестера. На следующем изображении показан винчестер с битыми секторами:
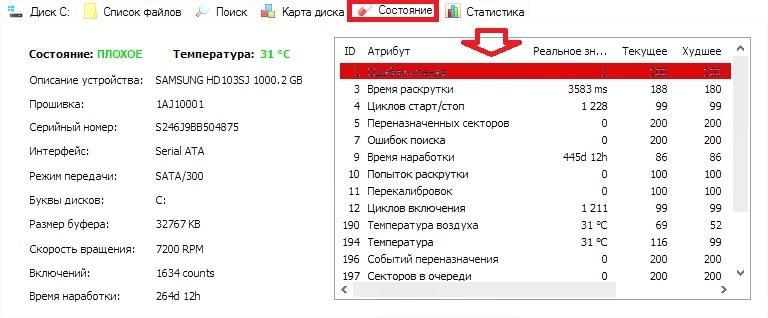
Если у вас именно такая ситуация, то виновником в торможении системы является винчестер. Исходя из этого, винчестер следует заменить на новый
Кроме того, в таком состоянии винчестер долго не прослужит, и вы можете неожиданно потерять много важной информации. Вероятно, что всю
Из примера видно, что с помощью Defraggler можно делать:
- Дефрагментацию диска долгую или быструю;
- Дефрагментацию реестра;
- Проверить состояние винчестера.
Архив рубрики «Проигрыватель Windows Media 12»
Рубрика: Проигрыватель Windows Media 12 |
Проигрыватель Windows Media позволяет воспроизводить файлы не только на вашем компьютере, но и в локальной сети и даже через Интернет. С помощью Проигрывателя Windows Media вы можете:
• воспроизводить файлы мультимедиа, находящиеся на других компьютерах локальной сети;
Рубрика: Проигрыватель Windows Media 12 |
С помощью Проигрывателя Windows Media можно синхронизировать содержимое библиотеки или отдельных списков воспроизведения с МРЗ-проигрывателями, мобильными телефонами и другими устройствами, использующими для хранения данных flash-память. Подобные устройства автоматически отображаются на панели переходов проигрывателя, а для выполнения синхронизации имеется специальная вкладка Синхронизация в области списков.
Если объем устройства больше 4 Гбайт и на него можно записать все содержимое библиотеки, проигрыватель будет выполнять автоматическую синхронизацию, а если эти условия не выполняются, синхронизацию нужно настроить вручную. Чтобы изменить параметры синхронизации, щелкните правой кнопкой мыши на значке устройства в области переходов и выполните команду Настроить синхронизацию. В окне настройки синхронизации (рис. 6.17) вы можете переключаться между ручным и автоматическим режимом с помощью флажка Синхронизировать устройство автоматически. При установленном флажке можно выбирать, какие списки воспроизведения будут использоваться для автоматической синхронизации. Содержимое выбранных списков будет синхронизироваться с переносным устройством при каждом его подключении.
Рис. 6.17. Параметры синхронизации
Рубрика: Проигрыватель Windows Media 12 |
Для записи компакт-дисков, предназначенных для воспроизведения на музыкальных центрах, домашних кинотеатрах, портативных плеерах и других подобных устройствах, действуйте следующим образом.
1. Щелкните на вкладке Запись, которая расположена на панели списка проигрывателя.
Рубрика: Проигрыватель Windows Media 12 |
С помощью Проигрывателя Windows Media можно создавать компакт-диски для воспроизведения на различных устройствах, записывать содержимое Audio CD на компьютер и выполнять синхронизацию с переносными устройствами на основе flash-памяти. Рассмотрим порядок выполнения этих действий.
Рубрика: Проигрыватель Windows Media 12 |
Вы можете создавать свои списки воспроизведения, включая в них только выбранные композиции. Эти списки будут помещены в категорию Списки воспроизведения. Новый список создается следующим образом.
1. Если список воспроизведения не отображается, щелкните на вкладке Воспроизведение на панели списка.
Рубрика: Проигрыватель Windows Media 12 |
Проигрыватель Windows Media использует в своей работе стандартные библиотеки Windows 7, а также системные средства индексированного поиска. Такие операции, как быстрый поиск файлов, их упорядочение или редактирование метаданных, можно выполнить как с помощью Проводника Windows, так и непосредственно в проигрывателе. Для добавления новых папок в библиотеки или исключения существующих можно использовать приемы, рассмотренные в гл. 4. Вы также можете вызывать окна настройки библиотек с помощью команды Упорядочить → Управление библиотеками.
Рубрика: Проигрыватель Windows Media 12 |
Для просмотра и редактирования списка композиций, их поиска и упорядочения, записи компакт-дисков и работы с переносными устройствами используется режим библиотеки (рис. 6.13). В этот режим проигрыватель переходит автоматически после запуска из меню Пуск или с помощью значка на Панели задач. Из режима воспроизведения в режим библиотеки можно перейти с помощью кнопки в правом нижнем углу окна или сочетания клавиш CtrL+1.
Рубрика: Проигрыватель Windows Media 12 |
Проигрыватель Windows Media автоматически запускается в режиме воспроизведения после открытия любого аудио– или видеофайла или вставки диска с музыкой или видео в привод. Для управления воспроизведением применяется панель в нижней части окна программы. При неактивности пользователя эта панель будет автоматически скрыта и снова появится, если просто подвигать мышь. На рис. 6.10 показаны имеющиеся элементы управления воспроизведением.
Рубрика: Проигрыватель Windows Media 12 |
В отличие от предыдущих версий, в Проигрывателе Windows Media 12 отсутствуют вкладки для различных режимов работы, а основных режимов всего два.
Рубрика: Проигрыватель Windows Media 12 |
При первом запуске Проигрывателя Windows Media 12 вам придется указать несколько параметров, которые определяют взаимодействие проигрывателя с узлами Интернета. В первом диалоговом окне необходимо выбрать один из двух вариантов.
Повреждение системных файлов
Следующей причиной того, что комп или ноутбук сильно тормозит может быть повреждение или отсутствие важных для работы системы файлов и папок. Причины могут быть разные:
- Изначально неправильно установленная Windows 7.
- Критические ошибки после долгого использования установленной Windows.
- Последствия заражения системы вредоносными файлами.
- Неправильная эксплуатация компьютера или ноутбука.
- Случайное удаление важных системных файлов.
- Некорректное удаление сторонних приложений.
- Последствия неправильной работы с реестром.
Самый лёгкий способ, чтобы устранить выше перечисленные проблемы, провести восстановление системы. Преимущество данной функции состоит в том, что процедура не затрагивает программы, которые устанавливал на комп сам пользователь (драйвера и другой софт) или другие личные файлы, а проверяет исключительно целостность системы. При необходимости происходит загрузка недостающих файлов и комп уже меньше тормозит. Проведение этой процедуры не может сказаться отрицательно, а после восстановления комп будет работать только быстрее.
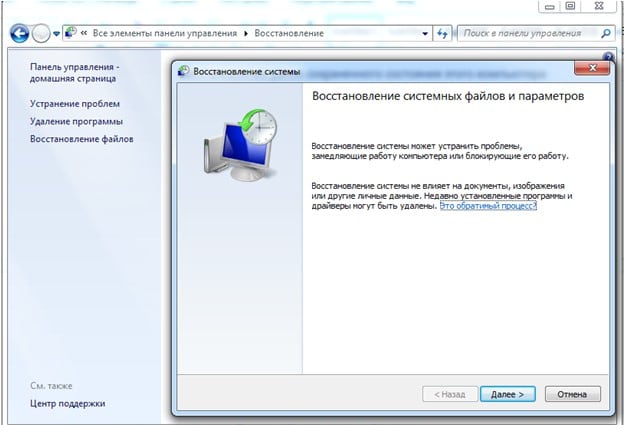
Если повреждения слишком серьёзные, восстановление вы провели, а компьютер или ноутбук все равно тупит или тормозит, то можно задуматься о варианте переустановки Windows. Делать это следует только в крайнем случае.
Нарушенная фрагментация диска
А вот эта причина, хотя и не заставит компьютер зависнуть намертво, но приводит к тому, что через некоторое время он начинает серьёзно лагать.
Как и в предыдущем случае, проблема проявляется в основном на компьютерах, на которых Windows была установлена достаточно давно, и за это время файловая система раздробилась настолько, что даже небольшие файлы операционке приходится собирать со всех частей жёсткого диска. Что, естественно, сказывается на производительности дисковых операций и системы в целом, и далеко не в лучшую сторону.
Операция дефрагментации способна устранить эту причину, и выполнять её нужно хотя бы раз в полгода.
Как определить, что программа зависла?
Чаще всего, когда программа зависает, она не отвечает не на какие действия пользователя, и курсор не двигается. В этом случае, рядом с заголовком программы, вверху, может быть надпись — «Не отвечает”, написанная в скобках. Естественно, любой пользователь после такого постарается закрыть программу, нажав на крестик в правом углу. Но, скорее всего, это сделать не получится. Также не стоит забывать, что «тяжелые” операции, которые выполняются на вашем компьютере, требуют некоторое время. Поэтому, если вы перегрузили компьютер, даже самая простая программа может начать зависать. Особенно это будет происходить на компьютерах, у которых слабенькое и старое «железо”. Просто дайте компьютеру время. Возможно, через 5-7 минут все опять начнет работать в прежнем режиме. Если программа зависла надолго, то придется вам самими спасать свой компьютер.