Как вернуть панель управления в windows 10
Для того, чтобы все вернуть как было есть два способа:
- Создание ярлыка и помещение его в нужное место
- С помощью утилиты Win+X Menu Editor
Настройка Win+X Menu Editor
Запускаем программу Win+X Menu Editor
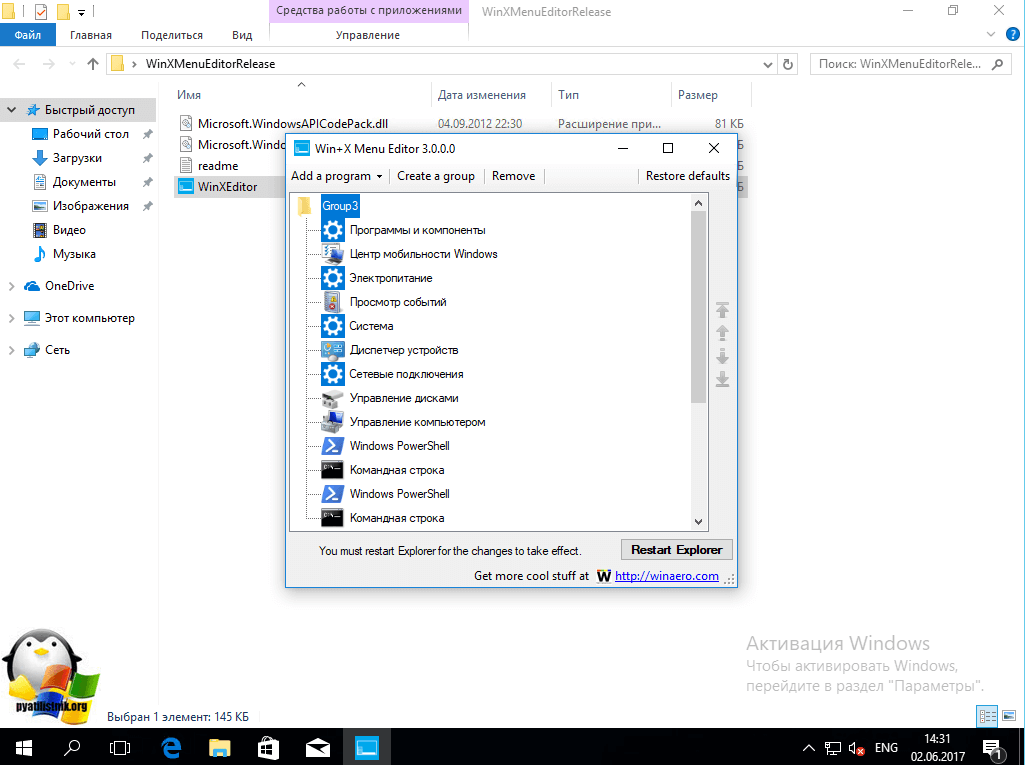
Выберите пункт Group 2, данная область позволяет вернуть панель управления в нужное место
Обратите внимание, что уже существующий пункт «Панель управления» имеет значок шестеренки и откроет пункт «Параметры», нам же необходимо вверху нажать пункт Add a program > Add a Control Panel item, именно он возвратит старую панель управления в windows 10
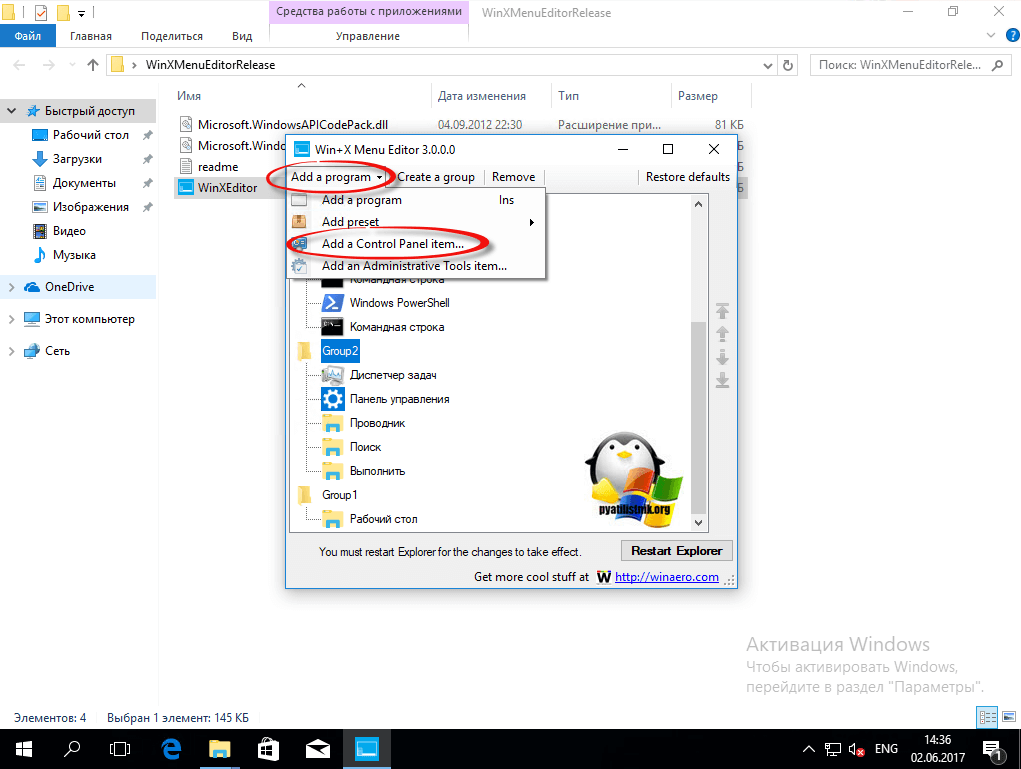
В полученном списке найдите пункт «Все элементы панели управления» и нажимаем Select.

Теперь нужно перезапустить проводник Windows, для это нажмите кнопку Restart Explore.
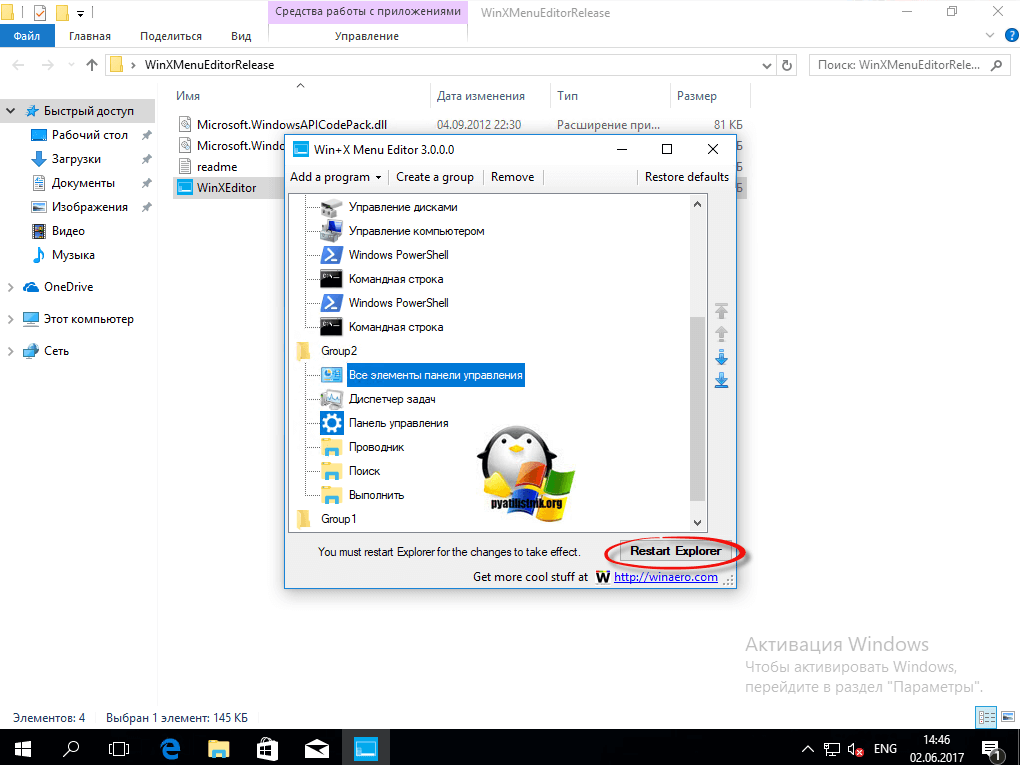
Все проверяем, у вас утилита Win+X Menu Editor должна добавить панель управления в Windows 10, у меня появился пункт «Все элементы панели управления», мне так не нравится и я хочу его переименовать.

Переходим в утилиту Win+X Menu Editor и на нужном элементе нажимаем клавишу F2, для переименовывания пункта меню.
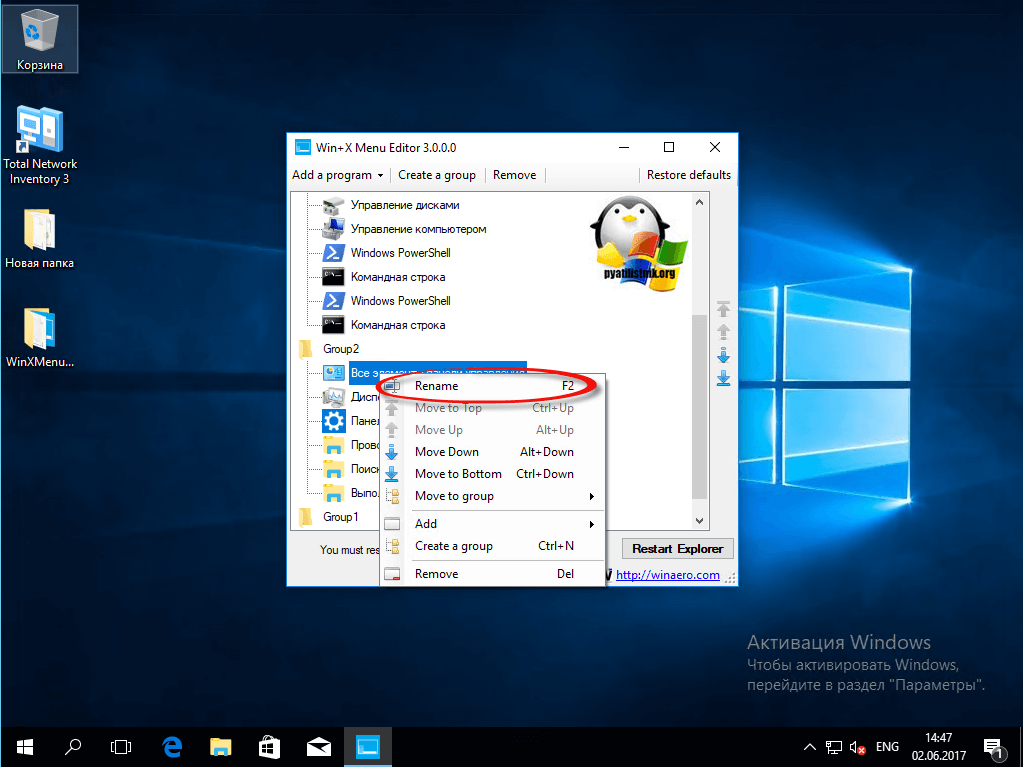
Задаем имя элемента.
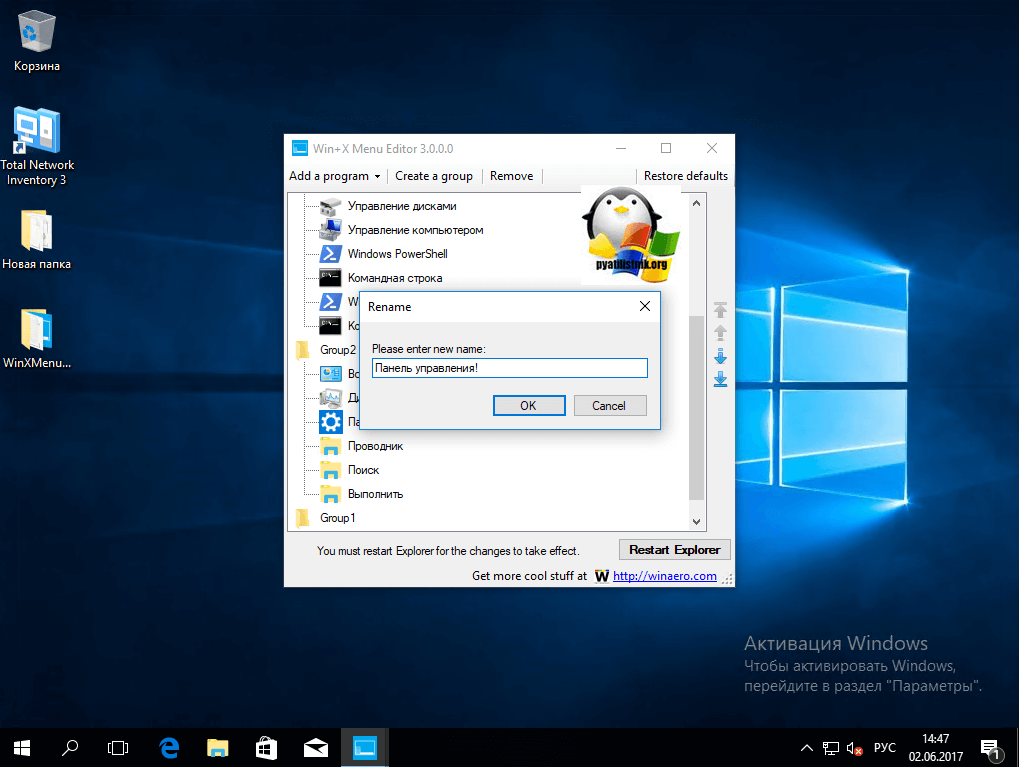
Проверяем контекстное меню кнопки «Пуск» и видим, нужный нам восстановленный пункт Панель управления! Как видите восстановить Control Panel очень просто данным методом, но еще есть и альтернатива.
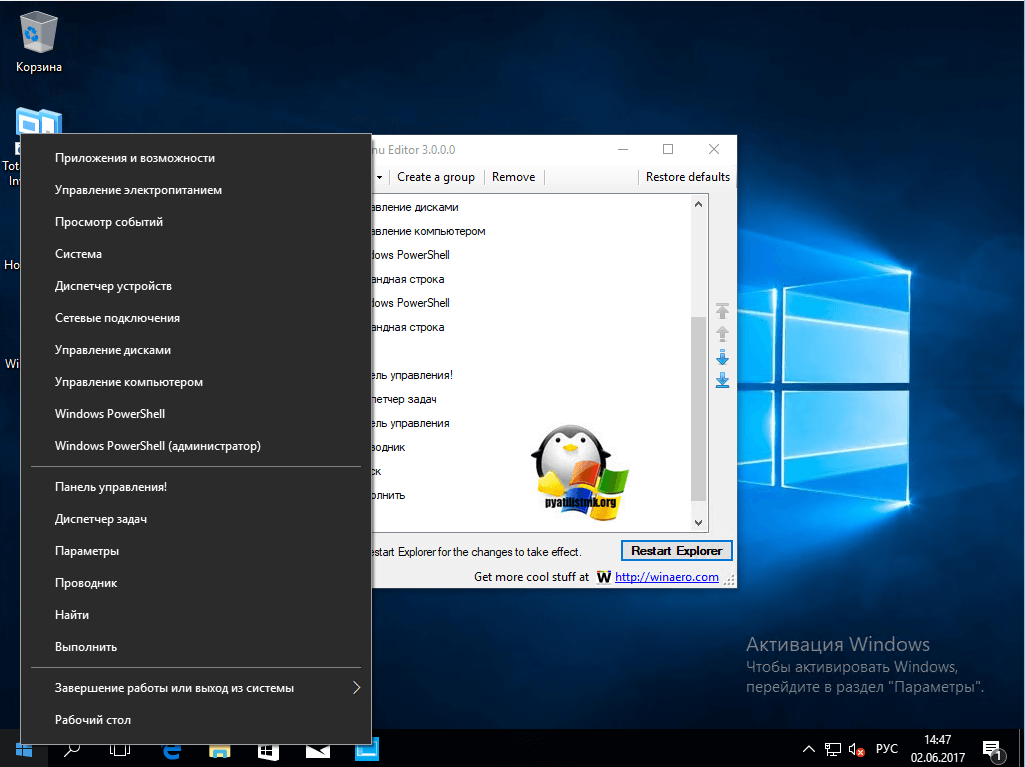
Восстановить через добавление ярлыка
Для того, чтобы вернуть панель управления в меню Win+X потребуется скопировать ярлык панели управления (свой создать не получится, они не будут отображаться в меню) контекстного меню из предыдущей версии Windows 10 (до 1703) или 8.1, можете скачать у меня или зайти на более старой версии по пути
%LOCALAPPDATA%\Microsoft\Windows\WinX\Group2
Скопировать его на флешку или еще как нибудь и перенести на нужный компьютер. Затем снова переходим по пути, но уже на новом компьютере
%LOCALAPPDATA%\Microsoft\Windows\WinX\Group2
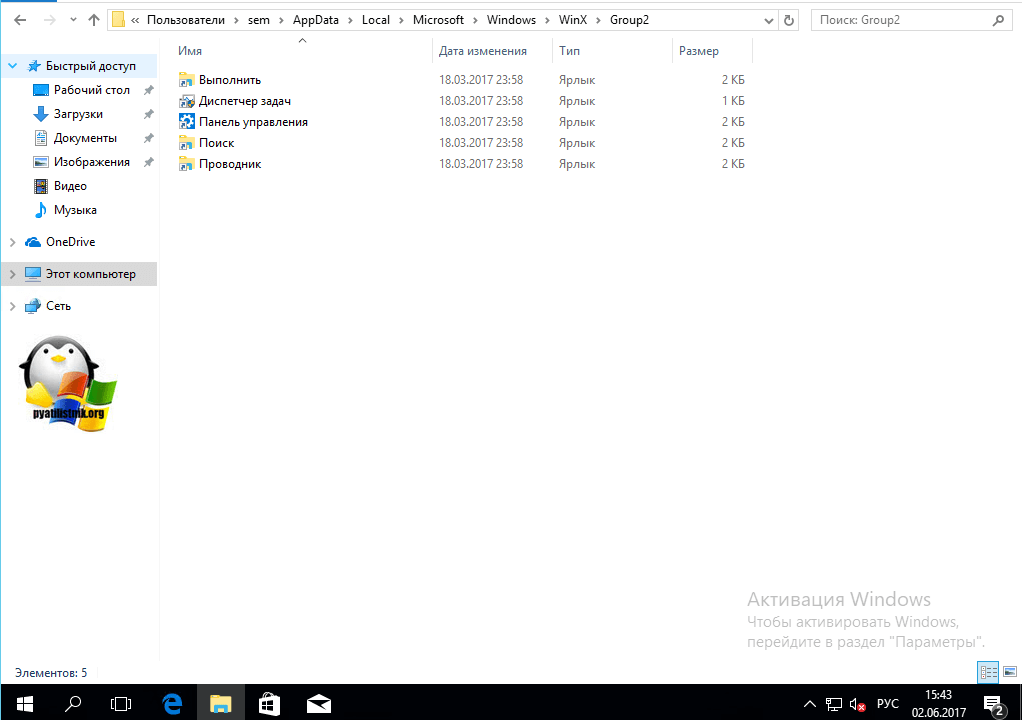
Теперь заменим новый ярлык на старый и перезапустим службу проводника Windows
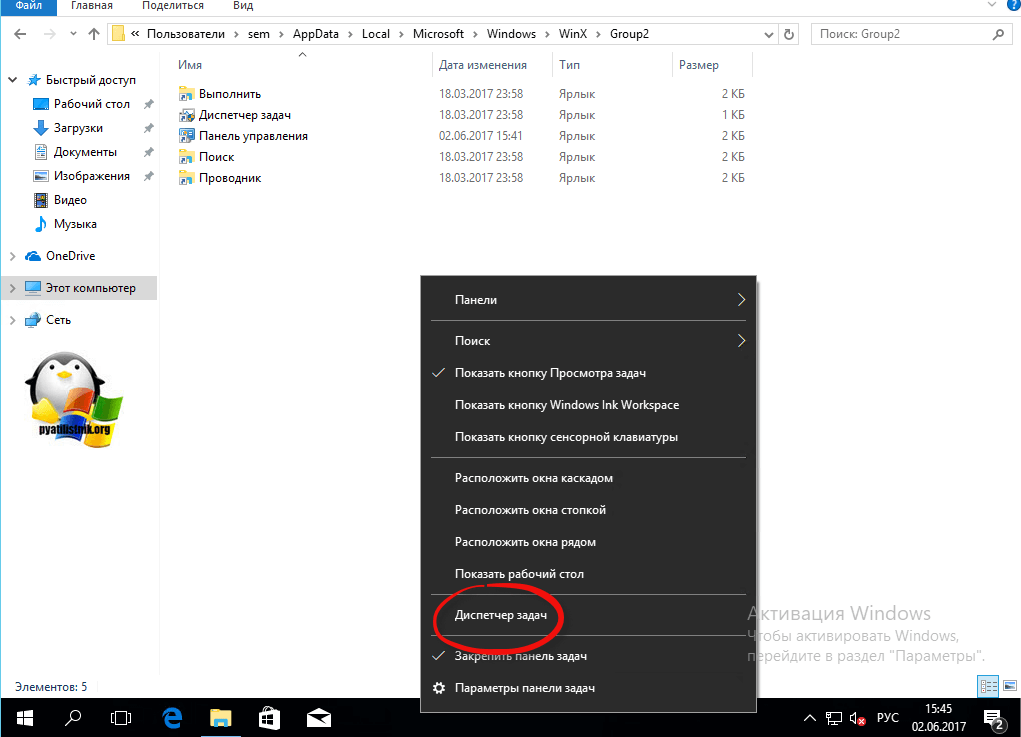
После чего у вас появится в меню ярлык на классическую панель управления.
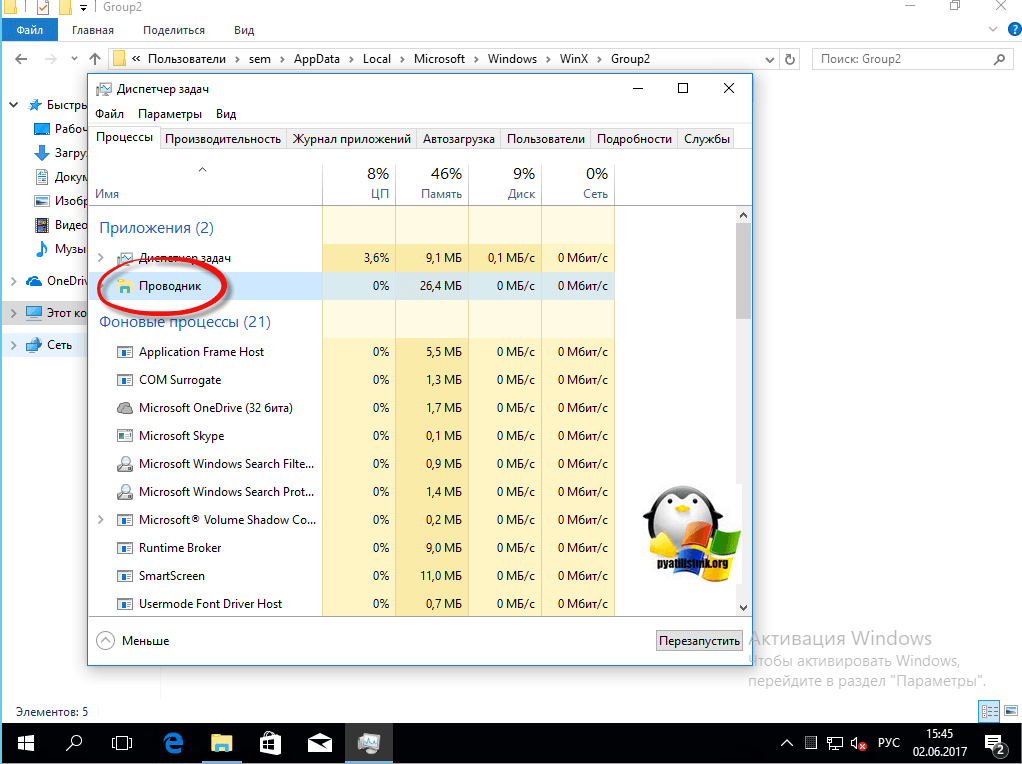
Гадеюсь вам помогла данная инструкция ивы смогли найти и вернуть панель управления в новой операционной системе Windows 10 Creators Update,
Как открыть панель управления: способы
Каждый пользователь может открыть настройки панели методом, который ему удобен. Также возможно закрепление папки в панели инструментов или на рабочем столе. Чтобы сделать это, выполняют ряд последовательных действий.
Через «Пуск»
Это простейший метод, благодаря которому пользователь быстро попадет в нужный раздел. Такой способ подходит для тех, кто пользуется функцией редко.
Обратите внимание! Если же требуется ежедневно заходить туда, можно закрепить значок на рабочем столе
ЛКМ по иконке
По меню «Пуск» кликают 1 раз левой кнопкой мыши. Появится список действий, который может совершить пользователь. Прокручивают их в самый низ, выбирая папку «Служебные».
Папка «Служебные» — «Windows»
Когда пользователь кликнет на вкладку «Служебные», возникнет дополнительный раздел. В нем ищут опцию требующейся панели.
Панель управления
После выбора панели появится новое меню, где можно менять основные настройки параметров компьютера. Когда нужные действия выполнены, нажимают на крестик.
Через строку «Выполнить»
Командная строка — это один из основных методов, благодаря которым можно открывать любые разделы, содержащиеся на персональном компьютере или ноутбуке. Это своеобразная поисковая система. Чтобы ею воспользоваться, нужно знать команды на английском языке, которые открывают папки и файлы в компьютере.
Вызвать строку с помощью «Win + R»
Нажимают сочетание кнопок «Win + R». Перед пользователем появится командная строка «Выполнить». В графе «Открыть» печатают «Control» или «ControlPanel». Если первое значение не работает, набирают второе.
Написать в строке «ControlPanel»
После введения «Control» или «ControlPanel», кликают на «Ok». Благодаря этому способу перед пользователем сразу же откроется меню настроек панели управления.
Обратите внимание! Никаких больше действий совершать не нужно
Сочетание кнопок «Win + R»
С помощью системного поиска
Поисковая функция — одна из опций, которую создатели операционной системы Windows 10 вынесли в основную строку внизу экрана. Ее вызов в виде лупы или строки, где печатают требуемое значение.
В панели задач
Когда кликают на лупу, открывается строка для ввода данных. Требуется прописать наименование нужного раздела. Когда пользователь сделает это, перед ним появятся все элементы, которые нашел поиск.
Обратите внимание! В графе «Лучшее соответствие» находят приложение с нужным названием. При этом снизу должна содержаться подпись «Классическое приложение»
Ввести название и выбрать необходимое в подсказке
Когда подсказка выдала требующееся наименование, по ней кликают левой кнопкой мыши. Этого достаточно, чтобы перед пользователем открылся инструмент, через который проводят настройки компьютера.
Через контекстное меню
Многие пользователи думают, что контекстное меню возникает только в том случае, если кликнуть по основному экрану. Однако опция доступна для разных строк, папок, содержащихся на компьютере. Этот прием используют и к меню «Пуск», чтобы выбрать программы и приложения.
ПКМ по иконке Пуск или комбинация «Win + X»
Если требуется найти панель для настроек, нужно нажать на клавишу «Пуск». Вместо этого пользователь может зажать горячие клавиши «Win + X». Таким способом открывают контекстное меню, где выполняют дальнейшие действия.
Панель управления
После появления контекстного меню требуется выбрать нужное название настроек. Кликают по панели управления, входят в ее настройки. Многие пользователи отмечают, что в Windows 10 в контекстном меню такая опция отсутствует. Тогда можно воспользоваться возможностями Windows PowerShell.
Если использовать основное меню через поиск, открыть приложение можно несколькими способами.
- кликают правой кнопкой по меню «Пуск». В контекстном меню выбирают Windows PowerShell. Кликают по нему левой кнопкой, после чего требуется ввести команду «Control», нажимают «Enter»;
- нажимают на кнопку «Пуск», после чего одновременно используют кнопки «Win + I». Далее выбирают «Панель персонализации». В появившемся меню нажимают на «Темы», а далее «Параметры значков рабочего стола». Сбоку появится новое меню, где можно поставить галочки на тех настройках, которые будут отображаться на главном экране. Ставят галочку на значении «Панель управления», после этого кликают на «Применить», чтобы сохранить изменения. После нажатия на «Ok» на рабочем столе появится отдельная папка с настройками панели управления.
В Windows PowerShell тоже можно осуществлять основные настройки
Обратите внимание! Если пользователь ежедневно открывает данную панель, лучше установить ее на рабочем столе или в основной строке. Тогда для перехода не потребуются горячие клавиши, раздел будет всегда перед глазами
Как найти и открыть «Панель управления»
В рамках настоящей статьи будут приведено пять простых способов открытия «Панели управления».
Первый вариант
Стандартный способ, известный со времён прошлых версий операционной системы, который существенно не изменился.
Откройте меню «Пуск» и отсортируйте список папок по русской букве «С».
Откройте папку «Служебные – Windows» и среди представленных вариантов найдите «Панель управления».
Второй вариант
Как известно, лучший способ что-то найти в операционной системе, если не известно месторасположение искомого объекта, — это использовать функционал поиска.
Нажмите сочетание клавиш «WIN+S» и в строку поиска введите «Панель управления».
Нажмите сочетание клавиш «WIN+R» и выполните команду «control».
Четвёртый вариант
Если первые три способа, описанные выше, предполагали штатные варианта поиска и открытия «Панели управления», то нижеописанные варианты – это исключительно альтернативные версии, приведённые в качестве наглядной демонстрации.
Как наверняка вам известно, каждый пользователь может самостоятельно создать ярлык для запуска практически каждого процесса, предусмотренного операционной системой.
Сделать это можно следующим способом:
Кликните правой кнопкой мышки по пустой области рабочего стола или папки и нажмите «Создать» — «Ярлык»;
В открывшемся окне «Для какого элемента нужно создать ярлык?» в строке, где требуется указать расположение объекта введите «control»;
Нажмите «Далее» и завершите создание ярлыка, указав его имя и нажав на кнопку «Готово».
Стоит ещё раз повторить, что указание данного способа преследует своей целью исключительно демонстрацию процесса.
Создать ярлык можно и другим способом, достаточно только кликнуть правой кнопкой мышки по «Панели управления», при использовании третьего варианта и выбрать «Перейти к расположению файла».
Откроется «Проводник» и папка «Служебные – Windows», где останется только повторно кликнуть по строке «Панель управления» и выбрать «Отправить» — «Рабочий стол (создать ярлык)».
Пятый вариант
Последний способ, который следует рассмотреть в рамках настоящей статьи – это создание «горячих клавиш» для запуска «Панели управления» или любого другого инструмента операционной системы и программного обеспечения.
Создать собственную комбинацию «горячих клавиш» можно следующим образом:
- Создайте ярлык, используя порядок действий, описанный в варианте «№3»;
- Кликните по нему правой кнопкой мышки и откройте «Свойства»;
- Откроется новое окно на вкладке «Ярлык»;
- Найдите строку «Быстрый вызов» и активируйте её;
- Нажмите желаемою для вас комбинацию, учитывая, что первый две клавиши будут «CTRL+ALT».
Завершите создание, нажав кнопку «ОК».
Классическая панель
Основные настройки сетевого фильтра Windows сосредоточены в классической панели управления. Заходим в нее описанным выше способом с использованием диалогового окна «Выполнить».
В боковой области переходов маркерами выделены базовые элементы управления. Цифрой «4» показана ссылка на расширенные настройки.
Заходим в раздел, обозначенный единицей. Здесь собраны параметры взаимодействия приложений и компонентов операционной системы с сетевыми ресурсами. По умолчанию все пункты в списке неактивные. Нажимаем кнопку, выделенную рамкой, чтобы получить доступ к редактированию значений.
Для каждого приложения или компонента ОС галочками отмечается сегмент сети, в котором ему разрешается обмен данными с внешними источниками. Выбрать можно публичные или частные сети. К первым относится Wi-Fi в метро, аэропортах, кафе и прочих общественных местах. Под частной понимается домашняя или доверенная сеть. К примеру, это могут быть сети небольших организаций, не имеющие доменной структуры.
Следующие две гиперссылки ведут в один раздел. Управление разделено на два блока с идентичными настройками. Первый отвечает за политику уведомлений и входящие подключения в частных сетях, второй в публичных. Настройки, используемые по умолчанию показаны на скриншоте. Устанавливая или снимая галочки в области отмеченной единицей пользователь выбирает события, о которых будет получать извещения от сетевого фильтра или полностью блокирует входящий трафик. Установка радиокнопки в положение, отмеченное цифрой «2» выключает брандмауэр для определенного сегмента.
Последний из отмеченных маркерами разделов предназначен для сброса настроек. Нажимая обведенную рамкой кнопку, пользователь удаляет собственные правила возвращая сетевой фильтр к работе по заданным начальным предустановкам.
Расширенные настройки
Ссылка «Дополнительные параметры» открывает консоль MMC с расширенными настройками брандмауэра Windows. Здесь пользователь может создавать подробные правила для каждого приложения.
Окно консоли разделено на три части. В левой выбирается блок, с которым пользователь будет работать. В правой выводится меню действий. Центральное поле занимают информационные сообщения или список приложений. Для настройки общих свойств подключения выбираем в левом поле «Монитор брандмауэра». Щелкаем в центральном поле по обозначенной двойкой гиперссылке.
В открывшемся окне переключаемся на вкладку «Общий профиль». Цифрой «2» указана на снимке экрана область с тремя выпадающими меню. С их помощью устанавливается статус сетевого экрана и политика блокировки входящего и исходящего трафика. Обозначенная тройкой кнопка «Настроить» позволяет выбрать сетевой интерфейс, для которого будут действовать заданные пользователем значения. К примеру, можно указать, что правила фильтрации должны применять только для Wi-fi или Ethernet соединения. Любое изменение параметров на вкладке фиксируется кнопкой «Применить». Для ноутбуков аналогичные действия необходимо проделать и с вкладкой «Частный профиль», чтобы задать правила сетевого экрана при работе в общедоступных сетях.
Переключаемся в левой части окна на блок управления входящими подключениями. В центральной части находим приложение, для которого требуется отредактировать сетевые правила. Двойным щелчком мышки открываем окно параметров.
На вкладке «Общие» разрешаем или запрещаем программе доступ к сетевым ресурсам. Радиокнопка, отмеченная двойкой, имеет три позиции. По умолчанию она помещена в положение «Разрешено». Крайнее нижнее запрещает любую сетевую активность, а среднее позволяет задать подключению параметры безопасности. Внесенные изменения записываются кнопкой «Применить».
Вкладка «Дополнительно» предназначена для настройки сегмента сети и типа подключения. Первый выбирается в области отмеченной двойкой. По умолчанию приложению разрешается работать в любом сегменте сети. Нажав кнопку «Настроить» выбираем тип подключения, по аналогии с общими параметрами сетевого экрана.
Для некоторых программ, к примеру клиентов онлайн-сервисов, может потребоваться настройка протокола и порта, по которому разрешен доступ. Переходим на вкладку, отмеченную единицей. Выпадающее меню, отмеченное цифрой «2» предназначено для выбора интернет-протокола. Ниже пользователь указывает локальный, а при необходимости и удаленный порт для установки подключения. Рекомендуемые параметры соединения для таких приложений, как правило, приводятся на сайте разработчика.
Запуск окна «Выполнить» в Виндовс 10
В предыдущих версиях Windows проще, да и быстрее всего вызвать окно быстрого запуска «Выполнить» можно было через меню «Пуск», но этот способ никогда не был единственным. Рассмотрим те из них, которые актуальны для десятой версии операционной системы, после чего вы сможете выбрать наиболее подходящий для себя или же пойти альтернативным путем.
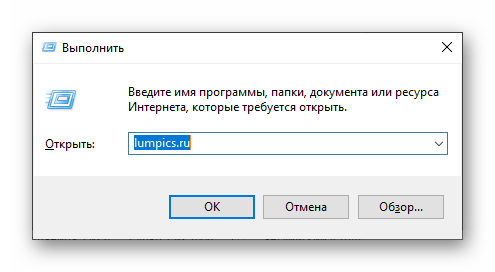
Способ 1: Поиск по системе
Одним из новшеств Windows 10 стала функция поиска, вызвать которую можно как с панели задач, так и с помощью горячих клавиш. Использовать ее можно не только для быстрого нахождения файлов и папок, но и для запуска приложений и компонентов системы. К числу таковых относится и интересующая нас оснастка «Выполнить».
Способ 2: «Проводник»
Существует еще один завязанный на функции поиска метод вызова окна «Выполнить», правда, назвать его удобным точно нельзя. Искать в этом случае потребуется не в специально предназначенном для этого разделе операционной системы, а в интегрированном в нее файловом менеджере.
Способ 3: «Пуск»
Несмотря на то что внешний вид стартового меню «десятки» был полностью переработан, окно «Выполнить» из него никуда не делось. Правда, находится оно теперь далеко не на самом очевидном месте.
Вызовите «Пуск», нажав ЛКМ по его значку или воспользовавшись клавишей «WINDOWS» на клавиатуре, пролистайте список представленных в этом меню элементов практически в самый низ и кликните по папке «Служебные — Windows» для ее открытия. Запустите искомый компонент системы.
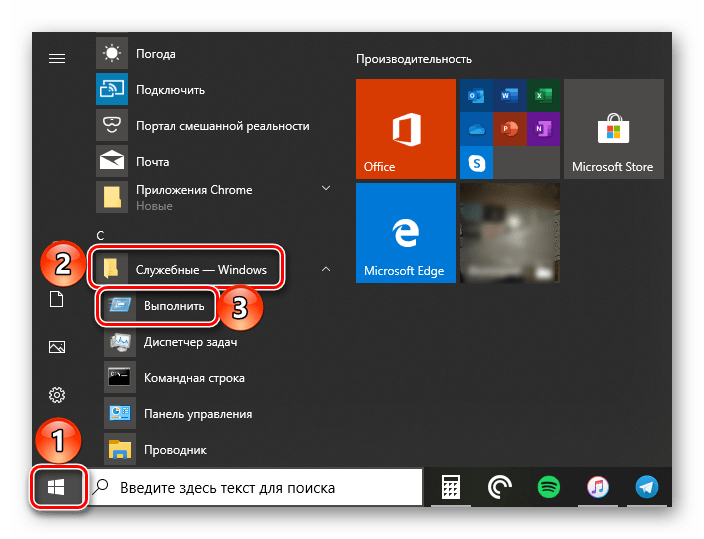
Способ 4: Меню дополнительных действий
Помимо более привлекательного, пусть и далеко не для всех удобного интерфейса, «Пуск» в Windows 10 обзавелся еще и меню дополнительных действий, с помощью которого можно буквально в два клика открывать наиболее необходимые компоненты системы. Просто нажмите по этому значку правой кнопкой мышки (ПКМ) или воспользуйтесь горячими клавишами «WINDOWS+X» и выберите в появившемся списке интересующий нас пункт.
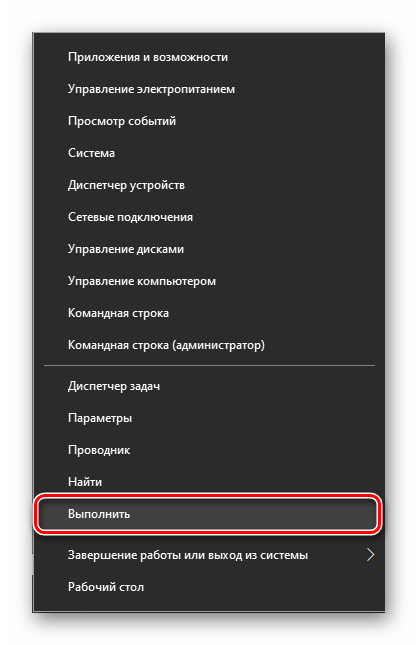
Способ 5: «Командная строка»
Многие пользователи предпочитают вызывать «Командную строку» через окно «Выполнить», но для решения нашей сегодняшней задачи можно пойти противоположным путем.
Любым удобным способом откройте консоль (например, через рассмотренное выше меню дополнительных действий кнопки «Пуск»), введите в нее указанную ниже команду и нажмите «ENTER», после чего незамедлительно будет запущена оснастка.
%windir%\explorer.exe shell.
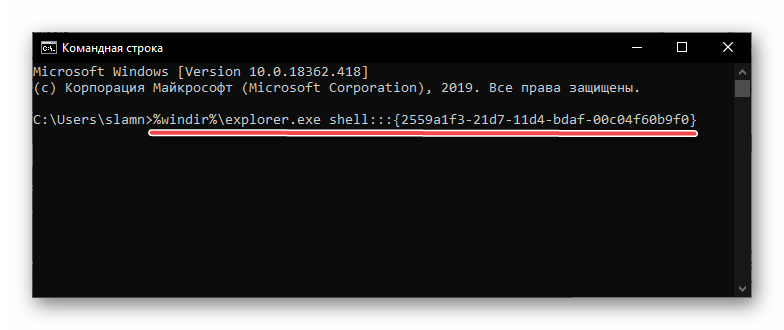
Способ 6: «Диспетчер задач»
Данный компонент Windows 10 можно использовать не только для оценки загруженности операционной системы и остановки программ и процессов, но и для их запуска. Сам же «Диспетчер задач» можно открыть с помощью клавиш «CTRL+SHIFT+ESC».
Откройте меню «Файл» и выберите пункт «Запустить новую задачу». В появившееся окошко, которое визуально очень напоминает «Выполнить», введите ту же команду, что в случае с рассмотренной выше «Командной строкой», после чего нажмите «ОК» или «ENTER».
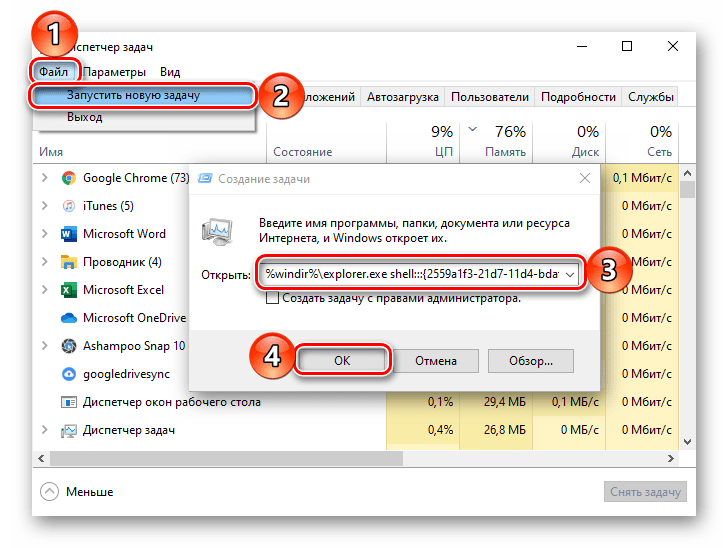
Способ 7: Комбинация клавиш
Каждый из рассмотренных выше методов запуска оснастки «Выполнить» требует от нас с вами минимум действий, но наиболее простой и удобный заключается в использовании горячих клавиш – просто нажмите «WINDOWS+R» и необходимое окошко сразу же появится перед вами.
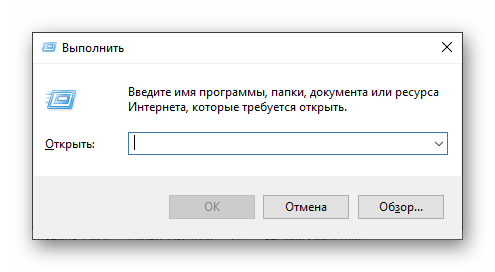
Способ 8: Исполняемый файл
«Выполнить» хоть и является компонентом операционной системы, на деле ничем не отличается от обычного приложения. Следовательно, у него есть не только своя папка на диске, но и исполняемый файл, посредством которого осуществляется запуск. Располагается он по следующему адресу:
C:\Users\Username\AppData\Roaming\Microsoft\Windows\Start Menu\Programs\System Tools
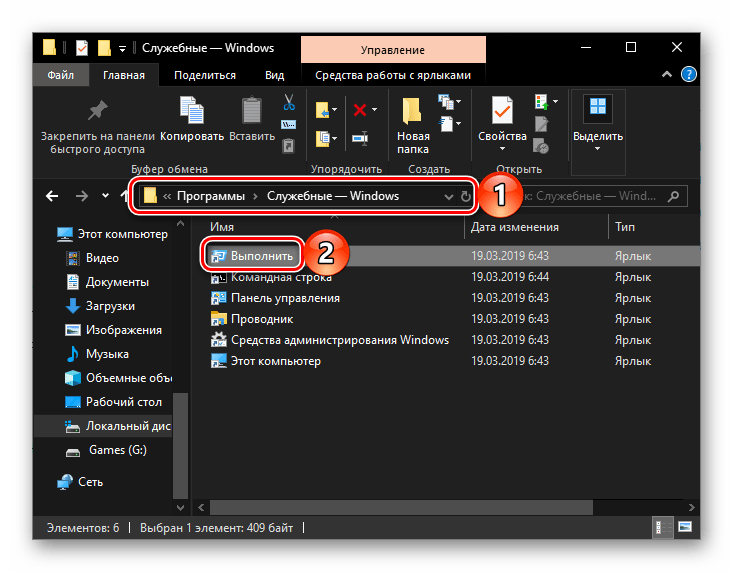
Дополнительно: Закрепление оснастки для быстрого вызова
Если по каким-то причинам вы не считаете ни один из рассмотренных выше способов запуска «Выполнить» достаточно быстрым и удобным, но при этом необходимость в частом использовании оснастки имеется, можно и нужно закрепить ее на самом заметном месте. Таковых в Windows 10 как минимум три, и далее мы расскажем, как действовать в случае с каждым из них.
Панель задач Для того чтобы закрепить ярлык запуска окна «Выполнить» на панели задач, сначала вызовите его любым из рассмотренных выше способов, затем кликните ПКМ по значку и выберите в появившемся контекстном меню соответствующий пункт. Далее вам останется лишь переместить ярлык в более удобное место, например, поближе к меню «Пуск».
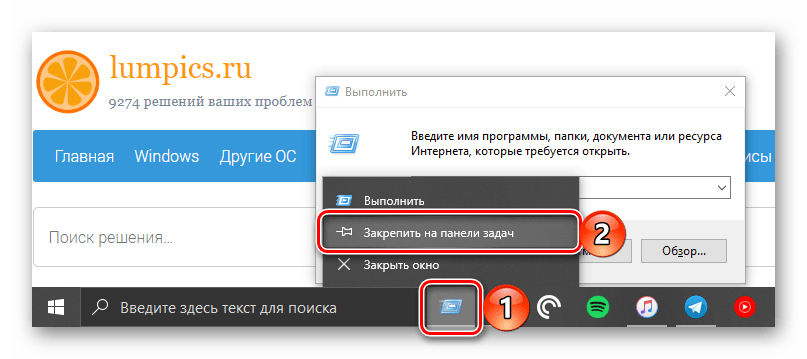
Меню «Пуск»«Выполнить»«Пуске»«Закрепить на начальном экране»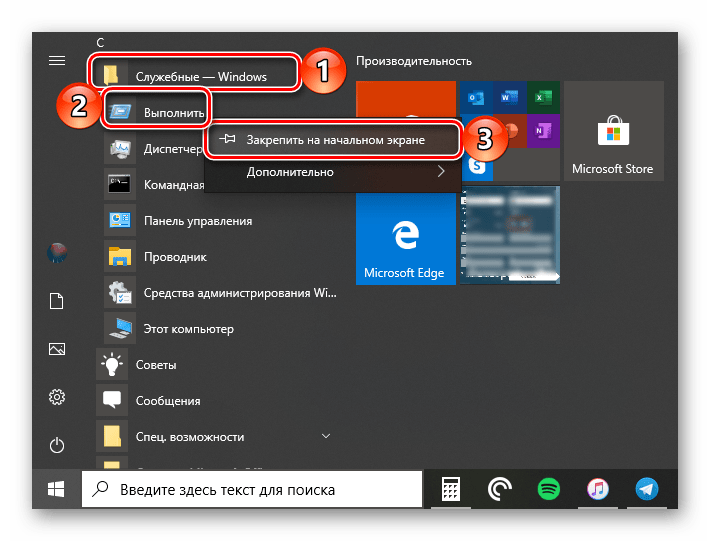
Рабочий стол«Выполнить»«Отправить»«Рабочий стол (создать ярлык)»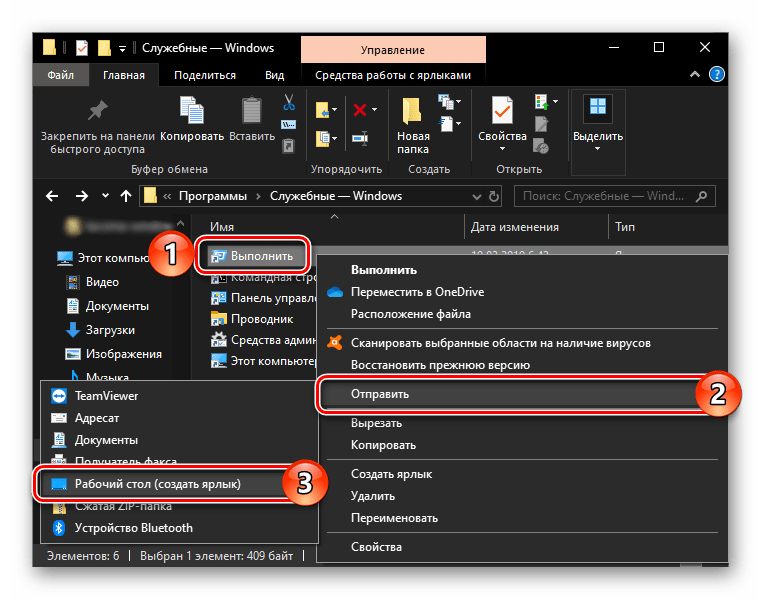
Способы открытия
Для того, чтобы найти панель управления в Windows 10, можно воспользоваться одним из трех способов, представленных ниже.
Используя быстрый поиск
В новой Windows 10 теперь не нужно запоминать расположения приложений и служб, достаточно воспользоваться интегрированным поиском. Например, для вызова «Панели управления» необходимо:
- Запустить встроенный поиск, нажав на иконку в виде лупы рядом с кнопкой Пуск.
- В появившейся поисковой строке ввести «Панель управления» и она появится в выдаче.
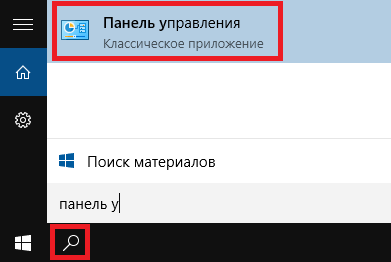
Можно пойти другим путем:
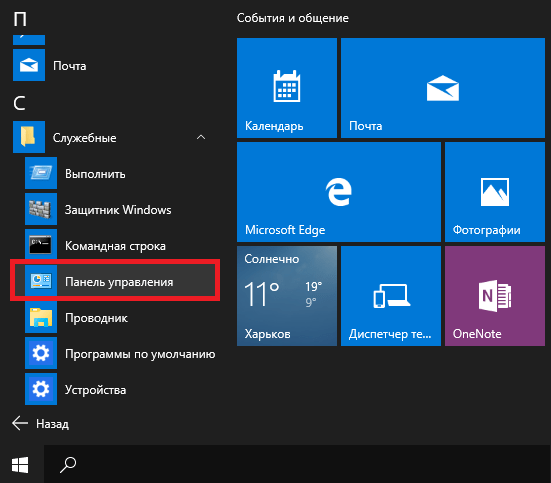
Используя меню «Выполнить»
Также, «Панель управления»открывается с помощью универсального меню «Выполнить»:
- Нажмите сочетание клавиши Win и R.
- В появившемся окошке впишите «control» и кликните «Ок».
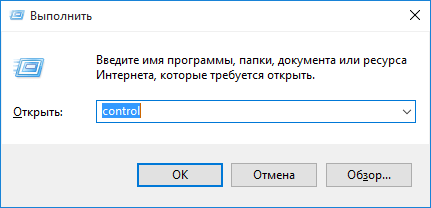
Вызов панели управления
Пользователь Windows 7, привыкший вызывать панель управления через меню «Пуск», в Windows 10 не найдёт соответствующего пункта. Но перейти к ней нетрудно, и сделать это можно несколькими способами.
С помощью контекстного меню «Пуск»
Самый простой из них так же происходит через меню «Пуск», только не обычное, а контекстное (вызываемое нажатием правой клавиши на кнопке «Пуск»).
Представленное на скриншоте контекстное меню может быть открыто и другим способом – сочетанием клавиш Win+X.
Добавление в обычное меню «Пуск»
Пользователи Windows 7, предпочитающие открывать панель управления привычным способом – через обычное меню «Пуск», смогут делать это после выполнения следующей последовательности действий.
- На панели задач (нижней строке с кнопкой «Пуск») щёлкаемна свободном месте правой клавишей мыши. В появившемся окне выбираем пункт «Свойства».
- В окне «Свойства панели задач и меню «Пуск» переходим на вкладку Меню «Пуск».
- На этой вкладке нажимаем кнопку «Настроить».
- В окне «Настройка» меню «Пуск» ставим галочку рядом со словосочетанием «Панель управления» и жмем OK.
- После этого в стандартном меню «Пуск» появится новая, но привычная строка «Панель управления».
Встроенной функцией поиска
Панель управления может быть вызвана посредством поисковой системы, обозначаемой значком лупы в левой части панели задач. После нажатия на этом значке в появившейся строке следует ввести «панель управления». Как правило, искомый результат появляется ещё до полного ввода этого словосочетания.
Поисковая строка может быть вызвана не только через значок лупы, но сочетанием клавиш Win+S. Более того, указанное словосочетание можно набирать и без предварительного вызова поисковой строки. По мере набора система «соображает», что хочет пользователь, и автоматически предоставляет ему поисковую строку.
Поиск посредством функции поиска, разумеется, применим при поиске не только панели управления, но и произвольного приложения, место расположения которого неизвестно пользователю.
С помощью команды в строке «Выполнить»
К панели управления можно перейти и с помощью строки «Выполнить». Она возникает при нажатии сочетания клавиш Win+R. В появившейся строке «Открыть» нужно набрать команду control.
Добавление значка на рабочем столе
После инсталляции Windows 10 на рабочем столе системы по умолчанию появляются значки «Этот компьютер» и «Корзина». Пользователь, однако, имеет возможность добавить на него и некоторые другие значки, включая «Панель управления». Для этого следует выполнить приводимую последовательность действий:
- В свободном месте рабочего стола кликаем правой клавишей мыши.
- В появившемся контекстном меню щёлкаем пункт «Персонализация».
- В новом окне «Параметры» следует щёлкнуть пункт «Темы», а затем – «Параметры значков рабочего стола»;
- В появившемся одноимённом окне необходимо поставить галочку рядом со словосочетанием «Панель управления» и подтвердить намерение, щёлкнув OK.
В результате панель управления будет постоянно отображаться на рабочем столе.
В скобках отметим, что для внимательного читателя будет очевидно, что при открытой панели управления окно «Персонализация» может вызвано через категорию «Оформление и персонализация» (см. первый скриншот).
Добавление ярлыка на рабочем столе
Элементы управления, обычно находящиеся на рабочем столе, подразделяются на значки и ярлыки. Последние легко отличить по стрелке рядом со значком (указывающей, что само приложение находится в другом месте). Для добавления ярлыка на рабочий стол должна быть выполнена следующая последовательность действий.
- В контекстном меню рабочего стола в выпадающем списке «Создать» выбираем пункт «Ярлык».
- В появившемся окне в поле «Укажите расположение объекта» вводим control и жмем кнопку «Далее».
- В новом окне вводим желаемое имя и жмем «Готово».
Вызов панели управления с помощью «горячих клавиш»
После создания ярлыка на рабочем столе его можно связать с комбинацией «горячих клавиш». Для этого следует вызвать контекстное меню ярлыка «Панель управления», щёлкнуть пункт «Свойства», и в поле «Быстрый вызов» набрать комбинацию клавиш, разделяя их знаком +. Первые две клавиши – Ctrl+Alt, а третья – на усмотрение пользователя.
Post Views: 4 709
Метод №2 Настройка службы NVIDIA Display Driver
Служба NVIDIA Display Driver является ответственной за запуск Панели управления Nvidia. Соответственно, если это программное обеспечение перестало отвечать, то перезапуск зависящей от нее службы — это вполне разумное решение.
- Нажмите Windows+R, впишите services.msc и нажмите Enter.
- Найдите в списке службу под названием «Служба NVIDIA Display Driver».
- Нажмите на нее два раза, чтобы пройти в ее Свойства.
- Найдите ниспадающее меню «Тип запуска» и кликните на него.
- Выберите опцию «Автоматически».
- Затем убедитесь в том, что служба запущена. Если нет, то нажмите на кнопку «Запустить».
- Повторите такие же действия для всех служб Nvidia, которые будут работать у вас на компьютере.
- После выполнения этих действий, снова попробуйте запустить Панель управления Nvidia.
Заметка: даже если и будет указано, что службы Nvidia запущены, все же лучше, если вы перезапустите их вручную. Для этого нажмите «Остановить→Запустить» и сделайте так с каждой службой Nvidia.





























