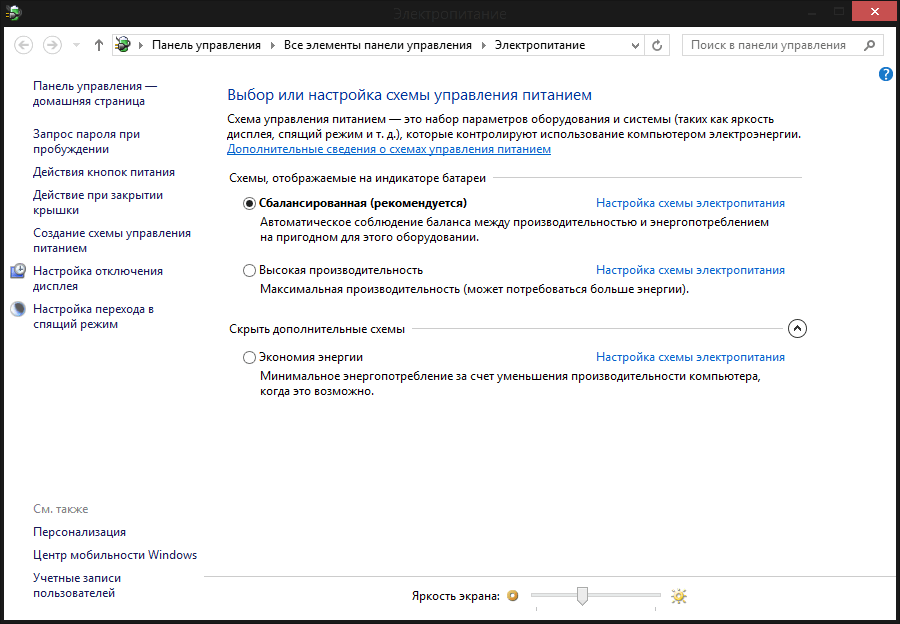Электропитание в Windows 10
Что такое схема электропитания
Схема электропитания — это набор настроек, применяемый к группе функций и аппаратных компонентов, используемых для управления производительностью.
• Сбалансированная — используется по умолчанию, обеспечивает наилучшее соотношение между производительностью и расходом электроэнергии.
• Высокая производительность — обеспечивает максимальную производительность процессора даже если последний активно не используется. Активация этой схемы может оказаться полезной при подключении к ПК пассивных устройств, запуске программного обеспечения, предъявляющего повышенные требования к аппаратным ресурсам.
• Экономия энергии — эта схема доступна на ноутбуках, используется для экономии заряда аккумулятора.
В Windows 7 и 8.1 получить доступ к схемам электропитания можно из панели управления, в Windows 10 – из приложения Параметры, также для этого можно использовать команду powercfg.cpl. Переключение между схемами осуществляется с помощью соответствующих радиокнопок, но есть и другие способы, например, переключение из командной строки командой powercfg /s с указанием идентификатора схемы, полученного другой командой powercfg /L. Можно также добавить пункты переключения между схемами электропитания в контекстное меню рабочего стола, воспользовавшись этим твиком реестра (1) .
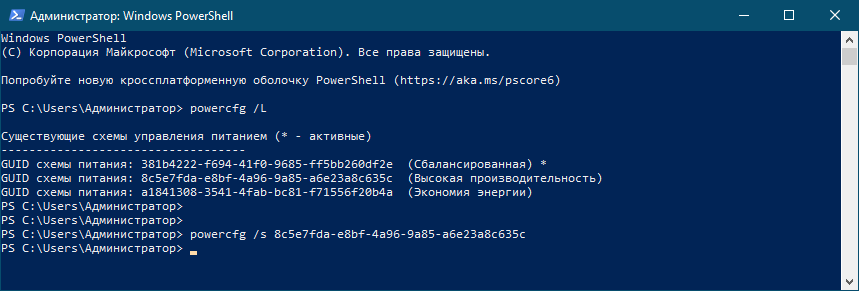
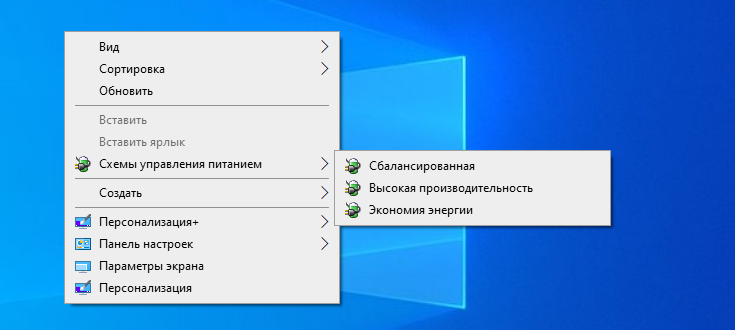
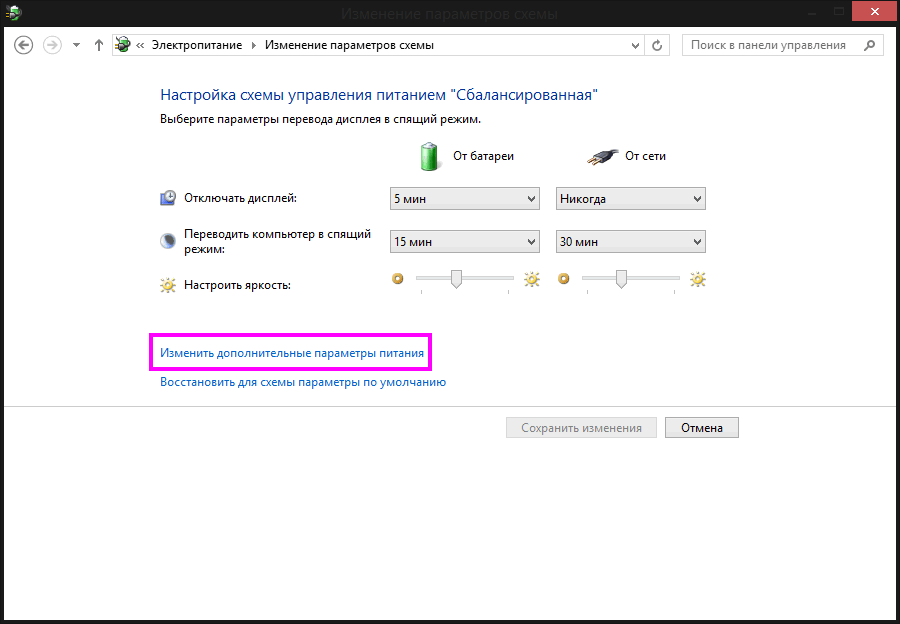 control.exe powercfg.cpl,,3
control.exe powercfg.cpl,,3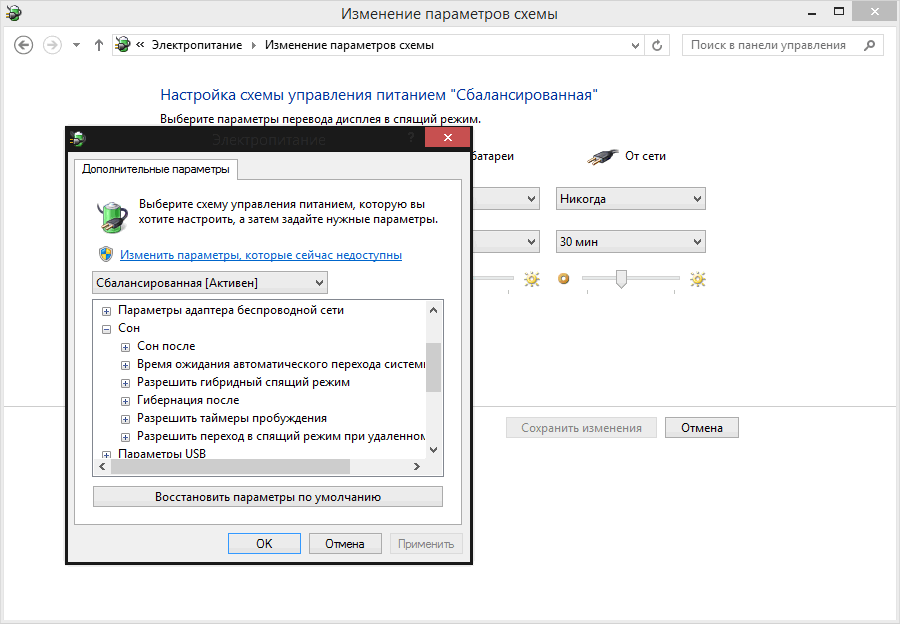
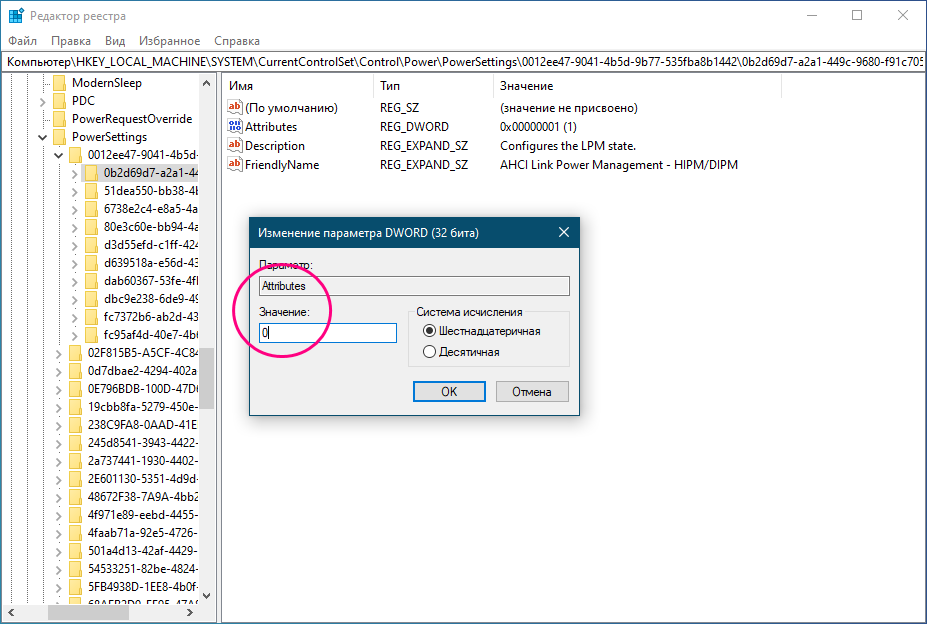
Скрытые параметры
Казалось бы, мы только что произвели полную настройку и больше ничего не требуется. Но на самом деле на Windows 7 есть ряд настроек электропитания для опытных пользователей. Включаются они через реестр. Любые действия в реестре компьютера вы совершаете на свой страх и риск, будьте предельно внимательны при внесении изменений.
Необходимые изменения вы можете совершить вручную, сменив показатель значения Attributes на 0 по соответствующему пути. Либо же, используя редактор реестра, импортировать данные через него.
Для изменения политики при простое устройства вносим в редакторе реестра строки:
«Attributes»=dword:00000000
Для открытия этих настроек, необходимо внести изменения в реестр
Для доступа к дополнительным настройкам электропитания жёсткого диска совершаем импорт следующих строк:
- «Attributes»=dword:00000000
- «Attributes»=dword:00000000
- «Attributes»=dword:00000000
Для открытия дополнительных настроек жёсткого диска, необходимо внести изменения в реестр
Для расширенных настроек питания процессора, следующих:
«Attributes»=dword:00000001
Внесение изменений в реестр откроет дополнительные опции в разделе «Управление питанием процессора»
Для дополнительных настроек спящего режима, этих строк:
«Attributes»=dword:00000000
Внесение изменений в реестр откроет дополнительные настроки в разделе «Сон»
И для изменения настроек экрана, делаем импорт строк:
«Attributes»=dword:00000000
Внесение изменения в реестр откроет дополнительные настройки в разделе «Экран»
Таким образом, вы откроете все скрытые настройки электропитания и сможете управлять ими через стандартный интерфейс.
Выбор настроек
В Windows 10 можно выбрать несколько стандартных схем, если вы не обновили ОС до версии 1709. После этого все схемы кроме «Сбалансированной» и текущей будут скрыты. Чтобы получить к ним доступ, есть несколько способов.
Способ 1. Через доступную схему
Шаг 1. Установите «Сбалансированную» схему, отметив соответствующий пункт.
Шаг 2. Нажмите левым щелчком мышки на значке аккумулятора на панели задач.
Шаг 3. Во всплывающем окне перетяните ползунок вправо (схема максимальной производительности) или влево (схема максимальной экономии).
Способ 2. Через центр мобильности
Шаг 1. Откройте приложение через поиск. Нажмите на иконку лупы левым щелчком мыши и введите название приложения, открываем появившееся в результате поиска приложение.
Шаг 2. Настройте яркость и схему (сохраненная, сбалансированная или экономная).
Если у вас нет времени долго изучать советы по настройкам ОС, для экономии заряда, уменьшите экрана настолько, насколько возможно. Не запускайте «тяжелые» программы – игры с требовательной графикой, просмотр видео в высоком разрешении. Отключите интернет.
Все схемы электропитания Windows 10.
Итак, в Windows 10 последних версий дефолтные схемы электропитания выглядят следующим списком:
Сбалансированный – предлагает полную производительность, когда та нужна и экономию энергии, когда компьютер простаивает. Для пользователей он реально оптимален.
Экономия энергии – производительность снижена, нагрузка на проц и светодиоды экрана понижена. Для обладателей ноутбуков с любым состоянием батареи иногда просто находка. Для стационарного компьютера использовать режим нет никакого смысла.
Высокая производительность – усиливает яркость на экране и теоретически увеличивает производительность. В таком режиме батарея ноутбука разряжается гораздо быстрее.
Максимальная производительность – теоретически должна быть активна лишь на стационарных (в быту – десктопах, хотя это не очень корректное название) и “хай-енд” девайсах. Ни о каких ограничениях со стороны аппаратных настроек речи нет. Спящий режим для HDD и SSD отключается, уход в гибернацию выключен, монитор – на максимальную яркость, процессор загружается на все 100%.
Собственный или настраиваемый план. К официальным его не относят: он разрабатывается и применяется конкретным OEM производителем устройства или настраивается пользователем собственноручно в настройках Создание схемы электропитанием. Отсюда возможно появление всякого рода дублей (куча схем с одинаковым названием), о которых вы можете и не подозревать.
Как открыть окно «Электропитание» в Windows 7 и Windows 8
В Windows 7 нужно открыть меню «Пуск» и ввести в строку поиска несколько первых букв из слова «электропитание». Затем в списке результатов поиска следует выбрать «Электропитание».
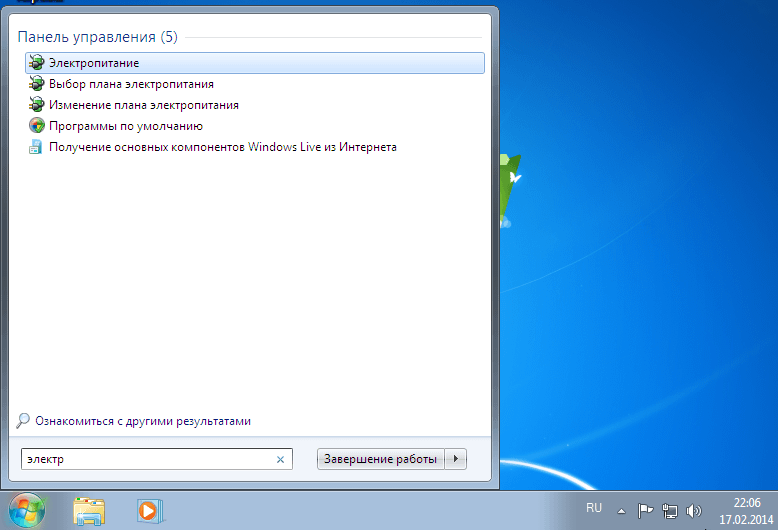
В Windows 8.1 поиск работает также хорошо, поэтому достаточно просто ввести ключевое слово на начальном экране и выбрать соответствующий результат.
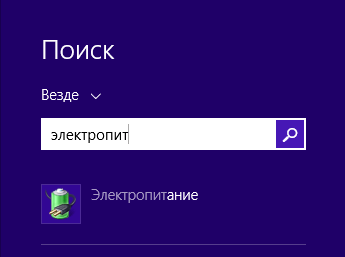
Существует еще один способ, который применим как к Windows 7, так и к Windows 8 – нужно открыть «Панель управления» и перейти в раздел «Оборудование и звук -> Электропитание».
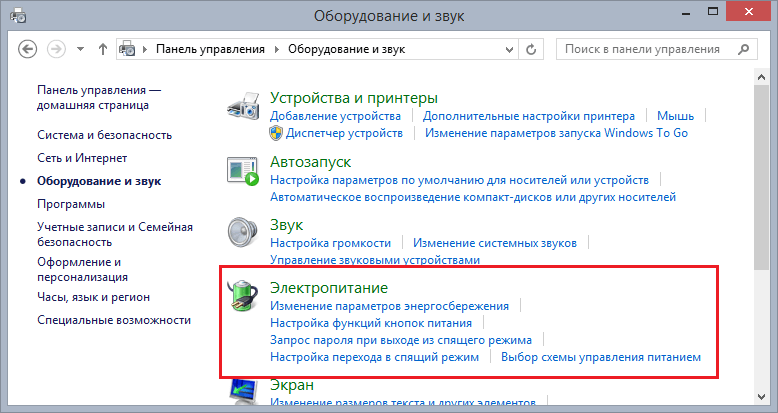
Если вы используете мобильное устройство, вам должен быть знаком маленький значок батареи в области уведомлений.
При нажатии на него открывается небольшое окно с индикатором батареи. В этом окне можно увидеть, сколько осталось заряда. Кроме того, тут же можно выбрать одну из двух схем управления питанием. Если нажать на ссылку «Дополнительные параметры электропитания» в нижней части этого окна, откроется меню «Электропитание» со всеми доступными схемами управления питанием.

В Windows 8.1 есть и другой путь, позволяющий быстро добраться до этого окна: нужно нажать правой кнопкой мыши на кнопке «Пуск» с последующим выбором пункта «Управление электропитанием» в открывшемся контекстном меню. Данное контекстное меню также можно открыть с помощью сочетания клавиш Win + X.
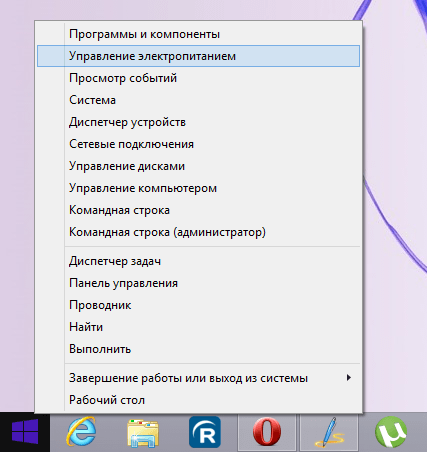
После открытия окна «Электропитание» вы увидите только две схемы, которые существуют на вашем компьютере. Чтобы увидеть остальные схемы, нужно нажать на стрелку в разделе «Показать дополнительные схемы питания».
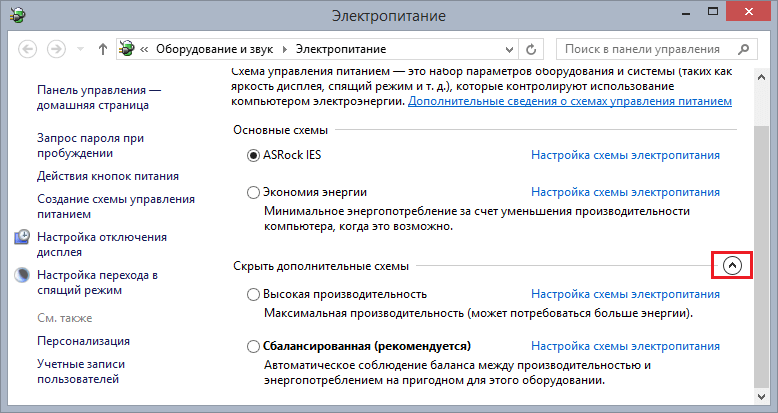
Количество доступных схем управления питанием зависит от устройства, которое вы используете. Это связано с тем, что производители обычно добавляю собственные схемы, специально предназначенные для конкретного устройства. Кроме того, в некоторых случаях они удаляют схемы управления питанием, которые доступны в Windows по умолчанию, и заменяют их собственными. Это говорит о том, что вы тоже можете создавать свои планы с собственными настройками.
Проверьте, какие приложения используют больше батареи в Windows 10
Связанная статья: Как узнать, какие приложения разряжают батарею в Windows 10
Windows 10 позволяет увидеть, какие приложения разряжают вашу батарею больше всего. Это делается путём отслеживания загрузки процессора каждым процессом — на основании этого вычисляется расход энергии и показывается список программ, отсортированный по количеству израсходованной энергии.
Чтобы получить доступ к этому списку, нажмите «Настройки» в меню «Пуск» или сочетанием клавиш Win+i. Затем перейдите в «Настройки» → «Система» → «Аккумулятор» → «Использование аккумулятора отдельно для каждого приложения».
Этот экран покажет вам, какие приложения больше всего используют батарею. Это не обязательно означает, что приложение плохое — приложения, которые вы используете чаще всего, конечно же, будут использовать больше энергии аккумулятора. Вариантов немного: закрыть тяжёлое приложение или поискать альтернативу, которая будет меньше нагружать систему.
Microsoft Edge расходует меньше батарею, чем Chrome или Firefox, поэтому вы можете попробовать Edge, если Chrome или Firefox используют много энергии. Но если вы проводите много времени в своём браузере, какой бы браузер вы ни выбрали, он, вероятно, будет использовать много энергии. Вопрос только в том, сколько.
Ноутбук
На ноутбуках в нижней части панели (возле часов) присутствует специальная иконка, которая информирует пользователе об оставшемся уровне заряда батареи.
При нажатии на данную иконку вы увидите следующее меню.
Как показано на картинке, в данном меню переключаться между схемами электропитания гораздо проще. Нет необходимости заходить в панель управления, и искать там необходимые пункты.
Настройка схем электропитания на стационарном компьютере, ноутбуках и нетбуках ничем не различается. Однако, разница более ощутима на переносных компьютерах, поскольку они работают от батарей.
Первое на что необходимо обратить внимание – это уровень яркости дисплея. У стационарных компьютеров режим яркости экрана постоянный. У переносных компьютеров он отличается
Уровень яркости можно изменять через меню «Настройки яркости экрана»
У переносных компьютеров он отличается. Уровень яркости можно изменять через меню «Настройки яркости экрана».
Помимо этого, на переносных компьютерах данная настройка более обширна, поскольку ноутбуки и нетбуки могут работать как от батарей, так и от сети.
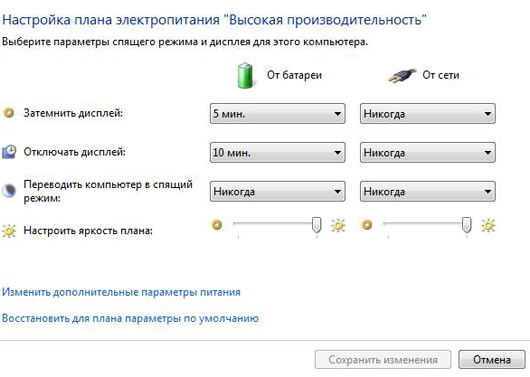
Настраивается все точно так же, однако самих пунктов конфигурации теперь вдвое больше. Каждый режим предусматривает режим работы от батарей, и режим работы от сети. Ничего сложного в настройке яркости экрана нет. Яркость экрана регулируется ползунком.
Последнее. На переносных компьютерах при работе от батареи , выбирая тот или иной режим, система показывает Вам то время, которое компьютер проработает прежде чем батарея разрядится.
|
Дата добавления: 2013-07-29 15:00:24Просмотров: 13207 |
Параметры экономии заряда
Если ноутбук работает от батареи, желательно активировать функции экономии заряда. В Win 10 можно выключить ряд опций, быстро расходующих аккумулятор.
При работе ноутбука от батареи рекомендуется закрыть приложения, которые в данный момент не используются.
Как активировать экономию заряда аккумулятора:
кликнуть по «шестеренке»;
перейти в подпункт «Система»;
- найти «Батарея»;
- выполнить активацию «Автоматически включить экономию заряда при уровне…»;
- задать необходимое значение;
активировать режим экономии прямо сейчас: кликнуть на строчку «Состояние экономии заряда до следующей зарядки».
Как продлить работу на аккумуляторе за счет сокращения интервала активности дисплея:
нажать на «шестеренку»;
отыскать «Система»;
- найти «Power & Sleep»;
- нажать на «Спящий режим»;
- найти строчку «При питании от батареи отключать через…»;
- задать минимальное значение (например, 5 мин.).
Как увеличить продолжительность заряда батареи за счет уменьшения яркости дисплея:
кликнуть по «шестеренке»;
- отыскать «Отображения системы»;
- деактивировать «Автоматически изменять яркость при изменении уровня освещения»;
- уменьшить показатель яркости монитора.
Как продлить жизнь аккумулятору за счет использования темного фона:
в «Настройках» отыскать подпункт «Персонализация»;
- найти «Фон»;
- выбрать темный фон.
Как сохранить заряд батареи за счет оптимизации энергопотребления:
кликнуть по «шестеренке»;
- отыскать «Средство устранения неполадок»;
- выбрать «Power»;
- запустить средство.
Как активировать план низкого электропотребления:
- кликнуть по значку «Батарея»;
- установить на максимум ползунок около строчки «Максимальное время работы аккумулятора».
Как продлить заряд батареи за счет настраивания значений синхронизации:
кликнуть по «шестеренке»;
выбрать «Учетные записи»;
- в подпункте «Управление» отыскать «Изменить значение синхронизации почтового ящика»;
- для опции «Скачивать новые письма» установить максимальный интервал;
отключить «Календарь», «Контакты».
Компьютер
Конфигурации электропитания на стационарном ПК никто не уделяет внимания, поскольку предпосылок для этого нет. Поскольку онработает напрямую от розетки, и экономить электричество при работе с ним, нет никакого толку.
Но даже несмотря на то, что на нем эта настройка используется крайне редко, она всё равно есть. Для того чтобы найти меню настройки, необходимо сделать следующее.
Кликните, на кнопку «пуск» и переходим в панель управления.
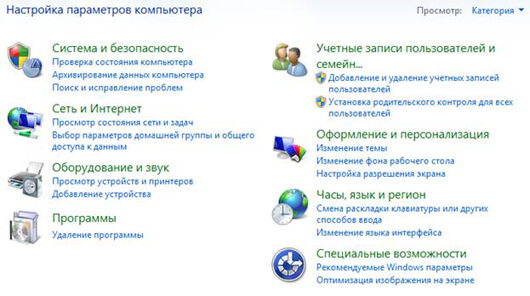
Выбираем категорию «Система и безопасность». В результате видим следующее:
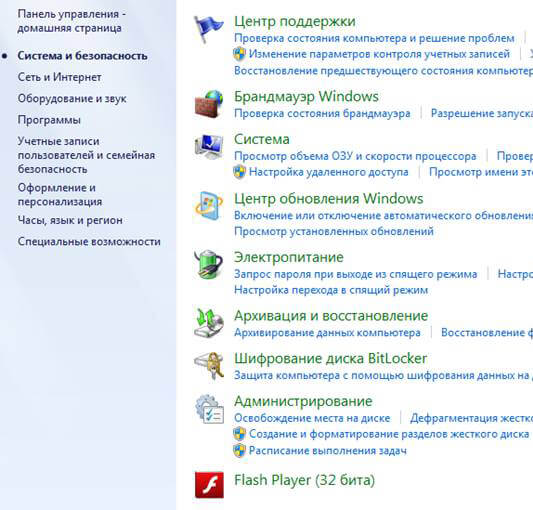
Как указано на картинке, здесь имеется пункт «Электропитание»
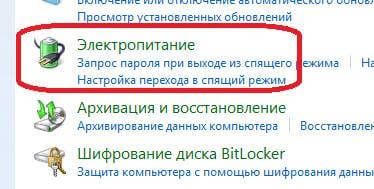
Выбираем данный пункт, и появится меню настройки.
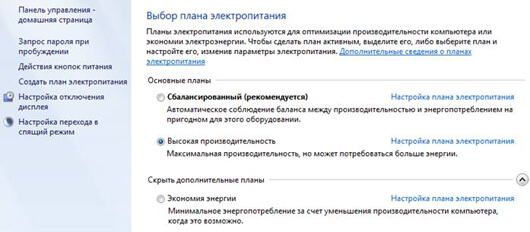
ПК можно настроить разными вариантами. Рассмотрим два варианта.
- Максимальная производительность;
- Минимальное потребление энергии.
Максимальная производительность
При выборе данной схемы питания, ваш ПКработает в полную силу. То есть: максимальное потребление электроэнергии в обмен на максимальную производительность.
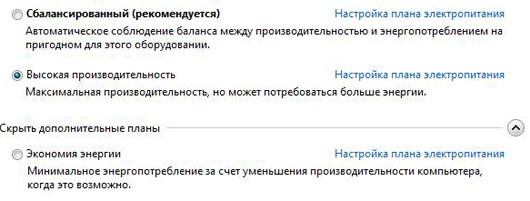
Для выбора данной схемы электропитания необходимо выбрать пункт «Высокая производительность». Для детальной настройки необходимо выбрать «Настройка плана электропитания».
Перед вами появится следующее:
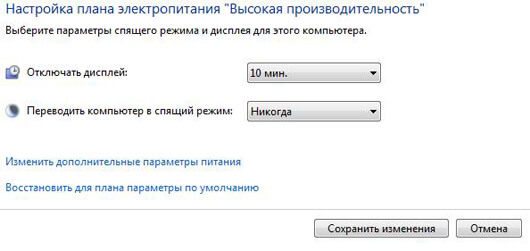
Кликните на выпадающий список, расположенный напротив пункта «Отключать дисплей». Выберите вариант «Никогда». Действия с «Переводить компьютер в спящий режим» идентичны.
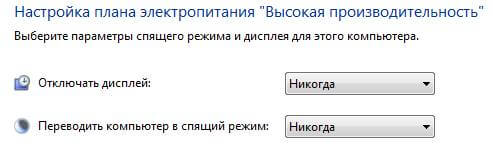
Кроме данных пунктов по идее ничего настраивать не требуется. Однако, Вы можете произвести более детальную настройку выбранной схемы электропитания. Выбираем «Изменить дополнительные параметры питания».
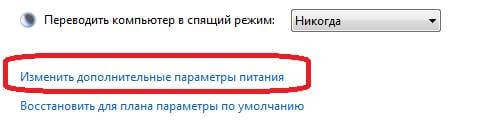
После чего Вы увидите перед собой множество разных параметров:

Данное меню имеет множество различных изменяемых опций. По идее, определенная схема электропитания уже настроена, поэтому смысла менять что-то нет.
Настройте необходимые пункты под себя, и сохраните. Теперь Ваш компьютер работает на максимальную производительность. Если до этого у вас была выбрана иная схема электропитания, то вы можете проверить в чем разница. Например: если на изначально выбранной схеме электропитания какие-то игры шли у вас «с тормозами», то после выбора данной схемы электропитания, эти игры могут работать быстрее. Иными словами, прирост производительности будет ощутим.
Минимальное потребление энергии
Режим минимального энергопотребления настраивается идентично «максимальной производительности», только в данном пункте необходимо выбрать режим «Экономия энергии».
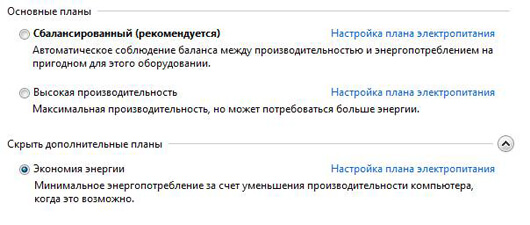
Далее выбираем «изменить дополнительные параметры питания»
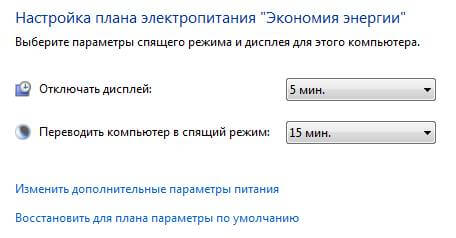
Мы видим, что в данном случае оба пункта настроены иначе. Отключение дисплея произойдет через 5 минут простоя компьютера. А в спящий режим он перейдет через 15 минут. Данный режим уже настроен на экономию электроэнергии.
Вы также можете произвести детальную настройку данной схемы электропитания.
Настройка параметров питания в Windows 7
19.06.2009 21:15
Кроме стандартных планов электропитания, в Windows 7 предусмотрена возможность детально регулировать параметры питания для основных устройств вашего компьютера.
Создание плана электропитания
Чтобы создать свой план электропитания, откройте Панель управления -> Электропитание и в левом меню нажмите Создать план электропитания. Выберите из существующих планов питания наиболее близкий по настройкам к тому, который вы хотите создать, и введите название своего плана. Нажмите кнопку Далее. На следующей странице отрегулируйте параметры отключения монитора и перехода в спящий режим и нажмите Создать.
Удаление плана
Чтобы удалить созданный план электропитания, назначьте активным любой другой план и затем напротив названия плана, который хотите удалить, нажмите Настройка плана электропитания. На открывшейся странице нажмите Удалить план
Обратите внимание, что после удаления план будет невозможно восстановить. Стандартные планы не удаляются, можно лишь менять их настройки и восстанавливать параметры по умолчанию
Настройка плана электропитания
Чтобы изменить настройки существующего плана, откройте Панель управления -> Электропитание. Напротив активного плана (выделен радиокнопкой) нажмите Настройка плана электропитания -> Изменить дополнительные параметры питания.
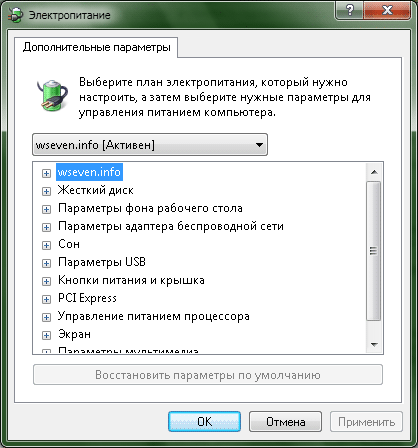
Название плана

Самой первой строчкой идет меню с названием редактируемого плана электропитания (в нашем случае план называется wseven.info). В этом меню задается параметр выхода из спящего режима, а именно – мы должны выбрать, нужно ли будет вводить пароль при пробуждении компьютера или не нужно. Соответственно в раскрывающемся списке выбираем значение – Да или Нет.
Жесткий диск

Здесь можно регулировать время простоя, после которого жесткие диски компьютера автоматически отключатся. Время простоя указывается в минутах, вы можете выставить любое значение. Если вы хотите, чтобы жесткие диски вашего компьютера никогда не отключались, то введите и нажмите Применить, чтобы сохранить изменения.
Параметры фона рабочего стола

В этом раскрывающемся меню можно запретить, либо разрешить Windows 7 выделять дополнительное питание для включения возможности автоматической смены фоновых изображений Рабочего стола (слайд-шоу). Если выбрать вариант Приостановлено, то независимо от настроек Персонализации, фоновые изображения рабочего стола меняться не будут. Если хотите, чтобы обои менялись, выберите вариант Доступно и настройте показ слайд-шоу на Рабочем столе в меню Панель управления -> Персонализация -> Фоновый рисунок рабочего стола.
Параметры адаптера беспроводной сети

Здесь регулируются параметры питания адаптера беспроводной сети. Доступны четыре варианта на выбор:
- Максимальная производительность
- Минимальное энергосбережение
- Среднее энергосбережение
- Максимальное энергосбережение
Если не пользуетесь беспроводной сетью, ставьте Максимальное энергосбережение.
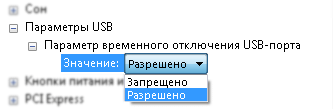
В этом меню можно разрешить или запретить временное отключение USB-порта.
Кнопки питания и крышка

Здесь указывается действие, которое должен выполнять компьютер при нажатии кнопки питания. Доступные варианты:
- Завершение работы
- Сон
- Действие не требуется
Управление питанием процессора

С помощью этого меню регулируются способы охлаждения и пределы загрузки процессора (в процентах). Бывает полезно поставить максимальную загрузку процессора на 95%, если процессор мощный, но часто перегревается, поскольку компьютер, к примеру, стоит в жарком помещении. При снижении максимальной загрузки процессора на пять процентов, снижение производительности будет незаметным, зато процессор перегреваться перестанет.
У политики охлаждения процессора есть два значения – Активный и Пассивный. При включенном параметре Активный Windows 7 будет увеличивать скорость вентилятора перед замедлением процессора. При включенном параметре Пассивный будет сначала замедляться процессор (за счет уменьшения подаваемого процессору питания снижается его мощность), а затем будет увеличиваться скорость вентилятора. На наш взгляд, лучше выбрать параметр Активный.
Экран

Параметры управления питанием монитора – можно указать время простоя (в минутах), после которого монитор перейдет в энергосберегающий режим.
Параметры мультимедиа
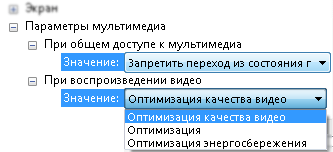
В этом меню можно отрегулировать параметры воспроизведения файлов мультимедиа с вашего компьютера по технологии Remote Media Streaming – на других компьютерах через сеть.
Отдельно можно указать параметры воспроизведения видео – с максимальным качеством (используется максимум питания), с максимальной производительностью (используется минимум питания) или выбрать сбалансированный режим.
Изменение действия при нажатии кнопки питания
Выберите параметры спящего режима, гибернации, дисплея и завершения работы при нажатии кнопки питания.
С каждым днем все больше пользователей обновляют свои операционные системы. Самой оптимальной системой на сегодняшний день можно назвать Windows 10. В ней собраны все хорошие качества предыдущих ОС и некоторые дополнительные параметры и возможности.
Электропитание является важной частью десятки, поэтому в данной статье будет разобрана вся настройка и оптимизация этого параметра. Если говорить в целом, то электропитание отвечает за производительность и работу компьютера, либо ноутбука. Возможно, что после настройки электропитания работоспособность системы станет в разы выше и качественней
Возможно, что после настройки электропитания работоспособность системы станет в разы выше и качественней.
Что такое схема питания Максимальная производительность?
Схема питания Максимальная производительность призвана дать дополнительный импульс мощным системам (например, рабочим станциям и серверам) за счёт оптимизации плана электропитания «Высокая производительность». Она направлен на уменьшение или устранение микрозадержек, за счёт тонкой настройки электропитания. Микрозадержка — это просто небольшая задержка между тем, когда ваша ОС распознает, что часть оборудования нуждается в большей мощности, и когда она выдаёт эту мощность. Хотя это может быть только доля секунды, в некоторых ситуациях это может иметь значение.
План Максимальная производительность исключает опросы оборудования, чтобы определить, нужно ли ему работать на полной производительности или можно сбавить темп, и позволяет оборудованию потреблять всю необходимую ему мощность. Кроме того, любые функции энергосбережения отключены для ещё большего повышения производительности. Из-за этого машинам, работающим от батареи (проще говоря, ноутбукам), эта опция по умолчанию не предоставляется, поскольку она может потреблять больше энергии и намного быстрее разряжать вашу батарею.
Хотя вы можете подумать, что это было бы здорово для игровых платформ — особо ни на что не рассчитывайте.
План Максимальная производительность повышает скорость в системах, где оборудование постоянно переходит в состояние простоя и из него, повышая производительность. Но когда вы запускаете игру, все ваше оборудование уже работает в полную силу и не склонно переходить в сберегающие режимы во время игры. Единственное реальное улучшение может произойти после первоначального запуска, и вы можете увидеть увеличение только на пару кадров в секунду. Однако, если вы работаете с программным обеспечением для редактирования видео или 3D-дизайна, которое время от времени загружает ваше аппаратное обеспечение и между этими нагрузками достаточно времени, чтобы оборудование уходило в энергосберегающий режим, вы можете увидеть больше улучшений.
Здесь есть важное предупреждение. Включение этого плана увеличит энергопотребление вашей системы, поэтому, если вы планируете использовать этот профиль на своём ноутбуке, убедитесь, что вы всегда подключены к сети.
Как выбрать другую схему электропитания в Windows 10
В Windows по умолчанию установлена “Сбалансированная” схема электропитания и многие пользователи ее используют всё время, никто и ничего не меняет. Если же зайти в настройки электропитания, там есть еще как минимум две схемы – “Экономия энергии” и “Высокая производительность”. На некоторых компьютерах производители устройства добавляют дополнительную схему электропитания. В сегодняшней статье рассмотрим различные способы выбора другой схемы электропитания.
- Сбалансированная – данная схема электропитания автоматически повышает быстродействие процессора, когда компьютер нуждается в этом и уменьшает его, когда компьютер бездействует. Эта схема включена по умолчанию и подходит в большинстве случаев всем.
- Экономия энергии – эта схема пытается всё время экономить энергию, за счет уменьшение яркости экрана, замедления процессора, отключения модулей и т.д. Минусы данной схемы: приложения могут запускаться дольше и работать медленнее, экран может быть недостаточно ярким. Если ваше устройство работает от батареи, то данная схема поможет увеличить время работы устройства без подзарядки.
- Высокая производительность – в этой схеме скорость работы вашего процессора всегда на максимуме, даже когда компьютер не используется. Также увеличена яркость экрана и модули (Wi Fi, Bluetooth и т.д.) не переходят в режим энергосбережения.