Этап 2: Установка игр на флешку
На данном этапе запишем на флешку игры. Процедура зависит от её объёма: для 4 Гб и менее хватит обычного переноса данных на накопитель, тогда как для более тяжелых образов понадобится конвертирование.
Образ меньше 4 Гб
- Откройте носитель и создайте на нём каталог с именем DVD, который должен находится в корне.
-
Убедитесь, что образы игр созданы в формате ISO. Имена файлов могут быть произвольными, однако для более стабильной работы ПО рекомендуется задавать им названия длиной не более 64 символов по шаблону:
- Скопируйте или переместите образы на флешку.
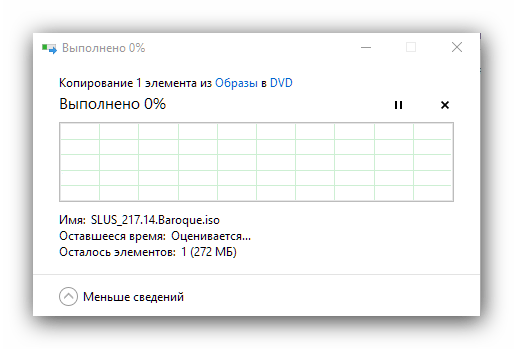
Образ более 4 Гб
-
Для записи тяжелой игры понадобится загрузить средство USBUtil.
- Программа портативная, поэтому сразу запускайте её EXE-файл.
- В первом сообщении нажмите «ОК».
Далее воспользуйтесь пунктами «File» – «Create GAME from ISO».
- Откроется окно конвертера. Первым делом в пункте «Source» укажите каталог с целевым образом. Далее в списке «ISO(s) to Convert» выберите нужный.
- В блоке «Destination» укажите корневой каталог флешки.
- Остальные опции можете оставить по умолчанию и щёлкните «Create».
- Дождитесь завершения процедуры, затем нажмите «Cerrar» и закрывайте USBUtil.
После записи образов рекомендуется произвести дефрагментацию данных накопителя, желательно с помощью стороннего софта.
Подробнее: Дефрагментация диска в Windows 7 и Windows 10
Ещё раз проверьте, правильно ли вы выполнили шаги этого этапа, затем переходите к следующему.
Как записывать игры на флешку на PS2
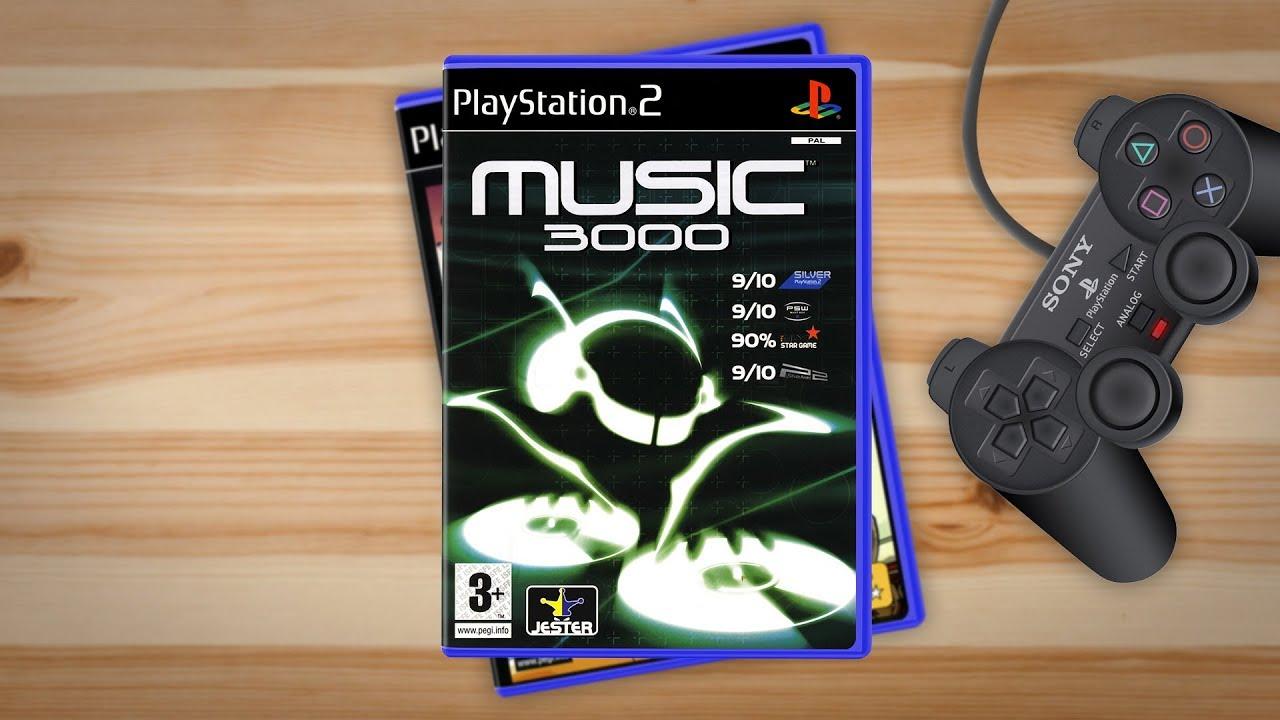
Чем стремительнее развивается индустрия игр, тем больше появляется новых версий PlayStation. Вместе с количеством версий приставок растет их стоимость и количество игр, в которые можно сыграть. Те, кто больше ценит свой бюджет, в курсе, что для старых версий PS игры можно найти в сети, но не все знают о том, как записать игры на флешку на PS2.
Первое, что вам понадобится – прошить приставку. Но при покупке лучше уточнить, ведь большее количество PlayStation продаются уже прошитыми. Если же вам понадобится провести прошивку, будет необходимо установить специальный чип, который позволит установить игру с носителя или другие приложения. Лучше всего обращаться за проведением чиповки в сервис, хотя в интернете есть много информации по этому вопросу и советов, как сделать это самостоятельно.
Подготовка и запись образа на диск
Игру можно скачать через торрент-трекеры, но учитывайте ее формат, так как от него будут зависеть способы записи. Например, скачанные файлы придется трансформировать в образ диска, а готовый ISO, NRG или MDF & MDS уже готов к записи.
Что касается реакции антивируса, он сообщит, что у вас есть нежелательное ПО, но так он воспримет файлы взломанной игры. Так что удаление компонентов приведет к тому, что игра не запустится или не будет корректно работать. По этой причине уведомление от антивируса следует проигнорировать.
Если все же вашей игры в виде образа на просторах интернета вы не нашли, придется записывать файлы с помощью программы. Популярностью пользуются Ultra ISO, Alcohol 120% и Nero. Далее мы рассказываем, как создать образ диска.
- Подключите ваш накопитель к компьютеру и запустите программу.
- Выберите в качестве рекордера для записи DVD с пометкой Image, а тип диска, который будет создан – диск с данными.
- После этого необходимо добавить ваши файлы в образ (не саму папку, а ее содержимое).
- Далее вы можете откорректировать имя вашего диска, определиться с рекордером и другими параметрами.
- Нажимаем кнопку для записи. В открывшемся окошке вам предложат выбрать формат образа. Лучшим решением будет назначит наиболее популярный формат для образов – ISO, ведь его читает большинство эмуляторов.
- Сохраняем ваши настройки. После этого начнется процесс записи. Лучше всего оставить компьютер в покое на это время.
- Если у вас получилось, ваша игра готова к дальнейшим манипуляциям – записи на съемный носитель.
Записать игры на флешку или диск
Для того, чтобы записать игру на диск, тоже понадобится программа. Можно выбрать, к примеру, ту же Alcohol 120%. В процессе нужно учитывать пару факторов – скорость записи должна быть на минимуме (4 или 8х), а метод нужно выбрать DVD DAO.
- Итак, вставьте пустой диск или флешку в компьютер.
- Откройте образ диска и выберите опцию записи диска DVD из образа.
- В появившемся окошке нужно определиться с параметрами и нажать на “старт”.
- Настоятельно рекомендуем не прерывать запись, а дождаться завершения процесса.
- По завершении у вас на руках будет диск с игрой, которую можно запустить на ПС2.
Если не запускается диск на PlayStation
Если записанный диск не запустился, вероятнее всего вы допустили какие-то ошибки при его записи или работы над образом. Первое, что необходимо исключить, – это действия не по инструкции. Если вы нарушили последовательность или сделали что-то неверно, вам придется проделать все заново.
Как запускать игры с USB-флешки на PlayStation 2

Консоль Sony PlayStation 2, несмотря на то, что считается устаревшей моделью игровых приставок, пользуется значительной популярностью среди геймеров.
Интерес к этой модели оправдывается доступностью товара, имеющего достойные технические характеристики, а главное – поддерживающего огромное количество популярных развлечений.
Дальше мы расскажем вам, как на PlayStation 2 запустить игру с флешки.
Узнайте из нашего обзора и советов, как правильно и быстро на PlayStation 2 запустить игру с флешки
Даже не очень опытные любители поиграть на приставке знают, что есть возможность использовать для консолей не только лицензионные дорогие компьютерные игрушки, но и пиратские издания, сэкономив при этом значительную сумму. В этой статье рассмотрим, как играть на PS 2 с флешки.
Что необходимо для запуска игр через USB-флешку на Sony PlayStation 2
Флешка или USB-накопитель считается одним из надёжных способов хранения файлов, а также более удобным в использовании, чем диски. Поэтому неудивительно, что большинство геймеров предпочитают использовать для хранения игр именно внешние накопители и даже думают, как запустить игрушку на PS 2 с флешки.
Для того чтобы воплотить в жизнь задуманное, понадобится:
- Консоль Sony PlayStation 2, желательно чтобы она уже была чипованная, так как в ином случае придётся заниматься прошивкой приставки.
- USB-накопитель хорошего качества, объёмом не меньше 4 гигабайт.
- Пустой новый DVD-диск.
- Специальные программы.
Стоит отметить, что и диск, и флешка должны быть хорошего качества, так как от этого напрямую зависит скорость считывания информации и длительность их эксплуатации.
Процедура записи игр, необходимых программ и особенности их запуска
Для того чтобы произвести запуск игр с флешки на PS2, необходимо правильно скачать, а потом записать в верном формате файлы.
Сначала потребуется скачать в интернете и записать на диск образ PS2 uLE v4.39 boot DVD ISO.iso. Лучше всего для записи образов на PS2 подходит программа Alcogol 120%.
А также потребуется скачать программу FreeMcBoot, которую впоследствии надо будет распаковать на USB-накопитель.
На консоли должна быть установлена программа OpenPS2Loader 0.8, предназначенная для корректной работы дисков, объёмом больше одного гигабайта.
После этого DVD и флеш-карту необходимо вставить в консоль, загрузить подготовленный диск с информацией. Через него надо установить на приставку с накопителя программу FreeMcBoot.
После установки FreeMcBoot потребуется перезагрузить приставку, вследствие чего в привычном окне консоли появятся дополнительные программы, которые в дальнейшем будут сопутствовать корректной работе приставки с дисками и разрешат запуск файлов с внешних источников.
Теперь переходим непосредственно к работе, относящейся к нашей деятельности. Необходимо скачать желаемую игру с интернета, создать папку DVD на отформатированном USB-накопителе, куда впоследствии будут скидываться скачанные файлы.
Образ с правильным названием надо закинуть в папку DVD флеш-карты.
После этого подготовительный этап можно считать завершённым. Стоит отметить, что если файл по объёму превышает четыре гигабайта, тогда его записывать необходимо при помощи программы USBUtil.
USBUtil позволяет управлять почти всеми опциями по работе с ISO образами игр
Теперь можно вставлять накопитель с записанными файлами в консоль и с помощью дополнительной программы uLaunchELF, установленной ранее при работе с FreeMcBoot, входим в меню, где отразится окно настроек флешки. Надо выбрать через меню «сохранить игры» или Save changes. После перезагрузки приставки откроется список файлов, записанных на внешнем накопителе.
Для того чтобы запустить игрушку, надо напротив соответственного файла нажать «х» и дождаться, пока он загрузится. Рассказывать, как играть на ПС2 геймерам не имеет смысла, так как дальнейшая эксплуатация консоли имеет стандартные настройки и правила.
Подведём итоги
Несмотря на серьёзную борьбу против пиратской продукции в стране, возможность скачивания любимых игр всегда есть в интернете.
Для обладателей PlayStation 2 запуск игр с флешки является отличной возможностью пользоваться любимыми видеоиграми бесплатно и возвращаться в детство хотя бы на незначительный промежуток времени.
Мы не поддерживаем пиратство, но в наших небогатых странах и учитывая дороговизну лицензионных игр, не учитывающих достаток людей, такой способ может быть единственно возможным. Если же вы имеете возможность покупки лицензий, то лучше поддерживать разработчиков игр деньгами.
Как играть в игры для PS2 с USB-накопителя! (учебник по OLP) 2018!
Видео взято с канала: Tech James
Руководство для начинающих Играйте в USB-игры на PS2, совместимые с OPL и FMCB или Fortuna Project (2020 г.) Продолжительность: 8:14. Проект Phoenix Media 11 485 просмотров. Как играть в игры для PS2 с помощью USB-накопителя или карты памяти Хотите научиться играть в игры для PS2 с помощью карты памяти или USB-накопителя, оставайтесь поблизости, потому что в сегодняшней статье вы узнаете, как запускать игры для PS2 через USB-накопитель или карта памяти — самый простой, быстрый и новейший способ.
Самый простой способ играть в игры для PS2 без USB-накопителя, обновление 2017 г. Продолжительность: 5:04. AV VOX 356 994 просмотра. 5:04. Продолжительность: 3:45.
Отформатируйте жесткий диск USB в режиме FAT32. Теперь используйте USButil и с его помощью установите желаемую игру для PS2 (либо с DVD, либо из образа) на жесткий диск USB. Как играть в игры для PS2 с USB-накопителя Продолжительность: 8:44. Технический диво 105 287 просмотров. 8:44. Играйте в игры для PS1 с USB-накопителя PS2 с помощью Popstarter и учебника по OPL (2019 г.) Продолжительность: 10:49.
Игры для PS2 на USB-накопителе с бесплатными McBoot FMCB и OPL Полное руководство Как управлять Playstation 2 Продолжительность: 8:35. Блейн Локлейр 62 825 просмотров. 8:35.
PlayStation 2 предлагала несколько особо важных селективных развлечений. Способ играть в игры для PS2 с помощью Pen-Drive. Вам нужен продукт под названием USB Advance или USB Extreme (поищите в Интернете или свяжитесь со мной, если вы не можете найти его). – Запишите этот продукт с помощью DVD Decrypter на чистый CD-R.
Как играть в игры для PS2 на консоли PS2 без CD/DVD. В этом уроке я научу вас, ребята, самому быстрому способу настройки вашего флеш-накопителя или карты памяти для поддержки консоли PS2, а также тому, как играть в игры для PS2, используя вашу карту памяти. Запустите PS2, вставьте USB-накопитель и AR Max EVO. После загрузки AR перейдите к медиаплееру. Используйте кнопку «Следующий элемент», чтобы перейти к FREEMCBOOT.ELF.
Выберите воспроизведение, и программа установки загрузится. 1) Отформатируйте USB-накопитель как FAT32, основной и активный раздел. 2) Поместите свои игры ISO в папку DVD (или папку CD) в зависимости от размера файла (менее 4,3 ГБ для DVD, 700 МБ или меньше для CD) 3) Если у вас есть файл ISO больше 4,3 ГБ, используйте USBUtil V2. 0 или USBExtreme, чтобы разделить игры и сохранить их в корень USB-накопителя. Как было сказано ранее, PS2 использует USB 1.0. у вас будет чрезвычайно прерывистое видео в результате почти во всех играх.
Я бы порекомендовал приобрести внутренний диск ide и сетевой адаптер, если это толстая PS2. если не единственный реальный вариант — записать диски, но у вас могут возникнуть проблемы с некоторыми играми. Руководство для начинающих Играйте в USB-игры на PS2, совместимые с OPL и FMCB или Fortuna Project (2020) Продолжительность: 8:14. Project Phoenix Media 11 380 просмотров.
-
Как скачать плейлист iptv на t2 с флешки
-
Как отформатировать флешку exfat в ntfs
-
Raspberry pi как записать образ на флешку
-
Mortal kombat 9 как играть вдвоем на одной клавиатуре
- Клавиатура Metro Exodus не работает
Важные моменты и дополнительные советы
1. Подготовка флешки
Перед тем, как начать запускать игры для Ps2 с флешки, важно правильно подготовить саму флешку. Во-первых, убедитесь, что флешка имеет достаточный объем памяти для установки игр
Во-вторых, флешка должна быть отформатирована в FAT32-формате, чтобы Ps2 мог ее распознать.
2. Скачивание игр
Игры для Ps2 можно скачать из различных источников в интернете. Однако, будьте внимательны и выбирайте надежные источники, чтобы не получить испорченную или вредоносную версию игры. Лучше всего скачивать игры с проверенных торрент-трекеров или специализированных форумов.
3. Разделение игр на дисках
Если вы хотите хранить и запускать большое количество игр для Ps2 с флешки, рекомендуется разделить их по дискам. Создайте папки на флешке для каждой игры и поместите в них соответствующие файлы.
4. Правильное название файлов
Для успешного запуска игр для Ps2 с флешки, важно дать правильные названия файлам. Некоторые игры требуют определенного названия файла, чтобы они могли быть запущены
Обычно, информацию о названии файла можно найти на сайтах, где вы скачиваете игры.
5. Правильное подключение флешки
Для того, чтобы Ps2 мог распознать флешку с играми, необходимо правильно подключить ее к консоли. Обычно, флешку следует подключать к одному из USB-портов Ps2. Если у вас нет свободных портов, вы можете использовать специальный USB-хаб.
6. Частота обновления
При запуске игр для Ps2 с флешки, вы можете столкнуться с проблемой низкой частоты обновления. Это может происходить из-за несовместимостей между игрой и консолью. В таком случае, попробуйте изменить настройки частоты обновления в меню Ps2 или в настройках самой игры.
7. Загрузочные диски
Если у вас возникают проблемы с запуском игр для Ps2 с флешки, попробуйте использовать загрузочные диски. Это специальные диски, которые позволяют вам запускать игры с флешки без проблем. Загрузочные диски можно найти в интернете или купить в специализированных магазинах.
8. Обновления софта
Для более стабильной работы и улучшения совместимости игр, рекомендуется регулярно обновлять софт вашей Ps2. Обновления можно найти на официальном сайте PlayStation или на специализированных форумах и сайтах, посвященных играм для Ps2.
9. Проверка совместимости
Если у вас возникли проблемы с запуском какой-то конкретной игры, рекомендуется проверить ее совместимость с вашей Ps2. Некоторые игры могут иметь особенности или требования, которые необходимо учесть. Проверить совместимость можно на официальном сайте PlayStation или на специализированных форумах.
10. Резервное копирование игр
Для сохранения ваших игр и предотвращения потери данных, рекомендуется регулярно создавать резервные копии игр на вашем компьютере или на другом носителе. Таким образом, вы сможете восстановить или перенести игры на другую флешку или жесткий диск, если это необходимо.
Проблемы, с которыми вы можете столкнуться перед запуском игр с USB-накопителя
Прежде чем запускать игру с USB-накопителя, необходимо загрузить ее на запоминающее устройство или переместить на него существующие файлы игры. Однако есть некоторые проблемы, с которыми вы можете столкнуться.
- Игра загружается прямо на локальный диск, а не на флешку.
- Игру нельзя установить на флешку и перенести на нее файлы игр.
При загрузке игра переходит прямо на локальный диск
При загрузке игры вы можете обнаружить, что игра загружается прямо на локальный диск. Как сделать, чтобы он шел прямо на флешку? Хитрость ниже.
Шаг 1. Щелкните правой кнопкой мыши значок Windows на панели инструментов и выберите в меню пункт «Управление дисками». Щелкните правой кнопкой мыши флешку, чтобы выбрать Изменить букву диска и путь…
Шаг 2. Нажмите кнопку «Добавить», а затем нажмите кнопку «Обзор» в разделе «Смонтировать» в следующем пустом разделе папки NTFS.
Шаг 3. Нажмите кнопку «Новая папка» и введите имя папки. Наконец, нажмите кнопку OK для подтверждения.
Невозможно установить игру и переместить файлы игры
Почему не удается установить игры на флешку или перенести на нее файлы игр? Причина в том, что файловая система флешки не поддерживает файл.
Как правило, на USB-накопителе используется файловая система FAT32. FAT — это сокращение от «Таблица размещения файлов 32», а FAT32 — самая популярная версия FAT. Он не поддерживает файл размером более 4 ГБ. Однако файлы игры большие, а размер одного файла игры может превышать 4 ГБ.
Итак, проверьте файловую систему флешки в Управлении дисками. Возьмем, к примеру, Windows 10.
- Откройте Управление дисками.
- В окне «Управление дисками» проверьте файловую систему USB-накопителя.
Затем откройте проводник, найдите файлы игры, которые вы хотите перенести на USB-накопитель, и посмотрите, есть ли какой-либо игровой файл размером более 4 ГБ.
Если файловая система USB – FAT32, а размер файла игры – более 4 ГБ, вам необходимо обойти ограничение на размер файла FAT32, переключившись на NTFS или exFAT.
NTFS и exFAT — еще две основные файловые системы Windows. NTFS (файловая система новой технологии) может поддерживать файл размером до 256 ТБ, а exFAT может поддерживать файл размером до 16 ТБ. Дополнительные сведения о различиях между тремя файловыми системами см. в разделе NTFS, FAT32 и exFAT.
Существует три утилиты для переформатирования USB-накопителя в NTFS или exFAT на компьютерах с Windows: управление дисками, команды diskpart и мастер создания разделов MiniTool.
Если на USB-накопителе есть важные файлы, и вы хотите преобразовать их в NTFS, настоятельно рекомендуется попробовать MiniTool Partition Wizard. Этот профессиональный менеджер разделов может помочь вам завершить это преобразование без потери данных, а также с легкостью отформатировать устройство хранения в нужную файловую систему. Кроме того, эта утилита также может помочь вам перейти на жесткий диск большего размера без потери данных.
Вот руководство по форматированию USB-накопителя в файловую систему NTFS или exFAT с помощью MiniTool Partition Wizard.
Шаг 1. Подключите флэш-накопитель USB к компьютеру.
Шаг 2. Нажмите кнопку выше, чтобы загрузить Мастер создания разделов MiniTool. После загрузки установите его на свой компьютер с Windows и запустите, чтобы получить доступ к основному интерфейсу.
Шаг 3. Проверьте, загружен ли USB-накопитель в программный интерфейс.
Шаг 4. Выделите раздел USB-накопителя и нажмите кнопку «Форматировать раздел» на левой панели.
Шаг 5. Во всплывающем окне выберите NTFS или exFAT в качестве файловой системы и нажмите кнопку ОК.
Шаг 6. Нажмите кнопку «Применить» в главном интерфейсе, чтобы применить изменения.
В настоящее время USB-накопитель очень популярен. Как отформатировать USB-накопитель? В этой статье показано, как отформатировать USB-накопитель с помощью трех бесплатных форматировщиков USB.
После этих действий у вас должно получиться установить игру на флешку и переместить на нее файлы игры.
Если вы не знаете, как перенести файлы игры из Steam на флешку, следуйте приведенным ниже инструкциям.
Шаг 1. Перейдите в Steam > Резервное копирование и восстановление игры.
Шаг 2. Выберите резервную копию и игру.
Шаг 3. Создайте резервную копию игры в файле на локальном компьютере, а затем перетащите файлы резервной копии на USB-накопитель.
В этом посте показано, как перенести данные с флешки на флешку. Кроме того, он также напоминает вам о необходимости что-то сделать до и после передачи данных.
8/10 Он может подключаться к PSP

Точно так же, как PS Vita может быть подключена к PS4 для получения дополнительных функций, ее предшественница, PSP, может быть подключена к PS2. Конечно, функциональность была далеко не такой обширной, как у PS Vita, но, тем не менее, она была довольно революционной.
Подключение PSP к PS2 предоставило игрокам дополнительный контент в нескольких разных играх, а в некоторых случаях даже дало им новые возможности, которых не было в полной консольной версии. Несмотря на то, что Sony продала более 80 миллионов портативных устройств, многие до сих пор не знали об этой дополнительной возможности подключения.
Запуск игр формата PS 2 на консоли PS 3
И последним пунктом, который касается вопроса о том, как запускать игры на PS3, является рассмотрение возможности запуска игр прошлого поколения PS 2. Сразу стоит предупредить, что данная процедура довольно сложная, и если вы не уверены в своих силах и не хотите попросту копаться в недрах системных настроек, то лучше всего избежать этого. Хотя никто не мешает позвать на помощь специалиста, который вам все настроит без проблем. И снова вам потребуется игровая консоль, которая будет иметь прошивку последней версии. Это необходимо, так как прошивка – это основа для любых манипуляций с пиратскими версиями игр. Если ваша консоль прошита, для начала скачайте образ игры PS 2, которую хотите запустить. Образ должен иметь формат «pkg». После этого нужно скачать перечень программ:
- PS 2 Classic Manager.
- PS 2 Classic Placeholder.
- reActPSN (последняя версия).
Затем необходимо установить все эти программы на вашу игровую консоль. Делается это при помощи обычной флешки и процесса установки. После этого нужно создать второй профиль под именем «аа (английские буквы)» и активировать его. Затем в созданном профиле нужно запустить программу reActPSN – это позволит создать образ основы для игр PS 2. После проделанных действий нужно вновь перейти на свой оригинальный профиль и создать карты памяти, делается это в специальной функции игровой консоли. Создать нужно две карты памяти с наименованиями: «MK 1» и «MK 2». И заключающим моментом станет запуск самого образа игры PS 2, который должен находиться у вас на флешке. Теперь вы знаете, как запустить игры PS2 на PS3, лучше сделать себе памятку всего этого процесса, так как, упустив даже самую мелкую деталь, можно лишиться ожидаемого результата.
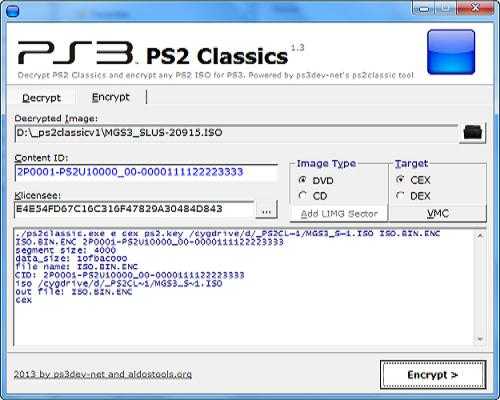
Запись игры на флешку для ps2. Установка игр на флешку

Если вы часто играете в компьютерные игры, тогда уже не раз задумывались о том, как взять с собой на дачу или в гости любимое развлечение. Самым простым способом является установка игры на ноутбук, который можно с легкостью транспортировать.
Но если у вас есть только стационарный компьютер, а накопить средств на ноутбук в ближайшее время не представляется возможным, лучшем вариантом будет установка игры на флешку.
Тогда вы сможете с легкостью запустить программу на любом компьютере, тем более что емкие флеш-накопители сейчас очень доступны.
Стоит отметить, что для установки объемных и требовательных игр лучше всего подходят высокоскоростные флешки, так как при считывании с них не будет подвисать видео или звук.
Как установить игру на флешку с помощью стандартного инсталлятора?
Этот способ наиболее простой, он позволяет быстро установить все необходимые игре файлы на внешний накопитель без использования стороннего ПО.
Вам потребуется диск с игрой или виртуальный образ диска, флешка с емкостью не меньше, чем размер установленной игры (размер установленной игры указывается на коробке диска или при запуске ее инсталлятора), а также персональный компьютер с операционной системой Windows.
Процесс установки игры на флешку
- Подключите флешку к компьютеру и выполните ее форматирование:
- После определения съемного устройства зайдите в «Проводник»;
- На вкладке «Этот компьютер» выберите вашу флешку, кликнув по ней правой кнопкой мыши;
- Выберите пункт «Форматировать» и в появившемся окне подтвердите действие;
- Откройте диск с игрой, дважды кликнув по иконке необходимого привода или образа диска (если это образ диска, он автоматически смонтируется на виртуальный привод);
- Запустите файл «Setup.exe»;
- В процессе установки выберите вашу флешку в качестве основного диска;
- Следуйте подсказкам инсталлятора;
- После завершения установки можете запускать игру на любом компьютере!
Можно тем же способом, что и приобретенные на физическом носителе.
Консоль Sony PlayStation 2, несмотря на то что считается устаревшей моделью игровых приставок , пользуется значительной популярностью среди геймеров. Интерес к этой модели оправдывается доступностью товара, имеющего достойные технические характеристики, а главное, поддерживающего огромное количество популярных развлечений. Дальше, как на PlayStation 2 запустить игру с флешки.
Даже не очень опытные любители посидеть за приставках знают, что есть возможности использовать для консолей не только лицензионные дорогие компьютерные игрушки, но и воспользоваться пиратскими изделиями, сэкономив при этом значительную сумму. В этой статье рассмотрим, как работать на PS 2 с флешки.
Можно ли запустить игру с USB-накопителя?
Как правило, мы используем флэш-накопитель USB для внешнего хранения, резервного копирования данных и передачи компьютерных файлов. Из-за его небольшого размера и легкого веса многие игроки хотят устанавливать на него свои игры и играть в них. Желающие установить запускать игры с флешки
Возможность установки игр и запуска игр с флешки чрезвычайно заманчива, особенно для тех из нас, кто часто путешествует.
Можно ли запустить игру с флешки? да. Большинство игр можно установить на USB-накопитель и запускать их с накопителя. Кроме того, вы также можете установить Steam на USB-накопитель.
Помимо этого сомнения, многих игроков беспокоили следующие вопросы.
Как насчет игрового процесса на USB-накопителе?
Опыт игры имеет значение. Как насчет игрового процесса на USB-накопителе? Есть разные голоса.
Некоторые пользователи считают, что игра будет загружаться с USB-накопителя медленнее, чем с жесткого диска, поскольку жесткий диск SATA может передавать данные быстрее, чем USB-накопитель.
Интерфейс SATA был преобразован в SATA III или SATA 6 Гбит/с. Теоретически генерация может работать со скоростью 6 Гбит/с, а пропускная способность — 600 МБ/с.
Что касается стандарта скорости USB, то он был разработан до USB 4.0, а его скорость передачи может достигать 40 Гбит/с, но на рынке мало флэш-накопителей USB 4.0. Большинство из нас используют флэш-накопитель USB 3.0 со скоростью передачи данных 5,0 Гбит/с, что меньше, чем у жесткого диска SATA.
Используете ли вы USB 3.0? Если это так, вы можете иногда сталкиваться с проблемой низкой скорости USB 3.0. Как протестировать и улучшить его скорость? Вы можете получить ответ из этого поста.
«Флэш-накопители имеют меньшую задержку, чем жесткие диски, поэтому они должны лучше подходить для игр, загружающих много разных файлов. Я думаю, что даже при более низкой скорости чтения/записи такие игры, как GTA:V, могут работать лучше с USB-накопителя, чем с жесткого диска, просто из-за того, что GTA:V загружает так много разных файлов текстур».
Флэш-накопитель – это твердотельная технология, основанная на электронной передаче сигналов для записи и чтения данных. Поэтому флэш-накопитель USB может обеспечить очень быстрое время отклика (задержка в микросекундах) по сравнению с жесткими дисками с движущимися компонентами.
Пользователь YouTube сравнил скорость чтения и записи, а также время загрузки Skyrim на флэш-накопителе USB 3.0, жестком диске и твердотельном накопителе и получил удивительные результаты. Мы можем сделать следующие выводы:
- Флеш-накопитель USB превосходит жесткий диск по скорости непоследовательного чтения, что может вас больше всего заинтересовать в играх.
- С точки зрения скорости записи жесткий диск превосходит USB-накопитель, а это означает, что вы сможете дольше устанавливать игры на флэш-накопитель.
- Что касается времени загрузки игры, то флешка на удивление оказалась на одном уровне с SSD.
Хотите узнать скорость чтения и записи вашего USB-накопителя, жесткого диска и твердотельного накопителя? Если да, вас может заинтересовать тест скорости жесткого диска/твердотельного накопителя с помощью лучшего бесплатного программного обеспечения для тестирования дисков.
Другие вопросы, связанные с запуском игр с USB-накопителя
Плохо ли запускать игры с флешки? Игра в игры с USB-накопителя должна негативно влиять на запоминающее устройство, поэтому крайне не рекомендуется играть с него в долгосрочной перспективе, так как он может сгореть.
Кроме того, у вас могут возникнуть проблемы, если ваш USB-накопитель содержит вирусы. Чтобы обеспечить безопасность ваших данных, вам лучше регулярно создавать резервные копии вашего компьютера.
Можно ли копировать файлы игры на флешку и играть на других компьютерах? Это зависит от того, есть ли в игре реестр. Как правило, небольшие игры не имеют реестра, и вы можете скопировать их файлы на флешку и играть в них на других компьютерах. Однако некоторые большие игры содержат реестр, и вам необходимо зарегистрировать игру на других компьютерах.
Как выбрать флешку для игр? Вы можете обратиться к Руководству по выбору лучшего флэш-накопителя USB и выбрать флэш-накопитель USB 3.0 достаточно большой емкости.
Samsung

Сторонним производителям понадобится больше времени, чтобы прокачать свои гаджеты до свежей версии «зелёного робота». Samsung уже начала бета-тестирование фирменной надстройки One UI 4.0, которая основана на Android 12.
Если судить по прошлогоднему расписанию, обновление появится в декабре 2021 года. Первой его получит линейка Galaxy S21. В январе Android 12 прилетит на флагманы вроде Note 20 и Galaxy S20, а также на смартфоны А-серии. Для более старых устройств апдейты выкатят в первой половине 2022-го. Вот список аппаратов:
-
Galaxy S21 / S21 Plus / S21 Ultra
-
Galaxy S20 / S20 Plus / S20 Ultra / S20 FE
-
Galaxy S10 / S10 Plus / S10 Ultra / S10 Lite / S10e
-
Galaxy Note 20 / S20 Ultra
-
Galaxy Note 10 / Note 10 Plus | Note 10 Lite
-
Galaxy Z Fold3
-
Galaxy Z Flip3
-
Galaxy Z Fold2
-
Galaxy Z Flip
-
Galaxy Fold
-
Galaxy A72 / Galaxy A52s / Galaxy A52 / Galaxy A42 / Galaxy A32 / Galaxy A22 / Galaxy A12 / Galaxy A02s / Galaxy A02
-
Galaxy A71 / Galaxy A51 / Galaxy A41 / Galaxy A31 / Galaxy A21s / Galaxy A21 / Galaxy A11
-
Galaxy A03s
-
Galaxy A Quantum
-
Galaxy M62 / Galaxy M42 / Galaxy M32 / Galaxy M12 / Galaxy M02s / Galaxy M02
-
Galaxy M51 / Galaxy M31s / Galaxy M31 Prime / Galaxy M21s / Galaxy M21 / Galaxy M11 / Galaxy M01s / Galaxy M01
-
Galaxy F62 / Galaxy F52 5G / Galaxy F22 / Galaxy F12 / Galaxy F02s / Galaxy F41
-
Galaxy XCover 5 / Galaxy XCover Pro




























