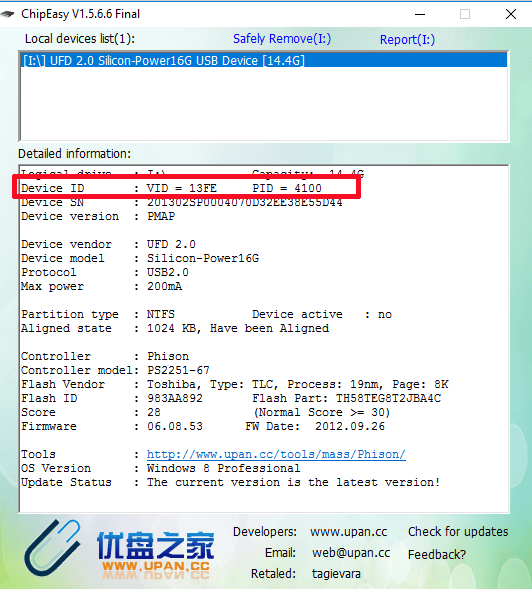USBDeview
Данный инструмент в силах выполнить идентификацию всех подключенных к ПК USB-девайсов, причем наиболее редких и наименее распространенных. Кроме флешек, можно получить сведения о внешних HDD-накопителях, цифровых MP3-плеерах, кард-ридерах и прочих девайсах, подключаемых к ПК через USB-порт. Если вам нужно добыть данные о PID и VID-номерах, и прочие приложения вам в этом не помогли, непременно попробуйте в действии USBDeview. Представленный программный продукт полностью переведен на русский язык.

Описанные выше системные приложения предоставят вам развернутый и полноценный ответ на вопрос: «Как узнать VID, PID флешки». Надеемся, что одно из них поможет вам в решении проблемы, и с помощью этих идентификаторов вам удастся отыскать подходящую программу для ремонта USB-носителя, какой бы серьезной эта проблема не была.
USB-флешки – устройства надежные, но риск поломки есть всегда. Причиной тому может быть некорректная работа, сбой микропрограммы, неудачное форматирование и так далее. В любом случае, если это не физическое повреждение, можно попытаться ее восстановить программными средствами.
Проблема в том, что не каждый инструмент подходит для восстановления конкретной флешки, и использование неправильной утилиты может окончательно вывести ее из строя. Но зная VID и PID накопителя, можно определить тип его контроллера и подобрать подходящую программу.
VID служит для идентификации производителя, PID – идентификатор самого устройства. Соответственно, каждый контроллер на съемном накопителе помечен этими значениями. Правда, некоторые недобросовестные производители могут пренебрегать платной регистрацией ID-номеров и присваивать их просто наугад. Но в основном это касается дешевой китайской продукции.
Для начала убедитесь, что флешка хоть как-то определяется компьютером: слышен характерный звук при подключении, она видна в списке подключенных устройств, отображается в «Диспетчере задач»
(возможно, как неизвестное устройство) и прочее. В противном случае шансов мало не только на определение VID и PID, но и на восстановление носителя.
ID-номера можно быстро определить с помощью специализированных программ. Как вариант, можно использовать «Диспетчер устройств»
или просто разобрать флешку и найти информацию на ее «внутренностях».
Обратите внимание, что карты MMC, SD, MicroSD не имеют значений VID и PID. Применяя к ним один из способов, Вы получите только идентификаторы кардридера
Способ 1: ChipGenius
Прекрасно считывает основную техническую информацию не только с флешек, но и со многих других устройств. Интересно, что ChipGenius имеет собственную базу VID и PID, чтобы выдать предположительную информацию об устройстве, когда по какой-то причине не удается опросить контроллер.
Чтобы воспользоваться данной программой, сделайте следующее:
- Запустите ее. В верхней части окна выберите флешку.
- Снизу напротив значения «USB Device ID»
Вы увидите VID и PID.
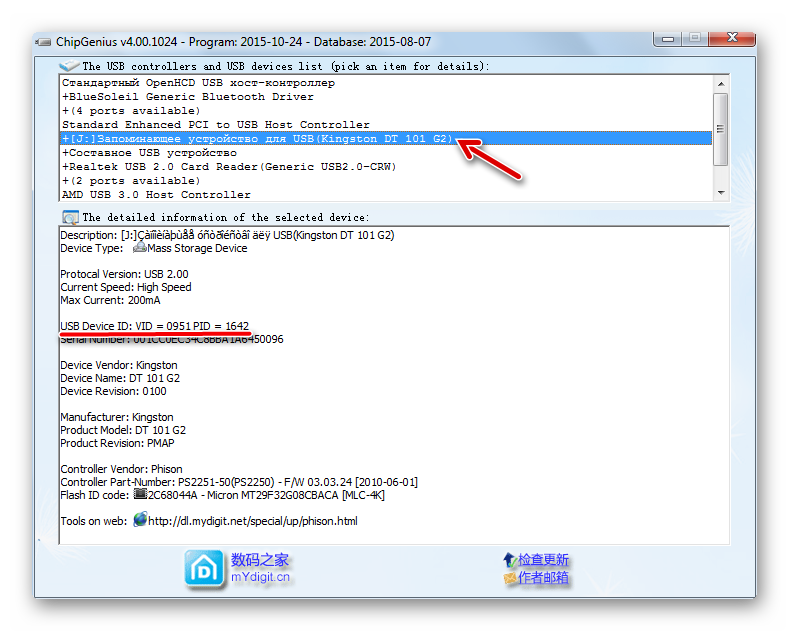
Способ 2: Flash Drive Information Extractor
Данная программа дает более подробную информацию о накопителе, конечно же, включая VID и PID.
После того, как Вы загрузили программу, сделайте следующее:
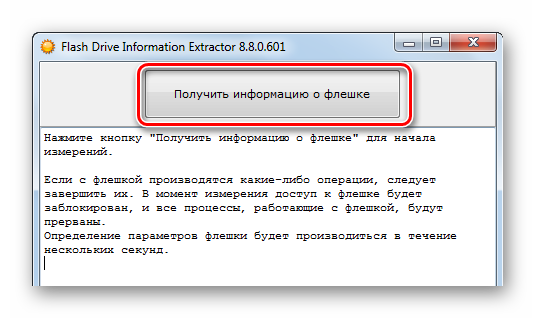
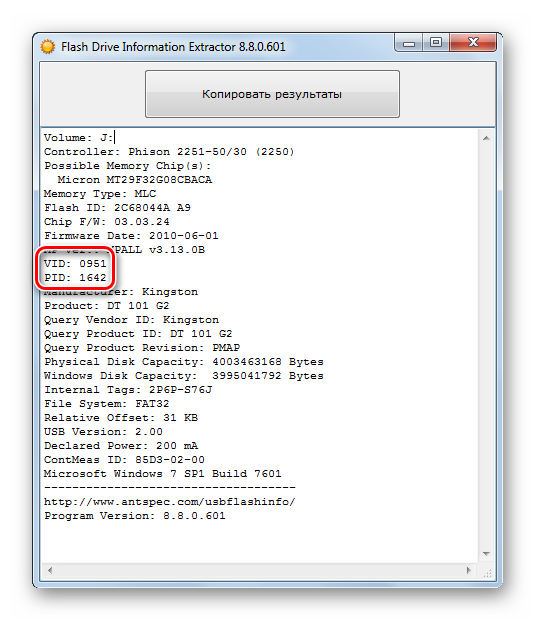
Способ 3: USBDeview
Основная функция этой программы – отображение списка всех устройств когда-либо подключаемых к данному ПК. Дополнительно можно получить подробную информацию о них.
Инструкция по использованию заключается в следующем:
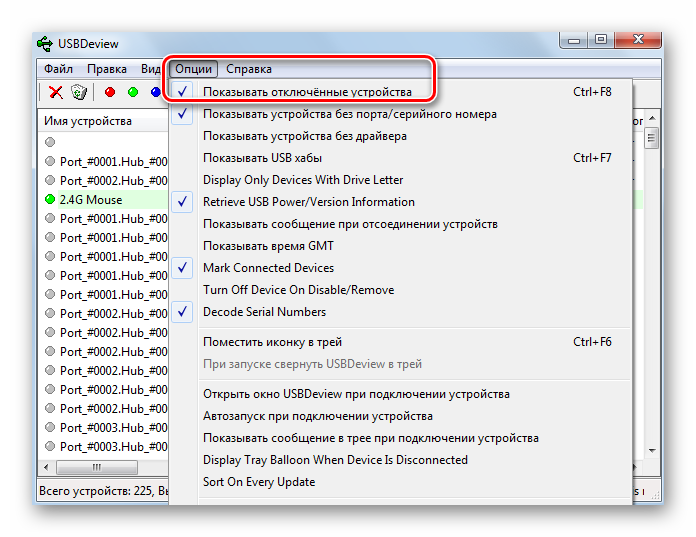
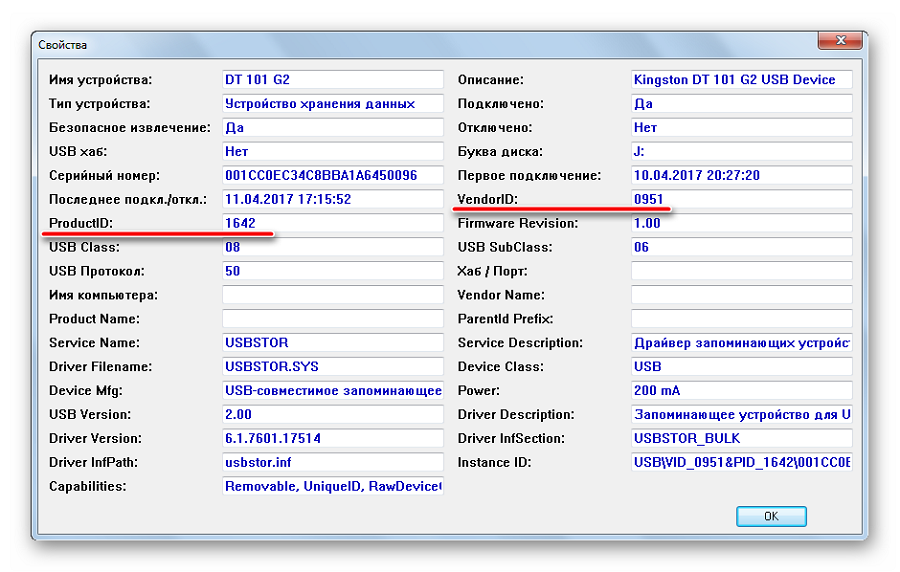
Способ 4: ChipEasy
Интуитивно понятная утилита, которая позволяет получить исчерпывающую информацию о флешке.
После скачивания сделайте вот что:
- Запустите программу.
- В верхнем поле выберите нужный накопитель.
- Ниже Вы увидите все его технические данные. VID и PID находятся во второй строке. Можно их выделить и скопировать («CTRL+C»
).
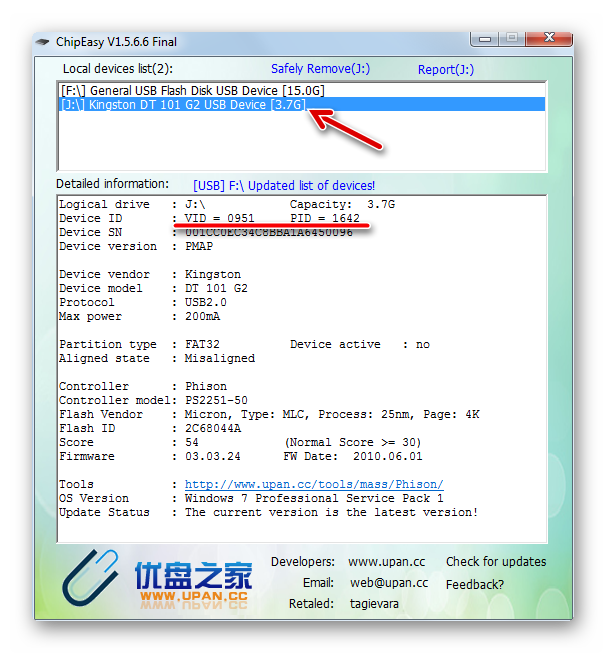
Способ 5: CheckUDisk
Простая утилита, которая выводит основную информацию о накопителе.
Дальнейшая инструкция:
- Запустите программу.
- Сверху выберите флешку.
- Снизу ознакомьтесь с данными. VID и PID расположены на второй строке.
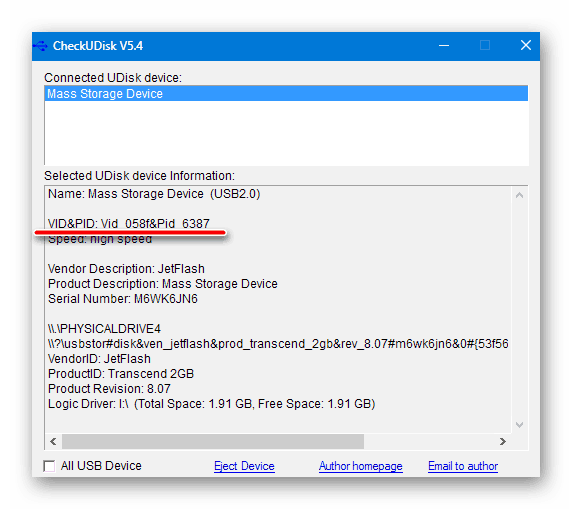
Способ 6: Изучение платы
Когда ни один из способов не помогает, то можно пойти на радикальные меры и вскрыть корпус флешки, если это возможно. VID и PID Вы, может, там и не обнаружите, но маркировка на контроллере имеет такую же ценность. Контроллер – важнейшая часть USB-накопителя, имеет черный цвет и квадратную форму.
Что делать с этими значениями?
Теперь можно заняться применением полученной информации и найти эффективную утилиту для работы с Вашей флешкой. Для этого следует использовать , где пользователи сами формируют базу данных таких программ.
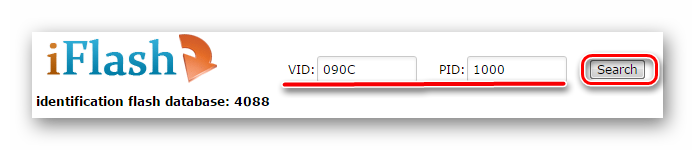
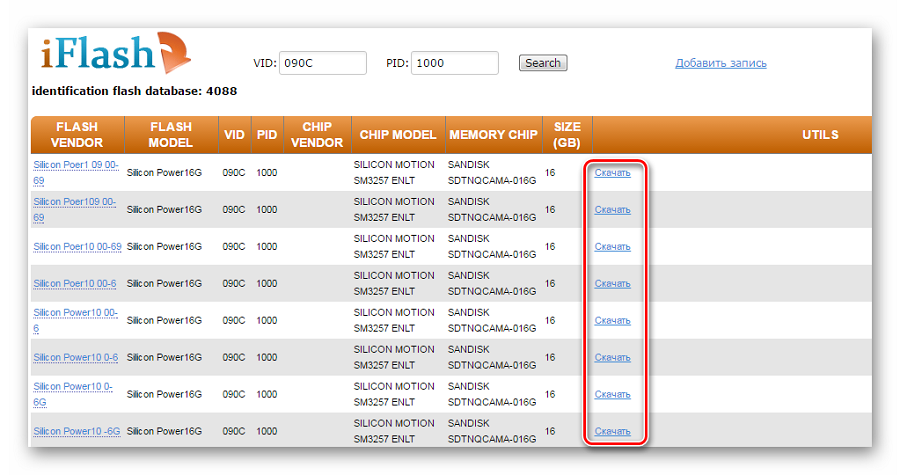
Как прошить флешку? Восстанавливаем работу USB накопителя [на примере Kingston DT Elite 3.0 16GB]
Всем привет! Неспроста я взялся писать статью о том, как прошить флешку – есть опыт. Вчера восстанавливал свою флешку Kingston DT Elite 3.0 16GB. Все получилось, и я подумал, а почему бы не написать подобную инструкцию, и рассказать что и как делать, что бы подарить флешке новую жизнь :).
Сейчас, наверное в каждом доме есть флешка и очень редко одна. На них удобно переносить информацию, они красивые да и к тому же в последнее время не дорогие. Но очень часто USB накопители выходят из строя. Если говорить о том, от чего это случается, то на первом месте находимся мы сами. Вы всегда делаете безопасное извлечение флешки? Вот и я редко. Могут конечно же быть и другие причины по которым флешки просто «умирают».
Здесь необходимо уточнить один момент. Бывает, что флешка действительно «умирает». В таком случае восстановить ее невозможно. По крайней мере в домашних условиях. Но если USB накопитель, при подключении к компьютеру подает хоть какие-то признаки жизни, то можно попробовать восстановить его работу прошивкой контроллера.
Какие могут быть признаки жизни USB накопителя?
- При подключении флешки к компьютеру, компьютер подает сигнал о подключении устройства — уже хорошо.
- При подключении Windows просить отформатировать съемный накопитель (но в процессе форматирования возникают проблемы и ошибки такие как «Windows не удается завершить форматирование») .
- Флешка определяется и видна в проводнике, но при попытке открыть ее появляется сообщение «Вставьте диск…»
- При копировании информации возникают ошибки.
- Очень медленная скорость записи/считывания информации.
Если на флешке есть ценная информация, то Вы можете попробовать восстановить ее до прошивки и после. Сделать это можно разными программами. Я советую Recuva, вот статья https://f1comp.ru/zhelezo/vosstanavlivaem-informaciyu-s-vneshnego-zhestkogo-diska-fleshki-lokalnogo-razdela-s-pomoshhyu-programmy-recuva/ но есть и много других, хороши программ.
Если информация очень ценная, то лучше самостоятельно ничего не делать да бы не сделать хуже. Обратитесь в специальные сервисные центры, которые занимаются восстановлением информации.
Давайте теперь рассмотрим весь процесс прошивки контроллера на реальном примере, на примере моей флешки Kingston DataTraveler Elite 3.0 16GB. У меня эта флешка сломалась вообще интересно. Нужно было мне скинуть на нее файлы и удалить те что уже были записаны. Подключил я ее к компьютеру, начал удалять папку. Но Папка удалялась очень медленно. Я отключил и обратно подключил эту флешку, появилась надпись, что диск необходимо отформатировать «Прежде чем использовать диск…».
Так как на флешке не было Важных файлов, я не раздумывая запустил форматирование.
Но сам процесс длился очень долго и так и не закончился, я его принудительно остановил. Может еще появиться сообщение «Windows не удалось завершить форматирование».
Но все же отформатировал я ее, раза так с десятого и только в FAT 32. После чего USB накопитель нормально определился и я уже даже обрадовался. Но не тут то было. Начал копировать на нее файлы, а скорость записи была примерно 100 кб/с. Решил прошить ее, что и сделал.
ChipEasy
Ссылка для скачивания.
Данная утилита (на этот раз, снова от китайских разработчиков) весьма проста и неприхотлива к системным ресурсам ПК. Кроме идентификации PID, VID флешки, ChipEasy позволит определить FID и наиболее вероятную используемую модель памяти, получить сведения о программной прошивке (firmware), модификации и серийном номере контроллера, максимальном значении силы тока, которая потребляется диагностируемым девайсом. В работе программа показывает себя невероятно надежно и стабильно, а ее эффективность превосходит все ваши ожидания. С помощью одного лишь щелчка мыши доступна функция формирования HTML-отчета с базовыми данными об искомом устройстве. В результате его можно буквально мгновенно сохранить в облаке либо отправить на печать.
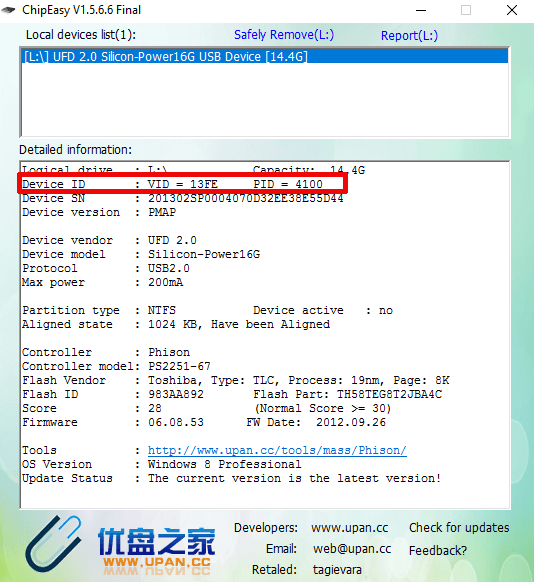
ChipGenius v4.19.1225 (2019-12-25)
Китайская утилита от разработчика hit00 и форума о цифровых устройствах mydigit, для опроса контроллёров USB-флешек, Card-Reader и MP3-плееров. Выводит такую информацию как: Vendor, Product, VID, PID, Serial Number, Controller Model, Flash ID, #CE, Channel и так далее. Программа ChipGenius, является лидером в данном сегменте, благодаря наибольшей совместимости с различными моделями контроллёров. Хотя есть и некоторые проблемы и некоторые из них крайне глупы, что иногда не понимаешь в чём собственно дело. При анализе флешек, рекомендую использовать её вместе с утилитой Flash Drive Information Extractor (usbflashinfo), ибо одна голова хорошо а две лучше.
Версия ChipGenius_v4_18_0203_n01 — модификация программы. В отчет выводится шестибайтовое значение FID.
P.S. У каждого работает своя версия. Потому выкладываю три версии программы. Стоит отметить, проблем при работе в USB3.0-хостах, на контролёрах ASmedia. Если вы не знаете какой у вашей материнской платы, то лучше всегда тыкать в USB2.0-порты, здесь не ошибетесь. Также учтите, что для тех контроллеров, которые она не сможет опросить есть встроенная база, по которой определяется возможная модель и производитель контроллера флэшки. А всякие базы, лишь пускают пыль в лицо, просто путая новичка. Поэтому не пренебрегайте прогнать флешку еще через какую-нибудь программу для определения контролёров.
Flash Drive Information Extractor
Распространяемая абсолютно бесплатно программа, позволяющая получить сведения о флеш-накопителях. Данная утилита позволяет определить модификацию контроллера, тип и модель памяти большинства современных флеш-накопителей. Главное индивидуальное качество приложения в том, что информация определяется по множеству признаков, а не только по PID и VID, что дает возможность получить наиболее точные и корректные сведения.
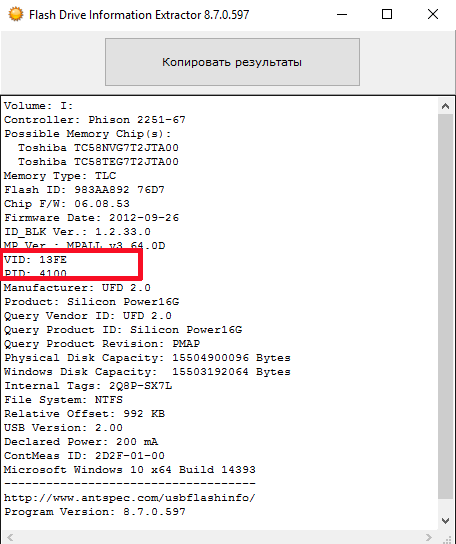
Приложение может взаимодействовать исключительно с USB-накопителями (т.е., флешками) и не способна реагировать на иные приспособления, подключаемые через этот интерфейс: фотоаппараты, MP3-плееры, смартфоны и пр.
Разработчики рекомендуют осуществлять запуск утилиты не ранее, чем спустя 30-40 секунд после того, как флеш-устройство было вставлено в порт USB, в противном случае может статься так, что накопитель не будет полностью проинициализирован операционкой.
Еще одна простая и неприхотливая к ресурсам утилита от китайских программистов. Помимо VID и PID-идентификаторов, поможет в определении максимальной силы тока, потребляемой устройством, серийного номера и модели контроллера, а также информации о firmware, FID памяти, а также предположительной модели памяти. Приложение работает довольно стабильно и надежно, а в ее эффективности можно также совершенно не сомневаться. Одним нажатием кнопки можно сформировать HTML-отчет с основными полученными сведениями, который можно впоследствии распечатать или сохранить в облаке.
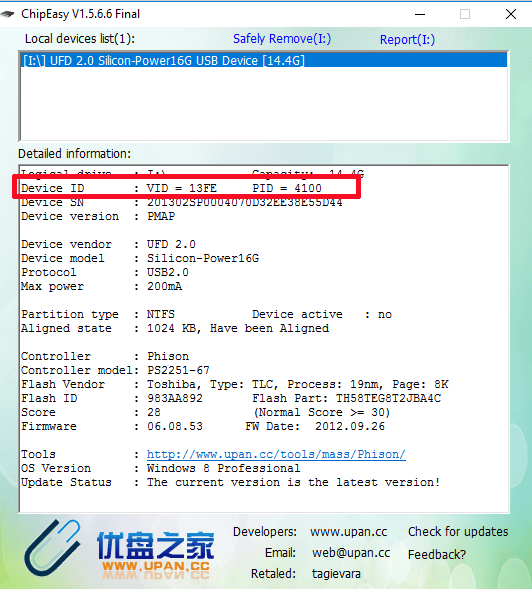
Эта утилита способна отобразить все подключенные к ПК USB-приспособления. От других утилит, представленных в статье, отличается тем, что отображает сведения о довольно редких USB-флешках и других устройствах, подключаемых через данный порт. Если ChipEasy, Flash Drive Information Extractor или ChipGenius не способны вам помочь в насущной задаче, обязательно попробуйте получить данные о PID и VID с помощью USBDeview. Программа полностью русифицирована.
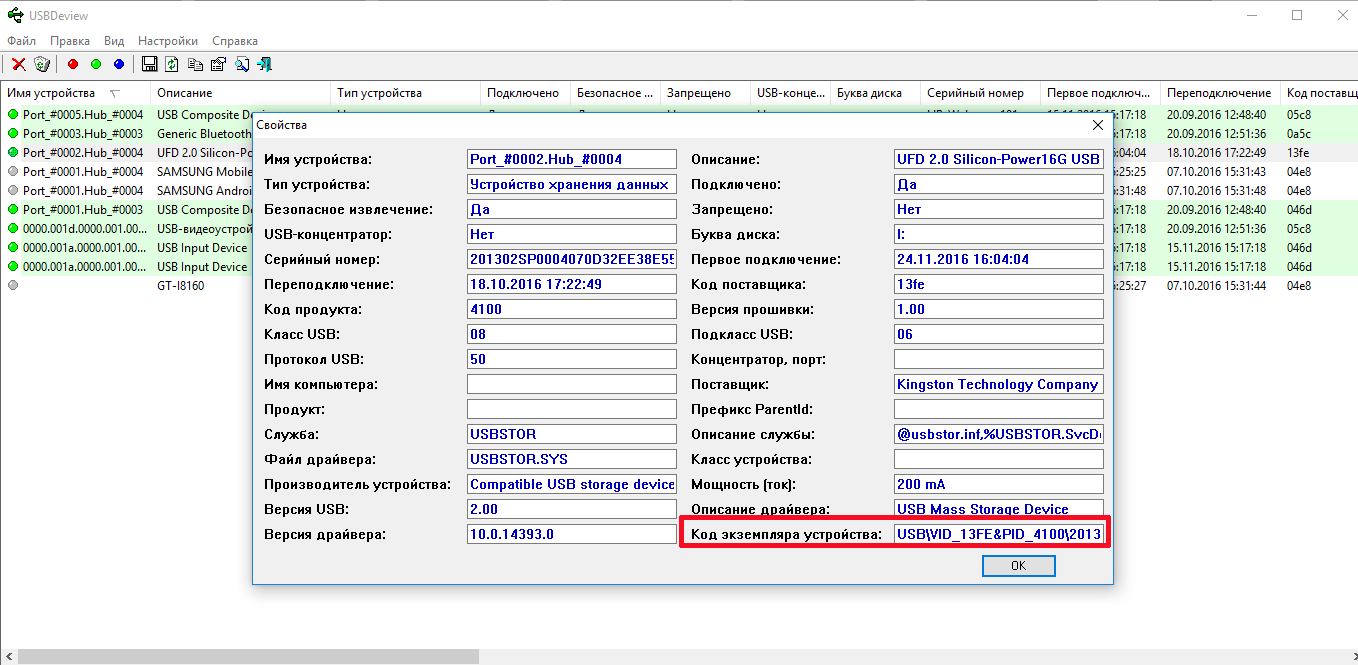
Если вам нужно восстановить испорченную USB-флешку или устройство с bad-блоками, идентификаторы VID и PID помогут вам отыскать нужный инструмент для восстановления устройства и его возврата к работоспособному состоянию. Помимо этого, полученные сведения помогут вам получше «узнать» свой девайс, не вскрывая его корпус и не разбирая его целиком.
Пошаговая инструкция по восстановлению USB флешек
в которой я постараюсь доступным языком ответить на вопрос Как восстановить флешку
самостоятельно и без особых усилий.
Вот бывает поможешь человеку, а он потом всем растрындит, что ты такой хороший и идут уже толпы жаждущих за помощью. Примерно так все и получилось, когда я восстановил несколько флешек
коллегам.
Теперь народ несет не только свои флешки
, но и флешки
своих друзей, знакомых и родственников. Ну вот хоть бы кто-то еще бутылочку пива приволок или печеньку – фигушки.
Мне-то не сложно помочь, но когда я предлагаю вам самим научиться все это делать, вы отнекиваетесь. Таких я в следующий раз просто отшиваю. Не хочешь учиться – проходи мимо.
С лирикой на этом заканчиваю и перехожу непосредственно к теме поста..
Если ваша флешка
перестала
определяться
как диск, не хочет форматироваться
, не дает записать информацию или еще что-то там с ней случилось, НО она не имеет механических повреждений, то знайте – еще не все потеряно. Скорее всего глюкнул контроллер
и с ним придется немного повозиться. По времени эта процедура занимает, примерно, 5 минут.
Сразу скажу, что не существует универсальной программы
для восстановления
всех разновидностей флешек
. Необходимо будет найти именно ту, которая сможет работать с контроллером вашей флешки
.
Для начала нам необходимо определить VID
и PID
нерабочей флешки
.
Как же определить чип памяти, VID и PID на флешке без вскрытия накопителя?
Все нижеуказанные программы полностью бесплатны и показывают самые точные данные.
Для это существуют специальные программы диагностики флешек и карт памяти. Именно с их помощью можно узнать всю необходимую информацию. Прежде всего, это такие программы как Chip Genius, CheckUDisk, UsbDeview и другие.
1
. Определение чипа памяти, VID и PID с помощью ChipGenius. Это одна из самых удобных и мощных утилит в своем классе. Главная особенность программы — автоматическое обновление при распознании чипа памяти. Утилита подключается к серверу и обновляет базу, поэтому показывает самые лучшие результаты.
2
. Эти параметры можно узнать и при помощи CheckUDisk. Довольно неплохая функциональная программа, которая позволяет за считанные секунды узнать всю информацию о флешках. Однако в некоторых случаях чип памяти не может распознать, особенно когда речь идет о китайских чипах памяти малоизвестных производителей.
3
. USBdeview — еще одна диагностическая программа для USB флешки. Позволяет быстро и без лишних усилий узнать всю необходимую информацию для поиска низкоуровневых утилит форматирования флешек.
Это наиболее удобные и функциональные программы для работы с USB флешками, которые необходимо использовать для восстановления. Конечно же, это далеко не полный список возможных способов реанимации карт памяти. В зависимости от ситуации и наличия свободного времени, нужно пробовать и другие.
Определить любой флэш-накопитель можно по внешним признакам: по брэнду, объему накопителя, по дизайну, наконец. Но как сделать это профессионально, как узнать, на основе какого контроллера и чипа флэшка была изготовлена? В этом нам помогут уникальные идентификаторы VID и PID, с помощью которых можно получить любую детализированную информацию о накопителе, не вскрывая корпус устройства и не изучая маркировки, оставленные на деталях девайса.
PID – это ID-номер самого устройства для хранения данных, а VID – идентификатор торговой марки, на основе которого приспособление было изготовлено. На основе полученных PID и VID номеров можно узнать разновидность инсталлированного во флэш контроллера и компанию-производителя девайса. Для чего еще нужна такая информация? Определив указанные выше ID-номера устройства, можно идентифицировать эффективную сервисную утилиту, которую стоит применить для восстановления девайса.
Поскольку регистрация PID и VID-номеров не бесплатна, ряд производителей может указать их на свой вкус и цвет. Поэтому может сложиться такая ситуация, что два равнозначных в визуальном плане флэш-накопителя будут содержать идентичные PID и VID-номера, однако контроллеры, установленные в них, изготовлены разными компаниями, и соответственно, для их восстановления понадобятся различные утилиты. В данном случае, если вы узнали VID и PID-идентификаторы, выбрали для них соответствующую утилиту, и она не подошла, придется прибегнуть к крайним мерам: разобрать флэшку на части и уже по маркировке на чипе осуществить подбор утилиты.
Важное замечание: в картах MicroSD, SD, MMC идентификаторы PID и VID отсутствуют. Следовательно, определить их не представляется возможным
В случае применения указанных в этой статье утилит можно будет увидеть только ID-номера кард-ридера.
Итак, как узнать VID и PID-номера флешки? Конечно же, используя одну из перечисленных ниже программ.
Китайское приложение от программиста с ником hit00. Впервые эта программа появилась на форуме о цифровых гаджетах mydigit, и сразу же завоевала расположение и уважение к себе. Приложение способно осуществлять опрос чипов MP3-проигрывателей, кард-ридеров и USB-накопителей. Помимо массы всяческих других данных, выводит PID и VID используемого девайса. ChipGenius – признанный лидер в данном секторе системного ПО, поскольку обладает максимальной совместимостью с контроллерами всевозможных моделей.
Чтобы получить информацию о тематических ID-номерах, нужно просто вставить флешку в USB-порт, и данные тут же появятся на экране. Если вам нужно проанализировать одну или несколько флешек, советую задействовать ее в паре с Flash Drive Informtion Extractor, поскольку достойной замены этой парочке в связке сегодня, пожалуй, не сыскать.
Утилиты для ремонта флешек
В третью группу входят утилиты для мелкого программного ремонта флешек, под которым обычно понимается полное форматирование и ремаппинг — замену поврежденных секторов резервными.
Victoria
Известная и программа от отечественного разработчика, предназначенная для получения информации, тестирования и ремапинга HDD и SSD-накопителей. Если флешка содержит медленные сектора и/или bad-блоки, выполните следующие действия:
- Запустите программу и выберите на вкладке «Инфо» вашу флешку.
- Переключитесь на вкладку «Тестирование», активируйте опцию «Починить» и нажмите кнопку «Scan». Дождитесь завершения процедуры ремапинга.
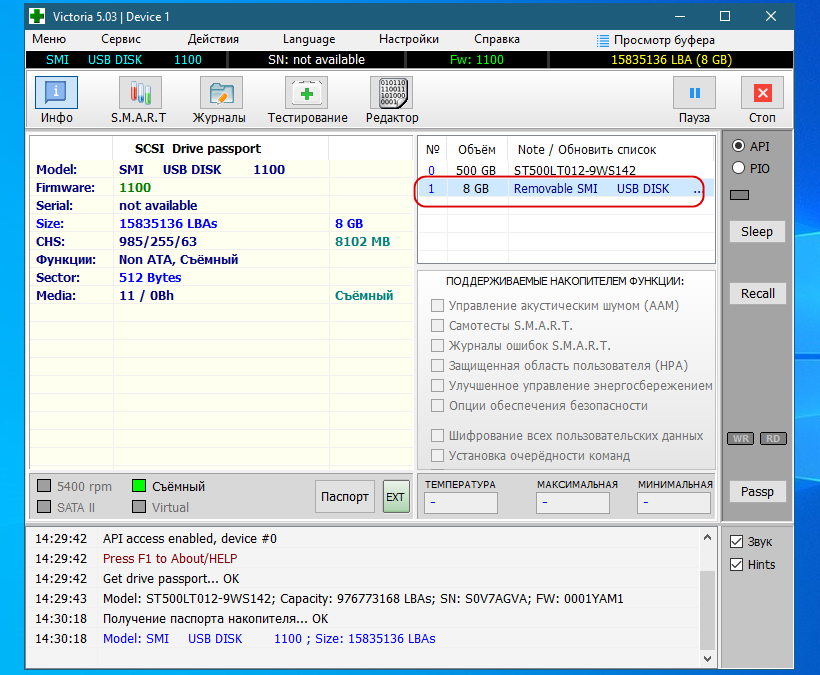
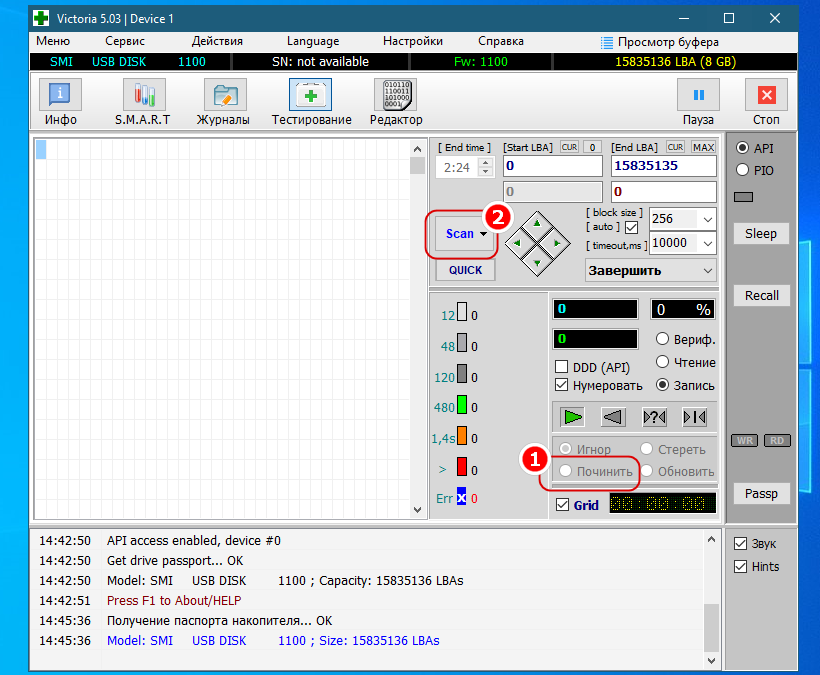
Также с помощью Victoria вы можете выполнить полное форматирование выбранного накопителя. Для этого на вкладке «Тестирование» необходимо выбрать метод доступа «Запись», а затем запустить тестирование.
Сайт разработчика: hdd.by/victoria
HDD Low Level Format Tool
Утилита, предназначенная для форматирования накопителей, Которая не удаётся отформатировать штатными средствами Windows. Утилита поддерживает работу с большинством моделей флешек разных производителей. Чтобы отформатировать флешку, выполните следующие действия:
- Запустите программу, выберите устройство и нажмите кнопку «Continue».
- Переключитесь на вкладку «LOW-LEVEL FORMAT», нажмите кнопку «FORMAT THIS DEVICE» и дождитесь завершения процедуры. По умолчанию утилита предлагает полное форматирование, если вы хотите стереть флешку без перезаписи фактических данных, отметьте пункт «Perform quick wipe».
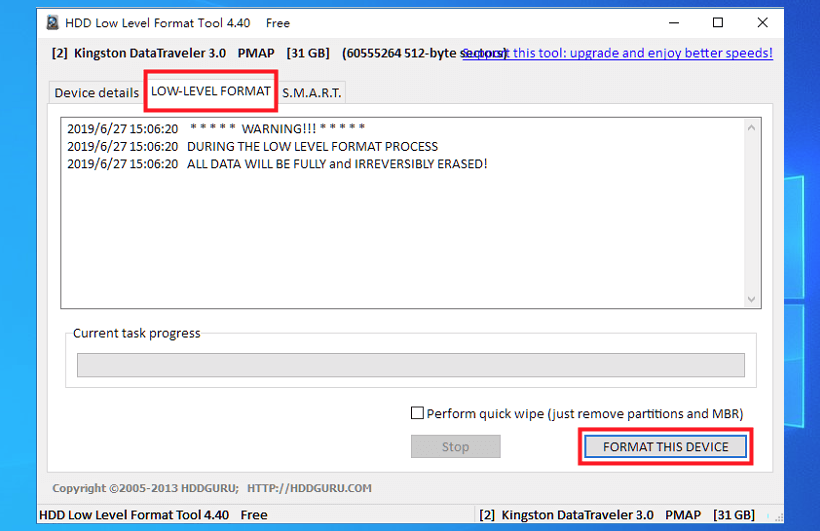
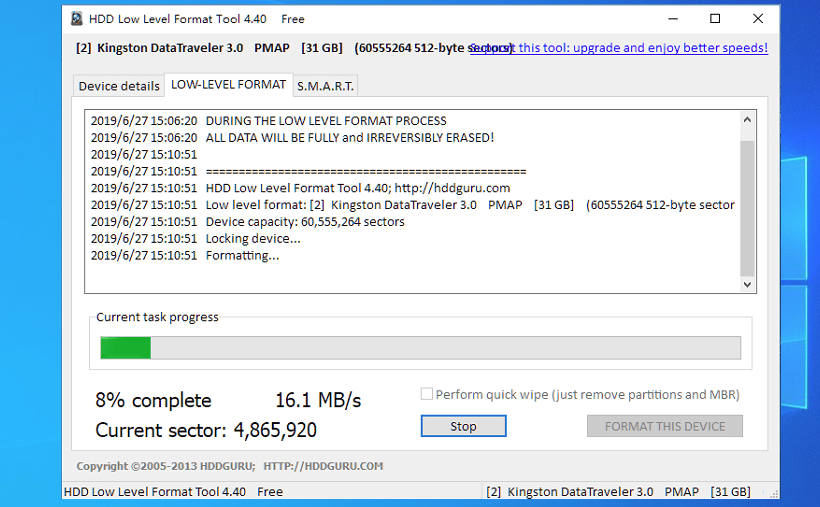
Сайт разработчика: hddguru.com/software/HDD-LLF-Low-Level-Format-Tool/
MyDiskFix
Небольшая бесплатная утилита для полного форматирования проблемных флешек. Используется чаще всего для восстановления флешек, которые не удается отформатировать средствами Windows, а также в тех случаях, когда флешка показывает неверный объем. В использовании проста: запустите утилиту, выберите в выпадающем списке «Choose Device», активируйте опцию «Low-Level» и нажмите кнопку «Start Format».
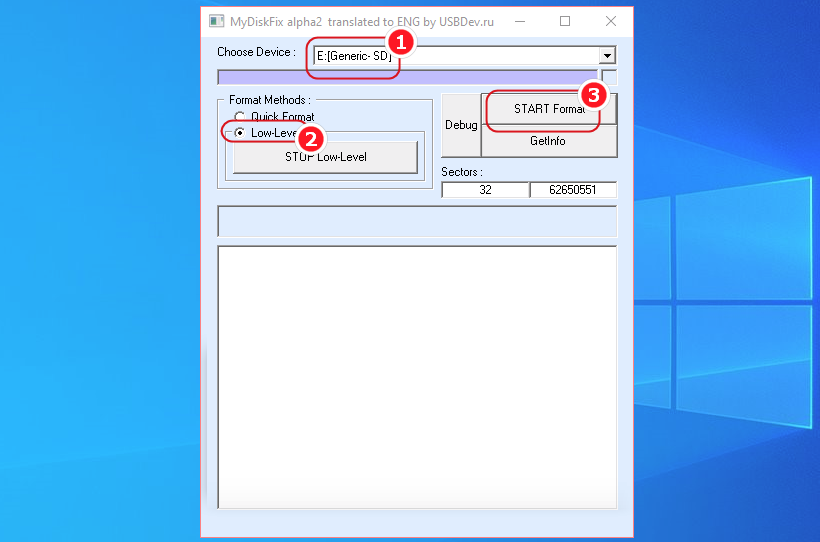
Примечание: перед форматированием накопителя в MyDiskFix желательно узнать количество реально рабочих секторов, воспользовавшись утилитой H2Test.
Скачать MyDiskFix: www.usbdev.ru/files/mydiskfix
JetFlash Recovery Tool
Еще одна популярная программа для восстановления USB-флешек с поврежденной файловой системой, работающие с ошибками чтения/записи, показывающих неверный объем. В некоторых случаях утилита может восстановить даже те флешки, которые не определяются системой. Установки утилита не требует, скачать ее сегодня можно со сторонних сайтов, так как инструмент более не поддерживается разработчиком. JetFlash Recovery Tool предельно проста в использовании: все что нужно сделать, это выбрать в окошке утилиты флешку и нажать кнопку «Start», но есть у нее и свой недостаток – поддержка USB-накопителей поддерживается моделями Transcend, JetFlash и A-DATA.
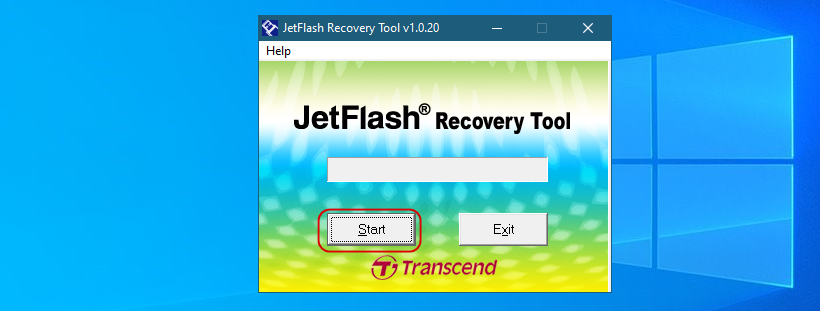
JetFlash Online Recovery
Утилита, пришедшая на смену устаревшей JetFlash Recovery Tool, поддерживает восстановление накопителей JetFlash USB Transcend. Позволяет устранить следующие неполадки:
- Некорректное определение флешки компьютером.
- Некорректное отображение объема накопителя.
- Самопроизвольное отключение устройства.
- Ошибки просмотра содержимого флешки.
- Прерывание процесса копировании файлов.
- Некорректное отображение содержимого накопителя и так далее.
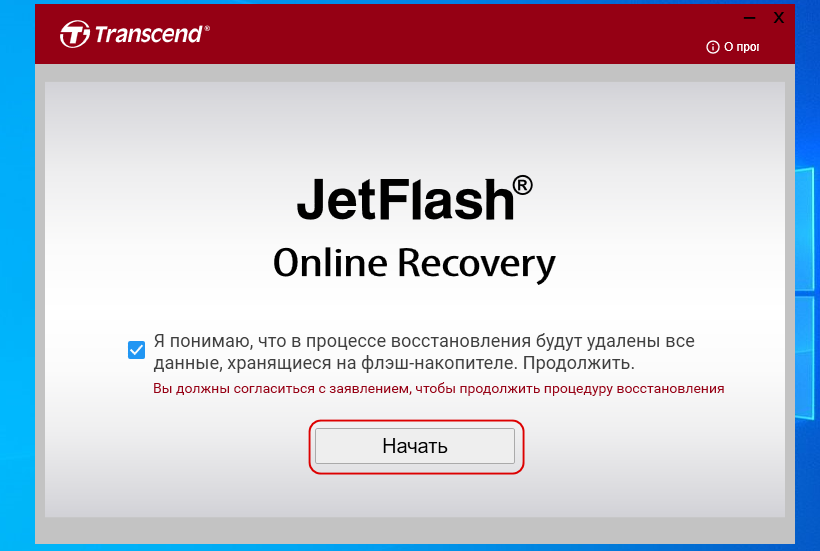
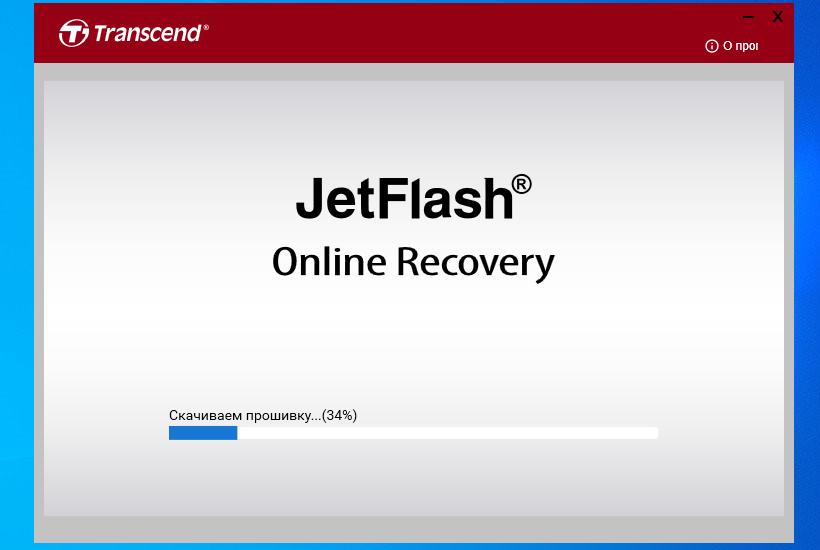
Процедура восстановления USB-накопителя автоматизирована и состоит из трех шагов: определения программой типа флешки, загрузки с официального сайта актуальной прошивки и обновления программного обеспечения микроконтроллера.
Сайт разработчика: ru.transcend-info.com/Support/Software-3
D-Soft Flash Doctor
Бесплатная программа для мелкого программного ремонта проблемных флешек и жестких дисков, в первую очередь тех, которые не удается отформатировать штатными средствами Windows. Дополнительно поддерживает сканирование накопителей на предмет ошибок и создание образов дисков. Проста в использовании, для запуска процедуры ремонта необходимо выбрать подключенный накопитель и нажать кнопку «Восстановить носитель».
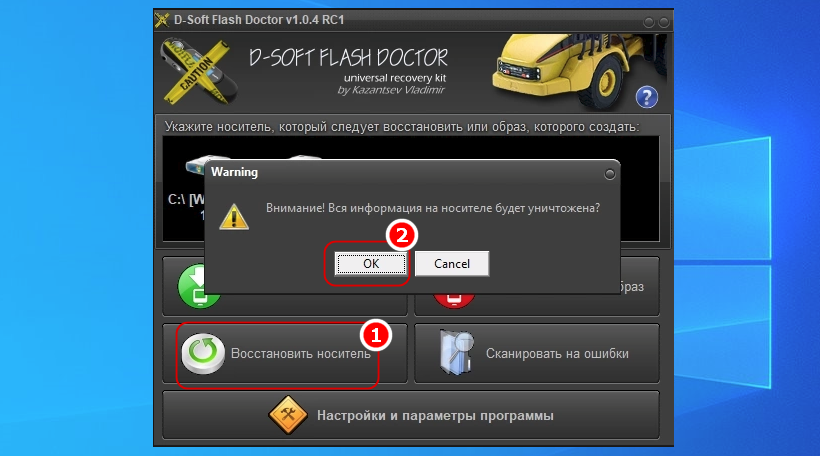
Скачать последнюю версию утилиты можно с ресурса www.usbdev.ru/files/dsoftflashdoctor
Как посмотреть на самом USB-накопителе
Если узнать данные VID и PID с помощью различных программ не получается, тогда можно разобрать флешку
Делайте это осторожно, чтобы ничего не повредить, иначе устройство точно станет нерабочим
На плате каждой флешки есть черный прямоугольник или квадрат – это контроллер. На нем можно посмотреть маркировку. Например, у флешки Kingston установлен контроллер PS2251-37КС. Зная маркировку контроллера также можно правильно выбрать способ восстановления для флешки.


После того, как Вы узнали значения VID и PID можно воспользоваться онлайн-сервисом iFlash. Здесь собрана база, которую создают сами пользователи, какой программой, какую флешку лучше всего реанимировать.
На главной странице сервиса введите свои данные в поля «VID» и «PID» и нажмите кнопку «Search»
.
На странице появится таблица. В первом столбце будет написано, кто производитель, во втором столбце будут данные о модели. В столбце «Chip Model»
представлена информация о контроллере.
Найдите по данным параметрам свою флешку, и если повезет, в последнем столбце будет название утилиты, которую можно использовать для восстановления Вашего флеш накопителя.
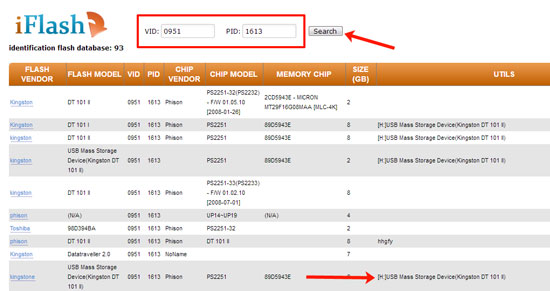
Возвращайте Вашу флешку к жизни, используя правильную программу. Подобрать ее можно, узнав VID и PID USB-накопителя. А как это сделать, Вы уже знаете.
И
дентифицировать любую USB-флешку или внешний жесткий диск можно по характерным для накопителя признакам: по дизайну, объему доступного дискового пространства, по торговой марке, в конце концов. Но как же отличить один накопитель от другого профессионально: как получить информацию, на базе какого чипа и контроллера USB-накопитель был изготовлен? Здесь весьма кстати придутся идентификационные номера PID и VID. Используя эти ID-номера, вы можете узнать всевозможные технические характеристики накопителя без вскрытия корпуса девайса и изучения маркировок, вшитых в компоненты устройства. В этой статье мы расскажем, как узнать VID, PID флешки и что это за идентификаторы, для чего они нужны и в чем заключаются их функции.
Итак, сперва несколько слов о том, что такое PID и VID, и для чего они служат. PID является присвоенным инженерами и проектировщиками компании-производителя девайса идентификатором. Он не всегда уникален, иногда несколько USB-накопителей из одной линейки и серии выпуска могут иметь идентичные PID-номера. В свою очередь, VID-номер является идентификатором торгового бренда, занимавшегося изготовлением самого приспособления. Имея на руках PID и VID-номера, вы можете получить точную информацию о вшитом во флэш-память накопителя контроллере и о компании-изготовителе устройства. В чем же заключается функция этих идентификаторов и для чего еще они необходимы? Если ваша флешка или внешний HDD неисправен, имеет битые загрузочные или , или не определяется при подключении, получив точные данные об указанных номерах, вы можете с абсолютной точностью определить, какой сервисный инструмент подойдет для ремонта приспособления и его возврата к рабочему виду.
Поскольку для персонификации VID и PID-идентификаторов требуются соответствующие финансовые вложения, отдельные производители указывают их произвольно, в соответствии со своими желаниями и предпочтениями. Таким образом, может возникнуть такой курьез, что два полностью схожих в дизайнерском отношении USB-накопителя окажутся маркированы идентичными VID и PID-номерами, но контроллеры, на базе которых изготовлены эти девайсы, спроектированы двумя различными торговыми брендами, и, следовательно, чтобы восстановить работоспособность устройств, понадобятся абсолютно дискретные системные программы. Что делать в такой ситуации? Если вы определили значения VID и PID, идентифицировали подходящую для них утилиту для восстановления данных, и в результате она не подходит для присущих задач, нам ничего, не остается кроме, как вскрыть корпус накопителя и посмотреть физическую маркировку контроллера на чипе. На основе этих данных и стоит подбирать целесообразную программу.
Один немаловажный момент: в картах памяти формата SD, MMC, MicroSD VID и PID-артикулы не регистрируются. Стало быть, узнать вышеуказанные номера для этих устройств не получится. Если вы воспользуетесь представленными в данном материале утилитами, то сможете получить сведения лишь об ID-шнике кард-ридера.
Ну что же, как узнать VID, PID
флешки и какие утилиты нам в этой цели смогут помочь? Об этом читайте дальше.
Определяем VID&PID USB флэш накопителя
Зачем это нужно? VID и PID — это уникальные идентификаторы USB устройств. VID — идентификатор производителя, PID — идентификатор устройства. По значением VID и PID можно предположительно определить тип контроллера установленного во флэш и производителя устройства.
Так как регистрация VID и PID для USB устройств стоит денег, некоторые производители указывают их по своему усмотрению. В этом случае может случиться так, что две одинаковые на вид флэшки могут иметь одинаковые VID и PID но их контроллеры могут быть разных производителей и восстанавливать их нужно будут разными утилитами. По этому, если вы подобрали утилиту по VID и PID а она не подошла, то лучше всего вскрыть корпус флешки и по модели контроллера подбирать сервисную утилиту для восстановления.
Здесь можно скачать утилиты для определения VID и PID.
Внимание! Для карт памяти MMC, SD, MicroSD и прочих VID и PID определить нельзя, у них нет этих значений. Если даже попытаться их прочесть с помощью утилит то виден будет VID и PID карт-ридера
Notice: Undefined index: bTopicList in /home/www/flashboot.ru/templates/compiled/fbt/4cd35247f42419c4e53b3f3aaeac2a8fa7608340_0.file.topic_part_footer.tpl.php on line 74
Notice: Trying to get property ‘value’ of non-object in /home/www/flashboot.ru/templates/compiled/fbt/4cd35247f42419c4e53b3f3aaeac2a8fa7608340_0.file.topic_part_footer.tpl.php on line 74
Notice: Undefined index: bTopicList in /home/www/flashboot.ru/templates/compiled/fbt/4cd35247f42419c4e53b3f3aaeac2a8fa7608340_0.file.topic_part_footer.tpl.php on line 76
Notice: Trying to get property ‘value’ of non-object in /home/www/flashboot.ru/templates/compiled/fbt/4cd35247f42419c4e53b3f3aaeac2a8fa7608340_0.file.topic_part_footer.tpl.php on line 76
Notice: Undefined index: bTopicList in /home/www/flashboot.ru/templates/compiled/fbt/4cd35247f42419c4e53b3f3aaeac2a8fa7608340_0.file.topic_part_footer.tpl.php on line 83
Notice: Trying to get property ‘value’ of non-object in /home/www/flashboot.ru/templates/compiled/fbt/4cd35247f42419c4e53b3f3aaeac2a8fa7608340_0.file.topic_part_footer.tpl.php on line 83
- Torx
- 3 ноября 2012, 22:37
- 1
Как определить VID и PID флешки?
VID (Vendor ID) и PID (Product ID) — это идентификаторы производителя и продукта соответственно. Они являются уникальными для каждого устройства и используются для идентификации флешки в системе. Определение VID и PID может быть полезно в таких случаях:
- Проверка подлинности флешки и определение ее производителя;
- Поиск и установка драйверов для устройства;
- Исправление проблем и ошибок, связанных с флешкой.
Как определить VID и PID флешки на Windows?
- Подключите флешку к компьютеру с операционной системой Windows.
- Откройте «Диспетчер устройств». Для этого можно воспользоваться комбинацией клавиш Win + X и выбрать «Диспетчер устройств» из списка.
- Разверните раздел «Дисковые накопители» (или «Универсальная последовательная шина (USB)») и найдите флешку по ее размеру или названию.
- Щелкните правой кнопкой мыши на флешке и выберите «Свойства».
- В открывшемся окне перейдите на вкладку «Детали».
- В выпадающем списке «Свойства» выберите «Идентификаторы оборудования».
- В поле «Массив идентификаторов оборудования» найдите строку, начинающуюся с «USB\VID_».
- VID будет представлен в виде комбинации шестнадцатеричных цифр после «VID_», а PID – после «PID_».
Как определить VID и PID флешки на macOS?
- Подключите флешку к компьютеру с операционной системой macOS.
- Откройте «Сведения о системе». Для этого нажмите на значок «Приложения» в Dock, выберите «Утилиты» и запустите «Сведения о системе».
- В боковом меню выберите «USB».
- В правой части окна найдите флешку по ее названию.
- Найдите поле «Серийный номер» и скопируйте значение после «Vendor-specific» для VID и после «Product ID» для PID.
Как определить VID и PID флешки на Linux?
В Linux VID и PID флешки можно определить с помощью командной строки:
- Откройте терминал.
- Подключите флешку к компьютеру.
- Введите команду lsusb и нажмите Enter.
- В выводе команды найдите строку с описанием флешки.
- VID и PID будут представлены в виде комбинации шестнадцатеричных цифр перед именем производителя и продукта соответственно.