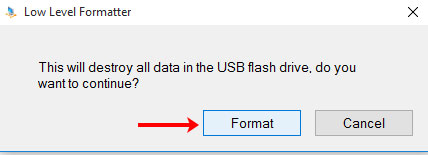Acronis Disk Director
Многие ПК-пользователи сталкиваются с ошибками при использовании, форматировании и обработке данных на различных носителях информации. К сожалению, стандартные операции, доступные в самих операционных системах, не всегда могут послужить решением таких проблем, отчего приходится устанавливать и использовать сторонний софт. Отличным средством
После вирусной атаки, отключения питания или форматирования операционная система перестала определять flash-накопитель… Знакомая ситуация? Что делать? Выбрасывать девайс в мусорное ведро и бежать в магазин за новым? Не нужно торопиться. Существуют программные решения для восстановления нерабочих флешек. Большинство таких программ неплохо справляются с данной задачей. В этом списке представлены те из них, которые наиболее эффективно помогают решить проблему.
Способы восстановления флеш-накопителей
Многим пользователям знакома ситуация, когда флешка перестала определяться операционной системой. Произойти это могло по многим причинам — от неудачного форматирования до внезапного отключения питания. В этой статье мы разберем способы восстановления флешек с помощью специальных программ.
Восстановление флеш-накопителя
На просторах интернета можно отыскать множество программных продуктов, предназначенных для возврата к жизни нерабочих флешек. Существуют как универсальные программы, так и фирменные утилиты от производителей накопителей. Рассмотрим несколько способов с применением разного софта.
Способ 1: HP USB Disk Storage Format Tool
Первой в очереди будет HP USB Disk Storage Format Tool. Данная программа способна «увидеть» неопределяемые системой накопители и произвести операции по восстановлению.
Установка
- После окончания загрузки запускаем файл «USBFormatToolSetup.exe». Появится следующее окно:
Нажимаем «Next».
Далее выбираем место для установки, желательно, на системном диске. Если устанавливаем программу первый раз, все оставляем как есть.
В следующем окне нам предложат определить папку программы в меню «Пуск». Рекомендуется оставить по умолчанию.
Здесь создаем иконку программы на рабочем столе, то есть галку оставляем.
Проверяем параметры установки и нажимаем «Install».
Программа установлена, нажимаем «Finish».
Процесс восстановления
Для начала попробуем произвести сканирование и исправление ошибок.
- В окне программы выбираем флешку.
- Ставим галку напротив «Scan drive» для получения подробной информации и выявления ошибок. Нажимаем «Check Disk» и ждем завершения процесса.
- В результатах сканирования видим всю информацию о накопителе.
- Если обнаружены ошибки, снимаем галку с «Scan drive» и выбираем «Correct errors». Жмем «Check Disk».
- В случае неудачной попытки сканирования диска при помощи функции «Scan disk» можно выбрать опцию «Check if dirty» и запустить проверку снова. Если ошибки будут обнаружены, повторить пункт 4.
Для того чтобы восстановить флешку после неудачного форматирования, её необходимо отформатировать заново.
- Выбираем файловую систему.
Даём новое имя (Volume Label) диску.
Выбираем тип форматирования. Вариантов два: быстрое и многопроходное.
Быстрое: Многопроходное:
Нажимаем «Format Disk». Соглашаемся с удалением данных. Процесс пошел. Следить за течением операции можно в журнале программы. После того как процесс будет завершен, накопитель должен появиться в папке «Компьютер» и в «Проводнике».
Данный способ позволяет быстро и надежно восстановить USB флешку после неудачного форматирования, программных или аппаратных сбоев, а также кривых рук некоторых пользователей.
Способ 2: EzRecover
EzRecover позиционируется разработчиками исключительно как инструмент для восстановления «убитых» накопителей. Программа может вернуть к жизни флешку, если Windows «видит» её как «Security Deviсe», вообще не определяет или показывает объем, равным нулю в свойствах. Условием для применения утилиты является ограничение объема накопителя не более 4 ГБ.
Установка
- Запускаем скачанный файл и нажимаем «Next».
- Принимаем условия лицензии.
- После того как установщик закончит операцию, нажимаем «Finish».
Процесс восстановления
- Запускаем программу с помощью ярлыка на рабочем столе. Если он не появился после установки, можно запустить исполняемый файл EzRecover_Stormblue.exe в папке C:\Program Files (x86)\Prolific\EZ_Recover
- После запуска увидим диалоговое окно с предложением переподключить флешку. Вынимаем накопитель из разъема и вставляем обратно.
- Нажимаем «RECOVER».
- Программа предупредит нас, что все данные будут удалены безвозвратно. Жмем ОК.
- Ждем завершения процесса, после чего флешка будет готова к работе.
Способ 3: Фирменные утилиты
Многие производители флешек разрабатывают собственные программы для восстановления своих накопителей. Если для вашего устройства существует такой софт, то рекомендуется пользоваться именно им для достижения максимальной эффективности. Ниже мы приведем ссылки на инструкции по использованию фирменных утилит от разных производителей.
Мы привели три способа восстановления флешек с помощью программ. Если производитель вашего накопителя озаботился разработкой собственного софта, рекомендуем воспользоваться именно им. В противном случае можно попытать счастья, обратившись к универсальным продуктам.
Программный инструмент для восстановления карт памяти и флешек Kingmax
Заметим, что среди огромного количества программ по восстановлению работоспособности внешних носителей нет универсального программного инструмента, позволяющего выполнить восстановление всех типов и моделей флешек. Специалисты и сервисные центры, практикующие потоковое восстановление sd карт памяти и флешек, обычно имеют набор фирменного ПО от разных производителей контроллеров.
Но, так как речь идет о восстановлении sd карт и флешек знаменитого производителя Kingmax, и вы уверенны, что ваш носитель носит это наименование, рассмотрим специализированное ПО именно от этого изготовителя.
KINGMAX U-Drive_PD-07 Recovery Tool
Программа автоматического восстановления для моделей PD-07 и U-Drive, построенных на чипах от Skymedi. Способна отформатировать флешку, непосредственно не меняя прошивку устройства. Относительно простой и быстрый способ, рекомендуемый при несерьезных неисправностях.
Скачав дистрибутив, вы обнаружите два приложения с расширением .exe. Запустите на выполнение англоязычную версию (EN). Откроется следующий интерфейс:
Настройки отсутствуют, так как программка полностью автоматическая. Просто нажмите кнопку Update.
Сегодня обратим свой взор на девайсы от A-Data, а конкретно на частые поломки и проблемы с их USB-флеш-накопителями. Ни для кого не секрет, что твердотельные накопители, которыми и являются любые флешки от любого производителя, рассчитаны на ограниченное количество записей, это обусловлено физическим устройством флеш-памяти. Поэтому любая флешка рано или поздно сломается, это вопрос времени. Давайте разбираться, как восстановить флешку A-Data.
Вышедший из строя flash-накопитель A-Data можно реанимировать.
В этой статье мы затронем только программный ремонт с помощью специальных утилит, то есть разбирать девайс и доставать паяльник с полки не понадобится. Таких утилит в интернете предостаточное количество, мы рассмотрим несколько из них и скажем пару слов о каждой
Важно понимать, что не все поломки устраняются предложенными ниже методами, если вы наступили на флешку и она разломилась пополам — тут уж извините. Но мелкие программные проблемы с отображением флешки или контроллером, например, мы решить в состоянии
Приложение Stellar Partition Recovery
Пользователь, который уже восстанавливал дисковые устройства, знает, что с помощью специального программного обеспечения можно попытаться решить простые и сложные проблемы, связанные с потерей данных. Можно бесплатно загрузить такую программу и установить ее на своем компьютере, чтобы просканировать устройства и восстановить файлы. В первую очередь можно попробовать программное обеспечение Stellar Partition Recovery, которое обеспечивает сканирование вместительных накопителей USB с целью отслеживания недоступных или отформатированных файлов.
Для восстановления данных с поврежденной или недоступной флешки нужно выполнить следующие действия:
- загрузить и установить Stellar Phoenix Windows Data Recovery Professional;
- подключить проблемный диск USB, который вы пытаетесь восстановить;
- в разделе Select Location устройство будет обозначено определенной буквой (D, E или любой другой);
- выбрать диск и нажать кнопку Scan, чтобы программное обеспечение начало процесс сканирования;
- приложение исследует носитель и выведет список всех файлов, подлежащих восстановлению, чтобы их можно было предварительно просмотреть;
- выбрать все нужные файлы и папки, после чего нажать кнопку Recover.
Когда флешка просит форматирование (восстановление с помощью TestDisk)
С устройствами хранения данных может случиться беда пострашнее удаления файлов. Может повредиться файловая таблица, из-за чего вместо открытия флешки появится окно с просьбой отформатировать диск:
Это значит, что операционная система не может понять, что за файловая система используется на флешке. Форматирование диска — решение радикальное. Создаётся новая файловая таблица, где записей о старых данных не будет. Проще говоря, флешка станет чистой. Естественно, вам это не нужно, ведь на флешке важные файлы!
Если вдруг вы всё-таки отформатировали флешку и она видна как пустой диск, можете просканировать её с помощью программы выше, авось что найдётся. Но если пока ничего с флешкой не делали, есть шанс открыть повреждённую файловую таблицу и скопировать файлы на жёсткий диск с помощью программы TestDisk. Также я попутно расскажу, как восстановить доступный объём флешки, если он уменьшился из-за ошибок файловой системы.
1. Скачайте TestDisk () и распакуйте в любую папку.
2. В папке с TestDisk создайте папку, куда после будут скопированы файлы с повреждённой флешки. Имя значения не имеет, сойдёт и 11111.
3. Запустите из распакованной папки программу testdisk_win.
4. На первом этапе программа задаст вопрос — записывать ли свои действия в файл-журнал?
Мышь в программе не работает, управляйте клавиатурой в английской раскладке. С помощью кнопки стрелки вниз ↓ выберите пункт No Log и нажмите Enter.
5. Затем TestDisk попросит выбрать, с каким диском работать
Важно не ошибиться, а то впустую потратите время
6. Программа спросит тип хранимых файловых таблиц, в 99% процентов случаев это первый пункт — Intel, поэтому просто жмите Enter.
7. Затем на выбор предоставляется несколько операций — Analyse (поиск удалённых файловых систем, помогает после форматирования), Advanced (работа с имеющимися файловыми таблицами) и другие. Для начала вам нужен Advanced, потому что, возможно, файловая таблица никуда не делась, хоть и повреждена.
8. Стрелками клавиатуры вверх-вниз нужно будет выбрать раздел диска. Обычно он один, но бывают исключения. Например, жесткие диски компьютеров содержат уйму разделов — диск C:, D:, загрузочный, резервный и так далее.
При выборе стрелками вверх-вниз панель действий внизу окна, в зависимости от файловой системы раздела, меняется. Вам нужен пункт Undelete. Выбирается стрелками влево-вправо ←→ . После выбора раздела и действия жмите Enter.
9. Откроется список файлов и папок раздела. Вы можете путешествовать по диску с помощью стрелок и нажатия Enter. Пункты «.» и «..» вверху списка каждой папки — возврат назад.
Кнопки действий:
a — выделить все файлы. — выделить только выбранный файл/папку (на который наведён курсор).q — вернуться назад в выбор раздела или отмена действия восстановления.h — переключить режим просмотра — показывать ли найденные удалённые файлы (в списке они красные) или только имеющиеся.Shift+c — копировать на жёсткий диск выбранные файлы.c — копировать выбранный файл/папку.
Как восстановить файлы:
Я рекомендую не заморачиваться с просмотром папок. Это пригодится только для поиска удалённого файла, а вам нужно сохранить всё содержимое диска.
Когда будете в корневой папке (сразу после выбора раздела), нажмите h для скрытия удалённых файлов (скорее всего они повреждены и не откроются), затем a для выбора всех файлов и папок флешки, потом Shift+C.
Сразу после нажатия Shift+C копирование не начнётся. Нужно выбрать папку, куда копировать данные. Тут-то и пригодится папка, которую вы создали на шаге 2 внутри папки TestDisk. Выбирайте её стрелками и жмите C. Процесс пойдёт:
Потом можете просто закрыть программу, все файлы с флешки будут в выбранной папке.
10. Если на 7-м этапе после нажатия кнопки Advanced у вас нет списка разделов (мало ли, вдруг отформатировали диск), восстановление удалённых файлов затруднится. Тогда вместо Advanced вам нужен раздел Analyse, который запустит поиск удалённых файловых таблиц.
В следующем окне разделов скорее всего не будет, они ещё не найдены:
Жмите Enter (на панели внизу по умолчанию выбрано действие «Quick Search», оно нам и нужно), ждите завершения поиска. Если повезёт, файловые системы будут найдены и появятся в списке:
Можно ли восстановить работоспособность флешки?
Кому-то может показаться, что восстановление флешки – занятие бессмысленное. Накопители Transcend, Kingston, A-Data и других производителей наполнили рынок, сделав флэш память дешевой. Карты памяти и флешки объемом от 8 Gb до 32 Gb стоят не так дорого, чтобы нельзя было их спокойно выбросить и купить новые носители. Однако старые флешки и карты памяти Микро SD обычно вовсе не выбрасывают: они лежат в столе и ждут своего восстановления.
Но если накопитель просто не определяется или показывает неверный объем, то причиной такого поведения чаще всего является сбой прошивки контроллера. Как восстановить флешку после такого сбоя, мы подробно разберем ниже.
Правила для определения VID/PID. Механизм перепрошивки контроллеров
Стандартные проблемы с флешкой легко исправить специальными программами. Часто на съемных накопителях наблюдается программный сбой в работе контроллера. Для определения поломки потребуется запустить утилиту CheckUDisk. Программа четко определит тип VID и PID производителя.
После определения параметров потребуется найти специальный софт для перепрошивки контроллера. Для этого применяется база данных iFlash, где содержится информация о флешках.
База данных iFlash
Алгоритм поиска приложений прост.
- Указываю VID и PID. Жду результатов поиска.
- Ищу похожую флешку.
- Анализирую информацию в столбцах контроллера.
На официальном сайте (в разделе «Файлы») можно найти нужную программу по ее точному названию. К ней прилагается инструкция, по которой осуществляется прошив контроллера. Таким образом, устройство можно вернуть к жизни.
Варианты использования USB-накопителей A-DATA для восстановления
Если говорить о восстановлении работоспособности или информации, освещая вопрос в полном объеме, стоит отметить, что флешки A-DATA, как и любые другие USB-накопители, можно использовать двояко: либо применять их для восстановления стационарной операционной системы, установленной на компьютере или ноутбуке, либо восстанавливать сами устройства после каких-то критичных сбоев или даже вирусного воздействия
На действиях с Windows в плане приведения системы в работоспособное состояние остановимся очень кратко, а основное внимание уделим именно методикам, позволяющим восстановить сами накопители и информацию, которая на них могла храниться, но вследствие сбоев была повреждена или удалена
Восстановление флеш-накопителя
На просторах интернета можно отыскать множество программных продуктов, предназначенных для возврата к жизни нерабочих флешек. Существуют как универсальные программы, так и фирменные утилиты от производителей накопителей. Рассмотрим несколько способов с применением разного софта.
Способ 1: HP USB Disk Storage Format Tool
Первой в очереди будет HP USB Disk Storage Format Tool. Данная программа способна «увидеть» неопределяемые системой накопители и произвести операции по восстановлению.
Установка
- После окончания загрузки запускаем файл «USBFormatToolSetup.exe». Появится следующее окно:
Процесс восстановления
Для начала попробуем произвести сканирование и исправление ошибок.
- В окне программы выбираем флешку.
Для того чтобы восстановить флешку после неудачного форматирования, её необходимо отформатировать заново.
- Выбираем файловую систему.
Следить за течением операции можно в журнале программы.
После того как процесс будет завершен, накопитель должен появиться в папке «Компьютер» и в «Проводнике».
Данный способ позволяет быстро и надежно восстановить USB флешку после неудачного форматирования, программных или аппаратных сбоев, а также кривых рук некоторых пользователей.
Способ 2: EzRecover
EzRecover позиционируется разработчиками исключительно как инструмент для восстановления «убитых» накопителей. Программа может вернуть к жизни флешку, если Windows «видит» её как «Security Deviсe», вообще не определяет или показывает объем, равным нулю в свойствах. Условием для применения утилиты является ограничение объема накопителя не более 4 ГБ.
Установка
- Запускаем скачанный файл и нажимаем «Next».
Процесс восстановления
- Запускаем программу с помощью ярлыка на рабочем столе. Если он не появился после установки, можно запустить исполняемый файл EzRecover_Stormblue.exe в папке
C:\Program Files (x86)\Prolific\EZ_Recover
Способ 3: Фирменные утилиты
Многие производители флешек разрабатывают собственные программы для восстановления своих накопителей. Если для вашего устройства существует такой софт, то рекомендуется пользоваться именно им для достижения максимальной эффективности. Ниже мы приведем ссылки на инструкции по использованию фирменных утилит от разных производителей.
Мы привели три способа восстановления флешек с помощью программ. Если производитель вашего накопителя озаботился разработкой собственного софта, рекомендуем воспользоваться именно им. В противном случае можно попытать счастья, обратившись к универсальным продуктам.
Мы рады, что смогли помочь Вам в решении проблемы.
Опишите, что у вас не получилось. Наши специалисты постараются ответить максимально быстро.
How To Repair an ADATA USB Flash Drive
Even though you’ve recovered your lost data, your ADATA USB flash drive is still corrupted and unusable. If you continue using it like that, you risk future data loss. Thus, repair it before using it again.
Here are three straightforward methods to repair your ADATA USB flash drive and regain its usability, provided that it’s not physically damaged.
Method 1. Repair an ADATA USB Drive Using CHKDSK
Microsoft Windows offers a built-in utility to scan and repair errors and corruption on hard drives. CHKDSK is a command that you run in the Command Prompt. It scans your ADATA USB drive for various faults and fixes them simultaneously.
CHKDSK is a quick and free way to repair a damaged drive with zero hassle. Even though you run the command in a command-line interface that can be intimidating to many users, CHKDSK is a quick and straightforward process that can quickly fix your ADATA USB drive issue.
Follow these steps to repair your ADATA USB flash drive using CHKDSK:
- Connect your ADATA USB flash drive to your computer.
- Use the Windows + R . keyboard shortcut, type cmd, and click OK.
- Once the Command Prompt opens, type the command and press Enter. Replace X with your ADATA USB drive letter.
- Let the program check your ADATA USB drive and fix the errors. Restart your computer afterward and check your USB drive.
Method 2. Repair an ADATA USB Drive By Formatting
Your ADATA USB flash drive can get corrupted due to a corrupted file in its storage. That can cause bad sectors and data loss. Fortunately, formatting would delete everything on your ADATA USB flash drive and give you a clean slate.
Thus, format your ADATA USB drive to delete the corrupted file and fix the issue that’s causing the malfunction. Moreover, we suggest you perform the Full Format, which wipes your USB drive clean, making the file deletion irreversible.
Since you’ll perform a Full Format, we recommend using Wondershare Recoverit to save your ADATA USB drive files before formatting.
Once you recover your data, follow these steps to perform a Full Format on your ADATA USB flash drive:
- Hit your keyboard’s Windows + S keys simultaneously and click Disk Management.
- Right-click your ADATA USB drive in the external drive section and click Format.
- Choose the file system, untick the Perform a quick format checkbox, and click OK.
- Let the formatting finish, then access your ADATA USB drive.
Method 3. Repair an ADATA USB Drive by Updating the Drivers
Drivers serve the purpose of interacting between the physical components of your computer and your operating system. You need USB drivers to allow your computer to communicate with your ADATA USB flash drive. If they’re obsolete, they won’t be able to serve their purpose, and you won’t be able to use your USB drive.
Drivers usually get automated updates with Windows OS updates. However, when that doesn’t happen, you must do it manually. Updating the drivers is a quick process that requires no additional software or Windows upgrade.
Follow these steps to upgrade your USB drivers:
- Use the Windows + X keyboard shortcut and select Device Manager.
- Expand the Universal Serial Bus Controllers category.
- Right-click your USB driver and click
- Once the drivers update, try accessing your ADATA USB flash drive.
Дополнительное исправление для поврежденного флеш-накопителя — Форматирование
После получения важных данных с поврежденного устройства хранения теперь вы можете напрямую отформатировать его, чтобы восстановить поврежденный флэш-накопитель или SD-карту.
Шаг 1: подключите флеш-накопитель/SD-карту к вашему ПК.
Шаг 2: Щелкните правой кнопкой мыши Этот компьютер/Мой компьютер и выберите Управление (Manage).
Шаг 3: Нажмите на Управление дисками (Disk Management).
Шаг 4: Щелкните правой кнопкой мыши на поврежденный или неработающий флеш-накопитель/SD-карту и выберите Форматировать.
Шаг 5: Сбросьте букву диска, файловую систему и другие необходимые настройки для флеш-накопителя или SD-карты.
Шаг 6: Нажмите OK для завершения процесса.
Вы также можете посмотреть это видео-руководство, чтобы узнать, как восстановить данные USB двумя способами.
Восстановление информации в программе DiskDigger
Теперь давайте посмотрим на методы восстановления утерянной информации. Некоторые специалисты рекомендую использовать небольшую утилиту DiskDigger (она платная, но можно воспользоваться пробным периодом). Нельзя сказать, что она предназначена исключительно для флешек. С ее помощью можно попытаться отыскать удаленные или потерянные файлы и на жестких дисках.
Восстановление удаленного с флешки контента производится достаточно просто. В приложении просто выберите свой носитель, отметьте нужные типы файлов или укажите все возможные форматы, а затем сохраните обнаруженные объекты.
Примечание: при сканировании лучше всего использовать не стандартный поиск, а пункт «Копать еще глубже…».
Основные неисправности носителей информации Kingmax
В сегодняшних реалиях и стремлениях к миниатюризации, sd карты или, уже устаревающие USB-флешки, являются наиболее распространенными носителями информации. И, хотя объемом памяти внешнего носителя Kingmax в 16gb уже никого не удивишь, надежность носителей продолжает оставаться самым слабым местом.
Вашей карте памяти или флешке, произведенной популярным изготовителем Kingmax предстоит восстановление, если она не выглядит механически поврежденной, но:
- при подключении к компьютеру не определяется как внешний носитель;
- не поддается процедуре форматирования;
- не позволяет произвести запись данных.
Не стоит впадать в отчаяние! Вероятно произошел сбой контроллера и, потратив всего 5-10 минут времени, восстановить Gb информации и его нормальную работу вы сможете самостоятельно при помощи специализированного программного обеспечения.
Проблемы с драйверами флешки
Теперь переходим к пункту кривых драйверов флешки. Тут стоит сделать тоже самое, что и с портом USB.
Обновить драйвер можно и из подраздела «Дисковые устройства.»
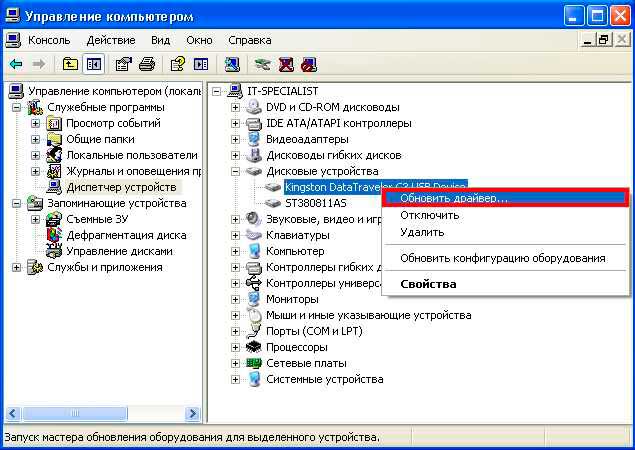 Но для начала попробуйте отформатировать флешку. Это действительно может помочь.
Но для начала попробуйте отформатировать флешку. Это действительно может помочь.
ПРЕДУПРЕЖДАЕМ
, что вся информация на USB носителе исчезнет (сотрётся), так что все действия вы выполняете на свой страх и риск.
Итак, заходим в управление дисками (напоминаем: Win+R> diskmgmt.msc). Кликаем по съёмному диску правой кнопкой мыши и выбираем “Форматировать…”. Выбираем файловую систему FAT32, а размер кластера -по умолчанию.
 В поле метки тома вы можете ввести что угодно: это будет в дальнейшем названием вашей флешки.
В поле метки тома вы можете ввести что угодно: это будет в дальнейшем названием вашей флешки.
Если быстрое форматирование не помогло-попробуйте снять эту галочку. Процесс будет идти дольше, но глубже.
Теперь перейдём к переустановке драйверов флешки.
Когда вы запустите установку драйвера, то возможно вам предложат его сначала удалить (а может и сразу переустановить). Сначала это и сделайте, а потом установите драйвер заново этой же программой.
Conclusion
If you notice your ADATA USB flash drive isn’t performing as usual and some files are missing, you could have an issue that requires a repair. The possible scenarios that can happen to your ADATA USB drive include drive corruption, virus or other malware attacks, outdated drivers, or physical damage.
If your data is missing, you can use Wondershare Recoverit or TestDisk to restore it. In case of physical damage, contact a professional data recovery service. Once you recover your files, you can repair your ADATA USB flash drive by formatting it, using CHKDSK, or updating the drivers.
Free Download For Windows Vista/7/8/10/11
Free Download For macOS X 10.10 or later
Восстановить флешку без потери данных путем форматирования
Удобный способ вылечить флешку – повторное форматирование на низком уровне. Метод помогает, когда USB – флеш не читается компьютером. Рекомендуется зайти на сайт производителя карты и просмотреть, есть ли у него фирменные программы для операций восстановления.
Отыщите раздел помощи пользователю, там находится информация по вопросу форматирования USB-flesh на разных уровнях. В ОС Windows ( от версии 7 и старше) предусмотрены встроенные программы перенастройки устройства, поиск и скачивание сторонних приложений не обязательно. Утилита называется – « HP USB Disk Storege Format Tool».
EzRecover
Самая простая программа для восстановления флешки Kingston в нашем списке. Но простота её – только внешняя. На самом деле EzRecover способна рассмотреть не определяющиеся в системе флеш-диски и восстановить их. EzRecover возвращает к жизни flash-накопители с меткой «Security Device» и (или) нулевым объемом. При всей кажущейся невзрачности, отлично справляется со своими задачами.
Вот такой список программ для восстановления флешек. Каждая имеет свои особенности, но все они отлично делают своё дело. Сложно рекомендовать какую-то конкретную. Не всегда Flash Doctor справится там, где не справится EzRecover, поэтому нужно иметь в арсенале набор из подобных программ.
Мы рады, что смогли помочь Вам в решении проблемы.
Опишите, что у вас не получилось. Наши специалисты постараются ответить максимально быстро.
Многим пользователям знакома ситуация, когда флешка перестала определяться операционной системой. Произойти это могло по многим причинам — от неудачного форматирования до внезапного отключения питания. В этой статье мы разберем способы восстановления флешек с помощью специальных программ.
Восстановление данных с флешки
Драйв Рековери – на английском языке, но понять рабочий функционал не составит труда. Предварительно подключаем к компьютеру флешку, с которой нужно восстановить данные. Далее, запускаем программу.
- Нажимаем на первую функцию – «Basic Search», с помощью которой программа найдет файлы на флешке.
- Затем выберите имя флешки и внизу программы (справа) кликните на стрелку, чтобы начать поиск. Программа быстро находит данные.
- Далее выберите файл левой кнопкой мыши и нажмите «Recovery».
- Сохранить найденную информацию с флешки можно с помощью кнопки «Save log».
- Нажмите на кнопку, далее придумайте имя файлу и сохраните его на рабочем столе компьютера.
Программа имеет несколько вариантов поиска:
- Основной поиск – «Basic Search».
- Глубокий поиск – «Deep Search».
- Поиск подписи – «Signaturi Search».
При серьезных повреждениях флешки файлы могут не восстановиться. Можете воспользоваться другими утилитами для восстановления данных.
Универсальные программы
Если же программы от производителя вашего устройства нет, или она есть, но не помогла, тогда, чтобы отремонтировать флешку, придется обратиться за помощью к сторонним утилитам.
D-Soft Flash Doctor
Первая в нашем списке D-Soft Flash Doctor. Помогает отформатировать носитель, когда это невозможно сделать с помощью системы. Также поможет, если информация с устройства не читается или не записывается. Помимо восстановления флешки, утилита сможет просканировать ее на ошибки, создать образ или записать его.
Язык интерфейса – русский. Установка на компьютер не требуется. Подходит для ОС Windows 7, 8 и 10.
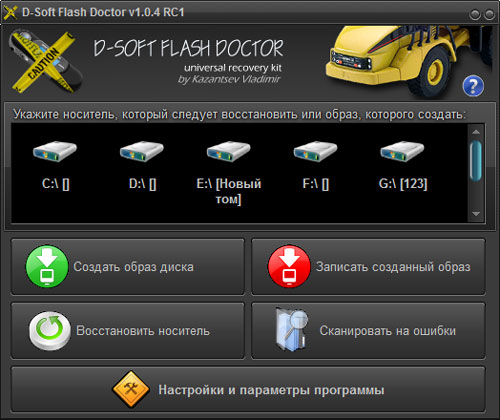
EzRecover
Утилита EzRecover работает с флешками от многих популярных производителей (A-Data, Silicon Power, LG, Samsung, Super Talent, GoodRam Flash Disk, OCZ ATV), а также с картридерами (CompactFlash, MD, XD, MS, MMC, Format Tool Sony Memory Stick). Восстановит устройство, если система его не видит, возникают ошибки при записи или чтении информации, объем в Проводнике показывается равным нулю.
После использования программы, восстановить информацию с флешки не получится. Программа на английском. Устанавливается в Windows XP или новее. Если после ее запуска устройство в окне не отображается, то достаньте и вновь подключите флешку.
HP USB Disk Storage Format Tool
Данная программа нам русском, не требует установки и подходит для всех Windows, начиная с ХР. Выполняет низкоуровневое форматирование USB-носителя, исключает битые сектора и выполняет форматирование даже если флешка используется системой. Подробнее прочитать про нее и скачать утилиту, можно в отдельной статье на сайте.

SD Memory Card Formatter
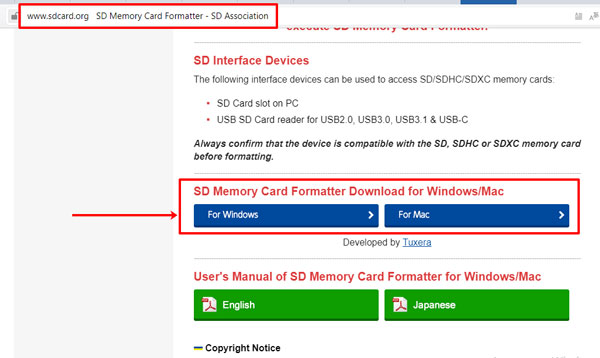
Дальше заходите в скачанный архив, ищите в нем исполняемый файл с расширением .exe и устанавливайте утилиту.
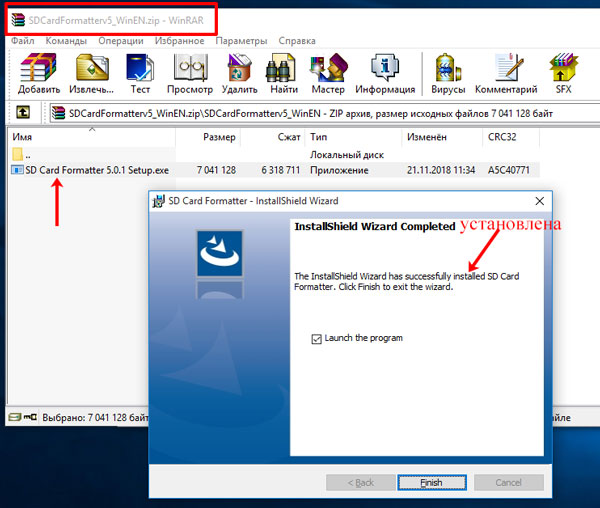
В главном окне программы выбирайте карту памяти, устанавливайте параметры форматирования и начинайте процесс кнопкой «Format».
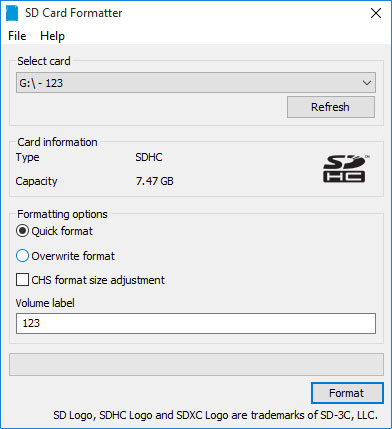
Приступаем к обзору программ
USB Flash Drive Online Recovery
Первое, что мы рассмотрим, это программа USB Flash Drive Online Recovery, довольно простенькое приложение с минималистичным интерфейсом, всё, что нам потребуется — вставить нашу флэшку и запустить процесс восстановления. Есть несколько нюансов при работе с этой программой, мы их перечислим:
- Если ранее были утрачены данные с этой флешки, программа их не восстановит, но и удалит ещё оставшиеся.
- Обязательно нужен интернет и порт поддерживающий USB0.
- Скачивать нужно версию, которая подойдёт для вашей версии накопителя.
- Подойдёт операционная система Windows XP SP3 и выше.
- Если постоянно появляются сообщения о необходимости форматирования, то необязательно проблемы с флешкой А-Дата, возможно, проблемы с портом. Утилита сможет определить причину.
- Использовать утилиту можно если:
- Нельзя прочесть содержание накопителя;
- Нельзя его отформатировать;
- На него нельзя записать какие-либо данные.
- Не нужно пробовать использовать программу для починки устройств от других производителей, приложение откажется работать.
- Физически повреждённый девайс лучше сразу отдавать в ремонт или выкидывать.
- Зайти в систему необходимо с учётной записи администратора.
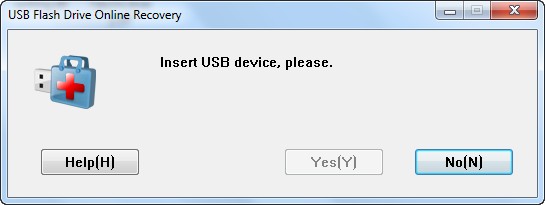
С помощью этой программы по статистике решается 80% программных проблем с устройством.
Format Utility For Adata Flash Disk
Для программы Format Utility For Adata Flash Disk никаких особых инструкций не потребуется, интерфейс не замысловат и сам процесс ничем не отличается от обычного форматирования. Работает приложение на низком уровне и решает большинство проблем. Больше, в общем-то, сказать и нечего.
MPTool (UT163 Multi-Devices Production Tool)
Всё как обычно, скачиваем, устанавливаем запускаем. После запуска установятся специальные драйвера и откроется окно программы. Перед вами будет список всех подключённых устройств, необходимо найти именно ваш USB-накопитель. Если такой есть — выделяем его и жмём кнопку «Старт» («Start»). Немного ждём и проверяем результат. Программа тоже хороша, подходит для большинства устройств от A-Data, но не для всех.
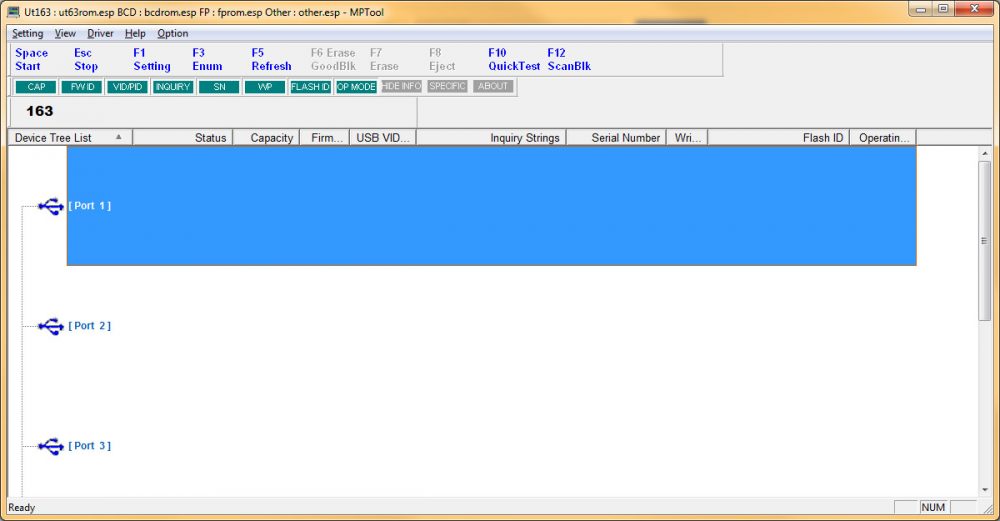
Фирменные программы от производителей
Популярные производители USB-накопителей позаботились о том, чтобы у пользователя была возможность вернуть его к жизни, используя фирменную утилиту. Выбирайте производителя своей флешки и пробуйте ее чинить с помощью подходящей утилиты.
JetFlash Recovery Tool
Утилита JetFlash Recovery Tool или JetFlash Online Recovery была выпущена компанией Transcend. Подходит она как для Transcend, так и для устройств производства A-DATA. Простой интерфейс, для всех ОС Windows, начиная с XP. На английском, но поскольку кнопок мало, то разобраться не трудно. Устанавливать не нужно.
Скачать ее можно с официального сайта: https://ru.transcend-info.com/supports/special.aspx?no=3#. Если у вас не «JetFlash 620», то качайте «General Product».
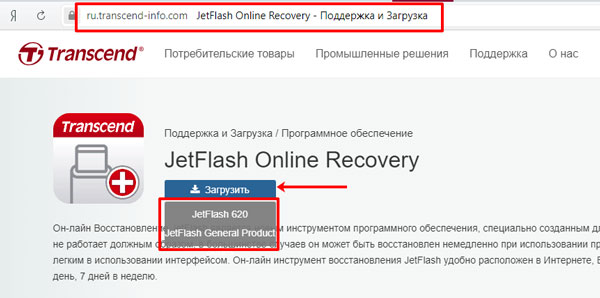
Запустите файл и дождитесь, когда программа загрузит все необходимые файлы (требуется подключение Интернета). При этом будет такое окно.
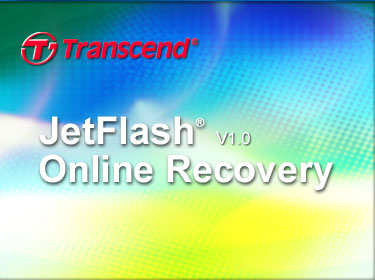
Затем вставьте флешку в порт и выберите, что нужно сделать: «Repair drive & erase all data» (удаление файлов) или «Repair drive & keep existing data» (восстановление файлов на флешке). Дальше жмите «ОК» или «Start». С высокой долей вероятности, программа вернет флешку к жизни.
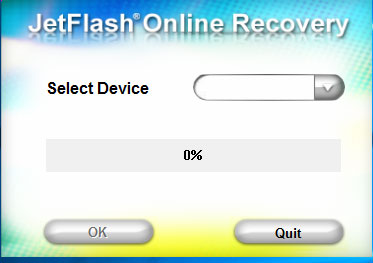
USB Flash Drive Online Recovery
Подойдет для USB-накопителей от ADATA. Операционная должна быть Windows XP или новее, обязательно подключение к Интернет. Также позаботьтесь о восстановлении данных с устройства, поскольку USB Flash Drive Online Recovery восстановит флешку, но не информацию на ней.
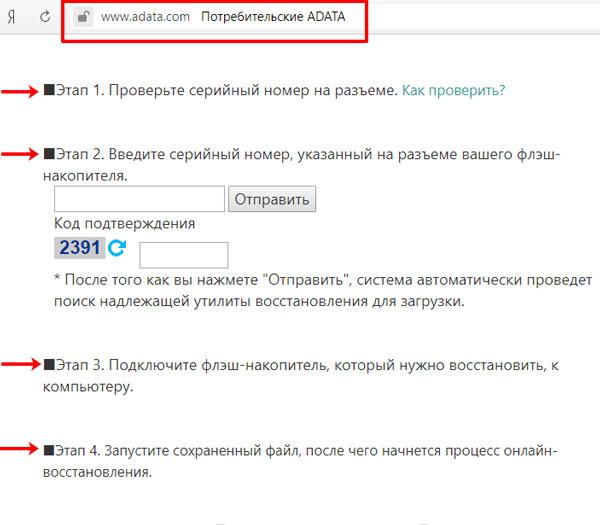
Возвращайтесь к сайту ADATA, прокручивайте страницу вниз и следуйте пошаговой инструкции по использованию программы.
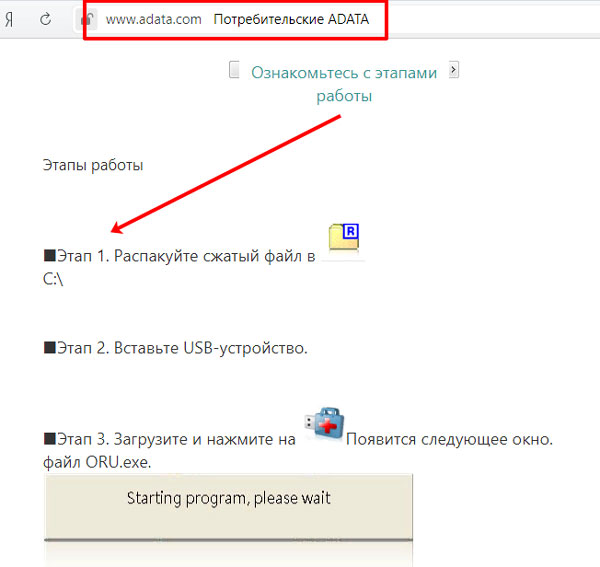
Kingston Format Utility
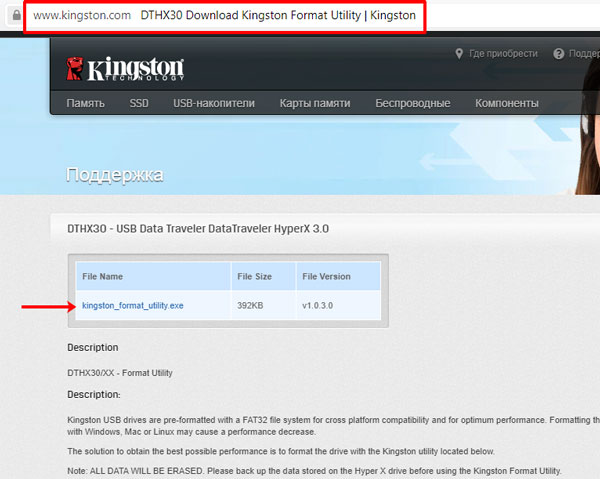
Заходите в папку «Загрузки» на компьютере (1) и запускайте скачанный файл (2). Затем, с помощью кнопки «Browse» (3) выберите папку для извлечения программы (в примере Рабочий стол) и начинайте распаковку – кнопка «Unzip» (4).
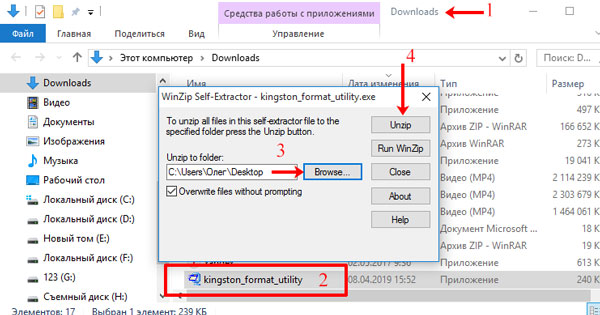
Найдите, в указанной для извлечения папке, ярлык утилиты и запустите ее (1). Согласитесь с лицензией кнопкой «Accept».
В самом окне Kingston Format Utility в первом поле выберите свой съемный накопитель (2), а во втором – укажите формат (3). Жмите кнопочку «Format» (4) и ждите окончания процесса.
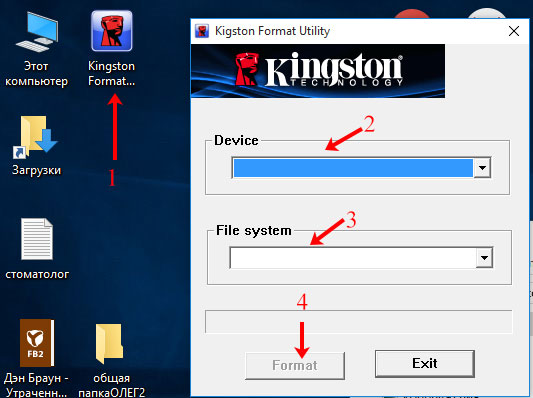
Formatter Silicon Power
Данная утилита предназначена для низкоуровневого форматирования флешек Silicon Power с контроллером PS2251-03-Q. Но может помочь восстановить и другие USB-носители. Учтите, что после нее, восстановить информацию с устройства будет невозможно. Скачайте ее из Интернета (поскольку сделать это с официального сайта уже не получится). Лично я скачала архив (1), в котором был один исполняемый файл (2). Запустите файл утилиты (2).
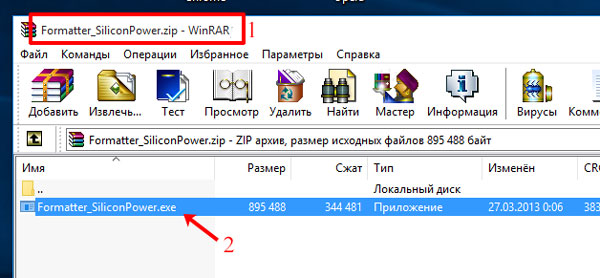
Запустите процесс форматирования и в следующем окне подтвердите, что согласны со стиранием данных.