Узнаем версию Bluetooth
На телефоне (под Android)
Для работы понадобиться спец. приложение для диагностики и просмотра характеристик AIDA 64 (ссылка на Play Market). Возможно, многие знакомы с одноименной и очень популярной утилитой для ПК.
Так вот, установив и открыв AIDA 64 — необходимо перейти во вкладку система и найти строчку с версией Bluetooth (см. пример ниже, в моем случае: V 4.2).
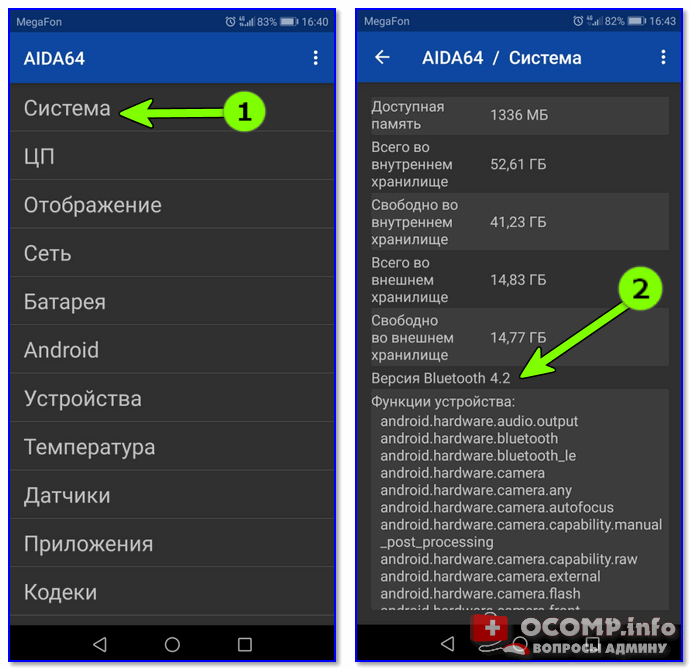
Этот способ один из самых достоверных и простых. А приложение AIDA 64 пригодится вам еще не раз (рекомендую иметь под-рукой).
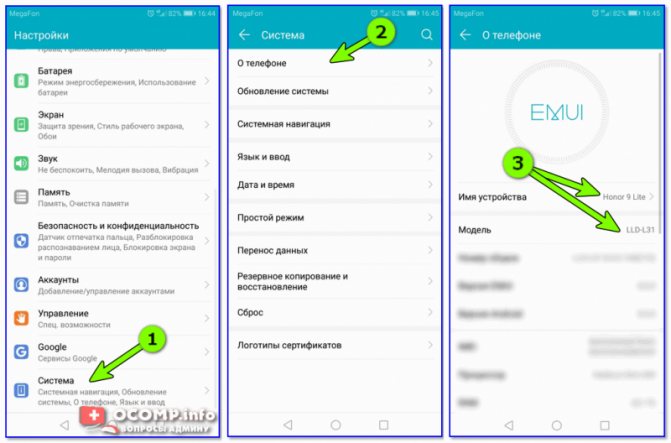
Система — о телефоне — модель и название
После, зная модель и название телефона — можно открыть любой коммерческий магазин, где продается подобная техника (либо сайт производителя вашего телефона) и узнать его тех. характеристики. В общем-то, тоже просто и быстро.
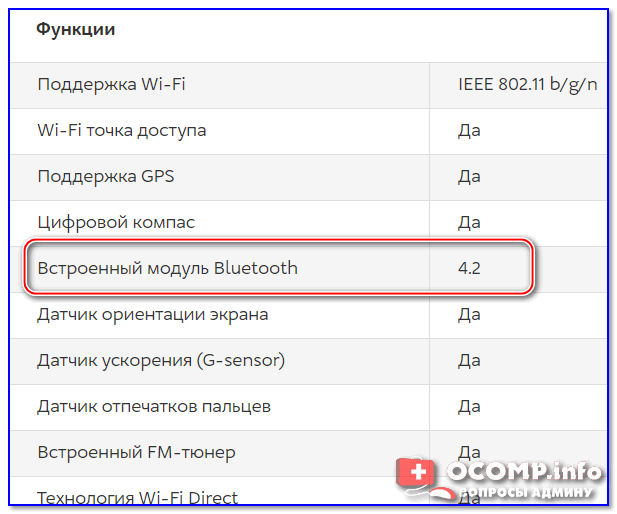
Типовая тех. характеристика к телефону (доступна на любом коммерческом сайте)
Правда, все же, есть у этого варианта один минус. На том сайте, где вы найдете характеристики вашего аппарата могут быть неточности. Я уж не говорю о различных модификациях к той или иной модели телефона.
На компьютере/ноутбуке (под Windows)
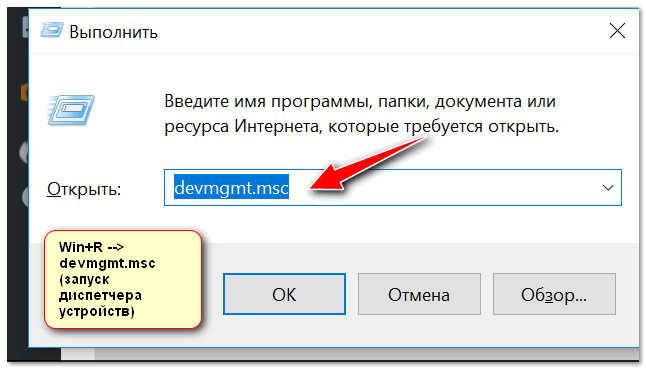
Далее следует найти вкладку «Bluetooth» и раскрыть ее. Среди устройств должно быть одно, в названии которого содержится слово «адаптер» (либо «adapter», либо «Bluetooth radio. «, либо «Broadcom Bluetooth. «) — нужно открыть его свойства.
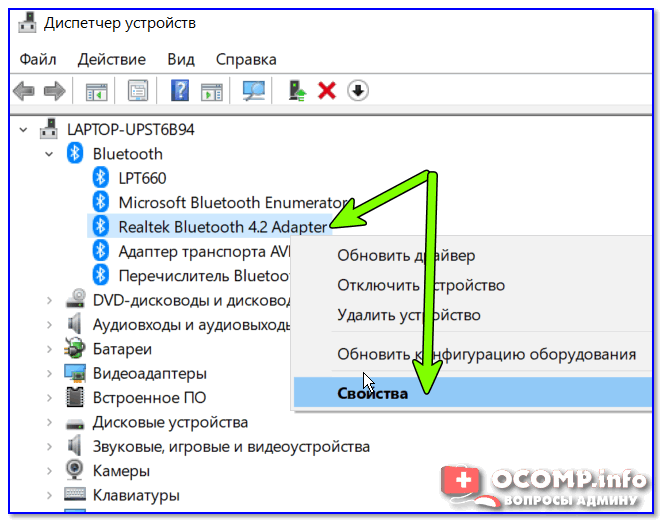
Свойства Bluetooth адаптера
После перейти во вкладку «Дополнительно», там должна быть строка с номером LMP. В моем примере ниже LMP 8.56425 (в общем-то, нужно запомнить только первую цифру «8»).
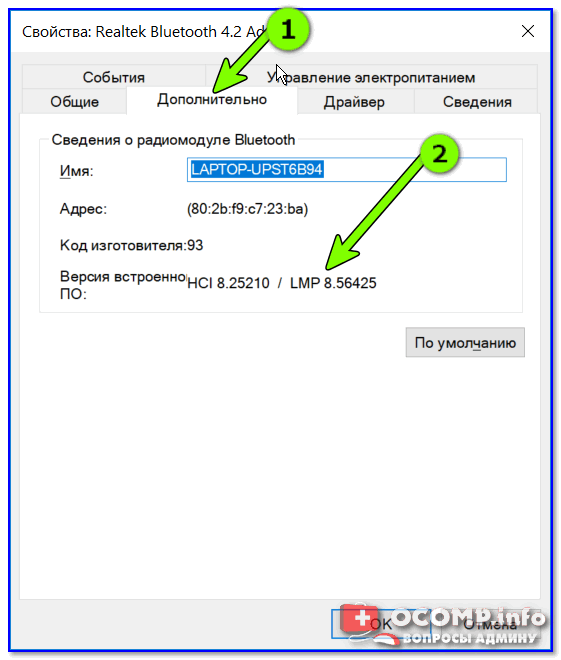
LMP 8.x — вкладка «Дополнительно»
Далее см. простой список, приведенный ниже (напротив каждого номера LMP значится версия):
У наушников
Чтобы узнать какую версии протокола поддерживают наушники — как правило, достаточно посмотреть на их тех. характеристики (приводятся на их упаковке).
Характеристики беспроводных наушников
Если упаковка давно утеряна — обратите внимание на корпус наушников (нередко на нем можно узнать их модель и название). А зная модель — не составит труда найти их тех
характеристики (если, конечно, речь не идет о малоизвестных китайских брендах).
Кстати, если на корпусе наушников не указана их модель, попробуйте открыть панель управления, вкладку «Оборудование и звук/Звук» (см. пример ниже).
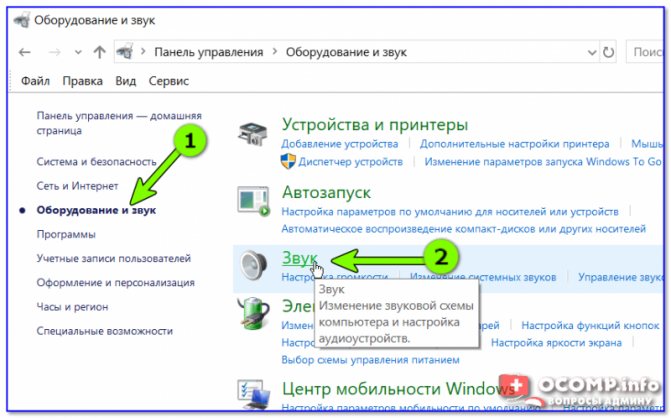
Оборудование и звук — звук
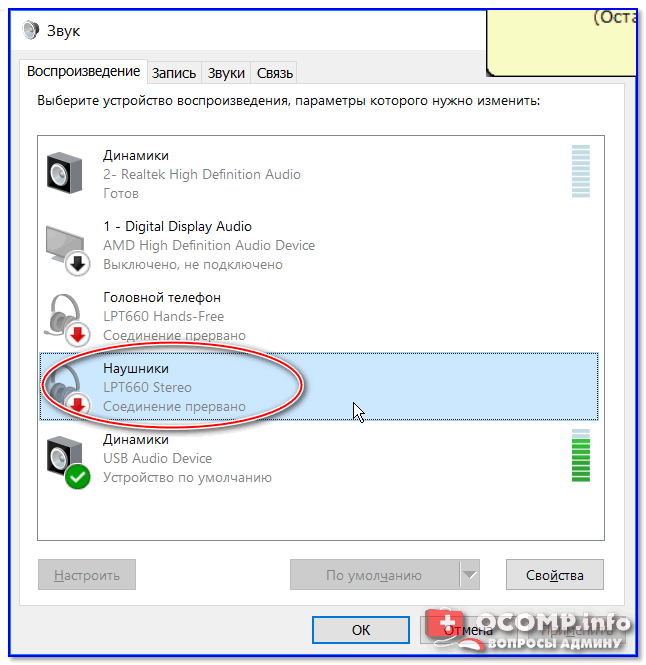
Можно ли подключить AirPods к старым телефонам?
Конкретно спрашивали про iPhone 5 и Nexus 5.
На самом деле подключить наушники к большинству смартфонов не проблема, если они были выпущены в последние лет пять. Как беспроводная гарнитура Airpods работать будут, если на вашем аппарате хотя бы четвертая версия блютуса. А вот остальная функциональность под вопросом.
К примеру, наушники отлично работают на моем древнем Google Nexus 5, который вышел в октябре 2013 года. Но только как наушники. Микрофон почему-то не работает. И приложения, которые проверяют заряд тоже не работают. А вот на жесты управления Нексус отлично реагирует.
Пятого айфона у меня нет, но в сети есть ролики с удачным подключением AirPods к этой модели. Зато я без проблем подключил наушники к iPhone 4S
Наушники подключаются к старым айфонам, операционные версии которых не знают, что такое AirPods так же, как и к Андроид-смартфонам — через поиск ближайших устройств и нажатие кнопки на кейсе.
На сегодня всё.
Как обновить драйвер Bluetooth адаптера в Windows?
Обновлять драйвер нужно в том случае, когда Bluetooth есть в диспетчере устройств, вроде все работает, но возникают каике-то неполадки или ошибки.
Способ 1
Можно попробовать обновить стандартным способом. Который, как показывает практика, никогда не работает. Windows всегда будет сообщать, что наиболее подходящий драйвер для этого устройства уже установлен.
Чтобы попробовать, нужно открыть диспетчер устройств (можно нажать Win+R, ввести команду devmgmt.msc и нажать Ok), нажать правой кнопкой мыши на адаптер и выбрать «Обновить драйвер». В следующем окне выбрать «Автоматический поиск драйверов».
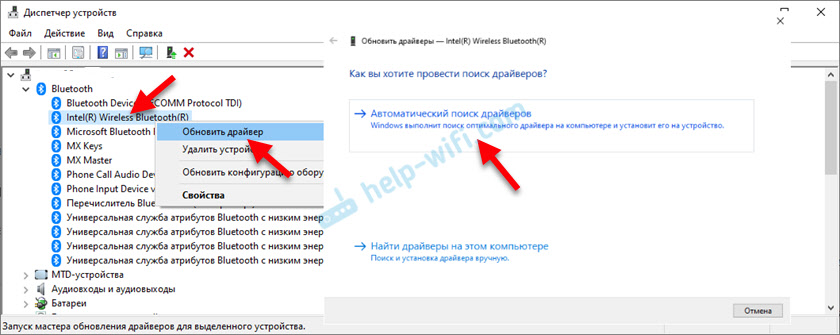
Как я уже писал выше, скорее всего вы увидите сообщение, что драйвер новый и в обновлении не нуждается.
Способ 2
Скачать новую версию драйвера с сайта производителя ноутбука, адаптера, чипсета и запустить его установку.
Перед обновлением (загрузкой новых драйверов) я рекомендую посмотреть версию и дату разработки установленного на данный момент драйвера. Чтобы вы могли ориентироваться при загрузке новой версии. Посмотреть эту информацию можно в свойствах Bluetooth адаптера, на вкладке «Драйвер».
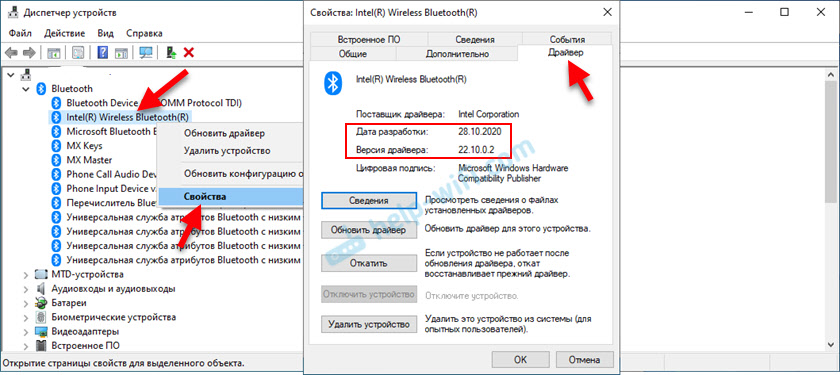
Как найти и скачать нужный драйвер, я подробно показывал выше в статье (где писал об установке драйвера). После загрузки новой версии драйвера запустите файл setup.exe и следуйте инструкциям в программе.
Способ 3
Если после загрузки нового драйвера в архиве (в папке) нет установочного файла, то его можно установить/обновить вручную.
- Извлеките все файлы из архива в папку.
- В диспетчере устройств нажмите правой кнопкой мыши на Блютуз адаптер и выберите «Обновить драйвер».
- Выберите «Найти драйверы на этом компьютере».
- Выбираем папку с драйвером и нажимаем «Далее».
- Если путь к папке указан верно и драйвер подходящий для системы и оборудования, то он будет установлен или обновлен.
Способ 4: через центр обновления Windows (решение многих проблем, проверено)
- Заходим в «Пуск» – «Параметры», раздел «Обновление и безопасность».
- На вкладке «Центр обновления Windows» должен быть пункт «Доступно необязательное исправление». Нажмите на «Просмотреть все необязательные обновления».
- В разделе «Обновления драйверов» (откройте его) должен быть драйвер связанный с Bluetooth. Например, Bluetooth Module. Выделите его и нажмите на кнопку «Загрузить и установить».После загрузки и установки драйвера (возможно, понадобится перезагрузить компьютер) проблема с Блютуз должна быть решена.
Отдельное спасибо Павлу, который подтвердил, что этот метод работает и поделился скриншотами. У него происходил поиск Блютуз устройств, но ни одно устройство не обнаруживалось. После обновления данным способом все заработало.
После установки или обновления программного обеспечения обязательно перезагрузите компьютер.
Проверяем наличие модуля
Проверить поддержку технологии можно, следуя инструкциям в следующем видео:
Обычно, ноутбуки оснащены встроенным модулем беспроводной связи, а стационарные компьютеры – нет. Но это – не правило. Точно выяснить, есть ли Блютуз в компьютере или на ноутбуке, можно с помощью разных методов:
- прочитав документацию ПК;
- сверившись с информацией на официальном сайте компании-производителя;
- изучив все наклейки и надписи на внешнем корпусе;
- разобрав компьютер;
- запустив «Диспетчер устройств».
Естественно, последний метод является наиболее быстрым, универсальным и безопасным.
Диспетчер устройств на PC с Windows
Чтобы перейти к «Диспетчеру устройств» в Win XP, нужно нажать правой кнопкой на «Мой компьютер» и потом клацнуть на пункт «Свойства». Далее открыть вкладку «Оборудование» и нажать там на первую кнопку – «Диспетчер устройств».
Для Виндовс 7/8/8.1 необходимо открыть «Панель управления» (посредством меню «Пуск»), и в правом верхнем углу (поле поиска) набрать «Диспетчер устройств». Для Виндовс 10 можно просто клацнуть правой кнопкой по «Пуску» и выбрать соответствующую надпись из появившегося списка.
Теперь проверим, есть ли адаптер в списке. Как правило, он подписан «Радиомодули Bluetooth» и под ним находятся сам модуль и все подсоединённые девайсы. Также нужно проверить вкладку «Сетевые адаптеры». Если Блютуз был найден в одном из этих расположений, то технология поддерживается. Может лишь понадобиться обновить драйвер.
Если при осмотре «Диспетчера устройств» не видно таких надписей, следует найти «Другие устройства» и «Неизвестное устройство», скрывающееся там. Это может быть ваш модуль беспроводной связи, драйвер для которого не установлен. Такая проблема часто возникает в PC и ноутах, где переустанавливали систему.
«Аппаратные средства» компьютеров Mac
В большинстве ПК, производимых Apple, есть встроенный Bluetooth. Проверить его наличие можно несколькими способами:
- Для начала, стоит посмотреть на правый верхний угол рабочего стола. Если там есть значок с логотипом этой беспроводной связи – Блютуз имеется.
- Также можно зайти в меню Apple и выбрать пункт «Системные настройки», а далее – «Bluetooth». Если есть возможность включить сеть и обнаружения устройств, то ваш Mac поддерживает данную технологию.
- Наконец, самый верный способ. В меню Apple откройте пункт «Об этом Mac» и нажмите «Подробнее». Развернув список «Аппаратные средства», нужно поискать «Bluetooth». Если он есть, и при его выборе в правой колонке («Настройки аппаратуры») появляются данные об адаптере, то это непосредственно говорит о его наличии.
Проверка в Linux
Linux-системы также поддерживают Bluetooth. Чтобы узнать, есть ли на ПК встроенный адаптер, необходимо зайти в терминал Linux. Используйте сочетание клавиш Alt+Ctrl+T. Для поиска устройства в большинстве дистрибутивов нужно ввести такую команду: «sudo lsusb |grep Bluetooth».
Далее, будет два варианта. Если результат пуст, то адаптер отсутствует, либо ваша версия Linux его не поддерживает. Если же появится список, в котором указана модель и прочие данные адаптера, то всё в порядке. Он установлен на компьютере.
Существуют и более простой способ, который поддерживают многие дистрибутивы. Нажмите клавишу Super (Windows). Затем найдите «Bluetooth». Это даст представление о том, поддерживается ли эта технология на вашем компьютере.
Узнаем версию Bluetooth
На телефоне (под Android)
Для работы понадобиться спец. приложение для диагностики и просмотра характеристик AIDA 64 (ссылка на Play Market). Возможно, многие знакомы с одноименной и очень популярной утилитой для ПК.
Так вот, установив и открыв AIDA 64 — необходимо перейти во вкладку система и найти строчку с версией Bluetooth (см. пример ниже, в моем случае: V 4.2).
Этот способ один из самых достоверных и простых. А приложение AIDA 64 пригодится вам еще не раз (рекомендую иметь под-рукой).
Можно обойтись и без установки различных приложений. Для этого нужно узнать точную модель телефона. Обычно, эту информацию можно найти во вкладке «Система/О телефоне» ( прим. : Андроид 8.0) .
Система — о телефоне — модель и название
После, зная модель и название телефона — можно открыть любой коммерческий магазин, где продается подобная техника (либо сайт производителя вашего телефона) и узнать его тех. характеристики. В общем-то, тоже просто и быстро.
Типовая тех. характеристика к телефону (доступна на любом коммерческом сайте)
Правда, все же, есть у этого варианта один минус. На том сайте, где вы найдете характеристики вашего аппарата могут быть неточности. Я уж не говорю о различных модификациях к той или иной модели телефона.
На компьютере/ноутбуке (под Windows)
Теперь узнаем версию Bluetooth адаптера на компьютере (ноутбуке). Для этого нужно сначала открыть диспетчер устройств: нажмите Win+R , в появившемся окне введите в строку открыть команду devmgmt.msc , и OK.
Запуск диспетчера устройств — devmgmt.msc
Далее следует найти вкладку «Bluetooth» и раскрыть ее. Среди устройств должно быть одно, в названии которого содержится слово «адаптер» (либо «adapter», либо «Bluetooth radio. «, либо «Broadcom Bluetooth. «) — нужно открыть его свойства.
Свойства Bluetooth адаптера
После перейти во вкладку «Дополнительно», там должна быть строка с номером LMP. В моем примере ниже LMP 8.56425 (в общем-то, нужно запомнить только первую цифру «8»).
LMP 8.x — вкладка «Дополнительно»
Далее см. простой список, приведенный ниже (напротив каждого номера LMP значится версия):
- LMP 3.x — Bluetooth 2.0 + EDR;
- LMP 4.x — Bluetooth 2.1 + EDR;
- LMP 5.x — Bluetooth 3.0 + HS;
- LMP 6.x — Bluetooth 4.0;
- LMP 7.x — Bluetooth 4.1;
- LMP 8.x — Bluetooth 4.2;
- LMP 9.x — Bluetooth 5.0.
У наушников
Чтобы узнать какую версии протокола поддерживают наушники — как правило, достаточно посмотреть на их тех. характеристики (приводятся на их упаковке).
Характеристики беспроводных наушников
Если упаковка давно утеряна — обратите внимание на корпус наушников (нередко на нем можно узнать их модель и название). А зная модель — не составит труда найти их тех. характеристики (если, конечно, речь не идет о малоизвестных китайских брендах)
характеристики (если, конечно, речь не идет о малоизвестных китайских брендах).
Кстати, если на корпусе наушников не указана их модель, попробуйте открыть панель управления, вкладку «Оборудование и звук/Звук» (см. пример ниже).
Оборудование и звук — звук
Во вкладке «Воспроизведение» , обычно, можно узнать информацию и подключаемых устройствах (в том числе и модель наушников). См. пример ниже.
Чтобы узнать версию Bluetooth на Android, вам потребуется стороннее приложение и минута времени.
Однако, если вы не хотите использовать стороннее приложение, можно воспользоваться поиском. В поиске браузера нужно ввести: технические характеристики + точную модель устройства.
Не хотите заморачиваться? Воспользуйтесь приложением AIDA64.
Чтобы узнать версию Блютуз:
- Скачайте приложение AIDA64
- Выберите пункт “Система”
- Найдите данные о версии Блютуз
Скачать приложение можно здесь.
Готово! Теперь вы знаете как узнать версию Bluetooth на Андроид!
Как проверить наличие Bluetooth на ноутбуке
Посмотрев на клавиатуру и в трей
Порою достаточно беглого взгляда на кнопки, чтобы узнать о присутствии искомого модуля. Осмотрите функциональные клавиши F1-F12. На одной из них может присутствовать рисунок блютуз или Wi-Fi. В нашем случае это кнопка F3. У вас может быть любая другая.
Нажмите её одновременно с Fn и убедитесь в наличии радиомодуля.
@reedr.ru
Чтобы проверить существование «синего зуба» на дисплее, опустите взгляд вниз и справа в район часов. Кликните левой кнопкой мыши на трей. Если увидите синий значок с белым рисунком, значит, блютуз присутствует. Щёлкните на иконку и сможете посмотреть параметры или подключить устройство.
@reedr.ru
Отсутствие значка вовсе не означает, что Bluetooth нет в системе. В этом случае просто обратитесь к другим методам проверки.
Зайдя в Диспетчер устройств
Если в ноуте установлены драйвера Bluetooth, то разыскать модуль нам помогут следующие действия:
- Комбинацией клавиш Win + R вызовите меню «Выполнить».
- Введите в поисковое поле слово «devmgmt.msc».
- В открывшемся Диспетчере устройств выделите строку Bluetooth.
- Щёлкнув правой кнопкой мыши, зайдите в «Свойства».
@reedr.ru
Так вы узнаете о наличии или отсутствии беспроводного адаптера в вашем ноутбуке. Если не нашли в Диспетчере строки Bluetooth, это ещё не значит, что устройства нет. Может так случиться, что просто не установлены необходимые драйвера. Скачать их можно на сайте изготовителя лэптопа или же воспользоваться DVD.
Как посмотреть в Windows 10
Зайдите в «Пуск» и щёлкните слева внизу на шестерёнку.
@reedr.ru
В открывшейся вкладке «Параметры» выберите «Устройства».
Нажмите строку «Bluetooth и другие устройства».
@reedr.ru
Перетащите ползунок в зависимости от необходимости на «Вкл./Выкл.»
Где смотреть в Apple
- Зайдите в меню, кликнув на значок яблока слева вверху экрана.
- Выберите раздел «Об этом Mac».
- В появившемся всплывающем окне щёлкните «Отчёт о системе».
- Зайдите в «Оборудование», нажав на направленный вправо носик треугольника.
- Кликните на Bluetooth.
Должна появиться информация об адаптере. Если этого не произошло, значит, блютуза в устройстве нет.
Можно ли проверить в Linux
- Дважды кликните по значку терминала «>_» или воспользуйтесь комбинацией Alt + Ctrl + T.
- В поисковое окно впишите «sudolsusb|grepBluetooth», подтвердив клавишей Enter.
- Далее введите пароль входа в систему и ещё раз нажмите энтер.
Если после этого не появится информация о радиомодуле, значит, в системе он не установлен.
Speccy
- Загрузив и запустив приложение на ноутбуке, дождитесь проведения программой анализа системы.
- Затем зайдите во вкладку «Периферийные устройства».
- Если блютуз не отображается в появившемся списке, одновременно нажмите клавиши Ctrl + F либо в Главном меню выберите «Вид», а затем «Поиск».
- Впишите слово Bluetooth и щёлкните «Ок».
Включить Bluetooth на ПК
Главная проблема включения Bluetooth на ПК заключается в разной компоновке приложений в разных версиях Windows. Разберем наиболее актуальные Windows 10 и 11.
Включить блютуз на Windows 10
Нередко блютуз располагается на «Панели задач» в правом нижнем углу, однако в силу различных причин значка Bluetooth там может не оказаться — к примеру, как на скриншоте ниже. Есть два способа.
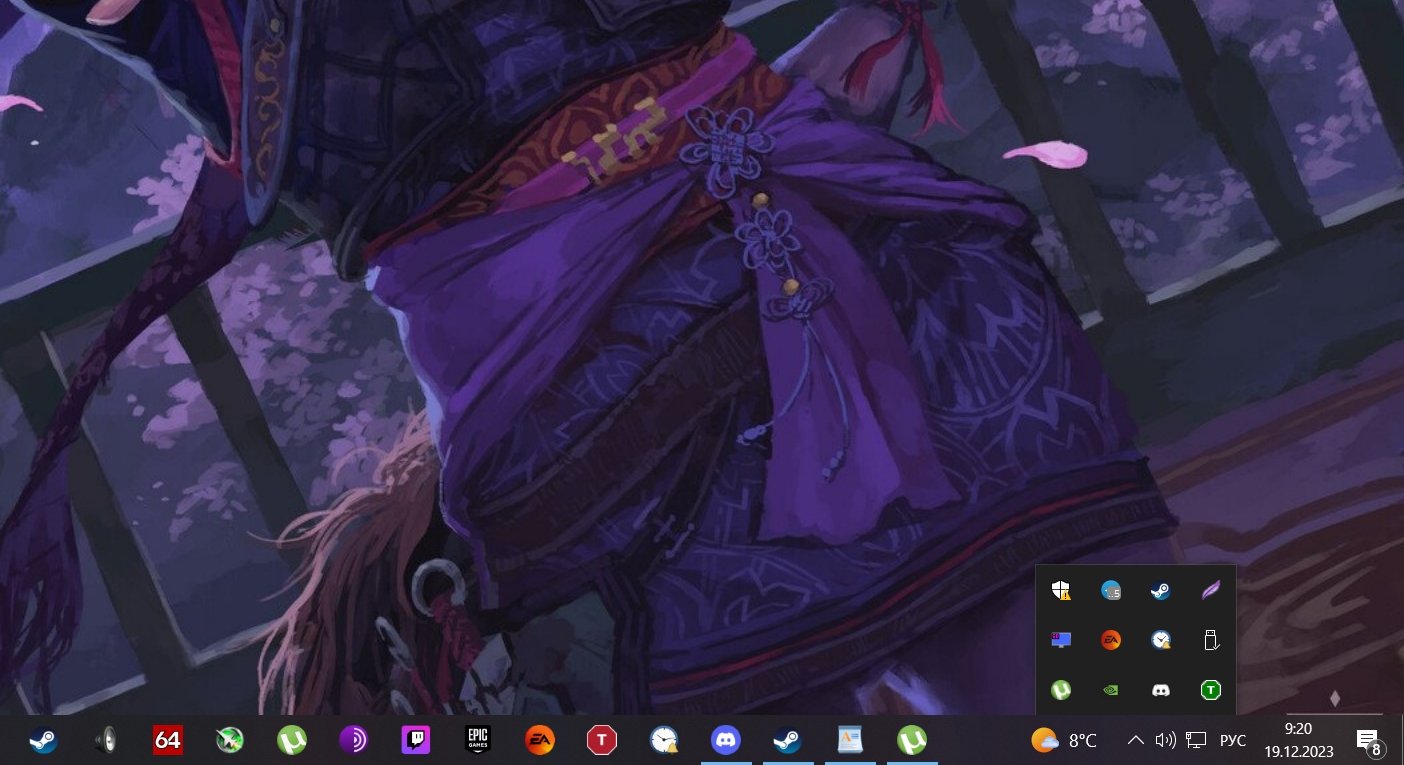
Через «Панель задач»
В зависимости от версии Windows 10, помимо «Панели задач» в правом нижнем углу у вас также может находиться «Центр уведомлений». Там расположена кнопка Bluetooth, нажмите на нее.
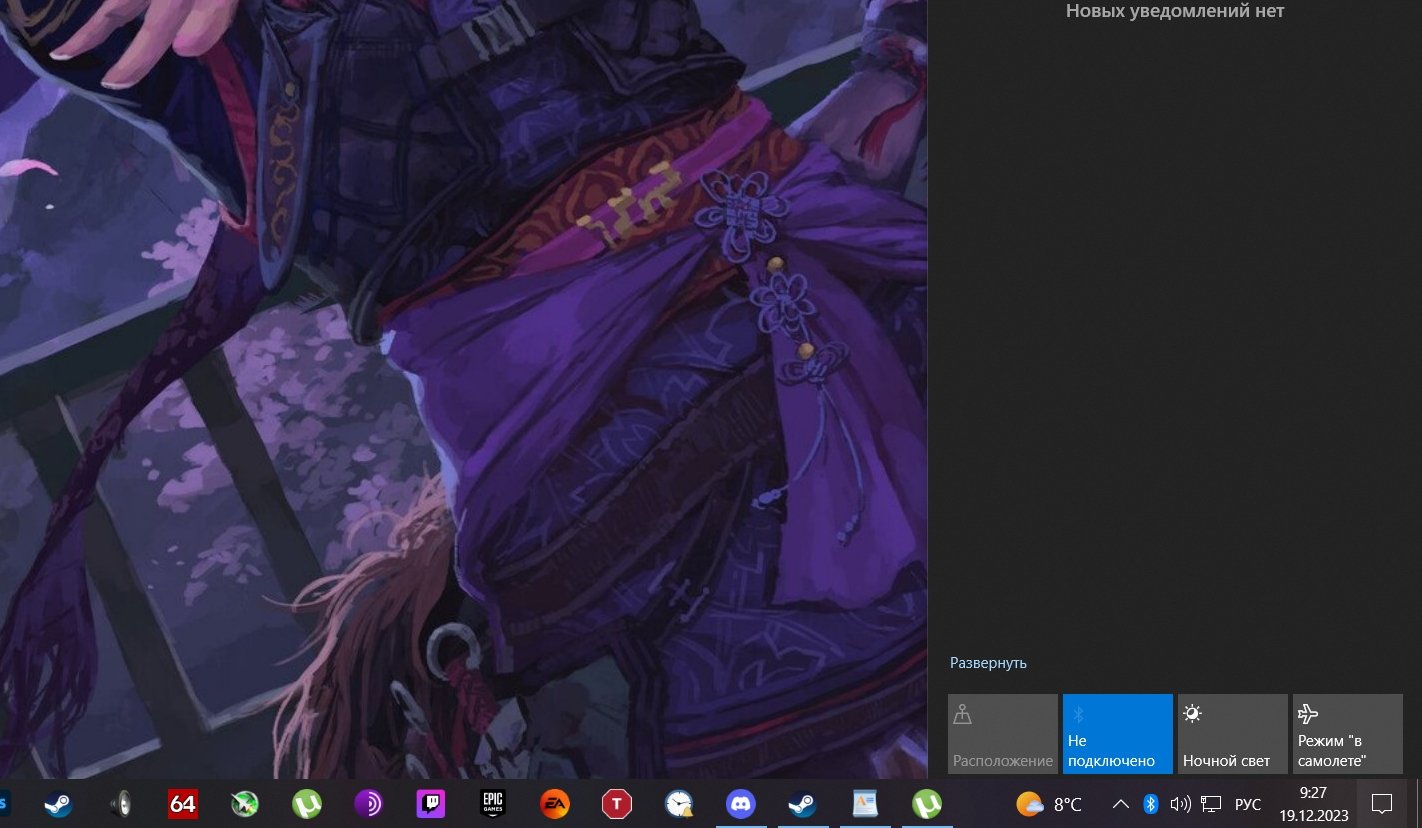
Через «Параметры»
1. Нажмите на «Пуск» и далее на кнопку «Параметры».
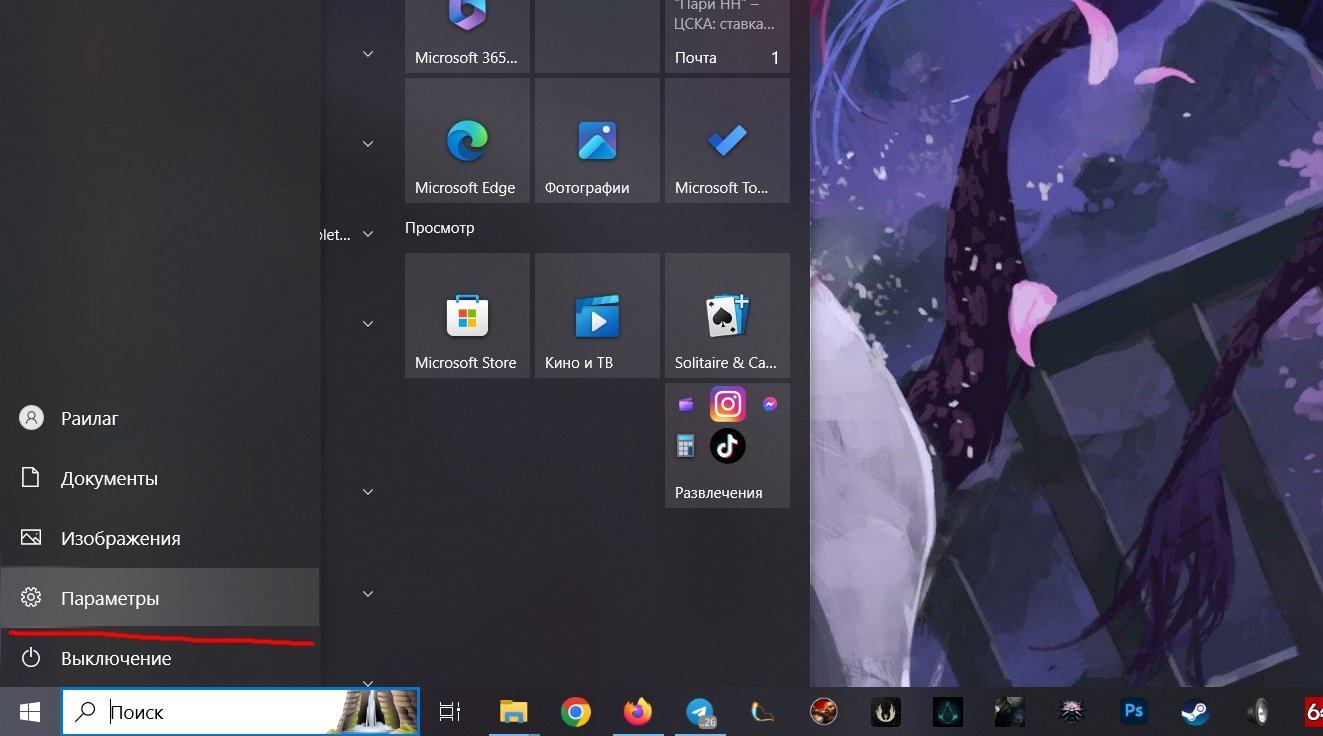
2. В открывшемся окне выберите «Устройства».
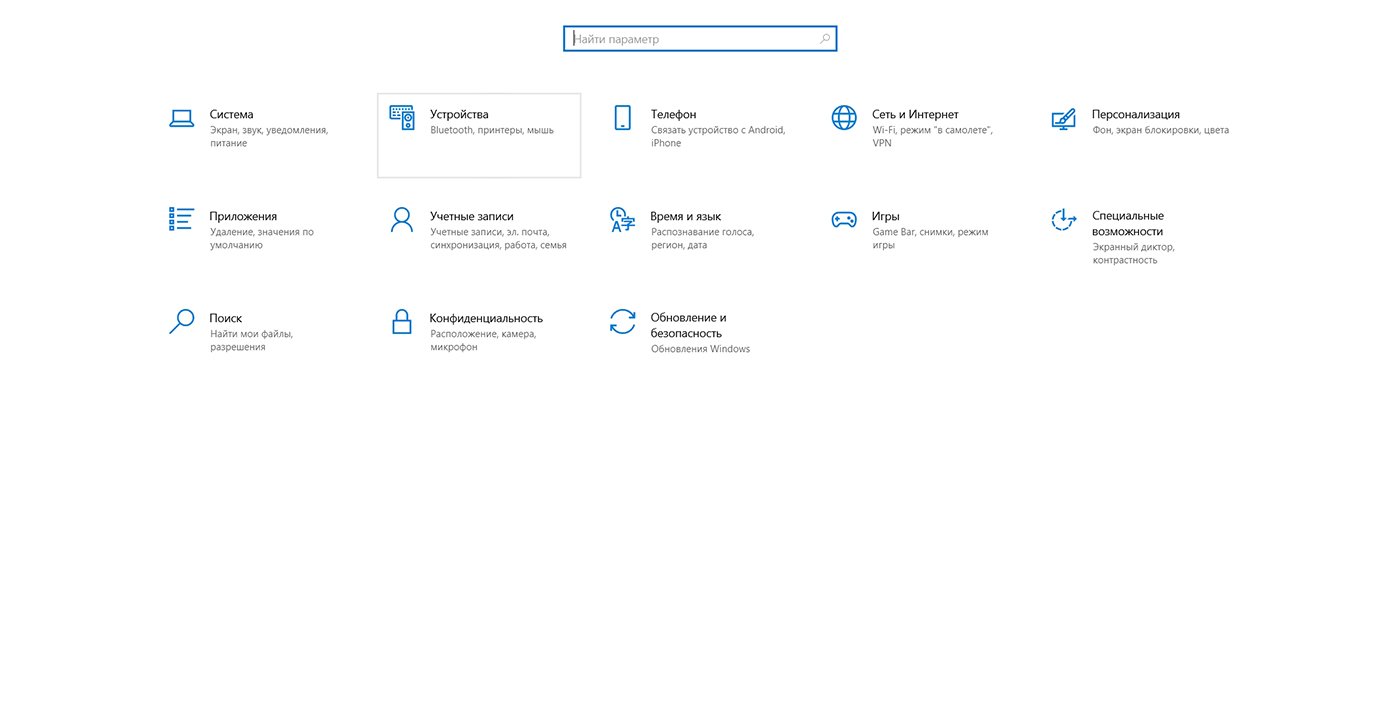
3. В следующем окне откроется список настроек, среди которых будет и Bluetooth. Обычно он идет первым. Переключите ползунок на «Вкл».
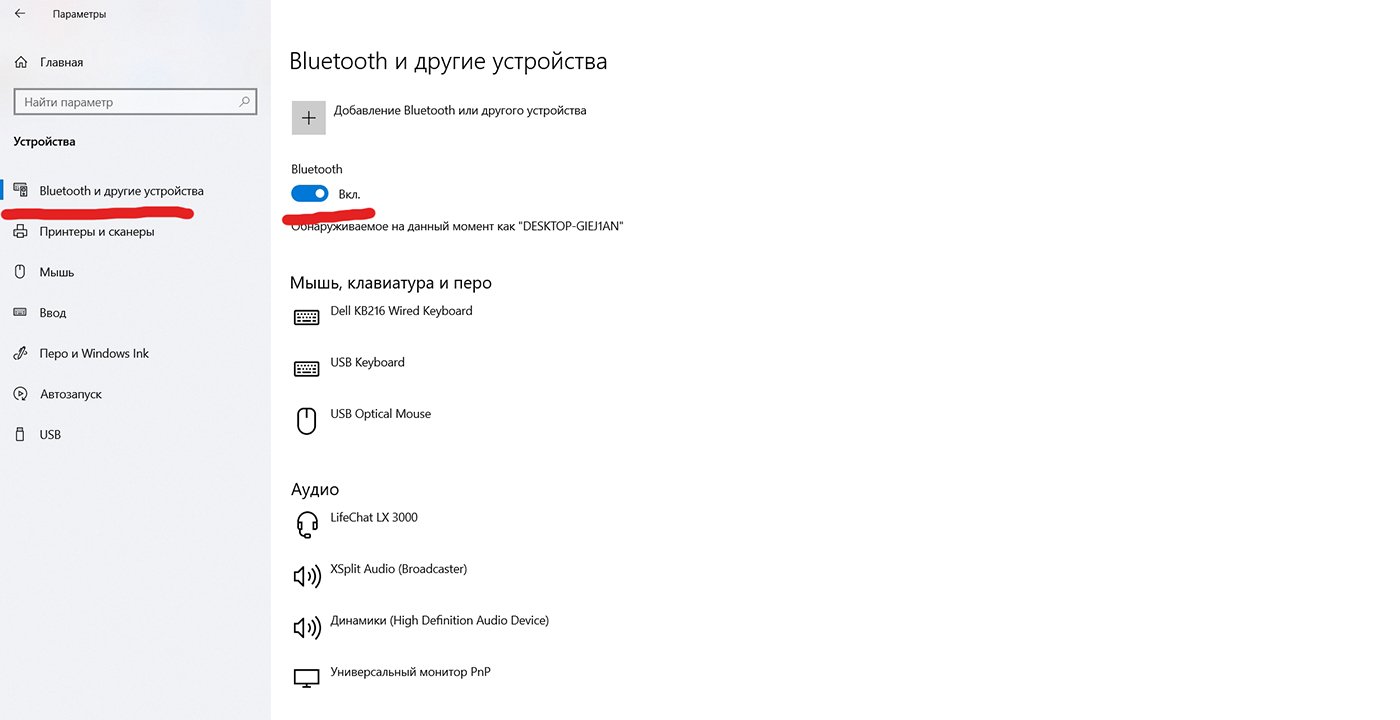
Включить блютуз на Windows 11
Процесс включения Bluetooth в Windows 11 очень похож на таковой в Windows 10. Есть лишь небольшие отличия, связанные с визуальным оформлением операционной системы и измененным функционалом «Центра уведомлений».
Через «Панель задач»
Так как в «Центре уведомлений» Windows 11 блютуз больше не отображается, он всегда присутствует на «Панели задач». Настройки Bluetooth вызываются нажатием на иконку. Далее нужно кликнуть на иконку активации.
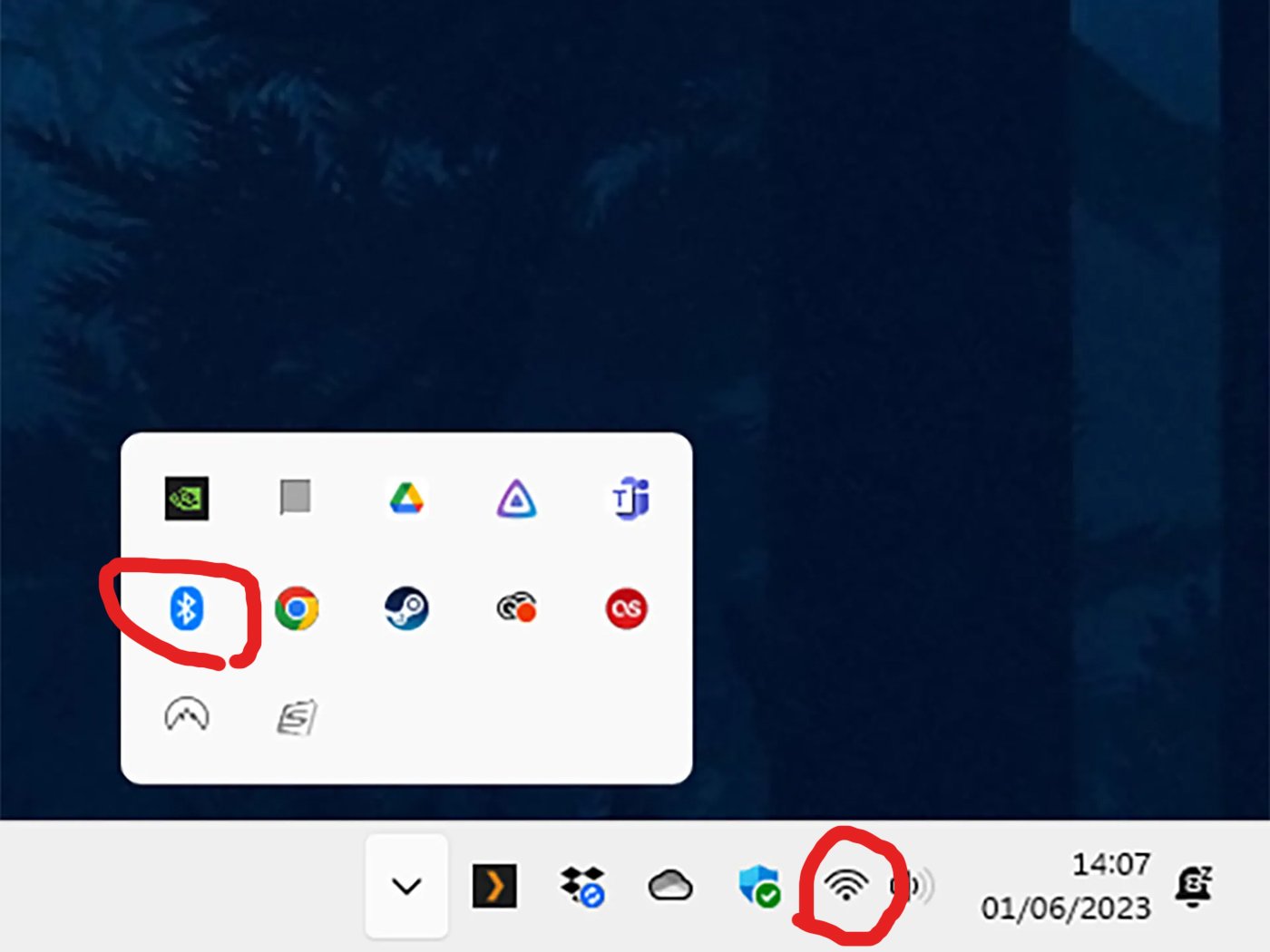
Через «Параметры»
Процесс включения блютуз через «Параметры» идентичен тому, как это делается в Windows 10.
- Нажмите на «Пуск» и далее на кнопку «Параметры»;
- В открывшемся окне выберите «Устройства»;
- В следующем окне у откроется список настроек, среди которых будет Bluetooth. Обычно он идет первым. Переведите ползунок на «Вкл».
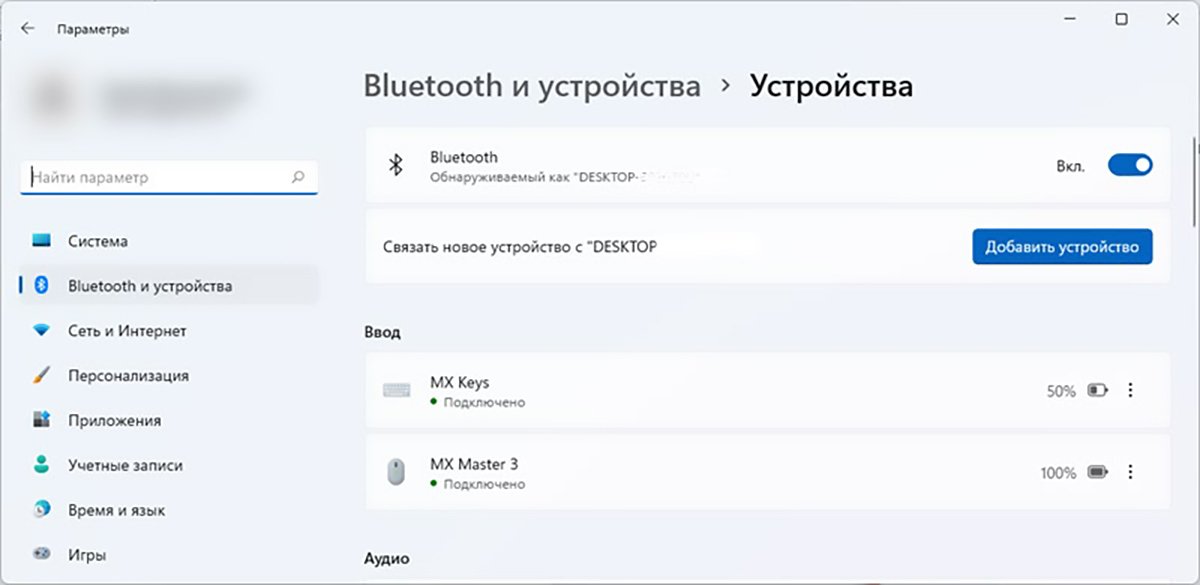
Включить блютуз на ноутбуке
На ноутбуках Bluetooth можно включить специальной клавишей. Осмотрите верхнюю строку клавиатуры, где находятся клавиши F1, F2 и так далее. Найдите кнопку со значком Bluetooth. Также кнопка включения блютуз часто совмещена с кнопкой включения Wi-Fi. В обоих случаях нужно зажать эту клавишу одновременно с Fn.
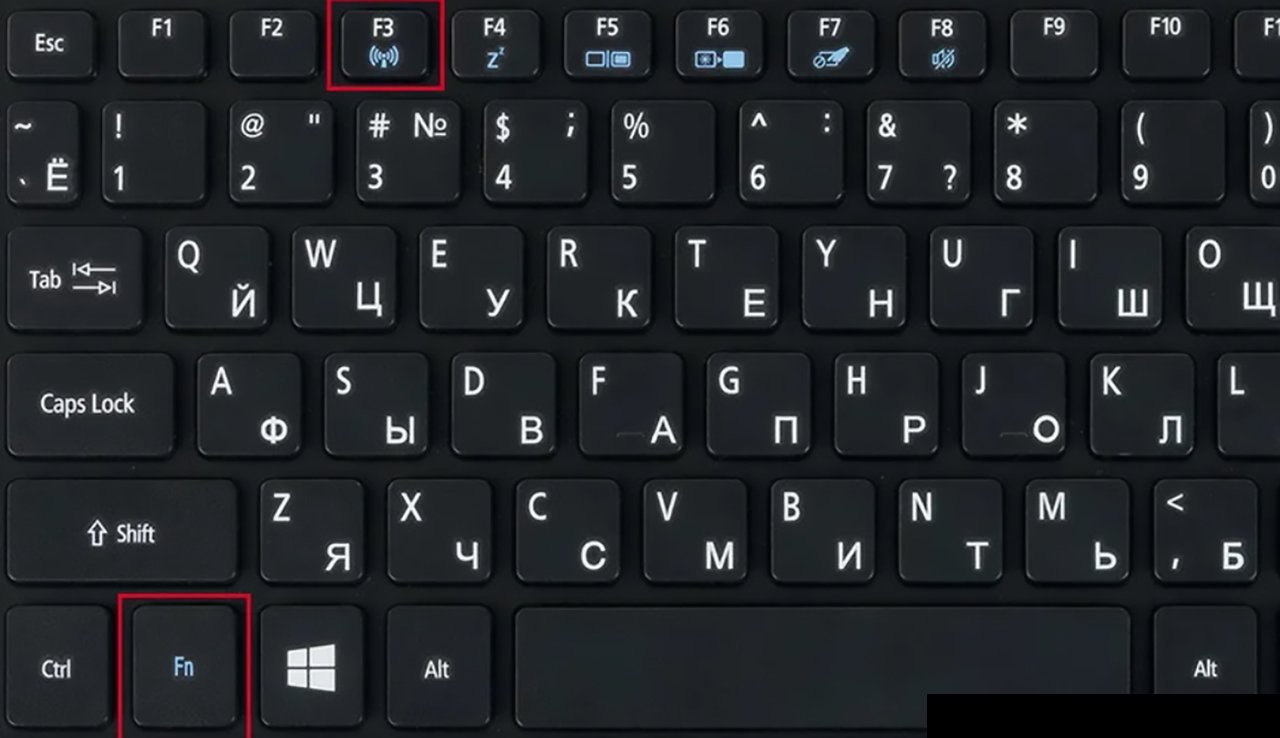
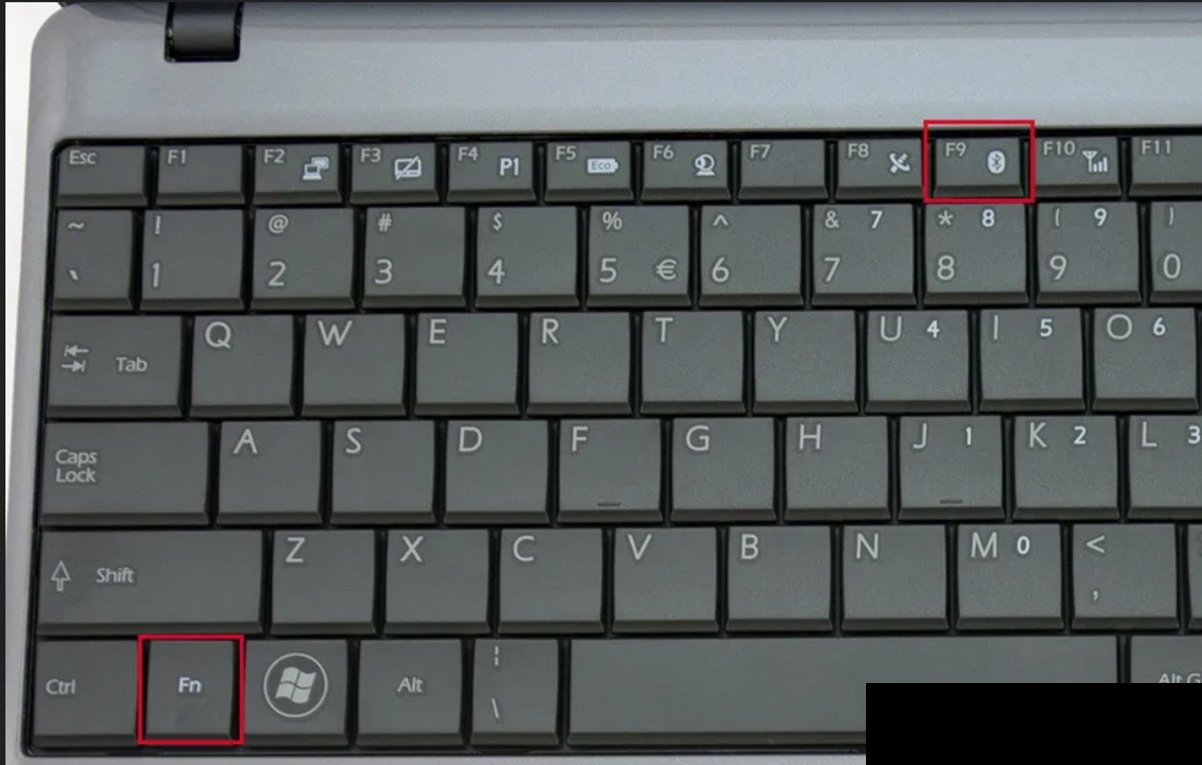
Убедиться в том, что Bluetooth включен, можно по индикаторам на корпусе ноутбука. Под значком блютуза должен загореться свет.
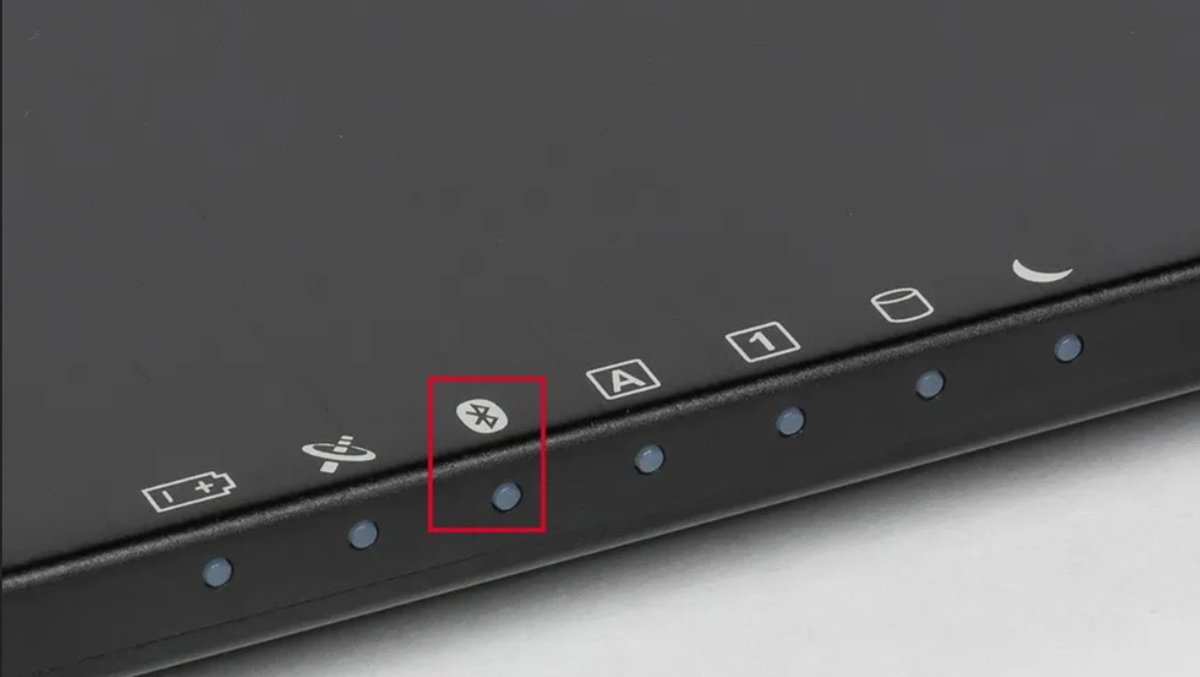
Решение проблем на Windows
Если по каким-то причинам включить Блютуз не получается, есть несколько возможных проблем.
Проверьте наличие Bluetooth на компьютере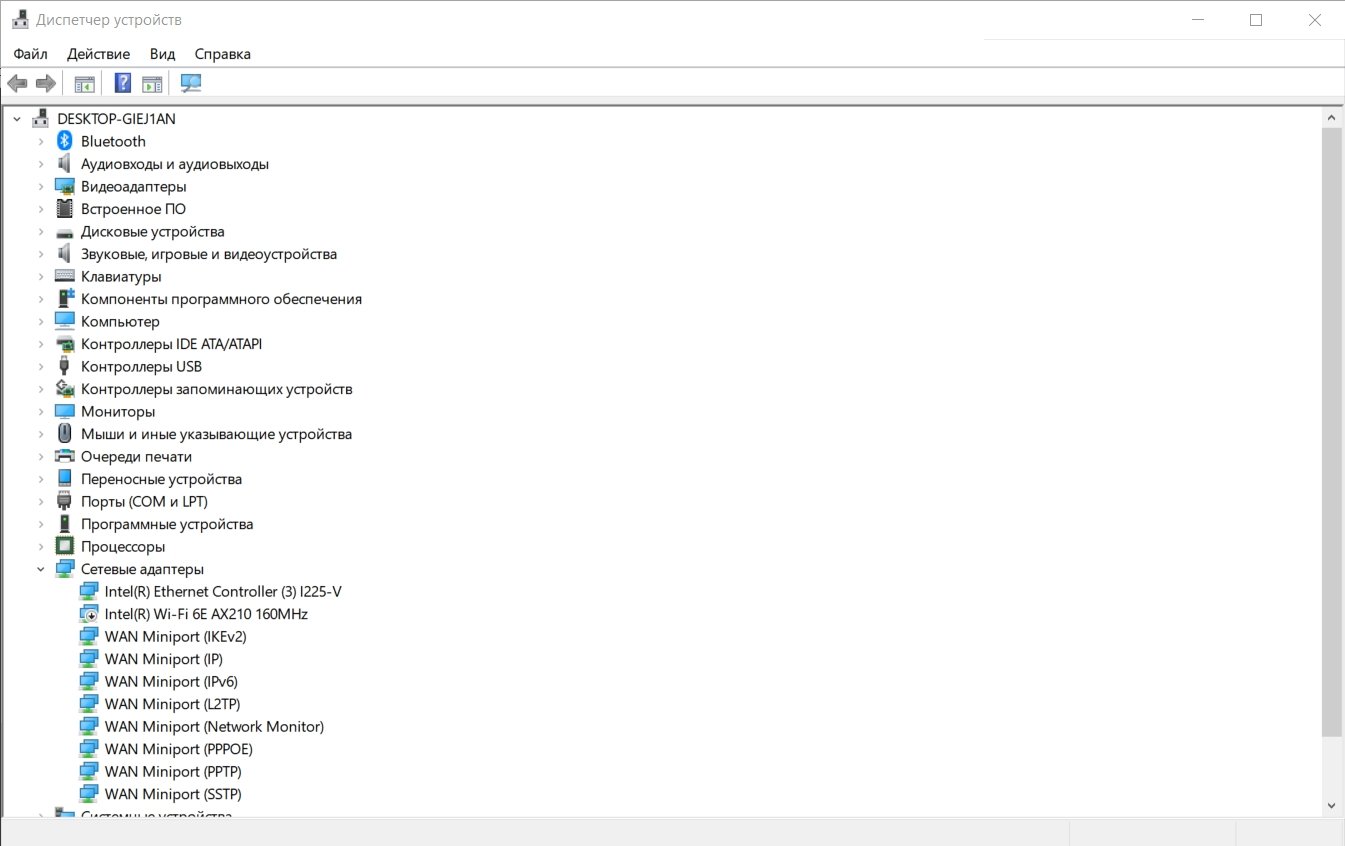
Если у вас стационарный ПК, то далеко не факт, что такая опция вообще есть. Проверить это можно следующим образом:
- Кликните правой кнопкой мыши на «Пуск»;
- Во всплывшей строке выберите «Диспетчер устройств»;
- В открывшемся окне должна быть вкладка «Bluetooth». В редких случаях она может располагаться во вкладке «Другие устройства».
Если вы не смогли найти блютуз через «Диспетчер устройств», значит, ваш ПК не поддерживает эту функцию.
Обновите драйвера
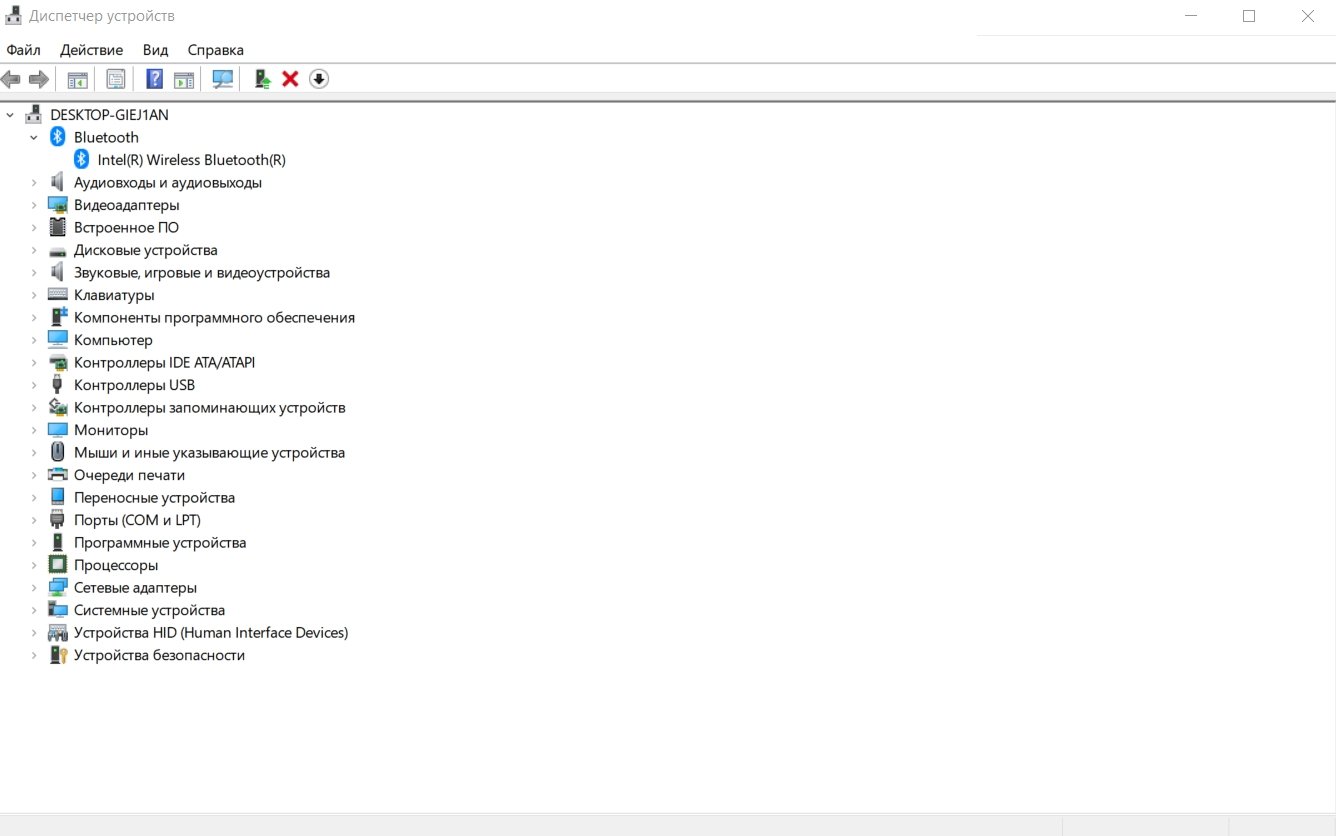
В случае, если у вас не выходит подключить стороннее устройство через Bluetooth, вероятно, дело в драйверах ПК.
- Кликните правой кнопкой мыши на «Пуск»;
- Во всплывшей строке выберите «Диспетчер устройств»;
- В открывшемся окне должна быть вкладка «Bluetooth». В редких случаях она может располагаться во вкладке «Другие устройства»;
- Во вкладке «Bluetooth» нажмите на отображенное устройство правой кнопкой мыши;
- Во всплывшей строке выберите «Обновить драйвер»;
- Во всплывшем окне выберите «Автоматический поиск драйверов» (требуется подключение к интернету).
После этого Windows автоматически определит, есть ли в интернете новые версии драйверов, и нужно ли вам обновление. В случае с ноутбуком вы также можете ввести в поисковике модель своего устройства и скачать драйвера с сайта производителя.
Отличие разных версий Bluetooth
Теперь о том, какие версии Bluetooth существуют, и что можно сейчас встретить…
1) Bluetooth 1.0, 1.1, 1.2 — первые версии протокола, появились в 1994 году. Сегодня найти что-то из тех устройств почти нереально.
2) Bluetooth 2.0 + EDR — обновленная версия протокола, датируется 2004 г. По сравнению с первыми версиями существенно снижено энергопотребление и несколько возросла скорость работы. До сих пор можно встретить в старых и недорогих наушниках, гарнитурах.
3) Bluetooth 2.1 и Bluetooth 2.1 + EDR — более новая версия протокола (от 2007 г.). Появилась поддержка NFC, уменьшено энергопотребление в 5-10 раз, ускорено сопряжение устройств.
4) Bluetooth 3.0 + HS — обновление от 2009 г. Была существенно увеличена скорость передач данных (до 1 Мбит/с). Правда, вместе с этим серьезно возросло энергопотребление, поэтому эта версия не стала такой популярной (как предыдущие).
5) Bluetooth 4.0 — обновление от 2010 г. Было уменьшено энергопотребление, появилась возможность передавать файлы, скорость осталась прежняя — 1 Мбит/с. Bluetooth адаптеры этой версии до сих пор можно встретить в ноутбуках, телефонах. Также было выпущено достаточно много гарнитур.
6) Bluetooth 4.1 — устранение перекрестных помех при одновременной работе с LTE-модулями, которые есть во всех 4G смартфонах (2013 г.);
7) Bluetooth 4.2 — была несколько увеличена стабильность и скорость передачи данных, улучшена защита, конфиденциальность, увеличено расстояние на котором могут работать устройства (до 60 метров). Наиболее часто-встречаемый протокол на сегодняшний день, используется повсеместно: наушниках, мышках, плеерах, ноутбуках и т.д.
Bluetooth 5.0 — новый протокол от 2022 г. Была увеличена скорость (до 2 Мбит/с) и расстояние, на котором могут работать устройства (до 240 метров). Встречается только в новых и дорогих гаджетах: телефонах, ноутбуках и пр.
9) Bluetooth 5.1 — разработчики обещают выпустить новую версию уже совсем скоро. Основное нововведение — определение местоположения устройств.
Стоит ли гнаться за более новой версией Bluetooth
В общем-то, чем новее версия Bluetooth — тем быстрее, стабильнее и качественнее будет связь, чище звук (если вы используете беспроводные наушники), меньшее энергопотребление устройства (а значит оно дольше проработает без подзарядки).
Кроме того, новая версия Bluetooth 5.0 (например) позволяет работать устройствам на существенно большем расстоянии. Это может быть весьма полезно, если вы находитесь где-нибудь на даче.
Что касается качества звука…
Если говорить о беспроводных наушниках, то большое значение на звук может оказывать не только версия поддерживаемого ими протокола Bluetooth, но и кодек, которым сжимается сигнал.
Суть тут вот в чем: аудио-плеер напрямую не передает по Bluetooth MP3 звук на динамики наушников. Сначала воспроизводимая музыка сжимается, затем по протоколу Bluetooth передается на адаптер наушников — после сигнал декодируется и только потом подается на динамики. Разумеется, различные наушники, аудио-плееры поддерживают разные форматы кодеков (что и влияет на качество звука).
Одним из лучших кодеков, обеспечивающим очень качественный звук, является технология aptX. Чтобы вы могли заметить работу этой технологии — ее должны поддерживать и наушники, и тот плеер (гаджет), с которым вы их сопрягаете. Отмечу, что это удовольствие пока не самое дешевое…
На этом пока все. Удачи!
RSS(как читать Rss)
Другие записи:
- Как смотреть цифровое ТВ на ноутбуке (компьютере)
- Работа с DjVu-файлами: незаменимые программы для чтения, конвертирования и создания DjVu
- Как скачать и обновить JAVA . Решение ошибки «Java update …
- Как сменить DNS в Windows, и как выбрать наиболее быстрый публичный DNS-сервер (или почему могут …
- Как транслировать (передавать) видео и музыку в сеть — делаем собственное вещание в локалку и …
- Как восстановить фото с MicroSD карты памяти или USB-флешки
- Создание учетной записи Microsoft (Майкрософт)
- Компьютер зависает на 1÷3 сек. через определенное время
—> Некоторые функции в операционной системе Windows доступны только в том случае, если вы используете определенную или последнюю версию Bluetooth. Например, «Обмен с устройствами» (функция обмена файлами между двумя компьютерами под управлением Windows 10 ) требует Bluetooth 4.0 или более позднюю версию.
Номер версии Bluetooth обычно упоминается на странице руководства пользователя вашего устройства. Но если вашему ноутбуку несколько лет, вы, вероятно, потеряли руководство и, не сможете найти информацию.
Вы всегда можете связаться с производителем вашего ПК, чтобы узнать номер версии Bluetooth, но есть простой способ узнать версию Bluetooth, с помощью диспетчера устройств Windows.
Как узнать, какую версию Bluetooth поддерживает ваш ПК или Mac
Гайд в разделе Windows Как узнать, какую версию Bluetooth поддерживает ваш ПК или Mac содержит информацию, советы и подсказки, которые помогут изучить самые важные моменты и тонкости вопроса….

Новые версии Bluetooth предоставляют больше функций, но вам необходимо совместимое оборудование, чтобы воспользоваться ими. Например, вы получите преимущества Bluetooth 5.0 только при сопряжении аксессуара, совместимого с Bluetooth 5.0, с системой с поддержкой Bluetooth 5.0.
Вы можете проверить эту информацию в Windows или macOS. Характеристики оборудования для вашей модели ПК или Mac также скажут вам, какую версию Bluetooth он поддерживает.
Как проверить версию Bluetooth, поддерживаемую вашим ПК с Windows
Вы можете найти эту информацию с помощью диспетчера устройств в Windows. Чтобы открыть диспетчер устройств в Windows 10, щелкните правой кнопкой мыши кнопку «Пуск» и выберите команду «Диспетчер устройств».
В Windows 7 нажмите Windows + R, введите «devmgmt.msc», а затем нажмите Enter. .
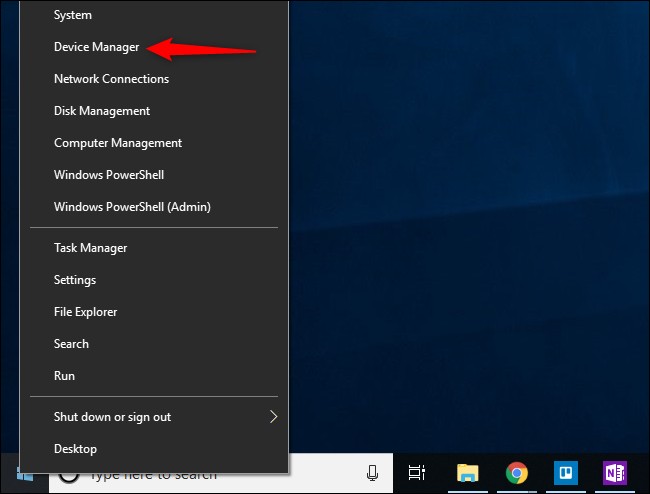
Разверните категорию «Bluetooth», щелкнув стрелку слева от ее названия
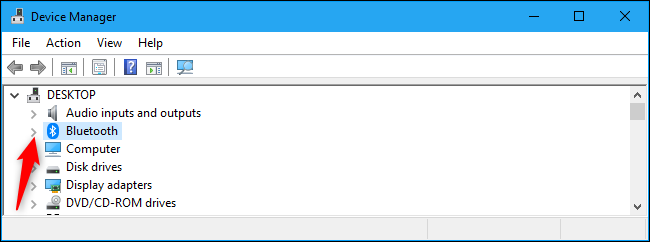
Найдите свой адаптер Bluetooth. Его название будет другим, но оно не будет содержать слова «Перечислитель». Игнорируйте любые устройства, в названии которых есть «Перечислитель».
На скриншоте ниже наш адаптер назван «Intel (R) Wireless Bluetooth (R)». Ваш, вероятно, будет называться чем-то похожим, если в вашем компьютере установлено оборудование Intel Bluetooth.
Дважды щелкните адаптер.

В окне свойств адаптера щелкните вкладку «Дополнительно». Если вы не видите вкладку «Дополнительно», значит, вы выбрали неправильный адаптер Bluetooth. Закройте окно свойств и попробуйте дважды щелкнуть другое устройство Bluetooth.
Здесь вы увидите номер версии LMP, хотя на разных компьютерах он выглядит немного по-разному.Это версия протокола Link Manager, которая сообщает вам, какая версия Bluetooth установлена на вашем ПК.
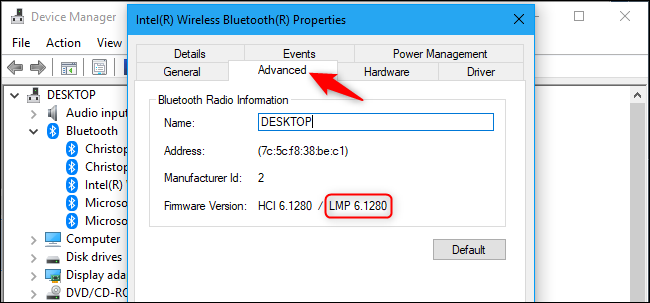
Вот как версия LMP преобразуется в версию Bluetooth, согласно к официальной спецификации Bluetooth:
- LMP 0: Bluetooth 1.0b
- LMP 1: Bluetooth 1.1
- LMP 2: Bluetooth 1.2
- LMP 3: Bluetooth 2.0
- LMP 4: Bluetooth 2.1
- LMP 5: Bluetooth 3.0
- LMP 6: Bluetooth 4.0
- LMP 7: Bluetooth 4.1
- LMP 8: Bluetooth 4.2
- LMP 9: Bluetooth 5.0
Например, на скриншоте выше наш компьютер имеет LMP 6.1280. Это LMP 6, что означает, что наш компьютер поддерживает Bluetooth 4.0 и ниже.
Нажмите «ОК», чтобы закрыть окно свойств, а затем закройте окно диспетчера устройств, когда закончите.
Если у вас на компьютере установлена более старая версия Bluetooth, и вам нужна более новая версия, вы можете добавить Bluetooth на свой компьютер с помощью USB-ключа.Вы получите ту версию Bluetooth, которую поддерживает аппаратный ключ. Например, мы успешно использовали USB-ключ Kinivo BTD-400 ($ 11,99) для добавления оборудования Bluetooth 4.0 к ПК.
Как проверить версию Bluetooth, поддерживаемую вашим Mac
Вы можете проверить ту же информацию на Mac, также. Откройте меню Apple и нажмите «Об этом Mac», чтобы начать работу.
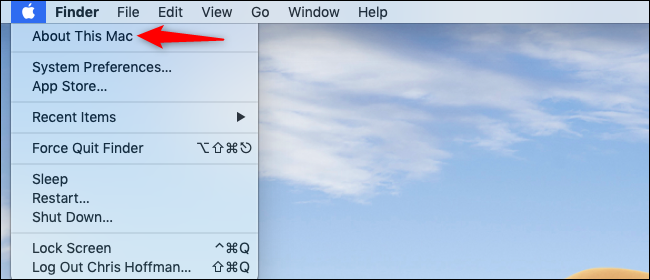
В окне «Об этом Mac» нажмите кнопку «Системный отчет» на Вкладка «Обзор».
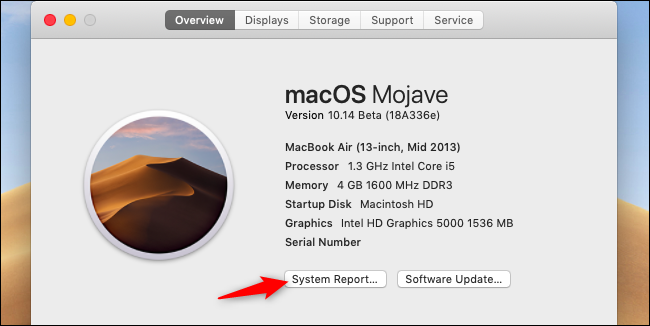
На боковой панели разверните категорию «Оборудование», а затем выберите параметр «Bluetooth».
Прокрутите список вниз и найдите запись «Версия LMP». В последних версиях macOS версия Bluetooth отображается в удобном для чтения виде. Например, «4.0 (0x6)» означает, что у вас есть Bluetooth 4.0, то есть LMP версии 6.
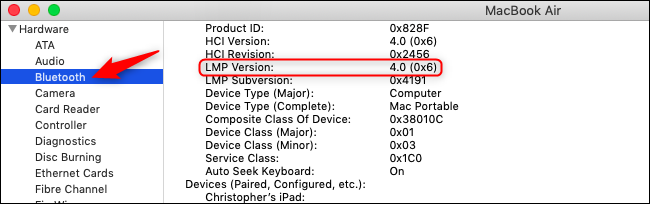
Если вы видите число, начинающееся с 0x, это это ваша версия LMP.Не обращайте внимания на «0x» в начале и просмотрите следующий список, чтобы узнать, какую версию Bluetooth поддерживает ваш Mac. Например, если вы видите «LMP 0x6», у вас есть LMP 6. Это означает, что ваш Mac поддерживает Bluetooth 4.0 и ниже, как вы можете видеть из списка ниже.
- LMP 0: Bluetooth 1.0b
- LMP 1: Bluetooth 1.1
- LMP 2: Bluetooth 1.2
- LMP 3: Bluetooth 2.0
- LMP 4: Bluetooth 2.1
- LMP 5: Bluetooth 3.0
- LMP 6: Bluetooth 4.0
- LMP 7: Bluetooth 4.1
- LMP 8: Bluetooth 4.2
- LMP 9: Bluetooth 5.0
Закройте Когда вы закончите, окна «Отчет о системе» и «Об этом Mac».
Если на вашем Mac установлена более старая версия Bluetooth и вам нужна более новая, вы также можете подключить ключ Bluetooth к USB-порту Mac. Обязательно приобретите ключ, поддерживающий Mac, а также ПК с Windows. К сожалению, адаптер Kinivo BTD-400, который мы рекомендуем для ПК с Windows, не работает с Mac.USB-ключ Avantree (29,99 доллара США) дороже, но он совместим с Mac, рекламирует поддержку Bluetooth 4.1 и также имеет высокие оценки.
Изображение предоставлено: Toria / Shutterstock.com.
Как узнать, какую версию Bluetooth поддерживает ваш ПК или Mac
34
Как определить версию Bluetooth с помощью AIDA64
К сожалению, на Android нельзя посмотреть стандарт Блютуз через настройки телефона. Но все мы знаем, насколько эта операционная система является открытой, и подобная оплошность разработчиков с легкостью решается установкой стороннего софта. Например, вы можете воспользоваться утилитой AIDA64, доступной для скачивания через Google Play Маркет:
- Установите AIDA64 любым удобным способом.
- Запустите приложение.
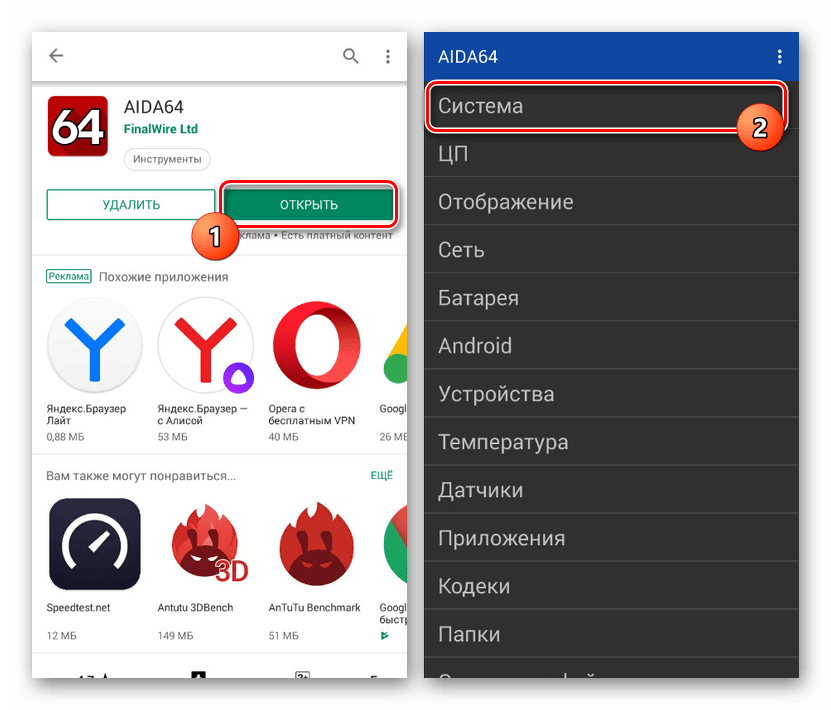
- Перейдите во вкладку «Система».
- Изучите информацию, представленную в пункте «Версия Bluetooth».

Разумеется, AIDA64 – далеко не единственная прога, показывающая характеристики смартфона. Также вы можете установить CPU-Z и любой другой подобного рода софт. Во всех случаях с вероятностью 99 % вы получите актуальные сведения об используемом стандарте Блютуз, так как приложения получают характеристики напрямую через исходный код смартфона. Поэтому вероятность ошибки сводится к минимуму.






























