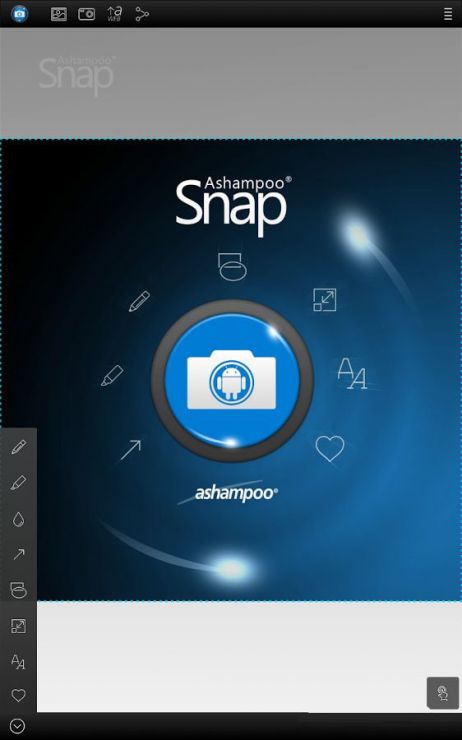Как настроить параметры скриншотов на Samsung 20s
На Samsung 20s есть несколько параметров, которые можно настроить для удобства использования функции скриншотов. Вот некоторые из них:
- Расположение сохранения: Вы можете выбрать, где будут сохраняться ваши скриншоты. Для этого зайдите в настройки телефона, выберите раздел «Приложения» и найдите «Галерея». В настройках Галереи найдите пункт «Место сохранения» и выберите нужную опцию.
- Тип файла: Вы также можете выбрать формат файла для ваших скриншотов. Это может быть PNG или JPEG. Для этого откройте приложение Камера, нажмите на значок шестеренки в правом верхнем углу, затем выберите «Настройки». В настройках найдите пункт «Тип файла» и выберите нужный формат.
- Звуковое оповещение: Если вы хотите, чтобы телефон издавал звук при создании скриншота, вы можете включить эту опцию. Для этого откройте приложение Камера, нажмите на значок шестеренки в правом верхнем углу, затем выберите «Настройки». В настройках найдите пункт «Звуковые оповещения» и переключите его в положение «Включено».
Настройки скриншотов на Samsung 20s могут быть полезными, если вы используете эту функцию часто и хотите адаптировать ее под свои потребности. Вы можете экспериментировать с различными настройками и выбрать опции, которые вам больше всего нравятся.
Скриншот с помощью приложений из Google Play
Существует множество приложений, благодаря которым можно сделать скрин на Самсунге. От штатных программ их отличает развитый функционал. В данной статье рассмотрим несколько лучших приложений, выгодно выделяющихся среди конкурентов.
AZ Screen Recorder
Замечательная многофункциональная программа с помощью которой удастся не только делать скриншоты, но и записывать видео экрана.
Скачать программу можно также в Google Play. После ее запуска слева на главном экране появятся пять иконок. Данный интерфейс интуитивно понятен, например, кнопка зеленой шестеренки обозначает настройки приложения, красная камера — запись видео.
Приложение AZ Screen Recorder зарекомендовало себя как стабильное и удобное в работе. Единственный, на наш взгляд, его недостаток заключается в отсутствии возможности изменения формата созданного скриншота (по умолчанию PNG).
TouchShot
Данная программа позволяет создавать скриншоты на любых устройствах на Андроиде.
После закачки приложения из Google Play, запустите его и перейдите в раздел настроек. Здесь можно изменять функции программы на ваше усмотрение.
TouchShot позволяет выбирать способ осуществления скриншота (доступна даже функция снятия снимка экрана «встряхиванием» устройства), менять тип уведомления о выполненном снимке, редактировать область захвата скрина, устанавливать качество и формат сохраняемого изображения.
Multi-action Home Button
Программа, дублирующая и выводящая кнопку «Домой» на главный экран. Следует взять на заметку обладателям устройств с физической кнопкой «Домой» (она, как известно, может выходить из строя с течением времени).
С помощью данного приложения можно делать скриншоты, удерживая или дважды нажав на выведенную на экран кнопку. Для этого необходимо запустить Multi-action Home Button, в разделе Actions выбрать Action on double click, далее — Screenshot.
Screenshot Snap
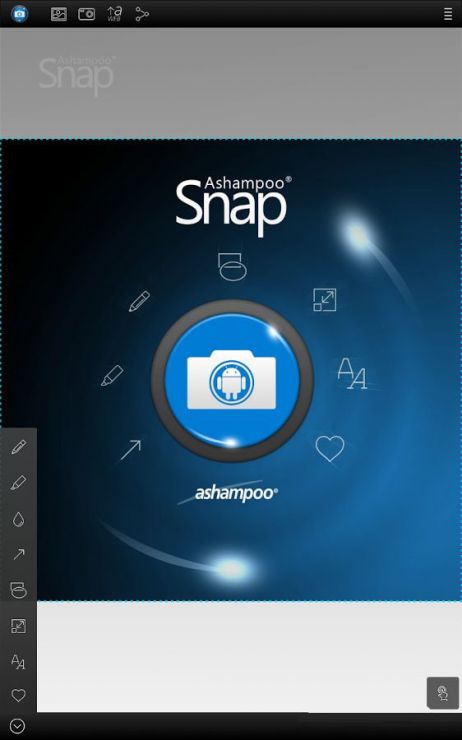
Продвинутая утилита от Ashampoo с интуитивно понятным интерфейсом и мощным редактором экранных снимков. Сделать скриншот на Samsung a3 с установленной программой Snap достаточно легко. Основная панель инструментов содержит расширенное меню настроек, где пользователь волен:
- включать или убирать отдельные функции программы;
- задавать допустимое качество скриншота;
- выставлять визуальное оформление интерфейса по своему вкусу;
- устанавливать конечный каталог для хранения снимков.
Full-версия программы работает на андроиде 4.0 и выше. Платформа поддерживает русскую локализацию, для установки которой на галакси а7 не требуется наличие root-прав пользователя.
Помимо простого захвата дисплея, утилита сделает скрин с прокруткой любой веб-страницы. После первоначального сохранения изображения открывается графический редактор с широким функционалом:
- Изменение масштабов.
- Рисование геометрических фигур, стрелок.
- Нанесение штампов, водяных знаков.
- Добавление текстовой информации.
- Обрезка и изменение размеров.
- Дополнительные эффекты – тени, контуры, цветовые тона.
- Адаптация к социальным сетям для быстрого обмена скриншотами – FaceBook, Twitter, Google+.
Screen Master
Данное приложение позиционирует в качестве бесплатной разметки изображений любого формата. Дополнительно позволяет сделать скриншот на самсунге а5 и преобразовать снимок в полноценное изображение с пояснительными надписями, графическими эффектами.
Screen Master способен сделать скриншот galaxy a3 с дальнейшим применением следующих триггеров:
- экранная клавиатура;
- плавающие кнопки;
- тряска смартфона.
Прочие особенности:
- Полный доступ к утилите предоставляется бесплатно.
- Размер инсталлятора – 5 Мб.
- Отсутствие ограничений на использование сделанных скриншотов.
- Сохранение изображений в отменном качестве.
- Добавление аннотаций.
- Захват страницы в браузере.
Bixby
Плюс использования Биксби — можно обойтись без жестов, нажатий клавиш и тому подобного. Надо:
- перевести помощника в активное состояние (для этого есть специальная кнопка запуска приложения);
- выбрать нужную картинку;
- подать голосовую команду «Сделать скриншот».
Samsung Galaxy S20 камера с изъяном
На самом деле, не сама камера, а защитное стекло. В последнее время в Интернете появилось довольно много жалоб на этот недостаток. Стекло разбивается без видимой причины. Некоторые из них имеют небольшую трещину в начале. После этого трещина расширяется.
У других пользователей защитное стекло разлетается вдребезги. Компания Samsung пока не объяснила причину этих поломок. Однако они считают, что это лишь косметический дефект.
Поэтому он не может быть отремонтирован по гарантии. С другой стороны, пользователи винят неудачный дизайн блока камеры. Так или иначе, единственным решением этой проблемы является замена стекла. За счет владельца смартфона.
Зелёный оттенок после обновления Samsung Galaxy S20
Пользователи Самсунг Галакси S20 Ultra жалуются на проблему с дисплеем. Которая появилась после недавнего обновления программного обеспечения. Пользователи обеспокоены тем, что дисплеи Samsung Galaxy S20 Ultra имеет неприятный неровный зелёный оттенок.
Члены сообщества Samsung подтвердили, что это происходит, когда смартфон работает на частоте 120 Гц. А яркость превышает 25 процентов, или разрядилась батарея. Хотя при работе на частоте 60 Гц нет визуальных ошибок.
Эта проблема возникла после обновления безопасности, выпущенного в апреле 2020 года. И затрагивает только версию Exynos Samsung Galaxy S20 Ultra. Это вызвало большое недовольство на форумах Samsung в последние несколько дней.
Как устранить проблему с оттенком экрана?
До сих пор нет каких-либо объяснения причины этой проблемы. Пользователям остаётся только ждать, когда Самсунг выпустит новое обновление. И надеяться, что в новой версии ошибка с зеленым оттенком дисплея будет устранена.
Частые вопросы и ошибки
Иногда, описанные способы могут не срабатывать. Почему? Возможно, вы слишком мало держали кнопки зажатыми, или нажали их не в одно время
Важно одновременно задействовать две кнопки. Если представленные варианты не принесли должного результата, то:
- Значит ваш смартфон/планшет принадлежит другому производителю, вследствие чего он не поддерживает стандартные способы.
- Вы используете поддельное или пиратское устройство. Существуют нечестные магазины, которые выдают слабое железо за современные смартфоны.
На телефоне установлена не стандартная прошивка, которая не поддерживается разработчиком. Переустановите ее на оригинальную.
Программы для создания скриншотов
В интернете можно скачать разнообразные приложения для облегчения получения снимка дисплея телефона. Программы снабжены полезным функционалом.
Screenshot Ultimate
Редкая мобильная утилита. Root-прав на неё предоставлять не нужно. Некоторые триггеры приложения:
- Аппаратная кнопка камеры.
- Иконка на рабочем столе.
- Голосовая команда.
- Кнопка вверху монитора.
Screenshot Ultimate имеет встроенный редактор, где пользователю доступны функции поворота скриншота, рисования, добавления даты и текста, наложения эффектов. Фото с экрана мобильника можно посылать через соцсети, мессенджеры сразу из приложения.
Screenshot Pro
Программа позволяет фотографировать экран одним прикосновением. На дисплей выводится небольшая панель. Если становится помехой, её расположение можно легко изменить. Скрин создаётся нажатием кнопки на панели.
No Root Screenshot it
Владельцу смартфона доступны различные опции: таймер, кнопка в панели управления, встряхивание. В приложении предусмотрен дополнительный функционал:
- Редактирование размеров картинки.
- Рисование на изображении.
- Вставка нужной информации: даты, текста.
В интернете можно скачать неофициальную версию, если у девайса нет рут-прав.
Важно! Изображения с экрана мобильного телефона, сделанные с No Root Screenshot it будут сохраняться в разных папках. По умолчанию картинки идут в память устройства, а иногда появляются в папке на флеш-карте с аналогичным названием
AssistiveTouch
Если по каким-либо причинам на Айфоне не работают кнопки, воспользуйтесь приложением AssistiveTouch. Последовательность действий:
- Откройте «Настройки».
- Перейдите в «Основные».
- Найдите «Универсальный доступ» и нажмите.
Приложение находится в разделе «Взаимодействие». Включите его, переместившись вправо. Справа монитора будет серый маленький квадрат. Откройте страницу, которую хотите сфотографировать и щёлкните по квадрату. В появившемся меню последовательно нажмите: «Устройство» — «Ещё». Отобразится опция «Скриншот». Щёлкните по ней.
Каждый владелец современных мобильных устройств должен знать, как быстро сфотографировать экран при необходимости. Снимки дисплеев смартфонов на платформе IOS, Android делают по-разному. Можно использовать комбинацию клавиш или скачать специальную программу для создания скриншотов.
Часто задаваемые вопросы
Зачем мне делать скриншоты на моем Samsung Galaxy Note 20?
Одним из самых бесценных инструментов современного смартфона и, возможно, одним из самых недооцененных является возможность делать скриншоты. Снимок экрана, также известный как захват экрана, означает создание неподвижного (или, в случае Samsung, иногда анимированного) изображения всего, что отображается на экране вашего телефона в любой момент времени.
Снимок экрана может быть полезен по множеству причин. Если вы работаете в Интернете, вы вполне можете захотеть сделать скриншот страницы, в которой вы не уверены, что у вас будет соединение с Интернетом, необходимое для доступа к ней позже. Кроме того, вы можете захотеть отправить какую-то информацию или забавный кадр другу, не привязывая его к полной странице, видео или чему бы то ни было, что вы просматриваете; опять же, скриншоты придутся как нельзя кстати.
Однако Samsung настолько продвинулся в создании скриншотов, что вы можете даже делать GIF-файлы из скриншотов или легко аннотировать только что сделанный скриншот, что делает его инструментом не только для обмена, но и для творчества и бизнеса.
Отличается ли метод работы этого устройства от других устройств Samsung?
Базовый метод аппаратно-кнопочного захвата экрана не отличается от большинства других устройств Samsung: он по-прежнему основан на одновременном нажатии кнопок POWER и VOLUME DOWN (хотя обратите внимание, что в Note 20 и Note 20 Ultra эти кнопки расположены на правой стороне телефона, тогда как в предыдущих поколениях Samsung они находились на противоположных сторонах). Аналогично, Smart Panel уже некоторое время является особенностью телефонов Samsung, хотя многие пользователи Samsung (включая меня) часто не знают, что она там есть
Тем не менее, в Samsung Galaxy Note 20 и Note 20 Ultra появились новые методы создания скриншотов, такие как метод пера и метод пролистывания экрана рукой.
Что происходит со скриншотом, который я делаю на Samsung Galaxy Note 20?
Как только вы сделаете снимок экрана на устройстве Samsung, внизу появится панель с несколькими различными опциями.
Здесь находится миниатюра самого скриншота, нажав на которую, вы можете открыть его в режиме галереи.
Затем есть значок с двумя стрелками вниз, нажав и удерживая который, можно продолжить расширение скриншота, прокручивая страницу дальше вниз, сколько угодно долго (или пока страница не закончится).
Далее расположены значки кадрирования и редактирования, позволяющие немедленно отредактировать только что сделанный снимок экрана, обрезав его по размеру или используя различные инструменты редактирования, такие как перо и текстовые инструменты.
И, наконец, есть значок «поделиться», позволяющий немедленно и эффективно поделиться только что сделанным снимком экрана с помощью любого количества средств — загруженных приложений социальных сетей, текстовых сообщений, электронной почты, загрузки на Google Drive или OneDrive, или другую облачную платформу, и так далее.
Если вы решите не использовать ни одну из этих кнопок, вместо того чтобы позволить всплывающему окну исчезнуть, снимок экрана будет просто сохранен в папке «Скриншоты» в галерее изображений вашего телефона и останется там, пока вы не переместите или не удалите его.
Какой лучший метод создания скриншотов на Samsung Galaxy Note 20?
Это полностью зависит от ваших целей, или от того, что вы считаете самым простым.
Если вам не важен внешний вид скриншота, и вы просто хотите быстро сделать снимок экрана, чтобы сохранить информацию на телефоне или поделиться снимком с друзьями, то предпочтительнее использовать либо метод POWER и VOLUME DOWN, либо метод пролистывания экрана рукой. Какой из этих способов выбрать, зависит от того, какой из них вы считаете более простым в исполнении.
Если вы хотите быстро захватить только определенную часть экрана, придать захвату определенную форму или анимировать захват, то лучше всего использовать метод Smart Panel. И, наконец, если вы хотите сделать аннотацию (скорее всего, для профессиональных целей), то предпочтительнее использовать метод Samsung Pen.
Гайды
15 октября 2021
(1 416 голосов)
Пользовательский интерфейс для групповых селфи
У Galaxy S20 и S20+ нет широкоугольной камеры спереди. К счастью, это компенсируется широким режимом селфи, который предотвращает кадрирование вас и ваших друзей. С серией Galaxy S20 веселье на этом не заканчивается.
На этот раз компания добавила в комплект крутой умный угол для селфи, который автоматически переключает фронтальную камеру в режим широкого селфи при обнаружении двух и более лиц в кадрах.
Мы пробовали эту функцию несколько раз и можем с уверенностью сказать, что переход плавный, а результаты выглядят великолепно. Поэтому активируйте функцию в настройках.
Просто нажмите на шестеренку настроек и переключите переключатель на то же самое.
Способ 3: умный захват
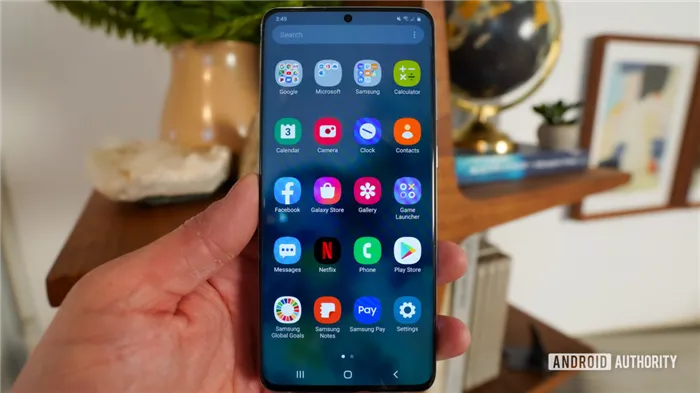
Этот метод создания снимков экрана Galaxy S20 позволяет захватить всю страницу веб-сайта, а не только то, что вы видите на экране. Начните с обычного снимка экрана, одновременно нажав и удерживая кнопки уменьшения громкости и питания (первый способ) или проведя пальцем (второй способ).
После этого в нижней части экрана появится несколько вариантов. Выберите «Scroll Snapshot» и продолжайте нажимать на нее, чтобы продолжить прокрутку страницы. Galaxy Note 10 сделает несколько скриншотов страницы, а затем сошьет их вместе для создания конечного продукта.
Убедитесь, что вы включили этот метод создания скриншотов Galaxy S10, выбрав » Настройки»> «Дополнительные функции»> «Скриншоты» и «Захват экрана»> «Скриншот» .
Пошаговые инструкции:
- Перейдите к содержимому, которое вы хотите записать.
- Чтобы перейти к снимку экрана, который вы хотите сделать, используйте клавиши уменьшения громкости и режима или сканирования, чтобы сделать снимок экрана.
- Нажмите на опцию захвата прокрутки, которая появится внизу.
- Продолжайте нажимать кнопку захвата прокрутки, чтобы продолжить прокрутку страницы вниз.
А как сделать скриншот с экрана смартфона Самсунг?
Способов сфотографировать экран смартфона много, и каждый производитель телефона к стандартному способу, который делается при нажатии двух кнопок: «Питания» и «Громкость ниже», придумывает что-то своё оригинальное.
У нас есть редакционный экземпляр смартфона SAMSUNG Galaxy A50 с операционной системой Android 9, у которого на корпусе есть только три кнопки:
– Кнопка питания;
– Кнопка увеличения громкости;
– Кнопка уменьшения громкости.
Теперь, как правило, все последние варианты смартфонов основных производителей приходят к более лаконичному виду, где на корпусе телефона имеется только три кнопки, остальные же кнопки – это виртуальные кнопки на экране телефона.
На «трехкнопочном» смартфоне SAMSUNG скриншот можно сделать двумя основными способами:1 способ: ;2 способ: .
1 способ: скриншот двумя кнопками.
Инструкция по съёмке экрана (скриншот) с помощью двух кнопок на смартфоне SAMSUNG.
Для скриншота экрана смартфона нужно нажать одновременно на две кнопки: кнопки «Питания» и кнопки «Уменьшения громкости звука».
Скрин №1 – нажать одновременно на кнопку «Питания» и на кнопку «Уменьшения громкости звука».Скрин №2 – вид снимка экрана.
2 способ: скриншот ладонью.
Инструкция по настройке смартфона SAMSUNG для «Снимка экрана ладонью».
1. На рабочем экране запускаем приложение Настройки телефона.
Скрин №3 – нажать на значок приложения Настройки телефона.
2. В Настройках телефона выбираем раздел Дополнительные функции.
Скрин №4 – выбрать раздел Дополнительные функции.
3. В разделе Дополнительные функции выбираем подраздел Движения и жесты.
Скрин №5 – выбрать подраздел Движения и жесты.
4. Далее исследуем состояние пункта «Снимок экрана ладонью». Если он выключен, то тогда его нужно включить. А для этого нужно нажать на этот пункт – «Снимок экрана ладонью».
Скрин №6 – нажать на пункт «Снимок экрана ладонью».
5. В окне «Снимок экрана ладонью» нужно включить переключатель этой функции.
Скрин №7 – нажать на переключатель для включения функции «Снимок экрана ладонью».
6. Теперь функция «Снимок экрана ладонью» включена, и мы можем делать скриншот экрана этим способом.
Скрин №8 – функция «Снимок экрана ладонью» включена.
Инструкция по съёмке экрана (скриншот) способом «Снимок экрана ладонью» на смартфоне SAMSUNG.
1. Для скриншота экрана смартфона нужно провести ребром ладони по экрану либо слева направо, либо справа налево. Нужно провести ладонью так, чтобы ребро ладони обязательно касалось поверхности экрана.
2. После этого в строке состояния телефона (это самая верхняя строчка экрана) появится значок уведомления, информирующий о новом скриншоте.
Чтобы прочитать сам текст уведомления нужно свайпом от верхнего края экрана провести вниз, чтобы открыть Панель уведомлений.
Скрин №9 – открыть Панель уведомлений свайпом от верхнего края экрана вниз.
Далее, на Панели уведомления можно нажать на само уведомление «Создан снимок экрана».
Скрин №10 – открыть текст уведомления «Создан снимок экрана».
После этого на телефоне запустится приложение «Галерея», в котором вы увидите сам снимок экрана. Здесь, находясь в приложении “Галерея”, вы, при желании, сможете этот скриншот отредактировать, переслать или удалить, нажав на соответствующий значок внизу экрана.
Скрин №11 – вид снимка экрана в приложении «Галерея».
Как сделать скриншот на айфоне
Как сделать снимок экрана на S20 с помощью функции Smart Capture
Smart Capture можно использовать для захвата огромной стены текста или контента, обычно на веб-сайте. По мере захвата изображения вы можете прокручивать его вниз, создавая снимок в стиле панорамы. Вы также можете активировать режим с помощью любого из методов создания скриншотов. Например, вы можете запустить функцию Smart Capture, нажав аппаратные кнопки или проведя ладонью по экрану. Выбор за вами.
Прежде чем использовать функцию Smart Capture, необходимо убедиться, что она включена.
Как включить интеллектуальный захват
Чтобы включить функцию Smart Capture:
-
Перейдите к пункту Настройки > Расширенные возможности
-
Нажмите Скриншоты и диктофон.
-
Затем убедитесь, что панель инструментов «Снимок экрана» включена, нажав на переключатель. Она будет синей, если функция включена, или бело-серой, если она отключена.
Как сделать снимок экрана с прокруткой с помощью функции Smart Capture
Вот как сделать прокручивающийся Smart Capture веб-сайта или приложения:
-
Расположите содержимое, которое вы хотите запечатлеть, на экране, открыв страницу в браузере или приложении.
-
Активируйте снимок экрана с помощью выбранного вами метода, будь то аппаратные кнопки или жест смахивания ладонью.
-
В нижней части экрана появится панель инструментов для скриншотов. Нажмите первый значок слева, который называется Прокрутка снимка. Продолжайте нажимать эту кнопку, если хотите захватить больше страницы.
-
Когда вы закончите, нажмите на экран, чтобы выйти из режима и сохранить скриншот.
Освойте режим одиночного дубля
Single Take, пожалуй, одна из лучших функций смартфонов серии Galaxy S20. Этот изящный режим представляет собой гибрид Motion Photos, хотя и со значительным отличием.
Чтобы захватить Single Takes, активируйте режим и нажмите кнопку записи. После этого вы сможете увидеть результат, проведя пальцем вверх.
Итак, в чем суть этого режима?
Вместо того, чтобы записывать всего 3-секундный клип, Single Take записывает видео продолжительностью от 3 до 10 секунд, используя все объективы задней камеры вашего телефона.
После этого ИИ в телефоне разделяет видео на аккуратные кадры и короткие видеоклипы. Следовательно, от крутых бумерангов до широкоугольных снимков и черно-белых фотографий, вы получаете многое всего за один удар. Да, ты читаешь это правильно.
Вы можете выбрать лучший из отснятых кадров или сохранить их все — выбор за вами. И самое приятное, что этот режим прекрасно работает на обеих камерах.
И самое приятное то, что телефон автоматически группирует эти фотографии благодаря встроенному искусственному интеллекту. Все, что вам нужно сделать, это нажать на отмеченные фотографии (отмеченные маленьким белым кружком), и вы сможете увидеть все связанные фотографии.
Как сделать снимок экрана на Самсунге
В принципе, скриншот на Самсунге делается так же, как и на большинстве других Android-смартфонов. Ничего сверхудивительного здесь нет. Вот вам 3 способа сделать снимок экрана на Samsung:
- Без механической кнопки Домой — одновременно нажмите кнопки Громкость вниз и Питание, дождитесь пока скриншот не будет сделан.
- С механической кнопкой Домой — нажмите и удерживайте кнопку Домой и кнопку Питания.
- Снимок экрана ладонью — проведите ребром ладони с одного конца экрана до другого.
После того как вы сделали снимок экрана, в верхнем левом углу появится специальный значок с изображением. Так вы сможете убедиться, что скриншот сделан. Если смахнете шторку уведомлений сверху вниз, то сможете сразу поделиться снимком экрана с другими пользователями.
Снимок экрана ладонью Samsung
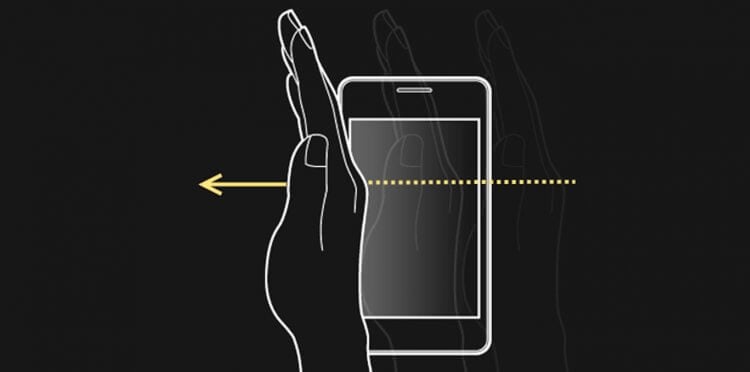
Снимок экрана с помощью ладони — удобная фича, о которой мало кто знает.
Отдельного внимания заслуживает функция Снимок экрана ладонью. Такую фичу имеют только флагманские устройства Samsung, в частности линейки Galaxy S и Galaxy Note. По идее, если ваш телефон поддерживает эту фишку, она должна работать по умолчанию. Если вдруг сделать скриншот таким образом у вас не получается, посмотрите включена ли эта функция в Настройках смартфона:
- Откройте Настройки на вашем Samsung.
- Далее откройте Дополнительные функции, Движения и жесты.
- Включите тумблер напротив пункта Снимок экрана ладонью.
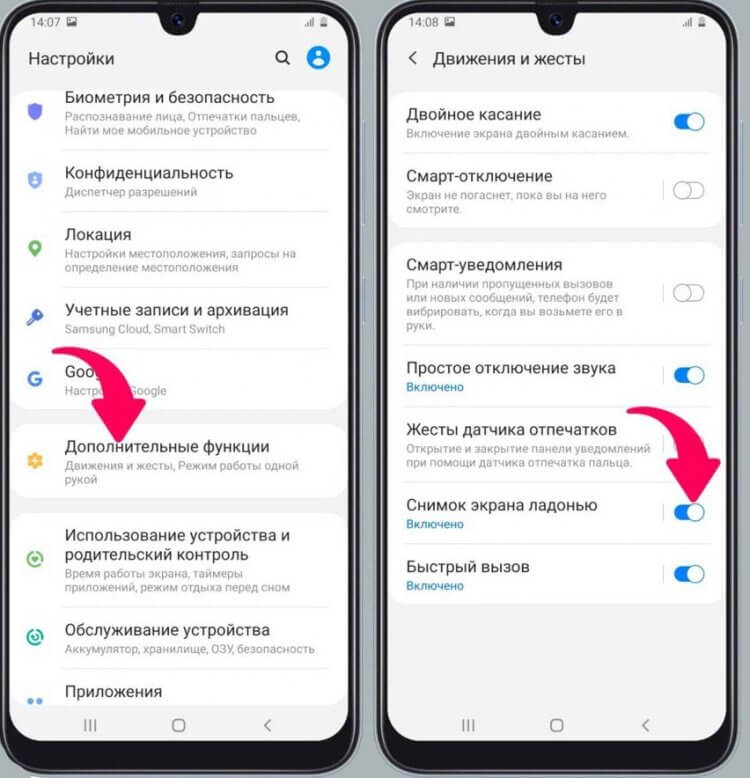
Вот так можно быстро включить скриншот ладонью на Samsung.
В зависимости от модели Samsung настройки могут немного разниться. Если раздела Движения и жесты нет, то Снимок экрана ладонью, вероятно, находится непосредственно в разделе Движения и жесты. Лучше всего, конечно, воспользоваться поиском по настройкам и прямо в меню забить Снимок экрана ладонью.