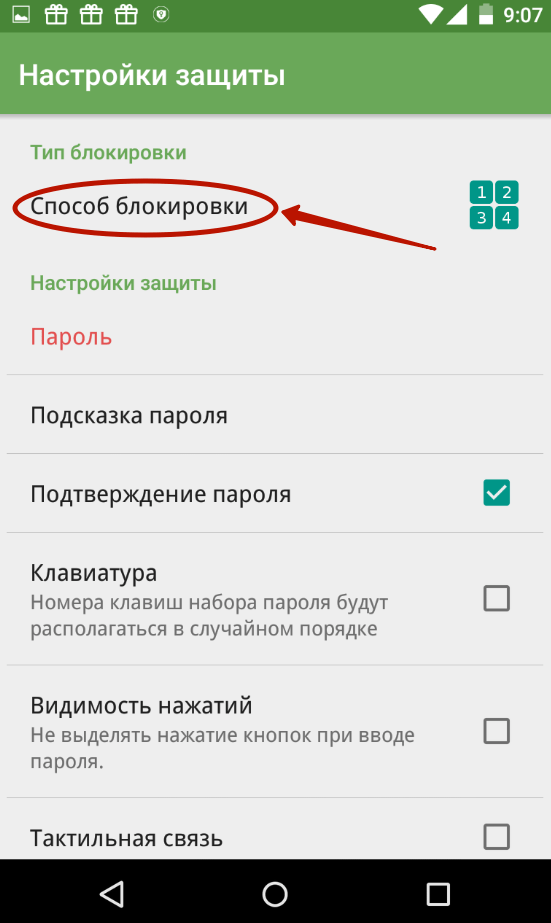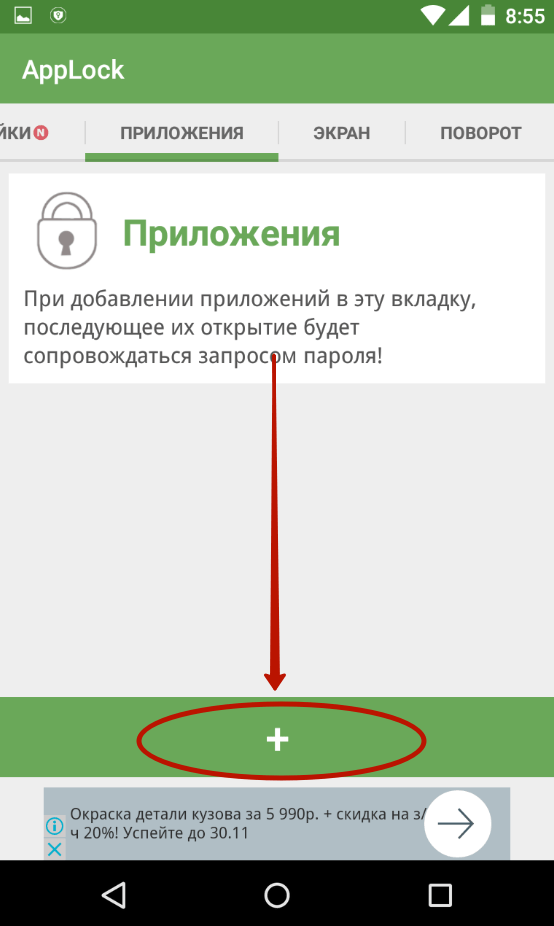LOCKit
Данное приложение включает в себя несколько систем защиты данных. Оно помогает не только заблокировать приложения, фото и видео от посторонних глаз. Если у пользователя есть опасение, что его смартфон украдут, например, на людном мероприятии или в транспорте, в приложении можно настроить фронтальную камеру. Если злоумышленник, украв телефон, попытается разблокировать то или иное приложение, камера сделает снимок воришки.
Главные функции приложения:
Надежная защита видео и фото
Функция Анти-вор
Псевдоиконка замаскирует приложение под другую утилиту
Блокировка уведомлений
Блокировка списка вызовов
Режим энергосбережения
Бесплатные темы оформления
Приложения на телефон для защиты личных данных
Решение проблемы, как на «Андроиде» поставить пароль на галерею, довольно просто, если у вас есть на телефоне интернет (мобильный или Wi-Fi) и виртуальные магазины, в которых можно скачать нужные приложения. При этом можно просто набрать в строке поиска «пароль на галерею» и выбирать из полученных результатов.

- AppLock.
- CM Security (это приложение включает в себя антивирус, очистку памяти от лишних данных и защиту приложений).
- Защита приложений.
- Smart AppLock.
Эти и другие приложения предназначены для скрытия, установки пароля как на отдельные файлы, так и на папки и приложения. Скачать их можно бесплатно (хотя есть и платные варианты), они занимают небольшой объем памяти, защищая при этом телефон и фотографии от посторонних глаз.
Актуально
У всех из нас бывают такие ситуации, когда мы предоставляем смартфон своему другу или родственнику. Некоторые из них являются очень любопытными людьми — они начинают исследовать аппарат, заходя в разные программы. Если в каком-то приложении содержится важная для вас информация, являющаяся конфиденциальной, то попробуйте поставить пароль на его запуск. В условиях операционной системы Android сделать это можно без особого труда.
В идеале предоставить подобную возможность должны разработчики мобильной операционки. Но компания Google считает, что вполне достаточно той защиты, которая имеется на экране блокировки. Но своим друзьям мы даём разблокированное устройство!
К счастью, создатели некоторых специализированных программ понимают, что особо любопытные лица постараются их запустить. В результате определенные приложения не требуют каких-либо дополнительных действий, чтобы поставить пароль для их запуска. В основном такой функцией по умолчанию снабжаются различные клиенты банков. Интересно, что обойти подобную защиту без root-доступа невозможно. А на «рутированных» устройствах «Сбербанк Онлайн» и прочие клиенты попросту отказываются функционировать.
ES Проводник
ES File Explorer предоставляет пользователям телефонов Android полнофункциональный файловый менеджер, который исследует телефоны, ПК и компьютеры Mac, используя LAN, FTP и удалённый Bluetooth. Он включает в себя все основные функции управления файлами, которые вы ожидаете от файлового менеджера, но, помимо этого, он также работает как диспетчер утилит, клиент облачного хранилища (совместимый с Dropbox, Google Диском, OneDrive и т. д.), FTP-клиент и LAN клиент Samba. Это не просто бесплатная и лёгкая утилита – она довольно функциональна по сравнению с другими, доступными в Google Play.
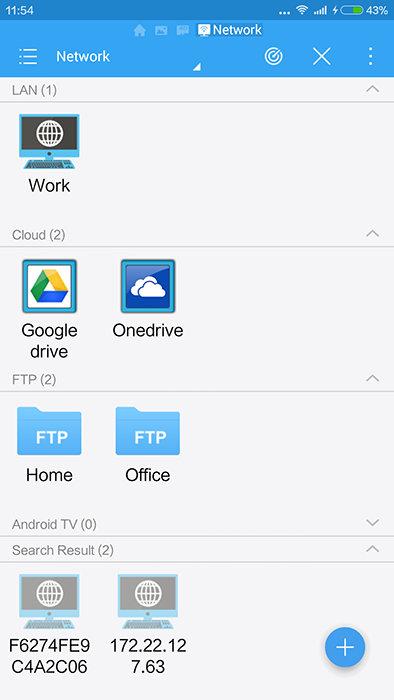
Как установить пароль? Устройства Android имеют целый набор параметров безопасности, такие как пароли или блокировки визуального шаблона, чтобы другие пользователи не могли получить доступ к вашему устройству. Но что, если вам нужен ещё один уровень безопасности для личных файлов? Лучшим подходом будет шифрование этих файлов паролем. Длительно нажмите папку и выберите «Дополнительно» – «Шифровать». Задайте свой пароль и выберите «Зашифровать имя файла».
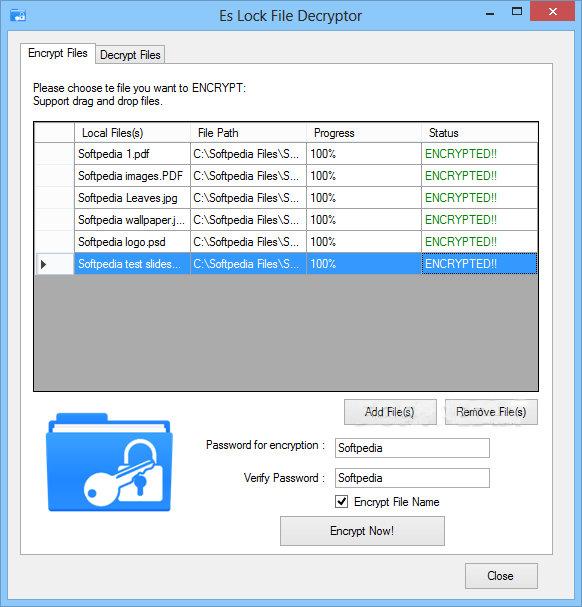
Нажмите кнопку «дешифровать», чтобы дешифровать все файлы. После дешифрования файл не будет зашифрован, и при необходимости придётся повторить операцию вручную. Установите флажок «Использовать тот же пароль для следующего шифрования», чтобы в следующий раз, когда вы зашифруете папку, не пришлось вводить его снова.
Как поставить пароль на Галерею?
Теперь вы знаете о том, как поставить пароль на приложение Андроид. Что касается «Галереи
», то с ней можно провернуть тот же фокус. Ведь фактически она тоже является отдельной программой — вы обязательно найдёте её в Hide Pictures — Hide it Pro
или Smart AppLock
.
Статьи и Лайфхаки
Наверняка на нашем мобильном устройстве есть какая-либо конфиденциальная информация, и мы хотели бы скрыть её от посторонних глаз. А это значит, что рано или поздно мы задумаемся о том, как запаролить папку на андроиде
. К сожалению, встроенные функции смартфона нам в этом не помогут. Наша статья подскажет, как же это сделать.
Как можно запаролить папку на Андроиде?
Как уже было сказано, данная платформа не предусматривает подобной встроенной функции. Всё, что мы можем сделать – зайти в Свойства папки и сделать её скрытой. Очевидно, что установка пароля будет гораздо более удобной. Сегодня в Play Market можно найти множество бесплатного софта, который поможет реализовать такую функцию. Наглядным примером является приложение Folder Locker.
Если мы обычно пользуемся файловыми менеджерами, рекомендуется обратить внимание на программу «ES Проводник». Заходим в её настройки и выбираем раздел «Настройки безопасности»
Именно там мы сможем ограничить доступ к той или иной папке, установив пароль.
Примером ещё одной подходящей программы является My Lock Box. Имеется бесплатная версия, однако следует учитывать, что возможности её ограничены, поскольку мы сможем установить пароль всего лишь на одну из папок. В платной версии возможностей гораздо больше. Так или иначе, при установке любой из версий нам нужно будет ввести адрес своей электронной почты, пароль и подсказку к нему. После инсталляции мы увидим 2 иконки на рабочем столе мобильного устройства. Через одну из них мы будем открывать папку, которую собираемся редактировать, добавлять туда файлы, или же удалять их оттуда. Что касается второй иконки, она будет осуществлять запуск Панели управления. Именно там мы сможем настраивать приложение на собственное усмотрение, а также устанавливать или деактивировать пароль. Сразу же после того, как мы отредактируем папку, нужно будет попасть в Панель управления и активировать опцию «Защита».
Итак, разобраться в том, как запаролить папку на андроиде, будет не слишком сложно. Ещё одним удобным и, кроме того, бесплатным приложением, является Anvide Lock Folder.
Как ещё можно запаролить папку на Андроиде?
С этой целью можно попробовать воспользоваться такой программой, как Lock-A-Folder. Она достаточно эффективна, а также очень проста в использовании. Кроме того, это приложение является бесплатным. Скачать его можно, перейдя по адресу code.google.com/p/lock-a-folder. Отметим, что программа не русифицирована, однако разобраться в ней очень легко. После её установки нам будет предложено ввести пароль доступа к папкам и подтвердить его.
В заключение отметим, что для повторного получения доступа к защищённой папке нам нужно будет вновь запустить приложение и ввести пароль. Иными словами, без программы войти в неё не получится.
Проблема безопасности операционной системы Андроид существует с самого первого дня ее появления на рынке. И каждая новая версия значительно улучшает систему защиты предыдущей. В результате Андроид-смартфон защищен от злоумышленников графическими ключами, пин-кодами, паролями, а в новых моделях гаджетов добавляется и сканер отпечатка пальцев.
Однако не всегда смартфон в чужих руках означает угрозу для пользователя. В экстренных случаях мобильный девайс приходится отдавать на время, например, близкому другу или родственнику. В этом случае полная блокировка гаджета станет скорее помехой. Тем не менее, если на смартфоне есть некая сугубо личная информация, которую желательно оградить от посторонних глаз, проще всего поместить важные файлы в папку и установить на нее пароль.
В нашей статье мы расскажем, как поставить пароль на папку Андроид с помощью удобных приложений, которые помогут защитить личную информацию пользователя.
AppLock
Одно из самых популярных и удобных приложений для блокировки данных в смартфоне. Утилита работает в два этапа:
1. Перед началом работы с приложением необходимо создать графический пароль на отдельном экране, который, кстати, можно оформить по одной из доступных тем.
2. В самом приложении можно закрыть от постороннего доступа, практически, все функции смартфона: от принятия входящих звонков до изменения системных настроек.
Кроме того, приложение AppLock блокирует доступ к системным и внешним приложениям, а также закрывает отдельные файлы или целые папки в галерее с фото или видео. Если на смартфоне стоит дактилоскопический сканер, можно установить блокировку и по отпечатку пальца.
Ключевые особенности приложения:
Пользователь может настроить случайное расположение клавиш или невидимый графический ключ, чтобы никто посторонний не мог подсмотреть, как снять блокироку.
Пользователь может настроить таймер установки блокировки в определенное время и в определенном месте.
Удобный виджет для экрана блокировки
Иконку приложения можно скрыть от посторонних глаз.
Как создать папку с паролем на Андроид с помощью, AppLock можно посмотреть в нашем видео:
Использование Smart AppLock
За неимением других вариантов пользователю операционной системы Android придется ставить пароли для запуска определенных программ при помощи отдельной утилиты. Например, можно скачать и установить Smart AppLock
. Это приложение можно найти в Google Play, распространяется оно совершенно бесплатно. Его интерфейс переведен на 31 язык, а количество скачиваний этой программы уже достаточно давно перевалило за 20 миллионов. Smart AppLock позволяет установить пароль на приложение или же создать графический ключ. Использование утилиты не вызывает никаких затруднений:
Шаг 1.
Запустите программу.
Шаг 2.
Придумайте пин-код, нужный для запуска самого Smart AppLock
и остальных программ.
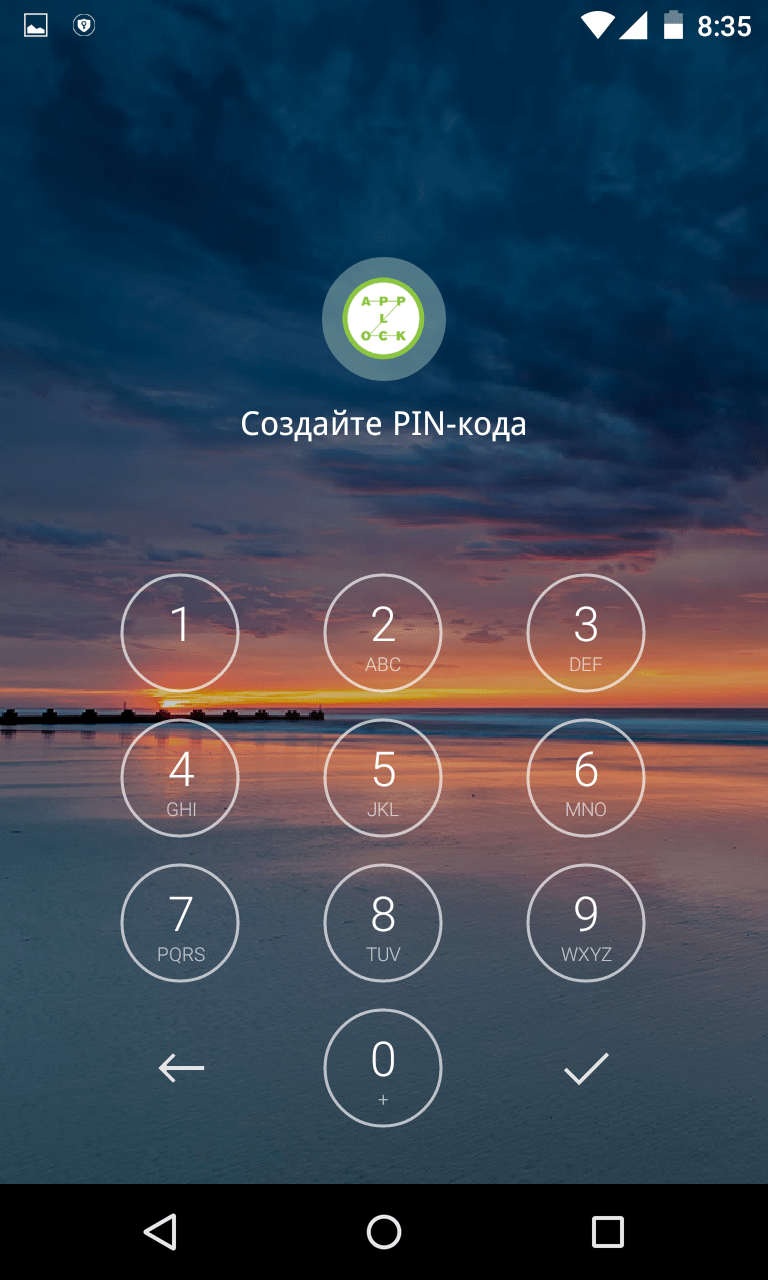
Шаг 3.
Подтвердите введенные цифры, повторно набрав их.
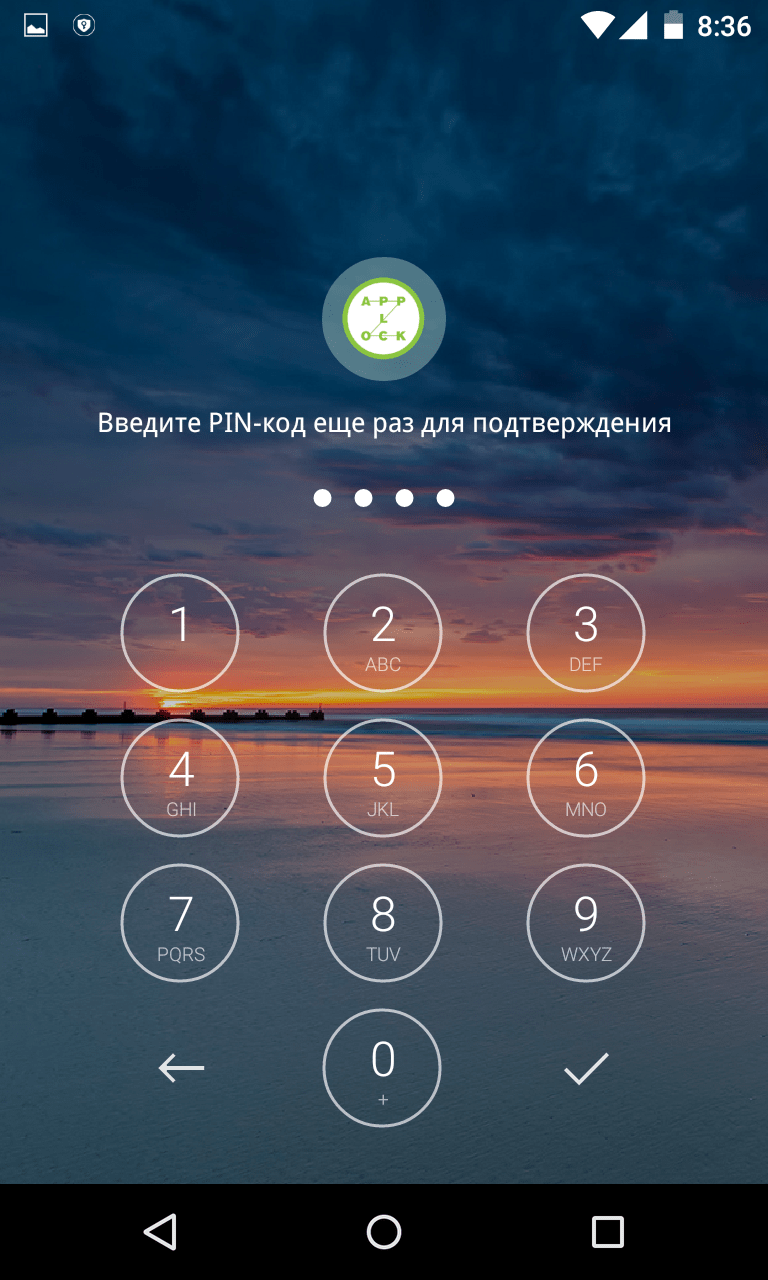
Шаг 4.
Вы попадете во вкладку «Приложения
». Здесь вам следует нажать на большую кнопку с изображением плюсика.
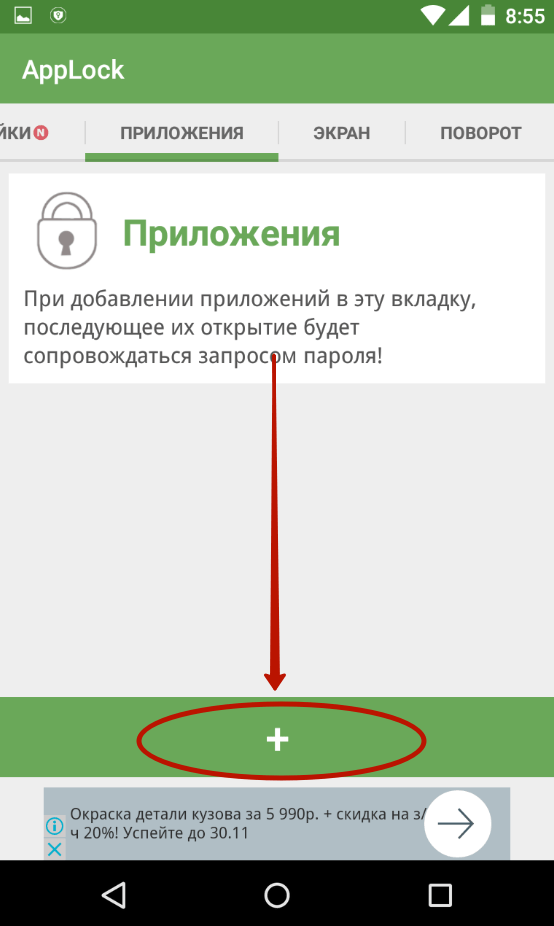
Шаг 5.
В открывшемся списке активируйте переключатель около каждой программы, запуск которой вы желаете сопроводить запросом пароля.
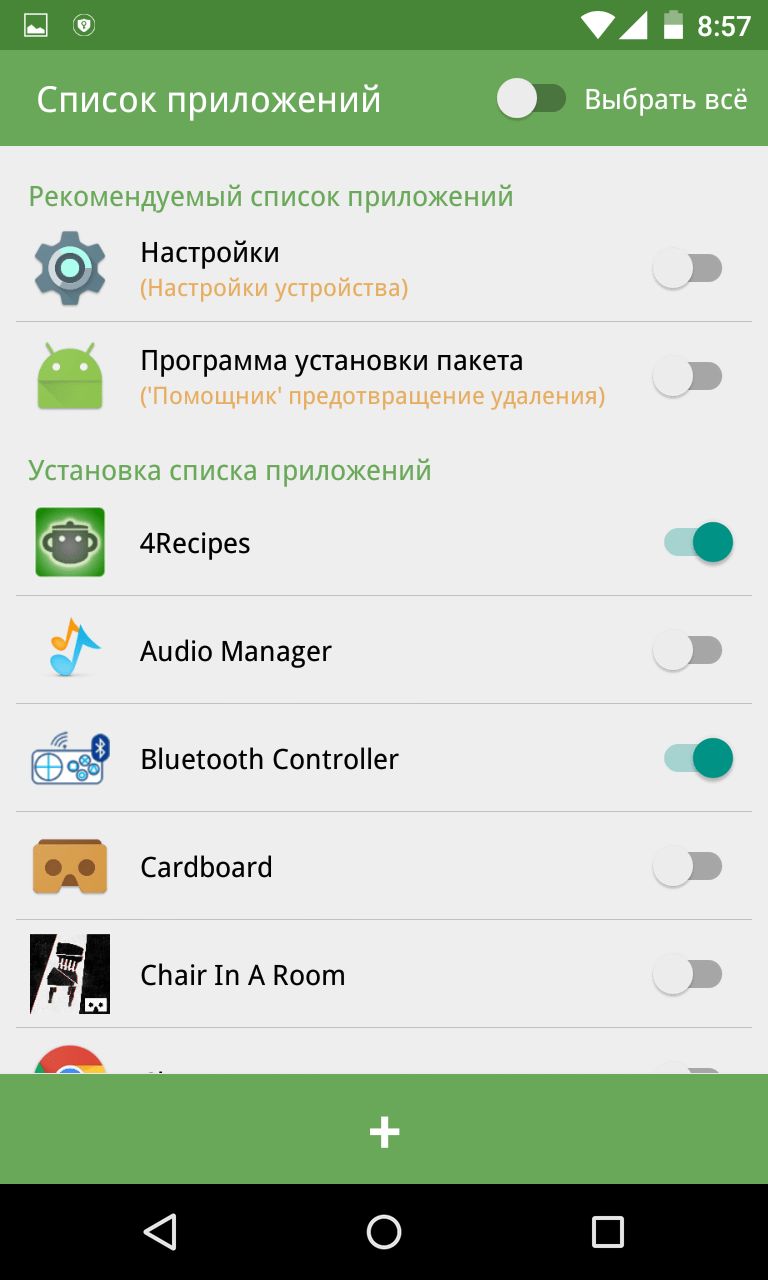
Шаг 6.
Вновь нажмите на зеленую кнопку с изображением плюса.
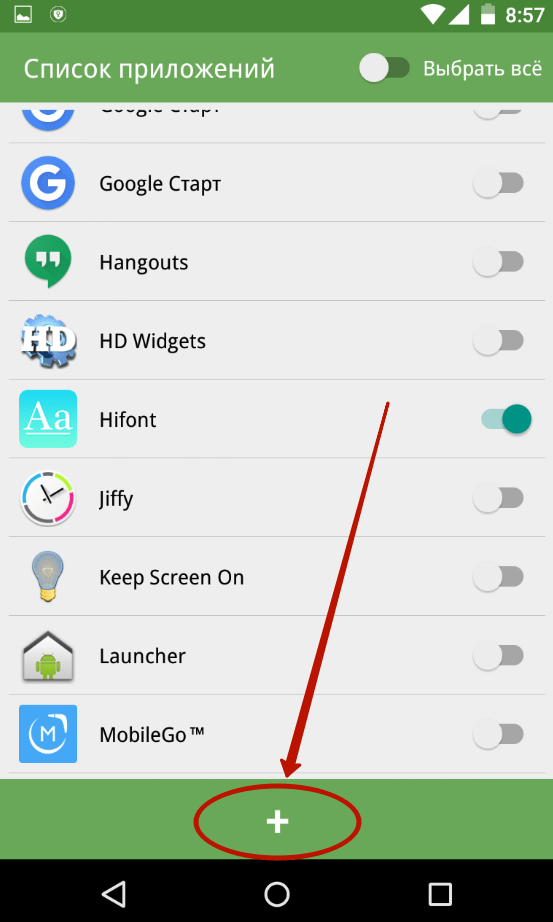
Шаг 7.
На Android 5.0 и более свежих версиях операционной системы появится всплывающее окно, уведомляющее о том, что приложению нужно предоставить особые права (но речь идет не о правах суперпользователя). Нажмите кнопку «Применить
».
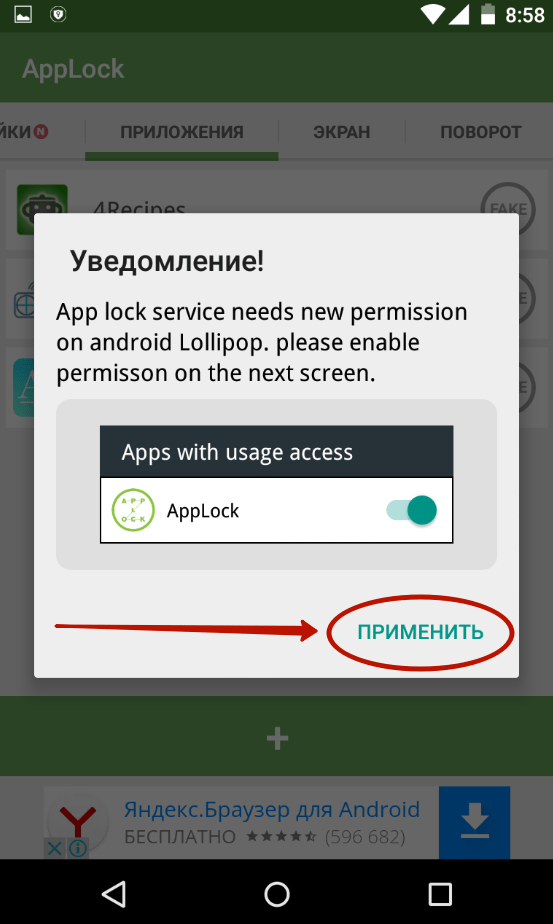
Шаг 8.
Поставьте флажок около приложения AppLock
.
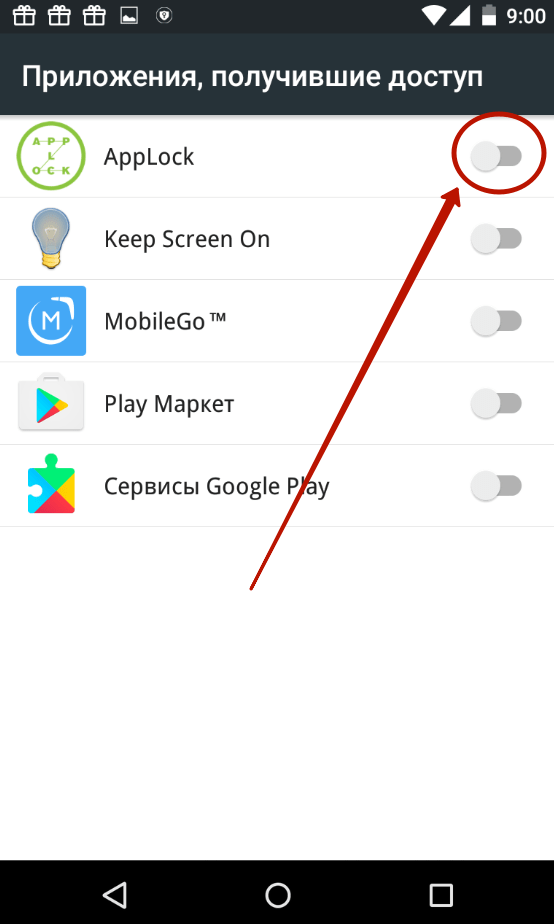
Шаг 9.
ОК
».
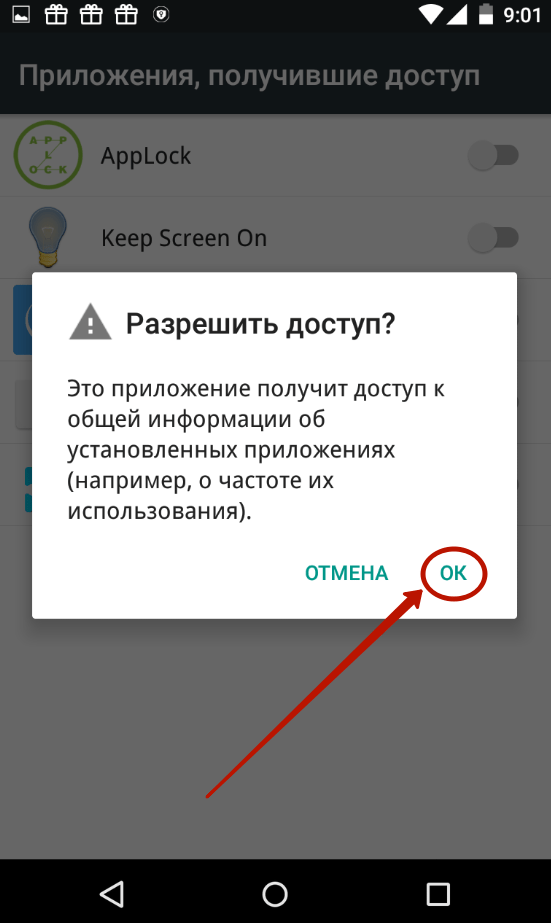
Шаг 10.
Вернитесь в окно программы. Для этого нажмите кнопку «Назад
».
Вот и всё, отныне для запуска выбранных вами приложений будет требоваться ввод пароля, созданного на первых шагах. В дальнейшем вы можете убрать программы из этого списка. Для этого нажмите на наименование приложения, после чего подтвердите своё действие нажатием кнопки «Применить
».
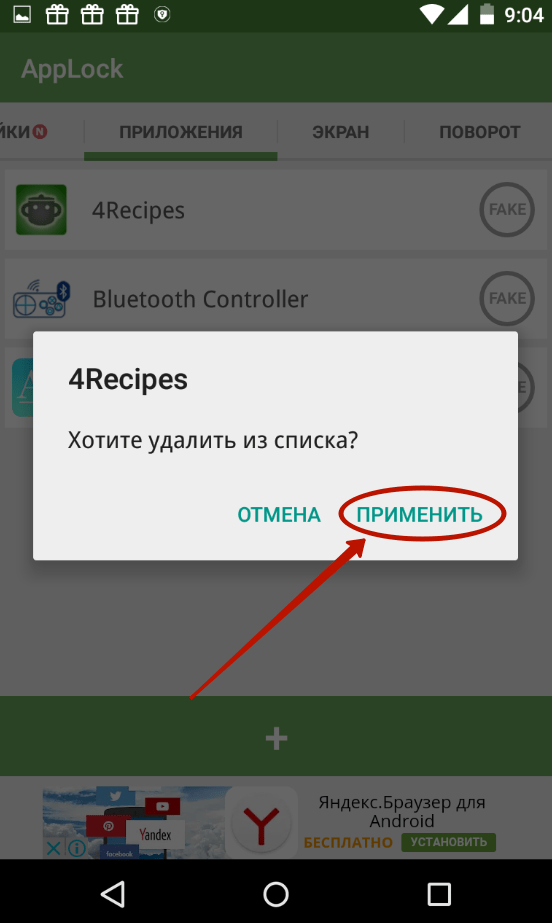
Как было сказано выше, Smart AppLock поддерживает несколько видов защиты. Выбор осуществляется в отдельной вкладке под названием «Настройки
». Здесь вас должен заинтересовать раздел «Настройки защиты
».
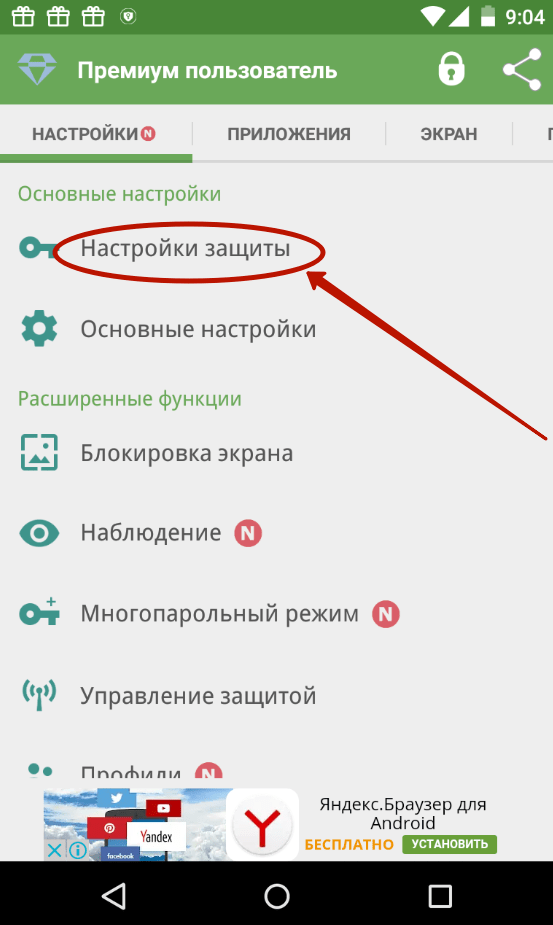
Выберите пункт «Способ блокировки
» — именно здесь он выбирается. Также вы можете побывать в подразделе «Подсказка пароля
».