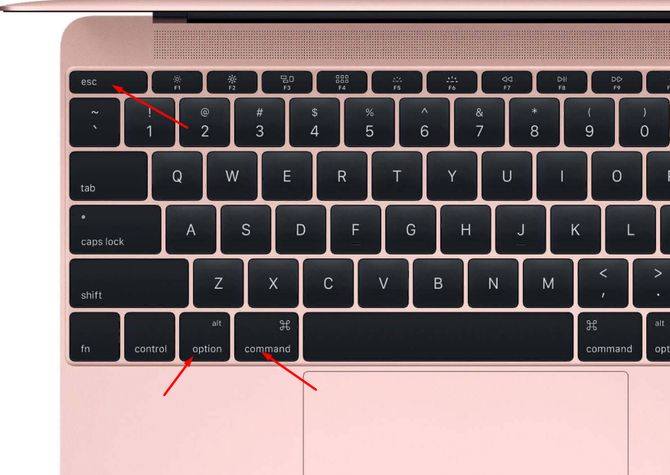Включаем диспетчер задач
Допустим такая ситуация. При нажатии клавиш Ctrl + Alt + Delete, или любым другим способом ваш диспетчер задач не хочет запускаться и выдает примерно такое сообщение «Диспетчер задач отключен администратором». Это может быть вызвано несколькими причинами, популярная из них — это вирусы проникнувшие в ваш компьютер.
Если у вас много вирусов, то рекомендую воспользоваться надежным антивирусом, если это не поможет, то можно восстановить или переустановить Windows. Они запускаются вместе с операционной системой (наверняка в автозагрузке) и блокируют некоторые процессы и приложения, в том числе и диспетчер задач.
Какие буду ваши действия? Наверное что-то не так, попробую перезапустить компьютер, может после перезагрузки все запуститься. Скажу сразу — это наврятли поможет. Если вы все-таки хотите воспользоваться удобным инструмент контроля работы компьютера Task Manager, то нам нужно запустить диспетчер задач своими силами.
Нужно выполнить несложные действия
Заходим в меню Пуск >>> Выполнить или Win+R.
Набираем команду и нажимаем OK, появляется Редактор локальной групповой политики.
Идем в Конфигурацию пользователя >>> Административные шаблоны.
Заходим в Состояние >>> Система.
Возможности Ctrl + Alt + Delete. Для Windows 7 — Варианты действий после нажатия Ctrl + Alt + Delete.
Два раза нажать мышкой в строке «Удалить диспетчер задач».
В следующем окне нужно выбрать «Не задано» или «Отключить» и нажать OK.
После того как вы проделали все действия, которые описаны выше, диспетчер задач Windows должен быть разблокирован.
А сейчас предлагаю закрепить наши знания и посмотреть небольшой видео урок.
Как включить диспетчер задач (Task Manager) | Moicom.ru
Как убить задачу (принудительное завершение) с помощью Activity Monitor
Допустим, один из процессов или приложений в вашей системе работает не так, как предполагалось. Обычно это означает, что программа не реагирует, а не вся система. Как ты убиваешь это? Это довольно легко на самом деле!
Просто выберите рассматриваемый процесс, щелкнув по нему один раз, чтобы выделить его. Затем нажмите кнопку «Х» в левом верхнем углу монитора активности.
Однажды вас спросят, действительно ли вы хотите выйти из процесса. Есть два способа сделать это, если вы действительно уверены. Кнопка с надписью quit просит программу завершить свою работу и закрыть ее. Это удобно, когда по какой-то причине вы не можете найти его окно или значок.
Кнопка с надписью «принудительно завершить» бесцеремонно выключает программу, что означает возможность потери данных. Не то чтобы это имело значение, если программа полностью зависла.
Диспетчер задач на Mac: как открыть и пользоваться
Каждый пользователь Windows знает, где находится диспетчер задач. А вот где он находится на Mac?
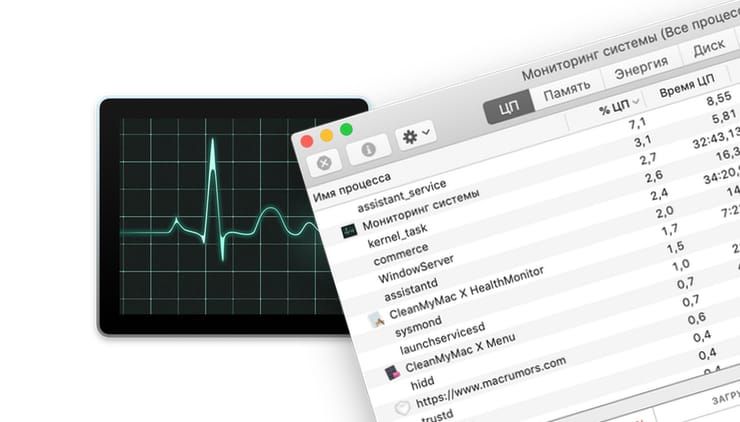
Как говорят ученые, сначала договоримся о терминах. В macOS диспетчер задач имеет название Мониторинг системы. Выполняет он практически те же самые задачи, что и «диспетчер» на Windows.
Обычно Диспетчер задач в Windows используется для закрытия зависших программ, однако в среде Mac функции этого инструмента размещены в разных местах.
В macOS для принудительного закрытия приложения может использоваться утилита «Принудительное завершение программ» (аналог Ctrl+Alt+Del в Windows), так и приложение Мониторинг системы.
How to force quit on a Mac
Whenever any application crashes on your Mac or it doesn’t respond for a while, you may need to force quit it. Here are several ways to do that:
1. Use the Dock panel.
Click the app’s icon in a Dock panel, hold the Option key and select Force Quit command.
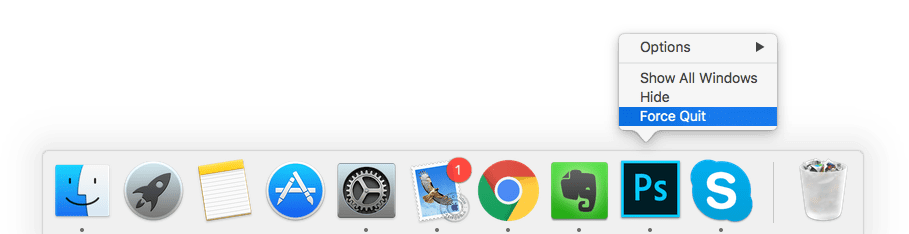
2. Use the “Force Quit” dialogue.
What to do when the Dock won’t pop up? A list of open programs can be also viewed via a “Force Quit” dialogue. There are two ways to open the “Force Quit” dialogue:
- Use the simple keyboard shortcut Command + Option + Escape.
- Or go to the System Menu → select Force Quit command.
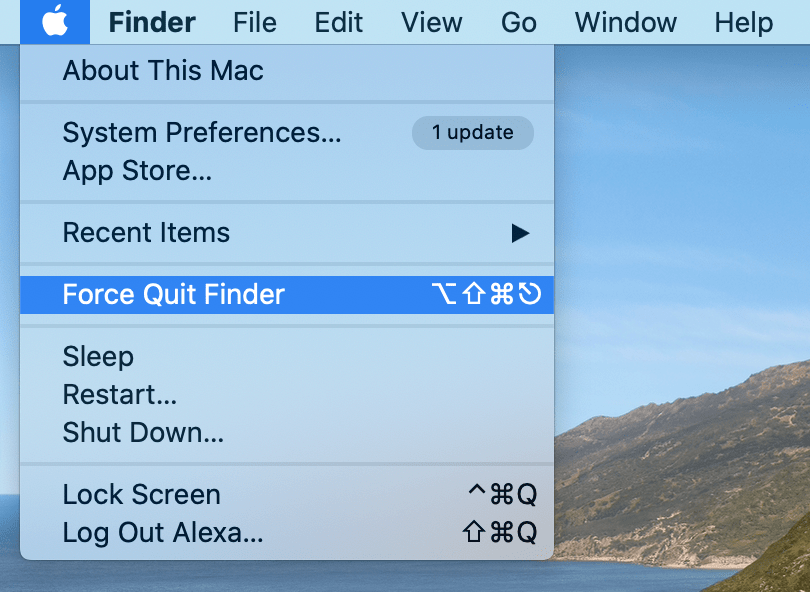
Then select the app you want to stop and click on Force Quit.

Запуск мониторинга системы
Если нужно просто посмотреть список активных процессов и загрузку процессора, комбинацией клавиш «диспетчер задач» на Мак не вызвать. Найти «Мониторинг системы» можно только через Spotlight или Launchpad.
Spotlight
Самый быстрый вариант вызвать диспетчер задач – воспользоваться поиском по Mac. Для этого нужно:
- Кликнуть на лупу в правом верхнем углу домашней страницы.
- Ввести название приложения (после ввода первого слова Spotlight сам выдаст подсказку).
- Нажать «Return» (аналог «Enter»).
Сервис откроется через пару секунд. Также вызвать строку поиска можно комбинацией клавиш cmd+пробел.
Launchpad
При поиске через Spotlight можно узнать, где находится диспетчер задач на MacOS. После чего его можно запускать напрямую:
- Найти на панели быстрого доступа значок Launchpad (нарисована ракета).
- Зайти в папку «Другие».
- Здесь будет ярлык искомой утилиты.
Добавление ярлыка в док
Если обращаться к анализу системных процессов приходится часто, возможности Мак позволяют поместить ярлык «диспетчера» на панель быстрого доступа (док) на главном экране. Так можно будет вызывать диспетчер задач на Макбуке в один клик.
Itunes – что это за программа и зачем используется
Для этого нужно:
- Запустить «Мониторинг системы» любым ранее рассмотренным способом. Временно открытая программа также будет отображаться в доке.
- После этого нужно просто нажать на нее правой кнопкой мыши (ПКМ) или двойным кликом по тачпаду.
- В новом меню перейти в пункт «Параметры».
- Следом найти «Оставить в Dock».
Теперь «Мониторинг системы» постоянно будет находится в доке. Выбрать под него любое удобное место можно простым перетаскиванием.
Task Manager for Mac
Of course Windows also lets you view running processes in the Task Manager. What about Mac? Because Mac is Unix-based you could fire up the Terminal app. Or you could save yourself some work and open the Activity Monitor app.
Activity Monitor is a fantastic tool. You can view which processes are taking up the most memory, the most processing power, and even the most energy. You can also view disk and network statistics. The bottom of the window even provides a visual representation of the numbers.
If you ever hear your fan running faster than normal—or notice lag within your apps—Activity Monitor can help you identify which apps are hogging resources; and, even shut them down as needed. Just remember to be careful when closing processes and applications. Especially if you’re not sure what they do.
Click the headings to sort processes. When you want to end a process, you can use the force quit icon in the top-left of the window (it looks like a stop sign with an “x” in it). Just select the process you want to end and click that force quit icon.
Of course there’s always more than one way to bake a cake. In addition to Activity Monitor and the Force Quit Applications menu, you can also click and hold a non-responsive app in the dock and choose “Force Quit” from the contextual menu.
Удалите недавно установленные программы.
Существуют программы, которые могут быть нежелательными и приводить к чрезмерно высокому потреблению ресурсов. Если вы помните, как устанавливали новую программу из App Store или сторонних ресурсов прямо перед проблемой с WindowServer, попробуйте удалить ее. Иногда пользователи могут быть заражены рекламным ПО или браузерным хайджекером, которые изменяют настройки браузера и съедают большое количество ресурсов для реализации своих нежелательных функций. Вы можете использовать пошаговые инструкции или специально обученную утилиту, которая возьмет эту задачу на свои плечи.
Многие нежелательные программы могут запускаться автоматически и работать в фоновом режиме, вызывая различные конфликты. Таким образом, если это трудноудаляемая и нежелательная программа, вам следует сделать следующее. В противном случае используйте базовое удаление, перетащив программу из Приложения и очистив Корзину.
- Откройте Системные настройки, выберите Пользователи и группы.
- Выберите свою учетную запись (выберите имя Текущего пользователя).
- Нажмите Параметры входа меню.
- Найдите запись, похожую на название трудноудаляемой программы. Выберите ее и щелкните «-» (минус) кнопку, чтобы удалить.
- Нажмите одновременно 3 кнопки: Опция, Commandи Esc (Escape). Это похоже на Control-Alt-Delete, как в Windows.
- Выберите название нежелательного приложения в списке.
- Нажмите Завершить кнопку.
Удалите ПО из Приложений:
- В Finder боковой панели, нажмите Приложения.
- Программа, которую вы хотите удалить, может иметь деинсталлятор. Если вы видите значок с названием «Деинсталлятор» или нечто похожее, дважды щелкните по нему и следуйте инструкциям на экране.
- В противном случае перетащите нужную программу из Приложения папки в Корзину (находится в конце Dock).
- Затем выберите Finder > Очистить корзину.
Удалите вредоносное или трудноудаляемое ПО из MacOS:
Экран приветствия CleanMyMac
Программа удаления CleanMyMac
Результаты удаления CleanMyMac
Чтобы сэкономить ваше время и силы на поиск и удаление вредоносных программ, лучше использовать расширенные утилиты для оптимизации системы, такие как CleanMyMac. Будь то вирус или нежелательная программа, группа высококвалифицированных разработчиков по имени MacPaw разработало ПО, которое обнаружит и удалит программу за пару секунд. Утилита быстро заметить и удалит подозрительное ПО, которое нагружает вашу систему. CleanMyMac — отличный инструмент для оптимизации и защиты вашего Mac от различных угроз в будущем. Если вы боитесь удалить программу неправильно или не до конца, скачайте CleanMyMac и упростите себе жизнь с помощью кнопки ниже.
Запуск средства «Мониторинг системы» на Маке
Аналог «Диспетчера задач» в mac OS называется «Мониторинг системы». Как и представитель конкурентного лагеря, он отображает подробные сведения о потреблении ресурсов и загруженности центрального процессора, оперативной памяти, энергопотреблении, состоянии жесткого и/или твердотельного диска и сети. Выглядит он следующим образом
Однако, в отличие от решения в Windows, он не предоставляет возможности принудительного завершения той или иной программы –делается это уже в другой оснастке. Далее расскажем о том, как открыть «Мониторинг системы» и как прекратить работу зависшего или более неиспользуемого приложения. Начнем с первого.
Способ 1: Spotlight
Spotlight – это разработанное Apple средство поиска, предоставляющее возможность быстрого доступа к файлам, данным и программам в среде операционной системы. Для запуска «Мониторинга системы» с его помощью выполните следующее:
- Воспользуйтесь клавишами Command+Space (пробел) или нажмите по значку с изображением лупы (правый верхний угол экрана), чтобы вызвать поисковую службы.
Начните вводить в строку название искомого компонента ОС – «Мониторинг системы».
Как только увидите его в результатах выдачи, кликните по нему для запуска левой кнопкой мышки (или воспользуйтесь трекпадом) либо просто нажмите клавишу «Return» (аналог «Enter»), если ввели название полностью и элемент стал «подсвечиваться».
Это самый простой, но не единственный из существующих вариант запуска средства «Мониторинг системы».
Способ 2: Launchpad
Как и любая предустановленная в macOS программа, «Мониторинг системы» имеет свое физическое расположение. Это папка, попасть в которую можно через Launchpad – средство запуска приложений.
- Вызовите Launchpad, нажав по его иконке (изображения ракеты) в доке, воспользовавшись специальным жестом (сведение вместе большого и трех соседних пальцев на трекпаде) или наведя указатель курсора мыши в «Активный угол» (по умолчанию это правый верхний) экрана.
В появившемся окне лаунчера найдите среди всех представленных там элементов директорию «Утилиты» (это также может быть папка с названием «Другие» или «Utilities» в англоязычной версии ОС) и нажмите по ней для открытия.
Кликните по искомому системному компоненту для его запуска.
Оба рассмотренных нами варианта запуска «Мониторинга системы» довольно просты. Какой из них выбрать, решать только вам, мы же расскажем еще о парочке интересных нюансов.
Дополнительно: Закрепление ярлыка в доке
Если вы планируете хотя бы время от времени обращаться к «Мониторингу системы» и не хотите каждый раз искать его через Spotlight или Launchpad, рекомендуем закрепить ярлык этого средства в доке. Таким образом вы обеспечите себе возможность наиболее быстрого и удобного его запуска.
- Запустите «Мониторинг системы» любым из двух рассмотренных выше способов.
Наведите указатель курсора на значок программы в доке и кликните по нему правой кнопкой мышки (или двумя пальцами по трекпаду).
В открывшемся контекстном меню поочередно перейдите по пунктам «Параметры» — «Оставить в Dock», то есть отметьте последний галочкой.
С этого момента вы сможете запускать «Мониторинг системы» буквально в один клик, просто общаясь в доку, как это делается со всеми часто используемыми программами.
Принудительное завершение программ
Как мы уже обозначили во вступлении, «Мониторинг ресурсов» в macOS – это не полный аналог «Диспетчера задач» в Windows. Принудительно закрыть с его помощью зависшее или просто более ненужное приложение не получится – для этого необходимо обратиться к другому компоненту системы, который так и называется «Принудительное завершение программ». Запустить его можно двумя разными методами.
Способ 1: Комбинация клавиш
Проще всего это сделать с помощью представленных ниже горячих клавиш:
Command+Option(Alt)+Esc
Выделите нажатием по трекпаду или кликом мышки программу, которую требуется закрыть, и воспользуйтесь кнопкой «Завершить».
Способ 2: Spotlight
Очевидно, что «Принудительное завершение программ», как и любой другой компонент системы и стороннее приложение, можно найти и открыть с помощью Spotlight. Просто начните вводить название искомого компонента в поисковую строку, а затем выполните его запуск.
Заключение
Из этой небольшой статьи вы узнали, как в macOS запустить то, что пользователи Windows привыкли называть «Диспетчер задач» — средство «Мониторинг системы», — а также узнали о том, каким образом можно выполнить принудительное завершение работы той или иной программы.
Мы рады, что смогли помочь Вам в решении проблемы.
Опишите, что у вас не получилось.
Наши специалисты постараются ответить максимально быстро.
Как использовать Control Alt Delete на Mac
macOS предлагает вам множество способов завершить работу приложений. Вот что вам нужно сделать.
# 1 Сочетание клавиш принудительного выхода
Нажмите комбинацию клавиш Command + Option + Escape, чтобы открыть диалоговое окно «Принудительный выход» на вашем устройстве Mac.
В окнах «Принудительный выход» перечислены все активные приложения и службы, запущенные в настоящее время в вашей macOS.
Выберите приложение, которое нужно закрыть, а затем нажмите кнопку «Завершить принудительно», расположенную внизу.
Если определенное приложение перестало отвечать, вы можете легко просмотреть его статус в диалоговом окне «Принудительный выход».
Также доступен альтернативный способ завершить работу неотвечающего приложения. Нажмите значок Apple, расположенный в верхнем левом углу экрана, выберите в меню опцию «Принудительный выход». Это можно использовать, если вы забыли комбинацию клавиш для запуска диалогового окна «Принудительный выход».
# 3 Использование док-станции Mac
Еще один уникальный способ принудительного закрытия приложений на Mac – использование Dock. Как мы все в значительной степени знаем, все значки активных приложений размещены на док-станции Mac, верно? Щелкните приложение, которое необходимо закрыть, а затем нажмите клавиши Control + Option.
На экране появится всплывающее меню, выберите параметр «Завершить принудительно», чтобы закрыть приложение.
# 4 С помощью монитора активности
Перейдите в папку «Приложения»> «Утилиты»> «Монитор активности».
В окне Activity Monitor Mac дважды щелкните приложение, которое вы хотите закрыть.
На экране откроется отдельное окно со сведениями о приложениях. Нажмите кнопку «Force Quit» или «Quit», чтобы закрыть выбранное приложение.
# 5 Использование терминала Mac
Так же, как в Windows есть специальная «Командная строка» для запуска и выполнения общих функций, в macOS у нас есть окно терминала.
Нажмите клавиши Command + пробел на клавиатуре Mac, чтобы запустить поиск Spotlight.
Введите «Терминал» в поле поиска и нажмите Enter. В окне терминала Mac введите следующую команду и нажмите Enter.
Ps -ax
В нем будут перечислены все активные приложения, запущенные на вашем устройстве Mac, с соответствующими номерами PID. Запишите номер PID приложения, которое вам нужно закрыть.
Введите «q», чтобы вернуться в режим командной строки, где вы выполните следующую команду.
Источник изображения: Tech Junkie
Введите «Kill » и нажмите Enter.
Закройте все окна и вернитесь на главный экран.
Как мне нажать Ctrl Alt Del на удаленном рабочем столе Mac?
Для удаленного управления Alt Delete на Mac загрузите файл «Удаленный ПК»Из Интернета. Запустите приложение на своем устройстве (кроме Mac) и установите удаленное соединение. Нажмите на опцию «Действия», расположенную в верхней строке меню, и выберите «Control + Alt + Del».
Есть ли на Mac клавиша Alt?
Клавиша Alt на Mac помечена как клавиша «Option» на клавиатуре Mac. Его можно использовать для обработки множества скрытых команд и функций.
Принудительный выход не работает на Mac? Вот что вам нужно сделать.
Вы не можете закрыть приложение, используя вышеупомянутые методы принудительного завершения? Не волнуйся. Вот исправление!
Сначала мы рекомендуем перезагрузить устройство Mac. Но даже после перезагрузки, если определенное приложение работает неправильно или перестает отвечать, вот что вы можете попробовать.
Нажмите и удерживайте кнопку питания вашего Mac примерно 10-15 секунд, пока не увидите логотип Apple на экране.
Как только вы увидите логотип Apple на экране, отпустите кнопку питания.
Вы можете попробовать этот метод, если не можете открыть пункты меню Apple, если ваше устройство перестало отвечать.
Заключение
Вот несколько обходных путей для использования Control Alt Del на Mac для принудительного закрытия неотвечающих приложений и программ. Вы можете использовать любой из перечисленных выше способов, чтобы принудительно закрыть приложения на вашем устройстве MacOS, когда вы застряли в любой момент.
По любым другим вопросам или помощи обращайтесь.
Используем Automator для закрытия всех приложений в Mac
Если вы завершили работу над комплексной задачей или просто желаете освободить ресурсы системы, вам поможет простой апплет, способный быстро закрыть все приложения на Mac.
Для создания апплета следуйте простой инструкции:
Шаг 1
. Запустите стандартное приложение Automator.
Шаг 2
. В Automator выберите опцию Программа и нажмите кнопку Выбрать.
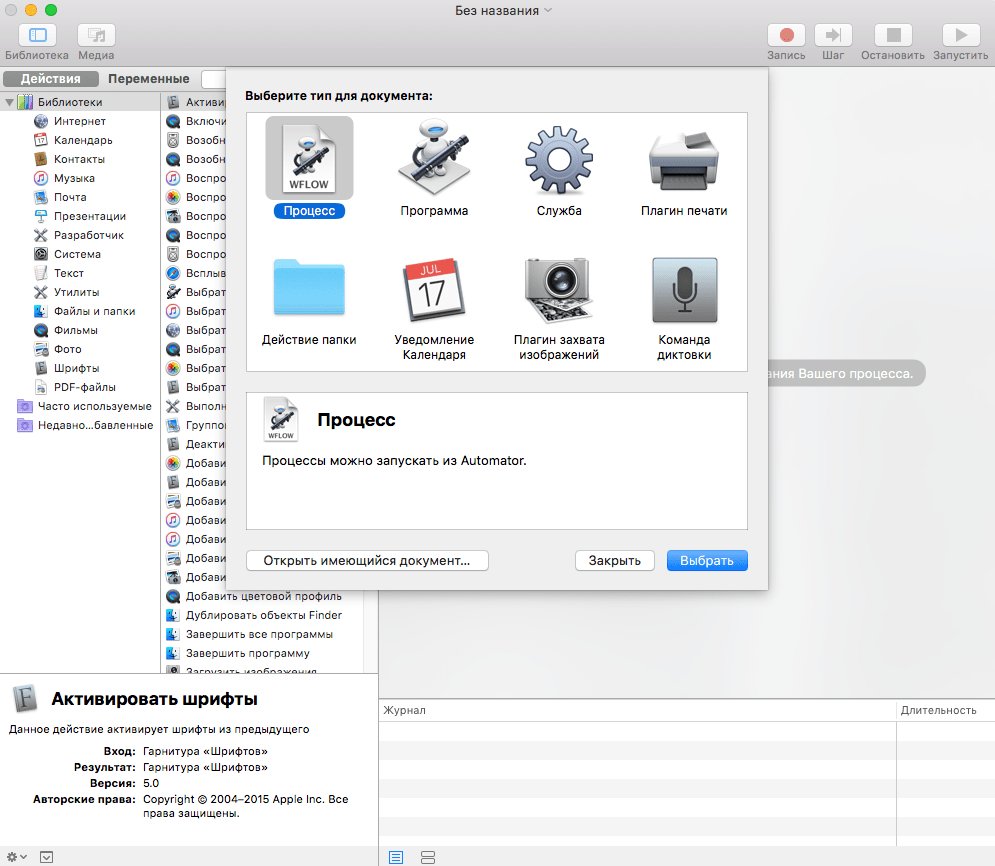
Шаг 3
Шаг 4
. Quit All Applications загрузит команду в рабочее поле. Здесь появится возможность добавить приложения, которое с помощью нового апплета закрывать не нужно.
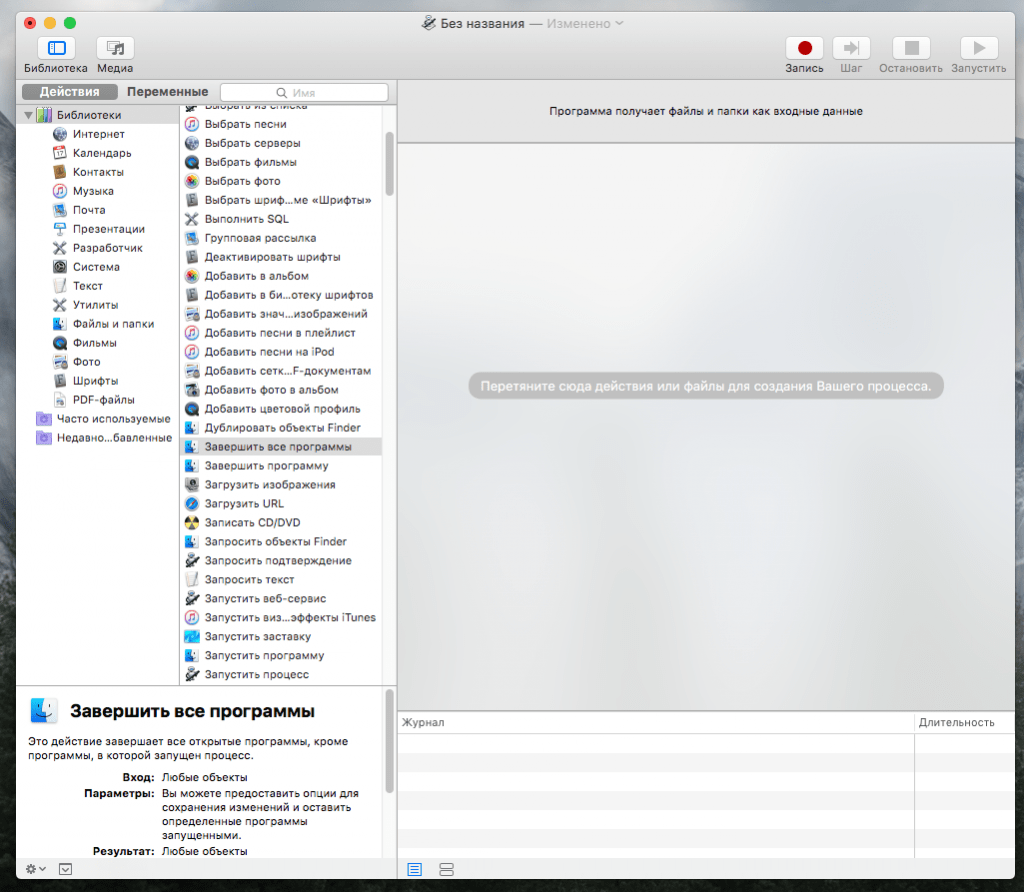
Шаг 5
. Нажмите Файл в основном меню Mac и выберите опцию Сохранить.
Шаг 6
. Выберите имя для апплета, например, «Завершить все программы», и нажмите кнопку Сохранить. Automator предложит сохранить апплет в iCloud, но вы можете выбрать и другое место.
Задача выполнена — после запуска нового апплета все открытые программы будут автоматически закрыты. Для удобства работы можно добавить апплет в Док и выбрать подходящую иконку.
Зависшие программы перестают отвечать на команды пользователя и не могут быть завершены обычным способом. В Windows для их принудительного завершения используется диспетчер задач. В UNIX-подобных ОС, к которым относится операционная система Apple, используется команда kill и ее графический интерфейс. Сегодня мы расскажем о том, как принудительно закрыть программу на Mac.
Рабочее пространство в macOS организуется с помощью виртуальных рабочих столов. Использование этой функции позволяет не только рационально распределить окна, но и легко завершить любую зависшую программу.
- Вызываем Mission Control нажатием клавиши F3
или комбинации Control
+ . Переходим на другой рабочий стол, свободный от зависшей программы, и нажимаем на логотип яблока в строке меню.
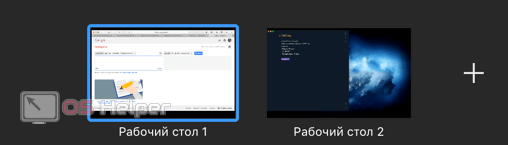
- Выбираем отмеченный пункт. Если дополнительные пространства не используются, а вертящийся «зонтик», обозначающий зависание, мешает добраться до системного меню, можно воспользоваться горячими клавишами. Нажимаем вместе + Command
+ Esc
.
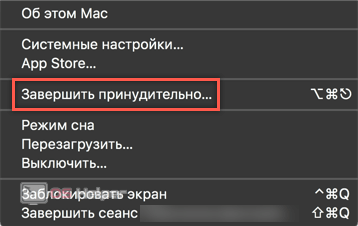
- Любое из описанных действий откроет окно со списком запущенных приложений. Нужное подсвечивается красным цветом и сопровождается надписью «не отвечает». Выделяем его и нажимаем кнопку «Завершить».
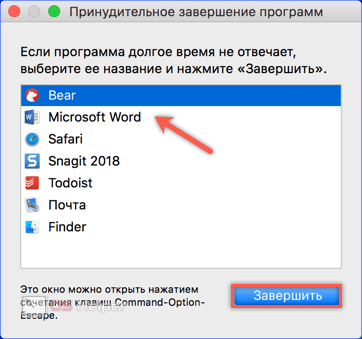
- На выполнение этой операции ОС запросит подтверждение.
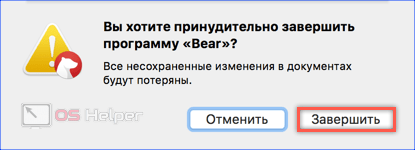
Когда фокус находится в переставшем отвечать окне, его можно закрыть, не используя системное меню. Нажимаем одновременно клавиши Command
++ Shift
+ Esc
. В этом случае никаких уведомлений не показывается и подтверждений не требуется.
Как пользоваться диспетчером задач на Mac OS
Всем знакомая комбинация Ctrl+Alt+Delete на Mac OS не предусмотрена. Из-за этого, при сильной загрузке ЦП и зависании Макбука, многие не могут исправить положение знакомым способом. Но Apple предлагает свой аналог традиционного диспетчера задач, где можно посмотреть, какие приложения больше всего грузят процессор и, в случае необходимости, принудительно их закрыть.
Аналог Диспетчера задач на Mac OS
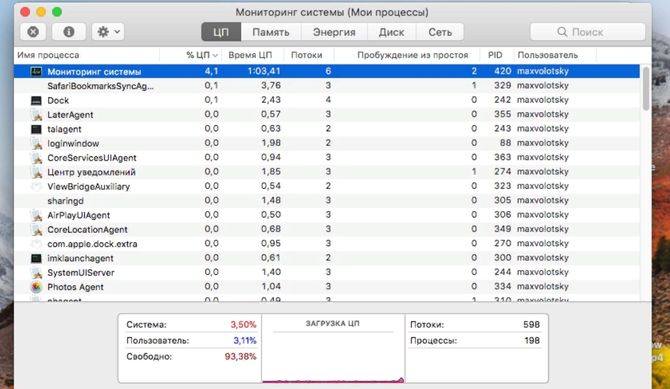
На Mac OS роль диспетчера выполняет сервис «Мониторинг системы». Также как в Виндовс, здесь отображаются запущенные процессы, их нагрузка на процессор, оперативную память, батарею и жесткий диск.
Сразу стоит сказать, что в отличие от привычного аналога на Windows, в «Мониторинг системы» нет функции принудительного закрытия процессов. Этот инструмент Apple предлагает в других утилитах.
Запуск мониторинга системы
Если нужно просто посмотреть список активных процессов и загрузку процессора, комбинацией клавиш «диспетчер задач» на Мак не вызвать. Найти «Мониторинг системы» можно только через Spotlight или Launchpad.
Spotlight
Самый быстрый вариант вызвать диспетчер задач – воспользоваться поиском по Mac. Для этого нужно:

- Кликнуть на лупу в правом верхнем углу домашней страницы.
- Ввести название приложения (после ввода первого слова Spotlight сам выдаст подсказку).
- Нажать «Return» (аналог «Enter»).
Сервис откроется через пару секунд. Также вызвать строку поиска можно комбинацией клавиш cmd+пробел.
Launchpad
При поиске через Spotlight можно узнать, где находится диспетчер задач на MacOS. После чего его можно запускать напрямую:
- Найти на панели быстрого доступа значок Launchpad (нарисована ракета).
- Зайти в папку «Другие».
- Здесь будет ярлык искомой утилиты.
Добавление ярлыка в док
Если обращаться к анализу системных процессов приходится часто, возможности Мак позволяют поместить ярлык «диспетчера» на панель быстрого доступа (док) на главном экране. Так можно будет вызывать диспетчер задач на Макбуке в один клик.
Для этого нужно:
- Запустить «Мониторинг системы» любым ранее рассмотренным способом. Временно открытая программа также будет отображаться в доке.
- После этого нужно просто нажать на нее правой кнопкой мыши (ПКМ) или двойным кликом по тачпаду.
- В новом меню перейти в пункт «Параметры».
- Следом найти «Оставить в Dock».
Теперь «Мониторинг системы» постоянно будет находится в доке. Выбрать под него любое удобное место можно простым перетаскиванием.
Как принудительно завершить программу?
Как уже сказано, «Мониторинг системы» позволяет лишь просматривать нужные данные, но решить проблему принудительного закрытия зависшей утилиты он не может.
Для этого пользователям Apple предлагается другой компонент, который так и называется «Принудительное завершение программ». Чтобы им воспользоваться можно воспользоваться комбинацией клавиш или строкой поиска.
Комбинации клавиш
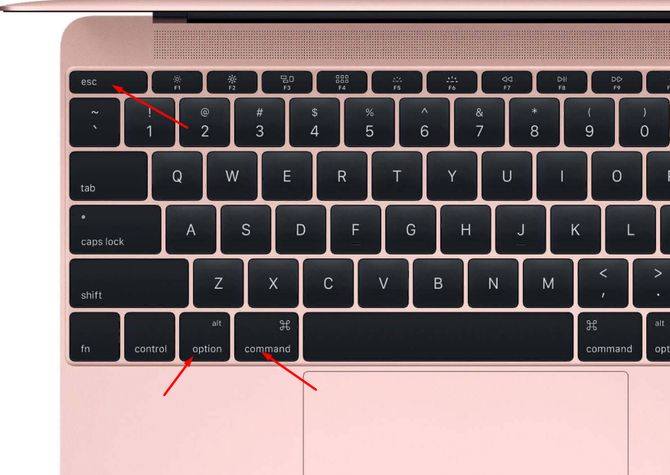
Точно также, как Windows, на Mac OS можно использовать комбинацию клавиш, установленную по умолчанию. Долго привыкать не придется. Если в Windows это Ctrl+Alt+Delete, то в Mac – cmd+Alt+Esc. На большинстве раскладок Alt еще называется «Option».
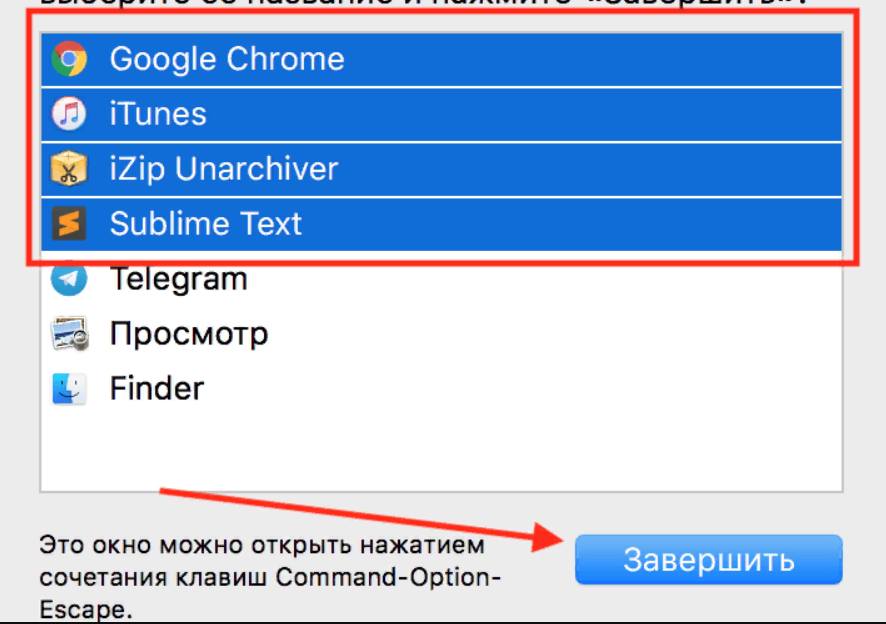
После этого, кнопкой мыши или кликом на тачпад, нужно выделить программу, которую нужно закрыть и нажать на «Завершить».
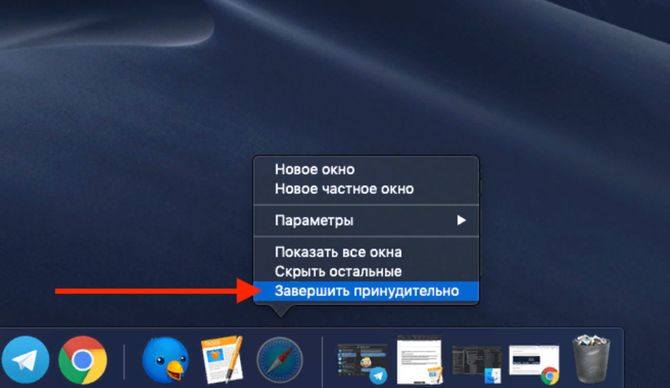
Также, если Макбук реагирует, можно кликнуть на значок программы в доке правой кнопкой мыши и попробовать нажать на пункт «Завершить принудительно». Но часто приходится пользоваться утилитой «Принудительное завершение программ».
Spotlight
Аналогично поиску «Мониторинг системы» можно найти «Принудительное завершение программ» через Spotlight. Нужно просто начать вводить название, как алгоритм сам предложит запустить утилиту через кнопку «Return».