Возможности платформы
- Кроссплатформенная поддержка Windows, macOS, Linux, Steam OS и Steam Link в режимах рабочего стола и Big Picture
- Мгновенный просмотр видеоконтента без необходимости скачивания файлов
- Интеграция в клиент Steam
- Отсутствие необходимости в разработке флэш-оболочки
- Адаптивная потоковая передача автоматически регулирует качество воспроизведения в зависимости от пропускной способности сети
- Субтитры с поддержкой параметров форматирования в соответствии с правилами Федеральной комиссии по связи (США)
- Интеграция со Steam, включая время просмотра, обсуждения, обзоры и коллекционные карточки
- Поддержка контроллеров, включая настраиваемое управление с помощью Steam Controller и контроллеров XInput
- Расширенные пользовательские возможности, включающие скорость воспроизведения и сочетания клавиш
- Отраслевой стандарт DRM-шифрования с использованием Google Widevine
- Дополнительные аудио- и видеодорожки для локализации, иных ракурсов, соотношений сторон, комментариев и прочего
- Возможность продавать продукт или давать его напрокат
- Самостоятельная обработка данных и публикация
- Воспроизведение в шлемах виртуальной реальности при помощи режима Desktop Theatre в SteamVR
- Создание набора возможностей для видео, игр, программного обеспечения, музыки и многого другого
- Встроенная поддержка эпизодического контента (сериалы, сезоны, эпизоды, бонусный контент и прочее)
- Встроенная поддержка бонусного контента и дополнительных материалов
- Предложение следующего видео в проигрывателе
Frequently Asked Questions
- Can customers download videos purchased on the Steam Video platform?Not at this time.
- Can customers watch videos on their phones, tablets or other mobile devices?Not at this time.
- Can I put free content on the video platform?If it is strongly linked to your game and of sufficient length (more than 15 minutes), then yes. If you are planning to put it on YouTube anyway, then just link to that from your Store page.
- Can I restrict the countries video can be sold or played back in?Steam has a global customer base and users expect global access to content. If country restrictions are required for your video content, please Contact Us so the restrictions can be set up before your video is released.
- Where can I find video content on Steam?Videos appear just like games or software on Steam with their own store pages. All videos use a video icon to better identify in lists and search results. Click to visit the Steam Video Hub.
- Where can I find customer support information about Steam Video?All video store pages automatically contain a link to the Steam Videos FAQ.
Как настроить
Загрузить видео смогли, ура! Давайте быстро пробежимся по доступным настройкам этого раздела. На верхней панели есть вкладка «Просмотр». Здесь можно выбрать:
- Сортировку по дате загрузки – сначала новые/ сначала старые или сначала популярные;
- Сортировку по публичности. Доступные варианты – все ролики, публичный контент, только для друзей, личные или скрытые.
https://youtube.com/watch?v=JLpWEg5ETiU
Удобные инструменты сортировки видео для Стима! Как вы понимаете, функционал предполагает возможность установить настройки конфиденциальности для каждого ролика.
Сначала посмотрим, какие возможности приватности доступны! Соответствующие иконки появятся наверху, над коллекцией роликов:
- Показывать всем;
- Показывать только друзьям;
- Показывать только себе.
Конфиденциальностью дело не ограничивается! На панели управления есть и другие нужные элементы. Давайте нажимать на все кнопки!
- Значок «Скрыть» временно убирает ролик из вашего профилч;
- Кнопка «Удалить» скрывает ответ на вопрос, как удалить видео со Стима;
- Иконка «Выбрать все» нужна для быстрого управления всеми видеороликами на странице;
- Значок «Готово» сохраняет внесенные изменения и закрывает панель управления.
Рассказали вам, как добавить видео в Стим – попробуйте, обязательно получится! Несложный алгоритм, позволяющий значительно расширить функционал платформы: сможете делиться классными роликами. А правилам загрузки и настройки мы вас научили!
Хотите похвастаться крутым финалом очередной катки или неожиданно найденным хаком? Выкладывайте видео в Steam, и его увидят такие же геймеры.
Steam — фактически самая популярная площадка для геймеров, которая предлагает массу способов социализации и персонализации. Вы можете делиться с сообществом любыми внутриигровыми достижениями. Например, выкладывать скриншоты, ачивки, обзоры, отзывы и так далее. Но мало кто знает, что утилита от компании Valve позволяет ещё делиться и видеоконтентом.
Редактируем добавленные видео в Steam
Любые данные, которые вы отображаете в профиле, подлежат редактированию. На главной странице аккаунта в правом боковом меню отображается загруженный вами контент. Если выбрать, допустим, один из опубликованных видеороликов, то на основной странице этого видео сбоку от области просмотра можно заметить панель управления материалом. Панель управления отличается для разных типов контента, но для всех типов доступны такие опции, как выполнить удаление, изменить имя публикации, открыть или ограничить общественный доступ к материалу.
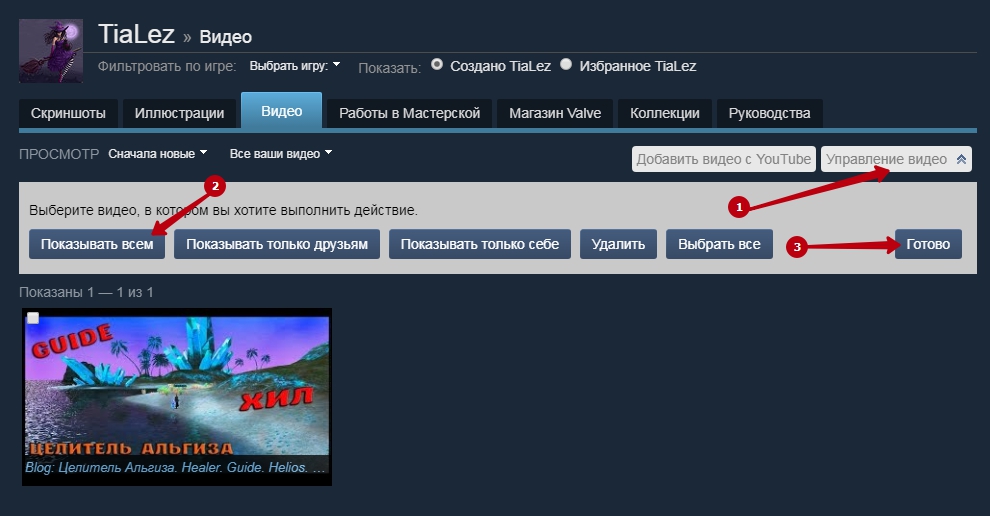
Если изменить доступ к материалу – выключить опцию «Для всех», то ваш материал не будет отображаться в центре сообщества игровой платформы Steam.
Использование функционала трансляции
Прежде, чем начать описывать данный функционал, важно расставить все точки над «i». Вернее, чётко изложить, что стоит ожидать от Стима, а чего лучше не ждать
Возможна ли видеозапись?
Важно понимать, что запись видео и трансляция – это разные понятия. Запись видео подразумевает его сохранение. Этой функции в Стиме пока нет
Есть только единственная и неповторимая трансляция. Ещё вместо названия «трансляция» может звучать понятие «запустить стрим», или же «организовать бродкаст»
Этой функции в Стиме пока нет. Есть только единственная и неповторимая трансляция. Ещё вместо названия «трансляция» может звучать понятие «запустить стрим», или же «организовать бродкаст».
Использование опции трансляции
О сейчас речь пойдёт о том, как записать трансляцию в Стиме. Именно в этом контексте пользователи применяют выражение «записать видео через Стим». Можно согласиться, что это не одно и то же, но так уж повелось.
Опция трансляции геймплея друзьям (broadcasting) появилась в Steam уже достаточно давно. Правда, только для тех аккаунтов, где сняты все ограничения.
Для того чтобы эти ограничения снять, нужно соблюсти два условия:
- По умолчанию профиль регистрируется с ограниченными правами. Часть функций заблокирована до тех пор, пока пользователь не приобретён товар в магазине Стима на сумму 5 американских долларов.
- У аккаунта должна быть идеальная репутация. Это означает, что у пользователя нет нарушений и блокировок сообщества.
Запуск трансляции
Если все ограничения сняты, то пора учиться запускать трансляцию! Для этого нужно открыть десктопный клиент онлайн-платформы Steam, авторизоваться в системе. Далее в меню выбрать пункт «Steam» (1), а в нём перейти в «Настройки» (2).
В настройках Стима есть раздел «Трансляция», пользователю нужно его открыть. Внутри данного раздела необходимо перейти на вкладку «Настройки приватности». Как видно из скриншота, по умолчанию данная функция у пользователя отключена. Но можно нажать на кнопку загрузки выпадающего меню и выбрать нужные настройки. Среди них есть такие варианты:
- Прямой эфир доступен всем пользователям,
- Трансляция доступна только друзьям,
- Прямой эфир доступен друзьям после одобрения поступившего запроса.
Теперь понятно, как записать трансляцию в Стиме. А вот как её прервать? Всё очень просто: для остановки видеотрансляции геймплея пользователю достаточно выйти из игры.
Публикация видеоролика
Все пользователи онлайн-платформы Steam в курсе, в интерфейсе есть некие 28 заданий. Выполнение их позволяет получить игроку соответствующие значки. Если пользователь недавно зарегистрировался в Стиме, то ему «светит» получить значок «Столп сообщества». Для этого ему нужно выполнить одно из 28 заданий. Это публикация видеоролика в Youtube.
Для этого нужно открыть Steam, авторизоваться в профиле. Далее в меню, рядом с пунктом «Сообщество», нужно нажать на имя пользователя (1). Откроется меню, где владельцу аккаунта нужно выбрать строчку «Контент». В данном пункте есть вкладка «Видео» (2), а справа – ссылка «Привязать аккаунт YouTube» (3).
Откроется ещё одно окно, где нужно нажать на кнопку зелёного цвета «Получить доступ к моим роликам на YouTube».
Далее пользователю необходимо пройти авторизацию в аккаунте Google, нажав на «Далее».
Следующий шаг – дать разрешение на доступ Стиму к аккаунту Google.
Как только ролик на YouTube будет добавлен в видеоколлекцию Стима, вернее, ссылка на него. Информация отобразится в профиле, её можно растиражировать своим контактам. Более того, за это задание пользователь получит долгожданный значок, который отразится на соответствующей странице.
Как добавить видео в Стим
Чтобы выложить в своём профиле на игровой платформе Steam ролик, первым делом нужно синхронизировать профиль Стим с каналом на YouTube. В опциях настроек канала поставьте галочку в пункте «Публичное» и разрешите добавление материала. Загруженные на YouTube ролики можно выбрать из окна профиля Стим.
Как загрузить видео. Пошаговая инструкция:
- На главной странице Стима открываем вкладку «Видео», кликаем на «Связать с аккаунтом YouTube».
- Перед нами открывается новое окно. Чтобы скачать материал с YouTube, кликаем на «Получить доступ к вашим видео на YouTube».
- Вводим необходимую информацию об аккаунте и устанавливаем разрешение на обмен информацией между YouTube и Steam.
- Когда канал YouTube синхронизирован с аккаунтом Стима, на главной странице игровой платформы добавится ссылка «Добавить видео с YouTube». Кликаем по этой ссылке.
- В появившемся окошке выбираем из списка наш ролик, который мы заливаем, и выделяем его флажком. Также указываем игру, к которой привязываем видеоролик. Если ролик предназначается для определённой игры, которая не представлена в сообществе Стим, то просто вписываем её название вручную.
- Указав всю необходимую информацию, опубликуйте видео кликом на пункте «Добавить видео».
- Готово! Видеоролик опубликован в вашем профиле Стим – об этом свидетельствует соответствующее системное сообщение. Обновив страницу и зайдя в опубликованные видео, вы сможете в этом убедиться. Также новое видео теперь будет отображаться на главной странице указанной вами игры в платформе Стим.
Правила размещения контента в Стиме
Существуют определённые нормы и правила для публикации контента в игровой платформе Steam. В случае их несоблюдения, ваш материал может быть заблокирован, либо, если нарушение серьёзное и несёт системный характер, то могут заблокировать и сам профиль. Поэтому перед тем как опубликовать своё видео в Стиме, следует с этими правилами ознакомиться.
Стоит сказать, что первичный отбор видеоматериала происходит ещё на канале YouTube. Если добавляешь ролик на свой канал, то он обязательно должен соответствовать правилам. В основном это касается различных способов нанесения морального ущерба зрителям. Например, запрещается публикация роликов сексуального характера, пропаганда насилия, расизма и дискриминации по другим признакам, не допускается нарушение авторских прав.
Может произойти случай, когда вы являетесь автором опубликованного контента и хотите заявить о нарушении использования вашего авторского материала. В таком случае кликните на ссылку, которая находится под текстовым полем формы отправки жалобы.
Откроется новое окно с данными о нарушении правил DMCA – заполните его и отправьте. Все жалобы приходят в службу разработчиков Стима – компании Valve. Каждый случай детально проверяется, и в конечном итоге выносится вердикт, который либо подтвердит ваше заявление, либо опровергнет. Решение по жалобе придёт вам на указанную в форме электронную на почту.
Platform Features
- Cross-platform support for Windows, Mac OS X, Linux, Steam OS and Steam Link in both Desktop and Big Picture
- Instantly watch video content without first downloading any files
- Native integration into the Steam Client
- No custom flash-wrapper application development required
- Adaptive Streaming automatically adjusts playback quality based on available bandwidth
- Closed Captions / Subtitles supported with FCC compliant caption formatting options
- Steam integration including watch time, discussions, reviews and trading cards.
- Controller support including Steam Controller and XInput Controller mapping configurations
- Advanced user features such as playback speed and keyboard shortcuts
- Industry standard DRM encryption using Google Widevine
- Alternate audio and video tracks for languages, alternate angles, aspect ratios, commentaries, etc.
- Purchase and Rental Sale Models
- Self-Ingestion and Publishing Process
- Playback in Virtual Reality HMDs via SteamVR Desktop Theatre
- Bundling opportunities across videos, games, software, music, etc.
- Native Episodic Content Support (Series, Seasons, Episodes, Bonus Content, etc.)
- Native Bonus Content / Extras
- Next Video Suggestion In Player
Начните с важного объявления — в Steam нет видеозаписи, поэтому вы не сможете сохранить свой материал. Такой возможности нет, шоу идет в прямом эфире без хранения
Однако, если о трансляции будет сообщено, администратор может сохранить видео полностью или частично для дальнейшего расследования и изучения.
Узнайте, как записывать видео через Steam, чтобы рассказать об игре своим друзьям. Вы можете не только играть, но даже привлечь зрителей!
Опция передачи уже давно существует в системе — вам больше не нужно записывать свой экран и показывать его друзьям. Прямая трансляция! Чтобы получить доступ к видеозаписям Steam, необходимо снять ограничения со своей учетной записи.
- Напомним, после регистрации в системе вы получаете профиль с ограниченными правами – некоторые функции недоступны, пока не потратите минимум пять долларов США на покупки в магазине платформы.
- Разумеется, аккаунту не должен быть заблокирован доступ к Сообществу из-за нарушений.
Не можете найти свои ограничения? Затем вы можете попробовать записать видео в Steam через опцию «Отправить».
- Открывайте десктопное приложение и нажимайте на системную кнопку наверху слева;
- Кликните по значку настроек;
В таблице слева вы найдете раздел ‘Broadcast’.
По умолчанию эта опция отключена, о чем свидетельствует сообщение в верхней части экрана. Если вы готовы к игре, пришло время включить ее.
- Найдите вкладку «Настройки приватности»;
- Сейчас там стоит значение «Отключено»;
- Разверните выпадающее меню и выберите нужный вариант.
Есть некоторые настройки конфиденциальности — все пользователи могут отслеживать Live Flow (передача будет видна в Игровом центре).
Живой поток закончится, как только вы решите покинуть игру.
Шаг 1: Добавление видео в библиотеку Steam
После того, как вы создали свой канал на YouTube и загрузили видео, можно приступать к добавлению их в библиотеку Steam. Для этого нужно выполнить следующие действия:
Перед добавлением видео в библиотеку Steam, убедитесь, что оно соответствует правилам платформы.
- Откройте клиент Steam и перейдите в раздел «Библиотека».
- Нажмите на кнопку «Добавить игру» в правом нижнем углу экрана и выберите «Добавить недавно играл» или «Добавить не в Steam».
- Выберите видео, которое вы хотите добавить в библиотеку, и нажмите на кнопку «Открыть».
- После того, как видео будет добавлено в библиотеку, вы сможете просмотреть его в разделе «Видео» в библиотеке Steam.
Также вы можете добавить видео в библиотеку Steam через веб-сайт платформы. Для этого нужно выполнить следующие действия:
- Откройте веб-сайт Steam и войдите в свой аккаунт.
- Перейдите в раздел «Библиотека» и выберите «Добавить игру» в правом верхнем углу экрана.
- Выберите «Добавить не в Steam» и загрузите видео с вашего компьютера.
- После того, как видео будет загружено, оно будет добавлено в вашу библиотеку Steam.
Теперь вы знаете, как добавить видео в библиотеку Steam. Не забывайте следить за качеством контента и соблюдать правила платформы.
Добавление видео в библиотеку Steam — простой и удобный способ расширить аудиторию вашего контента и получить больше просмотров.
| Преимущества добавления видео в библиотеку Steam | Недостатки добавления видео в библиотеку Steam |
|---|---|
| Расширение аудитории контента | Ограничения на контент, которые могут привести к удалению видео |
| Увеличение просмотров и подписчиков | Необходимость соблюдения правил платформы |
| Возможность заработка на рекламе | Конкуренция с другими контент-создателями |
Эволюция Steam: Вы когда-нибудь задумывались, как разместить видео в Steam? Мы узнаем.
источник изображения: youtube.com
Steam — отличное место для обсуждения разработки игр и видеоигр. Имея в наличии почти 30 000 игр, мы можем воспользоваться эксклюзивными предложениями и автоматическими обновлениями игр. Это платформа цифровой дистрибуции большого количества компьютерных игр. Он позволяет пользователям устанавливать игры на диски сразу после покупки. Изначально приложения Steam разрабатывались для операционной системы MS Windows, но позже появились версии для macOS, Linux и, позже, мобильные приложения для Android IOS и Windows Phone.
Он имеет функции сообщества, такие как группы, друзья, чат, внутриигровой голос и хранилище. Он предоставляет платформу для игроков и помогает людям сотрудничать со своими друзьями. У него огромное сообщество и множество игр для пользователей. Пользователи Steam могут публиковать самодельные видео, публиковать собственные обзоры, покупать игры и т. д. Вы также можете делиться видео с друзьями и получать автоматические обновления игр. Из-за большого количества игроков в сети могут возникать технические ошибки и сбои, препятствующие этому.
Xem thêm: Blade And Soul Лучший соло Pve класс, Blade & Soul
Steam разработал онлайн-платформу для решения этой проблемы путем добавления исправлений. Здесь в Steam вы можете дарить и обменивать различные предметы между членами сообщества, т.е. группами и друзьями. Вы можете загружать свои работы, собственные творения, видео, скриншоты, руководства, предложения, обзоры и загружаемые материалы для просмотра и использования другими людьми.
Как опубликовать видео в Steam без YouTube? Как загрузить видео в Steam?
Есть миллионы способов загрузить видео на разные платформы. Steam, крупнейшая в мире платформа для цифровых игр, также позволяет своим пользователям публиковать видео. Публиковать видео в Steam очень просто, но, к сожалению, вы не можете сделать это прямо со своего компьютера через приложение. Самый простой способ публикации видео — использовать аккаунт на YouTube и подключить его к приложению Steam. Для этого вам необходимо тщательно выполнить следующие шаги:
Сначала откройте браузер на своем ПК или мобильном телефоне и создайте учетную запись YouTube, если у вас ее еще нет. Если он у вас уже есть, вы можете использовать тот же. Затем загрузите видео, которое вы сделали, на Youtube, используя опцию загрузки видео. Убедитесь, что для ваших видео установлена опция публичной конфиденциальности. Установите приложение Steam и создайте свою учетную запись Steam. Подключите свою учетную запись YouTube к своей учетной записи Steam. Для этого зайдите в приложение Steam и нажмите на вкладку Видео, затем нажмите на ссылку на свой аккаунт youtube. Перейти к видео
ссылка на ютуб аккаунт
Появится новая страница, и на этой странице нажмите Разрешить доступ к видео YouTube. Затем вам будет предложено войти на свой канал YouTube. После того, как вы связали свою учетную запись YouTube с учетной записью Steam, вы можете найти видео, которые вы загрузили на YouTube, на вкладке «Видео» вашего приложения Steam. Вы можете добавить свои любимые загруженные видео с канала youtube в свою учетную запись Steam. Эту операцию можно выполнить как на Mac, так и на ПК. Чтобы добавить видео, установите флажок и выберите нужное видео, а после его выбора нажмите кнопку «Добавить видео». Наконец, ваши видео будут добавлены в вашу учетную запись Steam. можете получить доступ к этим видео, зайдя в свой профиль и найдя кнопку «Видео» на правой стороне вашего компьютера. Нажмите на нее, и вы получите доступ к добавленным видео.
видео
Включение семейного доступа в Steam
Настроить Steam Family Sharing легко, хотя и немного нелогично. Чтобы настроить общий доступ, вам необходимо иметь доступ как к компьютеру, на котором будет осуществляться доступ к общей библиотеке, так и к учетной записи пользователя, с которым вы будете делиться (вам не нужен его пароль, но он вам нужен). там для входа в сервис Steam). Опять же, для акцента, вы
должен находиться на компьютере дополнительного пользователя, а не на вашем собственном
.
Сядьте за компьютер, на котором вы хотите авторизовать другого пользователя. Перед тем, как начать процесс обмена, запустите клиент Steam и попросите пользователя, с которым вы собираетесь поделиться своей библиотекой, войти в Steam хотя бы один раз. (Этот шаг гарантирует, что их имя пользователя будет указано как потенциальный вариант совместного использования). После того, как другой пользователь вошел в систему и вышел из нее, вам пора войти в клиент Steam, используя учетные данные учетной записи (предположительно вашей), в которой есть игры, которыми вы хотите поделиться.
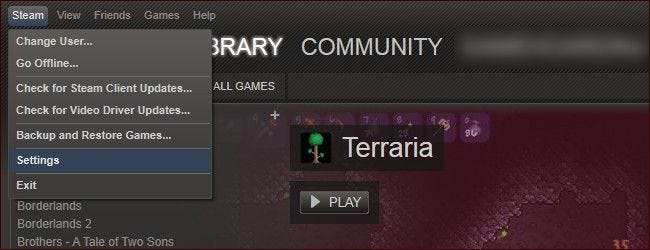
После входа в систему перейдите в Steam -> Настройки. В меню настроек найдите опцию Семья на левой панели:
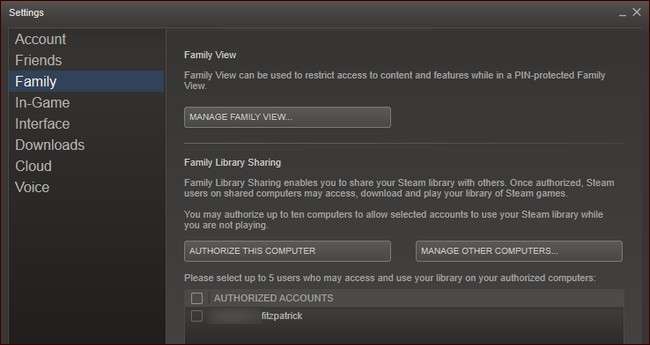
Найдите раздел «Общий доступ к семейной библиотеке». Помните, что семейный просмотр — это совершенно отдельная функция (но вы можете
прочтите наше руководство по настройке здесь
).
В разделе «Общий доступ к семейной библиотеке» нажмите кнопку «Авторизовать этот компьютер», чтобы разрешить компьютеру, на котором вы работаете, получить доступ к своей игровой библиотеке. После того, как вы нажали кнопку авторизации, проверьте до 5 учетных записей пользователей в списке «Авторизованные учетные записи», чтобы разрешить им использовать вашу библиотеку Steam на компьютере. Когда вы закончите, панель общего доступа к семейной библиотеке должна выглядеть так:
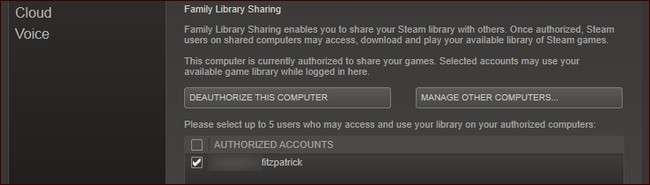
Компьютер авторизован, учетная запись (и) проверена. Щелкните OK, чтобы вернуться в главное меню. Перейдите в Steam -> Изменить пользователя…, чтобы выйти из основной учетной записи и войти в дополнительную учетную запись, которую вы только что авторизовали в системе совместного использования.
Теперь вы увидите не только игры, принадлежащие дополнительной учетной записи, но и все игры, которые принадлежат основной учетной записи (обозначены соответственно «Мои игры» и «Игры в учетной записи пользователя»). Владелец дополнительной учетной записи может свободно играть в любую из игр на основной учетной записи, как если бы они принадлежали ему.
СВЯЗАННЫЕ С:
Как добавить в Steam игры, отличные от Steam, и применить пользовательские значки
Единственный раз, когда станет очевидно, что это заимствованные игры, — это если основной владелец учетной записи войдет в свою учетную запись Steam и начнет играть в игру. В этот момент в правом нижнем углу на любом компьютере, использующем общую учетную запись, появится небольшое уведомление, уведомляющее их о том, что основной владелец учетной записи запрашивает доступ к библиотеке, и у них есть несколько минут, чтобы сохранить свой прогресс и выйти.
Вернувшись в главное меню, вторичный пользователь увидит следующую запись вместо обычной опции «Играть»:
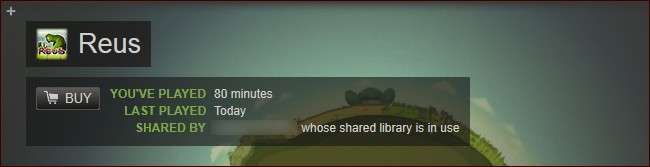
Всякий раз, когда владелец основной учетной записи использует свою библиотеку, владельцу дополнительной учетной записи будет предоставлена возможность приобрести игру, чтобы он мог продолжать играть в нее.
Наконец, чтобы отменить весь процесс и отозвать доступ к плану совместного использования библиотеки, либо войдите в свою учетную запись Steam через веб-портал и перейдите в Настройки -> Семейный доступ, либо (используя свой клиент Steam) перейдите в Steam -> Настройки -> Семья -> Управление другими компьютерами. Вы увидите список компьютеров и пользователей, которых вы авторизовали следующим образом:
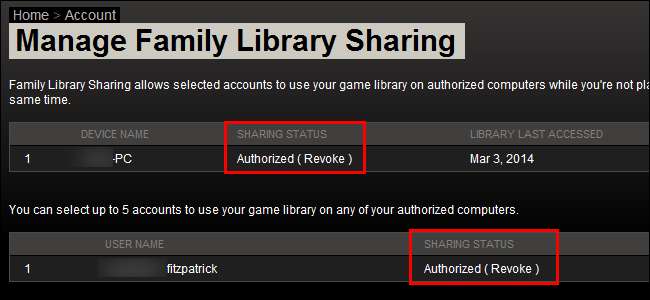
Нажав на опцию (Отозвать), вы можете отозвать статус авторизации учетной записи и статус авторизации компьютера.
Для получения дополнительной информации о системе семейного доступа Steam, посетите
официальная страница
а также
форумы обсуждения пользователей
.
Как настроить публикацию игр в Steam
Настроить публикацию игр в Steam довольно просто. Для этого выполните следующие действия:
Шаг 1. Включите безопасность Steam Guard
Перед включением функции общего доступа к семейной библиотеке в Steam вы должны сначала включить Безопасность Steam Guard .
1) Войдите в свой аккаунт Steam
2) Нажмите Пар в верхнем левом углу и щелкните Настройки .
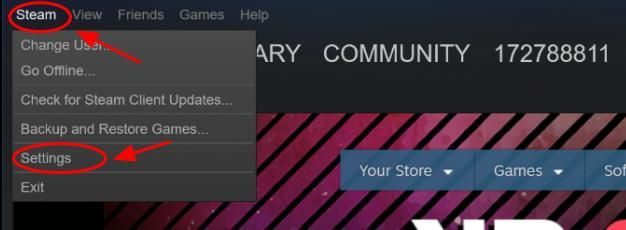
3) Нажмите Счет и щелкните УПРАВЛЕНИЕ БЕЗОПАСНОСТЬЮ УЧЕТНОЙ ЗАПИСИ STEAM GUARD .
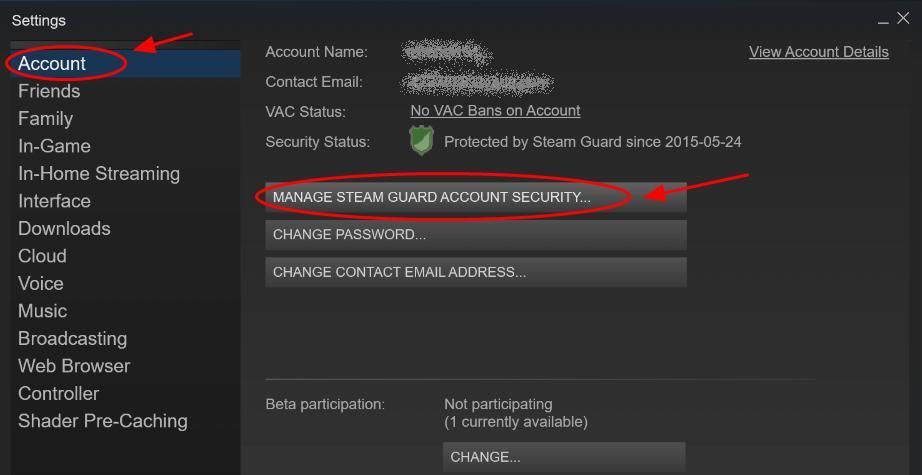
4) Обязательно выберите Получите коды Steam Guard из приложения Steam на моем телефоне или же Получите коды Steam Guard по электронной почте , или оба.
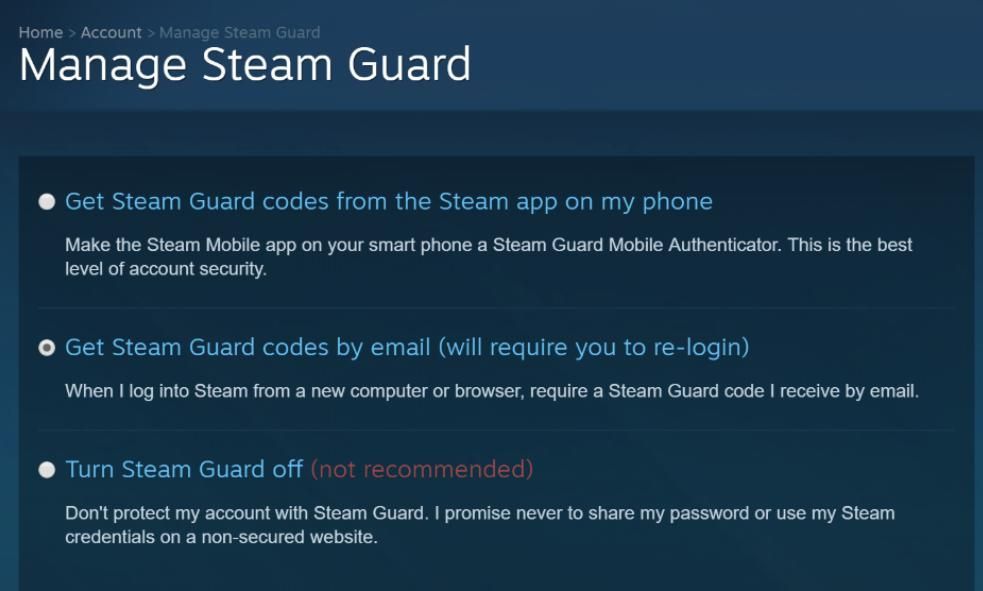
Затем вы должны включить безопасность Steam Guard, и вы можете включить Совместное использование семейной библиотеки в вашем Steam.
Шаг 2. Поделитесь своими играми в Steam
Теперь вы можете начать делиться играми в Steam с друзьями и семьей.
1) Войдите на компьютер друзей или родственников с помощью Аккаунт Steam .
2) Нажмите Пар в верхнем левом углу и щелкните Настройки .
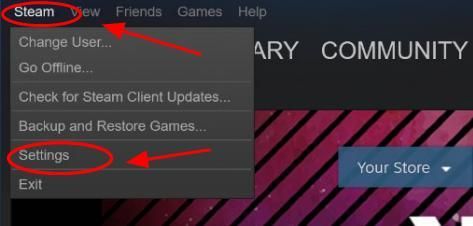
3) Нажмите Семья , и установите флажок рядом с Авторизуйте этот компьютер (или же Разрешить общий доступ к библиотеке на этом компьютере ), затем щелкните Хорошо сохранить.
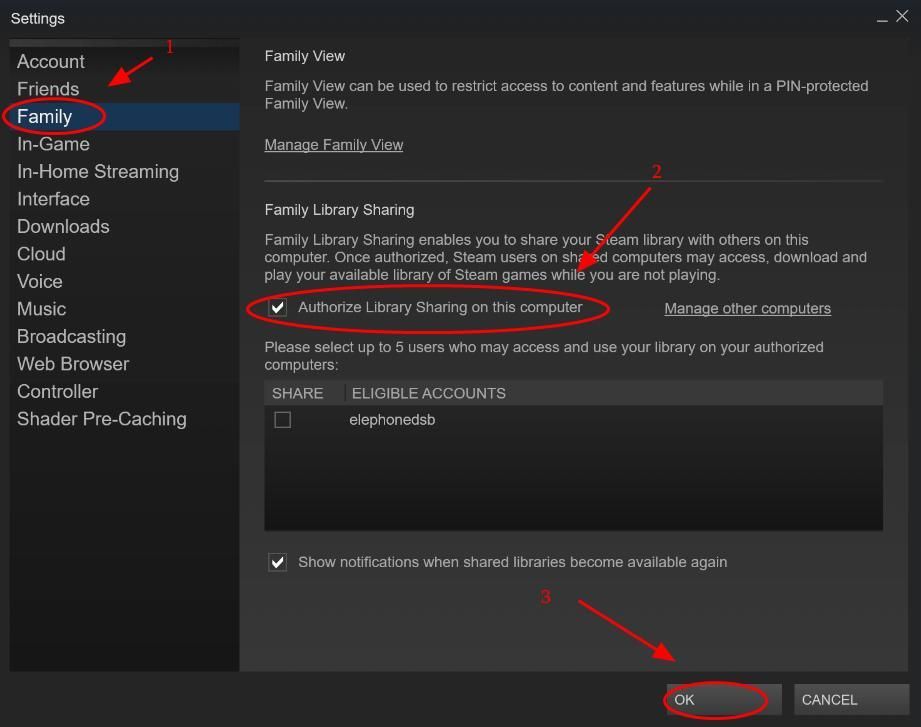
4) Выйдите из своей учетной записи Steam. Тогда ваш друг или семья смогут играть в ваши общие игры на этом компьютере после входа в свою учетную запись Steam.
Вы также можете отправить запрос на игру в игры, установленные на компьютере вашего друга, дважды щелкнув установленные игры, в которые вы хотите играть. Например, если вы хотите сыграть в PLAYERUNKNOWN’S BATTLEGROUNDS своего друга, вы можете войти в свою учетную запись Steam на компьютере друга, дважды щелкнуть PUBG и нажать ЗАПРОС ДОСТУПА .
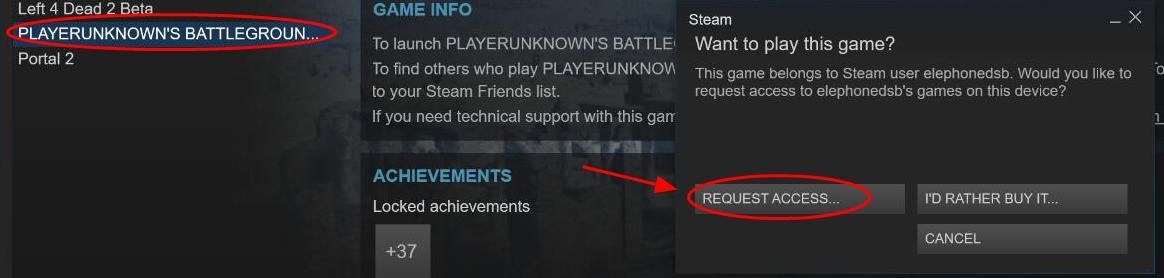
Вам не помешает ваш прогресс в игре, если вы поделитесь игровой библиотекой с другими. Любые игровые достижения будут сохранены в учетной записи, которая играет в игру. К общим играм можно получить доступ только для одной учетной записи одновременно, поэтому, если вы являетесь владельцем игры и хотите сыграть в игру, в которую играют другие, у других пользователей будет несколько минут, чтобы сохранить и выйти из игры. или предложили купить игру.
Как мне перестать делиться играми?
Вы также можете прекратить совместное использование игровой библиотеки. Просто следуйте этому:
1) Войдите в свою учетную запись Steam.
2) Перейти к Пар > Настройки > Семья .
3) Снимите флажок рядом с авторизованным пользователем и нажмите OK, чтобы сохранить настройку.
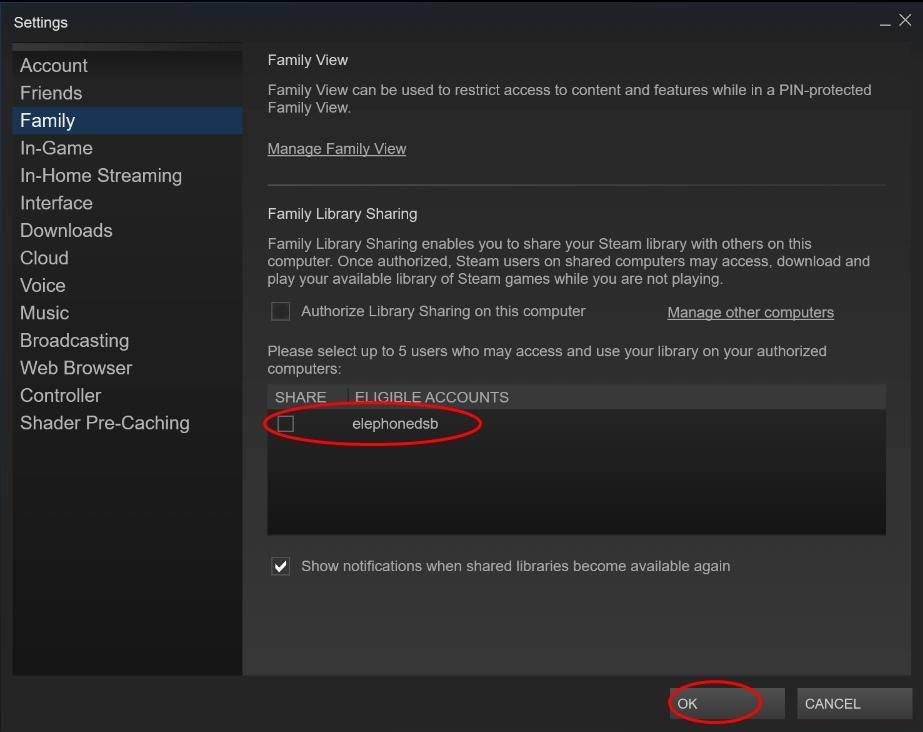
Добавление видео в Steam
Добавленные видео таким образом, не имея приватных настроек, будут отображаться в ленте активности, благодаря чему ваши друзья смогут их смотреть, комментировать и оценивать. Это же касается и раздела «Сообщество», где для каждой игры весь контент разделен по группам: туда же попадет и ваш видеоролик в случае, если вы сделаете его публичным для просмотра.
Кроме того, становится доступным добавление видео в одну из групп, посвященных той или иной тематике. Сразу же стоит отметить, что на данный момент для добавления видео есть только один способ, поэтому альтернативных путей искать не стоит. Это сделано не только в целях безопасности (Ютуб ограничивает добавление незаконного контента), но и для того чтобы сам Стим не выступал в роли хостинга, а был лишь посредником, ведущим на просмотр видео через специально предназначенный для этого сервис и, возможно, частично помогал в раскрутке игровых каналов.
- Откройте через внутриигровой браузер любой раздел, в шапке сайта наведите курсор мыши на ваш никнейм и из всплывшего меню выберите «Контент». Отметим, что все действия можно производить и через обычный веб-обозреватель, а не клиент.
Переключитесь на вкладку «Видео» и кликните по кнопке «Привязать аккаунт YouTube». Уже много лет Стим разрешает осуществлять загрузку видео только через этот видеохостинг, и только те ролики, что были загружены вами лично. В связи с этим для добавления файлов придется сначала закачать их к себе на Ютуб, и только потом уже в Стим.
Щелкните на кнопку «Получить доступ к моим видео на YouTube».
Откроется форма авторизации — поочередно введите логин и пароль от Google-аккаунта.
На разрешение связать аккаунты ответьте утвердительно.
В случае успеха отобразится надпись «Ваш аккаунт YouTube привязан к профилю Steam.», теперь можно переходить к добавлению ролика. Первым делом отметьте галочками видео, которые будете загружать. Из выпадающего списка найдите игру, а если ее нет на этом аккаунте, впишите ее название вручную в соответствующую графу. Остается только нажать на кнопку «Добавить видео».
Не забудьте прочитать «Примечание» на этой же странице. Под публичными роликами подразумеваются и приватные, но доступные для размещения на сторонних сайтах. В нашем случае все записи скрытые, но их можно посмотреть по уникальным ссылкам. Тем не менее их все равно можно разместить в Steam.Оповещением об успешном проведении процедуры служит надпись «Добавлено № видео».
Чтобы настроить его приватность, кликните еще раз по вкладке «Видео» — вы увидите плитку с появившимся роликом.
Нажав на «Управление видео», а затем отметив галочкой файл для изменения, можете настроить уровень его видимости или удалить. Поддерживается управление сразу несколькими позициями одновременно.
Смену настроек приватности следует подтверждать в отдельном окне.
Нажатие на сам ролик можно открывает его, где можно скопировать ссылку, вывести видео в отдельное окно, просто воспроизвести его, поучаствовать в обсуждениях и выполнить некоторые другие действия.
Теперь вы знаете о добавлении видео в Стим. Это довольно легкая процедура, и каждый пользователь в любой момент может сделать записи приватными, удалить их или вовсе отвязать свой YouTube-аккаунт.
Мы рады, что смогли помочь Вам в решении проблемы.
Опишите, что у вас не получилось.
Наши специалисты постараются ответить максимально быстро.




























