Загрузка панорам через приложение Просмотр улиц
Настройка приложения Просмотр улиц
Познакомимся с основными настройками:
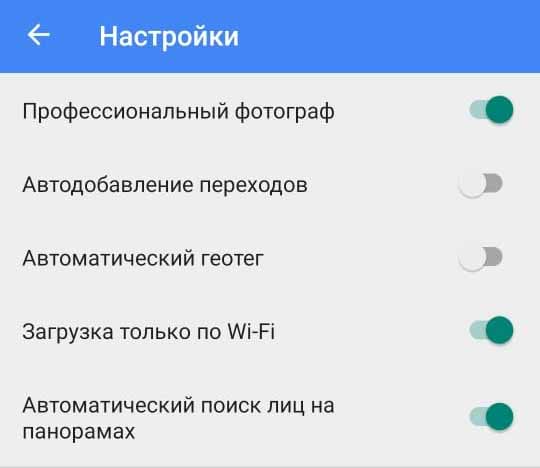
Настройки приложения Google Street View
- Автоматически добавлять переходы: автоматически объединять панорамы. Эта функция работает только тогда, когда точки съемки находятся близко (не более 2 метров).
- Автоматическая привязка геотегов: автоматическое позиционирование панорам на карте, если на фотографиях есть соответствующие exif-данные.
- Скачивание только через Wi-Fi: исключает скачивание панорам через мобильный Интернет.
- Автоматический поиск лиц на панорамах: автоматическое определение и скрытие лиц. Эта функция не всегда работает.
Загрузка панорам
Теперь вы можете начать скачивать наши 3D-панорамы. Нажмите оранжевую кнопку в правом нижнем углу, появятся три варианта:
- Внешнее подключение: возможность подключения камеры 360 к беспроводному соединению через Wi-Fi. Отснятые панорамы будут автоматически переданы на смартфон.
- Импортировать панорамы: загружать панорамы из памяти телефона.
- Создайте панораму на 360 градусов: сделайте панорамный снимок с помощью камеры вашего смартфона.
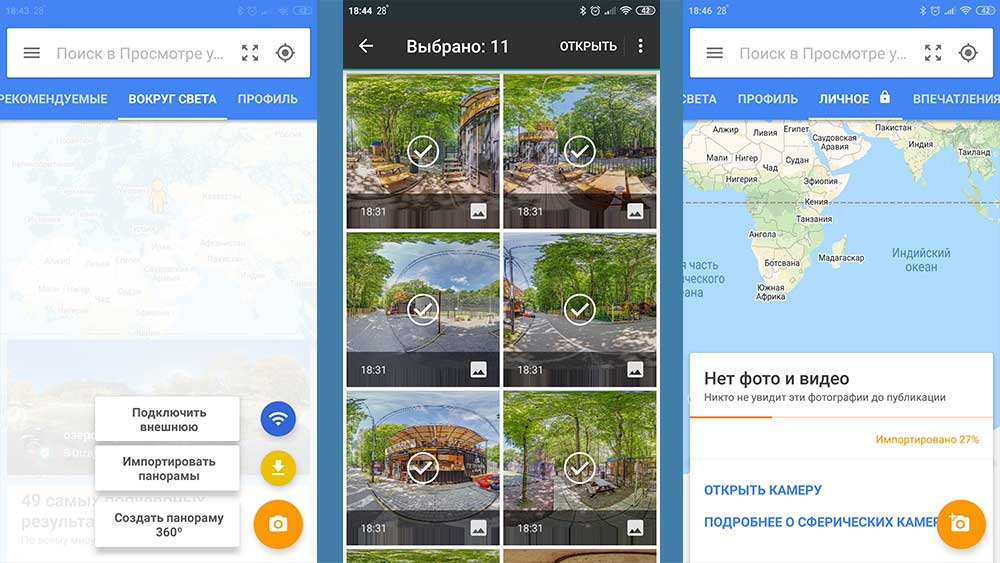
Импорт панорам в приложение «Просмотр улиц
Выбираем «Импортировать панорамы»: откроется проводник, в котором необходимо найти и отметить панорамные фотографии для загрузки. Затем нажмите «Открыть», начнется процесс загрузки. После завершения импорта панорамы отобразятся на вкладке «Личные». Здесь они видны только автору.
Привязка фото к месту на картах
Теперь нужно указать место (название учреждения) для загружаемых панорам. Для этого нажмите «Привязать фото к месту на карте» и в поле поиска введите название места съемки. Из предложенных вариантов выберите нужный.
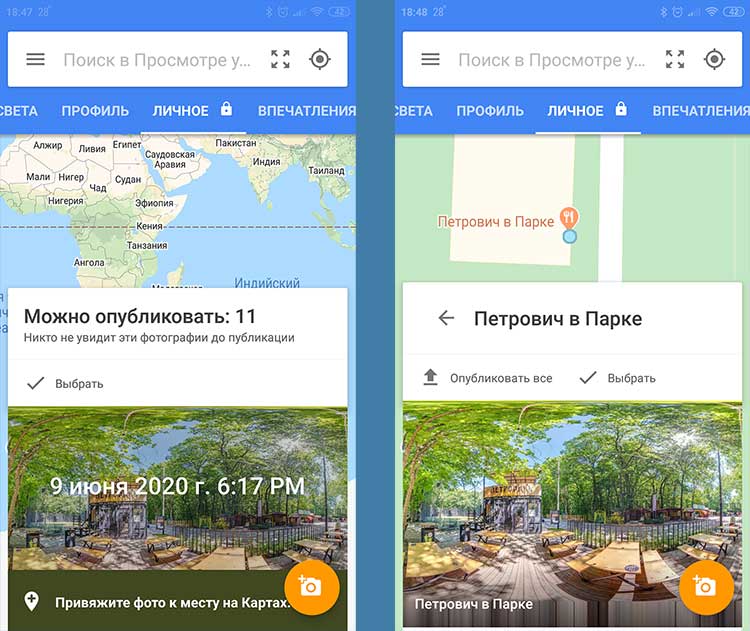
Свяжите панорамы с местом съемки на картах
Бывает, что не все панорамы объединены в одну группу. В этом случае для всех групп необходимо указать одно и то же местоположение.
Размытие лиц на фотографиях
Если на фото есть люди, нужно скрыть их лица. Для этого зайдите в группу и откройте нужную панораму. В правом верхнем углу нажмите на три точки. Откроется меню, здесь выбираем «Размытие лиц» и отмечаем на фото область лица. Затем выберите «Применить размытие», после чего выделенные области скрываются.
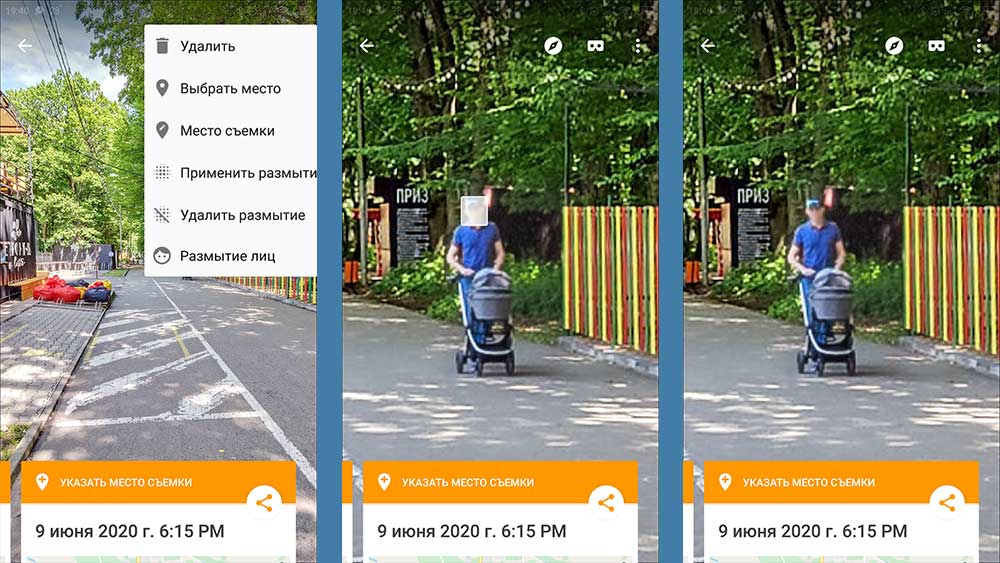
Размытые лица
Публикация панорам
Фотографии готовы к публикации. Откройте пакет фотографий и нажмите «Опубликовать все». Начнется процесс публикации. Наконец, появится запрос на удаление исходных фотографий — мы соглашаемся освободить место на вашем устройстве.
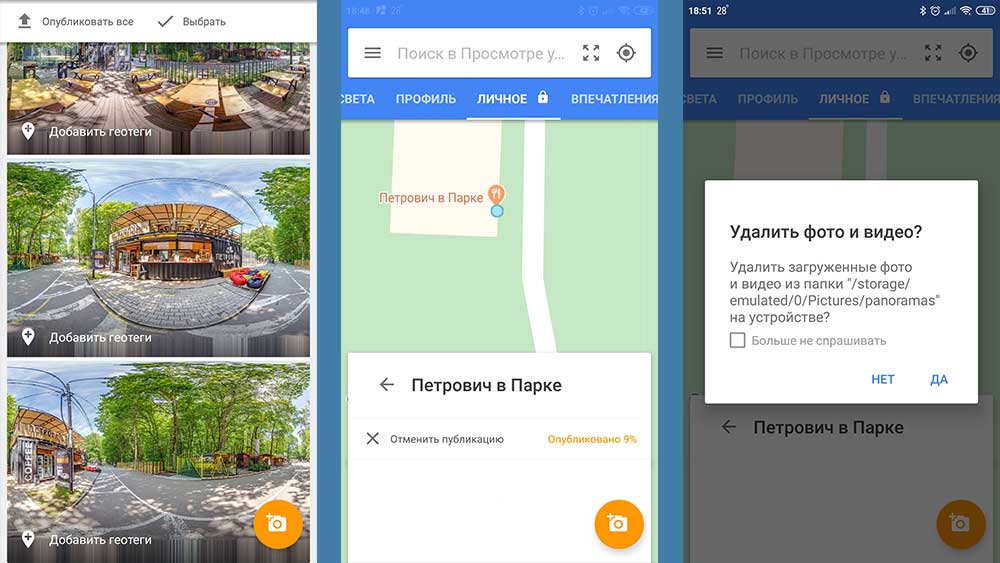
Опубликовать 3D-тур в Google
Перемещение панорам и добавление переходов
После публикации группа панорамы будет во вкладке «Профиль». Фотографии теперь доступны всем пользователям и скоро появятся на Google Maps.
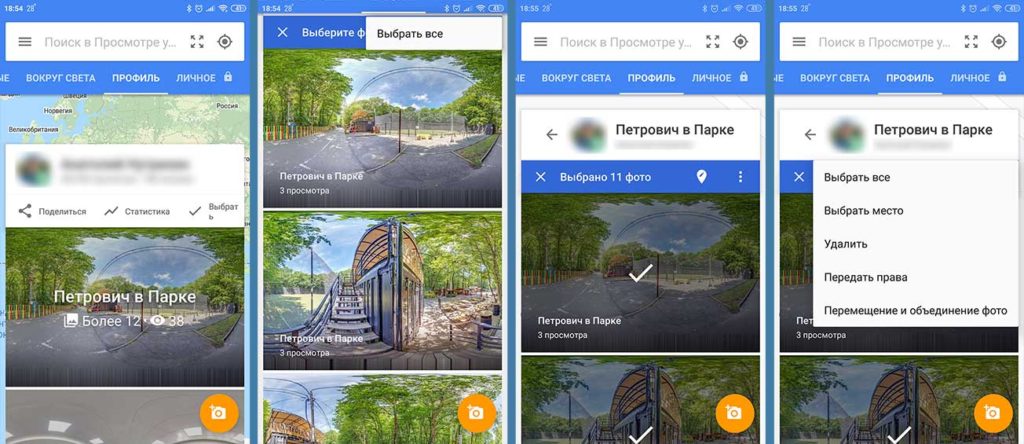
Включение режима панорамы движения
Осталось только расположить панорамы на карте и совместить их друг с другом. Входим в группу, затем «Выбрать — Выбрать все». Затем нажмите на три точки и выберите «Переместить и объединить фотографии».
Изначально все виды находятся в одной точке. Вы должны разместить их на карте вместо них. Чтобы двигаться, нужно зажать знак и двигать его в любом направлении. Чтобы выяснить, под каким номером находится желаемая панорама, выберите любой знак и посмотрите на саму панораму внизу экрана.
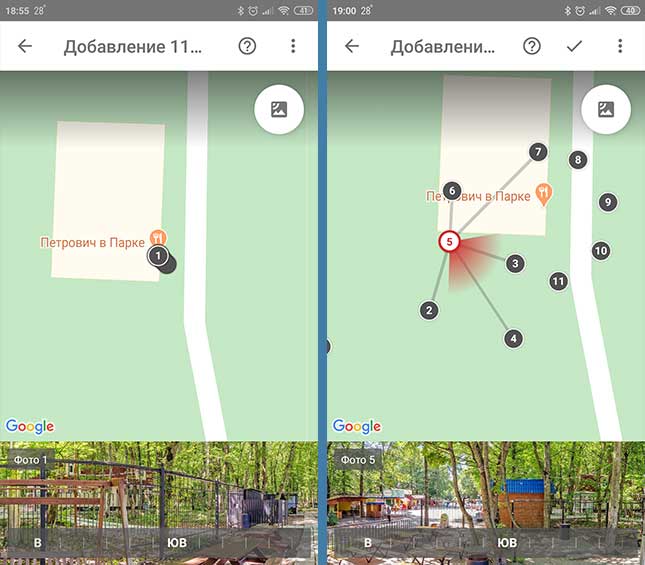
Панорамы в движении
После размещения объединим панорамы по ходу движения. Если вы выберете одну фотографию, на карте будут показаны предлагаемые ссылки на близлежащие точки в виде линий. Для установки перехода выделите нужную линию, при этом ее цвет станет темнее. Сделаем это для всех панорам, чтобы на карте не было точек без ссылок.
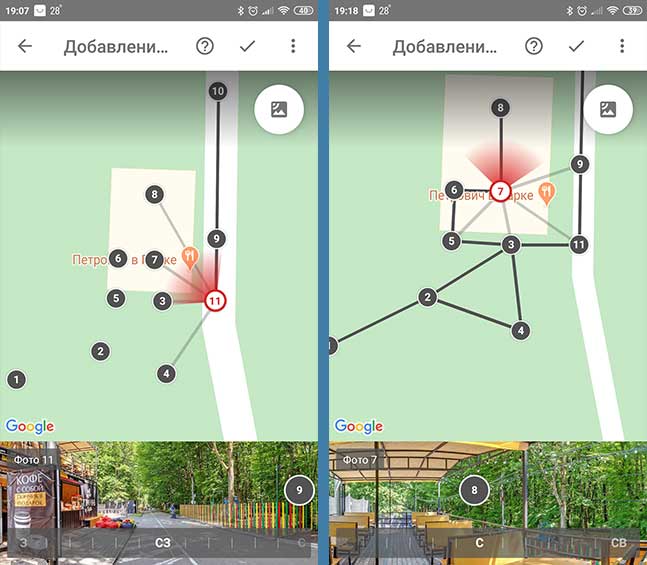
Объедините изображения
Осталось только развернуть панорамы относительно карты. Если они были собраны с ориентацией на север, в этом шаге нет необходимости.
Рядом с активной точкой появляется красный радар. Показывает направление текущего обзора. Для правильной настройки нужно провести пальцем по полосе с изображением сторон света внизу экрана. В этом случае стороны света и значки соседних панорам неподвижны, а панорама вращается. Чтобы выбрать правильное направление, следует ориентироваться на:
- Радиолокационное направление на карте;
- Положение переходов в самой панораме (кружки с цифрами). Они должны занять свое место, чтобы при переходе к следующей панораме направление обеих точек совпало.
Сохранение и просмотр результата
Чтобы сохранить 3D-тур, щелкните галочку в верхнем меню. Далее вам будет предложено просмотреть результат.
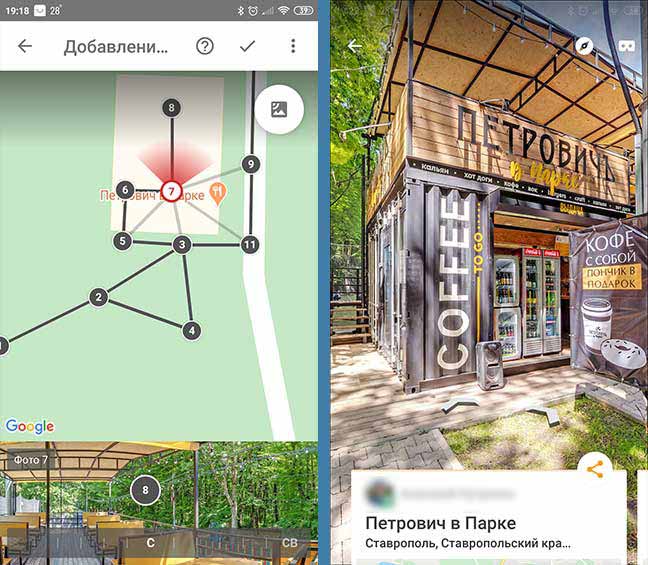
Сохранение настроек виртуального тура в Google Maps. 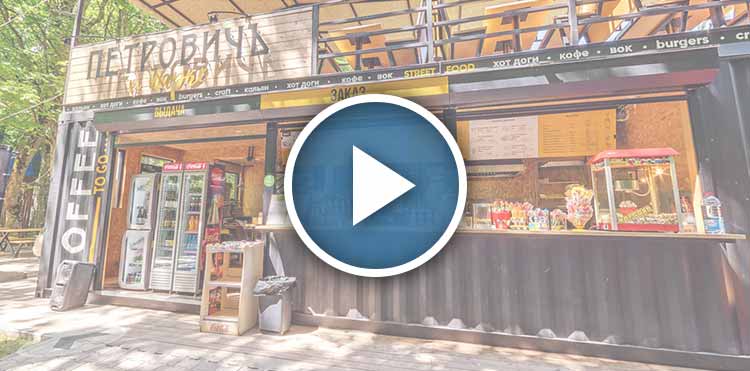
Получившийся виртуальный тур можно найти как на самой карте Google, так и на визитной карточке заведения в фото-разделе вкладки «Панорамы и просмотр улиц».
Способ 2: Смартфон
Приложение «Карты» от Google для смартфона также позволяет добавить свой снимок практически к любому месту. Чтобы это сделать, следуйте инструкции:
- Запустите приложение «Карты» из главного меню. Найдите на карте то место, к которому необходимо добавить снимок. Тапните по нему, после чего внизу отобразится описание места. Чтобы посмотреть подробности, смахните часть появившегося окошка вверх.
После добавления фото на карту Гугл другие пользователи смогут посмотреть изображения. Каждый снимок публикуется под именем автора или названием учетной записи Google.
Загрузка фотографий в Google Карты сегодня вызывает затруднение у многих пользователей. Связано это с тем, что корпорация закрыла пару значимых картографических сервисов (Google Map Maker и Panoramio), и долгое время не могла отладить интерфейс GMaps. Сейчас вроде бы все стабилизировалось, поэтому делюсь информацией. Еще пару лет назад механизм был иным.
Конечно, процесс загрузки мог быть и попроще, учитывая профессионализм ребят. Но в данный момент эта возможность реализована очень странно.
Смотрим на верхнюю часть блока и жмем кнопку “Добавить фото”.
У нас открывается окно, куда мы и можем кинуть свой снимок.
После загрузки нас благодарят и перекидывают в аккаунт программы “Местные эксперты”.
Как видно ничего тяжелого, но загрузка осуществляется с помощью невидимых на карте кнопок. На мой взгляд, механизм загрузки можно было сделать более ясным и логичным, но это лишь мои замечания. Недавно Google анонсировали новую возможность. Теперь кроме фото к определенному месту можно прикреплять не только фотографии, но и короткие видеоролики.
-
Куда скачиваются игры с плей маркета на андроид
-
Как сделать свою карту в rusted warfare на андроид
-
Как слушать недоступные треки в spotify на андроид
-
3gpp чем открыть на android
- Дахуа программа для удаленного просмотра андроид
Как продвигаться в «Google Картах»?
Есть 2 основных способа дальнейшего продвижения аккаунта в «Гугл Картах»:
- Работа с отзывами. Чем больше положительных отзывов – тем лучше ваши позиции в поисковой выдаче. Замечательно, если комментарии будут содержать ключевые фразы. Вы можете стимулировать клиентов оставлять отзывы в обмен на скидки или бонусы.
- Реклама, благодаря которой ваше объявление будет гарантированно расположено слева или снизу от карты. Это платная опция, ее стоимость зависит от уровня конкуренции в вашей отрасли, местонахождения, количества филиалов.
Сервис позволяет отслеживать эффективность рекламы: количество кликов по объявлению, маршрутам и транзакциям
Если вы видите, что конверсия маленькая, обратите внимание на геотаргетинг – возможно, вы указали слишком узкую территорию обслуживания. Клиенты могут добираться к вам из других районов или городов – поэтому стоит расширить радиус деятельности
Как поставить метку на карте «Гугл»?
Чтобы отметить организацию в Google Maps, откройте «Мои карты» и нажмите «Добавить объект». Кликните в нужном месте и введите название компании.
Можно ли получить дополнительный трафик из Google Maps?
Да, при грамотном оформлении вы получаете прирост клиентов. Это обходится дешевле, ведь вам не нужно платить за каждый клик, как это делается в стандартной контекстной рекламе.

Импортирование посещенных мест из Excel в Google Maps
Если у вас много мест, которые вы хотите отметить на карте, то можно будет подготовить таблицу в Excel, которую затем импортировать в карту. Очень удобно и экономит время.
Базовая таблица будет состоять из трёх столбцов:
- Месторасположение маркера. Это могут быть как точные координаты (широта и долгота), так и просто название местности. Я использую название города в котором был и через запятую указываю страну. Страну надо указывать потому, что некоторые названия городов повторяются и программа может расставить много ненужных маркеров. Так же старайтесь писать названия без ошибок;
- Второй столбец это название маркера, которое будет отображаться в заголовке и в меню;
- Третий столбец будет отвечать за описание, в котором можно указать любую информацию касающуюся этой местности.
Пример импортируемого файла Excel:
В произвольной форме можно указывать ещё столбцы, это могут быть номера телефонов, сайты, название отелей и всё что угодно. Вся информация из дополнительных колонок будет находиться в описании к отметке.
Теперь, чтобы добавить все данные на карту, создайте новый слой, после чего нажмите на кнопку «Импорт». В открывшемся меню выберите ваш xls файл или таблицу с Google Drive.
В открывшемся окне сервис предложит выбрать столбцы, отвечающие за месторасположение и названия маркеров, после этого нажимайте «Готово». Через несколько секунд вся таблица с данными будет загружена на карту и доступна для редактирования.
Frequently Asked Questions About Adding Photos to Google Maps
Adding visual photos can make locations pop on Google Maps, but you may have
some questions about the process. Here are answers to some frequently asked
questions:
How many photos can you add to a Google Maps listing?
You can add up to 10 photos per place on Google Maps. If you need to add more
later, you can remove existing photos and replace them with new ones as needed
over time.
What types of photos are allowed on Google Maps?
Google Maps accepts JPEG and PNG image files under 10MB in size. Photos must
be relevant to the location and family friendly. They should not contain
nudity, excessive commercial branding, or offensive content.
How long does it take for photos to appear on Google Maps?
After submitting photos through Google Maps, it can take approximately 1-7
days for them to go through moderation and be published on the live map.
Rejected photos will specify the reason.
Can I add photos for locations I don’t own?
Users are allowed to contribute photos for any public places on Google Maps,
not just locations they own. However, the photos must provide value to the map
and comply with the content guidelines.
What details should I include in the photo descriptions?
The descriptions for each uploaded photo should accurately explain what is
shown in 1-2 brief sentences. Be as specific as possible rather than just
writing the general location name.
How often should businesses add new photos to Google Maps?
It’s a good idea for brands to refresh their Google Maps photos every few
months with new images. This gives customers an updated view of offerings,
decor, menu items, events, etc.
Can I upload photos from a desktop computer instead of mobile?
Yes, you can add Google Maps photos from a laptop or desktop computer. Simply
search for the place, click the «Add Photo» link, and then select images from
your computer files to upload.
Will my photo contributions be attributed to me on Google Maps?
When uploading photos, you have the option to provide your name. This adds an
attribution link on the photo so viewers can credit you as the contributor.
What are some tips for taking great photos to upload?
For excellent Google Maps photos, capture high-res images with good lighting,
focus on representing the location, highlight offerings, shoot straight,
emphasize visual appeal, and add context through multiple angles.
Как добавить фотографию в Гугл Фото с компьютера
Теперь необходимо создать новый альбом. Для этого в списке разделов слева выберите «Альбомы», а потом нажмите «Создать альбом» в правом верхнем углу.
Придумайте ему название и жмите «Добавить…».
Добавить в новый альбом можно снимки, которые уже загружены в Гугл Фото. Но нам это не нужно. Ведь мы хотим загрузить сюда что-то с компьютера. Поэтому жмите по кнопке справа «Выбрать файлы на компьютере».
Затем ищите папку, где сохранены нужные снимки, выделяйте их мышкой и жмите «Открыть».
Дождитесь, когда закончится загрузка файлов. Потом переходите в «Альбомы» и ищите там тот, который только что создали.
Виды метаданных цифровой фотографии
Любой тип файла (звук, текст, изображение, видео) имеет свой стандарт метаданных. Для цифровых фотографий, в основном, используют:
- EXIF (Exchangeable Image File Format) – техническая информация о деталях съемки сделанная фотокамерой;
- IPTC (International Press Telecommunications Council) – описание фото и данные об авторском праве;
- XMP (eXtensible Metadata Platform) – стандарт, разработанный Adobe позволяющий включать любую информацию;
- свойства файла – хранятся параметры и являются неотъемлемой частью фото.
Наиболее широкое распространение среди метаданных имеет стандарт EXIF, который является неотъемлемой частью цифровых изображений и содержит в себе полное описание настроек камеры, а именно:
- имя и версию программного обеспечения (камеры);
- дату и время съемки;
- данные о цифровой среде;
- диафрагму;
- географические координаты местоположения;
- фокусное расстояние;
- режим экспозиции;
- баланс белого;
- значение яркости;
- значение ISO;
- выдержку;
- схему сжатия;
- ориентация камеры (вертикальная или горизонтальная);
- размер матрицы;
- информация об авторе;
- и многое другое.
Любой параметр из перечисленных и не вошедших в этот список, имеет определенную категорию и формат. Ключевой фактор метаданных – четко организованная структура, что позволяет читать данные, как людям, так и технике. Такое разграничение позволяет работать с огромным количеством информации за малый промежуток времени, использовать полученные метаданные для сбора, хранения, поиска, обработки и объединения в автоматическом режиме.
Наглядным примером, является, например, сервис Google Images и Яндекс.Картинки. Достаточно добавить любое фото и поиск, благодаря метаданным, покажет идентичные или же похожие изображения по объектам, структуре, содержанию, цветовому оформлению и т. д.
Как использовать сервис Просмотр улиц на Картах Google
wikiHow работает по принципу вики, а это значит, что многие наши статьи написаны несколькими авторами. При создании этой статьи над ее редактированием и улучшением работали авторы-волонтеры.
Количество просмотров этой статьи: 88 405.
В этой статье:
Вы когда-нибудь видели автомобили Google Street View, проезжающие по вашему району? На их крыше закреплена большая шаровидная камера, позволяющая принимать беспрерывный поток панорамных фотографий на 360°. Эти фотографии потом можно увидеть в «Картах Google» на компьютере или на мобильном устройстве.
Метод 1 из 2:
С использованием компьютера
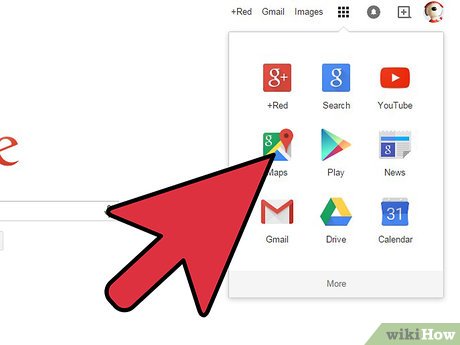
Вы также можете использовать функцию Просмотр улиц в сервисе «Google Планета Земля».
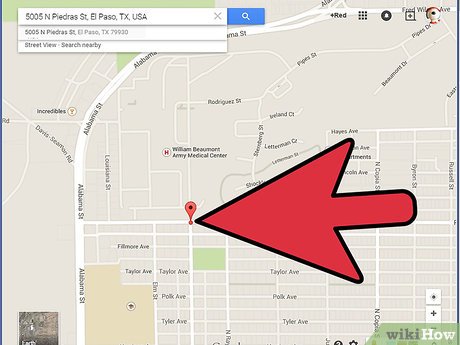
Найдите ту местность, которую хотите увидеть. Вы можете использовать поиск местности или воспользоваться мышкой для перемещения по карте. При поиске чего-либо на карте обычно ставится отметка на этой местности.
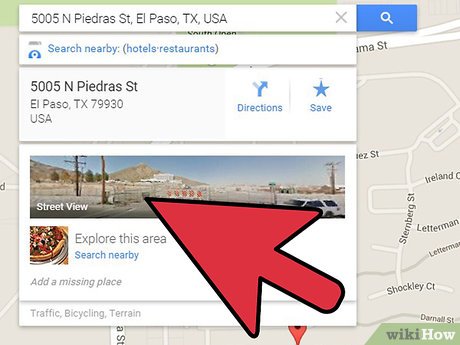
- Просмотр улиц для результатов поиска. Если вы искали адрес или конкретную местность, и на карте появилась отметка, вы можете открыть Просмотр улиц этой местности, нажав на фотографию в информационном окне, которое появляется при выборе отметки на карте.
- Перетащите «желтого человечка». Нажмите и удерживайте нажатой иконку «желтого человечка», чтобы перетащить ее. Будут подсвечены те дороги, на которых доступен Просмотр улиц. Дороги, на которых доступен Просмотр улиц, посередине будут иметь синюю линию. Здания, которые вы можете посмотреть изнутри, будут отмечены желтым кружком. Живописные места будут отмечены синим кружком. Если вы используете новую версию Карт Google, нажатие на «желтого человечка» включит на карте слой Просмотра улиц.
- Используйте панель «Исследовать». Если вы используете новую версию сервиса Карты Google, вы можете нажать на иконку со стрелочкой в правом нижнем углу. чтобы открыть панель «Исследовать». Будут показаны важные места и достопримечательности вблизи текущего местоположения на карте. Нажатие на любую фотографию перенаправит вас в Просмотр улиц этого места.
- Увеличьте масштаб. Увеличение масштаба автоматически приведет к переключению в режим Просмотра улиц, если этот просмотр доступен для данной местности.
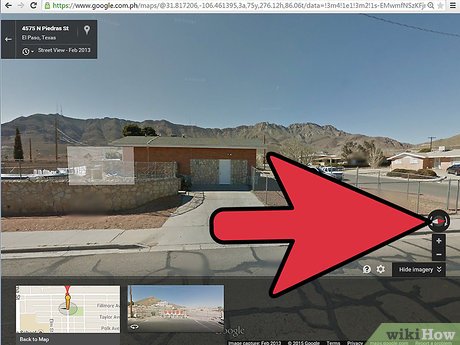
Чтобы осмотреться, вы также можете использовать кнопки вокруг компаса. Они расположены в верхнем левом углу страницы старой версии карты или в правом нижнем углу новой версии.
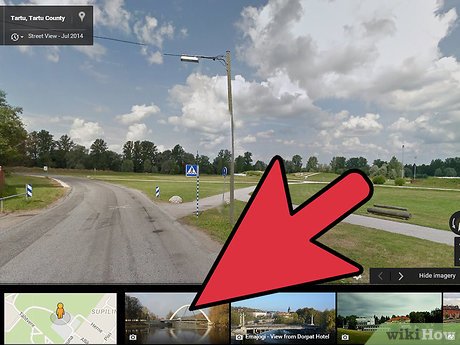
При просмотре улиц вы увидите на них стрелки. Нажатие на такую стрелку переместит вас по этой улице на небольшое расстояние в указанном направлении. X Источник информации
Метод 2 из 2:
С использованием мобильного устройства
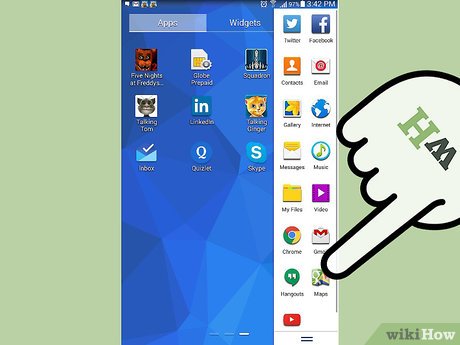
Вы можете использовать Просмотр улиц в любой версии Google карт на любом мобильном устройстве, если у вас есть подключение к Интернету.
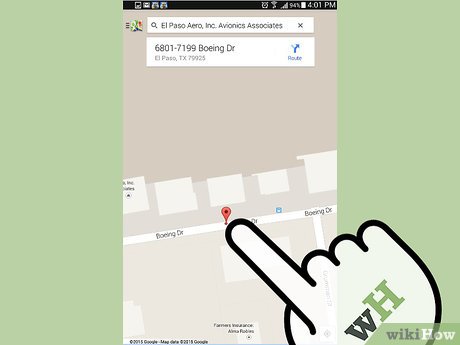
Разместите отметку. Чтобы открыть Просмотр улиц, вам нужно иметь отметку на карте. Вы можете разместить отметку в процессе поиска месторасположения, коснувшись отметки какой-либо фирмы на карте или просто нажав и удерживая нажатой любую точку на карте с помощью пальца.
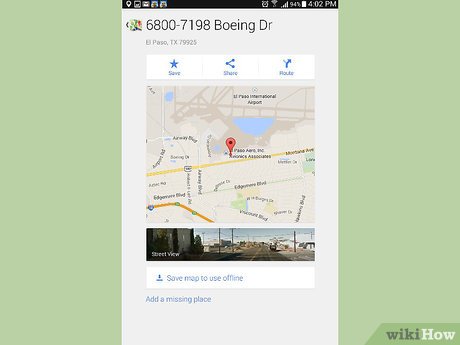
Если вы выбираете место не на дороге, у вас не получится открыть Просмотр улиц. Старайтесь размещать отметку как можно ближе к ближайшей дороге.
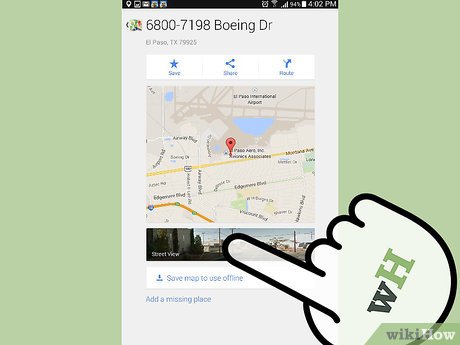
Откройте Просмотр улиц. Коснитесь фотографии, чтобы загрузить режим Просмотра улиц. Вид измениться, чтобы показать панорамную фотографию на 360°. Для загрузки изображений понадобится подключение к Интернету.
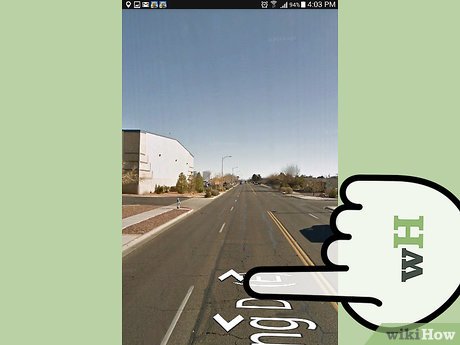
Коснитесь соответствующей иконки, чтобы осмотреть изображение. Это может быть полезным, если вы находитесь вблизи нужной местности и хотите сориентироваться. Иконка расположена в нижнем левом углу и выглядит как две указывающие друг на друга стрелки.
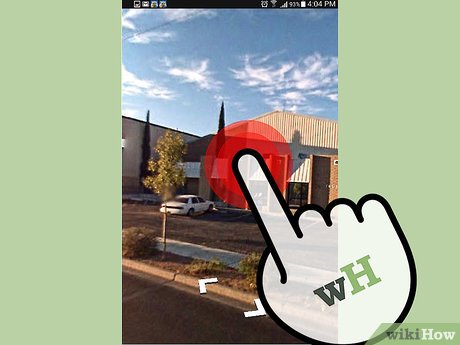
Перемещайтесь по карте. Вы можете переместиться в любое положение на изображении двойным касанием. Просмотр улиц попытается загрузить фотографию самого ближайшего места. Вы также можете перемещаться вперед и назад по улицам, нажимая на показанные на них стрелки. Это полезно для имитации езды, так как на перекрестках появятся стрелки для поворота. X Источник информации
Яндекс Панорамы — карта с человечком от Яндекс
Яндекс Панорамы — альтернативный домашний сервис от Яндекс. Его возможности позволяют любоваться видами и гулять по улицам городов России, Украины, Белоруссии, Казахстана, Армении, Узбекистана, Турции и Непала. Сервис был запущен в 2009 году и сейчас является популярной домашней альтернативой Google Maps, описанной выше.
Главная особенность сервиса Яндекс — высокое качество изображения. Фотографии для панорамы делаются фотоаппаратами только в хорошую погоду весной, летом и осенью. Только в исключительных случаях такие фотографии делаются зимой. Для создания фотографий используется спецтехника: панорамные велосипеды, панорамные автомобили, вертолеты и съемка с помощью обычных пешеходов.

Для работы с сервисом выполните следующее:
- Запустите сервис Яндекс.Карты;
- В строке поиска слева введите название города и нажмите ввод;
- Чтобы активировать режим панорамы улиц, нажмите вверху справа на кнопку в виде человека, стоящего в центре круглой стрелки;
- Будет активирован панорамный режим, и улицы, на которых доступен панорамный вид, будут отмечены синими линиями;
- Нажав на нужную строку, вы переключаетесь в режим отображения указанной улицы;
- Используйте стрелки на экране, чтобы перемещаться вперед и назад по дороге и поворачивать;
- Вы можете увеличивать и уменьшать масштаб, используя колесо мыши или нажимая кнопки «плюс» или «минус» в правой части экрана.
Кроме того, функция карты позволяет просматривать вид конкретной улицы в прошлые годы, щелкнув поле с годом и выбрав желаемый год просмотра.
С помощью кнопки, расположенной рядом с вами, вы можете поделиться панорамой и распечатать ее.
Правила в отношении собственных снимков Google в Просмотре улиц
Сервисы Google помогают исследовать окружающий мир. Опубликованные в них изображения позволяют вам рассматривать и изучать места поблизости и по всему земному шару. Мы прилагаем все усилия, чтобы эти снимки были вам полезны и отражали реальное положение вещей.
Изображения в Просмотре улиц могут быть опубликованы Google или сторонними лицами. На каждой фотографии указывается имя пользователя, который ее добавил, или значок. Снимки, сделанные сторонними лицами и загруженные в Google Карты, принадлежат авторам или их правопреемникам.
На этой странице приводятся правила в отношении собственных снимков Google для Просмотра улиц.
Размытие
Компания Google принимает ряд мер, чтобы обеспечить конфиденциальность личных данных и анонимность людей, попавших на снимки в Просмотре улиц.
Мы используем собственные передовые технологии размытия лиц и номерных знаков автомобилей на фотографиях, опубликованных Google в Просмотре улиц. Если вы считаете, что ваше лицо или номерной знак вашего автомобиля необходимо размыть сильнее, или хотите, чтобы мы размыли ваш дом, машину или фигуру целиком, отправьте нам запрос.
Неприемлемый контент
Чтобы отправить жалобу, нажмите на ссылку Сообщить о проблеме. Мы выделяем следующие категории неприемлемого контента, исключая объекты с художественной, образовательной или документальной ценностью.
Нарушение прав интеллектуальной собственности
Запрещена публикация изображений или любого другого контента, если при этом нарушаются чьи-либо законные права, в том числе авторские. Чтобы получить более подробную информацию или подать жалобу на нарушение закона США «Об авторском праве в цифровую эпоху» (DMCA), перейдите по этой ссылке.
Домогательства и угрозы
Мы не принимаем контент, с помощью которого можно использовать Просмотр улиц в целях преследования, домогательства или запугивания.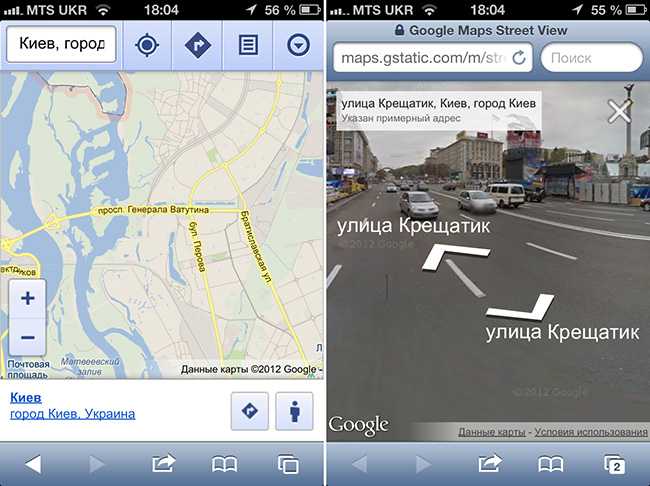
Дискриминационные высказывания
Запрещен контент, который содержит призывы к насилию или одобрение насилия в отношении отдельных лиц и групп людей на основании их расы, этнического происхождения, религии, инвалидности, пола, возраста, национальности, наличия или отсутствия статуса ветерана, сексуальной ориентации или гендерной самоидентификации.
Материалы террористического характера
Террористическим организациям запрещается использовать наш сервис в любых целях, в том числе для вербовки. Мы будем удалять любой связанный с терроризмом контент, в частности пропагандирующий террористическую деятельность, призывающий к насилию или прославляющий террористические атаки.
Нарушение прав ребенка
Категорически запрещен любой контент, содержащий сцены эксплуатации детей или насилия над ними. В сервисах Google не допускается публикация детской порнографии или изображений несовершеннолетних в сексуальном контексте
Если вы обнаружите какие-либо материалы подобного характера, не делитесь ими в Интернете и не комментируйте их, даже если ваша цель – привлечь к ним внимание представителей компании Google
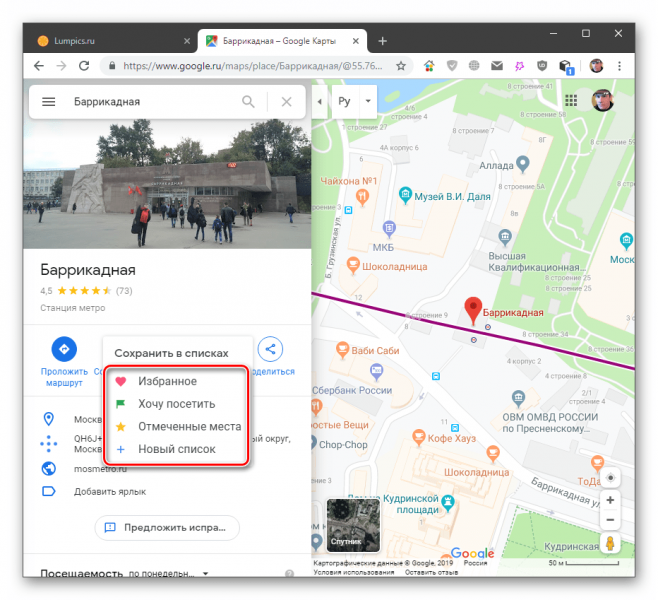
Запрещена информация, позволяющая идентифицировать личность, например данные банковских карт, медицинские или личные документы, даже если это сведения о лице, которое их публикует.
Вопросы и ответы по теме: “Как добавить местоположение в Google Фото”
Как добавить Геолокацию к фотографии?
**Как добавить место съемки**1. Откройте приложение “Google Фото” на устройстве Android.
2. Откройте фотографию или видео.
3. Нажмите на значок “Добавить место съемки” . Добавьте или выберите место съемки.
Как добавить место в гугл?
Как добавлять места1. Войдите в Мои карты на компьютере.
2. Откройте существующую карту или создайте новую. На карту можно добавить до 10 000 линий, фигур или мест.
3. Нажмите “Добавить” .
4. Выберите слой и нажмите на нужное место. Один слой может содержать до 2000 линий, фигур или мест.
5. Введите название места.
6. Нажмите Сохранить.
Как добавить дополнительную точку в Гугл картах?
**Как добавить дорогу на **Google Карты****1. Откройте Google Карты на компьютере.
2. Нажмите на значок меню .
3. Внизу выберите Редактировать карту.
4. Нажмите Дорога отсутствует.
5. Укажите на карте место, где проходит дорога.
6. Введите название дороги и укажите дополнительную информацию.
7. Нажмите Отправить.
Как сделать метку геолокации?
Как передать геоданные1. Добавьте его адрес электронной почты, привязанный к аккаунту, в Google Контакты.
2. На устройстве Android откройте приложение “Google Карты”
3. Нажмите с вашим значком профиля Передача геоданных “Добавить пользователей” .
4. Укажите период, в течение которого будет открыт доступ к вашим геоданным.
Как прикрепить Геолокацию?
Android 12 или более поздних версий1. Проведите по экрану сверху вниз.
2. Нажмите на значок “Геолокация” и удерживайте его. Если значка “Геолокация” нет: Коснитесь значка “Изменить” или “Настройки” .
3. Выберите Геолокация Определение местоположения.
4. Включите или отключите параметр Более точное определение местоположения.
Как добавить Геопозицию к фото на айфон?
Коснитесь «Альбомы», затем коснитесь альбома «Места». Выберите тип просмотра — «Сетка» или «Карта». В коллекции добавляются только изображения и видео с данными о геопозиции (GPS). Совет.
Установка и настройка Google Фото
! Данная инструкция одинаково подойдёт и для персонального компьютера, и для ноутбука.
Шаг 1. Находим нужное приложение в поисковике
В любом браузере, например, в Яндекс, задаём в поисковом окне «Гугл Фото», выбираем сайт photos.google.com
Шаг 2. Кликаем на кнопку «перейти к Google Фото»:
Шаг 3. Откроется окно программы. На всплывающем окне нажимаем на кнопку «Продолжить»:
Шаг 4. В правом верхнем углу окна нажимаем на кнопку «Загрузить»:
Появляется меню «Загрузить фото».
Приложение предлагает варианты загрузки фото:
- Вручную с компьютера или Google Диска
- Автоматическую синхронизацию с встроенной на ПК галереей
Рассмотрим все варианты по-порядку.
Первый вариант: Загрузка с компьютера
Загрузка с компьютера может пригодиться при переносе фото-архива с жёсткого диска в облако.
Шаг 1. Выбираем опцию «с компьютера»:
Шаг 2: Откроется проводник на компьютере. Находим папку с изображениями и выделяем левой кнопкой мыши нужное фото. Если нужно выделить несколько фото, то нажимаем на клавиатуре компьютера и удерживаем кнопку Shift, одновременно выделяя левой кнопкой мыши необходимые снимки. Для перехода к загрузке нажимаем кнопку в правом нижнем углу «Открыть»:
Также можно просто перетащить фото с помощью левой кнопки мыши в любое место окна Google Фото:
Сразу после этого в нижнем углу экрана появится окно, где можно отследить статус загрузки и выбрать альбом для хранения карточек:
Снимок можно добавить в тематический или общий альбом. Если мы не выбрали место загрузки, то изображение появится в папке «Фото»:
Все загруженные фото группируются по дате создания, которая отображается над фотографией. Чтобы найти нужный снимок, наведите курсор на правую сторону окна приложения и передвиньте бегунок до нужного года:
Второй вариант: Добавление с Гугл Диска
Гугл Фото позволит не только упорядоченно хранить картинки, но и пользоваться удобными встроенными инструментами приложения. Поэтому разумнее «перекинуть» с Гугл Диска снимки в облако Гугл Фото.
Шаг 1. Выбираем опцию «с Google Диска»:
Шаг 2. Оказываемся в окне «Google Диск», находим нужное изображение, выделяем его левой кнопкой мыши и нажимаем на кнопку «Загрузить»:
Третий вариант: «Автозагрузка и синхронизация»
«Автозагрузка и синхронизация» избавит вас от необходимости переносить новые снимки вручную.
Требования, при выполнении которых возможна автозагрузка фото и видео:
- Стабильное интернет соединение
- Размер фотографий не может превышать 200 МБ, размер видео — 10 ГБ
- Разрешение не может быть меньше 256 × 256
- Форматы файлов, которые вы используете, совместимы с Google Фото.
Шаг 1. Выбираем опцию «Скачать приложение «Автозагрузка и синхронизация»»:
Шаг 2. Попадаем в окно загрузки и нажимаем на кнопку «Скачать»:
Даем разрешение на фоновую работу приложения. Не волнуйтесь, у программы не будет доступа к вашей системе и личным данным. Только возможность синхронизации данных без подтверждения пользователя:
Шаг 3. После завершения загрузки кликаем на кнопку «Начать»:
Шаг 4. Проходим стандартную авторизацию в учетной записи Google:
Шаг 5: Выбираем, что хотим сохранить:
Можно сохранять только фото и видео, а можно все типы файлов в выбранных папках.
Нажимаем кнопку «Далее», откроется страница «Мое устройство».
Шаг 6. Выбираем папки для автоматического резервного копирования и в разделе «Размер загружаемых фото и видео» — нужное качество. Затем нажимаем на кнопку «Начать»:
В нижнем правом углу экрана появится уведомление об автоматическом копировании. В завершении вы можете перейти в приложение или просто закрыть окно:
Осталось проверить, как это работает. Загружаем картинку в компьютер из интернета или с карты памяти из фотоаппарата, или с флэшки.
Сохраняем её, например, в папке «Изображения». Это фото сразу автоматически загружается и в папку «Изображения», и в Google Фото. Чтобы увидеть снимок в хранилище Гугл Фото, обновляем страницу, нажав на надпись «Google Фото»:




























