Цели наброски кадров
Рисованием набросков занимаются режиссеры и сценаристы для следующих целей:
- Упорядочивание мыслей. Схема ролика помогает сконденсировать все идеи в одну целостную.
- Планирование работы. Видео требует согласования множества мелких, но важных деталей. Из-за этого трудно, или не невозможно создать хорошее кино экспромтом. Чем тщательнее ютубер будет планировать будущий ролик, тем лучше получится готовый продукт.
- Согласование макета. Вы можете представить себе, как будет выглядеть новый ролик, но вам будет трудно передать идеи другим людям, используя только слова. Раскадровка устраняет этот пробел, помогая вашим коллегам или клиентам представить себе то видео, который автор задумал.
- Упрощает съёмку и монтаж фильма.
Если у автора сделана хорошая схема ролика, прежде чем начнутся съёмки, можно найти противоречия. Будет меньше шансов совершить ошибки или тратить время на их исправление.
Наброски делают редактирование фильма проще.
Интернет-сервисы для обрезки видео
Творческая студия YouTube
Творческая студия YouTube очень популярна у видеоблогеров и любителей самостоятельной съемки, так как является частью самой крупной онлайн-площадки для хранения и публикации роликов. Ее главное преимущество в том, что отредактированное видео можно сразу опубликовать на своем канале.
Сервис предлагает огромное количество инструментов для редактирования видеоматериалов прямо в браузере. В их числе — возможность обрезать видео. Все функции Студии доступны бесплатно, пользователю нужно лишь иметь аккаунт Google.
Чтобы вырезать фрагмент из видео в творческой студии YouTube, сделайте следующее:
- Откройте пункт «Videos» в боковом меню сервиса.
- Нажмите на кнопку «Upload Video».
- Загрузите файл с компьютера через личный кабинет YouTube (вставить ссылку на ролик с другого ресурса нельзя).
- Затем вновь откройте творческую студию и пункт «Editor» в боковом меню.
- В нижней части редактора нажмите кнопку «Trim».
- Выделите участок ролика, который нужно вырезать.
- Нажмите кнопку «Save», чтобы сохранить внесенные изменения.
- Теперь можно загрузить полученный результат на компьютер. Для этого откройте список роликов в творческой студии и нажмите на иконку в виде трех точек напротив нужного.
- Щелкните «Download» и укажите место сохранения.
Online Video Cutter
Этот интернет-сервис подойдет тем, кто не хочет осваивать творческую студию YouTube или заводить аккаунт Google. Online Video Cutter гораздо проще с точки зрения интерфейса — загрузить видео и отредактировать его здесь легче, чем на Ютубе.
Чтобы обрезать ролик в Online Video Cutter:
- Нажмите на кнопку «Выберите файл».
- Выделите отрезок, который нужно вырезать, и выберите опцию «Сохранить».
- Нажмите «Download», чтобы загрузить результат на компьютер.
Все готово!
SaveClipBro
В отличие от двух вышеописанных сервисов, в SaveClipBro можно обрезать видео, только загруженное с других онлайн-ресурсов. Например, с YouTube или Vimeo. Загрузку файлов с компьютера он не поддерживает.
Сервис бесплатный и работает быстрее, чем творческая студия YouTube и Online Video Cutter. Однако у него менее интуитивный интерфейс, который, к тому же, на английском языке.
Для обрезки ролика в SaveClipBro:
- Вставьте в адресную строку, показанную ниже, ссылку на онлайн-видеоролик, откуда нужно извлечь фрагмент.
- Кликните на переключатель «Advanced Options» в блоке «Video».
- Под заголовком «Cut Video» введите в оба поля значение временной точки начала и конца фрагмента, который нужно вырезать.
- Кликните кнопку «Convert» и дождитесь загрузки.
- Нажмите «Download your file», чтобы сохранить полученный результат на компьютер.
С помощью онлайн сервисов
Способ будет полезным, если вам понадобится подрезать видеофайл небольшого объема. Несомненный плюс работы с онлайн сервисами, достаточно иметь под рукой интернет и не нужно устанавливать стороннее программное обеспечение, минус, не получится отредактировать объёмный файл. Перейдем к обзору и практике работы с сервисами на примере браузера Google Chrome.
123APPS
1. Загрузить исходный материал можно двумя способами.
- Щелкнуть кнопку «Выберите файл», и указать расположение на ПК.
- Перетащить в окно сервиса видео.
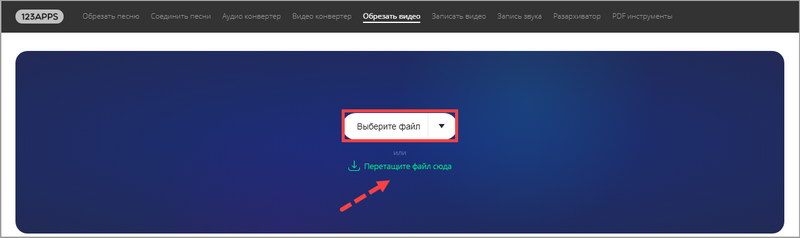
2. Откроется предварительный просмотр загруженного файла.
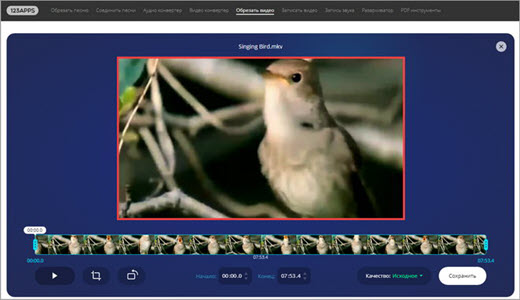
3. Подвиньте два ползунка для выделения отрезка.
- Первый ползунок отмечает старт воспроизведения.
- Второй задает завершение проигрывания.
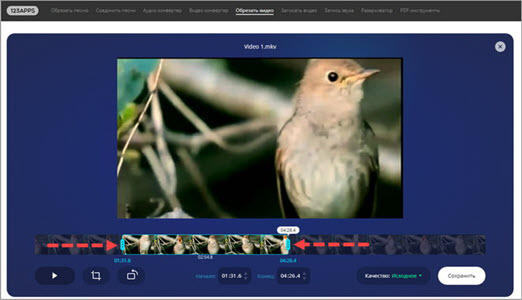
Для более точного выделения можно назначить старт и конец установив временной интервал в полях «Начало и Конец».
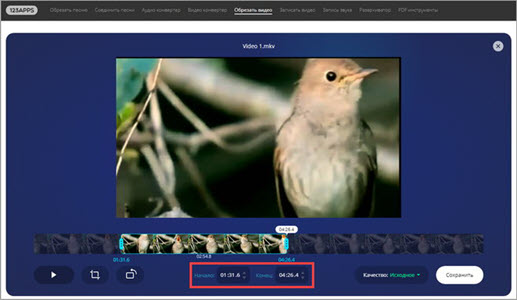
4. Нажмите на значок «Обрезать» и выберите соотношение сторон. Можно оставить все как есть выбрав «Исходные пропорции».
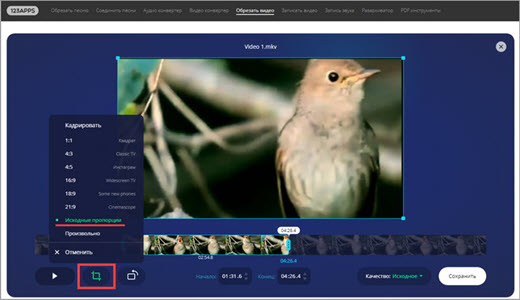
5. Нажмите «Сохранить» для запуска обработки.
6. По завершению щелкните «Скачать» и загрузить обработанный файл на ПК.
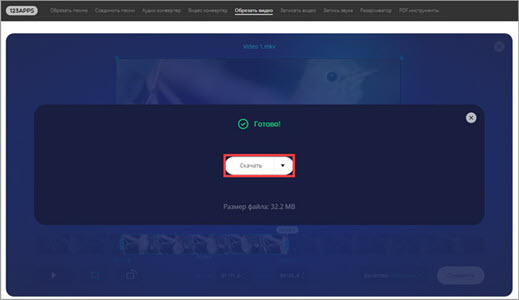
Clideo
Возможности сервиса позволяют работать с разными форматами видео, единственное ограничение в бесплатной версии на обработанном видео будет наложен водяной знак, для его удаления понадобится подписка.
1. Щелкните по копке «Выберите файл», и загрузите материал.

2. В нижнем окне передвиньте ползунки для выделения начала и конца отрезков.
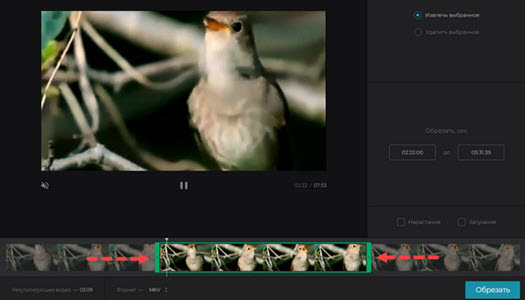
В полях «Обрезать, сек:» можно уточнить начало и конец воспроизведения.
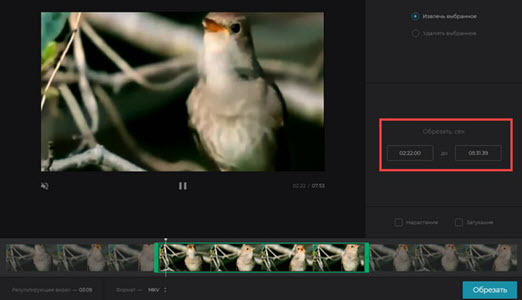
3. Отмеченный отрезок можно удалить или сохранить, щелкнув на один из переключателей.
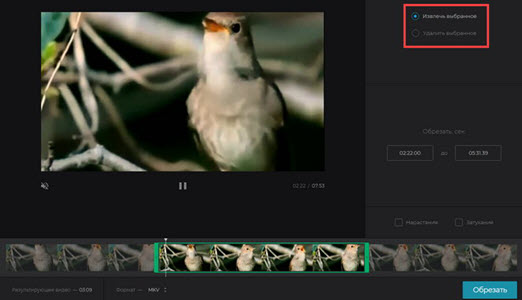
4. Выберите желаемый формат для сохранения или оставьте все как есть.
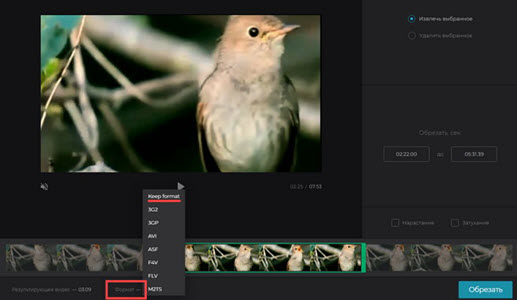
5. Щелкните «Обрезать» для запуска операции.

6. Готовый результат будет показан после обработки.
EZGIFF
1. Нажмите на кнопку «Выберите файл», загрузите видео кнопкой «Upload video!».
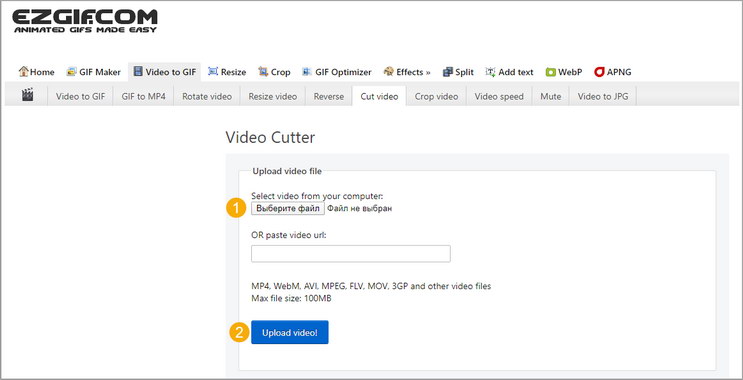
2. Кликните на «Play» для начала воспроизведения.
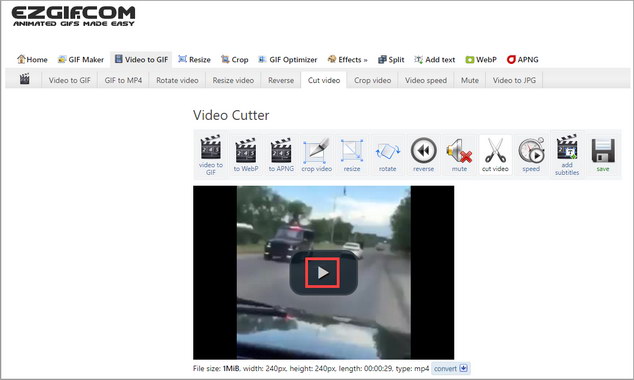
3. Остановите проигрывание и щелкните в поле «start time» кнопку «use current position» для отметки начала отрезка.
4. Продолжите воспроизведение и щелкните в поле «End time» кнопку «use current position» для отметки конца видео.
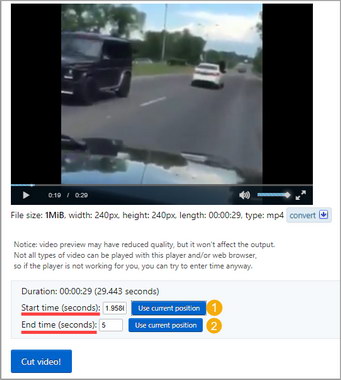
В обоих полях появится время начала и конца будущего файла.
5. Нажмите кнопку «Cut video!» для запуска обрезки.
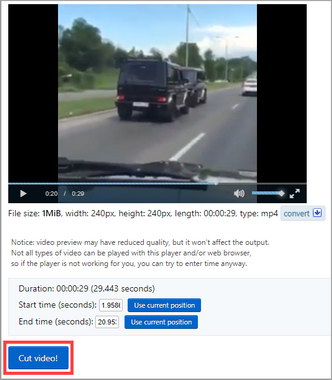
6. Выберите «Save» для сохранения обработанного файла на ПК.
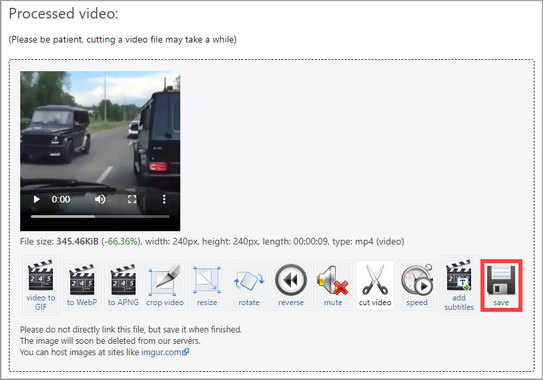
Как обрезать видео через YouTube
Адрес: youtube.com
Для этого способа у вас должен быть Google аккаунт и создан свой канал в Ютубе.
1. На главной странице YouTube щелкните по иконке вашего профиля и перейдите в «Мой канал».
2. Нажмите кнопку «Добавить видео» и загрузите материал.
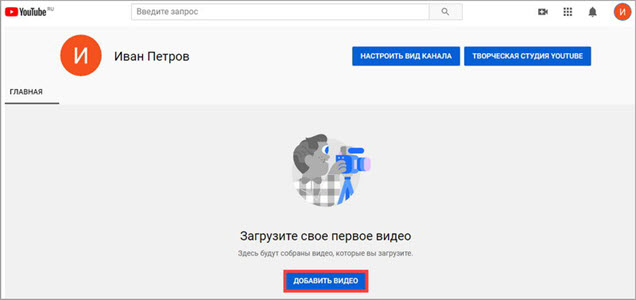
3. Кликните по добавленному видео.
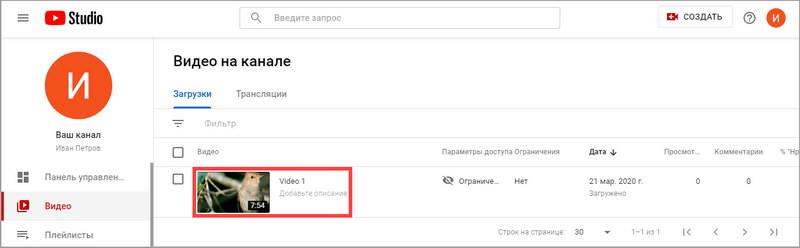
4. Перейдите в раздел «Редактор».
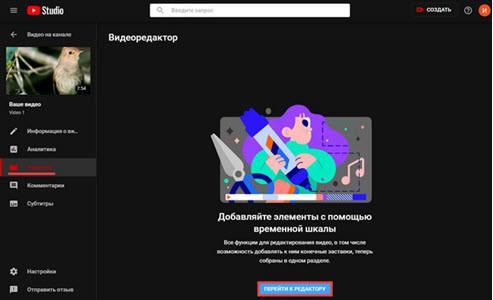
5. Отметьте первую границу отрезка и кликните по кнопке «Обрезать».
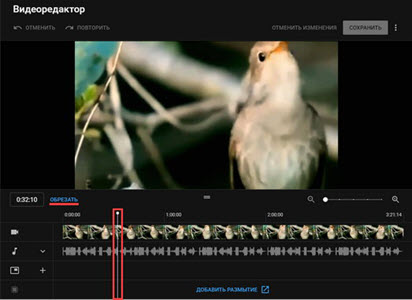
6. Далее жмём «Разделить».
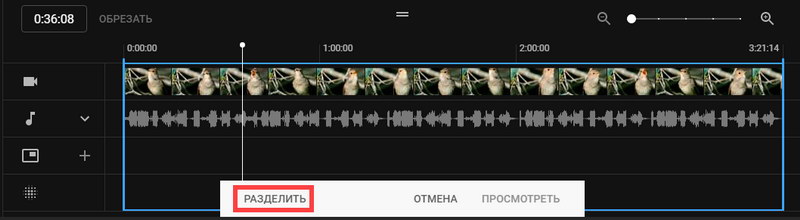
7. Перетяните полосу на место, которое нужно обрезать.
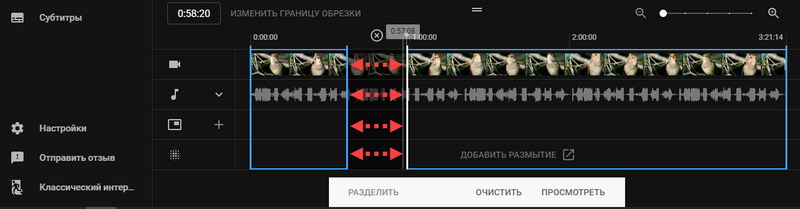
Если нужно таким образом обрезать несколько фрагментов, установите курсор в стартовое значение и нажмите разделить.
8.Нажимаем «Посмотреть» и анализируем результат.
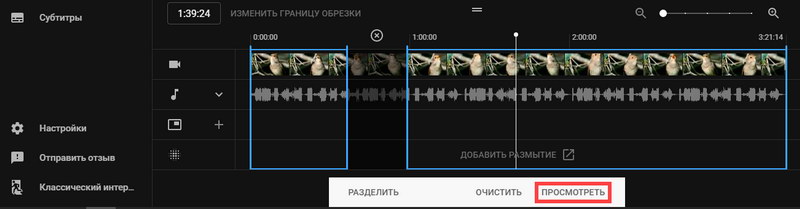
9. Если все ОК, жмём «Сохранить» и результат будет применен.
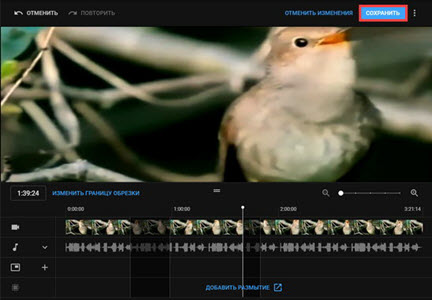
KMPlayer
Другой популярный медиаплеер для Windows – KMPlayer – также может предложить инструментарий для раскадровки видео. В его меню «Навигация» можем использовать опции или горячие клавиши для поиска нужного кадра – покадровое пролистывание приостановленного видео вперёд и назад, переход на указный отрезок времени.
Опции сохранения кадра как изображения находятся в меню «Захвата». Здесь можем отправить снимок в буфер, сохранить его (опция «Спасти изображение»), а также автоматически создать коллаж из кадров видео (опция «Сохранить и миниатюры»).
Снимки сохраняются в форматы PNG, JPG, BMP. Для создания снимка кадра можно использовать опцию «Спасти изображение», горячие клавиши или кнопку на панели инструментов плеера.
Что такое автоматический коллаж, создаваемый средствами KMPlayer? Это создание подборки миниатюр из кадров видео через определённые равные промежутки времени. При выборе в меню «Захвата» опции «Сохранить и миниатюры» увидим окно обзора для указания пути и формата сохранения изображения. И здесь же сможем задать параметры подборки миниатюр — число их строк и столбцов, ширину картинки в пикселях.
На выходе получим такое вот нечто автоматизированного фотоотчёта, сухо дающее представление о чём видеоролик – изображение с указанием свойств видеофайла и подборкой кадров с указанием их времени.
Возможные проблемы
Большинство онлайн приложений работают без проблем, сама процедура разрезки — простая. Чтобы все получилось, достаточно следовать инструкциям.
Тем не менее, возможно возникновение следующих вопросов:
- не открывается сайт. В некоторых случаях сервис больше недоступен. В других ситуациях проблемы вызваны плохой связью;
- не загружается запись. Возможно, ее размер больше размера, с которым работает сайт. Другие причины — слабый интернет, неверно указанный формат;
- неправильные границы вырезанного фрагмента. Скорее всего, из-за отсутствия плеера и возможности видеть изображение пользователь ошибся с указанием начала и конца обрезки. Надо откатить назад редактирование, проверить границы и порезать еще раз;
- ролик не кадрируется. Проблема может быть в самом сервисе или связи;
- не сохраняется результат. Большинство сервисов предлагает несколько вариантов сохранения.
Обрезаем видео в режиме онлайн
Рассмотрим два веб-приложения, позволяющих вырезать части из видео без установки дополнительных программ на компьютер.
Способ 1: Online-video-cutter
Лучшее решение – сервис online-video-cutter. Он предоставляет возможность обрезать видео, конвертировать различные аудио и видео форматы, а также записать звуковой или видеофайл. И все это в режиме реального времени и абсолютно бесплатно! Редактор поддерживает все распространенные форматы данных и имеет понятный внешний облик.
-
- После того, как ролик загрузится, вас переместят на страницу обработки. В окне редактора находятся три кнопки, позволяющие редактировать видео: кнопка «1» – кадрирование, кнопка «2» – воспроизведение, кнопка «3» – повернуть на 90 градусов. Эти инструменты удобны для корректировки видео, неудачно снятого на телефон (перевернутого вверх ногами или вертикального).
-
- На шкале времени находится 2 бегунка с шагом в 0.1 секунду, перемещая которые, вы выделяете фрагмент видео. Части, находящиеся за пределами этих бегунков, станут блеклыми, и будут вырезаны. Таким образом, после нажатия на кнопку «Обрезать» у вас останется только серединка видео.
-
- Выберите нужное качество и формат (по умолчанию стоит максимальное качество и формат MP4). Нажмите кнопку «Обрезать».
-
- Через некоторое время вас переместят на последнюю страницу, где необходимо нажать кнопку «Скачать», после чего начнется автоматическая загрузка. Ну или можете выбрать «Сохранить в Google Drive» или «Сохранить в Dropbox».
Способ 2: clipconverter
Сервис работает только с прямыми ссылками, отлично подходит для работы с YouTube и VK. Существенный недостаток — отсутствие русского языка. Интерфейс интуитивно понятен, поэтому работа в нем не должна вызвать особых трудностей.
-
- Перейдите на сайт редактора. В верхнюю строку скопируйте ссылку на ваш видеофайл.
-
- Выберите необходимый формат.
-
- В появившемся меню «Conversion Options» уберите галочки с пунктов «Start of Video» (кнопка «1») и «End of Video» (кнопка «2»).
-
- Возле этих пунктов появятся поля для ввода времени начала и конца ролика. К сожалению, в самом приложении недоступен предпросмотр, поэтому подберите эти значения заранее.
-
- Нажмите на кнопку «Continue» («Продолжить»).
-
- Вас переместят на страницу, где необходимо выбрать качество (кнопка «1») и дать название файлу (кнопка «2»).
-
- Все остальные настройки уже сделаны, поэтому их трогать не нужно. Нажмите кнопку «Start».
-
- Подождите, пока завершится процесс обработки. После его завершения появится сообщение об успешном завершении и кнопка «Download» для загрузки файла.
- Вы можете редактировать другое видео нажав «Convert another video» (кнопка «1») или поддержать проект, поделившись им в Фейсбуке (кнопка «2»).
Как видите, отсутствие установленной программы для редактирования видео не помеха, если знать, где искать!
Способ 1: Разделение видео на две части в один клик
Вот самый простой способ, который подойдет, если высокая точность разделения фрагментов не требуется:
- Запустите видеоредактор VSDC и создайте новый проект. Это можно сделать различными способами, — например, воспользовавшись опцией Импортировать контент на стартовом экране при запуске программы. Этот путь очень удобен, поскольку VSDC автоматически определяет параметры выбранного видеофайла и соответствующим образом настраивает параметры проекта. Таким образом, кликните на иконку Импортировать контент, выберите файл на компьютере и в появившемся окне настройте параметры видео (если требуется). Далее нажмите кнопку Принять. Если вы только начинаете своё знакомство с VSDC и хотите узнать больше о его возможностях, советуем ознакомиться с подробным видеоруководством.
- Выберите файл, который необходимо разделить, кликнув на него на таймлайне или на сцене. Это важный шаг, поскольку в ином случае эффект будет недоступен.
- Установите курсор воспроизведения на таймлайне в ту точку, где должен закончиться один фрагмент и начаться другой. Затем щелкните на кнопку Разбить на части, которая выглядит, как лезвие бритвы. Её можно найти следующим образом:
- Перейдите на вкладку Редактор. Разбить на части находится прямо над сценой в разделе Инструменты;
- Та же самая кнопка удобно расположена прямо над таймлайном;
- Можно также воспользоваться комбинацией горячих клавиш Ctrl + K.
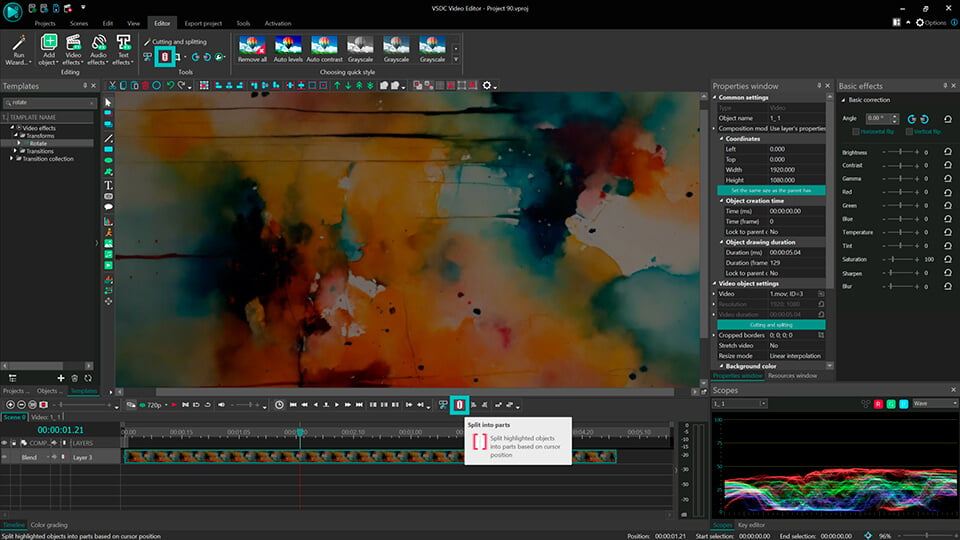
Таким образом, на таймлайне появятся два отдельных фрагмента видеоролика, следующие друг за другом.
Как улучшить разделенные дорожки
Мы разобрались, как разделить видео на 2 или 3 части в программе ВидеоМОНТАЖ. Теперь посмотрим, как его улучшить.
В редакторе есть множество функций:
- кадрирование и поворот;
- коррекция цвета, резкости, насыщенности;
- титры, заставки, надписи;
- 150+ эффектов;
- озвучивание и музыка.
Для начала работы выберите «Добавить видео и фото» и загрузите. Можно поменять их местами и расставить в нужном порядке.
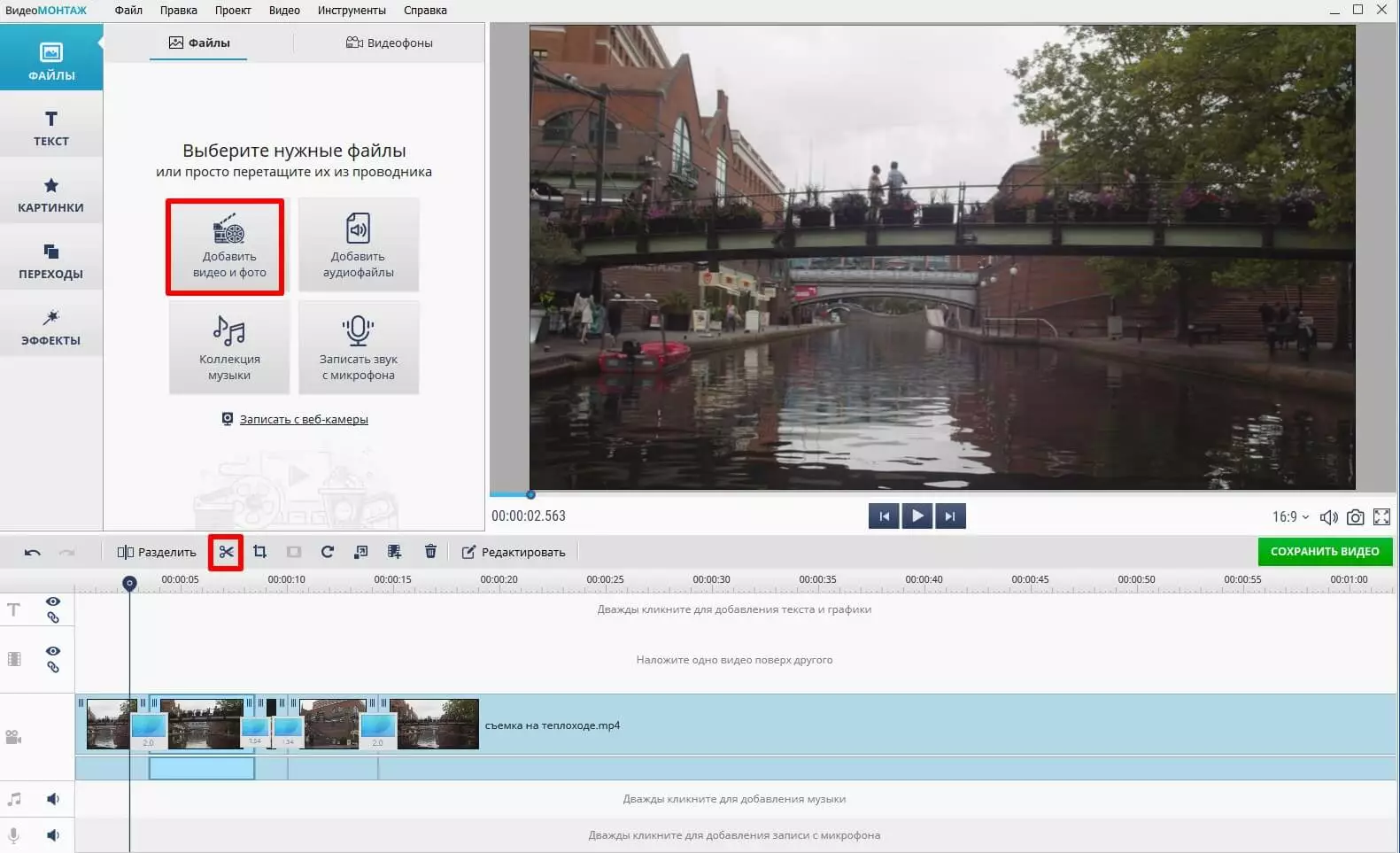
Используйте функцию «Редактирование». Она содержит следующие инструменты: настройка скорости ролика, комплексное улучшение видео или ручная обработка яркости, контраста, насыщенности и цветового тона.
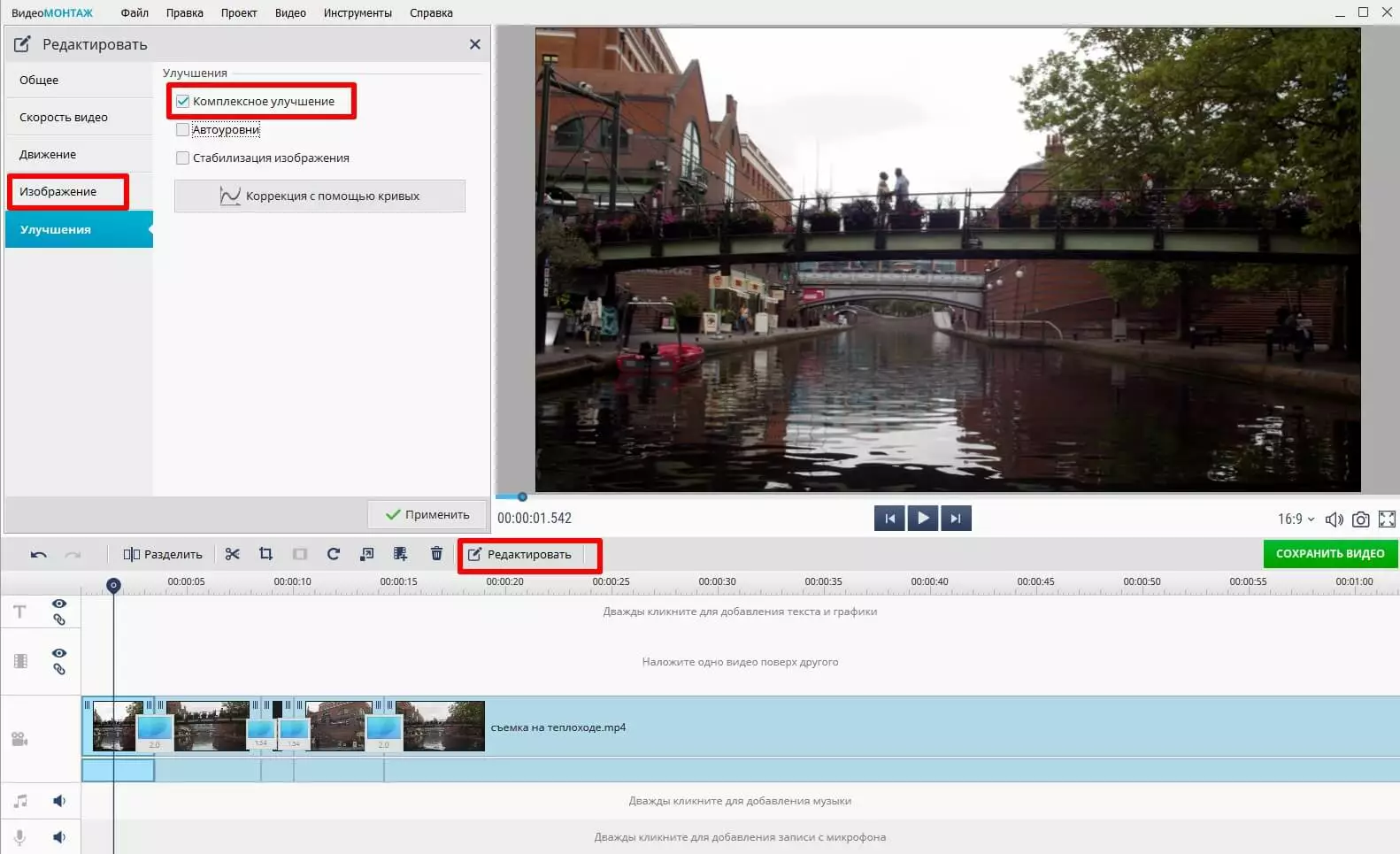
Чтобы настроить приближение или удаление, зайдите в раздел «Движение» и щелкните на нужный пресет два раза левой кнопкой мыши. Редактируйте длительность и тип эффекта, а также используйте разные позиции для показа клипа. Есть 8 готовых эффектов: вниз, влево, увеличение и др. Также программа позволяет настроить переход самостоятельно. Вы можете редактировать, как стартовую, так и конечную позиции для выделения ракурсов.
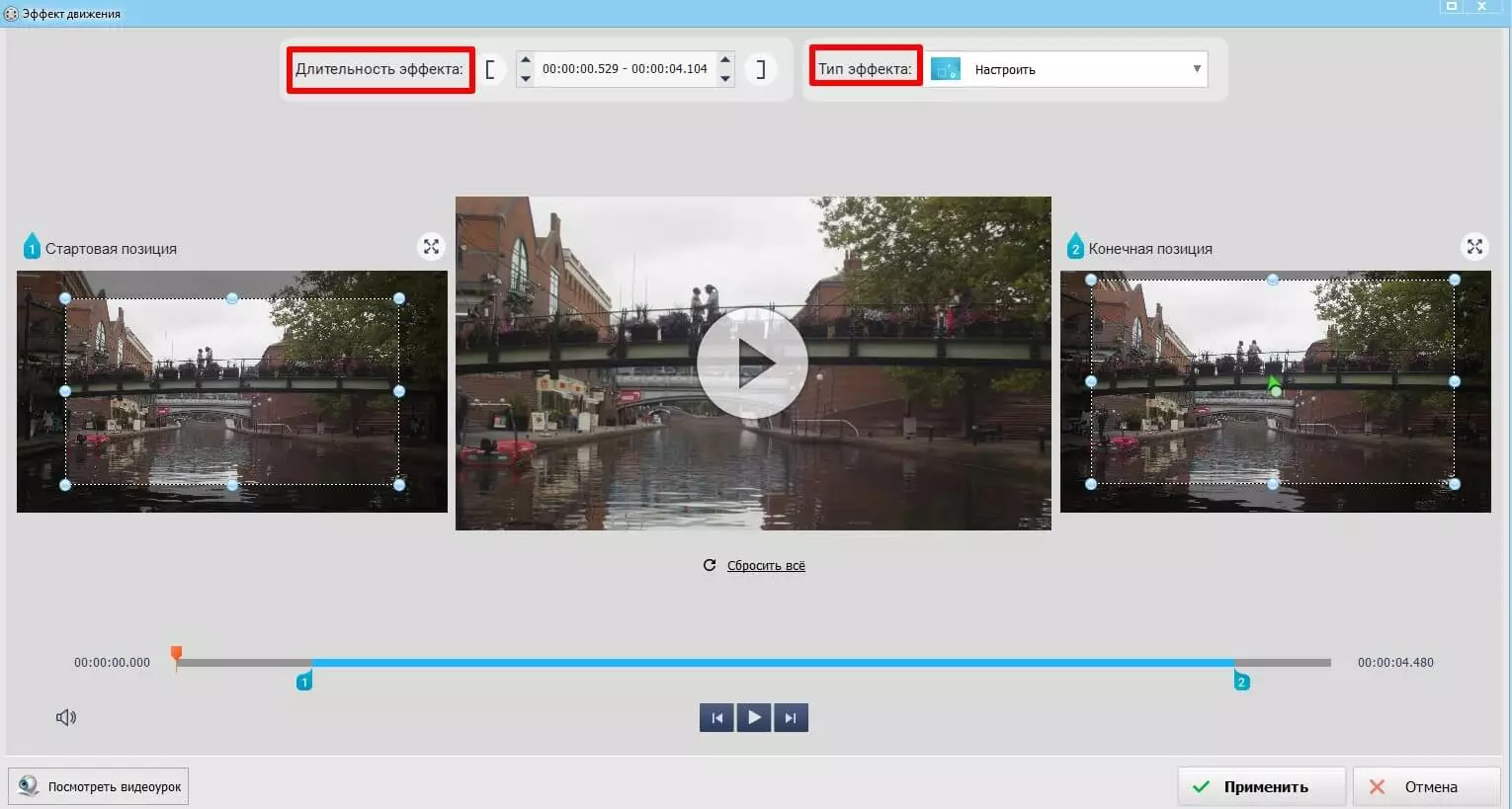
Примените эффекты: кинопленки, черно-белые, пейзажи, романтические, детские и другие. Ползунком можно регулировать силу применения фильтра. Мы выбрали «Насыщенность»: изображение стало более ярким, четким и контрастным.
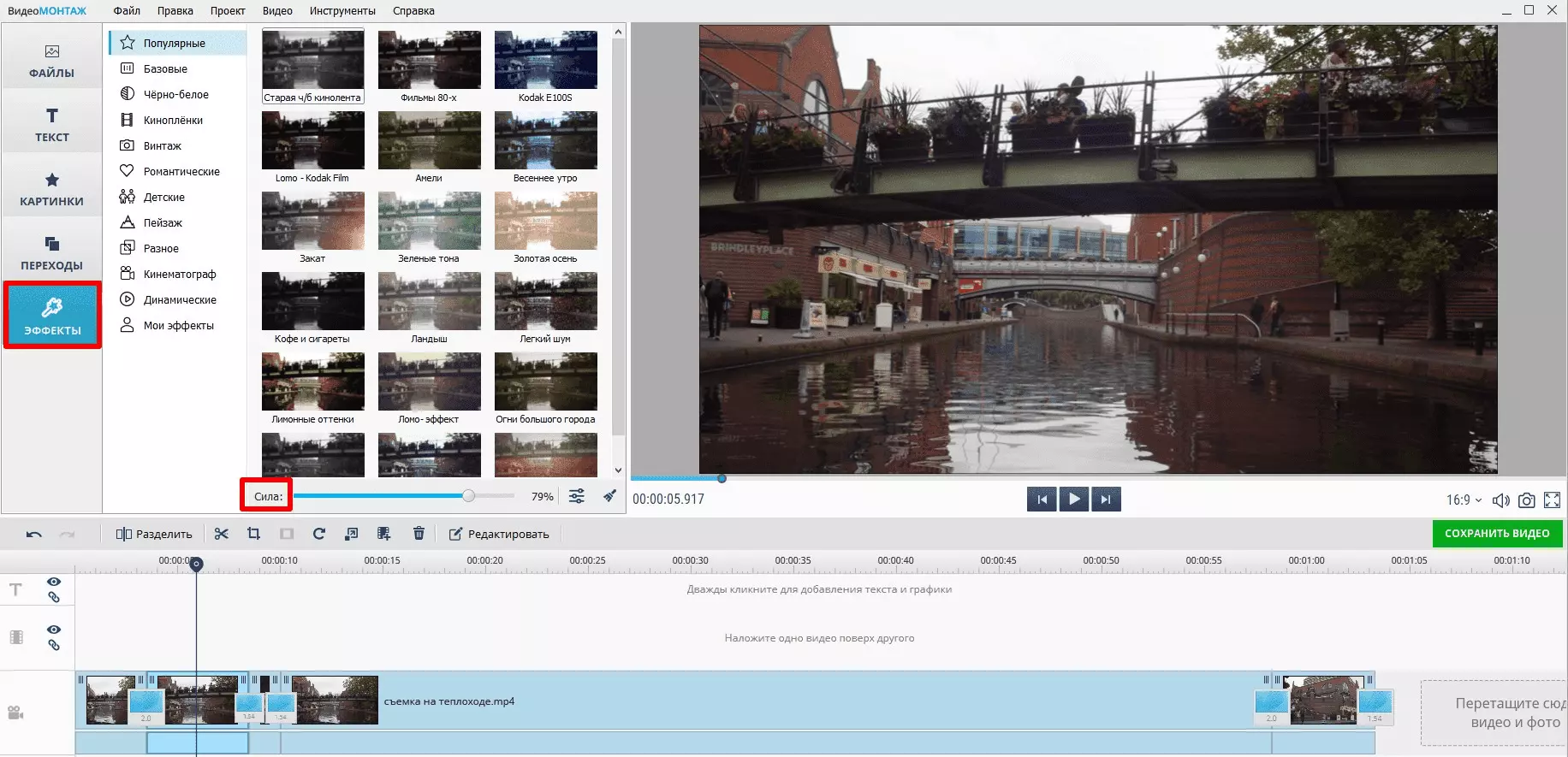
Добавляйте аудиофайлы или записывайте звук с микрофона. Например, мы вставим в видео комментарии об этой экскурсии, чтобы запомнить свои впечатления. Используйте точки громкости для регулирования звука: делайте его громче или тише.
В программе хороший выбор музыки на любой вкус. Обратившись к левой колонке, выберите жанр песни, которую вы хотели бы использовать, или посмотрите в категориях: путешествие, праздник, спорт и др.
Lunapic
Два следующих обрезчика, lunapic и online-convert, имеют мультифункциональный характер, созданы для обработки разного контента.
Англоязычный lunapic.com работает с видео файлами в формате wmv, mpg, мр4, avi, gif, jpeg, др. При выборе ресурса следует помнить о действующем ограничении 50 МБ.
Для обрезки ролика:
- открыть lunapic.com;
- кликнуть upload и загрузить файл;
- выбрать формат;
- вручную поставить временные границы, указав, какой секунде должно соответствовать начало, какой — конец;
- нажать «crop video»;
- сохранить на жесткий диск, google photos или поделиться результатом в facebook, twitter.
Бесплатные сайты для разрезания видео на разные части
Если нам нужно время от времени обрезать видео, и для этого мы не хотим загружать и устанавливать программу, мы также можем использовать некоторые веб-приложения, созданные для этой цели.
Clideo Video Cutter, сокращает использование регуляторов
Используя этот сайт, мы можем загрузить любое видео практически в любом формате и легко и быстро нарезать его. Для этого мы будем использовать только наш браузер, без необходимости выполнять какую-либо установку на ПК. С его помощью мы можем настроить обрезку клипа с помощью его регуляторов или вручную введя временные метки.
Наряду с возможностью нарезать видео, Clideo имеет некоторые дополнительные параметры, такие как возможность выбора выходного видеоформата, а также полную свободу конвертировать видео в любой другой формат, который мы хотим, в дополнение к редактированию. Это. . Единственный его недостаток в том, что конечный результат включает небольшой водяной знак , поэтому, если мы захотим устранить его, нам придется заплатить за один из его планов подписки.
Мы можем получить доступ к веб-сайту Clideo из этой ссылке.
Online Video Cutter, вырезает и экспортирует результаты без водяных знаков
Это веб-приложение поможет нам делать небольшие нарезки в видеофайле без необходимости устанавливать что-либо на наш компьютер, поскольку оно работает непосредственно из веб-браузера. Мы можем сделать кадрирование, просто выбрав желаемую область, также обрезав края или изменив соотношение сторон видео.
Также возможно сделать уро в видео под углом 90, 180 и 270 градусов, что может помочь нам изменить любую сцену, которую мы записали по горизонтали, или наоборот. Кроме того, он позволяет нам выбирать качество видео, имея возможность сохранять его в 1080p, 720p, 480p или просто сохранить исходное качество видео. И, что лучше всего, в нашем окончательном результате нет водяных знаков.
Мы можем получить доступ к Online Video Cutter, просто нажав здесь .
Видео 2 Редактировать, режет видео основным способом
Этот онлайн-инструмент позволит нам вырезать наши видео быстро, без необходимости загружать или устанавливать какое-либо приложение на наш компьютер. Можно загрузить любое видео, хранящееся на нашем компьютере, либо через URL-адрес, либо через облачные сервисы хранения, такие как Dropbox и Google Drive.
После того, как файл загружен, нам нужно только указать время начала и окончания нарезки, а также выбрать формат, в который мы хотим преобразовать наше видео. Мы можем выбрать такие популярные форматы, как MKV, MOV, MP4, WebM и другие. Его главный недостаток заключается в том, что у него нет средства просмотра предварительного просмотра, чтобы указать время обрезки, но мы должны точно знать значения времени, чтобы указать это.
Мы можем начать использовать Video 2 Edit, введя их Веб-сайт.
Способ 1: Online Converter
Начнем с самого простого онлайн-сервиса, который поможет раскадровать видео практически любой длины. Единственным минусом Online Converter можно считать отсутствие настройки для частоты кадров, поэтому вы в любом случае получите фиксированное количество кадров в секунду. Для наглядности продемонстрируем весь пример того, как осуществляется настройка кадрирования на данном сайте.
-
Откройте главную страницу сайта и нажмите кнопку «Выберите файл».
-
Появится окно «Проводника», в котором понадобится выбрать видео для раскадровки и нажать по нему левой кнопкой мыши дважды.
-
Если дополнительные настройки вас не интересуют, переходите сразу к следующим шагам. В случае необходимости поставьте галочку возле пункта «Options».
-
Вы можете задать секунды начала и конца видео, чтобы не разбивать на кадры ненужные фрагменты. Для этого введите соответствующие значения в отведенных для этого полях.
-
Дополнительно указывается и размер кадра, если он должен отличаться от исходного разрешения видео.
-
В завершение задайте качество в процентах, если хотите сэкономить немного места при разбивке видео на кадры.
-
Нажмите кнопку «Convert» для запуска обработки.
-
Это займет некоторое время, а следить за прогрессом можно ниже.
-
Страница перезагрузится и появится кнопка «Download Now», отвечающая за скачивание архива с изображениями.
-
Распакуйте его в любое удобное место.
-
В архиве вы найдете множество изображений формата JPG, которые и являются кадрами видео. Каждый из файлов имеет свой номер, поэтому при сортировке вы не запутаетесь.
Как разбить видео на кадры
Если вам нужно разбить видео файл на множество файлов в формате jpg, вы можете воспользоваться специальной программой, которая называется Free V >
Если вы хотите извлечь какие то определенные кадры из видео, и этих кадров относительно немного, то лучше это сделать вручную, с помощью обычного проигрывателя. Благо многие видео проигрыватели поддерживают такую функцию. Например вы можете воспользоваться медиаплеером Media Player Classic Home Cinema («Программа для просмотра видео на компьютере»).
Если же вам надо извлечь много кадров из видео (или даже все), в этом случае лучше воспользоваться специализированной программой Free Video to JPG Converter. Данная программа разбивает видео на кадры, по заданным вами параметрам.
Коротко о достоинствах программы Free Video to JPG Converter:
1) Абсолютно бесплатная.
2) Русифицирована (также есть Английский, Немецкий, Французский, и другие языки, даже есть Японский и Китайский).
3) Несложная в настройках и проста в использовании.
На компьютере
Очень часто удобнее не тратить время, дожидаясь загрузки «тяжёлого фильма» на сайт, а скачать видеоредактор и поэкспериментировать на собственном компьютере. Такие программы быстрее и функциональнее любого онлайн-конвертера, а освоиться с ними не составит труда даже для начинающего пользователя. Ниже будут приведены краткие инструкции по работе с тремя самыми популярными приложениями для ПК и ноутбука, позволяющими обрезать файл в несколько шагов.
Freemake Video Converter
Бесплатная программа, уже давно обзаведшаяся русским интерфейсом. Скачать её можно как на сайте производителя, так и на множестве сторонних ресурсов — главное, чтобы пользователь был уверен в отсутствии на них вредоносных кодов.
Чтобы обрезать фильм в Freemake Video Converter, понадобится:
Запустить программу и кликнуть по кнопке «Добавить видео».
Выбрать нужный файл в стандартном окошке «Проводника».
Дождаться окончания первичной обработки и щёлкнуть по кнопке с «ножницами» справа от заголовка.
Передвигая ползунок на временной шкале, выбрать начальную точку фрагмента, который будет вырезан из фильма.
Отметить её, нажав на крайнюю слева кнопку в центральном поле.
Те же манипуляции провести для определения конечной точки.
Кликнуть по центральной кнопке с ножницами.
Если требуется большая точность — перемещаться по шкале с помощью кнопок «Кадр вперёд/Кадр назад».
Нажать на «ОК» и перейти к сохранению оставшегося фрагмента.
Если требуется — в этом же окошке повернуть кадр на 90, 180 или 270 градусов.
Выбрать формат сохранения видео.
И нажать на кнопку «Конвертировать».
Процесс занимает от нескольких минут до двух-трёх часов — скорость зависит от технических показателей ПК или ноутбука, продолжительности фильма и заданных пользователем выходных параметров.
Movavi Video Suite
Чтобы обрезать фильм или клип на фрагменты с помощью этой замечательной программы, нужно:
Запустить приложение и выбрать в главном окне раздел «Нарезка видео».
Открыть файл любым удобным способом.
Перетащить ползунок на временной шкале на начальную точку.
И зафиксировать положение с помощью открывающейся квадратной скобки.
То же самое, только используя закрывающуюся скобку, сделать для конечной точки фрагмента.
Выделенную часть видео можно удалить из общего ряда.
Или дополнительно разбить на участки.
Сделанные изменения можно убрать, используя кнопки справа: пошагово или все сразу.
Теперь остаётся нажать на кнопку «Сохранить» и подождать окончания обработки файла — больше ничего от юзера не требуется.
SolveigMM Video Splitter
Пожалуй, самая удобная программа, позволяющая с максимальным комфортом обрезать видео любого формата. Пользователю понадобится:
Запустить приложение и добавить исходный файл в медиатеку.
Во встроенном плеере предварительно найти конечную и начальную точки обрезки.
Если требуется разбить фильм на равные части — вызвать выпадающее меню «Инструменты», выбрать опцию «Разрезание на части».
И указать нужные параметры.
Перетащить фильм на нижнюю панель, дождаться загрузки временной шкалы.
Установить начальную точку и отметить её соответствующим маркером.
То же сделать для конечной точки видео.
Выбрать в выпадающем списке, что программа должна сделать с фрагментом: удалить его или сохранить отдельно от основного фильма.
Нажать на кнопку «Сохранить» и дождаться окончания нарезки фильма.
Как обрезать или нарезать видео на Windows 10
Ввиду того, что Винда — самая распространённая ОС на ПК, программ для видеомонтажа под эту систему достаточно много. Мы подобрали 3, наиболее полно отражающие разнообразие софта: от решений с базовым функционалом до профессиональных пакетов. Далее в статье покажем, каким образом с помощью этих программ обрезать видео на Windows 10.
Но если у вас нет времени читать статью — предлагаем ознакомиться с коротким видео по теме:
ВидеоМАСТЕР
1. Запускаем программу ВидеоМАСТЕР. Нажимаем в боковом меню кнопку Добавить. В открывшемся свитке выбираем Добавить видео или аудио.
2. Откроется Проводник, в котором нужно найти директорию с нужным видеофайлом. Обнаружив его, добавляем в проект двойным щелчком мыши.
3. В том же боковом окне нажимаем кнопку Обрезать. Открывается новое рабочее окно
Обратим внимание на оранжевую временную шкалу. Это – та часть хронометража, которая попадет в финальный видеоклип. Самый простой способ изменить ее – потянуть за черные стрелочки, расположенные в начале и конце временной шкалы
Первая отвечает за точку старта эпизода, вторая – за окончание. Чтобы укоротить клип, помимо стрелок можно использовать квадратные скобочки. Перематываем на нужный фрагмент из середины, кликаем по открывающей или закрывающей. Когда мы оставили только нужный фрагмент, кликаем Применить
Самый простой способ изменить ее – потянуть за черные стрелочки, расположенные в начале и конце временной шкалы. Первая отвечает за точку старта эпизода, вторая – за окончание. Чтобы укоротить клип, помимо стрелок можно использовать квадратные скобочки. Перематываем на нужный фрагмент из середины, кликаем по открывающей или закрывающей. Когда мы оставили только нужный фрагмент, кликаем Применить.
4. Нарезка выполнена, осталось сохранить финальный результат на жесткий диск. Выбираем расширение видеофайла (окно Конвертировать в формат) и директорию (Папка для сохранения). После завершения всех подготовительных операций жмем на кнопку Конвертировать, находящуюся в правом нижнем углу.
Adobe After Effects
2. Перемещаем курсор (синий маркер, отображающий точку воспроизведения) на кадры, с которых придется удалить часть контента. Сделать это можно, начав воспроизведение и проиграв видеофрагмент до нужного участка, или путем перетаскивания маркера мышкой. Также допустима работа с горячими клавишами Page Up и Page Down, которые помогут отматывать клип покадрово.
3. Отмотав до нужной позиции, переходим во вкладку Edit, что находится в верхнем меню программы. За то, чтобы нарезать видеоклип, отвечает опция Split Layer (также активируется комбинацией горячих клавиш Ctrl+Shift+D).
4. Функция Split Layer размещает каждый фрагмент на отдельном слое. Удаляем лишние, перемещаем нужный к началу клипа.
5. Есть еще способ обрезать видео без потери качества. Добавляем медиафайл в проект, после чего размещаем маркер на желаемой начальной точке. Используем сочетание клавиш Alt + [, чтобы изменить позицию старта. То же проделываем с точкой конца, только комбинация уже Alt + ]. Смещаем видеоролик на новую начальную точку.
Avidemux
2. При помощи курсора перематываем видеоролик на точку начала фрагмента, который требуется удалить
Обратим внимание, что сделать это можно только когда воспроизведение приостановлено. В качестве альтернативного пути можно проиграть клип до нужного момента и уже, дождавшись его, поставить на паузу. 3
Нажимаем кнопку в виде буквы A, которая находится в нижней панели инструментов
3. Нажимаем кнопку в виде буквы A, которая находится в нижней панели инструментов
Обращаем внимание, что часть временной шкалы выделилась. Так обозначен фрагмент, который может быть удален. 4
Проигрываем до точки окончания фрагмента на удаление, кликаем по соседней клавише в виде буквы B
4. Проигрываем до точки окончания фрагмента на удаление, кликаем по соседней клавише в виде буквы B.
5. Жмем на клавиатуре клавишу Delete. Замечаем, что выделенная зона пропала со шкалы времени. Можно проиграть клип снова, чтобы убедиться в правильности выбора участка.
6. Сохраним готовый результат, чтобы опубликовать на YouTube или другой видеохостинг. В окне Video Output выбираем формат рендера (не знаете, на чем остановиться – кликните по Mpeg4 AVC x264). С Audio Output аналогично (как вариант, MP3 (lame)). Жмем на иконку в виде дискеты
Обратим внимание, что их две, причем выглядят полностью идентично. Нам нужна вторая слева. Открывается Проводник
Переходим в директорию сохранения, вводим название, жмем Сохранить. Ожидаем окончания обработки
Открывается Проводник. Переходим в директорию сохранения, вводим название, жмем Сохранить. Ожидаем окончания обработки.





























