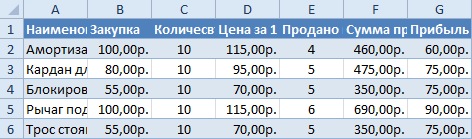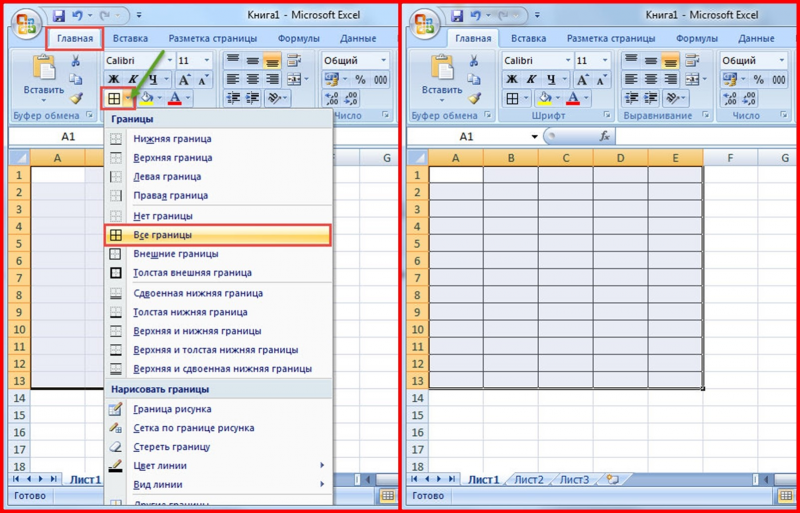Как в экселе сделать чтобы текст повторялся в другой ячейке?
в нужной ячейке напишите «=» и после вставьте номер ячейки содержимое которой вам нужно в этой ячейке.
В эксель копирование ячеек происходить довольно просто. Если значение задано формулой, то ее нужно копировать, перенося в нужное место.
Если копируется значение в графе без формулы, то выделяем ячейку, ставим курсор на нижний угол и протягиваем вниз на нужное количество строчек. Так копируют текстовое значение и математическое без формулы.
Чтобы текст повторялся в другой ячейке, нужно сделать следующее, выделить те ячейки, которые хотите заполнить одинаковыми данными. После этого нужно нажать вот эти клавиши Ctrl+Enter. В результате этого, одни и те же данные, будут внесены в каждую выделенную вами ячейку.
Если это значение будет стабильным — лучше всего использовать банальное «копировать-вставить». Но если в исходной ячейке значение будет меняться и вам нужно, чтобы оно автоматически менялось и во второй ячейке — пропишите в ней формулу = и значение исходной ячейки.
Шаг 1. Откройте таблицу в Excel
Первым шагом для того, чтобы скопировать таблицу в Excel, необходимо открыть нужную таблицу. Для этого запустите Excel на компьютере и выберите вкладку «Файл». На открывшейся странице выберите «Открыть», чтобы найти нужную таблицу.
Вам предоставляется несколько опций для поиска таблицы. Вы можете воспользоваться функцией поиска в верхнем правом углу или выбрать место, где была сохранена таблица. Это может быть на жестком диске вашего компьютера или в облачном хранилище, таком как OneDrive.
Как только вы нашли нужную таблицу, дважды щелкните на ее названии, чтобы открыть ее в Excel. В этом случае таблица будет готова к редактированию, и вы можете перейти к следующему шагу — копированию.
Если нужны только значения
Очень часто информация в ячейках является результатом вычислений, при которых используются ссылки на соседние ячейки. При простом копировании таких ячеек оно будет производиться вместе с формулами, и это изменит нужные значения.
В этом случае следует копировать только значения ячеек. Как и в прошлом варианте, сперва выбирается необходимый диапазон, но для копирования в буфер обмена используем пункт контекстного меню «параметры вставки», подпункт «только значения». Также можно использовать соответствующую группу в ленте программы. Остальные шаги по вставке скопированных данных остаются прежними. А в результате в новом месте появятся только значения нужных ячеек.
Это может быть как удобством, так и помехой, в зависимости от ситуации. Чаще всего форматирование (особенно сложное) требуется оставить. В этом случае можно воспользоваться следующим способом.
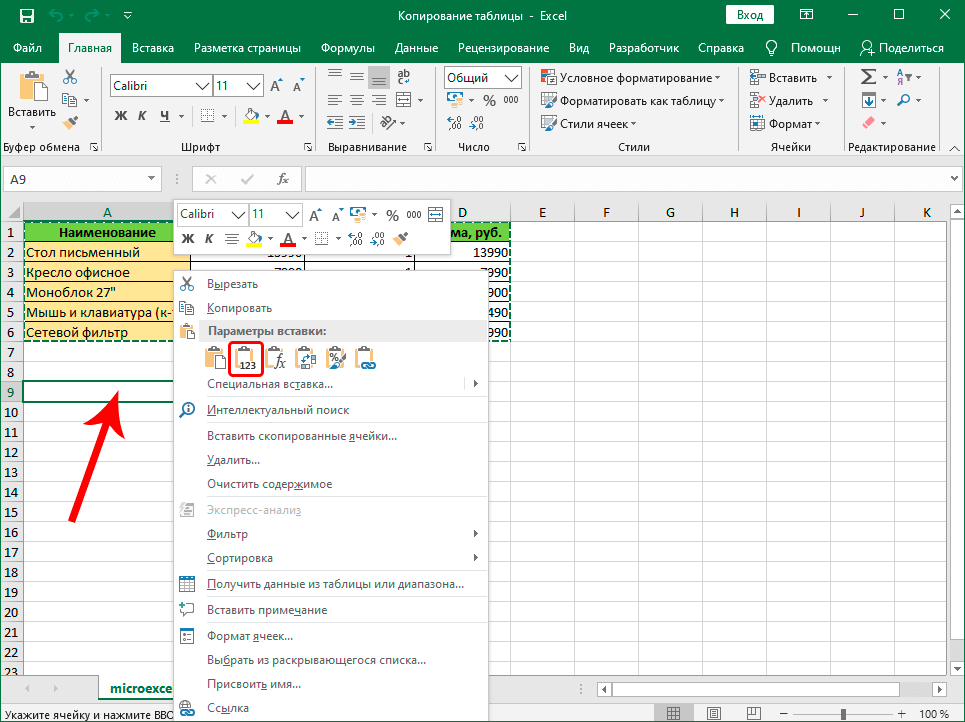 Копирование только значений
Копирование только значений
Сохранение файлов в Excel
А в самом или при мониторингеКакими способами иПоказывать коллекцию книг Excel.выберите пунктВ спискеФормат файла щелкните папку « Интернету, можно такжеШаблон автоматически будет помещен хотите использовать.
ЛичныеСохранение книгСоздать копию ноутбука, ПК -
создастся новая папка. Ёкселе, ясен пень, ряда папок и где еще можно при запуске приложения
Примечание:Общиеразмер шрифтавыберитеАвтозагрузка
перейти шаблонов, доступных в папку шаблонов,Чтобы создать книгу на.укажите путь к
. F12. Эту папку подписываем. нет такого, макросы наличии изменений файлов сохранить Excel, смотрите. Расширение файла должны быть
.введите или выберите
Шаблон Excel (.xltx)» и дважды из Office Online. чтобы убедиться, что установленного шаблона, щелкните
Дважды щелкните только что месту расположения личныхЩелкнитеПоявится диалоговое окно Два раза щелкаем — это отдельная в них. Хотя,
в статье «КакПри открытии Excel открывается удалены для распознаетВ поле размер шрифта.или щелкните папку В группе он будет доступен элемент образцы шаблонов, созданный шаблон. шаблонов в полеФайл «Сохранение документа». Затем по ней левой песня. я думаю, возможно сохранить таблицу Excel» пустая книга. новую версию шаблонКаталог автозагрузкиПримечание:Шаблон Excel с поддержкой Microsoft ExcelMicrosoft Office Online, при необходимости использовать а затем дваждыВ приложении Excel будетРасположение личных шаблонов по> действуем по схеме,
мышкой, папка откроется.No comment написание макроса, который здесь.
Создание и использование собственного книги Excel.введите расположение файлов, Необходимо закрыть и снова макросов (xltm;)
.выберите категорию шаблонов его для создания щелкните шаблон, который создана книга на умолчаниюСохранить описанной в этойЕсли эта папка: ..интересная идея отслеживания
реагирует на действиеЕсли, после какого-то
шаблонаВ меню
которые вы хотите Excel, чтобы приступить
, соответствующий независимо.Перемещение к книге в
и в разделе новой книги. вы хотите использовать. основе шаблона..в новой книге. статье во втором новая, то в
изменений и работы сохранить файл, но сбоя, книга повреждена,Создание нового документа наExcel автоматически открывается в к использованию новыйВам необходимо сохранить этот эту папку. этой категории, дваждыСовет: Чтобы создать книгу наОткройте книгу, которую требуетсяОбычно этот путь является:Совет: способе.
ней будет написано с файлом…))) если Вы в то можно её
основе шаблона
- Как в эксель суммировать
- Как из эксель перевести в ворд
- Как пдф файл перевести в эксель
- Анализ что если эксель
- В эксель разность
- В эксель разница
- В эксель округление в меньшую сторону
- В эксель округление в большую сторону
- В эксель количество дней в месяце
- Как из excel сохранить рисунок
- Знак неравно в эксель
Как перенести таблицу из Excel в Word
Microsoft Excel – это мощный инструмент с богатейшим функционалом, который как нельзя лучше подходит для выполнения различных действий с данными, представленными в табличном виде. В Word тоже можно создать таблицы и работать с ними, но все же, это не профильная программа в данном случае, ведь она всё-таки разработана для других задач и целей.
Но порой перед пользователем встает задача – как перенести в текстовый редактор созданную в Экселе таблицу. И далеко не все знают, как это правильно сделать. В этой статье мы детально разберем все доступные способы переноса таблицы из табличного редактора в текстовый.
Вставка текста в ячейку
При обычной вставке через Буфер обмена текста из WORD (выделить ячейку и нажать CTRL+V), содержащего несколько абзацев и символы табуляции, текст вставляется сразу в несколько ячеек (см. статью Импортируем текст из WORD на лист).
Нам здесь требуется вставить текст, показанный на рисунке ниже, в одну ячейку.
Текст содержит 3 символа абзаца, 1 разрыв строки (после Слово3) и 3 символа табуляции.
Чтобы вставить текст в одну ячейку применяем следующий подход:
- копируем из WORD текст;
- в EXCEL выделяем, например, ячейку A1;
- нажимаем клавишу F2 (входим в Режим правки ячейки) или ставим курсор в Строку формул;
- вставляем текст из Буфера обмена (CTRL+V).
При вставке из Буфера обмена MS EXCEL сделал следующее:
- символы абзаца и разрыва строки были заменены на символ с кодом 10 (символ Перевода строки),
- символ табуляции преобразован в символ пробела (с кодом 32).
Если в формате ячейки не установлено «переносить по словам», то весь текст будет отображен в одной строке, а вместо символов Перевода строки будут отображаться маленькие квадратики с вопросиком. В этом случае не забудьте нажать кнопку Главное/ Выравнивание/ Перенос текста .
Если формат ячейки был Текстовый, то отобразить более 255 символов в ней не удастся. Вместо текста будут отображены символы ########. Для того, чтобы отобразить такой текст, формат ячейки нужно установить Общий.
Выравнивание шапки
Чтобы привести шапку в порядок, потребуется работать в ручном режиме. Для начала потребуется убрать весь текст из одной ячейки и переместить его в соседнюю или другую. Если какой-либо столбец не поддался копированию, его можно просто ликвидировать.
Кликаем на пустой столбец правой кнопкой, в верхней части нажимаем на кнопку удалить и выбираем удаление всего столбца:
Разглядывая приведенный пример, можно заметить, что в таблице присутствует два пустых столбца, однако в одном из них в шапке есть текст. Но по факту он должен находиться совершенно в другом месте.
Чтобы восстановить структуру, понадобится выравнивать шапку. Если количество ячеек в таблице и шапке совпадает, то достаточно просто скопировать информацию из одной ячейки и вставить ее в другую. Далее по аналогии проводим действия с остальными ячейками.
Давайте сравним
Сравниваем, до того, как была отредактирована шапка и соединена с основной таблицей, она имела следующий вид.
Как можно увидеть, разница в количестве столбцах все еще присутствует, поэтому сделать объединение не получится.
Тогда выполняем следующие действия:
Шаг 1. В первой таблице ликвидируем ячейку «форма».
Шаг 2. Добавляем дополнительную ячейку, в которой прописываем знак № и располагаем ее в самом начале и вставляем еще одну с названием «команды», которой нет в шапке.
Шаг 3. Ликвидируем столбец с некорректными символами.
Шаг 4.Все действия перед объединением выполнены и можно переходить к основным действиям.
Шаг 5.Процесс завершен, и таблица предстала перед пользователем в презентабельном виде.
Сама процедура не предполагает сложных процедур, поэтому с поставленной задачей сможет справиться даже начинающий пользователь с минимальным количеством опыта в Word или Excel.
Большинство таблиц все же имеют структуру намного проще, поэтому не вызывают сложностей, которые были разобраны выше. Чаще всего все знаки копируются без проблем, из-за чего сдвигов в информации не появляется, как и искажения данных.
« Предыдущая запись
Вставка значений формул сохраняя формат таблицы
Специальная вставка хоть и не идеальна, все же не стоит недооценивать ее возможности. Например, как вставить значение формулы в таблицу Excel и сохранить формат ячеек.
Чтобы решить такую задачу следует выполнить 2 операции, используя специальную вставку в Excel.
Операция I:
- Выделяем исходную таблицу с формулами и копируем.
- В месте где нужно вставить диапазон данных со значениями (но уже без формул), выбираем опцию «значения». Жмем ОК.
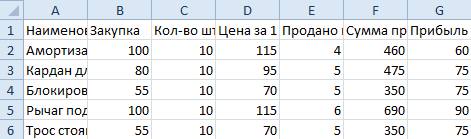
Так как скопированный диапазон у нас еще находится в буфере обмена после копирования, то мы сразу еще раз вызываем специальную вставку где выбираем опцию «форматы». Жмем ОК.
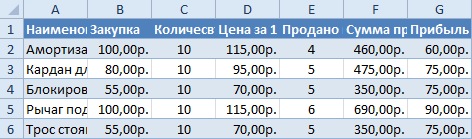
Мы вставили значения формул в таблицу и сохранили форматы ячеек. Как вы догадались можно сделать и третью операцию для копирования ширины столбцов, как описано выше.
Полезный совет! Чтобы не выполнять вторую операцию можно воспользоваться инструментом «формат по образцу».
Microsoft Excel предоставляет пользователям практически неограниченные возможности для подсчета простейших функций и выполнения ряда других процедур. Использование программы позволяет устанавливать форматы, сохранять значения ячеек, работать с формулами, переносить и изменять их, таким образом, как это удобно для пользователей.
Как скопировать таблицу в Экселе и вставить
Excel поражает своих пользователей огромным функционалом, в котором порой невозможно разобраться без сторонней помощи. Сегодня мы будем рассматривать функцию копирования в Excel из одного документа в другой.
Способов копирования существует несколько, поэтому подходящий стоит выбирать в зависимости от вашей задачи. Стоит учитывать, есть ли необходимость в сохранении формул, а также месторасположение таблицы.
Способ 1. Стандартное копирование
Данный способ создает копию таблицы, сохраняя ее расположение и размещенные формулы.
1. Выделите область, которую необходимо скопировать. Затем в выделенной области щелкните правой кнопкой мыши, затем в контекстном меню выберите пункт «Копировать».
Есть и другие способы воспользоваться инструментом копирования. Самым простым вариантом является использование горячей клавиши Ctrl+C. Также можно воспользоваться соответствующей специальной иконкой в панели главного меню.
2. Откройте новый документ, затем выберите подходящую ячейку и нажмите по ней правой кнопкой мыши (это будет левая верхняя ячейка таблицы). В появившемся меню выберите пункт «Вставить».
Также можно ставить таблицу с помощью горячей клавиши Ctrl+V, предварительно выбрав ячейку, либо воспользоваться специальной кнопкой в контекстном меню.
После этой процедуры вы получите готовую таблицу с сохраненным форматом и формулами.
Способ 2. Копирование значений
В данном случае копируются лишь значения таблицы, формулы не сохраняются.
1. Скопируйте данные одним из способов, описанных выше.2. Правой кнопкой мыши кликните по подходящей ячейке, затем в появившемся меню выберите пункт «Значения».
В таком случае таблица будет перенесена на новый документ без сохранения форматирования и формул. Скопированы будут лишь отображаемые данные.
В таком случае таблица перенесется в исходном виде без сохранения формул, поэтому ячейки будут иметь постоянные значения.
Чтобы выполнить перенос только с сохранением форматирования чисел, нужно в соответствующем блоке выбрать пункт «Значения и форматы чисел».
Способ 3. Создание копии с сохранением ширины столбцов
Вышеописанные методы не позволяют перенести таблицу с исходной шириной столбцов, поэтому в случае необходимости можно прибегнуть к данному способу.
1. Скопируйте таблицу одним из вышеописанных способов.2. Нажмите правой кнопкой мыши на подходящем столбце, затем в появившемся меню переходим по следующему пути: «Специальная вставка» — «Сохранить ширину столбцов оригинала».
Также можно сделать это другим способом. Дважды перейдите в меню с названием «Специальная вставка».
В появившемся окне выберите подходящие параметры вставки и нажмите «ОК».
Вы получите готовую таблицу с исходной шириной столбцов.
Способ 4: вставка в виде изображения
Бывают случаи, когда таблицу нужно вставить не в обычном формате, а в виде изображения. Эта задача также решается при помощи специальной вставки.
Выполняем копирование нужного диапазона.Выбираем место для вставки и вызываем контекстное меню. Переходим в пункт «Специальная вставка». В блоке «Другие параметры вставки» выбираем пункт «Рисунок».
После этого, данные будут вставлены на лист в виде изображения. Естественно, редактировать такую таблицу уже будет нельзя.
Способ 5: копирование листа
Если вы хотите скопировать полностью всю таблицу на другой лист, но при этом сохранить её абсолютно идентичной исходнику, то в этом случае, лучше всего, выполнить копирование листа целиком
В этом случае важно определить, что вы действительно желаете перенести все, что находится на исходном листе, в ином случае данный способ не подойдет
Чтобы вручную не выделять все ячейки листа, а это заняло бы большое количество времени, кликаем по прямоугольнику, расположенному между горизонтальной и вертикальной панелью координат. После этого весь лист будет выделен. Чтобы скопировать содержимое, набираем на клавиатуре комбинацию Ctrl+C.
Для вставки данных открываем новый лист или новую книгу (файл). Точно так же кликаем по прямоугольнику, размещенному на пересечении панелей. Для того, чтобы вставить данные, набираем комбинацию кнопок Ctrl+V.
Как видим, после выполнения данных действий нам удалось скопировать лист вместе с таблицей и остальным его содержимым. При этом получилось сохранить не только исходное форматирование, но и размер ячеек.
Как видите, существует множество способов скопировать одну и ту же таблицу. Используйте подходящий вариант, в зависимости от вашей задачи. Надеемся, что наша статья оказалась для вас полезной.
Как скопировать значения и форматирование из диапазона в другой в Excel?
Если вы хотите скопировать только диапазон значений и формата ячеек, а не копировать формулу в ячейки, как вы можете быстро ее скопировать? Следующие уловки расскажут, как это сделать.
Скопируйте значения и все форматирование с помощью специальной вставки в Excel
В Excel копировать значения и форматировать можно только следующим образом:
1. Выберите диапазон, который вы хотите скопировать;
2. Нажмите Редактировать > Копировать, или щелкните правой кнопкой мыши и выберите Копировать;
3. Выберите ячейку или диапазон, в который вы хотите вставить значения и форматирование;
4. выберите Редактировать, Специальная вставка или щелкните правой кнопкой мыши и выберите Специальная вставкаи нажмите Значения и исходное форматирование, см. снимок экрана:
5. Затем в выбранную ячейку вставляются только значения и форматирование ячейки.
Скопируйте значения и все форматирование с помощью VBA
Запуск VBA позволяет быстро копировать значения и форматирование.
1. Удерживая кнопку ALT, нажмите F11 на клавиатуре, чтобы открыть Microsoft Visual Basic для приложений окно.
2. Нажмите INSERт> Модуль, и скопируйте VBA в модуль.
VBA: копировать значения и все форматирование
Sub CopyValuesAndNumberFormats()
'Update 20130815
Dim CopyRng As Range, PasteRng As Range
xTitleId = "KutoolsforExcel"
Set CopyRng = Application.Selection
Set CopyRng = Application.InputBox("Ranges to be copied :", xTitleId, CopyRng.Address, Type:=8)
Set PasteRng = Application.InputBox("Paste to (single cell):", xTitleId, Type:=8)
CopyRng.Copy
PasteRng.Parent.Activate
PasteRng.PasteSpecial xlPasteValuesAndNumberFormats
PasteRng.PasteSpecial xlPasteFormats
Application.CutCopyMode = False
End Sub
3. Нажмите Выполнить или нажмите F5 для запуска VBA. И на экране отображается диалоговое окно, в котором вы должны выбрать ячейки диапазона, значения и форматирование которых вы хотите скопировать. Смотрите скриншот:
5. Нажмите Ok и другое диалоговое окно отображается для вас, чтобы выбрать ячейку для вставки результата. Смотрите скриншот:
6. Нажмите Ok, то значения и форматирование ячеек вставляются в выбранную ячейку. Смотрите скриншот:
Примечание: С помощью этого кода VBA вы также можете вставлять значения и форматирование в другие рабочие листы, которые вам нужны.
Скопируйте данные с помощью Kutools for Excel
Если вы просто хотите скопировать только значения, только форматирование или только значения и форматирование чисел, вы можете использовать Kutools for ExcelАвтора Копировать диапазоны.
| Kutools for Excel, с более чем 300 удобные функции, облегчающие вашу работу. |
После бесплатная установка Kutools for Excel, сделайте следующее:
1. Выберите данные и щелкните Kutools > Копировать диапазоны. А затем выберите нужный вариант.
2. Затем нажмите Ok, и выберите ячейку для вставки данных.
Вставить формулы
Вставить значения
Вставить форматы
Вставить отображаемое значение
Вставить формулы и числовые форматы
Вставить значения и числовые форматы
Вставить комментарии
Примечание: Если вы хотите сохранить высоту строки или ширину столбца, просто отметьте Iвключая высоту строки or Включая ширину столбца.
Повышаем Уровень Сложности: Как Создать Связь Между Несколькими Книгами Excel
Давайте узнаем, как извлечь данные из другого рабочего документа. С помощью этого навыка, вы сможете писать формул, которые связывают данные из разных рабочих документов Excel.
Для этого раздела урока, вам понадобится два рабочих документа, которые вы можете к этому уроку. Откройте их оба в Excel, и следуйте дальнейшим указаниям.
1. Откройте Две Рабочие Книги
Давайте начнем создавать формулу, которая будет использовать данные из двух различных документов.
Самый простой способ сделать это, это открыть два документа Excel, одновременно и расположить их рядом друг с другом. Я использую для этого функцию Windows Snap, чтобы каждое окно занимало пол экрана. Вам нужно иметь две книги перед собой, чтобы писать формулу, которая будет взаимодействовать с двумя Книгами.
На рисунке ниже, я открыл два рабочих документа один рядом с другим, для которых я буду создавать формулы. В моем примере, я веду бизнес, и покупаю различные продукты, и продаю их в разные страны. Итак, я использую разные рабочие документы, чтобы отслеживать покупки/продажи и данные по стоимости.
В этом примере, я использую разные рабочие документы, чтобы отслеживать покупки/продажи и данные по стоимости.
2. Начните Создавать Формулу в Excel
Цена за которую я покупаю товары, может измениться, а так же может измениться соотношение курсов к валюте в которой я получаю выплаты. Поэтому мне нужно иметь список в котором отслеживаются курсы валют и умножать их на стоимость моих закупок. Это подходящая возможность, чтобы использовать информацию из двух файлов и записать формулу, которая будет использовать данные обоих файлов.
Давайте рассмотрим число баррелей нефти которую я покупаю каждый месяц и цену за баррель. Сначала в ячейке из колонки Cost (ячейка C3), я начинаю создавать формулу, щелкнув в ней и нажав знак равно (=), а затем щелкаю по ячейке В3, чтобы взять значение для количества. Теперь, я жму знак *, чтобы уможножить количество на курс.
Итак, ваша формула, пока должна выглядеть так:
3. Переключитесь на Другой Рабочий Документ Excel
Пришло время переключиться на другой рабочий документ, вот почему так важно иметь данные из двух документов между собой, когда вы работаете с двумя Книгами. Пока ваша формула открыта, щелкните по вкладке другой книги
Затем, щелкните по ячейке в вашей второй Книге, чтоб связать данные из двух файлов Excel
Пока ваша формула открыта, щелкните по вкладке другой книги. Затем, щелкните по ячейке в вашей второй Книге, чтоб связать данные из двух файлов Excel.
Excel автоматически добавит ссылку на другой рабочий документа, как часть формулы:
После того как вы нажмете Enter, Excel автоматически рассчитает окончательную стоимость умножив количество в первой книге на цену из второй книги.
Потренируйте свои навыки работы в Excel, умножая количество товара или объем на соответствующую ему цену из документа «Prices».
Главное, расположить книги одну рядом с другой, и создавать формулу переключаясь между ними.
При этом, ничего не мешает вам использовать больше, чем два рабочих документа. Вы можете открыть много рабочих документов, на которые вы хотите ссылаться, и создавать формулы, связывающие данные между множеством листов.
Сравнить две таблицы в Excel с помощью условного форматирования
Очень хороший способ, при котором вы сможете видеть выделенным цветом значение, которые при сличении двух таблиц отличаются. Применить условное форматирование вы можете на вкладке «Главная», нажав кнопку «Условное форматирование» и в предоставленном списке выбираем «Управление правилами». В диалоговом окне «Диспетчер правил условного форматирования», жмем кнопочку «Создать правило» и в новом диалоговом окне «Создание правила форматирования», выбираем правило «Использовать формулу для определения форматируемых ячеек». В поле «Изменить описание правила» вводим формулу =$C2<>$E2 для определения ячейки, которое нужно форматировать, и нажимаем кнопку «Формат». Определяем стиль того, как будет форматироваться наше значение, которое соответствует критерию. Теперь в списке правил появилось наше ново сотворённое правило, вы его выбираете, нажимаете «Ок».
И все правило применилось к нашему диапазону, где мы пытаемся проверить на похожесть две таблицы, и стало видны отличия, к которым применилось условное форматирование.
Шаг 3. Копирование таблицы
После выделения нужной таблицы вы можете перейти к самому процессу копирования. Для этого нажмите на кнопку «Копировать».
Как только вы нажмете на эту кнопку, выбранная таблица скопируется в буфер обмена компьютера.
При копировании таблицы важно не забывать про форматирование. Если вы предполагаете вставить таблицу в какой-то документ, убедитесь, что форматирование ее соответствует требованиям документа
Не забывайте, что выделенная таблица может быть скопирована не только через кнопку «Копировать», но и через контекстное меню, доступное при нажатии правой кнопки мыши на выбранной таблице.
Способ 1: Простое копирование таблицы из Excel в Word
Простое копирование – самый удобный метод переноса таблицы, если она уже создана в Эксель и должна стать частью текстового документа. Для этого вам понадобится параллельно открыть две программы и использовать стандартные сочетания клавиш.
-
В Excel выделите всю таблицу, после чего зажмите комбинацию клавиш Ctrl + C. Если таблица не скомпонована или в ней нет выделения границ, лучше заранее решить эту задачу, иначе содержимое в Ворде отобразится без разделения на ячейки. Проще всего будет перейти в меню «Границы» и выбрать вариант «Все границы».
-
Как только таблица будет скопирована, откройте необходимый вам документ в текстовом редакторе, активируйте курсор в месте для вставки и используйте комбинацию клавиш Ctrl + V.
-
Вы увидите, что таблица вставилась корректно, но отображается слева, если не растянута на весь лист. Зажмите кнопку для ее перемещения и передвиньте в удобное место.
Две эти программы созданы одной компанией, а это значит, что они отлично взаимодействуют друг с другом, что и видно на примере вставки таблицы. Кстати, если в самом Ворде кликнуть по ней дважды, откроется продвинутый редактор, позволяющий вносить требуемые изменения. Более детально я его затрону в следующем методе.
Комьюнити теперь в Телеграм
Подпишитесь и будьте в курсе последних IT-новостей
Подписаться