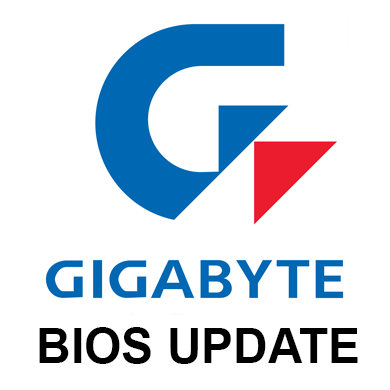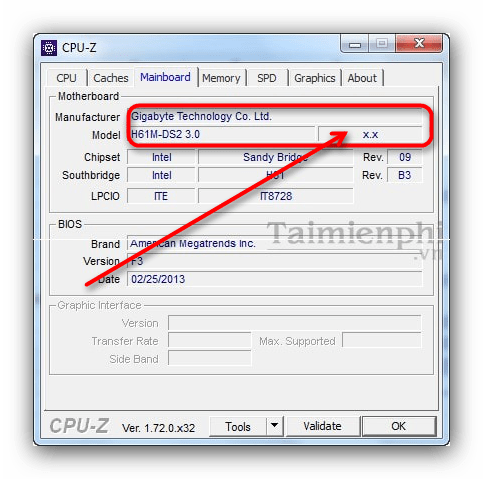Подготовка загрузочного носителя (общая методика)
В случае использования загрузочного носителя, когда обновление из-под Windows не предусмотрено, на первом этапе его нужно создать. Обычная запись загруженных файлов не подойдет.
Для упрощения работы можно воспользоваться утилитой Rufus, которая является очень простой в освоении и создает загрузочную флешку в течение пары минут. В параметрах практически ничего менять не нужно. Только в файловой системе следует указать FAT32, а в методе записи использовать MS-DOS-режим, обязательно установив флажок напротив строки создания именно загрузочного носителя. Если этого не сделать, то при повторной загрузке устройство как загрузочное распознано не будет. Затем для установки апдейта в некоторых случаях нужно будет дополнительно скопировать на носитель управляющую программу и файл прошивки.
Далее, будет рассмотрен процесс обновления БИОС с примерами для материнских плат нескольких известных производителей. Хотя в целом между собой они сильно схожи, тем не менее в каждом из них есть свои нюансы. Предполагаем, что приоритет загрузки с USB-носителя в настройках BIOS уже установлен.
Перепрошивка БИОСа «Асус» может производиться несколькими способами. Среди предпочитаемых утилит стоит выделить две программы – AFUDOS и ASUSTeK EZ Flash 2.
При использовании первой утилиты следует создать загрузочный носитель и обратить внимание, чтобы на нем в обязательном порядке присутствовал файл программы afudos.exe и сама прошивка (к примеру, p4c800b.rom)
Перепрошивка БИОС ASUS выглядит следующим образом. Загружаемся с флешки. Поскольку носитель был записан для DOS-режима, на черном экране появится начальная строка C:>, в которой нужно прописать команду /i p4c800b.rom и нажать клавишу ввода. По завершении обновления произойдет перезагрузка, в процессе которой нужно просто извлечь носитель из USB-порта, чтобы старт системы производился с жесткого диска.
Перепрошивка БИОСа материнской платы ASUS при использовании второй утилиты несколько отличается от предыдущего варианта.
Несмотря на то, что большинство прошивок на официальном сайте ASUS имеют расширение .rom, иногда могут встречаться и CAB-файлы. Ничего страшного в этом нет, поскольку применяются они для систем UEFI.
Для прошивки следует войти в настройки UEFI при перезагрузке, перейти в режим Advanced Mode (дополнительные настройки) и в разделе сервиса (инструментов) Tool выбрать строку ASUSTeK EZ Flash 2. Далее, из списка еще раз выбираем носитель с программой (одноименная строка), после чего справа будет показан искомый файл прошивки. Выбираем его и дважды соглашаемся с предупреждением (сначала для проверки файла, затем для старта процесса прошивки).
По окончании процесса появится уведомление о перезагрузке, а вначале повторного старта будет выдано предложение о проведении первоначальной настройки. Нажимаем F1 и выставляем нужные параметры. В противном случае – просто выходим из настроек без сохранения изменений.
Как программно узнать ревизию материнской платы?
Как узнать модель материнской платы в BIOS?
Информацию о версии BIOS, производителе материнской платы (системы) и модели материнской платы (системы) можно найти с помощью встроенного средства Microsoft System Information. Информация о системе отображает информацию о системном оборудовании, системных компонентах и программной среде.
Как мне найти производителя BIOS?
Чтобы узнать версию и дату выпуска BIOS, выполните следующую команду: systeminfo | findstr / I / c: биос
Обратите внимание, что мы используем заглавную букву I, а не строчную букву L. Нажмите Enter, и отобразится информация BIOS
Вы также можете выполнить следующую команду: wmic bios get Manufacturer, Name, ReleaseDate.
Есть комп на базе материнки GA-78LMT-S2. Надо узнать rev этой материнки для скачивания дров, обновления BIOS и т.д. А на сайте есть три ее варианта:
Разбирать комп не вариант, у меня доступа к системнику нет. CPU-Z инфы не даёт:
В интернетах написано что AIDA может помочь с этим. Но там, где по их информации должен стоять rev, написано SEX. Это тонкий намек на то, что я проебусь с ней? Как ещё можно узнать эту информацию, не разбирая комп?
Правила сообщества
К публикации допускаются только тематические статьи с тегом «Ремонт техники».
В сообществе строго запрещено и карается баном всего две вещи:
В остальном действуют базовые правила Пикабу.
Запусти гигабайтный прошивальщик биоса. Он тебе напишет версию. насколько я помню.
Да на POST экране она написана же.
И вообще, ревизия материнки на самой материнке и написана белой шелкографией.
На гигах в 99% случаев из 146 это так.
Судя по изложенной на сайте Gigabyte, для всех трёх ревизий BIOS одинаковый. Различалась комплектная для разных ревизий версия — F1 для 1.0, F3 для 1.1, F5 для 1.2, а последняя для всех это F6.
По драйверам — там во всех трёх случаях набортные звук и сеть от Realtek.
Посмотри на матери. Не гадай.
раз там написано «sex» значит у кого то он уже был с этой платой. причем конкретный. работает — не трогай. у одного человека была аппаратная неисправность со звуком, ему воткнули не родной биос. после долгого трахания решено было оставить как есть. оно тебе надо?
не тупи, судя по таким «обозначениям» кто-то уже вдоволь натрахался с этой матью и ее прошивать — высока вероятность отказа.
и как тебе уже не один тут указал — «работает — не трож», особенно удаленно.
а дрова по ай-ди не установленного оборудования найдешь, если вдруг они сами в винде не встанут
Ну если есть возможность обновить BIOS, значит есть и возможность в него зайти? Может там получится получить более полную информацию? Например посмотреть текущую версию BIOS, может по ней станет ясно в сравнении с сайтом производителя какая ревизия установлена.
AIDA кстати свежая?
А БИОС вообще для работы Win нужен , ведь это проверка железа , а потом Win работает.
Просто посмотри PID&VID на основные устройства — звук, сеть, видео, чипсет и скачай свежие дрова с сайтов производителей. Если Win 10 — то почти все и так поставится и будет работать из коробки.
Забей на ревизию, в аиде посмотри по устройствам, там покажет, какой чип используется для звука, вай-фая и т.д. Дрова качай конкретно под этот чип.
Использование специализированных программ для определения ревизии материнской платы Gigabyte
Определить ревизию материнской платы Gigabyte можно с помощью специализированных программ, которые предоставляются самим производителем или разработчиками сторонних компаний. Эти программы позволяют пользователю получить информацию о модели и ревизии материнской платы, а также о версии BIOS и других драйверов.
Одной из таких программ является @BIOS, разработанная компанией Gigabyte для своих материнских плат. Она позволяет обновлять BIOS, а также просматривать информацию о ревизии материнской платы. Чтобы использовать программу @BIOS, необходимо скачать ее с официального сайта Gigabyte и установить на компьютер.
Еще одной программой для определения ревизии материнской платы Gigabyte является CPU-Z. Она позволяет получить подробную информацию о компонентах компьютера, включая материнскую плату. После установки программы CPU-Z нужно запустить ее и перейти на вкладку «Mainboard», где отображается информация о материнской плате, включая ее версию и ревизию.
Также можно воспользоваться программой GIGABYTE System Information Viewer. Она позволяет получить информацию о модели и ревизии материнской платы Gigabyte, а также о состоянии компонентов компьютера. После установки программы GIGABYTE System Information Viewer необходимо запустить ее и перейти на вкладку «Motherboard», где можно увидеть информацию о модели и ревизии материнской платы.
Использование специализированных программ для определения ревизии материнской платы Gigabyte является одним из самых удобных и надежных способов получить нужную информацию. Эти программы обеспечивают точную и актуальную информацию о материнской плате, что позволяет пользователю принимать решения по ее текущему состоянию и обновлению.
Советы по использованию
— Перед началом использования материнской платы Gigabyte, ознакомьтесь с руководством пользователя, чтобы быть в курсе особенностей и функциональных возможностей устройства.
— При монтаже материнской платы, следуйте инструкции производителя, чтобы избежать повреждений компонентов и гарантировать надежность работы системы.
— Периодически проверяйте и обновляйте BIOS материнской платы. Прошивки BIOS могут содержать исправления ошибок и улучшения производительности.
— Регулярно чистите материнскую плату от пыли и грязи, используя статические средства защиты и специальные средства для чистки компьютерного оборудования.
— Если у вас возникли проблемы или вопросы по поводу использования материнской платы, обратитесь в службу технической поддержки Gigabyte для получения дополнительной помощи и консультации.
Gigabyte GA-B75-D3V запускается с третьего раза
Если точнее, то комп ушёл в глубокую перезагрузку из трёх стадий, которые, без каких-либо действий извне, повторялись следующим образом:
- Комп включается, процедуру POST (Power-on Self-test, самопроверка при включении, в удачном случае завершается коротким одиночным звуковым синалом) не проходит, на экране тишина, сигналов ошибки нет, выключается примерно через 8-10 секунд.
- Через пару секунд снова включается, POST не проходит, на экране тишина, сигналов ошибки нет, но выключается ощутимо раньше, примерно через 4-6 секунд.
- Через пару секунд комп снова включается, проходит POST, один сигнал спикером об успешном прохождении POST, на экране появляется заставка фирмы-производителя с предложениями войти в BIOS, изменить загрузочное устройство, войти в прошивальщик Q-Flash и сделать прочие обычные вещи. Через мгновение заставка сменяется голубым окном UEFI DualBIOS, внутри которого ничего нет. Ещё через секунды 2-3 голубого экрана комп выключается и переходит к п.1.
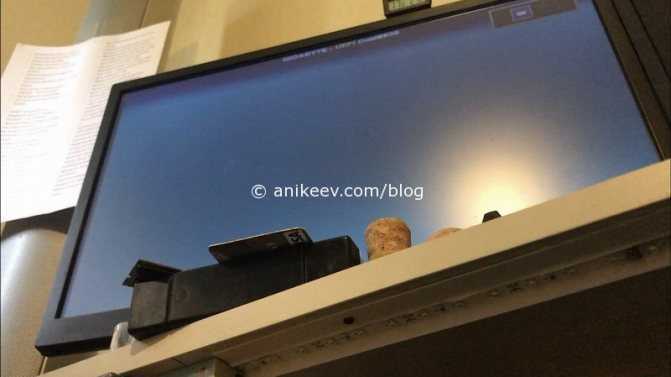
(это скриншот из видео, которое я писал для протоколирования действий; протокол занял полчаса мучений, а реальное решение заняло всего 10 секунд) На третьей стадии компьютер не реагировал ни на какие клавиатурные аккорды: Del, End, F9, F12 не давали никакого результата. Что делать? Правильно!
Программное обеспечение Gigabyte
Компания Gigabyte предлагает широкий набор программного обеспечения, разработанного для использования с материнскими платами этого производителя. Это программное обеспечение позволяет пользователям мониторить и настраивать различные аспекты работы материнской платы, а также расширить функциональность и производительность системы.
Одной из самых популярных программ, выпускаемых компанией Gigabyte, является @BIOS. Она позволяет обновить BIOS вашей материнской платы, скачав последнюю версию с официального сайта Gigabyte. Также @BIOS позволяет создавать резервные копии текущего BIOS и восстанавливать их при необходимости.
Еще одной полезной программой является EasyTune. Она позволяет мониторить и регулировать различные параметры работы системы, такие как частота процессора, напряжение памяти и температура компонентов. EasyTune также имеет возможность автоматической настройки системы в зависимости от требований пользователя.
Для фанатов разгона компьютеров Gigabyte предлагает программу EasyTune. Она предоставляет расширенные возможности по настройке различных параметров системы, таких как частота процессора, напряжение и температура компонентов. С помощью SIV вы сможете добиться максимальной производительности системы и стабильной работы даже в условиях интенсивной нагрузки.
Кроме того, Gigabyte предлагает множество других программ, таких как 3D OSD, Creative Sound Blaster Cinema 5, Gigabyte APP Center и др., которые позволяют раскрыть полный потенциал материнской платы Gigabyte и настроить работу системы в соответствии со своими требованиями и предпочтениями.
| Название программы | Описание |
|---|---|
| @BIOS | Программа для обновления BIOS материнской платы Gigabyte |
| EasyTune | Программа для мониторинга и настройки параметров работы системы |
| SIV | Утилита для настройки параметров разгона компьютера |
| 3D OSD | Программа для отображения информации о системе в 3D-формате на экране |
| Creative Sound Blaster Cinema 5 | Программа для улучшения звуковых возможностей системы |
| Gigabyte APP Center | Центр приложений Gigabyte для доступа к различным программам и настройкам |
Узнаём ревизию материнской платы от Gigabyte
Многие производители материнских плат, в том числе и Gigabyte, перевыпускают популярные модели под разными ревизиями. В статье ниже мы расскажем, как правильно их определять.
Почему нужно определить ревизию и как это сделать
Ответ на вопрос, зачем нужно определять вариант системной платы, очень простой. Дело в том, что для разных ревизий основной платы компьютера доступные разные версии обновлений для BIOS. Поэтому, если скачать и установить неподходящие, можно вывести материнскую плату из строя.
Что же касается методов определения, то их существует всего три: прочесть на упаковке от материнской платы, взглянуть на саму плату, или воспользоваться программным методом. Рассмотрим эти варианты подробней.
Способ 1: Коробка от платы
Все без исключения производители «материнок» пишут на упаковке платы как модель, так и её ревизию.
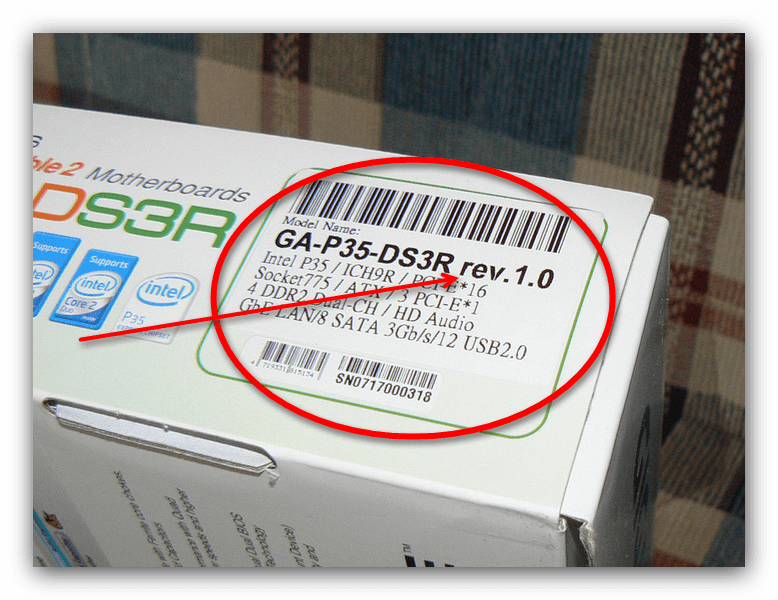
- Возьмите в руки коробку и поищите на ней наклейку или блок с техническими характеристиками модели.
- Ищите надпись «Model», и рядом с ней «rev.». В случае если таковая строка отсутствует, внимательнее взгляните на номер модели: рядом с ним найдите большую букву R, возле которой будут цифры — это и есть номер версии.
Данный метод один из самых простых и удобных, однако не всегда пользователи хранят упаковки от компьютерных комплектующих. К тому же способ с коробкой невозможно реализовать в случае покупки б/у платы.
Способ 2: Осмотр платы
Куда более надежный вариант узнать номер версии модели «материнки» — внимательно её осмотреть: на системных платах от Gigabyte ревизия обязательно указывается вместе с наименованием модели.
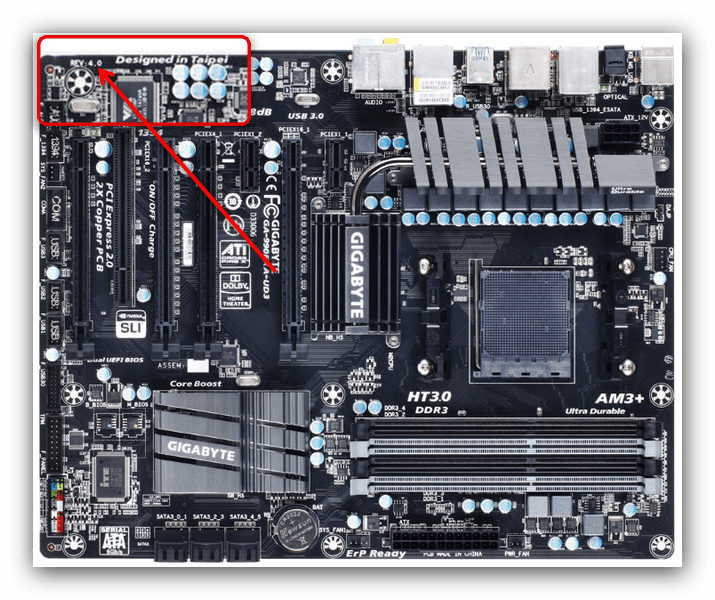
- Отключите компьютер от сети и снимите боковую крышку, чтобы получить доступ к плате.
- Поищите на ней наименование производителя — как правило, модель и ревизия указаны под ним. Если нет, то взгляните в один из углов платы: скорее всего, ревизия указана именно там.
Этот способ даёт стопроцентную гарантию, и мы рекомендуем использовать именно его.
Способ 3: Программы для определения модели платы
В нашей статье об определении модели материнской платы описаны программы CPU-Z и AIDA64. Данное ПО поможет нам и в определении ревизии «материнки» от Гигабайт.
CPU-Z Откройте программу и перейдите на вкладку «Mainboard». Найдите строки «Manufacturer» и «Model». Справа от строки с моделью есть еще одна строка, в которой должна быть указана ревизия материнской платы.
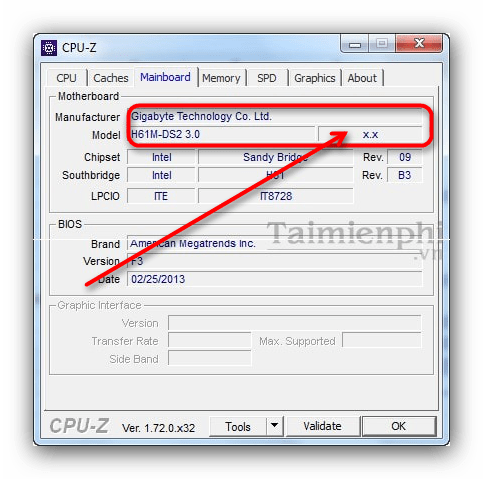
AIDA64 Откройте приложение и пройдите по пунктам «Компьютер» — «DMI» — «Системная плата». Внизу основного окна будут отображены свойства материнской платы, установленной в вашем компьютере. Найдите пункт «Версия» — записанные в нем цифры и есть номер ревизии вашей «материнки».
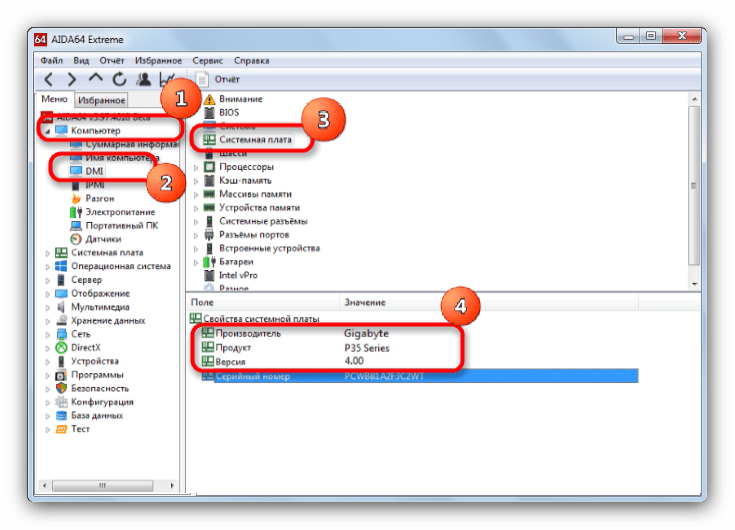
Программный метод определения версии системной платы выглядит самым удобным, однако он не всегда применим: в некоторых случаях и ЦПУ-З, и АИДА64 неспособны корректно распознать данный параметр.
Подводя итог, еще раз отметим, что наиболее предпочтительный способ узнать редакцию платы — это ее реальный осмотр.
Совместимость видеокарты и материнской платы
Есть несколько моментов, по которым можно узнать, совместима ли видеокарта с материнской платой или нет.
1. Разъем AGP или PCI-Е 16
Сейчас все современные видеокарты идут с разъемом PCI-Е 16, но если вы модернизируете старую видеокарту, то посмотрите какой разъем для видеокарты, установлен в материнку.
AGP
PCI-Е 16
2. Интерфейс PCI-Е 16 версии 2.0 и 3.0
У современных разъемов для видеокарты, есть две версии слота PCI-E, это 2.0 и 3.0. Это своего рода как usb 2.0 и 3.0. Соответственно, если ваша материнская плата поддерживает 3.0, то чтобы получить максимальную производительность, нужно брать с поддержкой 3.0. А если вы возьмете видеокарту со слотом 3.0, а в материнке будет стоять разъем 2.0, то вы просто переплатите деньги, а видеокарта будет работать со скоростью 2.0.
Посмотреть это можно на материнской плате или же в характеристиках материнской платы на сайте производителя. Например вот страница с моей материнской платой.
- 2 PCI-e слота с поддержкой 3.0 и 2.0 (могут работать и так и так)
- 1 PCI-e слот с поддержкой 2.0
- 2 PCI-e слота 2.0 (не видео слот)
- 2 PCI слота
Самое главное, чтобы был PCI Express 3.0, так же надпись можно увидеть на материнской плате.
3. SLI или CrossFire
Если вы геймер и любите выжимать полную мощь от видеокарт, то поддержка SLI или CrossFire вам просто необходимо. Эта поддержка даст вам возможность объединить 2 видеокарты и играть в самых тяжелых играх не только на ультра настройках, да ещё и на нескольких мониторах!
CrossFire в видеокартах ATI, а SLI в видеокартах nVidia
4. Мощность процессора
Учтите, что если вы возмете мощную видеокарту и у вас будет установлен слабый процессор, то видеокарта просто не будет работать на полную мощь, т.к. процессор не будет успевать обрабатывать информацию. Для того чтобы точно узнать соответствие процессора к видеокарте, перейдите на этот сайт или же ищите в яндексе таблицу соответствия видеокарт к процессорам. Сейчас за ними не угонишься, по этому лучше всегда искать таблицы по-новее.
Вот основные моменты при проверки совместимости видеокарты и процессора. Так же не забывайте, что купив мощную видеокарту нужно проверить выдерживает ли блок питания нагрузку новой видеокарты.
Зачем нужно узнать ревизию материнской платы
Знание ревизии материнской платы, особенно в случае Gigabyte, может быть полезным по нескольким причинам:
Совместимость с процессорами: Разные ревизии материнских плат могут поддерживать разные поколения процессоров. Узнав ревизию, вы сможете определить, подходит ли выбранная вами материнская плата для установки конкретного процессора.
Возможность обновления BIOS: Ревизия материнской платы может влиять на возможность обновления BIOS и, следовательно, на функциональность и совместимость с новыми технологиями и операционными системами. Проверка ревизии позволит вам узнать, находится ли ваша материнская плата в нужной вам версии BIOS или требует обновления.
Решение проблем совместимости: В случае некоторых проблем совместимости или ошибок в работе материнской платы, ревизия может быть важным фактором для поиска решения и получения поддержки.
Определение возможностей расширения: Разные ревизии материнских плат могут иметь различные слоты расширения, поддержку RAID, количество портов USB и другие характеристики
Зная ревизию, вы сможете оценить возможности расширения вашей системы и подобрать совместимое оборудование.
Определение даты выпуска: Иногда важно знать дату выпуска материнской платы, чтобы определить ее старость и потенциальное состояние. Более новые ревизии материнских плат, как правило, имеют более новое оборудование и улучшенные функции.
В целом, знание ревизии материнской платы поможет вам принять информированное решение о ее совместимости, возможностях и потенциальных проблемах
Это особенно важно при сборке или обновлении компьютерной системы
Как обновить БИОС Gigabyte
Самым надёжными и проверенным методом является прошивка в режиме DOS с применением утилиты Q-Flash (flashback). Ну что, приступим?
- Включаем ПК и сразу же жмём на клавиатуре клавишу, которая позволит войти в настройки BIOS. Обычно, за это действие отвечают клавиши F2 или DEL. Но для ноутбуков разных производителей они могут быть другими.
- Загрузите оптимальные настройки, выбрав пункт «Load Optimized Default»:
- Сохраните настройки и перезагрузите ПК.
- Снова зайдите в БИОС. Теперь в самом низу должна появиться опция Q-Flash. Выбираем её и подтверждаем запуск:
- После загрузки утилиты следует создать резервную копию системы ввода / вывода, выбрав «Save Bios». Это нужно для тех неприятных случаев, когда в результате обновления возникнут проблемы. Теперь смело жмём на «Update».
- В качестве источника указываем флешку, на которую были скопированы файлы прошивки. Выбираем соответствующий компонент и еще раз подтверждаем серьезность своих намерений. Как только Вы нажмете «Enter» процесс начнется. Его длительность обычно составляет около двух минут. Главное, ничего не трогать в этот момент.
- По завершению ПК несколько раз перезагрузится. Не нужно пугаться, это нормальное явление.
- Если всё прошло успешно, то можете зайти в БИОС и насладиться не только современным графическим интерфейсом, но и дополнительными функциями.
Первое время лучше понаблюдать за производительностью системы. Если будут возникать сбои, ошибки, то есть смысл выполнить откат, использую ранее созданную резервную копию.
Чувствуете в себе уверенность и не боитесь проделать нечто подобное на своем ноутбуке или стационарном ПК? Тогда вперед! Но будьте внимательны и следуйте всем пунктам моей инструкции, чтобы избежать неприятностей.
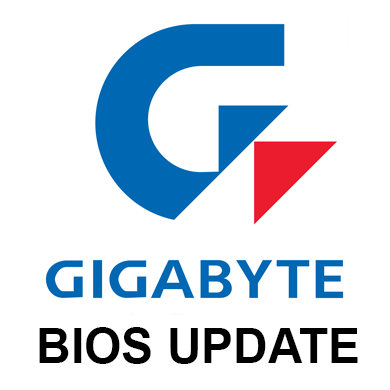
Несмотря на то, что интерфейс и функционал BIOS не претерпевал серьёзных изменений с момента первого выхода в свет (80-е года), в определённых случаях рекомендуется производить его обновление. В зависимости от материнской платы процесс может происходить по-разному.
Как узнать ревизию платы?
В описании её не указывают — только вживую в магазине (на стикере коробки и на самой плате).
6 месяцев назад
Как правило, указана на плате в левом нижнем углу.
Выключается компьютер
Всем привет! Недавно обновил материнскую плату и процессор (взял ryzen 5600x и aorus b550m pro-p). Через какое то время компьютер просто выключается, подскажите пожалуйста в чём проблема? Сборка представлена ниже
Материнские платы 1 год назад
Звук 5.1 поддерживает ли оптика ?
Как подключить акустику 5.1 Не могу найти инструкцию подключения Через что лучше подключать через оптику 5.1 будет работать ?
Материнские платы 1 год назад
Не включается ПК, но оперативка работает.
На следующий день, то есть сегодня. Я включаю ПК и один раз моргают лампочки белым цветом которая подсветка, а он не включается. Разобрал его, операттвка светится, а вот видеокарта и куллер на проце не крутятся. Изображения нету. Хотя вчера оно было.
Материнские платы 2 года назад
Стоит ли прошивать Биос, и как с гарантией?
Доброго времени суток. Пиобрел эту плату и процессор «Ryzen 5 5650g » . После сборки , при первой загрузке Биос не погрузился, а выдал сообщение, к сожалению прочитать не успел ПК перезагрузися и Биос заработал, установил в10, все вроде работает и по тестам норм. Вопросы такие: как узнать с резервной микросхемы загрузился Биос или с основной?
Материнские платы 8 месяцев назад
Определение rev видеокарт Gigabyte: полезные советы
Если вам нужно определить rev вашей видеокарты Gigabyte, то следуйте этим полезным советам:
1. Просмотреть упаковку:
Rev часто указывается на упаковке видеокарты Gigabyte. Проверьте переднюю и заднюю панели упаковки на наличие информации о ревизии продукта.
2. Проверить серийный номер:
3. Установить программное обеспечение:
Скачайте и установите программное обеспечение от Gigabyte, такое как «GIGABYTE VGA @BIOS» или «GIGABYTE XTREME GAMING ENGINE». После установки запустите программу и найдите раздел, который отображает информацию о вашей видеокарте. В этом разделе вы сможете найти rev.
Следуя этим полезным советам, вы сможете легко определить rev вашей видеокарты Gigabyte. Это поможет вам получить точную информацию о продукте и узнать, какие функции и обновления доступны для вашей конкретной ревизии.
БОНУС! Информация о материнской плате в HTML отчете
Данное приложение называется LookInMyPC и скачать его можно с сайта разработчиков (на английском, есть портативная версия не требующая установки)
После запуска можно выбрать о чем именно генерировать отчет, но мы оставляем все как есть и жмем кнопку «Generate Report»… останется только дождаться когда сформируется отчет — это быстро.
Файлик с отчетом откроется в любом браузере, в блоке «BIOS Information» в строке «Board Product ID» и будет название нашей материнской платы.
На самом деле в отчете достаточно много интересной и полезной информации, а что касается английского языка — Google Chrome замечательно все переводит.
В отчете генерируется достаточно много данных о программной части, а просмотреть его можно в любой момент без самой программы — это очень удобно
Простой ремонт материнской платы MSI Z77A-GD55
Здравствуйте, ребятки.Мой первый пост будет о ремонте предтоповой десктопной материнской платы на 1155 сокете, полюбившейся многим за наличие 7ми разъемов PCI-E и добротной системой VRM
Со слов клиента: плата включается, но кина нет. И, если проблема не в чипсете, то будем чинить.
Приступаем к диагностике.
Первым делом нужно провести визуальный осмотр на наличие механических поврежений, следов залития/коррозии, и явно сгоревших элементов. Этот этап материнская плата прошла без выявления каких-либо замечаний.Далее, проверяем сопротивления по основным линиям питания, а именно:- 12в с обоих разъемов подключения БП- 5в и 3.3в- далее выходные дросселя преобразователей на питания памяти, ядра процессора, встроенной графики и системного агента, питание хаба и дата-линии usbИ здесь оказалось все в порядке, пробуем запускать.Слова клиента подтвердились, плата включается, но инициализации нет.
Смотрим, что там по имеющимся напряжениям и находим виновника торжества — не работает система питания оперативной памяти
По имеющемуся куску схемы, понимаем, что ШИМ контроллер у нас запитан (на 5 ножке 12в есть), разрешающий сигнал на включение имеется, а на выходе не то, что должно быть.
К сожалению, на донорах такой микросхемы не оказалось — пришлось заказать и немного подождать.
Микросхема приехала довольно быстро.Выпаиваем нашего подозреваемого, проходимся по контактам материнской платы паяльником со свинец-содержащим припоем, чтобы снизить температуру пайки и залуживаем пузо у нового контроллера. Запаиваем феном и проверяем результат.
Не будет лишним посмотреть что творится на затворах ключей
Порядок.Подключаем монитор и вуаля
Пост «пилотный», так как десктопные материнки я чиню редко, ввиду их невысокой стоимости на вторичке.
Многие производители материнских плат, в том числе и Gigabyte, перевыпускают популярные модели под разными ревизиями. В статье ниже мы расскажем, как правильно их определять.
Простой ремонт ПК
Всех приветствую)Моему другу отправили комп из Питера в Москву.Говорили что он полностью в рабочем состоянии.Но как вы уже поняли, не особо в рабочем.
Комп реагировал на кнопку включения, но не давал картинку.Начнём с материнской платы: MSI z87-g43
Первым делом конечно же подкидываем исправные комплектующие, и если положительного эффекта нет, то разбираем:
Пост карта показывала, что посты бегут, но постоянно в рецикле.Перемычкой сбрасываем Настройки биос, посты по прежнему бегут, но результата нет.
Значит будем шить.Флешка здесь припаяна.
От видеокарты изображение есть, но с артефактами:
Видеокарта древняя: gtx660 и артефакты намекают на проблемы с видеочипом либо с памятью.
Но из интереса я глянул на неё под микроскопом и увидел сбитый резистор возле чипа видеопамяти:
Восстанавливаю все это дело:
И проверяю ещё раз:
Повезло, отделался легким испугом)