Troubleshooting The Display
Step 1: Unplug And Reboot The Monitor And PC
Before trying anything else, turn OFF and unplug your monitor and your computer. After 30 seconds plug everything back in and turn ON the monitor FIRST, followed by the computer SECOND.
I know, I know. You didn’t come here to be asked “Did you try turning it off and turning it back on again?”
Humor me. The sequence is IMPORTANT – so again, turn on the monitor FIRST, then computer SECOND.
Countless Lenovo monitor users have indicated that after trying everything else, this simple solution worked for them.
So you’ve tried unplugging and rebooting the devices without any luck?
No need to worry just yet – advance to step 2.
Step 2: Adjust The Monitor Input Setting
If your Lenovo monitor keeps going to power save mode, it is important to make sure your monitor is set to the correct Input.
To do this, you need to first know what kind of input cable you are using.
Lenovo monitors most commonly support 4 different kinds of cables: HDMI, DisplayPort (DP), DVI and VGA. Identify which cord you have using the image below.
Once you have identified the cable you are currently using, locate the Source or Input button on your Lenovo monitor.
The Source/ Input button will either be located in the middle or right-hand side of your monitor. It will either be on the backside of the display or towards the bottom.
For some Lenovo monitor models, you will first need to use the Menu button and then navigate to Input.
Once you press the Input and/or Menu button, options will appear on your monitor. Toggle the input options until you identify the input that matches your input cable.
Step 3: Inspect The Display Cables
Now that we are sure your Lenovo monitor is set to the correct Input, let’s check your display cable connections.
First and foremost, make sure that the connection is firm on both ends.
A loose display cable can cause many different issues from power saving mode errors, to a blurry screen, and more.
Even a slightly broken connection can cause an error.
That tiny space you see in the image below between the HDMI and the HDMI port in my laptop?
You guessed it – that was enough to cause the error.
Next, make sure there are no issues or obstructions with the cable itself. Check for any signs of visible damage.
Finally, try using a different input cable than you are currently using.
If you are specifically using HDMI, try swapping it out for a DP, DVI or VGA cable and vice versa.
When you try a new cable, be sure to follow the process in step 1 again and adjust the display Input accordingly.
If using a different display cable solves the issue, a faulty display cable was likely the culprit.
Step 4: Adjust The Monitor Resolution Settings
Your Lenovo monitor has a range of possible display resolutions that it can relay back to your PC.
It is likely that your computer’s graphic card is currently set on a display resolution that is higher than what your monitor can handle. If this is the case, it could be causing the problem.
The easiest way to fix this is to hook your PC up to a different monitor and then adjust your resolution settings to the lowest level.
Navigate to Settings > Display and scroll down to Display resolution.
Alternatively, if you do not have a second monitor to use, try rebooting your computer using Safe Mode.
In Safe Mode your computer will automatically use a lower display resolution than normal use. This will allow you the opportunity to go into your computer’s resolution settings and select a lower standard display resolution.
Not sure what resolution your Lenovo monitor can support? You have two options:
- Find your Lenovo serial number on the back of your monitor and locate it in the Lenovo monitor user manual lookup.
- Play around using some trial-and-error. Start at the lowest resolution and incrementally increase it. Wait approximately 30 seconds between each update and see whether the error message pops up.
Как отключить энергосберегающий режим на мониторе LG?
Если требуется отключить энергосберегающий режим на ноутбуке, то добрать до нужных настроек можно щелкнув по значку заряда аккумуляторной батареи в трее, выбрать пункт «Электропитание» и далее по схеме описанной выше. Для сохранения изменений надо последовательно нажать кнопки «Ок » и «Сохранить».
Как отключить энергосберегающий режим?
Чтобы включить или выключить режим энергосбережения, перейдите в раздел «Настройки» > «Аккумулятор». Также режим энергосбережения можно включить или выключить через Пункт управления.
Как отключить энергосберегающий режим видеокарты Nvidia?
Для отключения режима энергосбережения нужно в «расширенных настройках 3D» драйвера видеокарты в «режиме управления электропитанием» поставить значение «предпочтителен режим максимальной производительности».
Как отключить энергосберегающий режим в Windows 7?
Нажимаем «Пуск» и выбираем «Панель управления»; Открываем «Система и безопасность» и там находим «Электропитание»; В новом окне появится «Настройка плана электропитания», на нее жмем; Далее отключаем Спящий режим, а значит необходимо выбрать пункт «Никогда» напротив записи «Переводить компьютер в спящий режим».
Почему монитор находится в энергосберегающем режиме?
Под «энергосберегающим режимом» монитора чаще всего подразумевают режим Stand-By. Правильно настроенный режим энергосбережения на мониторе позволит сберечь значительное количество электроэнергии, а также ресурс самого монитора, и при этом не будет причинять никаких неудобств пользователю.
Как выйти из энергосберегающего режима на компьютере?
Для того чтобы убрать энергосберегающий режим, нужно делать простейшие действия. Необходимо нажать на меню «Пуск», а затем выбрать пункт, где написано «Выключение». После этого появится дополнительное меню, позволяющее вывести из «Спящего режима».
Как отключить энергосберегающий режим на телефоне?
Как настроить отключение режима энергосбережения при полном заряде телефона
- Откройте приложение «Настройки» на телефоне.
- Нажмите Батарея Режим энергосбережения.
- Включите параметр Выключать при полном заряде.
Как отключить энергосберегающий режим на Huawei?
Зайдите в «Настройки».
- Откройте раздел «Экран».
- Здесь нужен пункт «Спящий режим», вот только он в нашем случае неактивен.
- Это связано с тем, что включен энергосберегающий режим. …
- Выключаем режим энергосбережения.
- Возвращаемся в раздел «Экран» и видим, что пункт «Спящий режим» стал активен.
Как отключить эконом режим на самсунге?
Как включить и отключить режим энергосбережения на Android?
- Как включить и отключить режим энергосбережения на Android? …
- При активации иконка изменит свой цвет.
- Второй вариант — через настройки. …
- Найдите раздел «Энергосбережение», переместите переключатель в положение «Вкл».
- Переключатель поменяет цвет при активации.
Как отключить энергосберегающий режим в биосе MSI?
Для отключения энергосбережения эти настройки нужно переключить в положения «OFF», а также «Disable» или «None». После внесения изменений в настройки их нужно сохранить. В большинстве вариантов БИОС за сохранение настроек отвечает клавиша F10.
Как отключить энергосберегающий режим в биосе ASUS?
Для отключение энергосберегающего режима компьютера в «BIOS»(на примере биоса от Asus),нужно в начале загрузки (если кто не знает) нажать клавишу F2 или Delete.
Как отключить энергосберегающий режим Хонор?
Чтоб отключить режим энергосбережения открываем «Настройки» далее «Батарея» и в открывшемся меню выбираем пункт «Режим энергосбережения» напротив которого отключаем данную функцию. Теперь вы можете поменять время спящего режима как показано выше.
Как отключить экономичный режим на ноутбуке?
Как выключить энергосберегающий режим на Windows 10
- Щелкните левой клавишей мыши в правой части панели задач и выберите пункт «Настройки батареи».
- Пролистайте вниз до раздела «Экономия заряда аккумулятора» и снимите флажок, который стоит напротив пункта «Автоматически включать режим экономии батареи при низком уровне заряда».
Как вывести компьютер из спящего режима?
Чтобы вывести компьютер или монитор из спящего режима или гибернации, переместите мышь или нажмите любую клавишу на клавиатуре. Если это не работает, нажмите кнопку питания, чтобы вывести компьютер из спящего режима. ПРИМЕЧАНИЕ.
Как выключить экономию заряда на ноутбуке?
Экономия заряда автоматически включается, когда заряд батареи компьютера падает ниже 20%, но вы можете отключить его вручную, перейдя в «Настройки> Система> Экономия заряда» и переключить тумблер на «Откл».
Использование батареи
После перехода в блок «использование батареи» вы сможете найти всю информацию о том, куда расходуется заряд и какие приложения потребляют большую его часть.
Здесь же можно обнаружить процентное соотношение расхода аккумулятора основными составляющими: 1. беспроводное соединение Wi-Fi; 2. дисплей; 3. система.
Данная информация может сильно помочь для выстраивания политики энергосбережения. Так как с ее помощью вы можете определить какие программы потребляют больше всего и какие лучше отключить. Кроме того, если вы планируете продлить автономную работу, то при возможности отключите Wi-Fi.
Здесь же можно найти и другие данные касаемо работы приложений. Например, потребление энергии в обычном режиме и в скрытом (фоновом).
Прежде чем паниковать, выясните причину «Entering power save mode»
Иногда, когда вы работаете с компьютером, монитор может внезапно перейти в режим энергосбережения и отобразить сообщение «Entering power save mode» (Вход в режим энергосбережения). Это может вызвать панику и смуту, но прежде чем начать искать проблему, проследите следующие шаги:
- Убедитесь, что компьютер не находится в спящем режиме: проверьте, какая кнопка на клавиатуре или мониторе используется для выхода из спящего режима. Она может выглядеть таким образом: «Wake Up», «Sleep» или иметь изображение полуосвещенной луны.
- Проверьте подключение монитора: убедитесь, что все кабели, подключенные к монитору и компьютеру, надежно закреплены. Иногда нестабильное соединение может вызывать проблемы с отображением и приводить к появлению режима энергосбережения.
- Проверьте настройки энергосбережения: откройте настройки питания вашего компьютера и убедитесь, что индикаторы энергосбережения установлены в соответствии с вашими предпочтениями. Возможно, ваш компьютер автоматически переводит монитор в режим энергосбережения после определенного периода бездействия.
- Проверьте наличие обновлений: проверьте, нет ли обновлений для вашей операционной системы или драйверов монитора. Иногда обновления могут решить проблемы совместимости и предотвратить появление режима энергосбережения.
- Обратитесь к документации: если проблема остается нерешенной, обратитесь к документации к компьютеру или монитору, чтобы найти дополнительные инструкции и рекомендации по устранению неполадок.
Если после просмотра вышеуказанных пунктов проблема с режимом энергосбережения «Entering power save mode» не решается, возможно, вам потребуется обратиться к специалисту. Не паникуйте, в большинстве случаев причина проблемы может быть легко устранена, и ваш монитор снова будет функционировать как обычно.
Entering power save mode что делать?
- страница » Компьютеры » Epu power saving mode что это
Данную опцию BIOS можно встретить на материнских платах и ноутбуках Asus. Она является продолжением настройки CPU power saving mode, при активации которой происходит автоматическое снижение тактовой частоты и напряжения процессора при простоях, а также их поднятие, когда это необходимо.
Что делает данная настройка?
Компания Asus разработала технологию EPU, основным назначением которой является энергосбережение. В время простоя ПК или выполнения им простых задач, не требующих высокой производительности, происходит «замедление» основных компонентов компьютера: чипсета, процессора, видеокарты, оперативной памяти и жесткого диска.
Возможный вариант управления технологией энергосбережения Asus EPU. Лучше устанавливать в High perfomance.
Происходит это за счет снижения напряжения и тактовой частоты. В результате уменьшается энергопотребление системы и как следствие — ее нагрев.
Когда возникает необходимость в увеличении вычислительной мощности, заниженные параметры снова возвращаются к штатным после чего ПК выходит на высокую производительность.
Стоит ли включать EPU power saving mode?
Если вопрос энергосбережения у вас не стоит на первом месте, а в приоритете все таки производительность, то включать (переводить в положение enabled или активировать профиль max power saving) данную опцию мы не рекомендуем. Так как при резкой потребности в вычислительной мощности система EPU может не успеть повысить частоты, что приведет пусть к кратковременному, но все таки торможению работы.
EPU — технология энергосбережения от Asus
EPU (Energy Processing Unit)– программно-аппаратная технология, продвигаемая и предлагаемая компанией Asus , для своих материнских плат. Появление на материнских платах, замечено с 2008 года.

Специальный чип на материнской плате способен управлять цепями питания процессора, видеокарты, жёстких дисков и других компонентов, уменьшая тем самым их энергопотребление при выполнении задач, не требующих вычислительной мощности (офисные программы, проигрывание видео, интернет сёрфинг & etc ). Для того чтобы чип заработал, требуется специально программное обеспечение (EPU-6, EPU-4 Engine), идущее в комплекте с материнской платой и устанавливаемое в среде Windows. Без специальных драйверов система EPU не функционирует. Существует версия EPU 4 и версия EPU 6. Первая, устанавливается преимущественно на бюджетные материнские платы, вторая на платы среднего и премиум — класса. Цифра в названии означает количество компонентов в системе, которыми может управлять EPU.
Шим — контроллёр, встроенный в чип, может менять количество фаз питания процессора, снижать частоту шин, отключать некоторые бездействующие устройства, снижать скорость вращения вентиляторов, переводить видеокарту и шину PCI-Express в режим пониженного энергопотребления, а также отключать бездействующие жёсткие диски.
По заверениям производителя – при определённых случаях, технология позволяет сэкономить до 80.23% электроэнергии.
Материнская плата с EPU, может в течение года сэкономить 33,000 ватт электроэнергии, а производство данной энергии приводит к выбросу в атмосферу до 20,7423 кг углекислого газа. 10 миллионов материнских плат с EPU могут сократить выделение углекислого газа на 207430000кг. Одно дерево перерабатывает 12кг углекислого газа в год. Теоретически, по утверждениям представителей компании ASUS, они выращивает в год 17 285833,33 деревьев или помогают спасти такое же количество.
Что такое AHCI
Интерфейс современных жёстких дисков SATA, поддерживающих скорость передачи данных от 1,5 Гбит/с до 6 Гбит/с, способен работать в двух режимах:
Первый обеспечивает совместимость со старыми устройствами (накопителями, выпускавшимися в 2000 годах). Скорость даже самых производительных дисков в этом режиме ненамного отличается от тех самых устаревших моделей. Более современный режим AHCI позволяет пользоваться всеми преимуществами интерфейса SATA в полном объёме. Например, отключением и подключением дисков к материнской плате «на лету», без выключения компьютера или с возможностью минимального перемещения головок диска для повышения скорости работы.
Активировав режим, пользователь ускоряет запуск файлов, чтение и запись информации на дисках и увеличивает общую производительность компьютера. И, хотя прирост может оказаться не таким значительным (в пределах 20%), для некоторых задач такое улучшение может оказаться важным. Если же у вас в работе SSD-диски с форм-фактором SATA, такой вариант является единственным возможным для эффективной работы устройства.
ВАЖНО: Стоит ли включать AHCI на SSD?
При использовании режима AHCI на SSD-диске, вы получите результат только, если у вас интерфейс SATA II/III, в остальных случаях улучшения работы не будет.
Решение проблемы Entering Power Save Mode на мониторе: полезные советы
Невозможность отобразить изображение на мониторе и сообщение «Entering Power Save Mode» могут быть причинены различными проблемами. В этом руководстве мы рассмотрим несколько полезных советов для решения этой проблемы.
1. Проверьте подключения и кабели.
Убедитесь, что кабель монитора правильно подключен как к монитору, так и к компьютеру. Убедитесь, что кабель не поврежден. Попробуйте отключить и снова подключить кабель, чтобы убедиться, что он надежно соединен.
2. Перезагрузите компьютер.
Иногда перезагрузка компьютера может помочь восстановить связь между монитором и компьютером. Попробуйте перезагрузить компьютер и посмотреть, решит ли это проблему.
3. Проверьте настройки питания компьютера.
Монитор может переходить в режим «Entering Power Save Mode» из-за некорректной конфигурации настроек питания компьютера. Проверьте настройки питания и убедитесь, что монитор не находится в режиме энергосбережения или сна. Установите правильные настройки для вашего компьютера.
4. Проверьте настройки монитора.
Монитор может быть настроен на автоматическое переключение в режим энергосбережения после определенного времени бездействия. Проверьте настройки монитора и убедитесь, что они настроены правильно. Если возможно, отключите режим энергосбережения на мониторе.
5. Проверьте наличие обновленных драйверов.
Убедитесь, что у вас установлены последние версии драйверов графической карты и монитора. Устаревшие драйверы могут вызывать проблемы с совместимостью, включая сообщение «Entering Power Save Mode». Посетите официальные веб-сайты производителей, чтобы загрузить и установить последние версии драйверов.
6. Проверьте графическую карту.
Неисправности графической карты могут приводить к проблемам в отображении изображения на мониторе. Попробуйте заменить графическую карту или протестируйте ее на другом компьютере, чтобы исключить возможные проблемы с оборудованием.
Если проблема остается нерешенной, рекомендуется обратиться в сервисный центр или связаться с технической поддержкой производителя монитора или компьютера для получения дополнительной помощи и решения проблемы.
Top 9 Solutions to Fix Power Save Mode on a Monitor
Enlisted are 9 best solutions you can put to use for fixing the power save mode issue (on your desktop/monitor):
1. Opt for the Validation of the Source of the Power
- Opt for validating the monitor if it is attached to a power strip or electrical outlet.
- In this case, turn it on and receive power if you find it attached to the power strip.
- Opt for plugging in the monitor to another power source, which will help you eliminate power-related issues.
2. Opt for Running a Cable Check
- First, safely plug in all cables that connect your PC to your monitor.
- Now, opt for running a check on each cable end (such as HDMI, VGA, DisplayPort, or so). This will ensure a secure connection.
- If you have been putting an adapter to use, make sure to connect it properly and ensure it is functioning well.
3. Tap Monitor Buttons
- Tap a button on your monitor, which could be the menu or power buttons. This will help in waking the monitor up from power saving mode.
- Now, on your monitor, opt for any buttons or icons that tend to highlight features related to its power.
4. Opt for a Factory Reset
- Opt for running a factory reset on your monitor by referring to its user manual. It will have all the instructions on how you can perform it.
- Usually, it requires accessing the settings of the monitor and menu. Then, you have to select an option for resetting it to factory defaults. Moreover, you must know that opting for this option might end up removing customizations of the setting you have already had.
5. Opt for Disabling Power Save Mode
- Opt for accessing the monitor’s settings menu with buttons either on the front or on the side of your monitor.
- Now, opt for any power-related options, or you may just go for the energy-saving mode option.
- At this point, opt for disabling energy-saving functions or the power-save mode. Once done, opt for saving all the modifications you have done and then opt for exiting the menu.
6. Use Another Port or Video Cable
- Look forward to putting another video cable to use (like VGA, HDMI, and DisplayPort) so you can connect your PC to the monitor to the computer.
- You may also opt for using another video port to connect it to the monitor on your PC. This will end up getting rid of any issues related to port or cable or so.
7. Opt for Adjusting Power Saving Settings on your Computer
- On your PC, opt for the Control Panel.
- Now, opt for navigating to Power Options, or you may simply search for the same using the Search option.
- Now, select the power plan you have in use at the moment.
- Opt for the adjustment in the timeout settings and/or display sleep and set it for a longer duration or opt for “Never”. This will help in the prevention of the monitor getting into the power save mode.
8. Run a Check on the RAM Sticks and/or CMOS Battery
- Turn your PC off and then opt for unplugging the same.
- Now, at this point, run a check on the RAM sticks to look for any dust or damage.
- Once done with the above, if required, opt for cleaning those gold contacts which are there on those RAM sticks.
- Now, it’s time to reinsert those RAM sticks firmly.
- Opt for locating your CMOS battery, which is on your motherboard. Now, opt for the removal of the battery and see if there is any damage or not. If required, opt for replacement and re-installation of this CMOS battery correctly.
- Closing the computer case, now opt for reconnecting all those cables.
- Now, plug your PC back in and then just turn the PC on.
9. Switch GPU
- First, turn your PC off and then opt for unplugging the same.
- Now, at this point, from your motherboard, opt for the removal of the GPU.
- Here, opt for running a check on connectors as well as the GPU if there is any sort of damage.
- Now, opt for connecting your monitor to the integrated GPU.
- If there is availability in your PCIe slot, opt for installing another GPU.
- Now, opt for powering the newest GPU. Once done, opt for closing the case.
- Now, reconnecting those cables, plug the PC back in.
- See if the issue has been resolved and opt for plugging your PC back in and then just turn the PC on.
Что нужно проверить, если на экране появилось «Power saving mode»
❶
Целы ли кабели, не «разбиты» ли разъемы
Наиболее часто монитор уходит в энергосберегающий режим из-за того, что к нему просто-напросто не подключен видеокабель (либо не очень плотно вставлен в разъем — попробуйте просто переподключить его).
Многие пользователи, кстати, при перестановке мебели в попыхах просто забывают перепроверить все эти моменты…
Кроме этого, также обратите внимание на целостность кабелей: нет ли скруток, перегибов и т.д. Испорченный USB-кабель
Испорченный USB-кабель
Испорченный USB-кабель
❷
Настройка монитора: прием сигнала (Input)
У большинства мониторов есть поддержка как минимум 2-3 интерфейсов (например, в моем случае, это VGA, HDMI, Display Port).
И из-за этого «многообразия» в ряде случаев происходит следующее: вы подключили монитор к ПК по интерфейсу HDMI, а в настройках монитора прием сигнала установлен в режим VGA…
Т.е. монитор ждет видеосигнал совсем по другому интерфейсу, и не получив его — уходит в энергосберегающий режим…
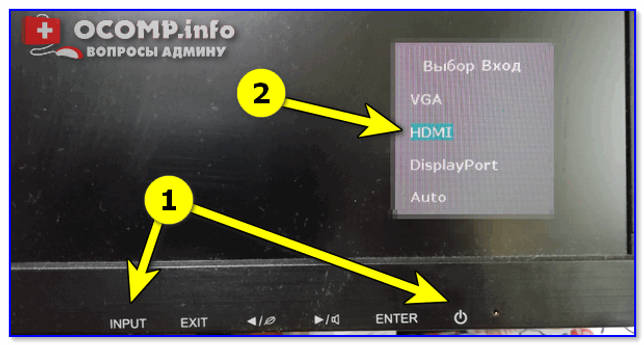
Настройки монитора — Input (получение сигнала)
Решение в данном случае простое: зайдите в настройки монитора (в раздел Input) и уточните, правильно ли задан интерфейс (прим.: авто-режим — далеко не всегда правильно определяет источник сигнала, поэтому нужно именно вручную уточнить сей момент…).
❸
Проверка плашек ОЗУ
Следующее, что порекомендовал бы сделать — это выключить компьютер, открыть крышку системного блока и вынуть все плашки ОЗУ (см. скрин ниже ).

Слоты под плашки ОЗУ
Далее почистите контакты плашек с помощью ластика и кисточки. На время диагностики подключить только одну планку и попробовать включить ПК.

Чистка контактов памяти резинкой и кисточкой
Если ПК не включится — попробуйте эту планку переставить в последствии в другой слот и перепроверьте еще раз (дело в том, что очень часто какой-то слот под ОЗУ или сама планка начинает «глючить» и из-за этого ПК просто не включается…). Кстати, особенно часто подобные «проблемы» с планками ОЗУ встречаются как раз после переноски системного блока…
❹
Сброс настроек BIOS
Если вышеперечисленное не принесло результатов — попробуйте сбросить настройки BIOS/UEFI. Для этого достаточно вынуть на несколько минут небольшую батарейку из спец. отсека на материнской плате (см. фото ниже ).
Батарейка на материнской плате ПК
❺
Проверка работы видеокарты
Ну и последнее, что порекомендую сегодня — обратите внимание на работоспособность видеокарты. Если она плохо закреплена в системном блоке (прим.: некоторые пользователи не фиксируют ее) — то при его переноске контакты могли отойти, и…. В общем, попробуйте вынуть ее из своего слота и заново установить (если у вас есть еще одна видеокарта — очень желательно бы протестировать ПК с ней)
В общем, попробуйте вынуть ее из своего слота и заново установить (если у вас есть еще одна видеокарта — очень желательно бы протестировать ПК с ней)
В общем, попробуйте вынуть ее из своего слота и заново установить (если у вас есть еще одна видеокарта — очень желательно бы протестировать ПК с ней).

Кстати, возможно, что у вас есть встроенная видеокарта (ее наличие можно определить по доп. видео-разъемам на мат. плате). В этом случае попробуйте внешнюю видеокарту вынуть из слота и монитор подключить к встроенной…

Есть интегрированная видеокарта
Если всё вышеперечисленное не дало результатов — очень вероятно, что есть какая-то аппаратная неисправность. В любом случае, дать пошаговые рекомендации по дальнейшей диагностике в рамках этой статьи — вряд ли возможно…
Как один из советов — воспользуйтесь услугами ближайшего к вам компьютерного сервиса…
Удачи!
Полезный софт:
ВидеоМОНТАЖ
Отличное ПО для начала создания своих собственных видеороликов (все действия идут по шагам!).Видео сделает даже новичок!
Ускоритель компьютера
Программа для очистки Windows от мусора (ускоряет систему, удаляет мусор, оптимизирует реестр).
Другие записи:
-
Как перенести Windows с жесткого диска (HDD) на SSD накопитель на ноутбуке (без переустановки …
-
Программы для проверки жесткого диска на бэд-блоки (битых секторов). Восстановление бэд-блоков
-
Как сделать бесконечный зацикленный видео-ролик или коуб (который весит раз в 5-10 меньше …
-
Как сделать коллаж из фотографий
-
Как узнать реальный объем флешки и восстановить ее работоспособность (китайские подделки на 120, …
-
«Звук отстает от видео: видишь, как актеры шевелят губами, а слышишь их только через 2-3 сек.» — …
-
Программы для рисования — что выбрать? Список лучших бесплатных продуктов
-
Компьютер и здоровье: 5 важных правил для того, чтобы не испортить зрение и осанку!
How to fix Dell Monitor entering Power Save mode?
There are many reasons why Dell monitors go into power save mode, including a malfunctioning motherboard, bad RAM, loose cables, a faulty power supply, or a dead motherboard battery.
Following the steps below can assist you in resolving the Dell monitor ‘power save mode’ issue:
- RAM sticks or memory modules may fail to perform read or write operations. This may result in the Dell monitor becoming stuck in power-saving mode. You will need to remove each memory module one by one in order to fix this problem. As long as you hear a beeping sound after you remove each memory module, the motherboard is fine and the problem lies with the RAM.
- If the video cables are loose, the monitor can be disconnected from the main system as a result. The Dell monitor gets stuck in power save mode for a long time as a result. Replace the old video cables with new ones to resolve the issue.
The Dell monitor may get stuck in power-saving mode after years of use caused by a dead battery on your computer’s motherboard. Replace the motherboard battery with a new one to resolve this problem.
The power saver settings on your monitor can be disabled from the computer’s control panel, regardless of whether your Dell monitor stays in power save mode. Change the “Power Saver settings” to “Never” in both “On battery” and “Plugged in” modes.















![Dell monitor entering power save mode [reasons & fixes]](http://kirovlom.ru/wp-content/uploads/3/b/6/3b6b3f082f1dbac4d07e36a3dd965dcd.jpeg)










