Полоса на экране телефона: что делать?
Если проблема вызвана механическим повреждением, то есть два пути: отнести гаджет в сервис-центр или разобрать его самостоятельно. В последнем случае стоит поискать мастер-класс в формате видео, где будет показано, как вскрыть корпус и добраться до дисплея. Далее потребуется тщательно осмотреть эту часть гаджета, чтобы понять степень ущерба.
Если проблема только в неплотном вхождении шлейфа в паз, то его достаточно просто поправить, и полосы на экране телефона исчезнут. Но в случае когда он или контроллер (микросхема) испорчены, ничего, кроме полной замены комплектующих, не остаётся.
При программном сбое ситуацию обычно исправляет хард резет (сброс настроек, в ходе которого удаляются все персональные данные, перед выполнением рекомендуется сохранить важные файлы) или же чистка смартфонов от вирусов. Хотя первый способ надежнее, поскольку многие программы для защиты ОС не видят вредителя.
Разноцветные полосы на экране телефона – еще не приговор
Даже самая надежная техника время от времени дает сбои. Иногда на дисплее смартфона или планшета могут появиться загадочные дефекты. Если вы заметили, что появилась полоса на экране телефона, что делать?
Это достаточно распространенная поломка, поэтому следует знать, в чем причины возникновения дефекта и способы его устранения. Перечислим причины проблем по частоте их появления:
- Нарушение контакта шлейфа.
- Трещина в матрице дисплея.
- Программный сбой.
- Превышение нагрузки в системе.
- Намокание.
И устранив возможные повреждения самостоятельно или с помощью сервисного центра, вы сможете дальше продолжать пользоваться смартфоном, чтобы общаться с друзьями и коллегами по работе и использовать приложения для здоровья на своем гаджете.
Извлечение информации из неработающего android
Даже если проблему можно решить без финансовых вложений, обычной перепрошивкой, у пользователей возникает важный вопрос — как сохранить данные, которые хранятся в памяти телефона. С картой памяти проблем нет: нужно просто вытащить её из устройства. Но как спасти данные с внутреннего накопителя? Например, вытащить контакты.
Увеличить
Если вы делали резервную копию систему или хотя бы включили синхронизацию Google, то достать контакты будет очень просто. Вам достаточно зайти в приложение «Контакты» на сайте Google, чтобы увидеть полный список синхронизированных контактов. Если вы захотите перенести их на другое устройство, то достаточно будет добавить на него аккаунт Google.
Увеличить
Чтобы так же легко было достать другую информацию, необходимо периодически делать резервную копию Android. Тогда если телефон перезагружается, а сброс не помогает, можно спокойно перепрошивать его, не беспокоясь о сохранности информации.
Можно, например, установить кастомное Recovery и скопировать данные на карту памяти с помощью функции «Backup».
Планшет включается только наполовину
Во всем виноват программный сбой, и только он. В таких случаях мы наблюдаем включившуюся подсветку дисплея, а затем бесконечную загрузку (постоянно переливается надпись ANDROID), либо видим изображение с поломанным зеленым роботом.
Это может быть следствием:
1.
Некорректно установленных или криво работающих игр, программ, лаунчеров.
2.
Принудительно завершенных системных процессов, обеспечивающих стабильность работы операционки. Такое запросто может случиться если вы “убили” системный процесс через какой-то менеджер (или диспетчер) задач, либо сторонней программой “сохранялку батареи”. Поверьте, у меня такое было однажды.
Что можно сделать в такой ситуации?
Есть шанс «оживить» планшет, сбросив его настройки на заводские. Делается при помощи Хард-Резета, и лучше погуглить как он делается конкретно для вашей модели. Особенно если у вас планшет от китайского производителя. Очень рекомендую ознакомиться с инструкциями по hard reset’у на различных аппаратах. Вкратце опишу общий принцип, скорей всего вам надо будет сделать также:
- Выключаем планшет
- Достаем карту памяти и SIM-карту (на всякий случай)
- Зажимаем клавишу увлечения громкости (а у некоторых это уменьшение!
) и кнопку включения 10 секунд примерно, время тоже не для всех планшетов одинаковое. - Планшет должен завибрировать
- Появляется менюшка. Выбираем клавишами громкости и включения пункт Settings
. Далее — Format System
- Выбираем Reset Android
, планшет перезагрузиться - Все данные и настройки что были в памяти устройства сотрутся и вернуться к заводским
- Не пугайтесь, если у вас не получиться с первого раза, в основном получается со второго:)
На всякий случай англоязычная видео инструкция по хард-резету для планшета Acer Iconia Tab A500:
Если появился лежащий Андроид с красным восклицательным знаком
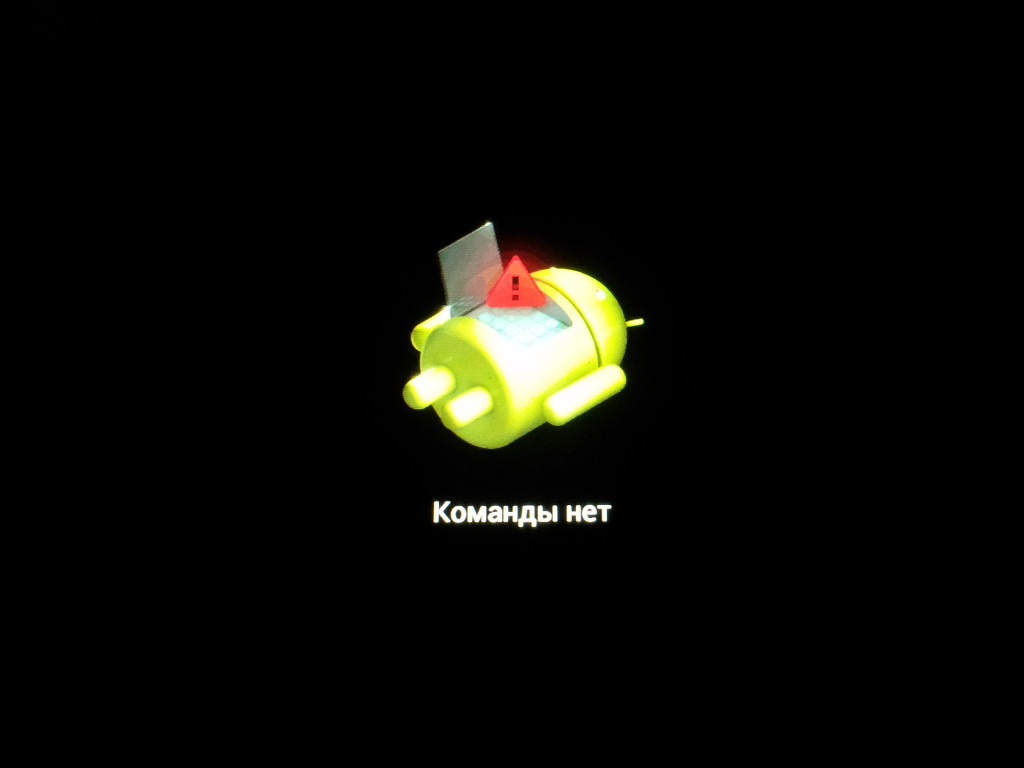
Это режим стокового рекавери (если вам интересно что это), и в нем ничего плохого нет и боятся его не стоит. Более того, вы можете — ClockWorkMod Recovery. Если вы его видите — значит оно работает — а это хорошо. Попали вы в него потому что ввели неправильную комбинацию для хард-ресета, а я предупреждал, что она не для всех планшетов одинаковая. В данной ситуации вы можете нажать и держать кнопку включения пока планшет не выключится и попробовать заново, или просто подождать минут 5, пока он сам не выключится и повторить процесс. Попробуйте еще раз, на крайний случай можете просто перепрошиться.
Режим Fastboot
Еще иногда при попытках найти верную комбинацию пользователи попадают в Fastboot mode. В такой ситуации мы наблюдаем лежащего «Андроида» открытым брюхом/пузом, но без восклицательного знака. Пример такого меню у Nexus 7 (2013) на фото:
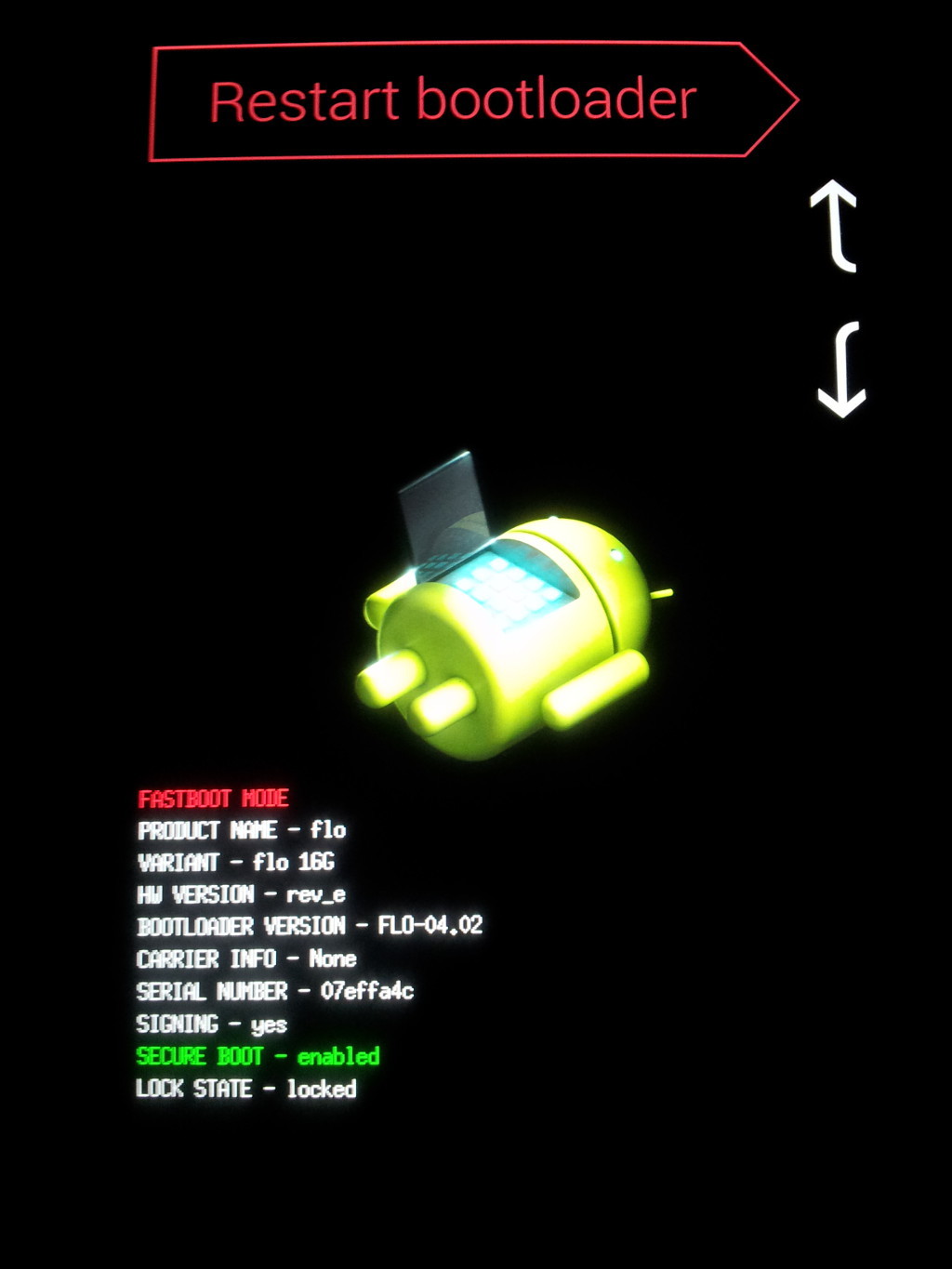
Если вы попали сюда, то выберите кнопками громкости пункт Restart bootloader
и нажмите кнопку включения, подтвердив выбор. Возможно, это поможет вам загрузить невключавшийся ранее планшет.
А вообще советовать тут что-то конкретное бесполезно, так как у каждой модели свои загоны. У некоторых моделей планшетов надо всего лишь нажать кнопку «Домой», если появился лежащий Android с открытым брюхом — и покажется меню, в котором можно выбрать сброс настроек. А у некоторых — одновременно нажать на увеличение и уменьшение громкости. И подождать.
Значки на экране смартфона на андроид предназначены для информирования пользователей о событиях в каких-либо приложениях или самой операционной системе. Эти два типа уведомлений являются наиболее распространенными:
- Сообщение от других пользователей (мессенджеры, смс, почта).
- Своевременные и информативные напоминания о задачах и изменениях в системе (обновления, загрузка, скриншот, состояние памяти и т.д.).
«Анатомия» уведомлений в любом гаджете на базе выглядит следующим образом:
- Область заголовка.
- Область содержимого.
- Область действия.
Как можно заметить уведомления? В зависимости от модели устройства есть несколько вариантов, с помощью чего телефон проинформирует вас об ожидающем сообщении:
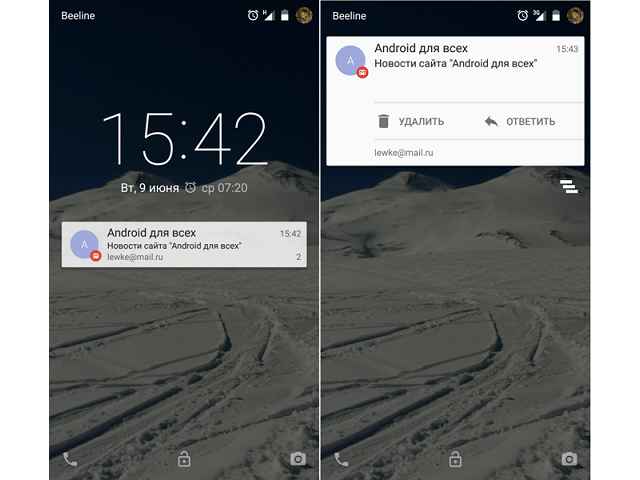
Обратите внимание
Значки в статусе и панели уведомлений изменяются с каждым крупным обновлением Android, иногда меняя внешний вид или полностью исчезая.
Знаков уведомлений очень много, каждый из которых несет определенную информацию о телефоне для пользователя. Итак, давайте разберемся, что же обозначают значки на экране смартфона.
Планшет включается только наполовину
Во всем виноват программный сбой, и только он. В таких случаях мы наблюдаем включившуюся подсветку дисплея, а затем бесконечную загрузку (постоянно переливается надпись ANDROID), либо видим изображение с поломанным зеленым роботом.
Это может быть следствием:
1.
Некорректно установленных или криво работающих игр, программ, лаунчеров.
2.
Принудительно завершенных системных процессов, обеспечивающих стабильность работы операционки. Такое запросто может случиться если вы “убили” системный процесс через какой-то менеджер (или диспетчер) задач, либо сторонней программой “сохранялку батареи”. Поверьте, у меня такое было однажды.
Что можно сделать в такой ситуации?
Есть шанс «оживить» планшет, сбросив его настройки на заводские. Делается при помощи Хард-Резета, и лучше погуглить как он делается конкретно для вашей модели. Особенно если у вас планшет от китайского производителя. Очень рекомендую ознакомиться с инструкциями по hard reset’у на различных аппаратах. Вкратце опишу общий принцип, скорей всего вам надо будет сделать также:
- Выключаем планшет
- Достаем карту памяти и SIM-карту (на всякий случай)
- Зажимаем клавишу увлечения громкости (а у некоторых это уменьшение! ) и кнопку включения 10 секунд примерно, время тоже не для всех планшетов одинаковое.
- Планшет должен завибрировать
- Появляется менюшка. Выбираем клавишами громкости и включения пункт Settings . Далее —Format System
- Выбираем Reset Android , планшет перезагрузиться
- Все данные и настройки что были в памяти устройства сотрутся и вернуться к заводским
- Не пугайтесь, если у вас не получиться с первого раза, в основном получается со второго:)
На всякий случай англоязычная видео инструкция по хард-резету для планшета Acer Iconia Tab A500:
Если появился лежащий Андроид с красным восклицательным знаком
Это режим стокового рекавери (если вам интересно что это), и в нем ничего плохого нет и боятся его не стоит. Более того, вы можете — ClockWorkMod Recovery. Если вы его видите — значит оно работает — а это хорошо. Попали вы в него потому что ввели неправильную комбинацию для хард-ресета, а я предупреждал, что она не для всех планшетов одинаковая. В данной ситуации вы можете нажать и держать кнопку включения пока планшет не выключится и попробовать заново, или просто подождать минут 5, пока он сам не выключится и повторить процесс. Попробуйте еще раз, на крайний случай можете просто перепрошиться.
Режим Fastboot
Еще иногда при попытках найти верную комбинацию пользователи попадают в Fastboot mode. В такой ситуации мы наблюдаем лежащего «Андроида» открытым брюхом/пузом, но без восклицательного знака. Пример такого меню у Nexus 7 (2013) на фото:
Если вы попали сюда, то выберите кнопками громкости пункт Restart bootloader
и нажмите кнопку включения, подтвердив выбор. Возможно, это поможет вам загрузить невключавшийся ранее планшет.
А вообще советовать тут что-то конкретное бесполезно, так как у каждой модели свои загоны. У некоторых моделей планшетов надо всего лишь нажать кнопку «Домой», если появился лежащий Android с открытым брюхом — и покажется меню, в котором можно выбрать сброс настроек. А у некоторых — одновременно нажать на увеличение и уменьшение громкости. И подождать.
Мобильные устройства уже довольно плотно вошли в нашу жизнь. Теперь человек не представляет себе существования без смартфона или планшета. Огромной популярностью пользуются устройства на базе операционной системы «Андроид». Эта ОС была разработана компанией Google, и сейчас ее доля на рынке невероятно высока. У iOS от Apple и Windows Phone ничтожный процент присутствия на мобильных рынках по сравнению с «Андроид». Однако, как и вся техника, устройства на этой платформе имеют свойство «глючить». Различные системные сбои — отличительная черта любой операционной системы. Какой бы продвинутой она ни была. Очень часто девайсы приходится перепрошивать. Но не все знают, что можно обойтись и без столь радикальных мер. Ведь в любом гаджете на «Андроид» есть Android System Recovery 3e. Как пользоваться им и что это вообще такое? Об этом мы и поговорим.
«No command» Android — что означает
Перед тем как разобраться с тем, что делать, если «Нет команды» в рекавери на Андроид, необходимо ознакомиться с самой ошибкой. Часто телефон начинает лагать и тормозить. Проявляется это не только в требовательных приложениях, но в самом интерфейсе смартфона или планшета. В таких случаях специалисты рекомендуют перепрошивать свои гаджеты или сбрасывать их настройки до заводских, но получается это сделать не всегда.
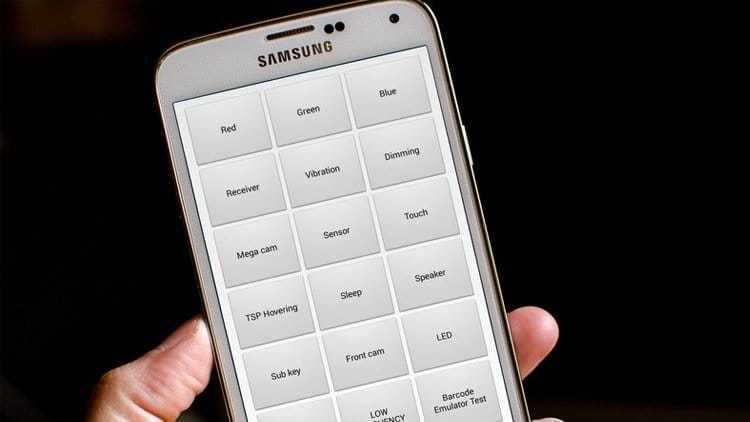
Ошибка «Команды нет» Андроид часто выдает и не пускает в меню восстановления после серьезных проблем с телефоном
Обратите внимание! Все дело в том, что если перейти в приложение «Настройки» нельзя, то сброс выполняется через рекавери. Тогда-то и появляется уведомление Android «Нет команды». Сопровождается она картинкой робота, лежащего с открытой крышкой на своем корпусе
Сопровождается она картинкой робота, лежащего с открытой крышкой на своем корпусе.
Если Андроид пишет «Нет команды», то это символизирует достаточно критические повреждения операционной системы или аппаратных модулей. В большинстве случаев виноваты сами пользователи, пытавшиеся переустановить ОС с помощью кривых файлов прошивки, скачанных с сомнительного сайта. Иногда же в телефоне просто проявляется заводской брак или техническая неисправность, связанная с регулярным и продолжительным по времени использованием девайса.
Общие возможные причины:
- было совершено обновление операционной системы, в результате которого произошел сбой, и некоторые файлы не установились или были инсталлированы неправильно. Проявляется она непосредственно после включения гаджета;
- процесс перепрошивки был прерван. Пользователь не дал устройству до конца установить ОС или ее обновление и отключил его. Также, возможно, во время этого выполнялись неверные команды;
- устройство повреждено в физическом плане. Бывает, что в процессе эксплуатации телефон падает или в него попадает влага. Это может вызвать поломку того или иного модуля, что и вызывает ошибку. Иногда также телефон просто стареет, и это нельзя исключать;
- операционная система повреждена вирусом. Это далеко не редкость. Если прошивки или приложения скачиваются из сторонних источников, то есть большой риск заражения телефона. Рекомендуется всегда скачивать программы только из официального магазина Play Market.
Обратите внимание! Перепрошивка могла быть прервана и самим телефоном, если на нем было мало заряда батареи. Всегда рекомендуется заряжать девайс минимум на 50 % перед установкой каких-либо обновлений или прошивкой. Если появилась ошибка «No command», Android оповещает о серьезных проблемах с гаджетом, поэтому необходимо срочно принимать меры, направленные на ее исправление
Не всегда можно восстановить устройство, но пробовать сделать это можно и нужно
Если появилась ошибка «No command», Android оповещает о серьезных проблемах с гаджетом, поэтому необходимо срочно принимать меры, направленные на ее исправление. Не всегда можно восстановить устройство, но пробовать сделать это можно и нужно.
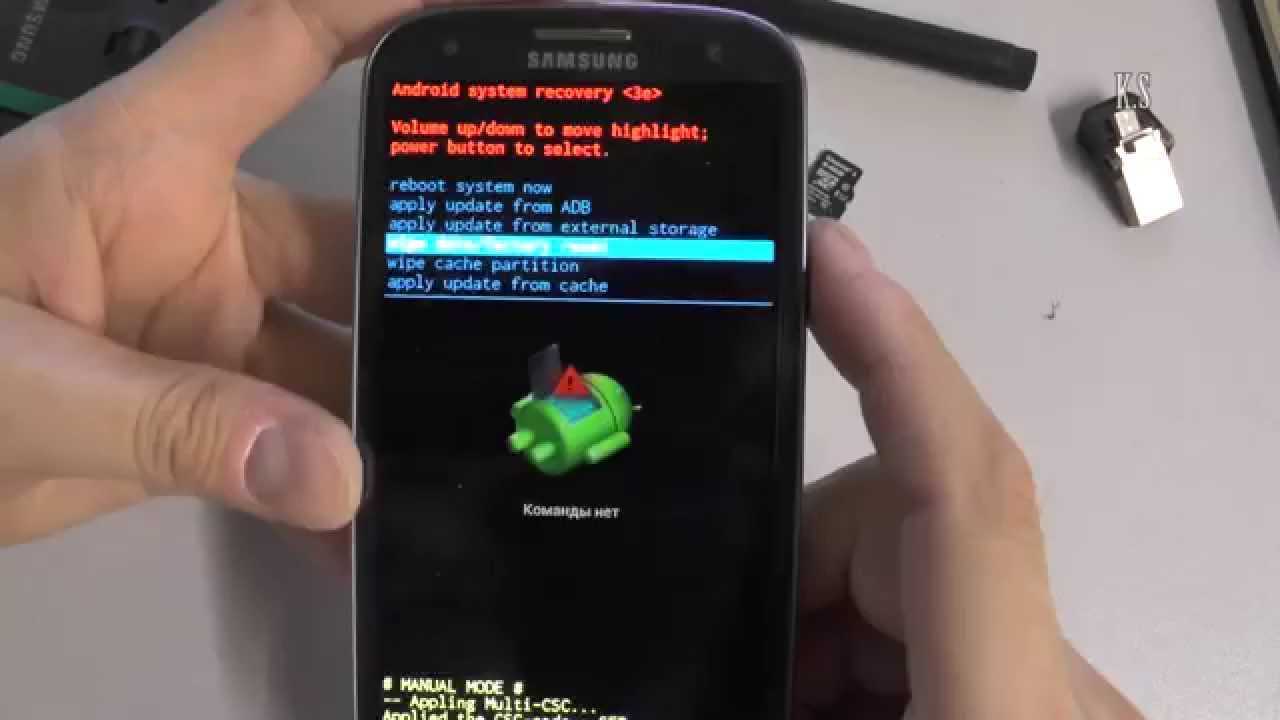
«Команды нет» на Андроиде самсунг
Tip: How to Recover Deleted Android Data Without Backup
Annoyed by accidentally deleting your important files?
iSeeker for Android is a powerful tool that allows users to recover their data after factory resetting their phone if they do not have any backups. iSeeker lets you recover and restore different types of data from your device after factory resetting your phone using the methods above.
Key Features of iSeeker Android
75.000.000+
Downloads
-
Restore deleted files/data from your device and Google Drive without needing to factory reset your Android.
-
Highest recovery success rate in the industry.
-
Easy to use recovery system that does not require advanced training..
-
Supports 6,000+ different models of Android phones and tablets.
-
Safe and secure recovery method that does not risk the integrity of your Android device.
-
Download Now
Secure Download
Download Now
Secure Download
To recover deleted Android Data without backup using iSeeker
How to Use:
Install iSeeker (Android) on your computer and choose a recovery mode-Recover Phone Data. Try other 3 modes instead if you can’t find your desired files.
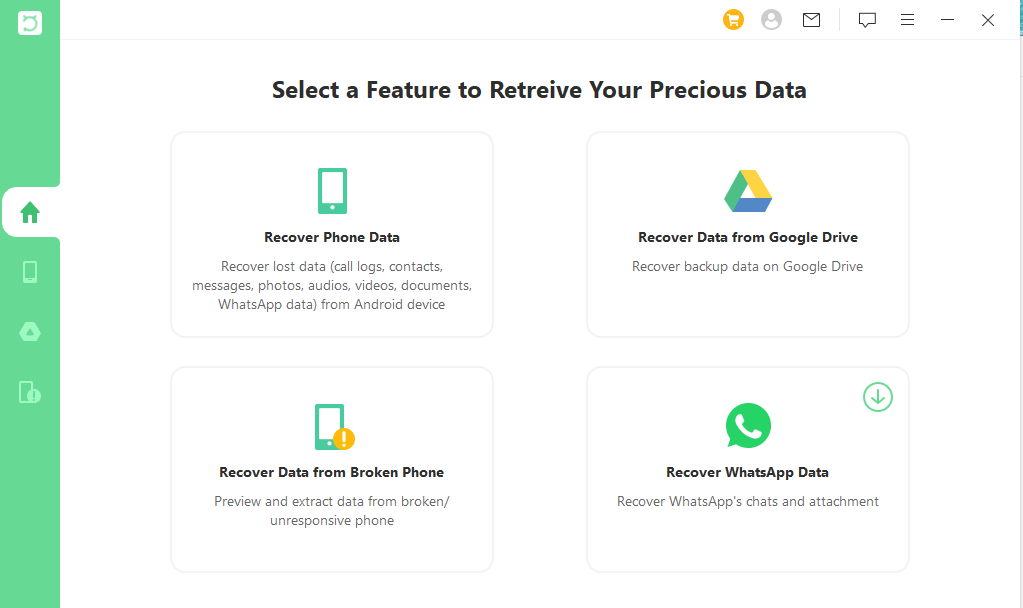
Select the method between Quick Scan or Full Scan based on your own situation.
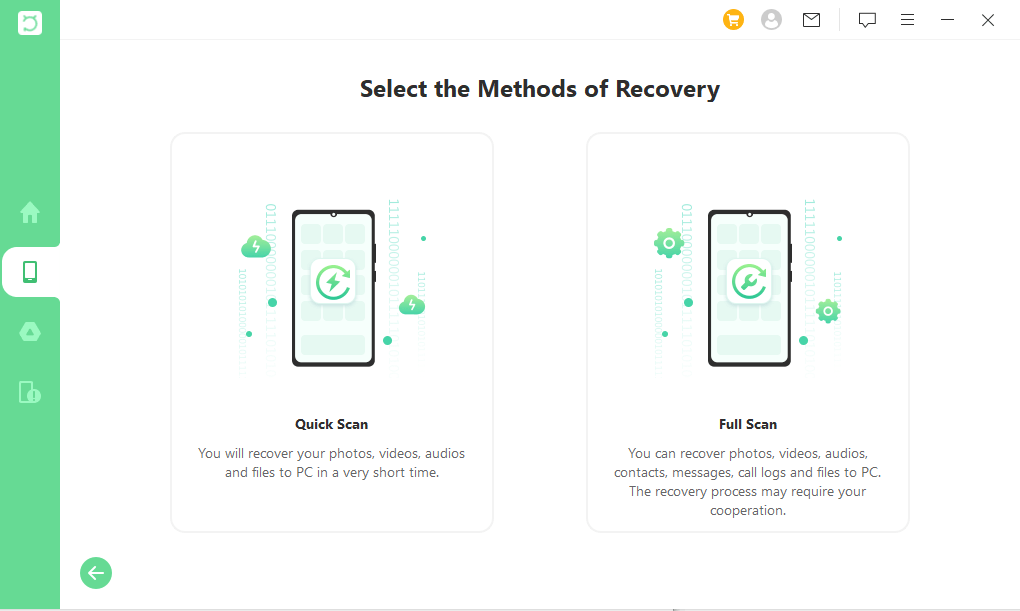
After the deep scan, you can Preview all your lost data on screen. Simply select the files you wish to Recover from the results.
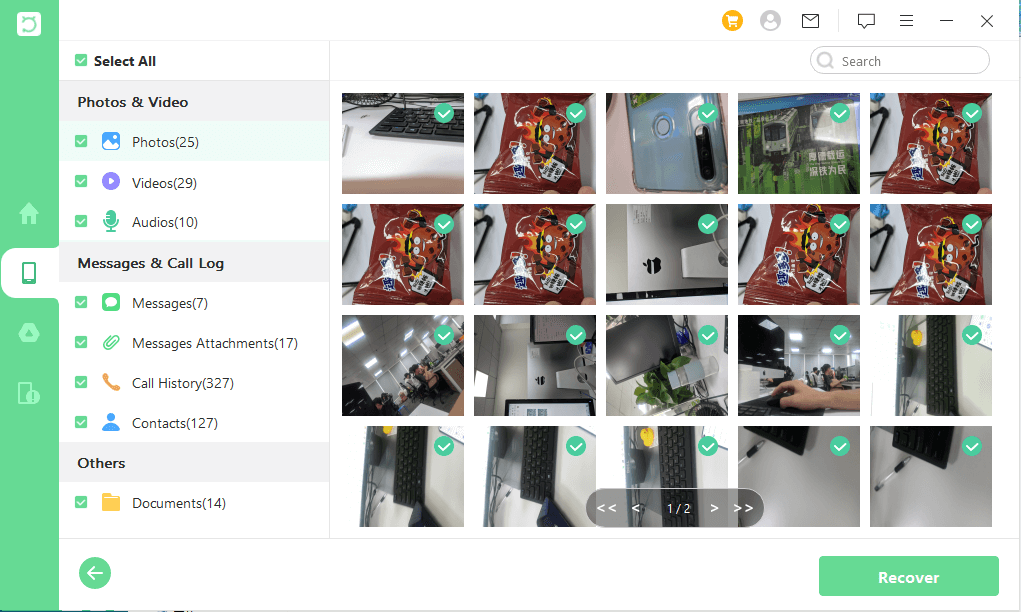
Строка состояния
Строка состояния и панель уведомлений очень похожи, но на самом деле это две разные вещи. Строка состояния находится в верхней части экрана справа. Здесь отображается время, состояние батареи и текущие соединения, такие как Bluetooth и Wi-Fi.
На левой стороне этой полосы вы найдете значки приложений (они будут сообщать вам о каких-либо изменениях)- личные сообщения, почтовые уведомления, обновления в Play Маркете и прочее. Кроме того, в данной строчке могут появляться так называемые «текущие уведомления», сообщения от какого-либо мессенджера. Например, если вы слушаете музыку через Spotify или Google Play Музыку , соответствующий значок будет отображаться постоянно.
Последовательность значков указывает, какие приложения новые или старые.
Важно знать
Самые последние уведомления отображаются в крайнем левом углу.
Почему появляется ошибка и в каком виде?
Изображение андроида с восклицательным знаком возникает в момент включения устройства.
Самый частый случай, при котором происходит сбой важного программного обеспечения, – некорректная установка прошивки пользователем. Например, во время использования SP FlashTool, ADB Run, Odin3 или подобного приложения, произошло отключение гаджета от ПК, что спровоцировало непредвиденную остановку процесса
В большинстве случаев это происходит случайно, однако вытаскивать разъём, даже когда прошивка почти завершена, самостоятельно не стоит – дождитесь полного окончания.

Совет, позволяющий избежать подобной ситуации: всегда заряжайте устройство перед загрузкой обновления хотя бы на 30-40%. Лучшим вариантом является наличие полностью заряженного аккумулятора, поскольку установка нового функционала требует длительного нахождения в режиме передачи данных, вызывающего высокое энергопотребление. Убедитесь, что размер загружаемого пакета нововведений не превышает количество оставшегося трафика и, по возможности, подключайтесь через Wi-Fi – это поможет не загнать баланс в «минуса», а также полностью скачать необходимые файлы.
С ростом числа пользователей мобильных устройств, увеличилось и количество вирусов. Если в нулевых наиболее опасными были трояны, изменяющие настройки и заражающие другие файлы (например, Skulls для Symbian), то современные разработки хакеров способны заставить гаджет перестать включаться, удаляя нужную для ОС информацию. Вредоносное ПО под Android пишется очень быстро, в чём также находится вина компаний, не желающих выпускать обновления своих устройств. Чтобы избежать подобных ситуаций в будущем:
- Запретите установки из сторонних источников в настройках. Вы по-прежнему сможете скачивать игры, фильмы, музыку, книги, программы с магазина Play Market, файлы в котором проходят ручную и автоматическую проверки;
- Загрузите антивирус, желательно лицензионную версию «Касперского» или ESET. Не стоит злоупотреблять этим пунктом – достаточно одного подобного приложения, одновременное пользование несколькими спровоцирует замедление работы девайса;
- Проверяйте разрешения у имеющегося ПО, снимайте чекбоксы у пункта «Изменение системных настроек» для сервисов, не принадлежащих надёжным издателям, таким как Google.
Наименее распространённая причина – битый файл обновления. Обычно производители тестируют свои продукты перед выпуском, поэтому случаи возникновения ошибки из-за этого редки.
METHOD 2: Fix Android Stuck in Recovery Mode: No Command by Flashing Stock Firmware
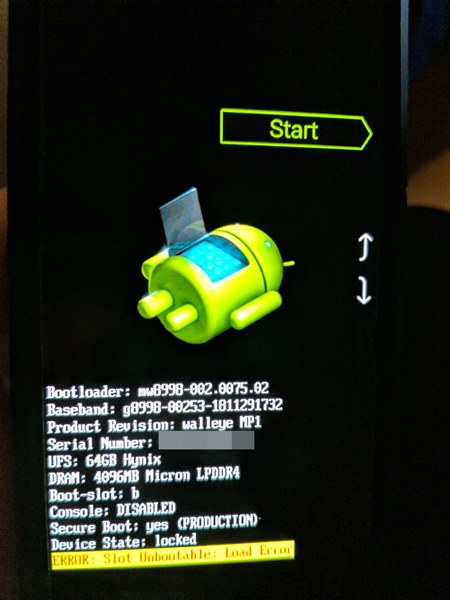
Prerequisites
- First and foremost, install Android SDK Platform Tools on your PC. This will provide the necessary ADB and Fastboot binary files.
- Next up, download your device’s stock ROM/firmware. It is highly recommended that you download the same or the latest available build for your device. Installing an older build might cause a few issues in itself. As far as the download link goes, every OEM uploads them on their official site, usually under the Support section.
- How to Fix FAILED (remote: unknown command) Error
- How to Extract payload.bin and get the stock boot image file
- Fix: pip is not recognized as an internal or external command
- Detailed Steps to Fix adb is not recognized Error
STEP 1: Boot to Recovery Mode from No Command Screen
As already mentioned in Method 1, here’s how to boot to the Recovery Mode from the No Command Screen:
- Fix Mi Account Authorization | Unbrick Xiaomi | EDL Mode
- Disable DM-Verity or Android Verified Boot without TWRP
- How to Update Magisk ZIP and Magisk Manager (without TWRP)
- Everything About Magisk- Manager, Modules, and More
STEP 2: Boot to Fastboot from Recovery Mode
It’s now time to boot your device to Fastboot Mode. For that, use the hardware key combinations to select the Reboot to Bootloader option. Then press the Power key to confirm your decision. Your device should now boot to the Fastboot/Bootloader Mode.

Do remember that the options might read out a little bit differently on various devices but should still be along similar lines. Anyways, once booted to Fastboot, proceed with the below instruction to fix Android stuck in Recovery Mode: No Command screen.
STEP 3: Fix Recovery Mode: No Command via Fastboot
The third and final section requires you to flash the Fastboot ROM onto your device. Now there are three different approaches for the same. In the first method, you could use the flashing tool created by the OEM. As an example, Xiaomi comes with its Mi Flash Tool that allows you to directly flash Fastboot ROMs.
In the next method, you could make use of the flash-all file that a lot of OEMs pack in with their firmware. All you have to do is place all these files inside the platform-tools folder, and then just launch that flash-all file (most of the time they are a batch file). Some OEMs are a little bit generous and provide a couple of additional flash files such as flash-all-except-data, etc.
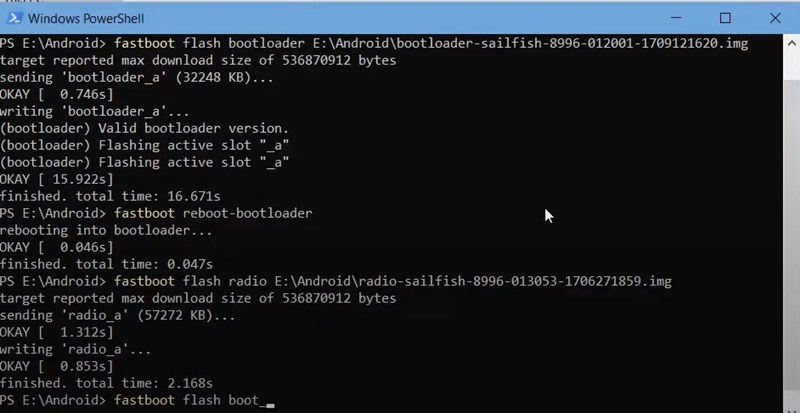
However, if your device has just a single flash-all file, then the chances are it might also have the fastboot -w command. This command will end up wiping all the data from your device. So before executing this file, you could edit it via Notepad++ and remove that line of code from that file. Then save the file and launch it to the fix Android stuck in Recovery Mode: No Command screen issue.
The third and final method involves flashing the ROM via Fastboot Commands. In that method, you would have to extract the contents of your Fastboot ROM inside the platform-tools folder and then launch the Command Prompt window inside that folder. After that, you would have to flash each file individually.
Here are some fastboot commands that might help you out. Do keep in mind that you might need to modify them accordingly: REFER TO THIS GUIDE: How to Flash Stock Firmware via Fastboot Commands. Or you could also use the below Fastboot Commands:
Once you have flashed the above commands, just execute the fastboot reboot command and your device will be back to normal. So with that, we conclude the guide on fix Android stuck in Recovery Mode: No Command screen. If you still have any queries, do let us know in the comments section below.
- How to Fix FAILED (remote: unknown command) Error
- How to Extract payload.bin and get the stock boot image file
- Fix: pip is not recognized as an internal or external command
- Fix Mi Account Authorization | Unbrick Xiaomi | EDL Mode
Что делать, если при включении смартфона на экране появляется надпись «no command»
Надпись «no command» на экране смартфона может появиться из-за различных проблем, связанных с операционной системой Android. В большинстве случаев это связано с процессом входа в режим восстановления (recovery mode).
Если вы видите надпись «no command» на экране своего смартфона, вот несколько рекомендаций, которые помогут восстановить работоспособность устройства:
- Попробуйте выполнить команду «обновить систему» или «перезагрузить» с помощью кнопок громкости и питания. Метод может варьироваться в зависимости от модели вашего смартфона, но обычно требуется удерживать одновременно кнопки громкости и питания в течение нескольких секунд.
- Если первый способ не помогает, попробуйте перейти в режим восстановления (recovery mode) и выполнить сброс настроек к заводским значениям (factory reset). Для этого обычно требуется зайти в recovery mode, нажав и удерживая одновременно определенную комбинацию кнопок. Эта комбинация может быть разной для разных моделей смартфонов, поэтому следует обратиться к инструкции для вашего устройства.
- Если ни один из предыдущих способов не помогает, попробуйте подключить свой смартфон к компьютеру и выполнить прошивку операционной системы с помощью специального программного обеспечения, предоставленного производителем вашего устройства.
Если ни один из предложенных методов не решает проблему и надпись «no command» все еще появляется на экране вашего смартфона, лучше обратиться в сервисный центр для проверки и ремонта вашего устройства.
Ошибки, связанные с операционной системой Android, могут быть различными и требуют индивидуального подхода к решению проблемы. В любом случае, перед принятием решения о ремонте или замене устройства, полезно обратиться за консультацией к специалисту или в ближайший сервисный центр.
Используйте режим восстановления телефона
После того как вы перейдете в режим восстановления с помощью любой из комбинаций клавиш, описанных выше, вы можете попробовать следующие варианты, чтобы проблема не повторилась вновь.
Перезагрузка из меню Recovery
- На экране Android Recovery выберите Перезагрузить систему и дайте телефону перезагрузиться.
- После перезагрузки проверьте, удалось ли обойти экран «Нет команды» и загрузиться в Android.
Стирание раздела кэш-памяти телефона
- Перейдите по адресу до Очистить кэш Выберите раздел, нажав клавишу уменьшения громкости, а затем нажмите кнопку Питание нажмите , чтобы выбрать его. Имейте в виду, что эта опция может быть доступна не всем пользователям, особенно пользователям Google Pixel.
- Подождите до Перезагрузите систему и выберите его.
- После перезагрузки проверьте, загружается ли телефон непосредственно в Android, не показывая экран отсутствия команд.
Запустите тесты в меню восстановления телефона
- В меню восстановления телефона перейдите к пункту Запустите графический тест и нажмите Питание кнопка для запуска теста.
- После завершения теста вернитесь в меню восстановления (если оно не отображается автоматически) и выберите пункт Перезагрузите сейчас.
- После перезагрузки проверьте, решена ли обсуждаемая проблема Android.
- Если нет, еще раз загрузитесь в меню восстановления телефона и Запустите тест локали чтобы проверить, решит ли это проблему.
- Если это не так и OEM-производитель оснастил ваш телефон некоторыми другими тестами, то проверьте, запущен ли он любой из этих тестов в меню восстановления телефона очищает экран «Нет команды».
Стирание данных телефона и сброс к заводским настройкам
Если ни один из вышеперечисленных способов не помог вам, то у вас не остается другого выбора, кроме как стереть данные и сбросить телефон к заводским настройкам. Имейте в виду, что вы можете потерять данные если резервная копия данных телефона отсутствует. Также не забудьте извлечь SD-карту (если она есть) из телефона. Перед тем, как продолжить, проверьте, позволяет ли загрузка телефона в безопасный режим с помощью комбинаций клавиш (см. веб-сайт производителя оборудования) решить проблему с Android. Перед сбросом телефона к заводским настройкам проверьте, решит ли проблему применение обновления ОС из кэша или с SD-карты (если проблема возникла после обновления ОС), так как многие технически подкованные пользователи сообщали, что им это помогло.
- В меню восстановления телефона перейдите к пункту Стирание данных/заводской сброс с помощью клавиш регулировки громкости, а затем нажмите кнопку питание кнопка , чтобы выбрать ее.
- Теперь выберите Да чтобы стереть все пользовательские данные и дождаться завершения процесса.
- После завершения выберите Перезагрузите систему сейчас и после перезагрузки, надеемся, проблема No Command на Android будет устранена.
- Если это не помогло, то проверьте повторная установка батареи (если это возможно) и стирание данных телефона позволит вам решить проблему отсутствия команды.
Если вы являетесь технически подкованным пользователем, то можете загрузите с боковой стороны образ ОС Android на SD-карте для восстановления ОС. В противном случае, либо вы перепрошить ОС на телефоне или получите его проверено для аппаратная/программная проблема в сервисном центре производителя оборудования.
Wipe Data. Factory Reset
Вот это очень важный пункт. Сия опция способна восстановить работоспособность аппарата без всяких прошивок. Этот инструмент сбрасывает операционную систему гаджета на заводские настройки. Естественно, все, что находилось на смартфоне будет удалено: приложения, фотографии, музыка. В общем, все то, что находилось во внутренней памяти телефона. Android System Recovery 3e, инструкция по эксплуатации которого здесь рассматривается, создан как раз для того, чтобы возродить аппарат без серьезного вмешательства в прошивку. И эта опция позволяет выполнить сию операцию.
Эта функция также используется перед установкой любой прошивки. Сбрасывать телефон на заводские настройки перед прошивкой необходимо. В противном случае новая операционная система будет работать нестабильно. Но это еще не самое худшее. Если не вернуться к заводским настройкам, то прошивка может вообще не установиться, и тогда пользователь получит совершенно «мертвый» смартфон. Инструкция на русском языке отсутствует, но та, что есть, ясно говорит, что использовать пункт Wipe Data & Factory Reset обязательно нужно перед каждой прошивкой устройства.
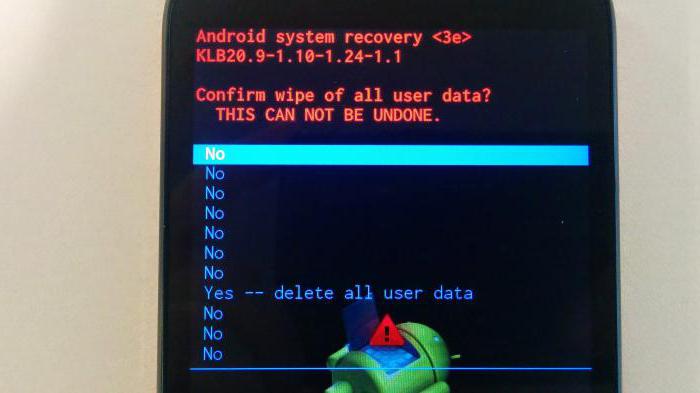
Как вернуть заводские настройки
Итак, перезагрузка не помогла. Стоит попытаться откатить параметры к заводским. Звучит сложно, а на самом деле — элементарно. Наиболее быстрый и безопасный способ — сделать это через меню «Настройки». Если оно недоступно, сброс осуществляется с помощью режима восстановления. Расскажем подробней про оба способа.
Внимание! Последняя процедура повлечет удаление всех данных. Прежде чем предпринимать какие-либо действия, скопируйте личную информацию (список контактов, изображения, видео, документы) на стороннее хранилище данных, лучше облачное. При необходимости используйте USB-кабель для подключения к компьютеру
При необходимости используйте USB-кабель для подключения к компьютеру.
Сброс через меню «Настройки»
Точная последовательность действий может меняться в зависимости от модели устройства, но в общих чертах сделать нужно следующее.
В меню «Настройки» отыщите пункт «Восстановление и сброс», выберите «Сбросить настройки телефона» и введите пароль, если он был установлен ранее. Появится предложение стереть все данные. Подтвердите это действие и дождитесь завершения процесса, после которого можно использовать резервное хранилище данных, чтобы восстановите ранее сохраненную информацию.
Вся процедура займёт не более нескольких минут.
Сброс кнопками через режим восстановления
Если телефон завис, сенсорный экран не работает и кажется, что к меню настроек не добраться, не теряйте надежды. Решение есть: Android можно перевести в режим восстановления при помощи кнопок на корпусе.
Ниже — список команд, работающих на устройствах некоторых популярных марок. Если вы не видите марки своего телефона в списке, просто поищите информацию в Google по запросу «master reset» и имени устройства. Кнопку питания лучше нажимать после того, как вы зажмете другие кнопки.
- Samsung: повышение громкости, кнопка «Домой», питание.
- Google Nexus/Pixel: понижение громкости, питание.
- HTC: понижение громкости, питание. На некоторых моделях HTC нужно удерживать понижение громкости после того, как отпустите питание.
- Motorola Moto Z/Droid: понижение громкости, питание. На большей части аппаратов Motorola требуется удерживать кнопку понижения громкости и нажать (единожды) на питание.
- LG: понижение громкости, питание. Когда появится логотип LG, отпустите питание и немедленно нажмите снова. Удерживайте кнопку понижения громкости.
- Sony Xperia: понижение громкости, питание.
- Asus Transformer: понижение громкости, питание.
Не удивляйтесь, что войти в режим восстановления так сложно. Это не для того, чтобы вас запутать. Производители лишь хотят, чтобы нельзя было случайно перевести смартфон в режим восстановления, потому что в таком случае было бы очень просто стереть все данные с устройства, того не желая.
Итак, для начала выключите телефон. После этого нажмите и удерживайте кнопку снижения громкости, потом жмите на кнопку питания до тех пор, пока он снова не включится. На экране должна появится надпись «Start».
После этого нажмите кнопку питания, чтобы попасть в режим восстановления. Вы увидите логотип Android. Когда телефон будет переведен в режим восстановления, нажмите на кнопку питания и один раз на повышение громкости. После этого отпустите кнопку питания.
Теперь нажмите на кнопку снижения громкости, пока на экране не появится меню.
Доступные параметры могут различаться в зависимости от модели устройства, но есть определенные стандарты, которые есть всегда.
- reboot system now — перезагрузит устройство в обычном режиме.
- apply update from ADB — позволяет подключить телефон к компьютеру через USB-кабель и отправлять ему команды с помощью Android SDK.
- wipe data/factory rest — удалит все данные и вернет телефон к заводскому состоянию.
- wipe cache partion — очистит раздел с кэшем. Это временные системные данные, связанные с установкой приложений, и вы можете удалить их, не теряя при этом никаких личных данных. Это может решить множество проблем.
Примечание: Начиная с версии Android 7.1 компания Google удалила последний пункт. Вы можете сделать тоже самое, перейдя в меню «Настройки → Хранилище» и выбрав пункт «Кэшированные данные».
Как вы уже догадываетесь, в данном случае нужно выбрать пункт «Wipe data/Factory reset».
Система спросит, действительно ли вы хотите удалить все данные — выберите пункт «Yes» с помощью кнопок громкости.
Теперь нужно выбрать пункт «Reboot system now».
После этого Android начнёт сброс настроек. Когда всё закончится и система загрузится — используйте резервное хранилище для восстановление данных.


![Top 4 ways to fix android no command [video guide]](http://kirovlom.ru/wp-content/uploads/5/b/9/5b9d895e7e0f67d92468eb08de4c8aea.jpeg)











![2023 how to fix android no command error [solved]](http://kirovlom.ru/wp-content/uploads/1/a/6/1a6f1e00e9c93f23a2401fa702ced4f9.jpeg)














