Способ 11: Проверка жесткого диска на битые секторы и ошибки
Еще одно комплектующее, обязательное для проверки, — жесткий диск. На нем могут появляться битые сектора и различные ошибки. Все это часто приводит к значительному замедлению быстродействия компьютера, что может сказываться и на скорости отрисовки графического интерфейса. В данном случае актуальным станет применение специальных утилит и программ, нацеленных на полную проверку носителя с параллельным исправлением найденных ошибок. Битые сектора будут переназначены, если это возможно, что позволит игнорировать проблемные участки при дальнейшей записи и чтении данных.
Подробнее: Как проверить жесткий диск на битые сектора
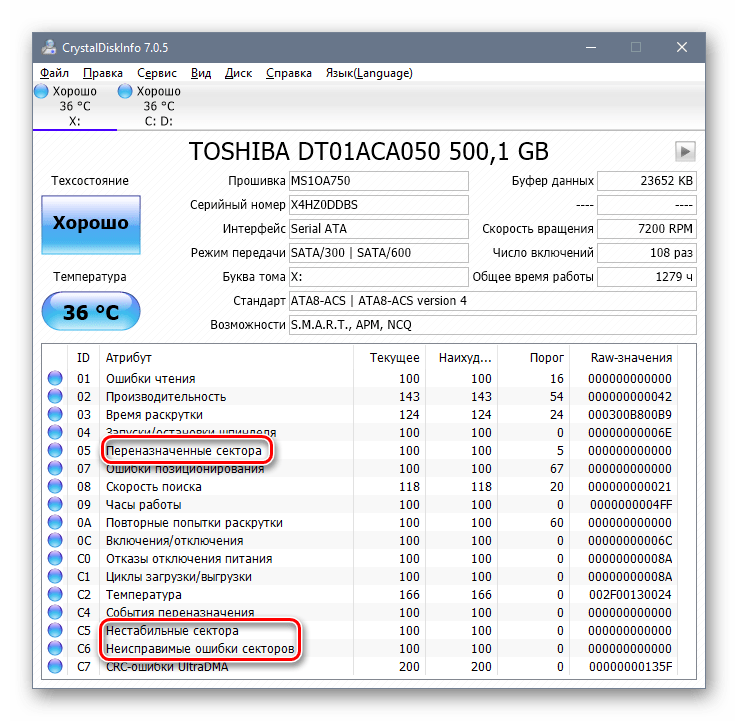
Просмотр истории действий на ПК, чего делали куда заходили
В операционной системе Windows присутствует штатный инструмент, который позволяет получить информацию о том, как использовался компьютер и что происходило с системой (например, какие ошибки возникали).
Автор cherd (Черман Дмитрий) напишите мне на почту (costigan991@gmail.com), у меня к вам есть интересное предложение. И откажитесь от данного задания.
Посмотреть историю действий на компьютере можно соответствующим инструментом под названием «Журнал событий». Чтобы его запустить достаточно выполнить следующий ряд действий:
- Открыть меню «Пуск» и кликнуть на «Панель управления» (в Windows 8 и Windows 10 это делается немного по-другому);
- В строке поиска нужно написать «Журнал событий» (в Windows 8 и Windows 10 нужно в строке поиска «Пуск» написать «Журнал событий»);
- Отобразится пункт «Журнал событий» – кликните по нему.

Журнал событий Windows
После выполнения этого действия откроется окно. В левой части экрана отображаются категории событий, тогда как в правой – имена и описания самих событий.
Способ 13: Проверка компьютера на наличие вирусов
Сейчас не многие вирусы оказывают довольно серьезное влияние на быстродействие ПК, если только это не скрытый майнер, поэтому данный метод мы решили оставить напоследок. Вы можете проверить компьютер на наличие угроз как при помощи стандартной защиты, так и через сторонние антивирусы, если предпочитаете использовать конкретные.
Подробнее: Борьба с компьютерными вирусами
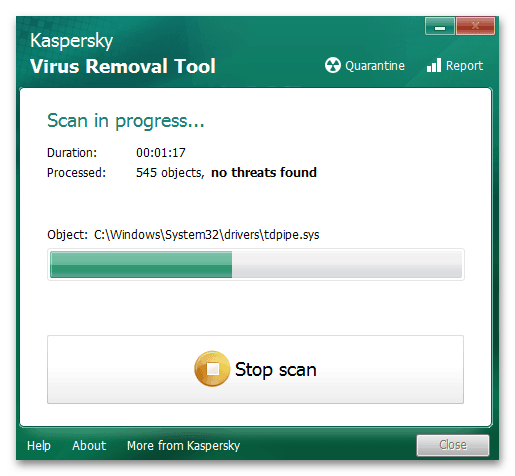
Отдельно затронем тему борьбы с вирусами-майнерами, поскольку часто их не обнаруживает антивирус. Принцип их удаления может стать довольно сложным, как и сам процесс предварительного обнаружения
Мы рекомендовали бы уделить этому совету особое внимание, если ваш ПК без причины сильно нагружается до такой степени, что начинает тормозить даже интерфейс. Вирусы-майнеры сейчас влияют не только на видеоадаптер, поэтому особенно опасны для быстродействия
Развернутую инструкцию по обнаружению и борьбе с такими угрозами вы найдете далее.
Подробнее: Поиск и удаление майнера в Windows
Помогла ли Вам статья?
Да
Нет
Другие программы, несовместимые с Windows 11
В дополнение к программам, перечисленным выше, Windows 11 также не поддерживает ряд других приложений и программ. Это связано с изменениями в системных требованиях и обновленной архитектурой операционной системы.
Ниже приведен список известных программ, которые не совместимы с Windows 11:
- Oracle VirtualBox версии ниже 6.1;
- VMware Workstation Player версии ниже 16;
- Unity 5 версии ниже 2017.1.2;
- AutoCAD версии ниже 2022;
- Adobe XD версии ниже 34;
- Macromedia FreeHand;
- Chrome Apps;
- 64-битные версии Cisco Webex Meetings версии ниже 41.7.0.17321;
- Intel WiDi и Intel Pro WiDi;
- некоторые старые игры и приложения, разработанные для Windows XP и Windows 7, которые требуют устаревших компонентов.
Если вы используете одно из этих приложений или программ, необходимо принять во внимание, что они могут не работать или работать неправильно на операционной системе Windows 11. В таком случае рекомендуется связаться с разработчиками программы или обновиться до последней совместимой версии
Перед установкой Windows 11 рекомендуется проверить совместимость всех необходимых для вас программ и приложений с новой ОС, чтобы избежать проблем и неожиданных ошибок в будущем.
TurnedOnTimesView
TurnedOnTimesView — это простой инструмент, не требующий установки, который позволяет анализировать журнал событий, а также знать историю включения и выключения ПК
Обратите внимание, что да, последнее событие включения отображается оранжевым, а не зеленым или красным, и это потому, что это текущий сеанс, в котором еще не зарегистрировано событие отключения питания
Как только вы откроете инструмент, вы увидите окно, подобное тому, которое мы показали выше, со списком времени запуска и выключения системы и расчетом времени, в течение которого оборудование было включено, а также с причиной выключения. (это доступно только в Windows Server, да, поскольку в этой операционной системе вы должны обосновать, почему вы выключаете систему, когда собираетесь это сделать).
Утилиту можно использовать для просмотра списка времени выключения и запуска как для вашего ПК, так и для любого другого компьютера в локальной сети, если вы запускаете ее с пользователем, имеющим права администратора на удаленном ПК. Чтобы увидеть время запуска и выключения удаленного ПК, перейдите в «Параметры» -> «Дополнительные параметры» и выберите «Удаленный компьютер» в раскрывающемся списке «Источник данных», а затем введите IP-адрес удаленного ПК в «Имя компьютера».
По правде говоря, хотя средство просмотра событий Windows предоставит вам всю необходимую информацию, такой инструмент очень удобен, поскольку он дает вам всю уже сжатую информацию и даже подсчитывает время, в течение которого компьютер был включен.
Как узнать время ВКЛ/ВЫКЛ компьютера
Некоторых пользователей интересует просмотр времени включения и выключения компьютера. Сделать это можно при помощи все того же журнала событий Windows. Запустив соответствующий инструмент потребуется перейти в «Система».
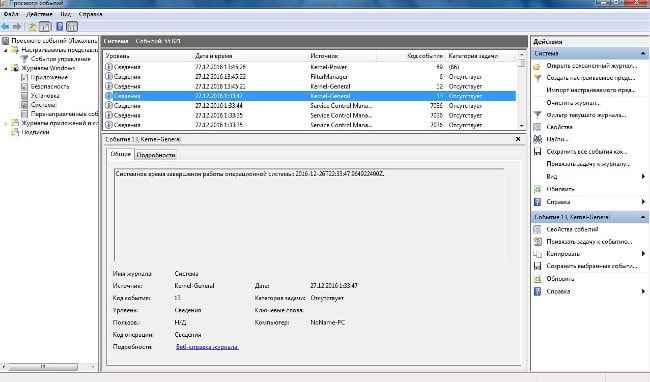
Время запуска ПК
Оказавшись в нужной подкатегории понадобится отыскать пункт, в качестве значения источника для которого значится «Kernel-General» – именно он отвечает за обозначение времени запуска и отключения ПК.
В качестве описания соответствующего события должно значиться «Системное время запуска (или завершения работы)…». После этого сообщения указывается то, когда ПК включался или выключался.
Жёсткие требования к железу, необходимость наличия TPM
Microsoft просто необходимо было установить строгие требования к железу в новой Windows 11. Предыдущие версии ОС смогут идти практически на любом ПК, выпущенном в последние 10-15 лет – но установщик Windows 11 не даст вам поставить её на компьютер, если его процессор не входит в ограниченный список поддерживаемых. При этом в список не попадают многие процессоры, продававшиеся ещё пару лет назад (тот же Ryzen первого поколения).
Более того, Microsoft настаивает на наличии шифрования TPM 2.0, которое есть не на всех материнских платах. И дело не в скорости работы – а в безопасности. Однако если Windows 10 может работать без TPM, то почему бы и Windows 11 не работать без него. И действительно, это ограничение можно обойти.
Для этого необходимо скачать и установить программу Rufus, а также иметь под рукой флэшку объёмом не менее 16 Гб. Нужно вставить её в USB и выбрать носитель:
Убедитесь, что в пункте Boot Selection стоит «Disk or ISO image» и нажмите DOWNLOAD:
Выберите Windows 11:
Выберите самый новый релиз:
Выберите архитектуру (скорее всего, это будет x64) и нажмите Download. Выберите, куда сохранить ISO:
Скачивание займёт некоторое время:
В пункте Image option выберите «Extended Windows 11 Installation»:
Проверьте, что диск выбран правильно, и начинайте установку:
После этого с полученной флэшки можно устанавливать Windows 11.
Включение ReadyBoost в Windows 11
Как узнать кто включал мой компьютер?
Итак, давайте откроем этот журнал событий. Нажимаете на «Пуск» и в строке поиска вводите – «Просмотр событий».
В следующем окне откроется окно событий, состоящее из таблицы, в которой, как Вы видите, отображается дата и время, а также код события, категория.
Глядя на эту таблицу можно определить, когда производилось включение и выключение компьютера. Например, 09 сентября я выключил компьютер, и следующее включение производилось мною уже 10 сентября. То есть, в мое отсутствие компьютером никто не пользовался.
На этом у меня все. Теперь Вы будите в курсе — Как узнать когда включали компьютер.
В следующей статье расскажу Вам => Как поставить пароль на флешку?
Уважаемые пользователи, если у вас после прочтения этой статьи возникли вопросы или вы желаете что-то добавить относительно тематики данной статьи или всего интернет-ресурса в целом, то вы можете воспользоваться формой комментарий.Также Задавайте свои вопросы, предложения, пожелания..
Итак, на сегодня это собственно все, о чем я хотел вам рассказать в сегодняшнем выпуске. Мне остается надеяться, что вы нашли интересную и полезную для себя информацию в этой статье. Ну а я в свою очередь, жду ваши вопросы, пожелания или предложения относительно данной статьи или всего сайта в целом
Ограничения панели задач
Не менее проблемной является и Панель задач. Стоит признать, что она действительно неоднозначна и не доработана. Некоторые пользователи считают, что это обновление, в котором панель задач всегда нуждалась. Для других (к ним относится и ваш покорный слуга) – это беспорядок с отсутствующей базовой функциональностью. Хотя я не могу отрицать, что последняя версия панели задач Windows выглядит современно, но все же должен посетовать на отсутствие многих базовых функций панели задач. Кажется, что разработчики совершенно не учитывали мнение пользователей о том, как им удобно работать.
Во-первых, сейчас вы не можете изменить размер Панели задач или переместить ее. В Windows 10 есть возможность перемещать панель задач по дисплею в нужное вам место. Вы также можете сделать ее выше. Однако, вы не можете сделать ничего из этого в Windows 11. Панель задач можно либо оставить по центру, либо разместить слева. Последний вариант для меня неудобен. Некоторые умельцы, правда, уже придумывают утилиты, как изменить такое положение вещей. Но зачем ломать то, что раньше прекрасно работало? У меня отсутствие этих базовых функций панели задач вызывает лишь недоумение.
Забрали у нас также возможность уменьшать значки на панели задач. Кому мешала такая функциональность, остается загадкой.
Те, кто использует несколько мониторов, столкнулись с проблемой, что теперь они не видят время и дату на втором мониторе. Это означает, что Windows 11 не совсем корректно работает с несколькими мониторами. Есть и иные проблемы при работе со вторым монитором.
То же самое касается контекстного меню, которое появляется при щелчке правой кнопкой мыши на панели задач. В Windows 10 в контекстном меню полно параметров настройки, таких, например, как отображение/скрытие кнопок. В Windows 11 контекстное меню ограничено только одной опцией “Параметры панели задач”.
Короче говоря, Microsoft необходимо исправить панель задач и убедиться, что она, по крайней мере, не менее функциональна, чем в Windows 10. В настоящее время панель задач Windows 11 кажется сырой и незавершенной.
Как проверить историю запуска и завершения работы в Windows
Итак, независимо от того, являетесь ли вы профессиональным пользователем Windows или просто новичком, вот лучшие способы проверить историю запуска и завершения работы на ПК с Windows.
Программы для Windows, мобильные приложения, игры — ВСЁ БЕСПЛАТНО, в нашем закрытом телеграмм канале — Подписывайтесь:)
Важный идентификатор события, который вы должны запомнить
Поскольку мы будем получать доступ к журналу событий для проверки истории запуска и завершения работы, вам следует записать эти идентификаторы событий. Это поможет вам более эффективно выбирать события запуска и завершения работы.
Идентификатор события 6005: Это идентификатор запуска. Если это появляется, это означает запуск системы.
Идентификатор события 6006: Он используется для идентификации отключения системы.
Идентификатор события 6008: Это также идентификатор завершения работы системы, но он означает, что ваш компьютер абсурдно выключился.
Идентификатор события 6013: Этот идентификатор события показывает время безотказной работы вашей системы в секундах.
Идентификатор события 41: Это означает, что ваш компьютер перезагрузился, не выключившись полностью.
Идентификатор события 1074: Это событие появляется, когда приложение принудительно перезагружает систему или когда пользователь перезагружается или завершает работу через меню «Пуск».
Идентификатор события 1076: В этом событии подробно описано, почему ваша система была перезапущена или выключена.
1. Как проверить историю запуска и завершения работы через командную строку
Вы можете использовать утилиту командной строки, чтобы проверить историю запуска и завершения работы вашего компьютера. Вот что вам нужно сделать.
1. Введите «Командная строка» в поиске Windows 11. Когда появится командная строка, щелкните ее правой кнопкой мыши и выберите Запустить от имени администратора.
2. Когда откроется командная строка, выполните следующую команду:
wevtutil qe system «/q:*(System ((EventID=6006)))» /rd:true /f:text /c:1
3. В командной строке теперь будет отображаться действие завершения работы.
4. Чтобы просмотреть активность запуска, выполните следующую команду:
wevtutil qe system «/q:*(System ((EventID=6005)))» /rd:true /f:text /c:1
Вот и все! Вот как вы можете использовать утилиту командной строки для проверки истории запуска и завершения работы в Windows 11.
Не всем удобно пользоваться инструментом просмотра событий; только по этой причине мы сохранили этот метод под номером 2. Однако в средстве просмотра событий Windows вы можете отслеживать все идентификаторы событий, которыми мы поделились с вами выше. Вот что вам нужно сделать.
1. Введите «Просмотр событий» на Windows 11 Поиск. Далее откройте Просмотрщик событий приложение из списка лучших результатов матча.
2. Когда откроется средство просмотра событий, переключитесь на Журналы Windows.
3. С правой стороны дважды щелкните Система.
4. На правой панели нажмите Фильтровать текущий журнал.
5. В окне «Фильтровать текущий журнал» введите 6005 и 6006 в поле, показанном на скриншоте, и нажмите ХОРОШО.
6. Теперь вы увидите множество журналов событий. Каждый журнал указывает либо на завершение работы, либо на запуск. Вы можете дважды щелкнуть журналы событий, чтобы просмотреть дополнительную информацию.
Вот и все! Вот как вы можете проверить историю запуска и завершения работы Windows с помощью средства просмотра событий Windows.
3. Просмотрите историю запуска и завершения работы Windows с помощью PowerShell.
Этот метод будет использовать утилиту PowerShell для проверки истории запуска и завершения работы. Вот что вам нужно сделать.
1. Введите PowerShell в поиске Windows. Далее щелкните правой кнопкой мыши по PowerShell и выберите Запустить от имени администратора.
2. Когда PowerShell откроется, выполните данную команду:
Get-EventLog -LogName Система |? {$_.EventID -in (6005,6006,6008,6009,1074,1076)} | ft TimeGenerated,EventId,Message -AutoSize -wrap
3. Утилита PowerShell вернет подробную информацию о кодах событий, которые вы ввели в команду. Результат будет разделен на три столбца: Время создания, EventID и сообщение.
Вам необходимо проанализировать информацию, чтобы найти историю запуска и выключения.
Программы для Windows, мобильные приложения, игры — ВСЁ БЕСПЛАТНО, в нашем закрытом телеграмм канале — Подписывайтесь:)
Открытие файла программы
Практически у всех встроенных компонентов в Виндовс 11 и предыдущих версиях операционной системы от Майкрософт есть исполнимые модули, или по-другому – исполняемые файлы. С их помощью пользователь способен запускать нужные ему для работы утилиты, в том числе «Просмотр событий». Рассмотрим два способа это сделать.
- Откройте меню «Пуска» и нажмите «Все приложения».
- Прокрутите список отображаемых компонентов до низа, отыщите «Инструменты Windows» и войдите в этот раздел.
- Кликните ПКМ по «Просмотру событий» и в открывшемся меню выберите раздел «Перейти к расположению файла». Откройте найденный файл.
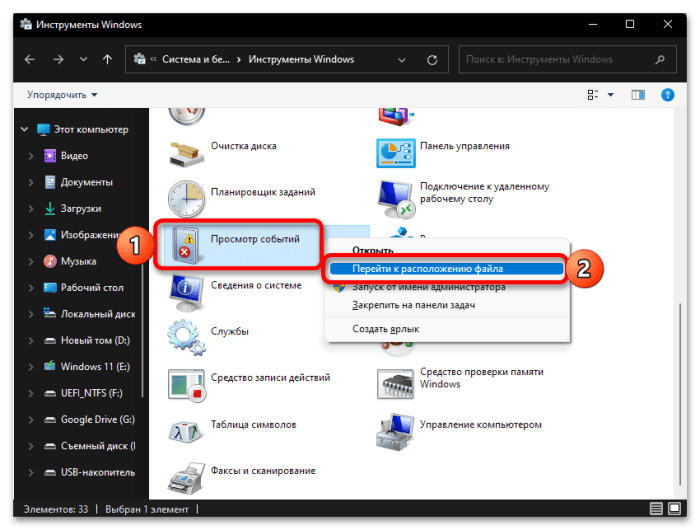
Существует также альтернативный – второй способ самостоятельно открыть искомое средство, где отображается журнал актуальных ошибок операционной системы Виндоус 11 от корпорации Майкрософт. Для этого скопируйте и вставьте в поисковую строку проводника – этот путь:
C:\ProgramData\Microsoft\Windows\Start Menu\Programs\Administrative Tools
А для того, чтобы активировать утилиту «Проводник», воспользуйтесь ярлыком на Панели задач или используйте горячую комбинацию на клавиатуре персонального компьютера «Win+E». Этот пусть откроет доступ к ярлыку, который закреплен в главном меню и в утилите «Панель управления». Исполняемый основной файл расположен по адресу:
C:\Windows\System32
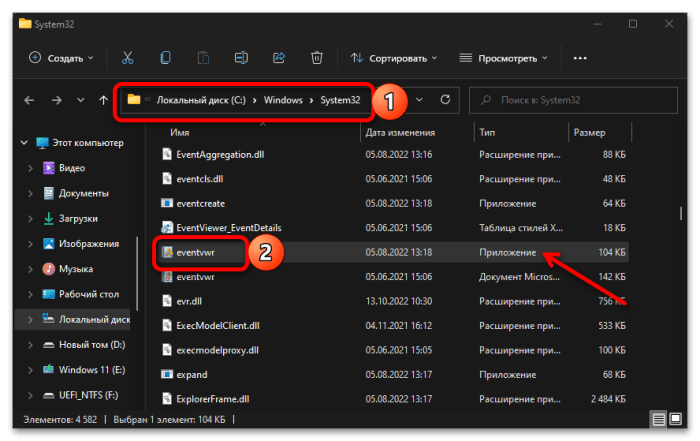
Войдите в эту папку, прокрутите перечень элементов вниз и отыщите компонент с типом «Приложение» и наименованием «eventvwr.msc». Стоит отметить, что в некоторых случаях не отображается расширение данного элемента. Готово, вы нашли нужную утилиту «Просмотр событий» – можете ее запускать и изучить журнал ошибок.
Создание ярлыка
Когда пользователь достаточно активно пользуется системной утилитой по мониторингу журнала ошибок, то удобнее и логичнее будет активировать способ для быстрого перехода в данную программу. Это упростит и ускорит работу пользователя с приложением новейшей на момент написания данного гайда операционной системы Windows 11 от компании-разработчика Microsoft. Для этого существует как минимум два варианта: закрепить утилиту на панели задач или создать одноименный ярлык на главном экране рабочего стола. Для создания ярлыка выполните следующий алгоритм:
Откройте папку с исполняемым файлом под названием «Просмотр событий» любым удобным для вас способом. Кликните ПКМ по файлу и далее «Показать дополнительные параметры».
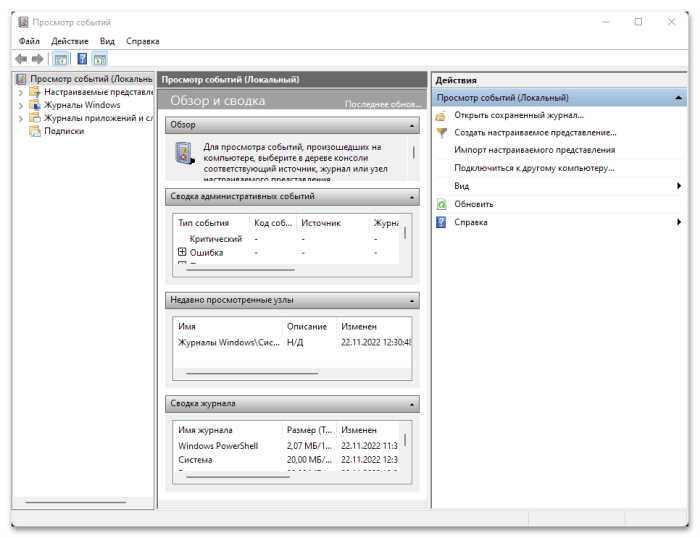
- Затем поочередно нужно открыть пункты «Отправить» → «Рабочий стол (создать ярлык)».
- После этого нужный ярлык исполняемого файла отобразится на главном экране рабочего стола ОС Виндоус 11.
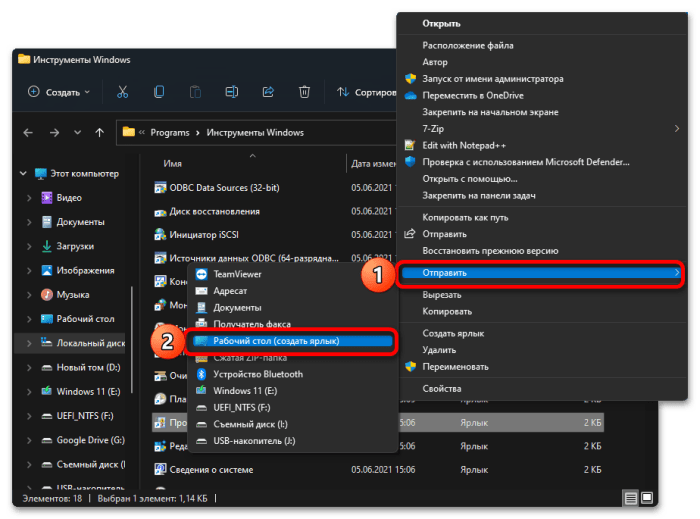
Чтобы закрепить утилиту «Просмотр событий» – кликните правой кнопкой мыши по иконке нужного файла и далее выберите соответствующую опцию с предложением закрепить программу на панели задач.
Что такое Журнал событий
Windows, как и любая другая операционная система, постоянно отслеживает различные события, которые происходят на компьютере. Такими событиями могут быть ошибки в работе системных служб или комплектующих компьютера, подключение или отключение устройств или проблемы в работе пользовательских программ. Все подобные события записываются и хранятся в журналах событий. В дальнейшем эта информация может использоваться пользователем или системным администратором для диагностики компьютера.
За запись происходящих событий отвечает системная служба под названием «Журнал событий». Если эта служба запущена, то Windows будет записывать все важные данные в журналы.
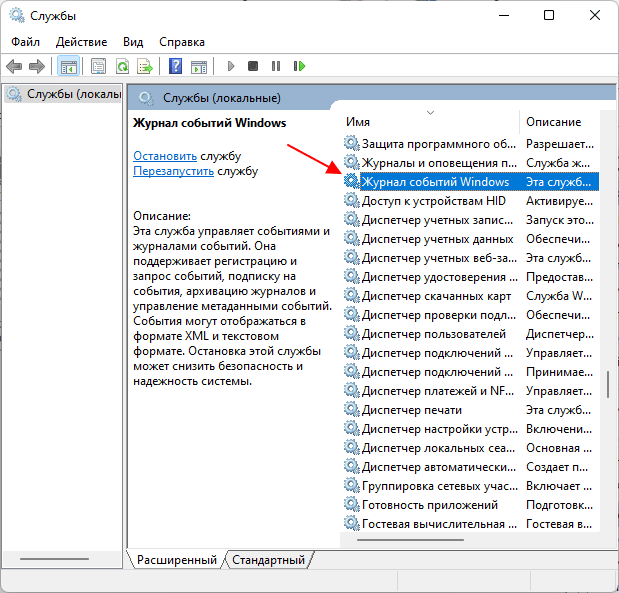
Для просмотра журналов событий используется стандартная программа «Просмотр событий», которая является оснасткой консоли управления Microsoft (MMC).
С помощью программы «Просмотр событий» можно выполнять следующие действия:
- Просматривать журналы и записанные в них события;
- Использовать фильтры событий и сохранять их для последующего использования;
- Создавать и управлять подписками на новые события;
- Настраивать выполнение определенных действий при появлении указанного события;
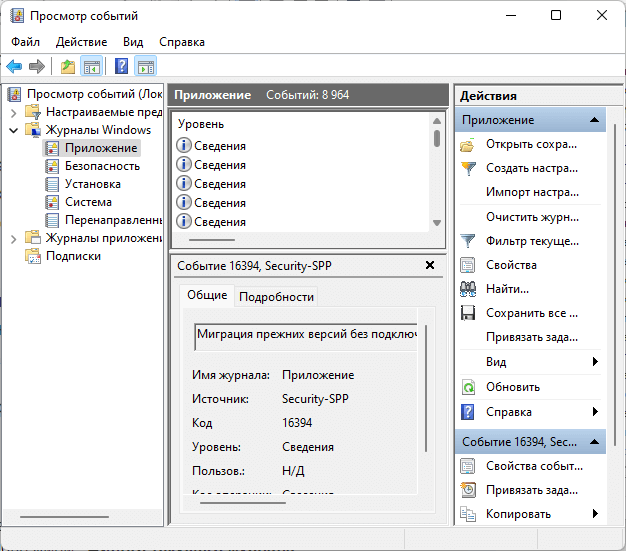
В Windows 11 и Windows 10 есть две основных категории журналов событий, это «Журналы Windows» и «Журналы приложений и служб». В «Журналы Windows» записываются сообщения о событиях, которые связаны с работой системных программ, компонентов, безопасностью и запуском операционной системы, а в «Журналы приложений и служб» записываются события, связанные с работой обычных программ.
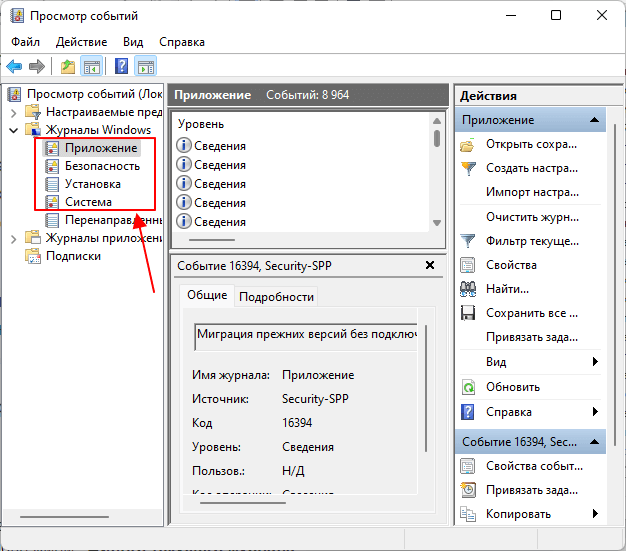
В «Журналах Windows» есть несколько подразделов:
- Приложение — раздел с событиями, которые связаны с конкретными программами, которые входят в состав Windows.
- Безопасность — раздел с событиями, которые связаны с безопаностью. Например, записи о входе и выходе из системы, изменении учетных записей или разрешений на доступ к папкам.
- Установка — раздел с событиями, которые связаны с установкой операционной системы и ее обновлений.
- Система — раздел с событиями самой операционной системы и ее компонентов. Например, ошибки при инициализации драйверов и запуска служб.
Невозможно передвинуть панель задач
Microsoft ведёт себя как высокомерный шеф-повар, который приготовил вам ужин, и велел официанту убрать с вашего стола солонку и перечницу, чтобы вы не испортили его блюдо. Microsoft решила, что панель задач будет внизу экрана, а если вам хочется, чтобы он была вверху или сбоку (как можно было выбрать раньше) – очень жаль.
На сегодняшний день существует хак реестра, позволяющий переместить панель задач наверх экрана. Правда, уведомления, календарь и громкость всё равно останутся в правом нижнем углу, а меню «Пуск», хоть и будет наверху, выравниваться будет по левой стороне экрана.
Платная замена штатного меню Start11 позволяет выровнять меню по панели задач, перенеся её наверх.
В реестре нужно перейти к ветке HKEY_CURRENT_USER\Software\Microsoft\Windows\CurrentVersion\Explorer\StuckRects3, выбрать там переменную Settings, двойным нажатием перейти в редактирование, и поменять пятое значение во втором ряду с 03 на 01.
Если вы используете несколько мониторов, и хотите переместить панель задач на всех, нужно проделать то же самое со всеми ключами в папке HKEY_CURRENT_USER\Software\Microsoft\Windows\CurrentVersion\Explorer\MMStuckRects3.
Меню «Пуск» занимает слишком много места
Как насчёт скромности, Microsoft? Меню «Пуск» должно давать нам быстрый доступ к программам, а потом убираться с дороги. Однако в Windows 11 меню «Пуск» больше выпендривается, чем приносит пользу. Оно по умолчанию находится посередине экрана, и на меньшее количество иконок там приходится больше места. Что ещё хуже, приходится кликать повторно, чтобы увидеть список всех приложений.
Я сравнил размеры меню в обеих системах на экране с разрешением 1920×1080. За исключением высоты панели задач, которая осталась примерно такой же, в Windows 11 меню «Пуск» занимает 645×740 пикселей и содержит 18 прикреплённых приложений и четыре «рекомендованных» — всего 22 иконки. Ещё там есть место для двух иконок, поэтому всего их поместится 24 штуки.
В Windows 10 меню занимает 648×639 пикселей и умещает 30 иконок. В Windows 10 можно сразу прокрутить алфавитный список всех приложений. В Windows 11 сначала придётся кликнуть на кнопку «Все приложения».
К счастью, этому меню есть три хороших альтернативы. Бесплатная Open-Shell (бывшая Classic Shell), а также платные StartAllBack и Start11, каждая из которых стоит $4,99.
StartAllBack
Нужно скачать программу с официального сайта, и выбрать тему. Можно выбрать в настройках размер иконок, вернуть ленту настроек в Проводнике и включить полные контекстные меню по умолчанию.
Open-Shell
Кроме того, в данном случае при установке нужно выбрать подходящий вариант кнопки «Пуск» из предлагаемых программой — Aero. Если выбрать тот, который не закрывает полностью штатную кнопку, то на неё можно будет случайно попасть мышкой, после чего откроется стандартное меню «Пуск» Windows 11.
Другой вариант – вообще не заменять кнопку «Пуск», а воспользоваться редактором реестра, включив классическую панель задач.
В реестре для этого нужно перейти к ветке HKEY_LOCAL_MACHINE\SOFTWARE\Microsoft\Windows\CurrentVersion\Shell\Update\Packages, создать новый ключ DWORD (32-bit) с именем UndockingDisabled и значением 1. Перезапустив систему, нужно вызвать панель управления иконками уведомлений. Для этого нужно нажать Win+R и ввести в поле ввода shell. . Выбрав пункт включения и выключения системных иконок, необходимо включить иконки часов, громкости и сети. Здесь же можно выключить отображение просмотра задач и строки поиска (поскольку эти функции всё равно роняют Open-Shell).
Что отключить в Windows 11 для игр?
Для повышения производительности игр в Windows 11 рекомендуется выполнить следующие действия:
- Отключить Целостность памяти в приложении \”Безопасность Windows\”. Эта функция повышает безопасность, но может снижать производительность в играх.
- Отключить Платформу виртуальных машин в \”Функциях Windows\”. Эта функция позволяет запускать виртуальные машины, но также может потреблять системные ресурсы, необходимые для игр.
После завершения игрового сеанса Microsoft рекомендует повторно включить эти функции для обеспечения безопасности системы.
Дополнительная информация:
- Отключение целостности памяти может привести к увеличению уязвимости системы к вредоносным программам.
- Платформа виртуальных машин может использоваться для запуска старых или несовместимых игр.
- Помимо этих действий, можно также отключить фоновые приложения и службы, чтобы освободить системные ресурсы для игр.
Related posts
-
Как включить или Disable Boot Log в Windows 11/10
-
Где найти и как прочитать Windows Update log в Windows 11/10
-
Event Viewer logs отсутствует в Windows 10
-
Event Viewer отсутствует в Windows 10
-
Где Windows 10 BSOD log file location?
-
Как изменить по умолчанию Webcam в компьютер Windows 10
-
Расположение Startup folder в Windows 10
-
Настройки разрешений, специфичные приложения не предоставляют локальную активацию
-
Schedule Shutdown or Restarts с использованием Task Scheduler в Windows 11/10
-
Как найти причину Unexpected Shutdown на Windows 10
-
Как access and use Advanced Startup options в Windows 10
-
Windows 10 застрял в Selective Startup mode в MSCONFIG
-
Экспорт, очистка и увеличение размера журналов событий в Windows
-
Как создать резервную копию, Move, или Delete PageFile.sys на выключение в Windows 10
-
Как сделать PWAs Run на Startup автоматически в Windows 10
-
Как поменять жесткие диски в Windows 10 с Hot Swap
-
Список Startup Paths, Folders and Registry Settings в Windows 10
-
Как выполнить Automatic Startup Repair в Windows 10
-
Как заставить Windows 10 полное отключение, чтобы поинтересовать его
-
Windows 10 отсутствующие события в Event Log
Как посмотреть когда последний раз включали компьютер
Когда последний раз включали и выключали компьютер можно посмотреть в журнале событий Windows 10. Журнал событий в свою очередь позволяет пользователю дополнительно посмотреть все события происходящие в операционной системе Windows 10. Зачастую просмотр событий используется для обнаружения проблем вызывающих сбои в работе системы.
- Откройте журнал событий выполнив команду eventvwr.msc в окне Win+R.
- Перейдите в раздел Журналы Windows > Система, и нажмите кнопку Фильтр текущего журнала…
- В открывшемся окне в пункте Источник событий установите значение Winlogon, и примените фильтр нажав ОК.
Событие от источника Winlogon отправляет уведомление о входе пользователя для программы улучшения качества программного обеспечения. После применения фильтра в результатах можно посмотреть не только время последнего включения компьютера, но и узнать время завершения работы Windows 10.
Пользователю достаточно посмотреть по порядку данные представленные в окне. Первыми будут отображены дата и время включения, вторыми дата и время последнего выключения компьютера.
Как посмотреть историю последних действий на компьютере
Все действия пользователей, а также сторонних программ и системные события записываются в специальный журнал Windows. Вы можете посмотреть его напрямую либо воспользоваться специальными программами, которые позволяют работать с журналом. Использовать их может быть удобнее, чем сам журнал, однако их предварительно придется установить на компьютер.
Дальше мы рассмотрим несколько вариантов, позволяющих узнать историю действий в Windows. Рассматриваемые варианты актуальны для всех основных версий Windows — 7, 8, 10.
Вариант 1: Power Spy
Это удобное приложение, которое выносит в один интерфейс все основные разделы и инструменты Windows. Также у него есть собственный журнал с событиями, который чуть удобнее встроенного в операционную систему. Полученный отчет о действиях можно сохранить в удобном для вас формате.
Встроенный журнал разделен на несколько разделов, благодаря чему вы сможете без проблем отследить нужный тип действий на компьютере. Запустите приложение.
Обратите внимание, что сразу же вам будет предоставлено несколько разделов, которые вы можете посмотреть. Для примера мы хотим посмотреть, какие окна открывались в системе за сеанс
В таком случае нажимаем по плитке “Windows openend”.
Откроется окошко с перечнем окон, которые открывались в течение всего сеанса. Там написано точное время открытия, а также логин того пользователя, который открывал данные окна.
Вариант 2: NeoSpy
NeoSpy разработана больше для слежки за пользователями на компьютере. Она способна записывать все действия юзера, не выдавая при этом свое присутствие. Программа выполняет как самостоятельное отслеживание действий, так и экспорт данных из встроенного журнала Windows. Для просмотра последних действий в системе с ее помощью, выполните следующие шаги:
Откройте приложение. В левом меню переключитесь в раздел “Отчеты”.
В качестве примера выберем пункт “Отчет по категориям”
Обратите внимание, что вы можете посмотреть отчет в виде слайд-шоу, правда, не факт, что он будет информативен.
Выберите дату записи во встроенном календаре и нажмите “Загрузить”, чтобы получить отчет за действие в этот день.
Перед вами откроется список действий за выбранную дату.
Вариант 3: Журнал Windows
Если по каким-то причинам вам не хочется выполнять установку сторонних программ в систему, то можете использовать встроенный Журнал Windows. Там тоже указываются все действия пользователей в системе, правда, в не таком удобном виде, как в некоторых других решениях.
Инструкция по открытию Журнала Windows выглядит так:
- Запустите “Панель управления”. В большинстве версий Windows это можно быстро сделать через меню “Пуск”. Подробно про открытие “Панели управления” мы писали в отдельной статье.
- Настройте “Просмотр” в верхней части. Там должно стоять значение “Большие значки” либо “Мелкие значки”.
- Среди представленных элементов выберите и перейдите в раздел “Администрирование”.
Затем воспользуйтесь кнопкой “Просмотр событий”.
Откроется соответствующее окошко. Там перейдите в левом меню в раздел “Журнал Windows”.
Далее выберите тип журнала и просмотрите нужные вам сведения.
Подведем итоги
Стоит признать, что хотя Windows 11 находится на сложном старте, у нее большой потенциал. Она уже доказала, что заслужила свое место под солнцем. Хотя иногда кажется, что Microsoft поспешила с выпуском новой Windows 11. Необходимо было сначала устранить существующие проблемы и только тогда выходить на рынок с новой версией Windows. К тому же, времени было предостаточно. Конкуренты далеко позади, полируй себе до блеска Windows 10, дорабатывай новую Windows 11 и со временем представь ее, как действительно переосмысленное видение будущего ОС для настольных ПК. Но имеем, что имеем. Нам остается только надеяться, что в Microsoft понимают это, и в скором времени постараются исправить все проблемы, но самое главное – не наделать новых. Тогда Windows 11 будет не только радовать глаз своим дизайном, но и станет современной, производительной и сбалансированной операционной системой.
- Обзор ноутбука Huawei MateBook 14s — 90 Гц и премиум-дизайн
- Как вернуться с Windows 11 на Windows 10?
- Как освободить дисковое пространство в Windows 10 и ускорить работу системы
- Что произойдет, если я не смогу обновиться до Windows 11?
Выводы
А в заключении стоит сказать, что Windows 11 действительно положила начало модернизации операционной системы. Конечно, предстоит ещё многое изменить, но шаг в нужном направлении был сделан.
Стоит ли в первых рядах обновляться до Windows 11? Не уверен. Если вы готовы мириться с отсутствием некоторых функций, с недоработками интерфейса, различными багами и общей сыростью системы, то попробуйте обновиться до новой системы. В противном случае стоит остаться на Windows 10. Вернуться к вопросу о переходе на Windows 11 можно будет где-нибудь через год. Быть может, к этому времени Microsoft исправит все основные проблемы в системе.
Также добавлю, что большая часть обновлённого пользовательского интерфейса отделена от системы и является частью Windows Feature Experience Pack. Этот пакет Microsoft может обновлять с помощью ежемесячных накопительных обновлений. Таким образом, некоторые проблемы могут быть исправлены ещё до того, как выйдет крупное обновление для Windows 11. Кстати, крупные апдейты для системы теперь будут выпускаться один раз в год в осенний период, а не два раза в год, как это было во времена Windows 10.
Что ж, вот таким получился обзор Windows 11. Мы постарались рассказать вам обо всех действительно важных изменениях, но на деле их, конечно же, больше.






























