Как сделать диагностику компьютера диагностика экрана
JScreenFix
Внимательно посмотрите на экран. Вы видите какие-нибудь пятна, которые не вызваны пылинками? Если это так, возможно, у вас «горячий» пиксель, то есть пиксель, застрявший на определенном цвете. Такие пиксели могут сильно раздражать:
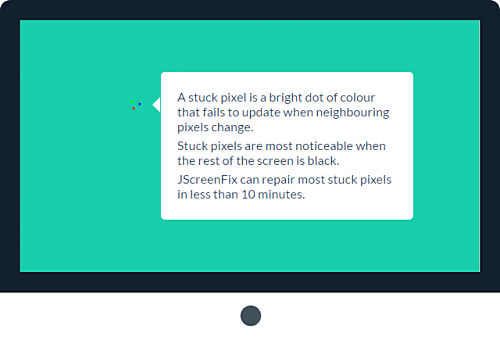
JScreenFix закрашивает область экрана с «горячим» пикселем сотнями разных цветов каждую секунду. Это должно «оживить» пиксель примерно через десять минут.
Всегда ли это работает? Нет. Иногда «горячий» пиксель застревает навсегда из-за физического дефекта на экране. Но JScreenFix имеет показатель эффективности более 60%, поэтому дайте ему шанс.
Как использовать инструмент диагностики оборудования
- Загрузите и установите приложение AIDA64 Extreme с сайта официальный источник.
- Запустите программное обеспечение, дважды щелкнув исполняемый файл в месте установки.
- В зависимости от ваших потребностей перемещайтесь по интерфейсу и проверяйте информацию об аппаратном обеспечении системы.
- Нажмите ID процессора AIDA64 на панели инструментов, чтобы увидеть обзор Информация о процессоре.
- Запустите Тест кэша и памяти с панели инструментов.
- Запустите Тест GPU для сбора данных о графическом процессоре вашего ПК.
- Запустите Тест стабильности системы чтобы проверить состояние вашего устройства.
- Используйте список слева, чтобы перемещаться между вариантами оборудования вашего компьютера и читать собранную информацию.
Итак, теперь вы знаете, на что обращать внимание при поиске лучшего инструмента для диагностики оборудования. Независимо от того, являетесь ли вы новичком или опытным энтузиастом технологий, в этом списке найдется инструмент, который будет соответствовать вашим требованиям. Обязательно загрузите его из официальных источников и затем запустите антивирусную проверку, чтобы обеспечить безопасность вашего компьютера.
Независимо от того, являетесь ли вы новичком или опытным энтузиастом технологий, в этом списке найдется инструмент, который будет соответствовать вашим требованиям. Обязательно загрузите его из официальных источников и затем запустите антивирусную проверку, чтобы обеспечить безопасность вашего компьютера.
Другие распространенные ошибки
В следующей таблице представлены наиболее распространенные ошибки обновления и установки, а также несколько способов устранения этих проблем. Если при обновлении или установке Windows 10 по-прежнему возникают проблемы, обратитесь в службу поддержки Майкрософт.
| Ошибка | Что она означает и как ее устранить |
| 0x80073712 | Файл, необходимый Центру обновления Windows, поврежден или отсутствует. |
| 0x800F0923 | Эта ошибка может означать, что драйвер или другое программное обеспечение на вашем компьютере не совместимы с обновлением до Windows 10. Для получения инструкций по устранению этой проблемы обращайтесь в службу поддержки Майкрософт. |
| 0x80200056 | Эта ошибка может означать, что процесс обновления был прерван, поскольку вы случайно перезагрузили компьютер или вышли из системы. Попробуйте снова выполнить обновление и убедитесь, что компьютер подключен к электросети и остается включенным. |
| 0x800F0922 | Эта ошибка может означать, что вашему компьютеру не удалось подключиться к серверам Центра обновления Windows. Если вы используете VPN для подключения к рабочей сети, отключитесь от сети и выключите программное обеспечение VPN (если применимо), а затем попробуйте снова выполнить обновление. Эта ошибка также может означать, что в разделе, зарезервированном системой, недостаточно свободного места. Возможно, эту проблему удастся решить, используя стороннее программное обеспечение для увеличения размера раздела, зарезервированного системой. |
| Ошибка: нам не удалось завершить обновления. Отмена изменений. Не выключайте компьютер.
Ошибка: не удалось настроить обновления Windows. Отмена изменений. |
Это общие ошибки, которые могут возникать в случае сбоя обновления Windows. Чтобы выбрать оптимальный способ решения проблемы, необходимо определить конкретный код ошибки.
Код ошибки, вызвавшей сбой обновления, можно найти в журнале обновлений. Найдите обновление, которое не удалось установить, запишите код ошибки и обратитесь в службу поддержки Майкрософт. Просмотр журнала обновлений в Windows 8.1 Откройте клиентский компонент Центра обновления Windows. Для этого проведите пальцем от правого края экрана (если вы используете мышь, переместите указатель мыши в правый нижний угол экрана, а затем вверх) и последовательно выберите пункты Параметры >Изменение параметров компьютера >Обновление и восстановление >Просмотреть журнал обновлений . Просмотр журнала обновлений в Windows 7 Нажмите кнопку «Пуск» . В поле поиска введите обновления, а затем в списке результатов выберитеЦентр обновления Windows >Просмотреть журнал обновлений . |
| Ошибка: обновление не применимо к этому компьютеру. | Эта ошибка может означать, что на компьютере не установлены обязательные обновления. Убедитесь, что на вашем компьютере установлены все важные обновления, прежде чем пытаться выполнить обновление. |
| 0xC1900208 — 0x4000C | Эта ошибка может означать, что на компьютере установлено несовместимое приложение, которое не позволяет завершить процесс обновления. Удалите все несовместимые приложения, а затем попробуйте выполнить обновление снова. |
| 0xC1900200 — 0x20008
0xC1900202 — 0x20008 |
Эта ошибка может означать, что ваш компьютер не соответствует минимальным требованиям к скачиванию или установке обновления до Windows 10. |
| 0x80070070 — 0x50011
0x80070070 — 0x50012 0x80070070 — 0x60000 |
Эта ошибка может означать, что на компьютере недостаточно свободного места для установки обновления. Освободите место на диске и повторите попытку. |
Advanced SystemCare + Ultimate
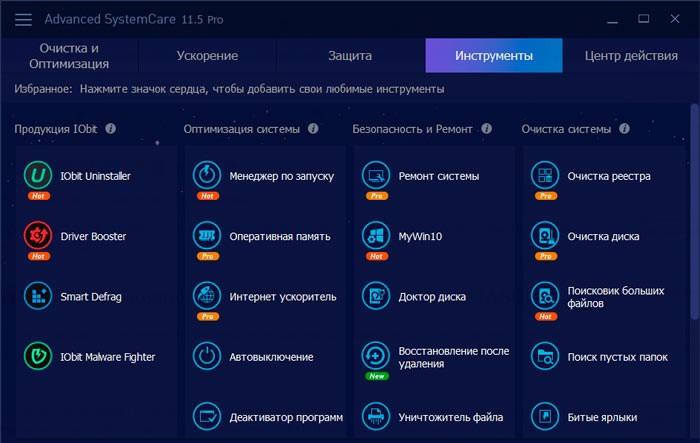
Рис. 1. Перечень инструментов, доступных в программе Advanced SystemCare + Ultimate
Advanced SystemCare + Ultimate являет собой сборник специализированных утилит для оптимизации десятой версии Виндовс.
Здесь представлены инструменты, предназначенные как для рядовых пользователей, так и для профессионалов.
С полным перечнем инструментов можно ознакомиться на скриншоте ниже.
Некоторые опции становятся доступными при покупке про-версии, поэтому представленную программу можно отнести к условно-бесплатной.
С другой стороны, базового набора функций вполне хватает для того, чтобы следить за состоянием операционной системы и корректировать ее работу для повышения производительности.
Если пользователю не хочется тратить много времени на индивидуальную настройку, достаточно воспользоваться режимом «Турбо».
В таком случае программа будет самостоятельно выключать ПО, которое не используется на данный момент, снижать его приоритет для уменьшения нагрузки на оперативную память.
Позитив:
- привлекательность интерфейса;
- мощный набор инструментов;
- повышение производительности благодаря активации режима «Турбо».
Негатив:
- низкий уровень защиты от фишинга;
- отсутствие результатов тестирования независимыми экспертами.
ShellExView
Эта жемчужина из ожерелья утилит NirSoft невероятно удобна и эффективна при диагностике проблем проводника Windows. Она показывает все расширения проводника, позволяя легко выделить сторонние и отключить их.
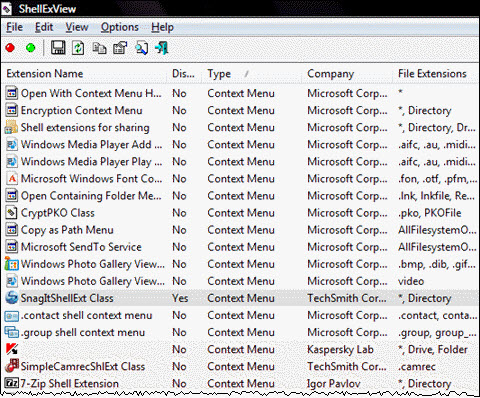
Практический пример диагностики есть у меня в блоге, он же давным-давно включен в FAQ по Windows на OSZone. В форумах неизменно дается ссылка на него, когда кто-либо жалуется на падение проводника.
У ShellExView есть сестра, ShellMenuView, показывающая статические расширения контекстного меню файлов и папок, но к ее помощи я прибегаю значительно реже.
Альтернативы
Упомянутая выше утилита AutoRuns на вкладке Explorer показывает схожую информацию, хотя не так подробно.
CCleaner
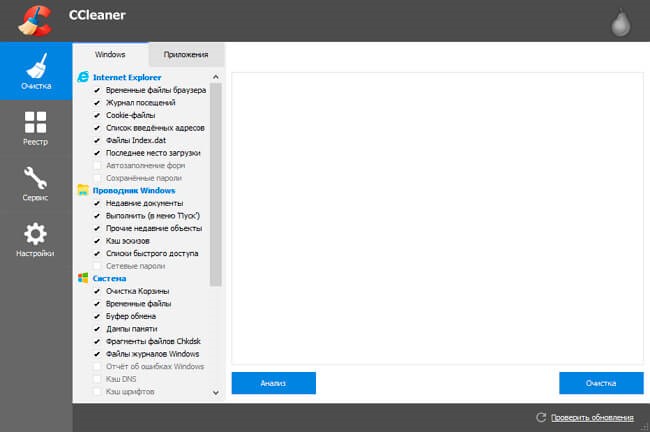
Рис.4. CCleaner
Программа CCleaner не просто так стала одной из самых популярных среди владельцев Windows 10.
Причина заключается в возможности широкой настройки приложений перед очисткой.
Так, например, при проверке браузеров можно провести очистку кэша без затрагивания журнала посещений, последних мест загрузки и так далее.
Интерфейс предусматривает набор основных и дополнительных функций – например, изменение списка программ автозагрузки, работа с дубликатами, восстановление системы и так далее.
Опытные пользователи смогут выбрать файлы и папки, которые программа не должна затрагивать.
Этот функционал пригодится тем, кто пользуется корпоративным компьютером в офисе, где важно сохранять всю историю совершенных действий. Программа CCleaner предусматривает широкий спектр настроек своей же работы
Программа CCleaner предусматривает широкий спектр настроек своей же работы.
Единственным недостатком является недостаточно высокое качество анализа системы. Некоторые пользователи жалуются на необходимость повторной проверки и чистки ненужных файлов.
Но этот минус является несущественным, так как даже на слабых машинах повторная проверка и удаление отнимет не более 10 секунд времени.
Позитив:
- несколько изданий для клиентов с разными целевыми запросами;
- регулярные обновления;
- бесплатная версия с минимальными ограничениями.
Негатив:
- отсутствие встроенного справочника;
- от пользователя требуются права администратора, иначе программа не будет работать полноценно.
HWMonitor
Программа HWMonitor от компании CPUID применяется для полной диагностики компьютера, определении его рабочих параметров и режимов работы. В отличие от известного продукта CPU-Z от той же компании, Хардвеир Монитор обеспечивает комплексную проверку состояния «железа» в реальном времени, но без предоставления данных о характеристиках и прошивке. Софт представлен бесплатной и платной PRO-версией.
HWMonitor представляет собой единую таблицу, в которой отображены установленные в системе устройства, и указаны их напряжение и рабочая частота, теплопакет, скорость вращения кулеров, температура на датчиках и процент загруженности (работой) или занятой памяти. Так как утилита не отображает данных прошивки, то для оверклокинга и настройки ее лучше использовать совместно с другими продуктами, например, CPU-Z. Имеющиеся показания могут в любой момент быть записаны пользователем в файл блокнота TXT.
Версия HWMonitor PRO снабжена дополнительными функциями для удаленной проверки показаний датчиков компьютера через смартфон или другой ПК. Также она имеет сворачиваемую в трей панель температур для работы в «фоне» при разгоне и контроле нагрева электронных компонентов.
Интерфейс программы минималистичен, и не имеет дополнительных функций и украшений.
Преимущества:
- полная проверка ПК, включая видеосистему и жесткий диск;
- снятие всех доступных показаний с датчиков устройств;
- предельно простой и понятный интерфейс;
- удаленная проверка состояния компьютера со смартфона (на версии PRO);
- бесплатный продукт.
Недостатки:
- нет официальной локализации на русском языке;
- не предоставляются характеристики комплектующих;
- отсутствуют подробные сведения о работоспособности винчестера по S.M.A.R.T.;
Как сделать диагностику компьютера — диагностика экрана
JScreenFix
Внимательно посмотрите на экран. Вы видите какие-нибудь пятна, которые не вызваны пылинками? Если это так, возможно, у вас «горячий » пиксель, то есть пиксель, застрявший на определенном цвете. Такие пиксели могут сильно раздражать:
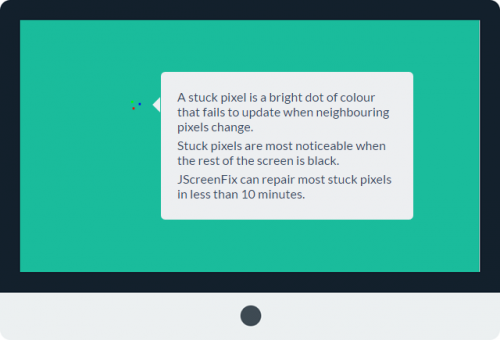
JScreenFix закрашивает область экрана с «горячим » пикселем сотнями разных цветов каждую секунду. Это должно «оживить » пиксель примерно через десять минут.
Всегда ли это работает? Нет. Иногда «горячий » пиксель застревает навсегда из-за физического дефекта на экране. Но JScreenFix имеет показатель эффективности более 60%, поэтому дайте ему шанс.
Проверка ПК на ошибки — диагностика сети
Независимо от того, используете ли вы Wi-Fi или Ethernet , есть вероятность возникновения проблем с Сетью. Вот почему нужны эти инструменты.
WiFi Analyzer
Бесплатный инструмент, который анализирует настройки сети Wi-Fi , чтобы увидеть, не создает ли помех ваш беспроводной канал другим близлежащим сетям:
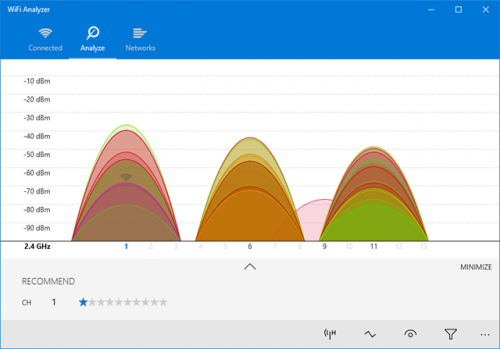
После завершения анализа WiFi Analyzer порекомендует настройки канала, подходящие для вас. Эта программа не идеальна, особенно в многоквартирных домах и густонаселенных городах, но в некоторых случаях она может увеличить скорость Wi-Fi до 5 раз. Стоит попробовать.
Angry IP Scanner
Angry IP Scanner – отличный инструмент, который сканирует сеть, чтобы узнать, какие IP-адреса и порты используются теми или иными устройствами:
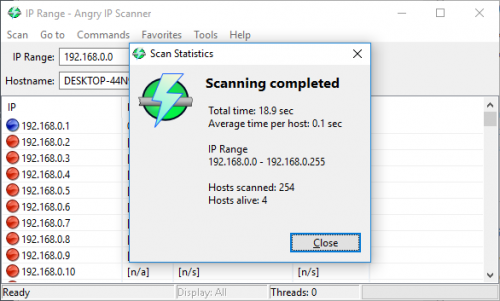
Можно использовать эту программу, чтобы узнать, сколько устройств подключено к вашей или найти IP-адрес определенного устройства (например, смартфона ) при полной проверке компьютера на работоспособность.
HWiNFO
HWiNFO — небольшая утилита, показывающая основные характеристики ноутбука и его комплектующих. Умеет снимать показания с датчиков, что позволяет следить через неё за температурой компонентов и напряжением. Программа распространяется по свободной лицензии, но в качестве благодарности разработчик предлагает отправить ему любую сумму.
HWiNFO снимает точные показатели со всех датчиков, которые есть у ноутбука
Одно из главных достоинств HWiNFO — нетребовательность к ресурсам. Программа отличается запускается даже на старых машинах с Windows XP, не говоря уже о современных ноутбуках с последними версиями ОС. Все доступные для диагностики устройства представлены в едином меню. Переключаясь между вкладками, мы узнаем подробную информацию о каждом компоненте ноутбука. Среди дополнительных возможностей программы — обновление BIOS материнской платы и драйверов устройств
Однако пользоваться этими функциями нужно с осторожностью. Гораздо безопаснее обновлять BIOS и драйверы устройств вручную, а не с помощью универсального алгоритма
Плюсы:
- Подробные отчёты о характеристиках и текущем состоянии оборудования.
- Снятие высокоточных показателей с разных датчиков.
- Инструменты для обновления BIOS и драйверов устройств.
Минусы:
Нет тестов для проверки производительности и стабильности работы под нагрузкой.
CPU-Z и GPU-Z
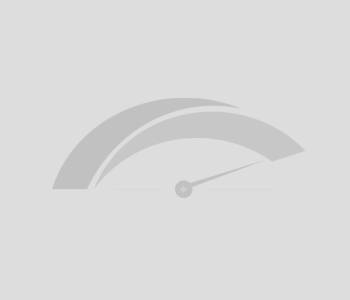
Казалось бы, если у нас есть три утилиты, описанные выше, то для мониторинга больше ничего не понадобится, однако парочка похожих простых утилит CPU-Z и GPU-Z всегда стоит на моем ПК, как и на ПК многих оверклокеров. Главный плюс CPU-Z и GPU-Z в компактном и наглядном выводе информации о процессоре и видеокарте, которую удобно воспринимать на скриншотах, например, при запущенном стресс-тесте. Поэтому, несмотря на то, что на ПК оверклокеров достаточно и других утилит мониторинга, CPU-Z и GPU-Z не теряют популярности.
Ссылка на сайт разработчика CPU-Z.
Ссылка на сайт разработчика GPU-Z.
Как я выбрал лучший инструмент для диагностики оборудования
- Я начал с исследования различных инструментов диагностики оборудования и определения наиболее полезных из них.
- Я загрузил и установил каждую опцию программного обеспечения и проверил их совместимость с различными системами на базе Windows.
- I изучил особенности, написание краткого описания каждого из них, включая мониторинг в реальном времени, стресс-тестирование и т. д.
- I перемещался по интерфейсам каждого программного обеспечения для обеспечения удобства использования.
- I исследовал авторитетные интернет-источники для отзывов и оценок.
- Я протестировал возможности каждого инструмента, чтобы оценить производительность и точность данных.
- Наконец-то я посмотрел на уровень поддержки, которую предоставляет каждая компания и частота обновления.
Software
Перфоманс
точность
Простота в использовании
Особенности
Надежность
AIDA64 Экстрим
5/5
Очень точный
5/5
Полный набор функций
Надежная диагностика
HWMonitor Pro
4/5
Точные показания
5/5
Мониторинг в режиме реального времени
Стабильный и надежный
Speccy
3/5
В целом точный
5/5
Базовый набор функций
Надежный для базовой информации
Откройте Hardware Monitor
3/5
Точность может варьироваться
5/5
Основные функции мониторинга
Зависит от поддержки системы
CPU-Z
3/5
Точная информация
4/5
Фокусируется на деталях процессора
Надежная диагностика процессора
MSI Afterburner
4/5
Точные показатели графического процессора
3/5
Разгон и мониторинг
Высокая надежность для графических процессоров
Мастер разделов MiniTool
4/5
Точная информация о разделе
5/5
Управление разделами
Надежный для дисковых задач
CrystalDiskInfo
3/5
Точные данные диска
5/5
Мониторинг здоровья дисков
Надежная диагностика диска
Инструмент для диагностики процессоров Intel
3/5
Точность диагностики
2/5
Основное внимание уделяется диагностике процессора.
Надежность для процессоров Intel
Вы также можете быть заинтересованы в:
- 8 способов исправить ошибку запроса из-за фатальной аппаратной ошибки устройства
- Лучшие инструменты устранения неполадок Windows
Системные возможности тестирования
Самым простым способом проверить возможности ПК является просмотр индекса производительности в Windows. Беда в том, что в «десятке» сделать это непросто. Особенно, если тест ни разу не производился.
С Windows 7 в этом плане намного проще. Опция оценки системы находится в пункте «Свойства компьютера». Это меню можно запустить с помощью правого клика по значку «Мой компьютер». Но во время проведения теста не рекомендуется запуск других приложений.
Использование индекса системы Windows
Это самый простой способ проверить производительность ПК. Стоит сразу отметить, что если индекс равен 4 и ниже, то уже есть повод волноваться и бежать в магазин за новыми комплектующими. Если же этот показатель выше 4, то переживать не нужно.
Итак, как просмотреть индекс производительности в Windows 10? В отличие от «семерки», данная информация скрыта. А если тест производительности никогда не производился, то и найти его невозможно. Так что сначала нужно провести тест.
1Запускаем компонент «Выполнить» с помощью сочетания клавиш «Win+R».
2В нем вводим «cmd» и нажимаем «ОК».
3Открывается командная строка. Здесь вводим команду «winsat formal –restart clean» и нажимаем «Enter».
4Начнется тестирование компонентов компьютера. В это время не стоит работать за ПК, серфить в интернете или выполнять какие-либо ресурсоемкие процессы.
5После завершения операции идем в каталог «Windows», открываем папку «Performance», затем – «WinSAT» и «DataStore».
6Здесь ищем файл с названием «Formal.Assessment (Recent).WinSAT.xml» и запускаем его двойным кликом мыши.
7Откроется список из непонятных пунктов. Однако нужны только строки с сочетанием «WinSPR». Чтоб было проще – жмем «Ctrl+F», вбиваем в поисковую строку нужные буквы и нажимаем «Enter».
8Окно примет нормальный вид. Определить компонент и его общую оценку уже не составит труда.
Такой способ тестирования отдельных компонентов ПК хорош тем, что он не требует установки сторонних программ. Использовать его может даже начинающий юзер. Специальных навыков не нужно. Просто стоит четко следовать инструкции. И все будет хорошо.
Как скачать видео в Хром? Используем кэш, программы и расширения | 2019
Auslogics BoostSpeed
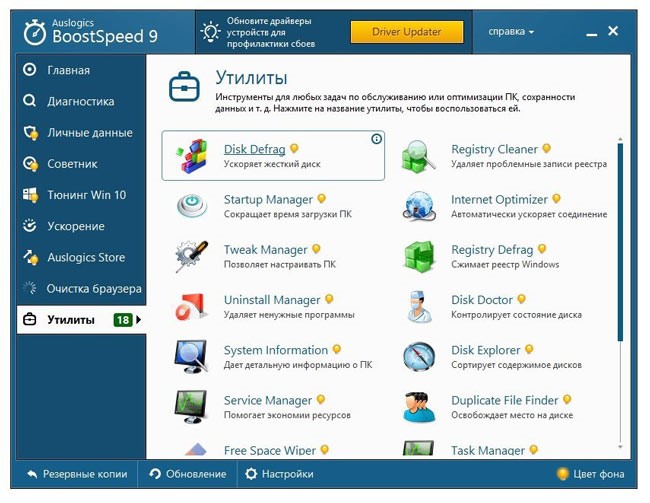
Рис. 8. Auslogics BoostSpeed
Первые версии Auslogics BoostSpeed начали активно появляться на отечественном рынке софта в 2012 году.
На протяжении нескольких лет активного совершенствования разработчики добавили широкий перечень новых функциональных возможностей.
Теперь пользователям предоставляется возможность обновления драйверов в автоматическом и полуавтоматическом режиме, улучшить интернет-соединение, изменить параметры автозагрузки и многое другое.
Базовая комплектация включает в себя дефрагментатор. С его помощью жесткий диск начинает работать более эффективно.
Auslogics BoostSpeed предусматривает набор утилит, разработанных специально для оптимизации 10-й версии операционной системы Windows.
Некоторые из них предназначены только для использования продвинутыми владельцами ПК. Поэтому не будет лишним ознакомиться с инструкцией.
Большое количество опций, с другой стороны, является минусом для тех, кто раньше не пользовался столь продвинутыми программами типа Auslogics BoostSpeed.
Также для полной работоспособности при пиковой нагрузке требуется выделение более 100 Мб свободного пространства в оперативной памяти, что среди большинства приложений подобного типа это довольно большой объем.
Позитив:
- высокий уровень эффективности;
- наличие встроенного магазина для добавления новых инструментов;
- прямая связь с представителями технической поддержки;
- вывод информации о текущей нагрузке на систему;
- снижение загруженности процессора и ОП.
Негатив:
- точки восстановления нуждаются в большом запасе свободной памяти;
- действие пробной версии длится всего 15 дней.
Проверка видеокарты на ошибки Windows 10
Чтобы проверить видеокарту на ошибки Windows 10, рекомендуется провести такие действия.
- Нажмите Win+R – ввод команды dxdiag – Enter.
- На мониторе выплывет “Средство диагностики DirectX” (поступит предложение проверить драйвера), кликнете по «Да» и далее нажмите на «Экран».
- Если вы увидите в окне «Примечание» список выявленных ошибок, то их нужно устранить и тогда видеокарта будет иметь высокую работоспособность. Стоит учитывать, что в этом поле список ошибок не должен присутствовать, ведь иначе эти неполадки «тормозят» функционал видеокарты.
Также нужно знать, что данное тестирование видеокарты было произведено без нагрузки. Потому нужно сделать дополнительную проверку компьютерного элемента, но уже с нагрузкой.
Для этого можно воспользоваться бенчмарком для графической платы FurMark. Он совершенно бесплатный и его очень просто скачать с официального сайта разработчика. Все процедуры по проверке видеокарты проводятся после ее визуального осмотра на наличие внешних повреждений.
Работоспособность операционной системы Windows 10 зависит от многих факторов и причин. Чтобы избежать многих неполадок в ней, которые приводят к плачевным результатам, всегда нужно вовремя проводить полноценную диагностику.
При помощи многих как встроенных, так и закачанных утилит (к тому же -совершенно бесплатных) можно выявить, а также устранить серьезные ошибки в системах на ранних стадиях. Это можно вполне сделать самостоятельно, не прибегая к услугам дорогостоящего специалиста из компьютерного сервисного сервиса.
Если вы устали от постоянных вылетов из системы, ошибок и прочих «неприятностей» с компьютером в процессе работы, то необходимо почаще проводить диагностику его элементов для выявления очень серьезных неполадок.
Ведь некоторые из них в работе могут быть совсем незаметны, но наслаиваясь одна на другую эти ошибки могут причинить большой вред вашему компьютеру или ноутбуку.
Лучшие программы для стресс теста процессора и видеокарты
AIDA64 Extreme
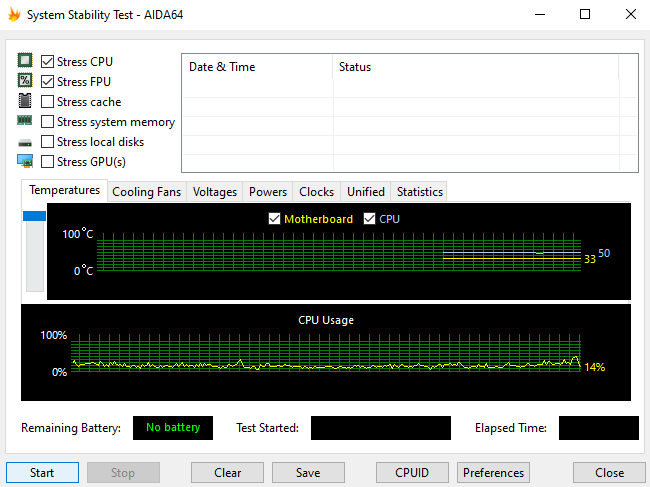
Программа содержит все подробные технические характеристики компьютера. Их можно с лёгкостью посмотреть и даже узнать температуру комплектующих. Доступно бесплатно в пробном периоде. Смотрите более подробно, как пользоваться программой AIDA64 Extreme.
Дополнительно можно тестировать ПК на стабильность. Можно запустить стресс тест процессора, видеокарты, оперативной памяти и даже установленного накопителя. Тестируйте все комплектующие одновременно или создавайте нагрузку для отдельных компонентов.
OCCT Perestroika
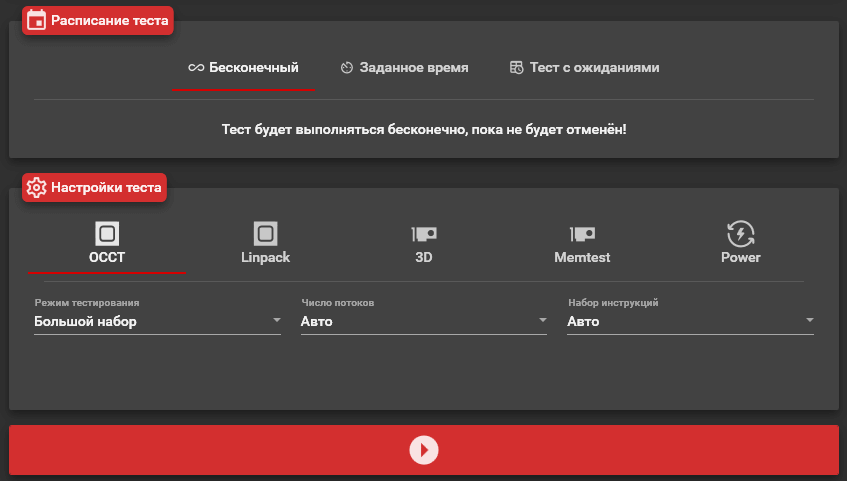
Это программа непосредственно для тестирования компьютера. Можно запустить многофункциональный тест, способный проверить процессор, оперативную память, видеокарту и даже блок питания. Смотрите все описания тестов: как пользоваться OCCT Perestroika.
Интерфейс обновлённой пятой версии стал более удобным. Все тесты находятся в одном месте. Можно изменить число потоков непосредственно в программе. Встроенный мониторинг поможет контролировать основной показатель — рабочие температуры.
FurMark
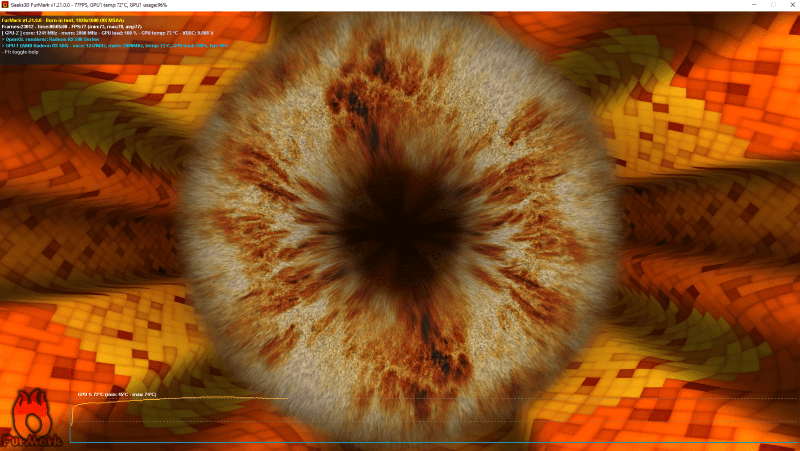
Это лёгкий и очень интенсивный стресс тест графической карты / графического процессора на ОС Windows 10. Идеально подходит для тестирования работоспособности видеокарты перед покупкой. Показывает все необходимые данные для оценки состояния.
Используется для диагностики видеокарт и поиска артефактов или повреждений. Все полученные данные можно сохранить в текстовый документ или создать снимок экрана. И отправить для анализа её состояния любому человеку (другу или покупателю).
MSI Kombustor
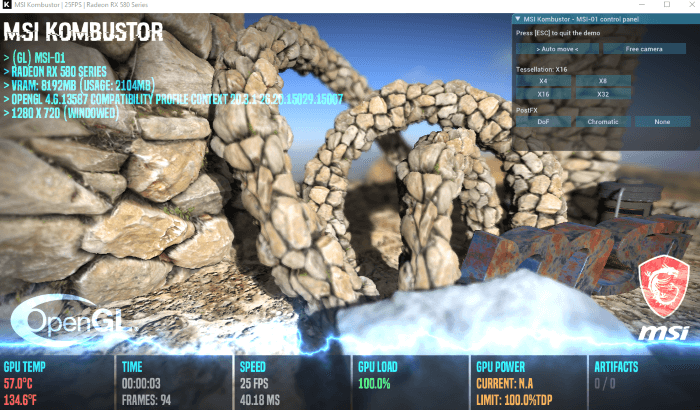
В основном программа используется для проведения синтетических тестов видеокарты. Она включает все нужные инструменты для стресс-тестирования, а также позволяет выявить изменение важных параметров до и после разгона графической карты.
Можно проверить, насколько производительна текущая конфигурация пользователя. Включает порядка десяти синтетических тестов. Отображает все важные параметры видеокарты, включая температуру, напряжение, уровень загрузки, количество FPS и другие.
IntelBurnTest
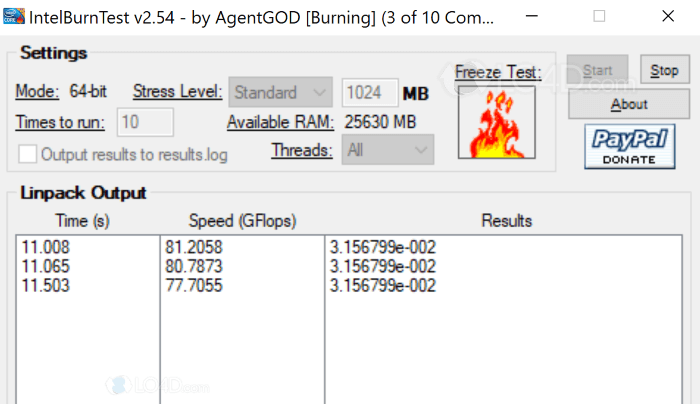
Ещё один инструмент для стресс-тестирования процессора, который поможет Вам максимально увеличить нагрузку на процессор. Это покажет насколько стабильно он работает. Используется зачастую для тестирования стабильности разгона процессора.
В сравнении с программами Primer95, Linpack (с помощью IntelBurnTest ) предлагает более точные результаты тестирования. Работает с процессорами производства Intel и AMD. Простой графический интерфейс позволяет отрегулировать важные параметры.
Intel Processor Diagnostic Tool
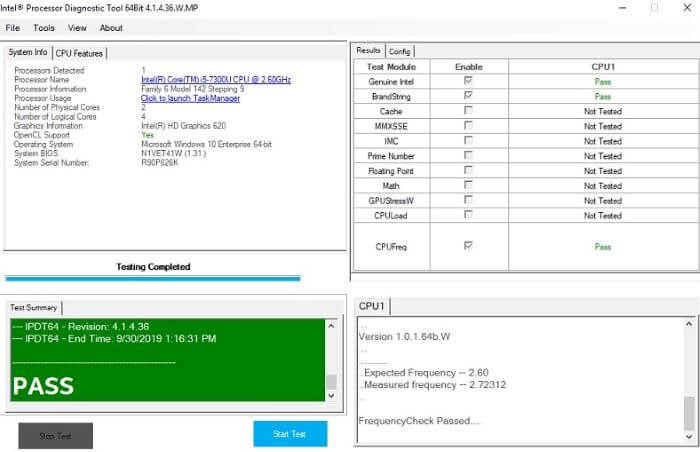
Программа поддерживает тестирование только процессоров Intel (что очень ожидаемо). Оптимальным является функциональный тест, который использует все возможности программы Intel Processor Diagnostic Tool и запускает стресс-тест в течение нескольких минут.
Дополнительно можно проверить функциональность всех ядер, рабочую частоту, проверить конкретные функции процессора или выполнить нагрузочный тест. В итоге показывает минимальную и максимальную температуру, зарегистрированную во время тестов.
Prime95
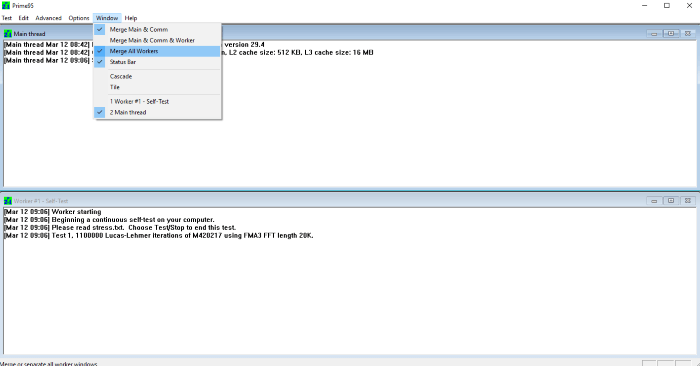
Это бесплатное приложение, используемое для проверки стабильности при разгоне комплектующих. Тест выполняется путём огромного количества математических вычислений, предназначенных для поиска большого объёма простых чисел.
Предназначен для тестирования процессора и оперативной памяти. Интерфейс программы далеко не лучший. Хотя функций действительно очень мало. Можно выбрать только один с доступных тестов. Отдельно смотрим температуру процессора в Windows 10.
CPU-Z
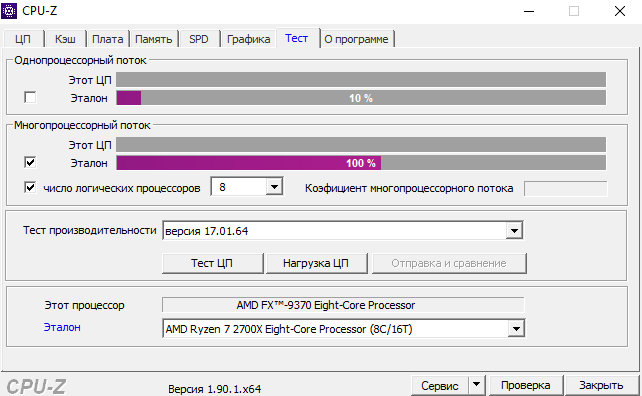
Все знают утилиту как небольшое приложение для просмотра характеристик компьютера. Но в нём присутствует мощный стресс тест производительности центрального процессора. Вы не представляете насколько он удобен. Можно выбрать определённое количество ядер.
Присутствует выбор эталонного процессора для сравнения производительности. Подобной функциональности в программах для стресс тестов мы ещё не встречали. Можно использовать не только бесплатную, но и портативную версию программы.
PCMark
PCMark — программа для тестирования производительности системы. Её разработали в компании Futuremark. У них также есть , которая тоже предназначена для проведения тестов стабильности и производительности, но направлена на проверку связки процессора и видеокарты. PCMark охватывает больше подсистем.
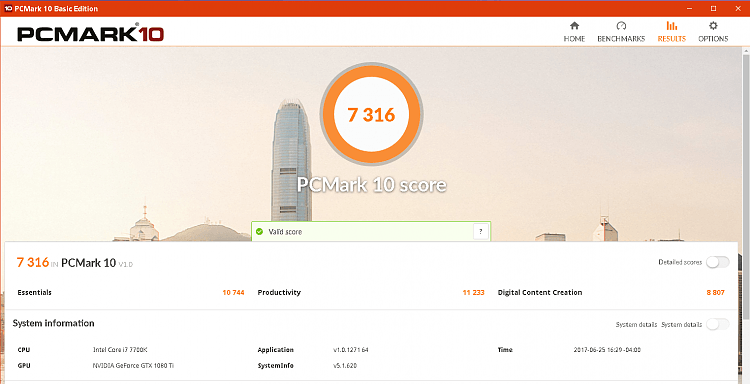
PCMark предлагает разные тесты производительности и стабильности системы
С помощью этой программы мы можем определить возможности ноутбука для рендеринга и монтажа видео, сложных вычислений, хранения и передачи данных. Различные тесты помогают определить скорость записи и чтения оперативной и постоянной памяти, мощность каждого ядра процессора, скорость отрисовки объектов видеокарты. В утилиту внедрены некоторые инструменты проверки от 3DMark, позволяющие определить пригодность ноутбука к высоконагруженным играм.
После проведения теста на экране появляется результат в баллах. Судить о производительности ноутбука позволяет рейтинг. Тестировщик также сообщает о том, какие проблемы были обнаружены в ходе проверки, и даёт советы по модернизации компьютера.
Плюсы:
- Проводит общее тестирование производительности ноутбука.
- Анализирует состояние ОС.
- Сравнивает результаты с рейтингом других пользователей.
Минусы:
В базовой версии интерфейс не переведён на русский язык.
У программы есть платная версия, в которой доступны все инструменты тестирования. Но для базовой проверки и определения слабых мест ноутбука хватит и возможностей бесплатной редакции утилиты.
GPU-Z
Программа GPU-Z устраняет недостатки CPU-Z и предоставляет очень подробную информацию о видеокарте. Утилита показывает все параметры графического адаптера, вплоть до кода устройства. Информация о ядрах, памяти, подсистемах питания, частоте, температуре видеокарты — всё собрано в едином интерфейсе GPU-Z. Интересная возможность программы — определение фейковых видеокарт. Если реальные параметры не соответствуют техническим характеристикам модели, то в информации об устройство появится надпись Fake, а вместо логотипа производителя отобразится восклицательный знак.
GPU-Z знает всё о графическом адаптере
В параметрах программы можно настроить её автоматический запуск вместе с системой и сворачивание в трей с демонстрацией выбранного значения — например, температуры видеокарты. Удобная опция — размещение утилиты поверх всех окон. Вы обязательно оцените эту возможность, если будете или тестировать видеокарту и нуждаться в постоянном контроле её состояния.
Плюсы:
- Подробная информация о графическом адаптере и его текущем состоянии.
- Автоматическое определение видеокарт, фактическая мощность которых не отвечает заявленным характеристикам.
- Сохранение отчётов в виде изображения или документа.
Минусы:
- Интерфейс переведён не до конца.
- Нельзя протестировать производительность и стабильность видеокарты.
Как проверить компьютер на ошибки — системная диагностика
Аппаратные проблемы чаще всего возникают, когда вы используете устаревшую версию операционной системы (Vista , 7 или 8 ) или самую современную версию.
Но иногда просто хочется знать, какое оборудование используется. Вот инструменты, которые, помогут в этом:
Проверка компьютера на ошибки с помощью CPU-Z
Небольшая программа, которая сканирует конфигурацию аппаратной части ПК. Это необходимо, если вы захотите обновить комплектующие вашего компьютера и избежать проблем с совместимостью:

Проверка работоспособности компьютера — «Системный монитор» (Performance Monitor)
Как и в более ранних версиях операционной системы, в Windows 10 есть «Системный монитор », только теперь он доступен в виде приложения. После запуска посмотрите на боковую панель. В разделе «Средства наблюдения » вы должны увидеть «Системный монитор »:
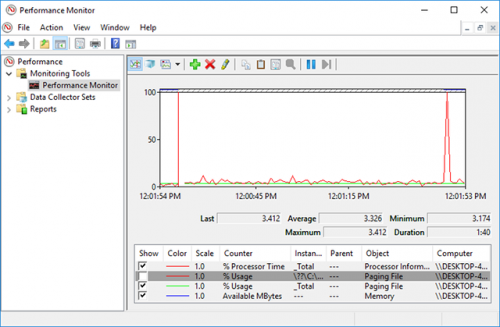
По умолчанию монитор отображает только параметр «% загруженности процессора ». Он показывает, насколько процессор используется сейчас. Но можно добавить больше счетчиков, таких как использование диска, питание, размер файла подкачки, размер индекса поиска и другие показатели, важные для проверки компьютера на работоспособность.
















![5 best hardware diagnostic tools for pc [tested by experts]](http://kirovlom.ru/wp-content/uploads/5/5/7/5575c414789c2ec03ac61d20af758fa5.jpeg)












