Программное определение
С помощью программного обеспечения определить параметры платы достаточно просто.
Проблема может возникнуть лишь в том случае, если отсутствующие драйвера как раз и не позволяют подключиться к Интернету.
Предупредить такую ситуацию можно, заранее записав на диск (не системный) соответствующие программы.
Утилита CPU-Z
Программа CPU-Z позволит получить всю информацию о процессоре и плате за несколько секунд. Скачивают её на официальном сайте производителя.
Открыв программу и перейдя на вкладку Mainboard, нужные данные ищут в строчках Manufacturer и Model.
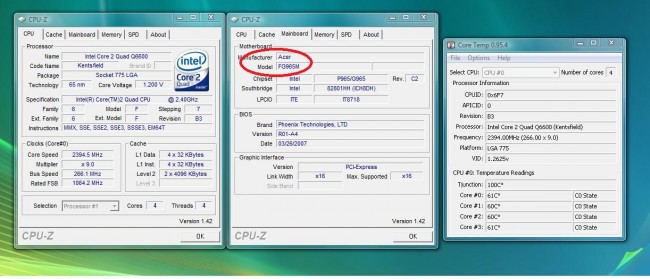
Применение программы CPU-Z для определения модели платы
AIDA64
Такую же задачу, как и CPU-Z, выполняет и программа AIDA64, ранее известная как EVEREST. Проблема в её использовании состоит в том, что бесплатно установить её на компьютере можно только на 30 дней.
Продление этого периода платное, но для определения марки платы достаточно и пары минут.
Найти информацию можно, нажав на иконку Motherboard. В открывшемся окне появится и название платы, и много других полезных сведений.
А при необходимости, с помощью этой же программы можно обновить все драйвера и на «материнку», и на другие комплектующие.
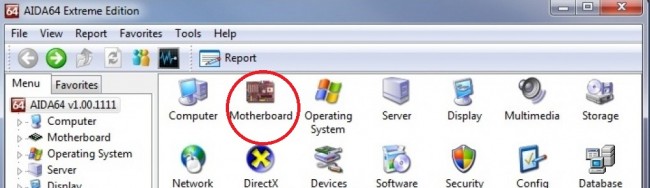
Программа AIDA64 (бывший Everest) для сбора сведений о системе
https://youtube.com/watch?v=rHoI9r2wYs0
Можно ли узнать материнскую плату визуально

Визуальный анализ, конечно, возможен, однако успехом такой осмотр увенчается лишь в том случае, если вы разбираетесь в компьютерной начинке. Можно посмотреть фотографии с официальных сайтов, но это не даст гарантий. Во-первых, большая часть материнки скрыта от глаз, особенно если это игровой ПК. Одна только видеокарта может закрыть добрую половину платы, а вторую половину прикроет мощная система охлаждения процессора.
Во-вторых, модели от одного производителя могут не сильно отличаться внешне, но при этом иметь разные характеристики. Ошибиться легко, и будет обидно, если новенький процессор просто не подойдет под систему.
Возможности расширения
Одним из главных преимуществ материнской платы являются ее возможности расширения. При выборе материнской платы необходимо учитывать не только нынешние потребности, но и будущие возможности для обновления системы.
Многие современные материнские платы имеют различные разъемы и слоты, которые позволяют подключать дополнительные компоненты и расширять функциональность компьютера. Некоторые из них включают в себя:
- Слоты расширения PCI и PCI Express: эти слоты позволяют установить дополнительные карты, такие как видеокарта, звуковая карта, сетевая карта и т. д. Это дает возможность улучшить графику, звук и сетевые возможности компьютера.
- Разъемы для оперативной памяти и процессора: материнская плата должна поддерживать совместимые разъемы для оперативной памяти и процессора, чтобы иметь возможность обновить их в будущем. Это позволяет увеличить производительность компьютера.
- Разъемы для хранения данных: материнская плата обычно имеет несколько разъемов SATA, которые позволяют подключить жесткие диски и устройства хранения данных. Также могут быть предусмотрены разъемы для подключения SSD (твердотельных накопителей).
Кроме того, материнская плата может иметь дополнительные разъемы и порты для подключения USB-устройств, аудио- и видеовыходов, сетевых соединений и прочего оборудования.
Важно отметить, что при расширении материнской платы необходимо учитывать ее совместимость с новыми компонентами. Для этого важно выбирать материнскую плату, которая поддерживает нужные интерфейсы и стандарты
Из чего состоит компьютер
Устройство № 1. Системный блок компьютера
Системный блок (иначе процессор или пылесборник) – это небольшая «коробка», внутри которой и располагаются все элементы. К нему подключаются внешние устройства мышь, клавиатура, принтер и шнур питания.

Блок питаниядля комфортной работы рекомендуется приобретать от 500W (Ватт) и выше.
Устройство № 3. Материнская плата для ПК

Материнская плата является самой главной деталью в системном блокематеринской платыСреди большого разнообразия материнских плат от самых разных производителей можно выделить MSI Z97-G43
Устройство № 4. Процессор для компьютера
 Процессор (CPU – англ.) – «мозг» компьютера. Эта небольшая по размеру деталь способна производить десятки тысяч вычислительных операций в секунду, оперативно реагируя на все действия пользователя. Выбирать процессор следует исходя из двух параметров – это разрядность и тактовая частота. Чем выше первая, тем производительнее будет работать компьютер. Частота влияет на скорость обработки команд. Сейчас в мире очень популярны процессоры Intel Pentium и AMD. Если «пеньки» выбирают за отличную надежность и великолепную совместимость со многим аппаратным обеспечением, то АМД приобретают из-за высокой скорости обработки данных (однако они не столь надежны)
Процессор (CPU – англ.) – «мозг» компьютера. Эта небольшая по размеру деталь способна производить десятки тысяч вычислительных операций в секунду, оперативно реагируя на все действия пользователя. Выбирать процессор следует исходя из двух параметров – это разрядность и тактовая частота. Чем выше первая, тем производительнее будет работать компьютер. Частота влияет на скорость обработки команд. Сейчас в мире очень популярны процессоры Intel Pentium и AMD. Если «пеньки» выбирают за отличную надежность и великолепную совместимость со многим аппаратным обеспечением, то АМД приобретают из-за высокой скорости обработки данных (однако они не столь надежны)
Одним из самых лучших процессоров, что видел компьютерный рынок, считается Intel Core i7-6700. Это четырехядерный процессор с тактовой частотой 3400 МГц, который выпускается с 2008 года. Он подходит для большинства материнских плат, также в него встроено графическое ядро, которое при желании может стать альтернативой видеокарте. Его вычислительных мощностей хватит для того, чтобы одновременно запускать мощные игры и приложения, при этом зависать компьютер не будет
Устройство № 5. Видеокарта для компьютера
 Видеокарта (GPU – англ.) – это плата с графическим ядром, благодаря ей сигналы трансформируются и выводятся в привычном для нас виде на мониторе. Она может быть интегрированной в материнскую плату или процессор, а может устанавливаться отдельно. В первом случае ее мощности вряд ли хватит для серьезных задач, а вот во втором она сможет работать с очень ресурсоемкой графикой. Именно поэтому видеокарту рекомендуется приобретать отдельно и не надеяться на интегрированные. Одной из лучших видеокарт 2017 считается MSI NVIDIA GeForce GTX 1070. Она обладает памятью в 8 Гб, чего вполне хватит для самых требовательных игр и программ. Среди ее плюсов выделяется бесшумная система охлаждения и устойчивость к скачкам напряжения.
Видеокарта (GPU – англ.) – это плата с графическим ядром, благодаря ей сигналы трансформируются и выводятся в привычном для нас виде на мониторе. Она может быть интегрированной в материнскую плату или процессор, а может устанавливаться отдельно. В первом случае ее мощности вряд ли хватит для серьезных задач, а вот во втором она сможет работать с очень ресурсоемкой графикой. Именно поэтому видеокарту рекомендуется приобретать отдельно и не надеяться на интегрированные. Одной из лучших видеокарт 2017 считается MSI NVIDIA GeForce GTX 1070. Она обладает памятью в 8 Гб, чего вполне хватит для самых требовательных игр и программ. Среди ее плюсов выделяется бесшумная система охлаждения и устойчивость к скачкам напряжения.

Оперативная памятьпрактически одинаковы
Устройство № 7. Жесткий диск для компьютера
Жесткий диск (HDD – англ.) – компактное устройство, на котором хранится вся информация пользователя. Программы, документы, фото, музыка, прочие файлы – все это располагается на магнитных дисках внутри герметичного корпуса. Диск подключается посредством небольшого шлейфа прямо к материнской плате. Лучшими жесткими дисками считаются устройства от компании Seagate. Они надежные, быстрые и оптимально сочетаются в плане цены и качества. Выбирать нужно по объему памяти. Если планируется хранить на ПК много разной информации, то следует присмотреться к диску от 1 ТБ (терабайт) или даже выше. Для обычного пользователя вполне хватит и 512 ГБ.Прочее оборудование:система охлаждения;дисковод;внешняя звуковая карта;внешняя сетевая карта
Эти устройства не играют ключевой роли при выборе компонентов системного блока, но обратить внимание на них следует
После сборки компьютера потребуется: установить Windows 10, выбрать хороший бесплатный антивирус и произвести несколько простых пошаговых настроек для оптимизации работы Windows 10.
Разновидности плат
Материнские платы, подходящие для одних и тех же процессоров и имеющие одинаковые чипсеты могут быть произведены в различных конструктивных вариантах исполнения. В первую очередь это касается их размеров. Существует понятие форм-фактора или типоразмера материнской платы; разберемся, что это такое.
Геометрические размеры платы имеют стандартные значения для унификации используемых системных блоков и различных периферийных устройств. Рассмотрим их подробнее:
EATX
Размер: 12 на 13 дюймов (305 на 300 мм).
Преимущественно применяется для серверного, т.н. «стоечного» исполнения. Однако, могут применяться и для ПК, в случае, если необходимо подключить несколько крупных устройств, например, видеокарт. Обладают максимальным набором периферийных устройств, однако их стоимость может на порядок превышать стоимость обычных материнок. Число больших слотов расширения, поддерживающих шину PCIE-16 – до 4.
Standard ATX
Размер: 12 на 9,6 дюймов (305 на 244 мм).
Обычные платы, использующиеся в большинстве современных ПК. Подходят для любых корпусов типа Tower. Число слотов расширения – до 3.
microATX
Размер: 9,6 на 9,6 дюймов (244 на 244 мм).
Урезанная версия ATX. Используют один слот расширения, имеют ограничение на количество портов USB. При этом они дешевле стандартных и потребляют меньше электроэнергии.
Mini-ITX
Размер: 6,7 на 6,7 дюймов (170 на 170 мм).
Специализированные платы для небольших системных блоков, преимущественно используемых для офисных решений. Слот расширения либо отсутствует, либо имеется его урезанная версия. Процессор встроен в материнку и не подлежит замене. Обладают очень низким энергопотреблением. Блок питания ограничивается мощностью в 100 Вт. Для сравнения, питание самой «лёгкой» платы microATX требует источника питания минимум 300 Вт.
Mini-STX
Размер: 5,7 на 5,5 дюймов (147 на 140 мм).
Также специализированные платы для микрокомпьютеров. Слотов расширения нет, однако, процессор может быть заменен. Видеосистема встроенная. Применяется преимущественно для офисных и мобильных решений.
Компоненты материнской платы
Более подробно узнать о том, то такое материнская плата компьютера можно, вникнув в ее составляющие компоненты. Схема компонентов, подключаемых к mother board:
Вышеуказанная схема очень упрощена, однако, с помощью нее можно получить понимание того, как устроена материнская плата любого компьютера.
Характеристики материнской платы состоят из таких основных пунктов:
- Форма и тип. Этот пункт определяет размер схемы и виды разъемов, расположенных на ней.
- Тип питание главной системной схемы. Эта характеристика подразумевает различные типы разъема, к которому подключается блок питания компьютера.
- Гнездо для процессора. Важный этап в выборе любой материнской платы – это подбор процессора и схемы, которые будут взаимосвязаны между собой. Разъем для гнезда процессора должен соответствовать конкретной модели и функционалу ЦП. Стоит заметить, что практически всегда в документации к материнской плате указываются все совместимые с ней марки и модели ЦП, поэтому подобрать данный компонент не составит большого труда даже для неопытных пользователей.
- Слоты оперативной памяти. Эта характеристика измеряется количественно, то есть на каждой схеме есть определенное количество слотов для ОП – они определяют максимальное количество оперативки, которую можно установить на компьютер. Заметьте, что чем больше слотов поддерживает материнская плата, тем выше будет ее стоимость.
- Частота шины. Речь идет о системном типе шины. Эта характеристика подразумевает наличие определенной скорости, с которой будут работать компоненты платы. Измеряется она в гигагерцах.
Во многих случаях материнская схема может содержать встроенную видеосистему (видеокарту). В таком случае покупка отдельной видеокарты не требуется. Конечно же, такие платы будут стоять несколько дороже, чем аналогичные варианты без встроенных видеосистем. Однако, есть один минус в таком типе видеокарт – если вы часто меняете аппаратные компоненты или со временем понадобится улучшить видеокарту, то сделать это будет крайне сложно или совсем невозможно.
Материнская плата со встроенной видеокартой
Также на схеме может быть встроена аудиосистема. В таком случае нет потребности покупать и устанавливать аудиокарту. Дисковые контроллеры схемы показывают пользователю какие варианты съемных и жестких дисков можно подключить к mother board.
Современные микросхемы оснащены технологией Bluetooth, именно она позволяет работать с беспроводными мышками, мониторами, клавиатурами и другими устройствами. Таким же образом некоторые схемы поддерживают технологию Wi-Fi.
Жизненно важные части любого компьютера
Компьютеры состоят из нескольких электронных чипов, каждый из которых имеет определённую функцию. Жизненно важные части, находящиеся в каждом компьютере, включают
- материнскую плату,
- жёсткий диск,
- процессор,
- ОЗУ (оперативное запоминающее устройство),
- видеокарту,
- блок питания и
- другие дополнительные аксессуары,
- например, такие как дисководы и беспроводные сетевые карты.
Материнская плата
Материнская плата – это большая плата (именно плата или, как иногда говорят, печатная плата, используя радиоэлектронную терминологию), к которой присоединяются все остальные детали компьютера.
Материнская плата компьютера
Материнская плата действует как станция управления, которая соединяет и объединяет другие части (отсюда и название – «материнская»).
Например, процессор, оперативная память и видеокарта подключены непосредственно к материнской плате. Также довольно часто встречается конфигурация, когда видеокарта смонтирована прямо на материнской плате. Каждый из перечисленных элементов компьютера имеет дело с различными аспектами обработки информации.
Оперативная память
Оперативная память хранит текущую рабочую информацию на компьютере. При открытии программы, например, Интернет-браузера, некоторая часть из оперативной памяти выделяется для работы этого браузера.
Оперативная память компьютера
После выключения компьютера вся информация из оперативной памяти автоматически удаляется. Сохранить свои труды (тексты, рисунки и т.п.) пользователь может, например, на жестком диске.
Процессор и видеокарта
Процессор и видеокарта обрабатывают информацию, необходимую для выполнения различных функций в компьютере.
Например, запуск игры на компьютере требует постоянного анализа информации. Выполнение этой задачи ложится на процессор и видеокарту.
Процессор
Процессор получает, обрабатывает и отправляет обработанную информацию в адрес других устройств компьютера. Тогда как видеокарта обеспечивает вывод обработанной информации на экран монитора компьютера (отсюда и название «видео» карта).
Жёсткий диск
Жёсткий диск выступает в качестве памяти для долгосрочного хранения информации. Жесткий диск на компьютероном сленге называют еще
- винчестером,
- иногда — хардом или
- хард-диском.
Последнее название заимствовано из английского языка: Hard Disk.
Жесткий диск
В оперативной памяти информация хранится только во время работы компьютера (это так называемая энергозависимая память).
А в жестком диске информация хранится и при отключенном компьютере (это так называемая энергоНЕзависимая память).
Информация о компьютере, музыка, фильмы и фотографии хранятся на жёстком диске. Это место также используется для хранения программ, таких, например, как текстовые редакторы или игры.
Блок питания
Наконец, важным элементом компьютера является источник электрического питания, который распределяет необходимую электроэнергию для работы каждой части компьютера. Один из основных шнуров от источника электропитания идёт к материнской плате для питания различных чипов.
Блок питания компьютера
Другие шнуры питания используются для работы устройств, смонтированных отдельно от материнской платы, например, для питания жестких дисков, дисководов CD-дисков, вентиляторов охлаждения компьютера и прочих элементов.
Кроме того, ноутбуки имеют аккумуляторную батарею для того, чтобы пользователь мог при необходимости какое-то время работать без подключения зарядного устройства ноутбука к сети 220В.
Аксессуары
Есть много компьютерных частей, которые не являются необходимыми для функционирования системы, но которые являются несомненно важными для пользователей. Эти дополнения включают такие вещи, как CD- и DVD- приводы, беспроводные интернет карты, ТВ-тюнеры, звуковые карты и др.
CD_DVD привод компьютера
Различные типы приводов дисководов (CD- DVD- и др.) не подключены непосредственно к материнской плате, а соединяются с ней и с блоком электропитания с помощью нескольких кабелей. Кабель подключения к материнской плате несёт информацию к дисководам и от них, а кабель подключения к источнику электропитания даёт приводу электричество для работы.
Беспроводные интернет карты, ТВ-тюнеры и звуковые карты подключаются непосредственно к материнской плате и не требуют отдельных кабелей для подачи питания от сети. Каждое из этих устройств обеспечивает определённую функцию в компьютере. Например, они дают более высокое качество звука или возможность смотреть телевизионные программы на мониторе компьютера.
Повернёмся на юг и пройдёмся по мосту
Если взглянуть на материнские платы 15-летней давности, мы увидим на них два дополнительных чипа для поддержки процессора. Вместе они назывались chip set – «набор микросхем» (позже это словосочетание стало одним словом – chipset), а по отдельности они именовались микросхемами Северного моста (Northbridge, NB) и Южного моста (Southbridge, SB).
Северный мост работал с памятью и видеокартой, а Южный обрабатывал данные и инструкции для всего остального.

На фото выше – старенькая материнская плата ASRock 939SLI32, где отчетливо видны микросхемы NB и SB – они обе прячутся под одинаковыми алюминиевыми радиаторами, но Северный мост находится ближе к процессору, почти в середине платы. Пройдёт ещё пару лет после выхода этой платы, и производители откажутся от Северного моста – Intel и AMD выпустят процессоры с интегрированным NB.
А вот Южный мост остаётся отдельным и, вероятно, будет таковым в обозримом будущем. Интересно, что оба производителя процессоров перестали называть его SB и часто называют его чипсетом (собственное название Intel – PCH, Platform Controller Hub – «блок контроллеров платформы»), хотя это всего лишь один чип!
На нашем более современном примере от Asus, SB также оснащен радиатором. Давайте снимем его и взглянем на этот вспомогательный процессор.

Этот чип представляет собой мощный контроллер, управляющий периферией. В нашем случае, мы имеем чипсет Intel Z97, выполняющий следующие функции:
- 8 линий PCI Express (PCIe версии 2.0);
- 14 портов USB (6 для версии 3.0 и 8 для версии 2.0);
- 6 портов Serial ATA (версии 3.0)
Кроме того, в него встроены сетевой адаптер, звуковой контроллер, адаптер VGA и целый ряд других систем синхронизации и управления. Другие материнские платы могут иметь более
упрощенный функционал чипсета или наоборот – усложненный (например, обеспечивающий большее количество линий PCIe), но в целом их функционал мало чем отличается друг от друга.
Конкретно у рассматриваемой нами материнской платы – это процессор, который управляет всеми 1-линейными слотами PCIe, третьим 16-линейным слотом PCIe и разъемом M.2. Как и многие новые чипсеты, он обрабатывает все эти различные соединения, используя набор высокоскоростных портов, которые можно переключать на PCI Express, USB, SATA или сеть, в зависимости от того, что подключено в данный момент. Это, к сожалению, накладывает ограничение на количество устройств, подключенных к материнской плате, несмотря на все эти разъемы.
В случае нашей материнской платы Asus, порты SATA (используемые для подключения жестких дисков, DVD-приводов и т.д.) из-за этого ограничения сгруппированы, как показано выше. Блок из 4 портов использует стандартные USB-соединения чипсета, тогда как отдельно стоящие от него порты слева используют некоторые из этих высокоскоростных соединений.
Так что если вы используете те, что слева, то у чипсета будет меньше соединений для других слотов. Это верно и для портов USB 3.0. Из поддерживаемых 6 устройств на USB 3.0, 2 будут подключены к высокоскоростным соединениям.
Разъем M.2, используемый для подключения SSD накопителя, также высокоскоростной (вместе с третьим 16-линейным слотом PCI Express на этой материнской плате); однако в некоторых комбинациях ЦП и материнской платы разъемы M.2 подключаются непосредственно к ЦП, поскольку многие новые продукты имеют более 16 линий PCIe.
Вдоль левого края нашей материнской платы есть ряд разъемов, обычно называемых «Блок ввода/вывода» (I/O set), и в нашем случае Южный мост (чипсет) управляет лишь некоторыми из них:
- Разъём PS/2 – для клавиатуры или мыши (вверху слева)
- Разъём VGA – для бюджетных или старых мониторов (верхний в центре)
- Порты USB 2.0 – черные (внизу слева)
- Порты USB 3.0 – синие (внизу в центре)

Встроенный в ЦП графический процессор управляет разъёмами HDMI и DVI-D (внизу в центре), а все остальные управляются дополнительными чипами. Большинство материнских плат имеют множество маленьких процессоров для управления всеми видами устройств, поэтому давайте рассмотрим некоторые из них.
В данной статье рассмотрим все способы, как узнать модель материнской платы компьютера
Часто возникает необходимость, выяснить модель материнской платы, но при этом не хочется выполнять какие-либо дополнительные действия, например разбирать системный блок и т.п.
Самый быстрый способ узнать модель материнской платы — стандартными средствами Windows
Windows 7 / 8 / 10 имеет много полезных встроенных инструментов, благодаря которым можно без особого труда выяснить необходимую информацию, не устанавливая сторонних программ.
Считаем именно этот способ самым легким, быстрым и удобным, узнать модель материнской платы и другую информацию.
Нажать Win + R (откроется команда выполнить), введите команду msinfo32 и нажмите Enter.
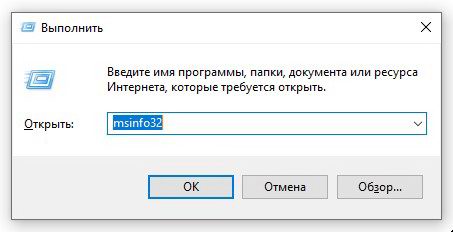 Выполнить (Win + R)
Выполнить (Win + R)
Откроется окно «Сведения о системе». В разделе «Сведения о системе» , ищем пункт «модель основной платы» . В нашем случае, название материнской платы «ROG STRIX Z390-F GAMING«, производитель «ASUS» .
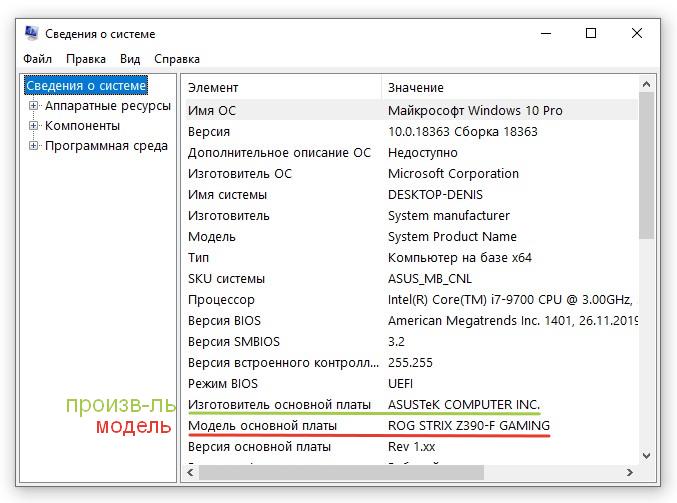 Сведения о системе
Сведения о системе
Обратите внимание, что в открывшемся окне, много и другой полезной информации: Имя ОС, Процессор, Объем ОЗУ, Размер файла подкачки и многое другое
Как узнать модель материнской платы через командную строку
Способ 2 — выяснить модель материнской платы через cmd (командная строка):
- Запустите командную строку: нажать Win+R, введите команду cmd и нажмите Enter
- Введите команду wmic baseboard get product и нажмите Enter. В командной строке, правая кнопка мыши не работает — вставлять команду через Ctrl+V
- Вы увидите модель своей материнской платы
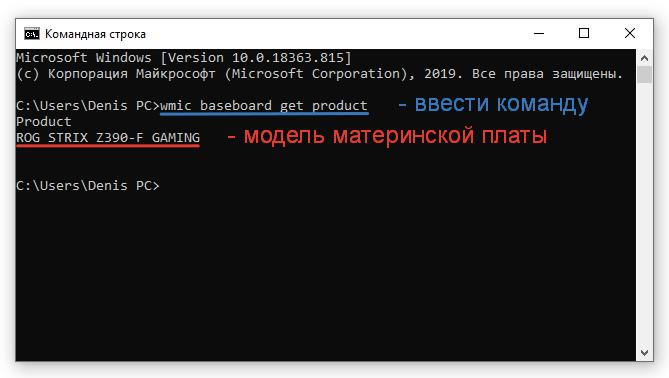 wmic baseboard get product
wmic baseboard get product
Таким же образом, Вы можете вывести название производителя материнской платы. Для этого введите в командной строке wmic baseboard get manufacturer
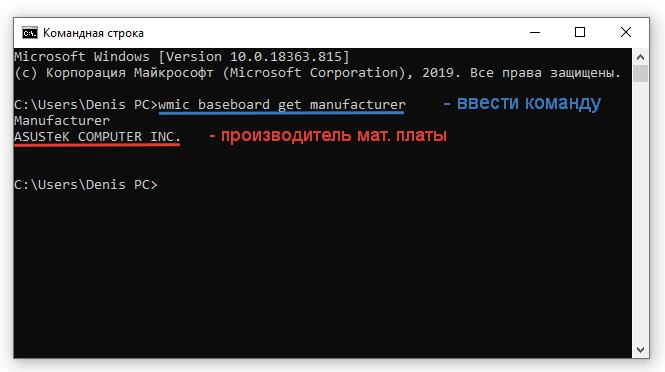 wmic baseboard get manufacturer
wmic baseboard get manufacturer
Узнать модель материнской платы с помощью дополнительных программ
Также вы можете узнать информацию о материнской плате через ряд сторонних программ.
Программа AIDA 64
Отличная утилита для подробной идентификации компонентов и тестирования вашего компьютера. Является платной, но для наших целей, достаточно и бесплатного 30-дневного пробного периода.Скачать можно на официальном сайте
Необходимая для нас информация, находится в разделе «Системная плата» / поле «Системная плата» .
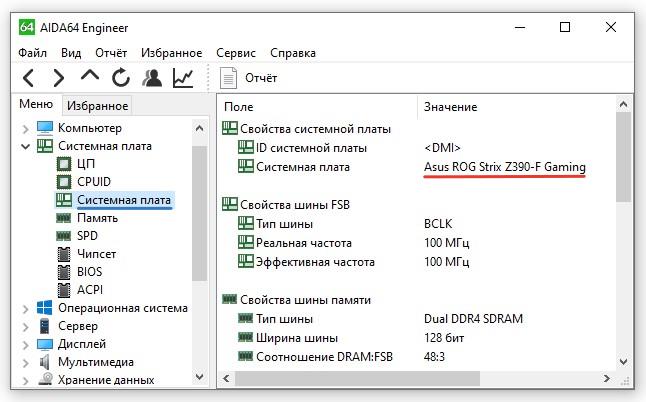 узнать модель материнской платы через программу Aida
узнать модель материнской платы через программу Aida
Программа CPU-Z
Данная программа-утилита бесплатная. Предназначена для отображения технической информации о вашем компьютере: процессоре, озу, видеоадаптере и материнской плате.Скачать можно на официальном сайте
Открываем вкладку Mainboard
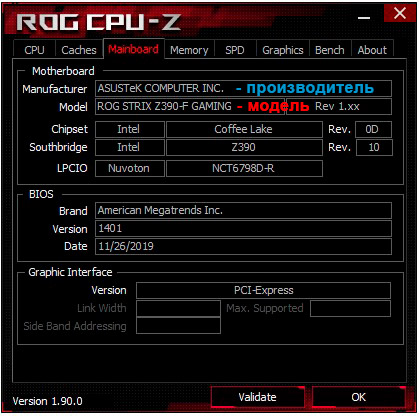 узнать модель материнской платы через программу CPU-Z
узнать модель материнской платы через программу CPU-Z
В поле Motherboard видим следующее:Manufacturer — производитель материнской платы;Model — наша модель материнской платы.
Найти модель на материнской плате, при визуальном осмотре
Обычно производитель материнских плат старается размещать информацию так, чтобы ее сразу было видно. Редко бывает и так, что модель материнской платы и другая информация размещена на наклейке, которая в свою очередь наклеена на боковую часть разъема PCI, обычно на самом нижнем, либо на главном разъеме питания.На современных материнских платах, модель обычно указана на самом видном месте, по крайней мере у производителя Asus.
 Визуальный осмотр материнской платы
Визуальный осмотр материнской платы
Посмотреть модель материнской платы в BIOS (БИОС)
Еще один способ узнать модель материнской платы — это зайти в БИОС самой материнской платы.
Как зайти в биос ? При включении компьютера, после запуска, нажимаем клавишу Del на клавиатуре.
На современных материнских платах, модель будет указана на главном экране, в режиме EZ-Mode, в поле Information. В нашем случае, UEFI BIOS Asus.
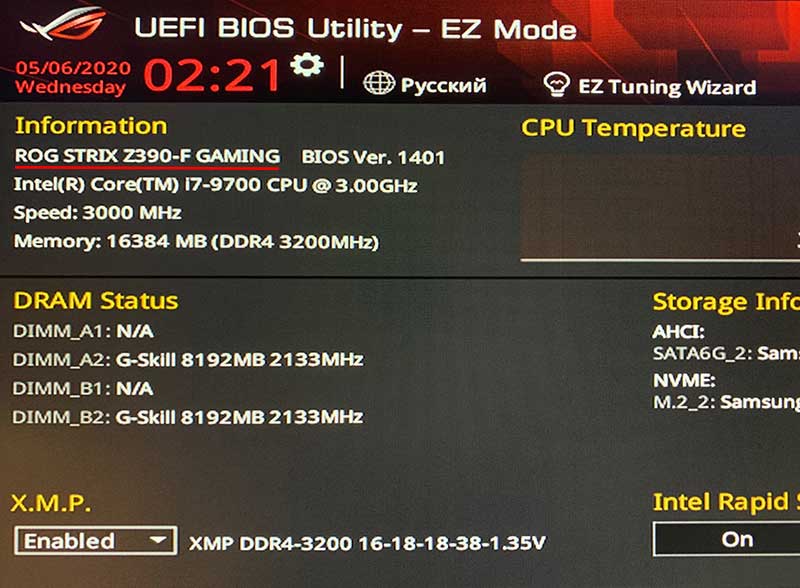 модель материнской платы в БИОС
модель материнской платы в БИОС
На старых материнских платах, узнать модель можно во вкладке Main, раздел System Information, либо Information.
Узнать модель материнской платы в ноутбуке, будет сложнее, т.к. при использовании инструментов, описанных выше, в данных полях будет указана модель ноутбука.
Сведения о системе
Чтобы узнать, какая материнская плата стоит в компьютере или ноутбуке, можно воспользоваться и утилитой «Сведения о системе». Запустив «Панель управления», владелец устройства должен:
В правом верхнем меню «Категория» переключиться на «Крупные значки».
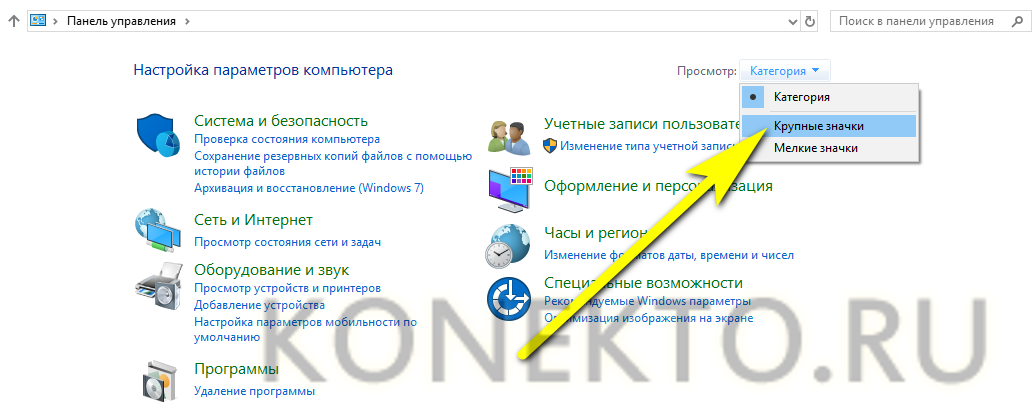
Открыть раздел «Администрирование».
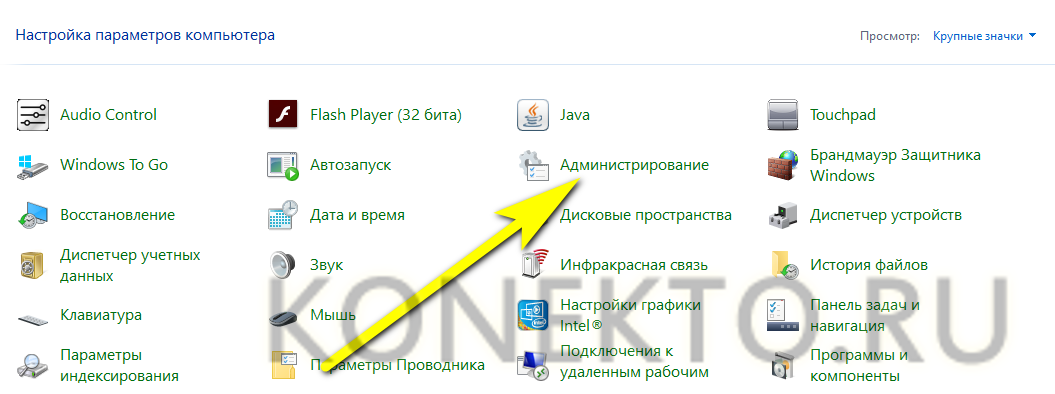
Запустить приложение «Сведения о системе», дважды кликнув по соответствующему ярлыку.
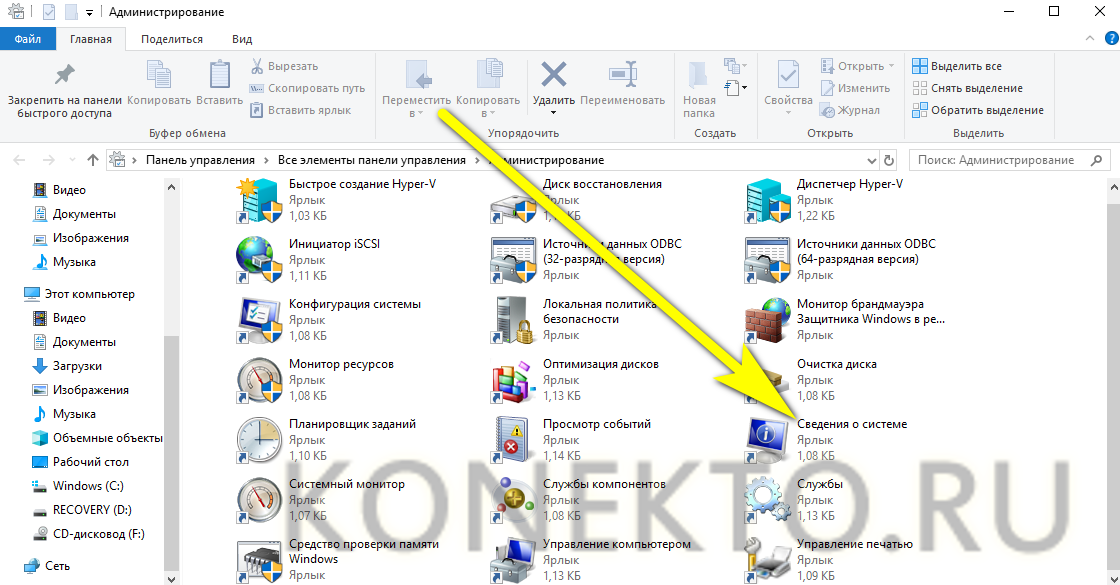
На вкладке с тем же названием найти строку «Модель» — здесь и содержится необходимая информация.
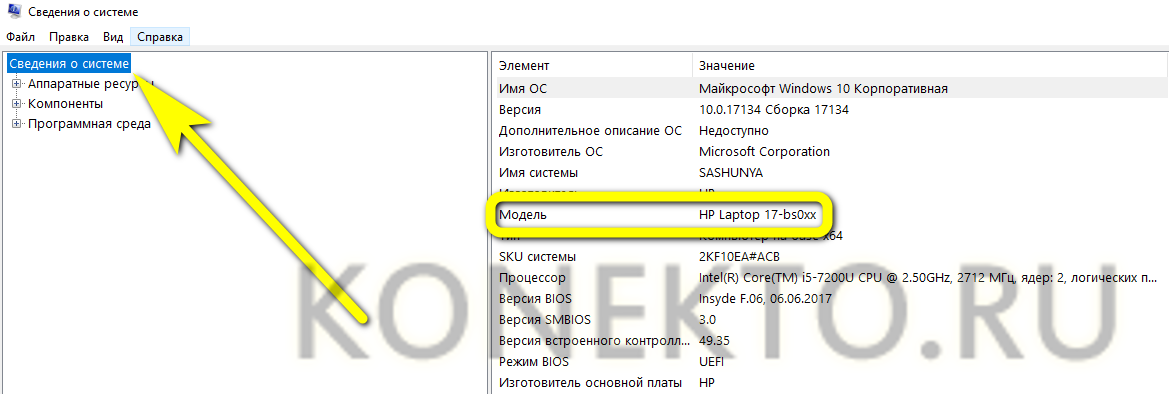
Получить расширенные сведения о материнке на ноутбуке, скорее всего, не удастся: строка «Модель основной платы» будет пуста. Но, как говорилось выше, данные из раздела «Модель» полностью соответствуют искомым и могут быть без проблем использованы для идентификации материнской платы.
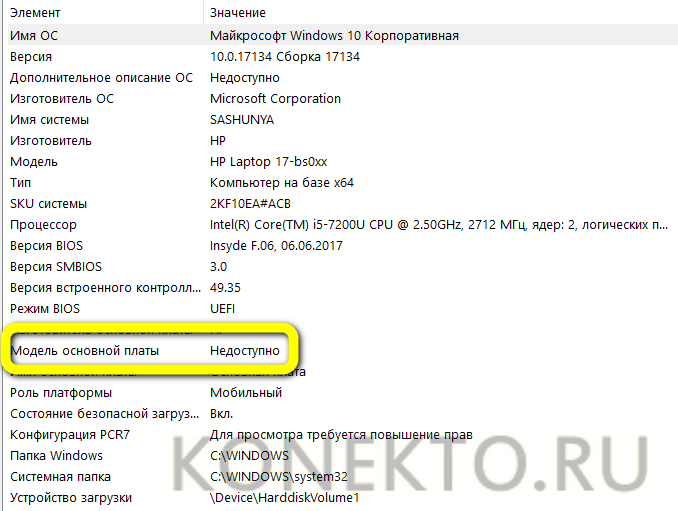
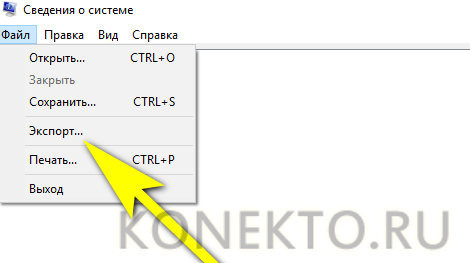
Основные компоненты
Системная шина: Это подсистема, которая передает данные внутри компьютера. Компьютерная шина обеспечивает логическое соединение между различными периферийными устройствами компьютера. Процессоры используют шину управления, чтобы общаться с другими устройствами в компьютере. Адресная шина используется для указания физического адреса. Процессор при определении местоположение памяти читает или пишет на адресной шине. Значения, которое он должен читать или писать посылаются на шину данных. Таким образом, шина данных осуществляет доставку обрабатываемых данных. Параллельная шина способна нести несколько данных параллельно, а последовательная шина передает данные в битной форме. Внутренняя шина соединяет внутренние компоненты компьютера с материнской платой, внешняя шина соединяет внешние периферийные устройства с материнской платой.
Системная шина Блок-схема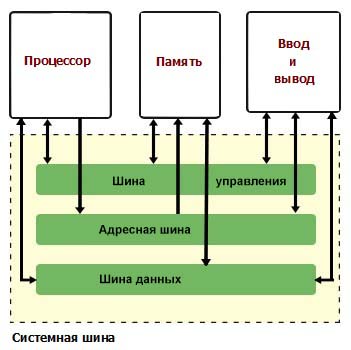
- AGP: Сокращенно ускоренный графический порт, является точкой крепление видеокарты к материнской плате компьютера.
- HyperTransport: Это компьютерная шина с низкой латентностью, которая использует высокую пропускную способность и действует двунаправленным образом.
- PCI: (Component Interconnect – взаимодействие периферийных компонентов) относится к шине компьютера подключения периферийных устройств к материнской плате.
- PCI Express: Это формат интерфейса карты компьютера.
- USB: (Universal Serial Bus — универсальная последовательная шина), выступает в качестве интерфейса к компьютеру. USB является наиболее популярным устройством для подключения внешних устройств.
- QuickPath: Также известен как общий интерфейс системы, QuickPath является процессором меж-соединений точка-точка, и находится в тесной конкуренции с HyperTransport.
- Serial ATA: Это компьютерная шина, которая позволяет передавать данные между запоминающими устройствами хранения и материнской платой.
- Serial Attached SCSI: Это последовательный интерфейс точка-точка. Обеспечивает передачу данных с устройств хранения, таких как жесткие диски.
Центральный процессор: Это набор логических машин, которые могут выполнять компьютерные программы. Фундаментальная функция процессора — это выполнение последовательности сохраненных инструкций, известных как программы. Во время своего первого шага работы, процессор извлекает команды из памяти программ. Этот этап известен как стадия «загрузки». В стадии «декодировать», процессор разбивает инструкции на части, после чего выполняет их. В течение четвертого этапа обратной записи, процессор записывает результаты обработанных инструкций в памяти.
 |
|
| Центральный процессор | Компьютерный вентилятор |
Компьютерный вентилятор: Он прикреплен к центральному процессору и используется, чтобы понизить его температуру. Вентиляторы в корпусе компьютера помогают поддерживать постоянный поток воздух, тем самым охлаждая компоненты компьютера.
Прошивка: Это компьютерная программа, которая встраивается в аппаратное устройство. Это что-то среднее между аппаратным и программным обеспечением. Будучи частью компьютерной программы, она похожа на программное обеспечение, в то же время тесно связана с аппаратными средствами и делает ее близкой к аппаратным компонентам.
Материнская плата: Это центральный печатная плата, сокращенно PCB, которая образует сложную электронную систему компьютера. Материнская плата обеспечивает компьютерную систему со всеми электрическими соединениями, базовой схемой, и компонентами, необходимыми для его функционирования.
 |
 |
| Материнская плата | Блок питания |
Блок питания: Этот компонент отвечает за подачу питания к компьютеру. Он преобразует энергию переменного тока от электросети в низкое напряжение постоянного тока для внутренних компонентов компьютера.
Оперативная память: Память с произвольным доступом, сокращенно ОЗУ, физическая память компьютера. Она используется для хранения запущенных программ и крепится к материнской плате.
| Звуковая карта | Оперативная память |
 |
|
|
Видеокарта |
Открытый корпус компьютера |
Звуковая карта: Это плата расширения компьютера, которая позволяет производить вход и выход аудио сигналов на и от компьютера. Звуковые карты обеспечивают работу мультимедийных приложений с аудио компонентами.
Видеокарта: Видеоадаптер, который также известен как видеокарта представляет собой аппаратный компонент, который генерирует и выводит изображения на дисплее.
Контроллеры хранения: Они расположены на материнской плате или на картах расширения. Контроллеры хранения включают в себя контроллеры для жестких дисков, CD-ROM и других устройств.
Характеристики материнской платы
Поколение процессора под который предназначена материнская плата Устанавливать процессор одного поколения в материнскую плату другого нельзя. (Pentium, PII, PIII, PIV, Athlon). От того какой максимально мощный процессор использует ваша материнская плата зависит в принципе, сколько времени она у Вас прослужит.Диапазон поддерживаемых процессором тактовых частот в рамках одного поколения. Обычно чем дороже плата, тем больше диапазон процессорных частот она поддерживает. Если плата поддерживает частоты 1700-1800 МГч, то процессор с частотой 2,1 ГГц не вставить.Частота системной шины напрямую связана с частотой и скоростью работы про цессора. ЦП практически умножает рабочую частоту мат.пл. в 2-3раза. На выборе сочетания одного из коэффициентов с частотой системной шины основан способ разгона процессора
Разго-нять процессор следует осторожно, ибо, в следствие перегрева, он может сгореть. Intel иногда ставит специальные противоразгонные блокировки.Базовый набор микросхем (chipset).От модели чипсета зависят основные характеристики мат.пл.: поддерживаемые процессоры и ОП, тип системной шины, порты внешних и внутренних устройств
На одних и тех же чипсетах строятся различными фирмами мат. платы. Существует несколько базовых чипсетов. Intel, VIA, Nvideo, Ali, Sis
Примеры INTEL 845D 845E 845G 845РЕ 850EФирма-производитель ABIT, ACORP, ASUSTEK, GIGABITE, INTEL, ELITEGROUPФорм-фактор – способ расположения основных микросхем и слотов Baby AT, AT, ATX и ATX-2.1, WTX
ATX (AT extension) разработан фирмой INTEL в 1995г.– появление его обусловлено наличием в ПК большого числа всевозможных внутренних устройств, большой интеграцией микросхем на мат.пл., что повысило требования к охлаждению элементов. Необходим был более удобный дос-туп к внутренним устройствам. Отличия AT и ATХ корпусов:
a) блоки питания: конструкция, размер, разъем для подачи питания на плату, мощ-ность(300,330,350,400 VA). Расширенное управление питанием, в спящем режиме эл.потребление = 0.
б) наличие интегрированных на плату внешних портов, уменьшает число кабелей внутри сис-темного блока (корпуса), облегчается доступ к компонентам системного блока. Порты распола-гаются компактно в ряд на задней стенке системного блока.
в) слоты расширения позволяют устанавливать полноразмерные карты расширения.
г) разъемы дисководов расположены рядом с их предполагаемыми посадочными местами, что позволяет использовать более короткие кабели.
АТХ-2.1 – усовершенствованный ATX Платформа для Р4. Усовершенствования коснулись блока питания с двумя дополнительными выходами к ядру процессора. Дополнительно второй для усиления питающих линий. Тяжелый радиатор ЦП прикреплен к плате винтами, поэтому давле-ние на плату не оказывается.
Базовый набор слотов и разъемов. Количество разъемов и их тип. (тип и количество ОП, AGP, PCI, ISA)
Наличие встроенных устройств. На материнской плате присутствуют чипы видео, звуковой, сетевой карт.
Мат.платы с интегрированными звуком, видео, сетью адаптерами (интегрированные)
Казалось бы это чуть дешевле, чем покупка отдельных компонентов, но такая интеграция имеет и свои недостатки:
1) Звук и видео встроенные платы имеют обычно очень скромные возможности
2) Даже если в данный момент вам и достаточно данных возможностей, то через полгода ситуа-ция может в корне измениться. мат. карта морально стареет гораздо медленнее, чем, скажем видеокарта.
3) Комбинированные карты на практике ведут себя обычно гораздо капризнее, чем карты с от-дельными устройствами. Возможны зависания во время работы программ и при тестирова-нии оборудования. Стоит подумать, прежде чем решиться на покупку комбинированной платы.
Современные платы и рейтинг лучших производителей. Советы, как выбрать хорошую материнскую плату
Советы подобраны исходя из последних компьютерных характеристик современных компьютеров. Правильно подобранная mother board позволит компьютеру работать максимально стабильно и без сбоев в системе.
Так как каждая главная компьютерная микросхема имеет свой процессор (то есть чипсет), то важным фактором в выборе всей платы является правильный подбор ее чипсета.
Самые популярные в мире компании, которые разрабатывают чипсеты к материнским платам – это компании AMD и Intel:
- Чипсеты AMD подходят для офисных моделей и предназначены в основном для корпоративного использования.
- Чипсеты от Intel прекрасно подойдут для игровых, домашних или офисных устройств.































