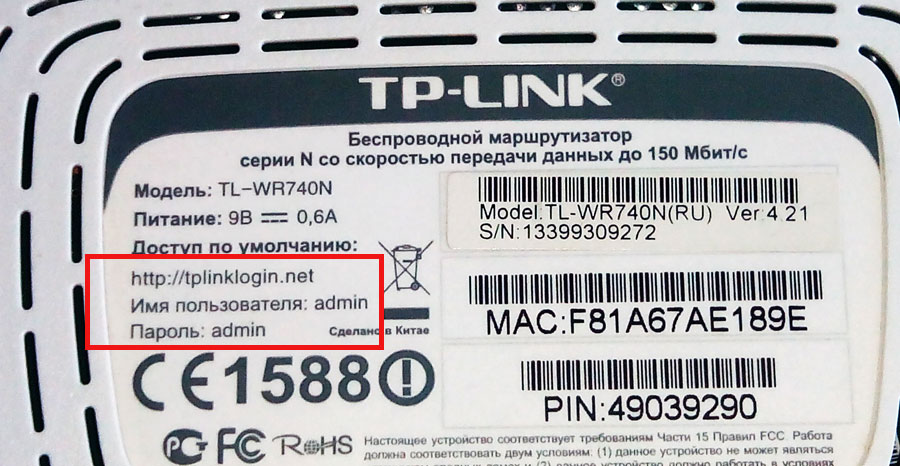Доступ к интерфейсу конфигурации вашего маршрутизатора
Большинство современных маршрутизаторов предоставляют административную панель управления, доступ к которой можно получить через ваш веб-браузер. Вы можете подключиться к нему, как обычный сайт. Страница подается в ваш браузер прямо с вашего роутера.
Чтобы подключиться к веб-интерфейсу вашего маршрутизатора, выполните следующие действия:
- Подключение к локальной сети. Для доступа к веб-интерфейсу маршрутизатора необходимо подключиться к локальной сети через маршрутизатор. Это соединение может быть беспроводным или проводным (с использованием кабеля Ethernet, подключенного к одному из портов Ethernet вашего маршрутизатора). Подробные инструкции о том, как создать проводное соединение с маршрутизатором, см. В нашем руководстве.
- Откройте новое окно браузера. Вы можете использовать любой интернет-браузер, например Firefox, Chrome, Edge или Safari.
- Перейдите к локальному адресу вашего маршрутизатора. В адресной строке введите IP-адрес вашего маршрутизатора. Это зависит от конфигурации вашего браузера, но обычно это одно из следующего:
192.168.0.1 192 .168.1.1 10.0.0.1
10.0.1.1
На изображении ниже адрес 192.168.0.1 введен в адресную строку.

Если ни один из вышеперечисленных IP-адресов вам не подходит, обратитесь к руководству. Некоторые маршрутизаторы могут зарезервировать специальный локальный адрес, который автоматически приводит вас к веб-интерфейсу вашего маршрутизатора. Например, ко многим маршрутизаторам Netgear можно получить доступ, перейдя на routerlogin.net .
Вы также можете найти адрес своего маршрутизатора, спросив, что это за сетевое оборудование вашего компьютера. См. Определение вашего адреса маршрутизатора ниже для получения дополнительной информации.
- Войдите в веб-интерфейс — если вы успешно перейдете к маршрутизатору, вы увидите приглашение для входа в систему, которое будет выглядеть по-разному в зависимости от вашей модели маршрутизатора и используемого вами браузера. Это может выглядеть так же просто, как в примере ниже.
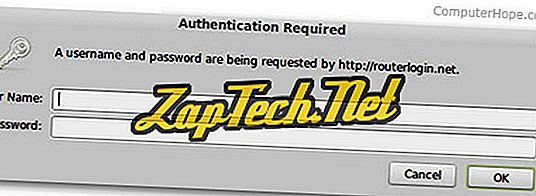
В этой подсказке вы должны ввести имя пользователя и пароль администратора вашего маршрутизатора — обратите внимание, что это не то же самое, что пароль, который вы используете для подключения к вашей сети. Если вы не знаете эту информацию, обратитесь к руководству вашего маршрутизатора
Это может также быть напечатано на самом маршрутизаторе. Некоторые производители маршрутизаторов создают уникальный логин для каждого маршрутизатора, а некоторые используют простое значение по умолчанию, одинаковое для каждого устройства этой модели
Если вы не знаете эту информацию, обратитесь к руководству вашего маршрутизатора. Это может также быть напечатано на самом маршрутизаторе. Некоторые производители маршрутизаторов создают уникальный логин для каждого маршрутизатора, а некоторые используют простое значение по умолчанию, одинаковое для каждого устройства этой модели.
Если вы все еще застряли, вы всегда можете попробовать одну из традиционных комбинаций по умолчанию:
| имя пользователя | пароль |
|---|---|
| админ | пароль |
| админ | админ |
| админ | |
| администратор | пароль |
| администратор | |
| пользователь | пароль |
| пользователь |
- После ввода правильного имени пользователя и пароля вы можете получить доступ к веб-интерфейсу, который будет выглядеть примерно так:
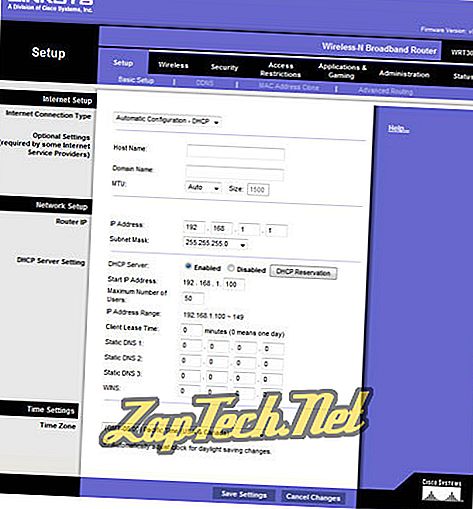
Отсюда у вас есть доступ ко всем настраиваемым параметрам вашего маршрутизатора.
Быть осторожен! Если вы измените что-то, чего вы не понимаете, вы можете случайно отключить или снизить производительность вашей сети. Если вы измените какие-либо настройки, запишите свои изменения на листе бумаги или запишите их в текстовый файл, чтобы при необходимости их можно было использовать в будущем.
Пароли
Подключение по telnet или ssh называется виртуальным терминалом (vt) и настраивается следующим образом:
0 4 — это 5 пользовательских виртуальных терминалов=telnet сессий. Этого уже достаточно, чтобы попасть в пользовательский режим, но недостаточно для привилегированного:
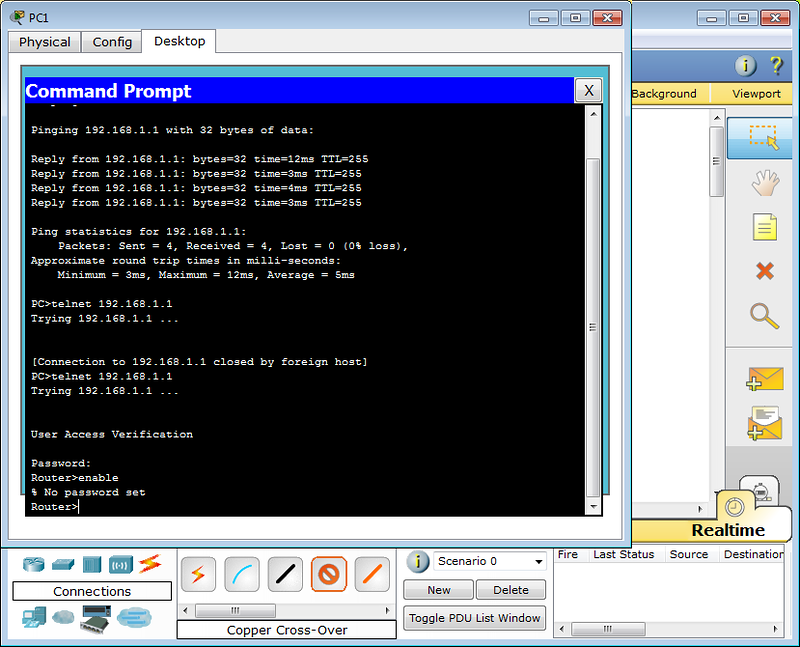 Вход в пользовательский режим
Вход в пользовательский режим
Настроим пароль для enable-режима:
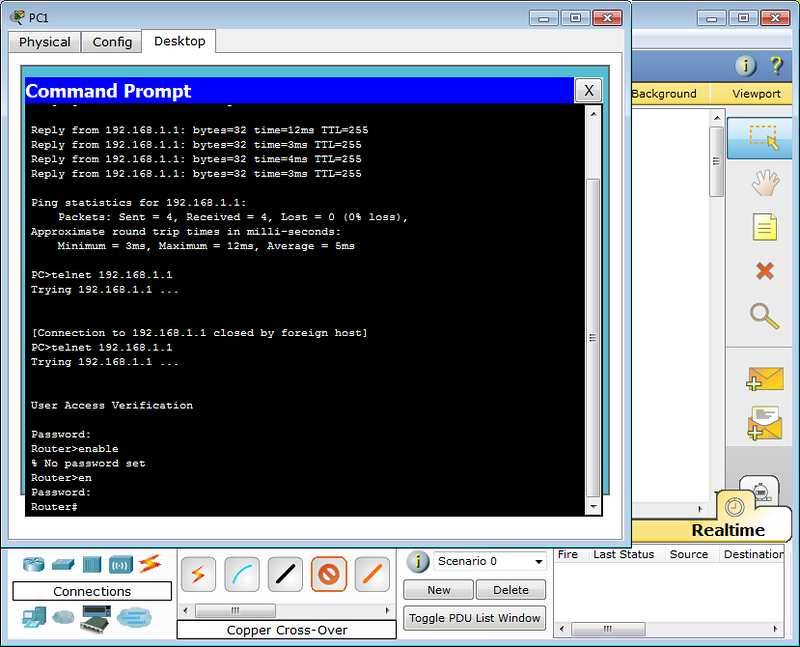 Вход в привилегированный режим
Вход в привилегированный режим
Чем отличается secret от password? Примерно тем же, чем ssh от telnet. При настройке secret пароль хранится в зашифрованном виде в конфигурационном файле, а password – в открытом. Поэтому рекомендуется использование secret.
Если вы всё-таки задаёте пароль командой , то следует применить так же , тогда ваш пароль в конфигурационном файле будет зашифрован:
Один мой знакомый рассказал мне историю:
Стоял он как-то курил возле одного из своих узлов, находящемся в жилом доме. С сумкой для инструментов, ноутбук в руках. Вдруг подходит двое алкашей с пакетом и предлагают купить, раскрывая пакет и показывая какой-то свич. Просят 500 рублей. Ну он купил. По меткам и модели свича парень сделал вывод какому провайдеру он принадлежит. Пришёл домой, начал ковырять — телнет закрыт, консоль запаролена. Слил конфиг по snmp. Пароли в открытом виде хранятся, имя с головой выдаёт провайдера. С их админом он знаком лично, позвонил ему вместо “Здрасьти” выдал логин и пароль в трубку. Слышно было, как скрипел мозг первые секунд 20: везде аксес-листы, авторизация, привязка к мак-адресу. Как?! В общем, всё хорошо, что хорошо кончается.
Хотим обратить ваше внимание: сейчас принятно настраивать доступы не через виртуальные терминалы, а командами и. В версии PT 5.3.2 они уже есть и вполне работают
Для этого нужно выполнить:
Первая команда служит для активации новой модели ААА (Authentication, Authorization, Accounting). Это нужно для того, чтобы была возможность использовать для аунтетификации на устройстве RADIUS или TACACS сервер. Если отдельно это не настроено, то будет использоваться локальная база пользователей, задаваемая командой .
Будьте внимательны: приоритет команды выше, чем команд виртуальных терминалов и поэтому даже несмотря на то, что у вас настроен password в режиме line vty, если у вас не будет пользователей в локальной базе, зайти на устройство удалённо уже не получится.
Теперь при подключении маршрутизатор запросит имя пользователя и соответствующий ему пароль.
При более глубокой настройке line vty существует одна опасность.
Есть такой параметр: . Его настройка позволяет ограничить IP-адреса, с которых возможно подключение. И вот однажды я, как умная маша, решил заняться безопасностью в сети и на всём почти оборудование понаставил эти аксес-листы, чтобы комар не пролетел. В один прекрасный момент пришлось выехать в поле и в тот день я проклял свою аккуратность – никуда не мог достучаться – малейшей лазейки не оставил. В общем будьте с этой командой внимательны или оставляйте для себя лазейки.
При работе с access-list’ами и прочими опасными вещами, неправильная настройка которых может лишить вас доступа к устройству, можно использовать замечательную команду , где min время в минутах. Эта команда перезагрузит устройство по истечении указанного времени, если ее не прервать командой . Т.е. схема работы такова: вы удаленно копаете что-то, что может в теории (закон Мерфи не забываем) прервать ваш сеанс связи с устройством. Сохраняем текущий (рабочий) конфиг в (он используется при загрузке), ставим , вводим ключевую команду, относительно которой у нас сомнения ;-), и получаем обрыв связи, худшие опасения оправдались. Ждем 15 минут, устройство перегружается с рабочим конфигом, коннект — вуаля, связь есть. Либо (если связь не прервалась) проверяем, что все работает, и делаем .
Если вы хотите ограничить паролем доступ через консольный порт, вам понадобятся команды
Для чего нужен пароль при входе в WEB-интерфейс роутера
 Для лучшей защиты роутера и личных данных необходим надежный пароль
Для лучшей защиты роутера и личных данных необходим надежный пароль
Маршрутизатор (или роутер) — специализированное сетевое устройство, которое передает пакеты данных между обособленными частями сети на основе заданных правил и специальных таблиц маршрутизации. Эти самые правила (настройки) задает пользователь, чтобы получить доступ к интернету.
В домашних условиях роутеры обеспечивают подключение личных устройств (компьютеров, планшетов, смартфонов и т. д.) к каналу связи провайдера. Обычный среднестатистический маршрутизатор имеет следующие режимы работы и возможности:
- точка доступа Wi-Fi для подключения устройств, снабженных беспроводным адаптером, к сети «по воздуху»;
- режим ретранслятора, повторителя или моста для увеличения зоны покрытия Wi-Fi;
- межсетевой экран для контроля и фильтрации проходящего трафика;
- USB-порт для подключения модемов, сетевых хранилищ, принтеров;
- тот самый WEB-интерфейс, где пользователь устанавливает правила, то есть задает настройки.
Внимание! WEB-интерфейс, панель администратора, личный кабинет пользователя, админка, панель управления — это все одно и тоже.
Чтобы получить доступ ко всем возможностям роутера и попросту его сконфигурировать, необходимо знать имя пользователя (логин) и пароль. На всех маршрутизаторах есть наклейка на дне, где указаны стандартные данные. При желании, чтобы защитить домашнюю сеть от взлома, заводские параметры можно поменять на собственные.
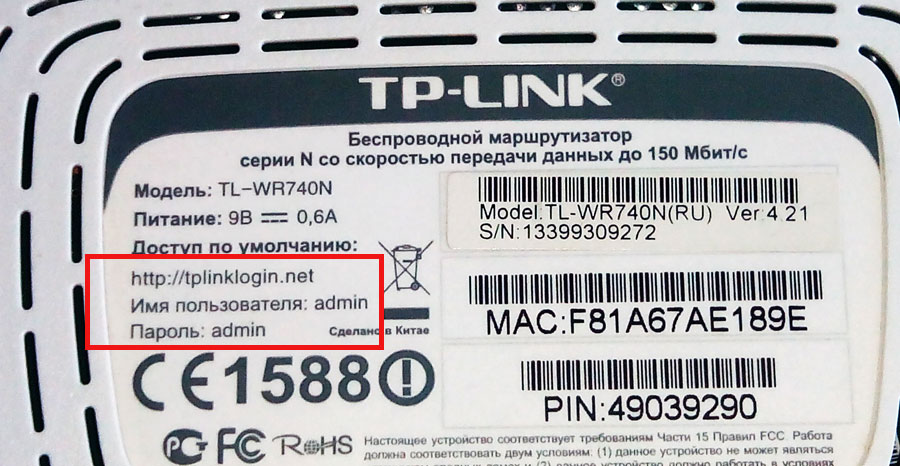 Перевернув роутер, можно увидеть все данные, нужные для входа в настройки
Перевернув роутер, можно увидеть все данные, нужные для входа в настройки
Настройка беспроводной сети
Представить себе пользователей, которые заходят в Интернет только со стационарного компьютера, но не применяют при этом планшеты и смартфоны, лёжа в кровати, в современном мире очень сложно.
Если у вас дома, помимо настольного ПК, имеется смартфон, планшет и любой другой девайс, работающий по беспроводной связи, настройка Wi-Fi будет обязательным этапом.
В том, чтобы изменить текущие настройки своего роутера, нет ничего сложного.
В большинстве случаев юзерам удаётся без проблем настроить новый и даже подержанный роутер самостоятельно. Главное, чтобы он функционировал.
Настройка беспроводной сети даст возможность роутеру раздавать Интернет по всему дому, не используя при этом кабели.
От пользователя потребуется открыть раздел в настройках маршрутизатора, который обычно называется «Беспроводная сеть», либо Wi-Fi. Здесь доступны изменения в настройках пароля, имени сети, стандарта, диапазона и пр.
- Пароль. Для начала установите свой собственный пароль на Wi-Fi. Он же сетевой ключ. Стандартные настройки не предусматривают наличие защитного пароля. А потому, когда вы включите Интернет и начнёте его раздавать, все соседи смогут беспрепятственно эксплуатировать вашу сеть. Если вы не хотите безвозмездно делиться Интернетом с соседями, установите надёжный пароль. В качестве стандарта шифрования используйте WPA2 PSK, поскольку он более надёжный. Далее придумайте комбинацию из букв, цифр. Только такую, чтобы вам было легко запомнить, но никто посторонний пароль угадать не мог.
- Стандарт Wi-Fi. Далее выберите подходящий стандарт для Wi-Fi подключения. От того, какой именно стандарт используется, напрямую зависит максимально допустимая скорость работы беспроводного Интернета. Если оборудование поддерживает стандарт 802.11ac, логично будет использовать именно его, поскольку он наиболее актуальный и скоростной. Перечень поддерживаемых стандартов можно узнать в характеристиках приобретённого маршрутизатора. Довольно часто встречается стандарт 802.11n. Он несколько медленнее предыдущего варианта. Чтобы было удобнее находить собственную сеть, задайте соответствующее имя на своё усмотрение.
- Диапазон. Также выберите диапазон Wi-Fi. Но это возможно лишь при условии, что у вас в распоряжении оказался двухдиапазонный маршрутизатор. Беспроводная сеть может быть реализована в диапазоне 2,4, либо 5 ГГц. Выбирайте любой. Но диапазон 5 ГГЦ обычно имеет меньшую загрузку, в случае с ним возникает меньше помех, сигнал не нарушается воздействием других роутеров у ваших соседей. Из-за этого при 5 ГГц беспроводное подключение будет стабильнее. Нюанс в том, что не все роутеры поддерживают этот диапазон. Либо же проблема может крыться в устройствах, принимающих сигнал, способный работать лишь при 2,4 ГГц. Уточните это заранее. Иначе переплачивать за двухдиапазонный роутер не стоит.
Что интересно, на роутере можно настроить работу одновременно двух режимов. Диапазон в 5 ГГц рекомендуется подключать в тех ситуациях, когда имеются мощные потребители типа игровых консолей или Smart телевизоров. Их следует подключить через 5 ГГц, а смартфоны и планшеты будут работать в диапазоне 2,4 ГГц. Но это при условии совместимости оборудования.
Сброс настроек
Забыл пароль от своего роутера — что делать? Самый простой способ восстановить его и вернуть себе доступ в веб-интерфейс – просто сбросить параметры устройства до заводских.
Важно учитывать, что в этом случае все установленные вами параметры (интернет, IPTV и так далее) удалятся с маршрутизатора, и их придется устанавливать заново!
После сброса можно будет зайти в роутер, используя стандартные IP-адрес и входные данные, указанные на этикетке на нижней стороне корпуса.
Сброс девайсов от производителя TP-Link осуществляется двумя путями – аппаратным и программным. Второй способ нам не подходит, так как нужно будет входить в веб-интерфейс, от которого у нас нет пароля, так что опишем первый.
На аппарате сзади есть кнопка RESET, предназначенная как раз для полного сброса параметров. Ее нужно нажать и удерживать в течение 10 секунд, пока не замигают световые индикаторы. После этого, примерно через минуту, устройство перезагрузится с установками по умолчанию. Для нажатия кнопки нужен маленький острый предмет (скрепка или иголка), так как она располагается в глубоком узком отверстии.
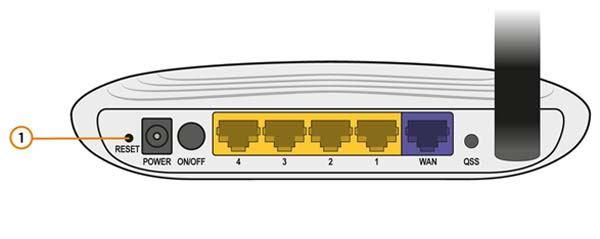
На роутерах D-Link кнопка сброса до заводских параметров также представляет собой отверстие, и чтобы ее нажать, понадобится иголка или булавка.
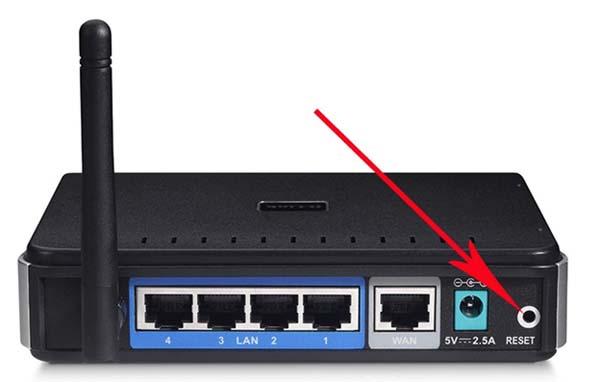
Она располагается справа от отверстия для кабеля питания. Процесс сброса осуществляется следующим образом: нажимаем на кнопку, удерживаем ее около 15 секунд, отпускаем, ждем, пока устройство перезапуститься. Роутер сбросит конфигурацию и включится уже полностью со стандартными параметрами, которые можно использовать для доступа к веб-интерфейсу.
На устройствах от компании Asus кнопка сброса находится в самых разных местах, в зависимости от модели. Либо на задней стороне корпуса между отверстием для штекера от кабеля питания и разъемом WAN в глубоком отверстии.

Либо справа, между антенной и рядом портов LAN снаружи корпуса.

Либо между портами WAN и USB.

Процесс сброса осуществляется аналогично – удержанием кнопки в течение 10 секунд.
На устройствах Zyxel Keenetic клавиша сброса параметров находится в глубоком отверстии, и подписана «Сброс».

Защита вашей беспроводной сети
Важным аспектом использования Маршрутизатор 192.168.1.1 обеспечивает безопасность вашей беспроводной сети
В современном мире крайне важно защитить конфиденциальную информацию и предотвратить несанкционированный доступ. Я описал несколько шагов, которые помогут вам защитить вашу беспроводную сеть
Прежде всего, измените учетные данные администратора вашего маршрутизатора по умолчанию. Маршрутизаторы часто поставляются с предустановленными именами пользователей и паролями, которые злоумышленники могут легко найти в Интернете. При первом доступе к настройкам администратора вашего маршрутизатора сделайте приоритетом создание надежного уникального имени пользователя и пароля.
Другим жизненно важным шагом является включение шифрования в вашей сети. Большинство маршрутизаторов предлагают такие методы шифрования, как WPA2, WPA3 или смешанный режим WPA2/WPA3. Эти стандарты шифрования защищают ваш сетевой трафик и предотвращают перехват ваших данных другими лицами. Чтобы включить шифрование, перейдите к настройкам безопасности беспроводной сети вашего маршрутизатора и выберите соответствующий параметр.
Обеспечьте безопасность вашей сети с помощью обновление прошивки вашего роутера регулярно. Это может обеспечить необходимые исправления безопасности и улучшения производительности. Производители маршрутизаторов обычно предлагают эти обновления в разделе поддержки своих веб-сайтов. Обязательно периодически проверяйте наличие обновлений или включите автоматические обновления, если они доступны.
Межсетевые экраны являются еще одним важным компонентом безопасной беспроводной сети. Убедитесь, что ваш маршрутизатор имеет встроенный брандмауэр и что он включен для защиты ваших устройств от потенциальных киберугроз. Эту функцию можно найти в настройках безопасности вашего маршрутизатора.
Отключение Защищенная настройка Wi-Fi (WPS) повышает безопасность вашей сети. Хотя WPS упрощает процесс подключения устройств, он может подвергнуть вашу сеть уязвимостям. Чтобы отключить его, найдите параметр WPS в настройках беспроводной сети вашего маршрутизатора и снимите флажок с включенного параметра.
Наконец, рассмотрите возможность реализации следующих дополнительных мер предосторожности:
- Изменение имени сети Wi-Fi (SSID): Избегайте использования личной информации или имен по умолчанию, чтобы свести к минимуму привлечение нежелательного внимания.
- Включение фильтрации MAC-адресов: Это ограничивает доступ к сети только определенным устройствам по их MAC-адресам.
- Уменьшение дальности сигнала Wi-Fi: Разместите маршрутизатор в централизованном месте или отрегулируйте его мощность передачи, чтобы сигнал оставался в нужной области.
Приняв эти меры, вы окажетесь на пути к более безопасной беспроводной сети и большему спокойствию при использовании маршрутизатора 192.168.1.1.
Выбор роутера
Перед тем как приступить к выбору устройства, нужно определиться какое подключение сможет предоставить провайдер интернета. Например, в многоквартирные дома зачастую интернет подводиться по проводному Ethernet подключению, в частный сектор по оптической линии PON или телефонной линии a/xDSL.
Это очень важный шаг, т.к. отдельный роутер не может поддерживать все типы подключения, потому чтобы не ошибиться проконсультируйтесь с вашим провайдером.
Определились с подключением — выбираем устройство: для малой домашней сети подойдет роутер с диапазоном 2,4 ГГц, для крупного помещения понадобится роутер с поддержкой двух диапазонов 2,4 и 5 ГГц и с четырьмя и более антеннами для увеличения дальности сигнала.
Сброс заводского пароля на роутере
Бывают случаи, особенно, если устройство приобретено б/у, когда владелец забыл данные для входа в маршрутизатор. К счастью, вернуть заводские параметры можно без каких-либо проблем. Для этого необходимо:
- Включить роутер.
- Найти кнопку сброса (reset), которая обычно расположена напротив кнопки выключения и является небольшой по сравнению с ней.
- Затем нажать и удерживать кнопку сброса в течение десяти секунд.
Это приведет маршрутизатор к сбросу до заводских настроек. После чего, используя стандартные логин/пароль, указанные в данной статье, можно вновь зайти в настройки роутера.
SSH
Нельзя не упомянуть о том, что telnet — протокол незащищённый и передаёт пароль и данные в открытом виде. С помощью любого анализатора пакетов можно вычислить пароль.
Поэтому крайне рекомендуем использовать ssh — любые устройства cisco с не самой урезанной прошивкой способны выступать ssh-сервером.
Следующий набор команд позволит вам включить ssh и отключить доступ по telnet:
Имя хоста должно отличаться от Router, обязательно должно быть задано имя домена. Третьей строкой генерируется ключ и далее разрешается только ssh. Длина ключа должна быть более 768 бит, если вы желаете использовать ssh версии 2, а вы желаете этого. Всё.
Ещё одно финальное внимание новичкам: не забывайте о команде — это сохранение текущей конфигурации. Впрочем, достаточно два раза обжечься, забыв сохранить, чтобы навсегда заработать иммунитет к этому — кто кодил по ночам или писал курсовую, тот поймёт
Используя PT, мы будем настраивать оборудование не через терминал или телнет, а непосредственно через CLI устройства, которое вызывается кликом по иконке роутера — так удобнее:
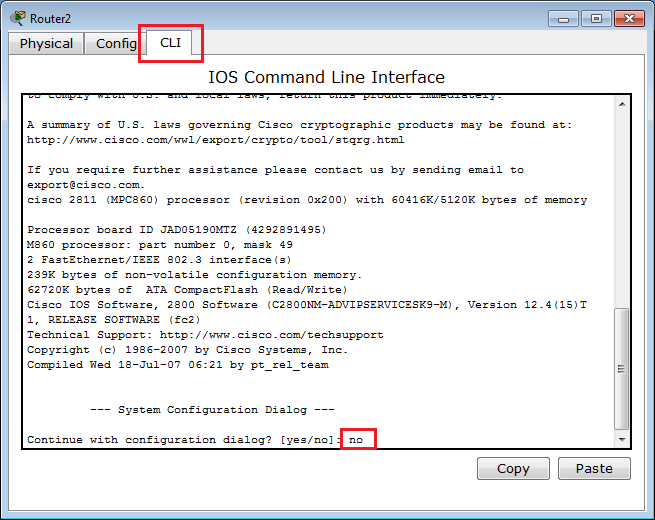 Packet Tracer. Управление управление маршрутизатором через CLI устройства
Packet Tracer. Управление управление маршрутизатором через CLI устройства
Используйте заводской пароль
Если вы вдруг не знаете, зайти в веб-интерфейс маршрутизатора можно, введя в адресную строку интернет-браузера 192.168.1.1 (для моделей от TP-Link – 192.168.0.1).
И логин, и пароль, установленные производителем, как правило, представляют собой слово admin, но так не всегда бывает. На сайте RouterPasswords.com вы можете ознакомиться с полным списком стандартных логинов и паролей для роутеров любого производителя и любой конкретной модели. Хотя популярная марка TP-Link в базе производителей, коих там порядка двух сотен, почему-то не фигурирует.
Если на этом ресурсе вы не отыскали данных для своей модели, загляните в руководство пользователя, потому что логин с паролем производитель может указать там (либо на наклейке на днище устройства).
Утилита Router Password Kracker
Вся прелесть данного программного продукта состоит в том, что он не требует наличия сохраненного файла с конфигурацией роутера, который можно получить, только зная пароль от устройства
Достаточно располагать лишь подключением к роутеру (Wi-Fi или проводным – не важно) и все. Просто введите в окне программы в нужные поля IP роутера, логин и нажмите на кнопку Start Crack
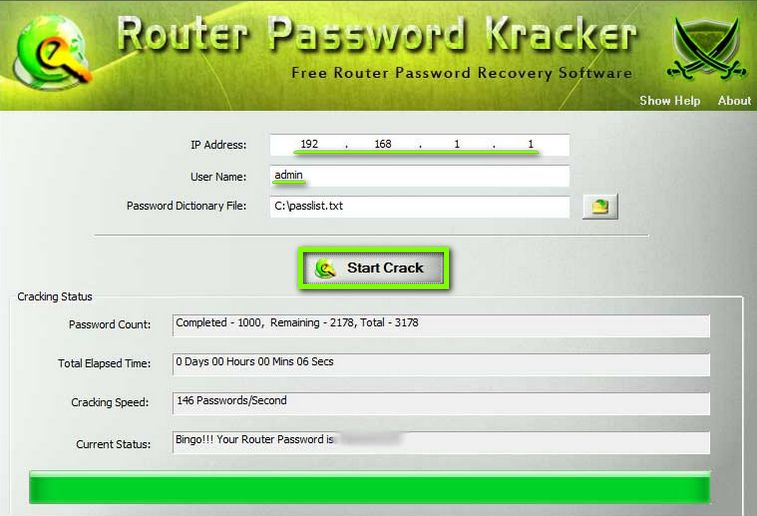
Однако у этой утилиты есть и минус: она использует метод полного перебора (т. н. brute force), так что поиск пароля может сильно затянуться. Но если по-другому восстановить забытые вами данные не удается, придется запастись терпением.
Большинство жителей мегаполисов уже давно пользуются Wi-fi. Некоторые из них уже не способны представить без интернета посещение кафе, кино или любых других заведений. Приходя домой, естественно, хочется тоже иметь домашнюю беспроводную сеть. Да, это очень удобно для одновременного подключения к интернету ноутбука, телевизора и смартфона или планшета. Но иногда есть надобность в подключении еще одного устройства, а пароль от роутера вы забыли. Как узнать пароль от роутера
, где его посмотреть? Читайте статью.
Как узнать пароль от Wi-fi, если ты его забыл?
Существует несколько способов, о которых вы прочтете в данной статье: с подключением компьютера у маршрутизатору и без его подключения.
Пароль от роутера можно узнать при помощи любого компьютера, который уже был ранее подключен к глобальной сети интернет по беспроводной сети . Данный способ является самым простым и быстрым.
- Щелкните мышкой (правая кнопка) по значку Wi-fi (лесенка). Она находится внизу экрана. Выберете вторую строчку с надписью «Центр управления сетью…».
- Затем необходимо нажать «Управления беспроводными сетями».
- Появится еще одно новое окно. Выберете необходимое вам соединение и нажмите по нему правой кнопкой «грызуна» и кликните на «Свойства».
- Во вкладке «Безопасность» вы найдете строку ключа безопасности и соответственно свой скрытый пароль. Щелкните, чтобы он отобразился, и вы увидите необходимый пароль.
Бывают ситуации, когда нет компьютера, который уже был ранее подключен к сети Wi-fi . Тогда где смотреть пароль от роутера
в таком случае? Тогда необходим только сам маршрутизатор.
- При покупке с каждым маршрутизатором прилагается специальный сетевой шнур. Подключите с него помощью компьютер к роутеру.
- Включите любой удобный браузер. Введите в адресную строку следующие значения — 168.1.1. Это значение может быть другим в зависимости от модели. IP можно посмотреть на самом устройстве. Переверните его и увидите эти значения мелким шрифтом. Затем необходимо ввести имя пользователя и пароль роутера. Если вы не меняли их, то они стандартные на каждом устройстве — admin и admin.
- Затем нужно нажать «Беспроводной режим», а затем на защиту беспроводного режима . Необходимый пароль вы увидите в строке «Пароль PSK». Если у вас стоит роутер от компании Asus, то его пароль вы можете увидеть прямо на первой страничке.
Заводской пароль роутера
На производстве практически всегда ставят стандартные настройки, а также логин и пароль. Почти всегда имя и пароль совпадают – admin. Но все же есть исключения. К примеру, если рассматривать роутер D-Link DI-804, то имя пользователя будет таким же, а строка с паролем остается пустой. А у маршрутизатора Zyxel Prestige 650 значения, вообще, отличаются. Имя пользователя и пароль у него следующие – 1234.
Как сменить пароль на роутере
?
Для этого также необходимо подключить роутер к компьютеру.
- Пройдите первые два пункта, которые были описаны чуть выше.
- Зайдите во вкладку «Wireless», а после этого в «Wireless Security».
- Отметьте галочкой (или точкой) пункт WPA/WPA2.
- Теперь необходимо установить определенные настройки:
Version — WPA2-PSK; а пункт Encryption — Automatic.
- В строке PSK Password поменяйте существующий пароль от wifi на новый. Сохраните изменения.
- Маршрутизатору необходимо будет перезагрузиться.
- Может появиться надпись красного цвета. Нажмите «click here», которая будет синего цвета. На этом процедура смены пароля Wi-fi окончена.
В заключение хочется сказать, что иногда ни один способ узнать или заменить пароль не выходит. Возможно, пароль от роутера был уже сменен и утерян. Тогда имеется еще один выход: сбросить все настройки на заводские, а затем снова их настроить. Но тут стоит помнить о том, что устройство будет как новое, т.е. необходимо будет вводить все необходимые параметры, чтобы подключиться к интернету.
В этой статье содержится информация о паролях, который по умолчанию
используется для доступа к интерфейсу администрирования роутеров / маршрутизаторов.
Стандартные пароли от различных Wi-Fi-роутеров
Большинство пользователей глобальной сети все больше и чаще используют преимущества беспроводного Интернета, которые невозможно переоценить. Ведь если ранее для доступа к всемирной паутине применялся стационарный компьютер или ноутбук, то сегодня смартфон имеет каждый, а с ним — необходимость в стабильном и беспроводном интернет-соединении. Обеспечить его, помимо мобильных операторов, способен Wi-Fi-роутер — устройство, которое открывает беспроводной доступ к Интернет сразу для нескольких устройств.
Чтобы сигнал Wi-Fi был стабильным, следует отнестись к настройке маршрутизатора максимально корректно. Однако, перед этим в настройки маршрутизатора требуется осуществить вход, используя логин и пароль. Стоит отметить, что стандартные пароли от большинства Wi-Fi-роутеров найти не сложно. Они указаны либо в инструкции/руководстве устройства, либо нанесены непосредственно на его корпус.
Вопросы и ответы по входу в роутер Cisco
Вопрос эксперту
Какое имя пользователя и пароль для маршрутизаторов Cisco? Большинство маршрутизаторов Cisco имеют имя пользователя по умолчанию admin и пароль по умолчанию admin.
Какой пароль по умолчанию для роутера Cisco? Большинство маршрутизаторов Cisco имеют пароль администратора по умолчанию.
Каков IP-адрес маршрутизатора Cisco по умолчанию? Большинство маршрутизаторов Cisco используют 192.168.1.254 в качестве IP-адреса по умолчанию.
Как войти в маршрутизатор Cisco? Сначала введите IP-адрес маршрутизатора в адресной строке браузера, затем введите имя пользователя и пароль маршрутизатора, а затем нажмите OK или ВХОД.
Выше вы можете найти наиболее вероятные учетные данные по умолчанию.
Как устранить неполадки маршрутизатора Cisco? Сначала проверьте, подключен ли кабель WAN к правильному порту маршрутизатора, помеченному как «WAN». Затем проверьте, подключены ли вы с помощью сети Wi-Fi или кабеля локальной сети, подключенного к порту маршрутизатора с маркировкой LAN.
Как сбросить пароль для входа в маршрутизатор Cisco?
Сброс пароля администратора большинства маршрутизаторов Cisco прост и требует нажатия кнопки сброса, расположенной на самом маршрутизаторе, в течение 5–10 секунд.
Заходим в панель управления по Wi-Fi: с телефона, планшета, ноутбука
Если у вас например нет сетевого кабеля, или под рукой нет ни одного компьютера, а нужно зайти в настройки маршрутизатора, то можно использовать для этого подключение по Wi-Fi.
Один важный момент: при соединении по Wi-Fi, а не по сетевому кабелю, можно абсолютно так же внести какие-то настройки, или даже настроить новый маршрутизатор. Но, ни в коем случае не обновляйте программное обеспечение вашего маршрутизатора. Этим вы можете просто его сломать. Прошивайте только при подключении по кабелю. Инструкции для Tp-Link и для D-Link.
В принципе, все делаем так же как я описывал выше, начиная с момента, когда запускаем браузер, переходим по IP-адресу роутера и т. д. Отличие только в том, что подключаемся мы к Wi-Fi сети роутера, который нам нужно настроить, а не по кабелю. Берем наш телефон, ноутбук, или планшет, и подключаем его к Wi-Fi (если он не подключен). Если вы например хотите подключится к новому роутеру, то есть будет иметь стандартное название, и будет незащищенной.
Я покажу на примере входа в панель управления с планшета. Точно так же, как и на компьютере, открываем любой браузер и переходим по IP вашего рутера (192.168.0.1, или 192.168.1.1). Указываем данные для входа.
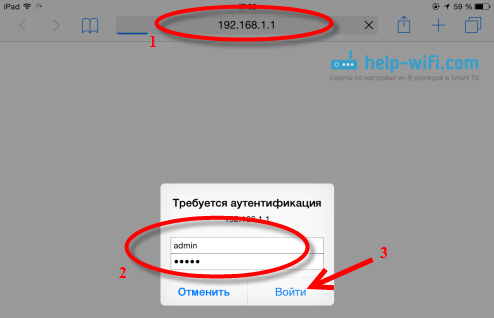
Должны открыться настройки.
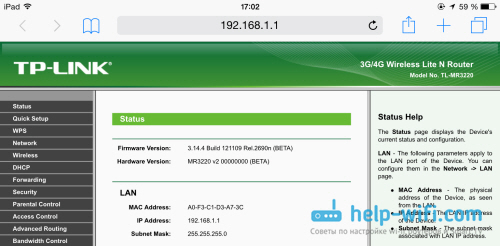
Не заходит в настройки: возможные причины и решения
Более подробно об этой проблеме я писал в статье Что делать, если не заходит в настройки роутера на 192.168.0.1 или 192.168.1.1?. Но, так как проблема, когда настройки роутера не открываются и не получается зайти на адрес 192.168.0.1 и 192.168.1.1 очень популярная, то думаю, что эта информация лишней точно не будет. Давайте рассмотрим самые популярные проблемы:
При попытке перейти на IP-адрес 192.168.0.1, или 192.168.1.1 появляется ошибка страница не доступа, или не удалось открыть страницу.
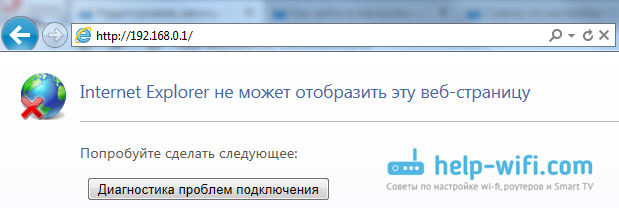
Это значит, что компьютер не может соединится с роутером
Не важно, по кабелю, или по Wi-Fi. В первую очередь проверьте, есть ли подключение
Посмотрите на панель уведомлений (в правом нижнем углу), на статус соединения. Если вы подключены по кабелю, то там должен быть нарисован компьютер, он может быть с желтым значком, это нормально. Если подключаетесь по Wi-Fi, то там должна быть просто белая сеть (уровень сети). Она так же может быть с желтым восклицательным значком.
Способы решения:
- Нужно проверить сетевые настройки на компьютере. Возможно, у вас там в настройках локальной сети (при подключению по кабелю), или беспроводной (подключение по Wi-Fi), заданы какие-то статические настройки IP, или других параметров. Нужно выставить автоматическое получение IP и DNS. Об этом я уже подробно писал в статье проверка настроек локальной и беспроводной сети в Windows.
- Если подключение по кабелю, то нужно попробовать заменить его. Уже не раз встречал случаи, когда проблема была именно в кабеле. Или подключитесь по Wi-Fi.
- Если у вас на компьютере есть Wi-Fi, а вы соединяетесь по кабелю, то нужно полностью отключить Wi-Fi. И наоборот при подключении по беспроводной сети, кабель отключаем.
- В случае, если ничего не помогает, делайте сброс настроек роутера к заводским, возможно, в нем заданы каике-то нестандартные настройки соединения.
- Так же, не нужно исключать поломку самого маршрутизатора. Бывает и такое.
Неверный логин/пароль. Или ничего не происходит после нажатия кнопки Войти.
Может быть и такая проблема. Перешли по адресу, появилось окно с запросом данных, вы их указали, но появляется ошибка, что неверно указаны данные для входа, или страница просто перезагружается.
Способы решения:
- Попробуйте разные варианты пары логин/пароль. Admin и admin, попробуйте оставить оба поля пустыми, или только пароль. Попробует указать пароль 1234.
- Попробуйте зайти с другого браузера.
- Скорее всего придется делать сброс настроек маршрутизатора (ссылку давал выше).