Почему стоит запретить автообновление
От получения обновлений стоит отказаться тем, кто имеет мало свободного места на жёстком диске, так как их загрузка может привести к его переполнению. Однако в этом случае лучше постараться очистить диск или заменить его на более объёмный.
Ещё одной причиной, вызывающей желание отключить автообновление, может стать самостоятельно выбираемое системой время. Поскольку для окончания установки обновлений необходима перезагрузка, система, получив нужные файлы, будет множество раз предлагать выполнить перезапуск компьютера, назначая некоторое время или давая это сделать вам. Иногда можно пропустить подобное уведомление или случайно подтвердить его, что приведёт к немедленной или неожиданной перезагрузке. Из-за этого прервётся процесс работы, несохраненные файлы могут пострадать.
Система постоянно предлагает выполнить перезагрузкук
Причины, по которым стоит отказаться от автообновления, существуют, но если есть возможность их игнорировать, то постарайтесь сделать так, чтобы автоматическое получение обновлений запрещать не пришлось. Я, например, выставил через системные настройки определённое время, в которое система может произвольно перезагрузиться, если в этом есть необходимость. Поскольку установленный промежуток поздно ночью, перезапуск компьютера мне не мешает.
Не скачиваются приложения из Windows Store
Так звучит один из самых популярных вопросов на форуме поддержки Microsoft, да и на профильных форумах тоже. Как такое может быть, что установленная система из чистого образа с сайта компании не позволяет из коробки скачивать приложения из фирменного магазина?
При этом магазин открывается, а при нажатии на кнопку для загрузки ничего не происходит. Просто вообще никакой реакции, ни ошибки с кодом, ни сообщения, вообще ничего.
Вот шаги, которые мне потребовалось проделать для получения возможности скачивания из Microsoft Store:
- остановить службу обновления Windows через PowerShell (командную строку);
- очистить кэш магазина приложений банальным удалением/переименованием папки;
- заново запустить остановленную службу.
Служба ни в какую не хотела запускаться. Но здесь хоть ошибку выдавала.
Поиски привели меня к проблеме с другой службой под названием “telnet”, данный компонент Windows изначально не устанавливается в систему, его нужно доустановить вручную.
В новой нарядной панели управления с пиктограммами на четверть дисплея этого раздела нет!
Нужно в глобальном поиске найти классическую панель управления и в ней произвести нужные действия. Зачем нужна новомодная панель, если часть действий осуществляется через классическую, которую не вырезали из системы?
После запуска панели управления нужно найти раздел Включение и отключение компонентов Windows и доустановить злосчастный Telnet.
Когда служба была установлена и вручную запущена из диспетчера служб, пришлось опять перезагрузить компьютер.
Последним требованием системы была установка пароля учетной записи для входа в систему. Узнал это я снова не из диалогового окна или уведомления, а на тематических форумах. Изначально отключил запрос пароля Windows при запуске (сделал это исключительно через настройку системы без ручной правки реестра, но никто не предупредил, что магазин при этом работать не будет).
Очередная перезагрузка и приложения из Windows Store начали загружаться. Microsoft, Вы серьезно?
А еще самая настраиваемая операционная система не позволяет выбрать путь для загрузки игр из своего магазина, спасибо, что хоть диск выбрать разрешили.
Получил на диске три папки, на которые, как обычно, не имею никаких прав. Присваивать и перемещать теперь боюсь, чтобы ничего не сломалось.
Не устанавливаются приложения из Магазина Windows 10
Как сбросить Магазин Windows 10
Если приложение работает не правильно попробуйте сбросить его настройки. Приложение будет переустановлено со стандартными настройками. Это касается всех стандартных приложений. Выполнить полный сброс настроек магазина можно несколькими способами в Windows 10. Пользователю достаточно знать хотя бы один с доступных вариантов сброса.
- Откройте обновленный поиск по системе и в поисковой строке введите wsreset и в результатах поиска чтобы выполнить команду нажмите кнопку Запустить от имени администратора.
- В открывшемся окне командной строки дождитесь завершения операции очистки.
После успешного выполнения команды должно автоматически открыться окно Магазина Windows 10. А также выполнить текущую команду можно прямо в командной строке запущенной от имени администратора в Windows 10.
- Перейдите в раздел Пуск > Параметры > Приложения > Приложения и возможности.
- В списке установленных программ выделите Microsoft Store и нажмите кнопку Дополнительные параметры.
- Дальше нажмите кнопку Завершить, после чего Сбросить приложение к стандартным настройкам.
Как перерегистрировать Магазин Windows 10
Перерегистрация стандартных приложений помогает решить множество проблем с их работоспособностью. В процессе перерегистрации собственно также выполняется сброс приложения. Похожий способ мы использовали при удалении стандартных приложений в Windows 10.
- Запустите оболочку Windows PowerShell от имени администратора выбрав соответствующий пункт в контекстном меню Win+X.
- В открывшемся окне выполните команду: Get-AppXPackage -AllUsers | Foreach {Add-AppxPackage -DisableDevelopmentMode -Register “$($_.InstallLocation)\AppXManifest.xml”}
Дальше рекомендуем закрыть окно оболочки, и проверить работоспособность Microsoft Store. Теперь приложения из магазина должны с легкостью устанавливаться в Windows 10.
Как исправить Магазин Windows 10
Средство устранения неполадок позволяет при необходимости исправить работоспособность стандартных приложений. Ранее мы рассматривали как восстановить работоспособность Магазина Windows 10 используя средство скачанное с официально сайта корпорации Майкрософт.
Сейчас пользователю достаточно перейти в Пуск > Параметры > Обновление и безопасность > Устранение неполадок, и нажать кнопку Запустить средство устранения неполадок в пункте Приложения из Магазина Windows.
Средство устранения неполадок позволяет устранить неполадки как с Магазином, так и с приложениями с Магазина Windows 10. Пользователю достаточно запустить средство и следовать шагам мастера исправления.
Как узнать, загружает ли Windows что-то в фоновом режиме
С помощью диспетчера задач
- Откройте «Диспетчер задач» нажатием клавиш «Ctrl+Shift+Esc».
- На вкладке «Процессы» выберите столбец «Сеть». Там будет видно все процессы, задействующие подключение к Интернету.
- Найдите программу, которая использует наибольшую пропускную способность.
- Чтобы остановить загрузку, выберите процесс и нажмите «Снять задачу».
Однако завершение процесса из диспетчера задач — это временное решение.
С помощью монитора ресурсов
- Нажмите комбинацию клавиш «Win+R», чтобы открыть поле «Выполнить».
- Введите «resmon» и нажмите «ОК», чтобы открыть монитор ресурсов.
- В окне «Монитора ресурсов» перейдите на вкладку «Сеть».
- Разверните вкладку «Сетевая активность».
Как видно на скриншоте, самый ресурсоёмкий процесс — это Steam. Таким же способом вы сможете найти любой процесс, использующий Интернет-соединение по максимуму.
Как скачивать приложения на Windows 11?
Чтобы скачать и установить приложения на Windows 11, можно воспользоваться следующими способами:
Использовать Microsoft Store – официальный магазин приложений от Microsoft. Для этого введите “Microsoft Store” в строке поиска и нажмите “Открыть”. В магазине вы можете найти приложения разных категорий. Введите название нужного приложения в строку поиска или выберите категорию в левой панели.
Скачивать приложения напрямую с сайтов разработчиков – многие известные приложения можно загрузить с официальных сайтов их создателей. Убедитесь, что сайт надежный и загружаете приложение именно от разработчика.
Использовать сторонние магазины приложений – помимо Microsoft Store существуют другие популярные магазины, такие как Steam, Epic Games Store, GOG Galaxy. Их можно установить и загружать оттуда игры и приложения.
При загрузке приложений из сторонних источников будьте внимательны. Устанавливайте антивирус и скачивайте файлы только с проверенных сайтов для безопасности вашего ПК. Также следите за настройками Windows 11, чтобы разрешить установку из непроверенных источников.
Windows 10
Обновление за апрель 2024 года:
Теперь вы можете предотвратить проблемы с ПК с помощью этого инструмента, например, защитить вас от потери файлов и вредоносных программ. Кроме того, это отличный способ оптимизировать ваш компьютер для достижения максимальной производительности. Программа с легкостью исправляет типичные ошибки, которые могут возникнуть в системах Windows — нет необходимости часами искать и устранять неполадки, если у вас под рукой есть идеальное решение:
- Шаг 1: (Windows 10, 8, 7, XP, Vista — Microsoft Gold Certified).
- Шаг 2: Нажмите «Начать сканирование”, Чтобы найти проблемы реестра Windows, которые могут вызывать проблемы с ПК.
- Шаг 3: Нажмите «Починить все», Чтобы исправить все проблемы.

Настройки Во-первых, вы должны запретить Windows 10 вносить предложения для различных приложений и служб.
- Откройте приложение Настройки приложения приложение из меню «Пуск» или нажмите WINKEY + I.
- Затем нажмите на меню Настройки
- Наконец, нажмите на опцию Start в левом меню.
- На правой стороне есть переключатель для Покажите предложения иногда в Начале. Вы должны выключить его от
- Windows 10 перестанет предлагать вам различные приложения и услуги
- Тогда вы должны прекратить загрузку в фоновом режиме.
- Начните с ввода Microsoft Store
- Нажмите меню в правом верхнем углу с тремя точками.
- Затем нажмите Настройки
- Есть кнопка с надписью Автоматическое обновление приложений. Вы должны выключить его от
Это предотвращает установку этих предустановленных приложений Bloatware в фоновом режиме на вашем компьютере с Windows 10.
Если вы не хотите видеть предложения приложений, вы можете отключить две другие опции живая плитка и Автозапуск видео в настройках магазина Microsoft.
Я предполагаю, что, следуя приведенным выше инструкциям, вы, вероятно, освободите свой компьютер с Windows 10 от этих надоедливых рекламных объявлений и несанкционированной установки предустановленных приложений Bloatware.
Смотрите это сообщение, если вы заинтересованы в удалении Windows 10 App Addons.
Связанные видео
Сообщение Просмотров: 869
Удаление игр через Программы и компоненты
Этот метод позволяет удалить приложение, установленное не из магазина Microsoft Store (Windows Store). Удаление через Программы и компоненты подойдет для приложений и игр, установленных с DVD-диска, flash-накопителя или другого внешнего носителя.
- Нажать на кнопку Windows на клавиатуре или в левом нижнем углу экрана.
- Перейти в Настройке. На странице настроек в строке поиска ввести Программы и компоненты.
- Открыть Программы и компоненты, кликнуть на нужное приложение в списке доступных программ.
- В верхней части экрана нажать на надпись «Удалить/изменить». В некоторых приложениях также появляется кнопка «Восстановить». Она позволяет восстановить поврежденные или недостающие файлы без переустановки, если игра или приложение не запускается или работает некорректно.
- Выбрать Удалить и следовать инструкциям на экране для деинсталляции приложения.
Данный способ удаления рекомендован к использованию, поскольку стирает все файлы программы и данные о ней, не оставляя «мусора» в системе. Если выбрано восстановление программы, то потребуется вставить диск или внешний носитель, с которого выполнялась установка.
Стандартный функционал Windows 10
Есть еще два способа удалить лишнее приложение в Windows 10, если описанные выше методы по какой-то причине не подходят или не помогают. В первом случае придется залезть в Параметры, во втором — добавить приложение на главный экран, а затем удалить из контекстного меню.
Удаление через меню параметров:
- Нажать кнопку Windows на клавиатуре или главном экране.
- Перейти в Параметры.
- Открыть раздел Система.
- Перейти на вкладку Приложения и возможности.
- Найти программу, которую требуется удалить, и нажать на кнопку Удалить.
- Следовать инструкциям на экране и дождаться окончания удаления программы.
Удаление через главный экран:
- Добавить приложение на главный экран (ПКМ -> Дополнительно -> Закрепить на панели задач).
- Кликнуть по иконке приложения на главном экране правой кнопкой мыши, выбрать в контекстном меню пункт Удалить.
- Следовать инструкциям на экране для окончания процесса.
Все эти способы работают только с теми приложениями, которые установил сам пользователь. С предустановленными приложениями в Windows 10 проблема, удалять их требуется по отдельной инструкции.
Удаление предустановленных приложений Windows 10
Сложнее всего в Windows 10 избавиться от системных предустановленных приложений. Это встроенные универсальные программы, которые присутствуют в каждой сборке системы изначально и являются частью её самой: Калькулятор, Почта, Календарь. При этом другие встроенные программы удаляются без проблем: Skype, Советы, Новости, Погода.
Удаление встроенных программ происходит при помощи PowerShell:
- Запустить PowerShell от имени администратора через комбинацию клавиш Win+X или результаты поиска.
- Ввести команду Get-AppxPackage *program* | Remove-AppxPackage, где вместо program — название удаляемого приложения.
У каждого «неудаляемого» приложения в Windows 10 есть свое название, которое нужно вставлять в PowerShell:
- 3D Builder — *3dbuilder*
- Калькулятор — *calculator*
- Камера — *camera*
- Карты — *maps*
- OneNote — *onenote*
- Paint 3D — *mspaint*
- View 3D — *3dviewer*
- Xbox — *xbox*
- Будильники и часы — *alarms*
- Запись голоса — *soundrecorder*
- Кино и Т — *zunevideo*
- Люди — *people*
- Музыка Groove — *zunemusic*
- Почта и Календарь — *communicationsapps*
- Сообщения — *messaging*
- Фотографии — *photos*
Во время работы PowerShell могут появляться различные сообщения об ошибках. Это нормально, «неудаляемые» системные приложения все равно будут удалены с устройства.
Удаление штатных приложений Windows 10 может привести к повреждению системы и нарушениям в работе других приложений. Перед удалением предустановленных программ следует сделать точку восстановления системы. Это позволит откатить все внесенные изменения, если что-то пойдет не так.
Отключите автоматические обновления Office на Mac
У вас есть два варианта использования приложений Office на Mac. Один из них — установить приложение из App Store, а другой — установить его с веб-сайта Microsoft. В обоих случаях невозможно отключить автоматическое обновление из одного из приложений Office, например из версии для Windows. На Mac это работает иначе. Узнайте, как изменить подписку Microsoft 365 с App Store на Microsoft на Mac.
2.1. Отключить обновления Office из App Store
Выполните следующие шаги, если вы используете приложения, загруженные из Mac App Store. Помните, что это остановит автоматические обновления всех приложений Mac, и невозможно отключить только обновления приложений Office.
Щелкните значок Apple, отображаемый в верхнем левом углу экрана, и выберите меню «Системные настройки…».
Откройте Системные настройки на Mac
Перейдите в раздел «Общие» и нажмите «Обновление программного обеспечения».
Настройки обновления программного обеспечения Mac
На следующем экране щелкните значок информации, отображаемый напротив опции «Автоматические обновления».
Настройки автоматического обновления на Mac
Отключите опцию «Установить обновления приложений из App Store» в появившемся всплывающем окне. Закройте кнопку «Готово», чтобы закрыть всплывающее окно.
Отключить установку обновлений приложений
2.2. Отключить обновления из средства автоматического обновления Microsoft
Когда вы устанавливаете приложения Office на Mac из своей учетной записи Microsoft, пакет устанавливает средство автоматического обновления на Mac. Это автоматическое обновление будет работать в фоновом режиме и показывать доступные обновления для всех приложений Microsoft, установленных на вашем Mac. В этом инструменте у вас есть возможность отключить автоматические обновления для приложений и обновить их вручную.
- Откройте Word, перейдите в меню «Справка» и нажмите «Проверить наличие обновлений». Это откроет инструмент Microsoft AutoUpdate.
- Просто снимите флажок «Автоматически обновлять приложения Microsoft», отображаемый внизу. Вы можете щелкнуть маленькую стрелку рядом с кнопкой «Проверить наличие обновлений», чтобы просмотреть сведения о каждом приложении и при необходимости обновить их вручную.
Отключить автоматическое обновление приложений
Когда вы отключаете автоматические обновления приложений, этот инструмент автоматического обновления будет часто всплывать и раздражать вас, чтобы обновить приложения. Чтобы избежать разочарования, перейдите в раздел «Меню Apple> Системные настройки…> Общие> Элементы входа». Отключите параметры «Microsoft AutoUpdate» и «Microsoft Corporation» в разделе «Разрешить работу в фоновом режиме». Это остановит работу инструмента в фоновом режиме и проверку обновлений.
Отключить автоматическое обновление Microsoft в фоновом режиме
Настольные приложения и приложения из Microsoft Store: разнообразие
Несмотря на то, что для Windows доступен широкий спектр отличного программного обеспечения, вы не найдете все из них в Microsoft Store. Разработчики должны внести небольшую плату за регистрацию, чтобы разместить свои приложения в Microsoft Store, что, возможно, не стоит того для создателей небольших гаджетов.
В магазине доступно не так много популярных приложений, как Discord, Steam, Caliber, Snagit и многие другие. Это означает, что геймерам и профессиональным пользователям приложений во многих случаях приходится придерживаться настольных приложений.
Однако вы также можете найти в Магазине версии многих популярных программ для настольных ПК. Такие как Slack, Spotify, iTunes, Messenger, WhatsApp, Telegram и Evernote.
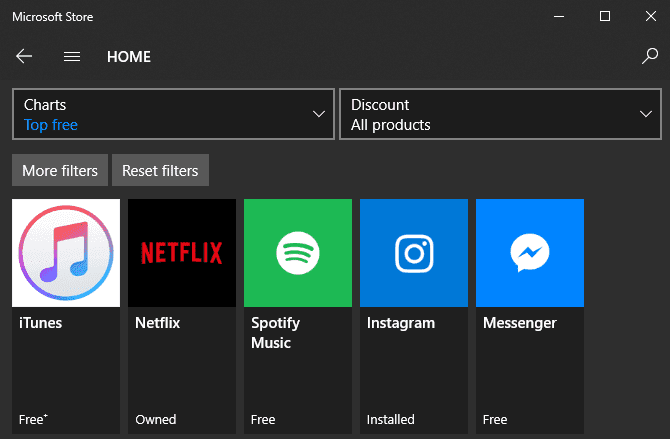
Многие из приложений в Microsoft Store — это предложения для мобильных устройств, такие как Netflix и Candy Crush Saga, которые представляют собой простые игры или приложения для доступа к одному веб-сайту или услуге. Однако даже некоторые небольшие настольные утилиты доступны в варианте Store. Это с PureText , отличное маленькое приложение для вставки текста без форматирования.
Любимое приложение для редактирования фотографий фанатами Paint.NET Он также доступен в магазине за несколько долларов. Это то же самое, что и бесплатная версия, но разработчик предлагает ее в качестве дополнительного пожертвования с более удобными обновлениями.
Цель и функциональность Microsoft Store
Основные функции Microsoft Store:
1. Предоставление доступа к разнообразным приложениям
Microsoft Store предлагает широкий выбор приложений, включая игры, программы для работы и обучения, веб-приложения и многое другое. Благодаря этому пользователи могут легко находить и устанавливать нужные им приложения.
2. Удобное обновление приложений
Microsoft Store позволяет автоматически обновлять установленные приложения, что гарантирует обновление функциональности и исправление ошибок. Это позволяет пользователям всегда использовать самые актуальные версии приложений.
Кроме того, пользователи могут выбирать установку приложений на разные устройства, связанные с их учетной записью Microsoft, что обеспечивает удобство и эффективность в использовании приложений на разных устройствах.
Важно отметить, что Microsoft Store также предлагает функционал для разработчиков, позволяющий им публиковать и продавать свои приложения, игры и контент в магазине, что способствует их распространению и монетизации. Таким образом, Microsoft Store является важной составляющей экосистемы Windows и Xbox, предоставляющей пользователям удобный и безопасный способ установки и обновления различных приложений
Таким образом, Microsoft Store является важной составляющей экосистемы Windows и Xbox, предоставляющей пользователям удобный и безопасный способ установки и обновления различных приложений
Для запуска игры нужно приложение XBOX
Еще одна программа, которая распространяется через фирменный магазин приложений, нужна для запуска приобретенных игр. В ней сохраняется прогресс пользователя и игровые достижения.
Хорошо, что ранее я уже восстановил работоспособность Windows Store, ведь если бы игру можно было загрузить из другого источника, магазин все-равно оказался бы нужен для скачивания программы XBOX.
Снова вопрос: почему нельзя разрешить локальное сохранение данных для тех, кто не хочет переносить свой прогресс в облако и не требовать установку дурацкого приложения? С одной игровой машиной в этом просто нет необходимости.
Настольные приложения и приложения из Microsoft Store: безопасность
Как мы видели, у приложений из Магазина есть то преимущество, что они живут в надежной среде. Однако они по своей сути более безопасны, чем настольные приложения.
При загрузке настольного приложения часто требуется разрешение на запуск от имени администратора для установки. Хотя это обычная часть установки программы, предоставление прав администратора программе дает ей разрешение делать на вашем компьютере все, что она хочет.
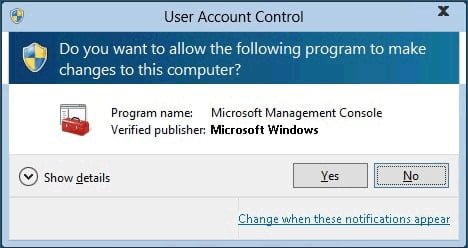
Если вы предоставляете права администратора вредоносному приложению, оно может бесплатно устанавливать вредоносное ПО, передавать ваши данные, регистрировать нажатия клавиш или иным образом наносить вред вашему компьютеру. Большинство приложений, конечно, этого не делают, но именно так распространяется инфекция.
Напротив, приложения Store имеют ограниченные разрешения. Они работают в песочнице, что означает, что они ограничены определенной частью Windows. Поскольку эти приложения вообще не запускаются с правами администратора, у них практически не будет возможности повредить вашу систему.
Это отлично даже для таких приложений, как iTunes. Загрузив версию iTunes из Магазина, вы не получите спама, такого как Bonjour и Apple Software Update, включенные в него.
Как и в приложениях для Android и iPhone, в приложениях Microsoft Store также перечислены все используемые вами разрешения. Это позволяет вам точно видеть, какие функции вы используете в фоновом режиме. Кроме того, вы можете запретить приложениям использовать отдельные разрешения в разделе «Конфиденциальность» в настройках.
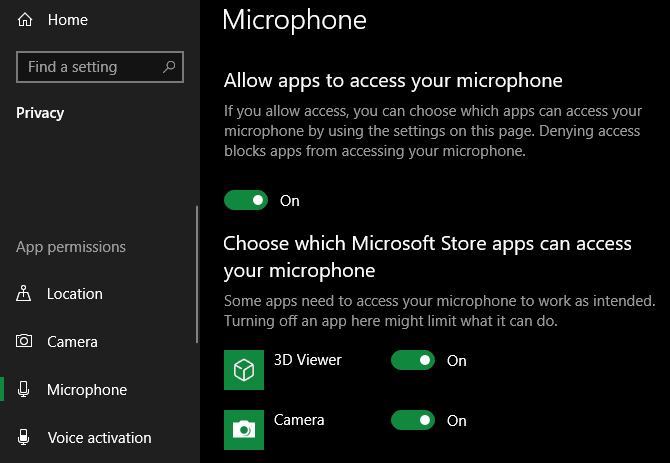
По умолчанию все приложения магазина получают автоматические обновления. Это намного проще, чем обновление, которое запрашивает большинство настольных приложений, поскольку вам не нужно беспокоиться о посещении сайта и загрузке последней версии вручную. Удаление приложений, загруженных из Магазина приложений, также намного чище, чем десктопных приложений, поскольку здесь нет записей в реестре и других разрозненных данных, которые нужно удалить.
Объяснения Microsoft
В официальном заявлении Microsoft оправдывает свои действия заботой о безопасности пользователей Windows 10 S, залогом которой является сертификация контента в Windows Store. Если же пользователь желает работать в браузере из другого магазина, компания рекомендует ему перейти с Windows 10 S на Windows 10 Pro.

Windows 10 S оптимизирована для устройств с невысокой производительностью
Разработчикам, которые получают отказ, компания поясняет, что считает безопасными только подлинные приложения универсальной платформы Windows (UWP), которые работают в изолированном окружении и не имеют доступа к системе в целом. Конвертированные же приложения, во-первых, имеют виртуализированные компоненты, а во-вторых, обладают способностью выходить за рамки изолированной среды и выполнять потенциально опасные действия.
Игры из магазина не устанавливаются
Установка игры из Microsoft Store часто сопровождается проблемами. Загрузка зависает даже при хорошем интернет-подключении или же выдаются ошибки (0x803F7003, 0x80072efd и прочие).
Для начала несколько базовых и универсальных способов решения проблемы:
- попробуйте отключить антивирус. Особенно, если вы заметили возникновение ошибок после установки стороннего защитника;
- проверьте файл hosts, нет ли в нем запрета на сервера Майкрософт. В случае лишних записей в файле, удалите их. О том, как изменить файл hosts, мы писали здесь;
- возможно, стоит обновить операционную систему;
- и еще один банальный, но часто действующий способ – проверка времени и даты на ПК.
После этого, если ничего из вышеописанного не помогло, можно приступать к более конкретным способам решения.
- Сброс магазина.
Нажмите клавиши Win+S и в поисковой строке пропишите «wsreset». Кликните найденную команду правой кнопкой мышки и выберите способ запуска с правами администратора. Команда сбросит параметры магазина и вернет его к изначальным настройкам.
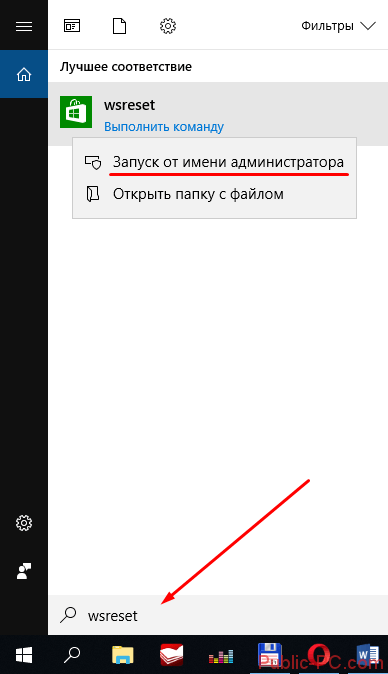
Команда выполняется как открытое окно командной строки. После завершения сброса должен автоматически запуститься магазин.
- Учетная запись.
«Перезапустите» свою учетную запись. Выйдите из нее, закройте магазин, снова откройте и войдите заново в личный аккаунт.
Способ, как и предыдущий, редко оказывается рабочим. Но начинать следует с самого простого.
- Устранение неполадок.
Воспользуемся средством Windows 10 для устранения неполадок с магазином. Заходим в Панель управления и выбираем соответствующий раздел.
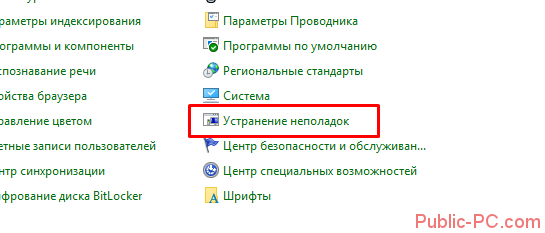
На левой панели меню нам нужно выбрать «Просмотр всех категорий».
В появившемся списке категорий кликаем на «Приложения из магазина Windows». Следуем подсказкам запущенной диагностики.
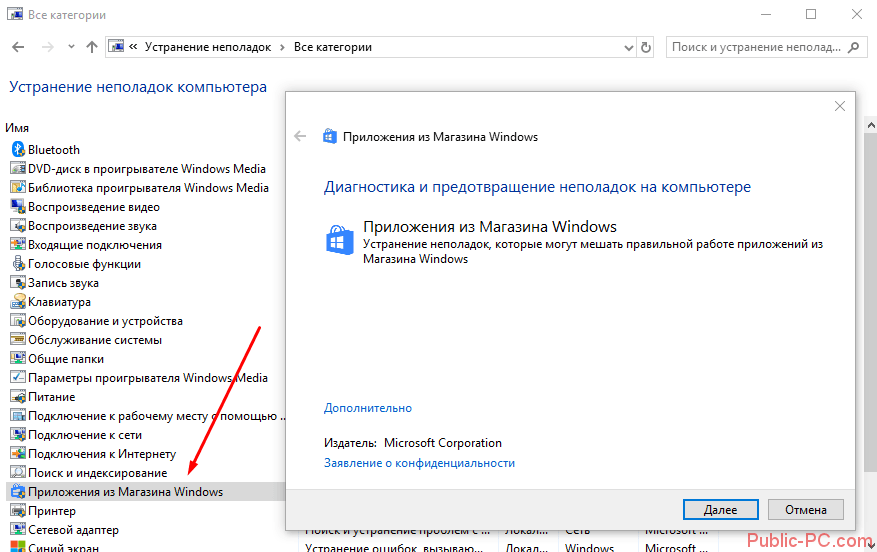
Также рекомендуется запустить диагностику самого последнего раздела «Центр обновления Windows». Часто проблемы с играми в магазине связаны с неисправностью центра обновлений.
- Сброс центра обновления.
Более радикальный шаг – сброс центра. Сразу предупредим, что этот способ затрагивает непосредственно систему. Процедура не критична для ОС, но вносит свои изменения. Об этом нужно помнить, прежде чем приступать к ней.
Запускаем командную строку от имени админа. Мы уже писали о том, как это сделать. В PowerShell прописываем поочередно команды:
- net stop wuauserv;
- move c:\Windows\SoftwareDistribution c:\Windows\SoftwareDistribution.bak;
- net start wuauserv.
Перезагружаем компьютер и проверяем возможность скачивания приложений из Store.
- Переустановка Microsoft Store.
Еще один способ решить проблему – переустановить магазин. Об этом мы написали подробное руководство.
Пока что это все способы, которые помогают решить неисправность магазина и возобновить возможность установки игр.
Как выключить автоматическое обновление приложений используя файл реестра (reg-файл)
Данный способ прежде всего актуален для Windows 10 Домашняя (Home), но также подходит для всех редакций операционной системы Windows. Прежде чем вносить какие-либо изменения в реестр, рекомендуется создать точку восстановления или экспортировать тот раздел реестра, непосредственно в котором будут производиться изменения.
Здесь не будет расписана пошаговая инструкция создания раздела и параметра в редакторе реестра, потому как все изменения производимые в редакторе реестра отображены в листинге файла реестра (reg-файла).
Чтобы выключить автоматическую загрузку и установку обновлений, создайте и примените файл реестра следующего содержания:
После применения файла реестра изменения вступают в силу сразу и при этом в настройках магазина параметр Обновлять приложения автоматически будет неактивен.
Чтобы включить автоматическое обновление приложений и чтобы его никто не мог отключить в настройках магазина, создайте и примените файл реестра следующего содержания:
Чтобы включить автоматическое обновление приложений и чтобы в настройках магазина параметр Обновлять приложения автоматически был активен, создайте и примените файл реестра следующего содержания:
Теперь, применив любой из представленных выше способов, можно отключить или включить автоматическую загрузку и установку обновлений для приложений из магазина Microsoft Store.
Отключить Windows Store в Windows 10 можно с помощью штатных средств, которые предустановленны в операционной системе (ОС). Таким образом удастся деактивировать работу сервиса, но не удалить с системного диска. Чтобы деинсталлировать программу полностью, потребуется воспользоваться решениями от сторонних разработчиков.
Отключить автоматическое обновление для приложений Microsoft Store
Я покажу вам следующие 5 способов отключить автоматические обновления приложений Microsoft Store:
instagram story viewer
- Через Microsoft Store.
- Использование реестра Windows.
- Использование редактора объектов групповой политики.
- Используя PowerShell.
- Используя командную строку.
Продолжайте читать этот раздел, чтобы получить подробные пошаговые инструкции по вышеуказанным методам.
1] Отключите автоматические обновления из Microsoft Store.
Хорошо отключите автоматическое обновление Microsoft Store прямо в настройках Магазина, поэтому для начала вам нужно запустить его. Это самый простой способ отключить автообновление.
Вы можете нажать клавишу Windows, найти Магазин Microsoft, и выберите первый элемент результата поиска. Нажмите на три точки в правом верхнем углу и выберите Настройки из появившегося меню.
На экране настроек выключите переключатель рядом с Обновлять приложения автоматически.
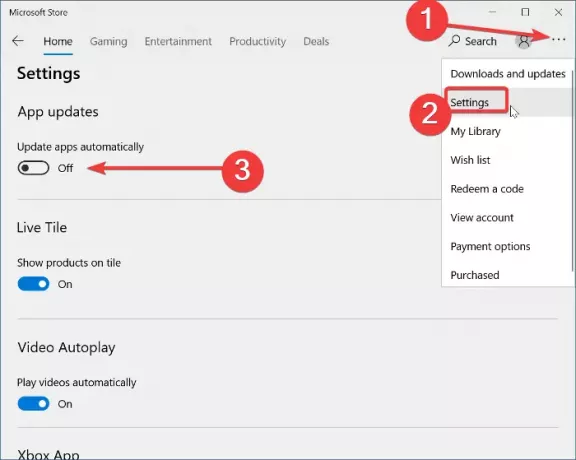
После этого Microsoft Store больше не будет обновлять ваши приложения в фоновом режиме. Это произойдет только тогда, когда вы инициируете обновление.
Чтобы снова включить автоматическое обновление, выполните указанные выше действия, но переключите на в Автоматическое обновление приложения выключатель.
2] Отключить автоматические обновления из реестра Windows.
Вы также можете отключить автоматические обновления Microsoft Store из реестра Windows. Для этого нажмите клавишу Windows и найдите regedit. Щелкните правой кнопкой мыши Редактор реестра и выберите Запуск от имени администратора.
Перейдите в следующую папку в реестре Windows:
HKEY_LOCAL_MACHINE \ SOFTWARE \ Policies \ Microsoft \ WindowsStore
Здесь щелкните правой кнопкой мыши место справа и перейдите к Создать> Значение DWORD. Назовите этот DWORD Автозагрузка и присвоить ему значение 2.
Откройте консоль управления Microsoft. Если вы не знаете, где это, поищите MMC в меню Пуск и выберите его. Нажмите на да когда будет предложено открыть MMC.
В окне консоли перейдите к Файл> Добавить / удалить оснастку .. и найти Редактор объектов групповой политики из левого списка. Выберите эту оснастку и нажмите кнопку Добавлять кнопка посередине.
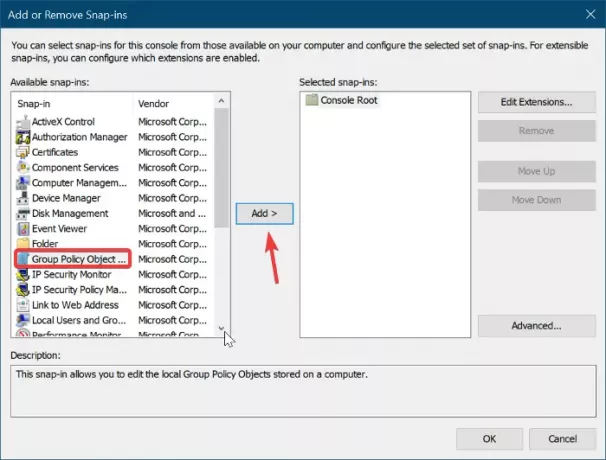
Нажмите на Заканчивать в всплывающем окне. Наконец, нажмите ОК кнопку, чтобы завершить добавление оснастки.
Затем перейдите к Политика локального компьютера> Конфигурация компьютера> Административные шаблоны> Компоненты Windows> Магазин.
Дважды щелкните на Отключить автоматическую загрузку и установку обновлений.
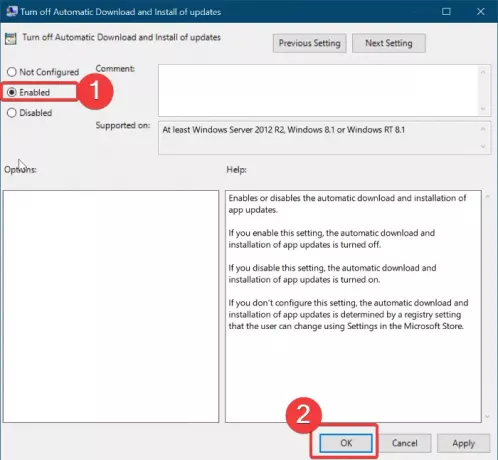
В открывшемся окне выберите Включено радио и нажмите ОК.
4] Отключить автоматическое обновление приложений Microsoft Store через PowerShell.
Щелкните правой кнопкой мыши кнопку меню Пуск и выберите PowerShell (администратор). Скопируйте и вставьте следующий код в окно PowerShell:
$ Name = «Автозагрузка» $ Value = 2 $ Path = «HKLM: \ SOFTWARE \ Policies \ Microsoft \ WindowsStore» Если ((Test-Path $ Path) -eq $ false) {New-Item -Path $ Path -ItemType Directory } Если (-! (Get-ItemProperty -Path $ Path -Name $ name -ErrorAction SilentlyContinue)) {New-ItemProperty -Path $ Path -Name $ Name -PropertyType DWord -Value $ Value} else {Set-ItemProperty -Path $ Path -Name $ Name -Value $ Value }
5] Отключить автоматическое обновление приложений Microsoft Store из командной строки.
Нажмите клавишу Windows и найдите cmd. Щелкните правой кнопкой мыши на Командная строка и выберите Запустить от имени администратора.
Введите следующую команду в окно командной строки и нажмите Enter, чтобы запустить ее:
reg add HKLM \ SOFTWARE \ Policies \ Microsoft \ WindowsStore / v AutoDownload / t REG_DWORD / d 2 / f
Это оно.
Если автоматическое обновление отключено в Microsoft Store, ваши приложения останутся устаревшими, пока вы не обновите их вручную. Выполните следующие действия, чтобы обновите приложения Microsoft Store вручную.

























