Как убрать человека с фото на телефоне андроид
Пиксель
Хорошая и простая альтернатива популярному Adobe Photoshop — Pixrl. Редактор предлагает вам знакомый набор функций, инструментов и удобный интерфейс.
В отличие от многих обычных или даже премиальных программ для редактирования фотографий, это приложение имеет панель слоев, которая позволяет группировать и сортировать слои на изображении. Параметр ретуши включает такие инструменты, как «Исцеление», «Выбор палочкой», «Запись» и «Осветление», чтобы исправить вашу фотографию.
Сотни различных эффектов, рамок и фильтров помогут вам создать свой оригинальный стиль. Готовые шаблоны можно модифицировать как угодно с помощью простой раздвижной системы.
Некоторые автоматические функции сбалансируют цвета и исправят плохое освещение. Если другие приложения дают вам возможность обрезать и изменять размер изображения, Pixrl дает возможность вылепить некоторые места из изображения с помощью таких инструментов, как форма, лассо или перетаскивание.
Хотя приложение бесплатное, вы можете приобрести Pixrl Pro с расширенными функциями. Участники версии Pro могут использовать маски эффектов для улучшения отдельных деталей изображения.
Расширенные инструменты Double Exposure объединяют одиннадцать режимов наложения, которые помогут вам настроить резкость ваших фотографий. Как и любой другой фоторедактор, этот имеет библиотеку фотографий и интегрируется с социальными сетями, поэтому потребители могут делиться своими творениями со всеми.
Главный недостаток Pixlr в том, что это немного устаревшее приложение, но если вам нужно быстро исправить изображение, вы не ограничены его использованием.
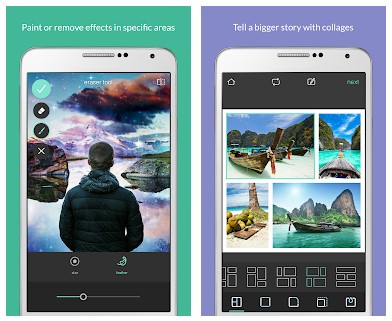
Как замазать скрин, чтобы никто не прочел?
Если вы сами хотите спрятать информацию на скриншоте, это легко можно сделать в фоторедакторе. Вот рабочие способы прочитать скрытый текст для различных операционных систем.
На IOS
После того, как вы сделали скриншот, ваше фото перемещается в левый нижний угол экрана на несколько секунд – успейте нажать на него. Открывается редактор. Внизу вы увидите инструменты рисования: карандаш, ручка, ластик и т.д. Нам нужен маркер, он второй слева. Нажимаем на маркер и во всплывающем окне настройки цвета регулируем прозрачность. Кликаем на кружочек в правом нижнем углу и выбираем цвет (нам нужен черный). После того, как вы замазали необходимую область фото, нажмите «готово» и сохраните скриншот.
Если вы открыли фото в галерее, нажмите «править» и в левом верхнем углу кликните на значок многоточия. В разделе «параметры» выберите «разметку», а затем проделайте все необходимые манипудяции. Или воспользуйтесь любым скачанным фоторедактором с функцией рисования.
На Android
В случае с андроидом вам помогут приложения из Google Play. Подойдут любые редакторы, в которых можно рисовать, в том числе и вышеперечисленные приложения. Понадобится инструмент «рисование». Почти во всех редакторах он обозначен иконкой с кисточкой или карандашом. Заходим в раздел рисования, настраиваем параметры кисти и закрашиваем секретную информацию.
Теперь вы знаете, как прочитать замазанный текст на скриншоте. Если вы все сделали правильно – сможете прочитать любые закрашенные строки. А черный маркер – отличный лайфхак, который точно пригодится вам для того, чтобы спрятать что-нибудь от любопытных глаз.
Удалить объекты
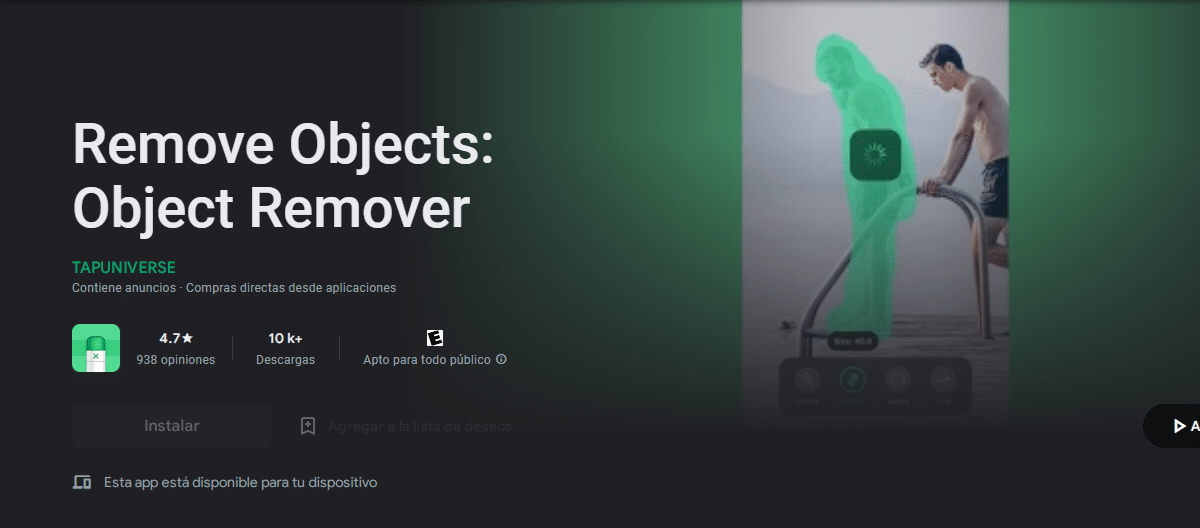
Это еще один самые используемые приложения для удаления объектов, так как он специализируется на этом с помощью инструментов, которые он предоставляет пользователям. Удалить объекты позволяет удалять метки, дефекты и даже ненужные объекты с фотографий или изображений, которые вы уже сняли. Среди ключевых функций этого приложения: фоторедактор, лица, люди и фотолинии, удаление водяных знаков, удаление эмодзи. Вы должны иметь в виду, что, хотя загрузка бесплатна, некоторые функции можно приобрести в приложении, и цена на них колеблется от примерно 1,99 до примерно 19,99 долларов.
Разработчик:
Цена:
Бесплатно
Эти 10 приложений рассматриваются многими пользователями как Лучшие приложения для удаления вещей с фотографий профессионально или с минимальным количеством ошибок. В идеале вам следует проанализировать, какой из них лучше всего подходит для работы, которую вы обычно выполняете со своими фотографиями.
Вы должны учитывать, что для доступа к более точным функциям вы можете прибегнуть к платной опции этих приложений. Поскольку большинство из них предлагают больше инструментов для более профессиональной обработки ваших фотографий.
Ретушь фотографий – AI Удалить обь
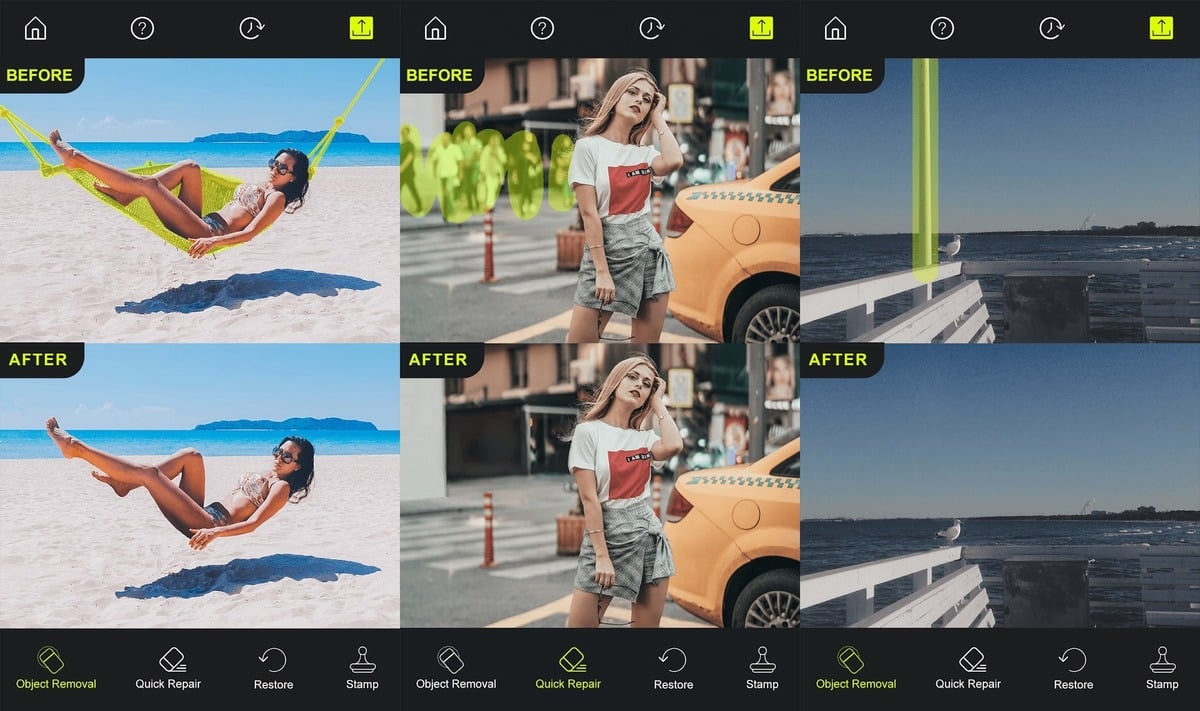
Способность Photo Retouch — это не что иное, как удаление вещей с фотографии., к этому он добавляет хорошую емкость, если вы хотите исправить вещи и детали основных изображений. Если кто-то проникнет на фотографию, вы сможете удалить ее одним щелчком мыши на том, что изображено на вашей фотографии.
Добавьте, если вы хотите, до и после, если вы хотите увидеть, лучше ли удалить этот объект, человека, включая эти мелочи во время просмотра изображений. Photo Retouch — это полностью адаптивный инструмент, вы можете откладывать дела в сторону.Помимо добавления нескольких дополнений к изображению, если вы хотите, у вас также есть смайлики и смайлики, а также добавление настраиваемого текста. Его рейтинг составляет 4,2 звезды, и его скачали более 5 миллионов раз.
Несмотря на то, что он кажется простым, он имеет некоторые дополнительные функции, если вы нажмете на настройки, вы увидите, что добавляются дополнительные функции. и они позволят вам многое. Это совершенно бесплатно, у него нет версии под названием «премиум», что вас не беспокоит. С 12 лет рекомендуется использовать его и далее.
Разработчик:
Цена:
Бесплатно
Как вручную убрать с фото лишние объекты при помощи приложения «Retouch»
Ситуация с попаданием в кадр лишних объектов может возникнуть не только при съемке каких-то памятников или исторических достопримечательностей, но и при повседневной съемке в магазинах, торговых центрах, на улице. Обнаружив на фото ненужный объект, можно попробовать убрать его оттуда с помощью приложения Retouch.
При этом стоит внимательно отнестись к изначальному выбору базы для обработки. Все-таки не каждый снимок годится для этого. Приложение никаким образом не сможет увидеть фон за выделенным объектом, так что эту части картинки алгоритмы будут дорисовывать самостоятельно. И чтобы получился максимально достоверный результат, надо выбирать для обработки такие фотографии, на которых удаляемые объекты занимают минимум места – так программе придется меньше дорисовывать. Конечно же, не всегда получается найти такой оптимальный вариант – можно посоветовать в такой ситуации делать больше снимков с одного ракурса. Тогда будет несложно найти действительно оптимальный для обработки результат. А после выбора нужной фотографии можно переходить к ее редактированию.
2. При первом запуске приложение предложит зарегистрироваться или приобрести дополнительные пакеты услуг. От них можно отказаться — удаление объектов — совершенно бесплатная опция в этом приложении. Для отказа от платной подписки нажмите кнопку «Skip» в левом верхнем углу.
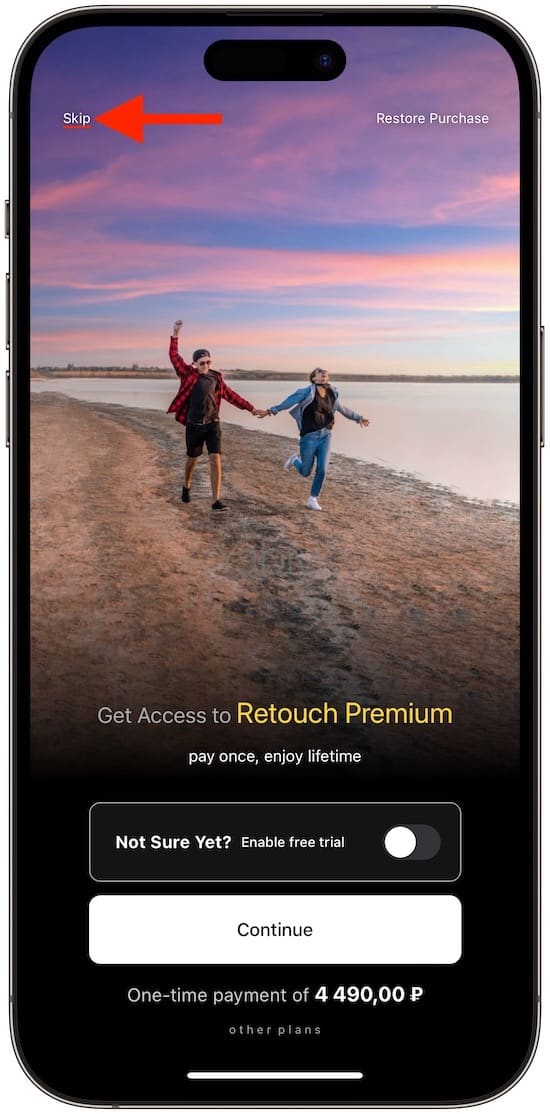
3. После перехода в основное меню приложения Retouch нажмите на крупную кнопку-баннер «Retouch Remove Object».
4. Разрешите программе работать с вашей медиатекой, предоставив ей для этого полный доступ.

5. Выберите фото, на котором нужно что-либо удалить. Если этот объект на фото плохо различим из-за своих размеров, то можно увеличить масштаб обычным зуммированием с помощью пальцев.
6
Теперь задействуйте ползунок в нижней части экрана, с его помощью настройте размер кисти и со всей аккуратностью и вниманием закрасьте тот объект, который требуется удалить с картинки. Постарайтесь штриховкой не выходить за границы объекта, ведь в противном случае программе придется дорисовывать дополнительные фрагменты фона
7. После завершения закраски объекта надо нажать в нижней части экрана кнопку «Remove» и дождаться окончания обработки снимка и перерисовки ее фрагмента.
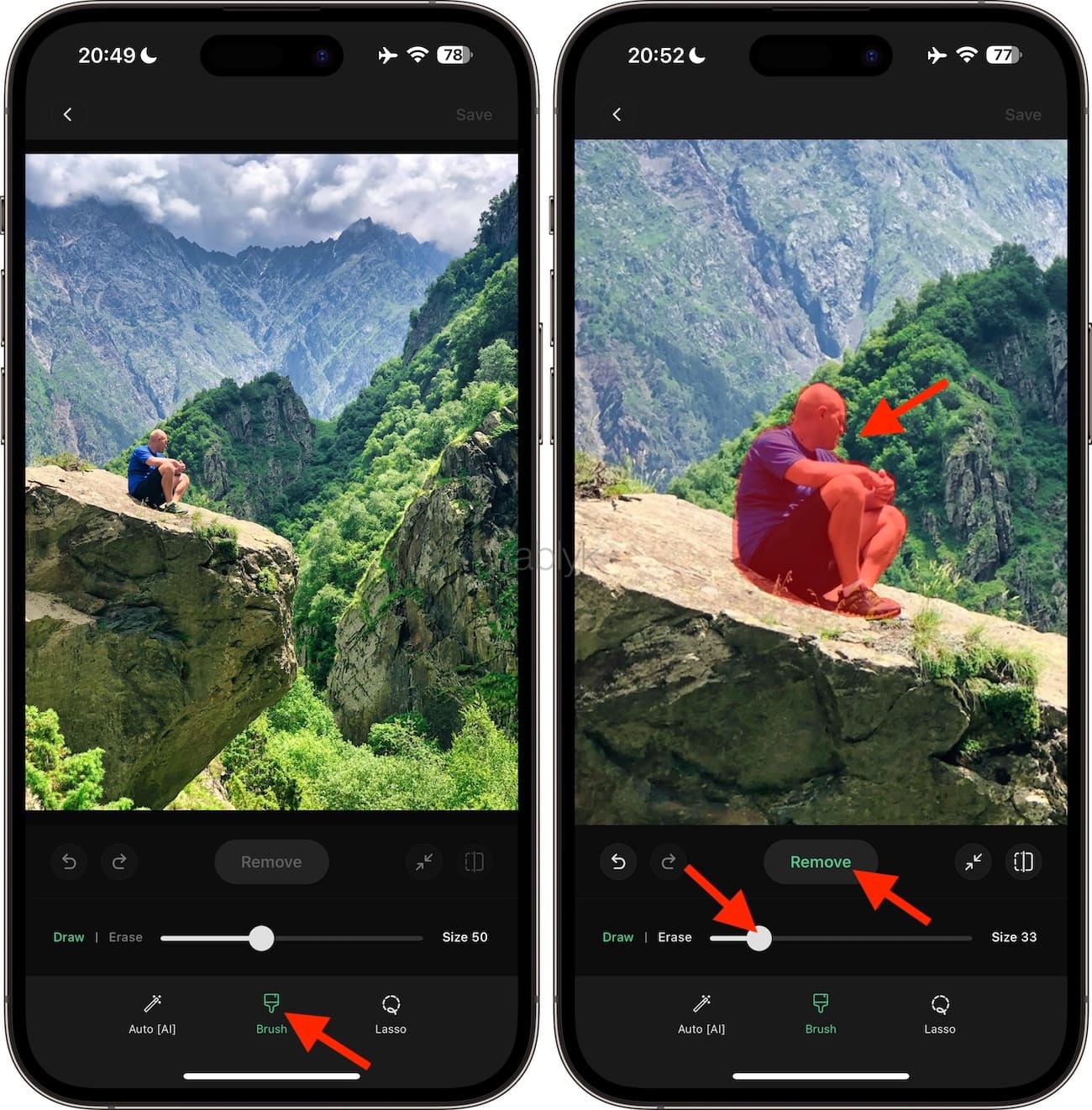
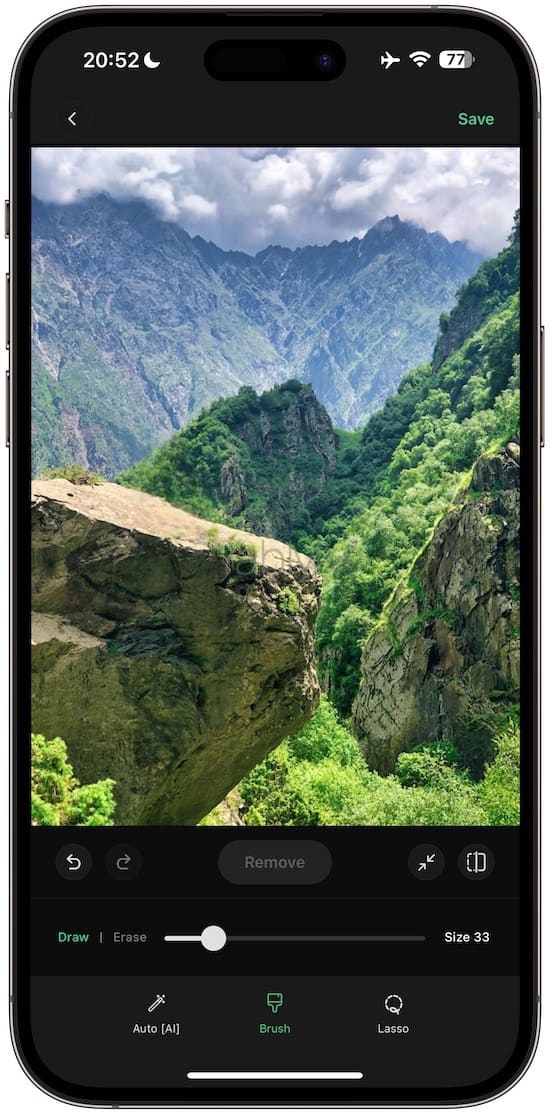
И стоит помнить об интересном моменте, о котором большинство фотографов попросту забывает – о тенях и отражениях. На большинстве снимков они есть и от них тоже надо избавляться! В противном случае может получиться странный результат – на фоне ничего постороннего нет, а вот тени или отражение чего-то странного присутствуют.
Также после осуществления первичной обработки на фотографии может остаться контур ранее удаленного объекта. В этой ситуации надо повторно обвести его и снова нажать волшебную кнопку «Remove». И эти действия можно совершать с вашей картинкой столько раз, сколько потребуется для достижения нужного результата.
Как защитить скриншот или фото
Если возникает необходимость спрятать ненужный текст в редакторе, в первую очередь, следует применить кисть и наложить двойной слой на текст. Возможность применения такой функции заложена во многих телефонных программах и компьютерных редакторах Paint.NET, Photoshop, CorelDRAW.
Проще всего слои представить в виде нескольких прозрачных листов стандартного формата А4. Они накладываются друг на друга. Изображение может складываться из нескольких элементов, располагающихся на каждом слое по отдельности.
Еще один не менее интересный инструмент для защиты изображений, является размытие. Необходимо сразу задавать максимальное значение, чтобы невозможно было увидеть даже силуэт элемента.
Вариант зарисовки идеально работает, если используется вместо выделяющего цвета — цвет фона. Например, текст на снимке черными буквами, а сам фон белый. В таком случае, нужно использовать белый маркер, который сможет спрятать текст таким образом, что его невозможно будет проявить никакими способами.
Пользователи довольно часто допускают ошибки, которые приводят к утечке их личных данных в сеть. При работе с изображениями в формате PNG, не следует размещать на главном слое важные данные. Он сохраняет все слои, хоть это и не видно на конечном результате.
При обработке различными приложениями, слои на снимке могут быть видны. Наложение всевозможных фильтров для коррекции фото — еще один не самый надежный вариант, чтобы скрыть данные на изображении. Многие из фильтров, после применения, не стирают имеющиеся пиксели, а лишь смещают их. Если будет проводиться грамотная обработка, данные могут быть без проблем получены сторонними пользователями.
Отличный редактор для того, чтобы сохранить нужную информацию в тайне — ScreenPic. Это графический дизайн, имеющий целый арсенал подходящих инструментов. Самый лучший из них — фломастер
Им можно просто зачеркнуть, чтобы скрыть важное от чужих глаз. В распоряжении пользователя вся цветовая гамма, выбор толщины фломастера
Как вариант, можно использовать геометрические фигуры — круги, квадраты или прямоугольники
Как вариант, можно использовать геометрические фигуры — круги, квадраты или прямоугольники.
Убрать лишнее с фото | Как удалить человека или ненужный объект с фото
Часто в альбомах есть старые групповые фотографии родственников с их друзьями, а хотелось бы оставить на кадрах только семью. Воспользуйтесь программой ФотоВИНТАЖ! В этом редакторе можно убрать лишнее с фото за считанные минуты, а также улучшить качество снимков, сделать черно-белые картинки цветными и применить эффекты к изображениям.

До

После
Скачивание программы
Во время инсталляции потребуется выполнить стандартные действия: прочитайте и согласитесь с лицензионным соглашением, укажите папку, создайте ярлык или закрепите приложение на панели задач. Так вы сможете получить быстрый доступ к редактору.
Как быстро убрать человека с фото
- Запустите программу, откройте снимок в стартовом окне. Укажите нужную папку и файл. Откройте фото для начала работы
- Чтобы удалить объект с фото, лучше использовать инструмент «Штамп». Он поможет максимально аккуратно заменить вырезанные и поврежденные фрагменты. Найти его можно в разделе «Ретушь». При стирании лучше изменять только масштаб инструмента. Также вы можете настроить размер кисти, уровень растушевки и степень прозрачности. Настройте штамп на панели справа
- Закрасьте объект, который необходимо стереть, зажав левую кнопку мышки. Указанный фрагмент будет обозначен белым цветом. Начните аккуратно закрашивать ненужного человека на фото
- Поверх снимка появятся два блока. Один обозначает ненужное место для удаления. Второй — область, с которой необходимо скопировать фон. Переместите его для заполнения участка с нежелательным объектом. Нажмите «Применить». Укажите область, с которой надо скопировать фон
- Проделайте те же действия со всей фигурой человека и лишними деталями на фотографии. Удаляйте все, что кажется лишним на снимке
- В разделе «Улучшения» вы настраиваете все изображение. Там представлены основные параметры: насыщенность, экспозиция, контраст. Исправить недочеты, добавить четкости определенным участкам, осветлить или затемнить их можно с помощью «Корректора». Настройте качество фотографии, если необходимо
- Экспортируйте полученный результат на компьютер. Нажмите «Файл» — «Сохранить» или «Быстрый экспорт». Выберите формат: JPEG, PNG, BMP, TIFF. Сохраните результат
Как удалить ненужные детали с фото
С помощью «Штампа» можно вырезать с фото лишние элементы фона и людей. Но стоит отметить, что в редакторе есть и другие инструменты ретуши:
- Восстанавливающая кисть используется для устранения мелких дефектов на изображении: пятен, бликов, пыли, недостатков кожи. Для устранения детали необходимо закрасить ее. Программа автоматически скроет недостаток. Вы можете восстановить недостающие фрагменты
- Заплатка применяется, чтобы вырезать крупный фрагмент изображения. Например, часть интерьера, пейзажа или машину. Аккуратно обведите объект, а после переместите выделение на место, которым хотите заменить предмет. Большие дефекты замаскируйте с помощью заплатки
Также в редакторе можно обработать старые фотографии:
- Сделать черно-белые снимки цветными автоматически или вручную.
- Увеличить четкость и резкость изображений.
- Применить готовые эффекты: произвести общие улучшения, стилизовать под фильм или пленку, тонировать фото.
- Кадрировать, поворачивать и изменять перспективу картинок. Подробнее о том, как редактировать фото, вы можете прочитать в другой нашей статье.
- Устранить шум на кадрах.
Теперь вы знаете, как убрать человека с фото. Это не требует специальных знаний навыков. Помимо этого ФотоВИНТАЖ предлагает инструменты для обработки старых фотографий. Скачайте программу, и дайте новую жизнь старым снимкам!
Удаление предметов с фотографии в приложении Snapseed.
Для того, чтобы приступить к удалению лишнего предмета с фотографии, установите Snapseed на ваше устройство. Бесплатное скачивание доступно в Play Market и App Store. После этого, выберите снимок и добавьте его в приложение для обработки.
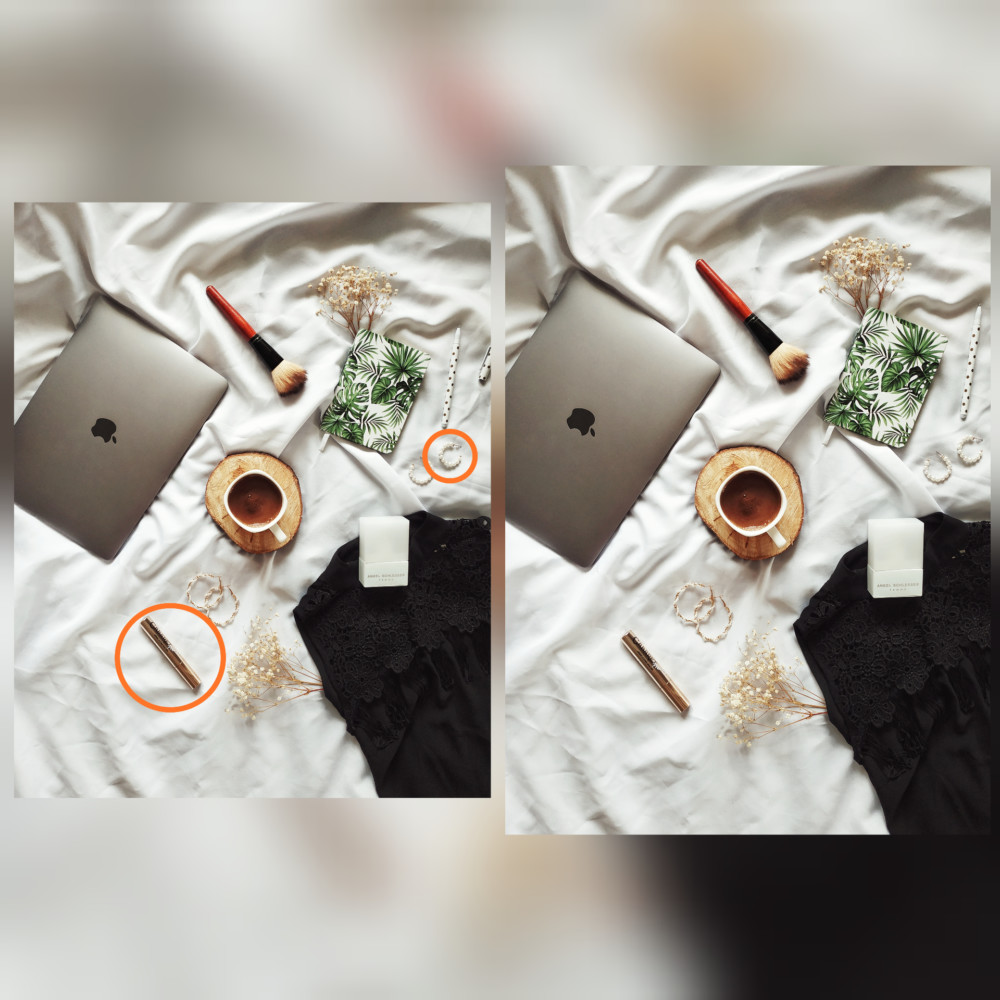
Snapseed: удаление объектов
Откройте меню Инструмент, а затем пункт Точечно.
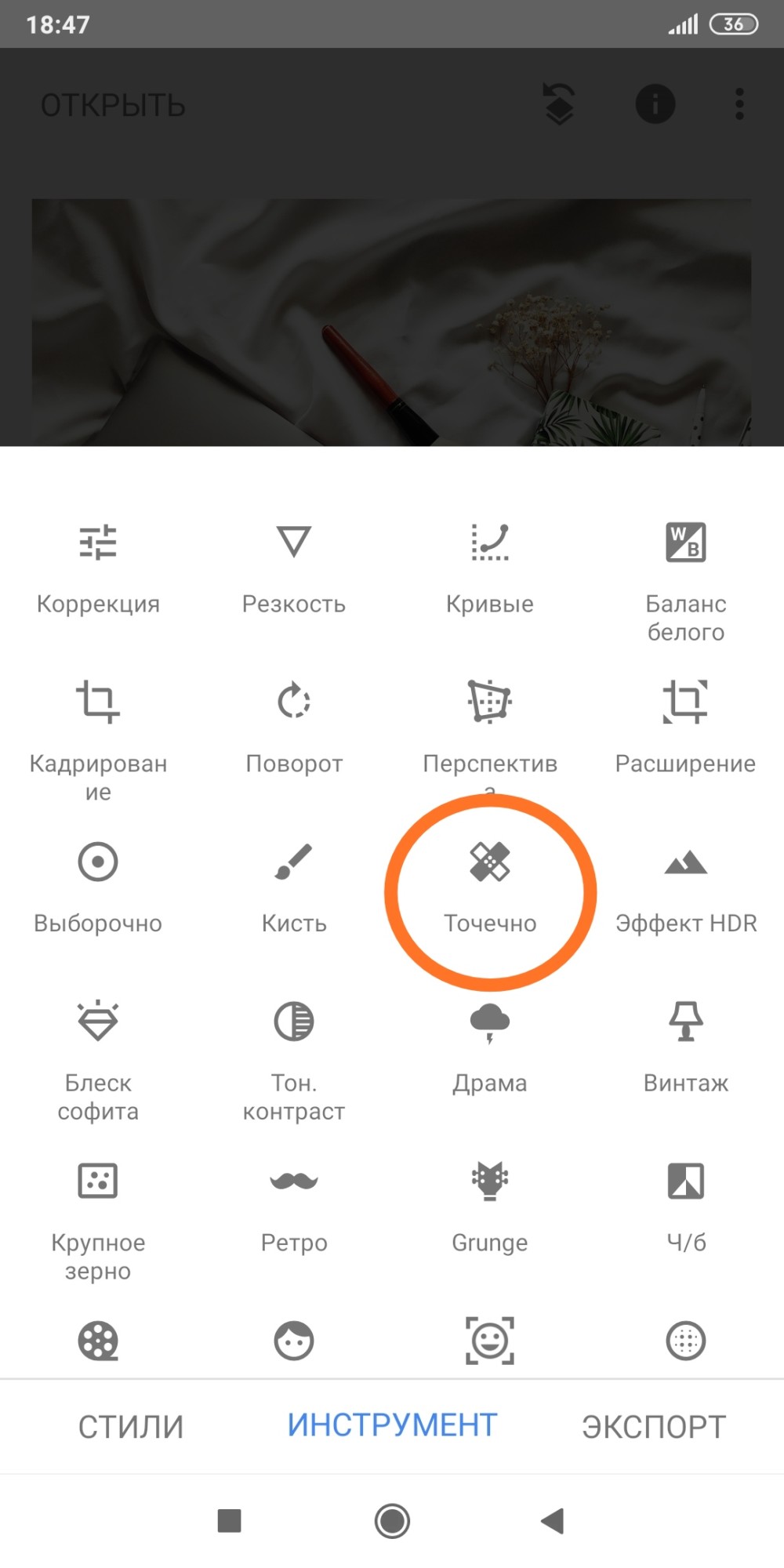
Увеличьте фотографию, чтобы зона удаления предмета была лучше видна и, редактирование прошло максимально точно и качественно.
Затем, тапните по экрану в том месте, где расположен лишний объект. Делайте так до тех пор, пока ненужный предмет не исчезнет. Посмотрите, как это получилось на нашем примере, где мы избавились от одной серьги.

Если вы немного перестарались и задели важную для вас область, внизу экрана есть стрелочки, которые помогают удалить или вернуть действие.
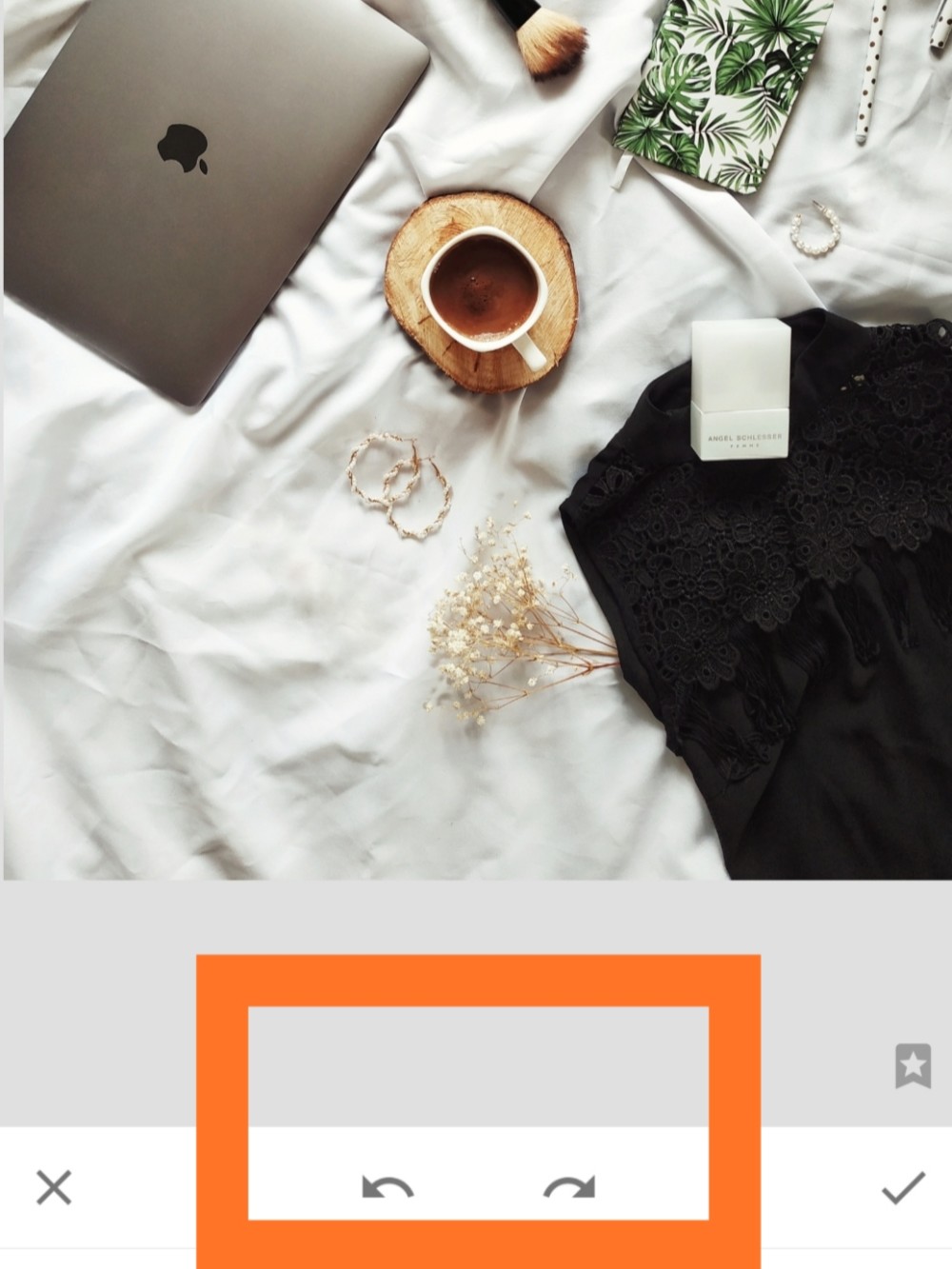
Сохраните изменения и приступайте к удалению следующего объекта. Для примера, мы убрали с изображения еще тушь для ресниц. Посмотрите как это получилось.

Обратите внимание на фото до и после точечной коррекции. Благодаря качественной обработке, никто и не догадается, что на фотографии присутствовали другие предметы

Как видите, приложение Snapseed быстро и качественно справилось с задачей. Таким способом можно удалять любые объекты. Главное, чтобы они были небольшого размера.
Была ли статья полезна?
https://mobilografiya.com/kak-udalit-obekt-v-snapseed/ Копировать
Удаления ненужных объектов с фотографии
Почему не удаётся посмотреть, что замазано на скриншоте
Успех способа для проявления текста, зачёркнутого кистью в редакторе, зависит от того, в каком формате предоставлено изображение. Ведь в каждом из них информация хранится в разном виде. К примеру, рисунки векторных изображений представлены в виде файла с описанием координат геометрических объектов. Растровые графические изображения (JPEG, PNG) проще других подвергаются обработке. Такие картинки могут быть изменены, если не были применены дополнительные инструменты для закрашивания текста.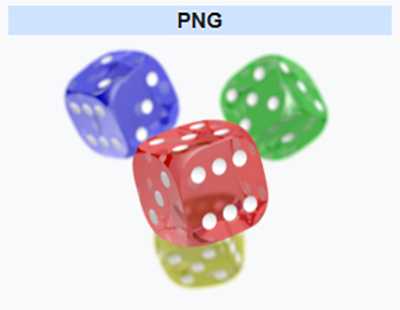 Затрудняет проявление текста изображение ещё и то, что могло быть нанесено несколько слоёв на текст. Применяя инструменты для проявки к одному слою, другой остаётся неуязвимым. Если не удаётся узнать, что за текст написан под слоем кисти описанным выше способом, то никакой другой не сможет помочь. Большинство пользователей уже пытались найти другое решение. Но пока что всё безуспешно.
Затрудняет проявление текста изображение ещё и то, что могло быть нанесено несколько слоёв на текст. Применяя инструменты для проявки к одному слою, другой остаётся неуязвимым. Если не удаётся узнать, что за текст написан под слоем кисти описанным выше способом, то никакой другой не сможет помочь. Большинство пользователей уже пытались найти другое решение. Но пока что всё безуспешно.
Редактор PhotoshopFix поможет избавиться от лишних людей на фото
Это бесплатная программа для смартфонов. Пользователь может задействовать любой из трех инструментов на свой выбор.
Выбирайте нужную опцию в зависимости от особенностей фото дефекта:
| Опции приложения: | Назначение: |
|---|---|
| « Точечно » | Этот инструмент поможет удалить небольшие проблемные места с относительно однородного фона. Как и в случае с приложением Snapseed, алгоритм перетягивает нужные пиксели из окружения. |
| « Штамп » | Функция «Клонирования» позволяет дорисовать участок изображения вручную методом копирования. Чтобы ею воспользоваться, выберите точку, с которой будете копировать рисунок. Это место будет помечено кружком, чтобы вы не запутались. Затем нажмите на то место, которое нужно заполнить скопированным материалом. Водите пальцем по всему пространству, которое нужно удалить. |
| « Заплатка » | Данный инструмент позволяет позаимствовать часть пространства в одном месте и перенести его на другое. |
Незначительные погрешности игнорируйте, чтобы не тратить время. Задний фон впоследствии можно размыть, и они перестанут быть заметными.
Чтобы обработать фото, делайте следующее:
Приложение «Retouch» для удаления предметов, людей и лишних объектов с фото на iPhone
Современные смартфоны практически полноценно смогли заменить большинству из нас фотоаппараты. Мобильные устройства позволяют быстро и с относительно неплохим качеством постоянно делать снимки, в самых разных местах. Но при этом часто встречается ситуация, когда в кадре оказывается нечто или некто посторонний. И не всегда удается избавиться от мешающего объекта или сменить ракурс. К счастью, там, где не удается справиться организационными мерами, на помощь приходит электроника. С помощью алгоритмов постобработки фотографии можно убрать с нее практически любой мешающий основному восприятию объект. А поможет в этом приложение «Retouch», которому требуется готовый снимок, и с ним оно уже сможет творить настоящее волшебство.
Естественно, трудно ожидать стопроцентного результата от пусть даже и умных, но алгоритмов. Результаты идеальными выходят не всегда, но чаще всего пользователей они удовлетворяют. Довольно сильно на качество ретуширования влияет фон, находящийся рядом с удаляемым объектом. Если он не сильно отличается по цвету от удаляемого элемента, то алгоритмы зачастую не очень качественно додумывают финальную сцену. А вот если фон отличается по цвету и кроме того еще и более-менее целостный, то после обработки фотографии заметить признаки постобработки будет сложно.
«Retouch» можно загрузить из App Store совершено бесплатно. Инструмент «Удаление объектов» позволяет выделять и удалять то, чего не должно быть на фотографии (недостатки кожи, попавших в кадр посторонних людей, дорожные знаки, провода и т.д.). Программа позволяет использовать как автоматический поиск лишних объектов на фото, так и ручное выделение при помощи средства «Лассо».
Приложение также позволяет удалять лишние линии и объекты, всего лишь проведя по ним пальцем. Нет необходимости скрупулезно отмечать всю линию. Достаточно отметить лишь часть, и «Retouch» автоматически распознает ее всю.
Лучшие приложения для удаления ненужных объектов с ваших фотографий
Наверное у каждого были случаи, когда сделав снимок, мы обнаруживаем, что нежелательные люди или предметы, присутствуют на фото. Но не стоит волноваться, так как у этой проблемы есть решение.
Независимо от того, есть ли у нас iPhone или смартфон на Android, мы можем установить приложения для редактирования фотографий, которые позволят нам удалить нежелательный объект с фото. Мы предлагаем вашему вниманию лучшие приложения для удаления ненужных объектов с ваших фотографий.
Snapseed
Это одно из лучших приложений, которые мы можем найти для редактирования фотографий, потому что у него есть множество опций. Среди них есть инструмент, с помощью которого мы можем удалить любые объекты с фото.
Этот процесс прост в использовании, займет всего несколько минут и совместим с фотографиями в формате JPEG и RAW. Кроме того, у нас будет 29 инструментов и фильтров, чтобы придать нашей фотографии уникальный и улучшенный внешний вид.
TouchRetouch
Это приложение, с помощью которого мы можем достичь профессиональных результатов, хотя в этом случае вам придется заплатить за него. В нем есть видеоуроки, в которых объясняется, как работать с TouchRetouch.
У нас будет множество вариантов удаления для нежелательных элементов с картинки, какими бы сложными они ни были.
Adobe Photoshop Fix
Adobe Photoshop Fix – еще одно замечательное приложение, которое позволит нам без особых усилий устранить ненужные детали с наших фотографии.
Для этого в его многочисленных функциях мы найдем инструмент, с помощью которого сможем выбрать область фотографии, чтобы полностью ее удалить.
YouCam Perfect
YouCam Perfect – это полноценный редактор фотографий, который позволит нам изменить изображение с помощью множества эффектов и фильтров. Среди этих функций мы найдем опцию, которая позволит нам стереть любой нежелательный объект с фото.
Кроме того, нам будут доступны другие эффекты и фильтры, такие как пиксельная мозаика для удаления фона, виньетка и HDR-эффекты.
Возможно, вам будет интересно:
Спасибо за внимание, надеемся наша статья была вам полезна. Не забываем подписаться на канал « IT знания » и поставить лайк, у нас для вас еще масса интересного
Не забываем подписаться на канал « IT знания » и поставить лайк, у нас для вас еще масса интересного
Не забываем подписаться на канал « IT знания » и поставить лайк, у нас для вас еще масса интересного.
Photoshop Fix
Убрать ненужный предмет или людей с фото на телефоне поможет приложение Photoshop Fix. Оно абсолютно бесплатно доступно для скачки в официальных магазинах.
Как убрать предмет с фото через приложение:
- Открыть приложение Photoshop Fix.
- Зарегистрироваться или авторизоваться через Facebook или Google Play.
- Открыть нужное фото.
- В нижнем меню нажать на значок пластыря «Восстановление».
- В этой программе есть Точечное восстановление, есть Штамп, Заплатка, Эффект красных глаз и Ластик, который восстанавливает, если что-то вам не понравится.
- Для обработки лучше всего приблизить фото касанием пальцев.
- Если вы выбрали пункт «Штамп», то сначала нужно кликнуть по поверхности рядом с ненужным предметом и поставить отметку (кружочек), но там, где его нет. Именно клонированием это области мы будем убирать предмет с фото.
- Коснуться пальцем того элемента, который нужно удалить с фото, и аккуратно шаг за шагом стереть его.
- Сохранить фото в Галерею!
Способ 3: Inpaint
Как видно, описанный только что редактор является полноценным, то есть помимо необходимой сейчас задачи он поможет справиться со множеством других. Однако иногда пользователю это не нужно и требуется только удалить лишнее. Специально для таких целей разработан онлайн-сервис под названием Inpaint.
- Перетащите изображение в выделенную пунктиром область или щелкните по «Upload Image» для открытия картинки.
- Найдите ее через «Проводник» и нажмите «Открыть».
- На левой панели редактора потребуется выбрать инструмент с красным кругом, который и отвечает за удаление лишнего.
- Начните замазывать этим маркером область, от которой хотите избавиться, а при помощи панели сверху регулируйте размер маркера и не забывайте про возможность масштабировать изображение.
- Для применения изменений потребуется кликнуть по зеленой кнопке «Erase».
- Ознакомьтесь с полученным результатом.
- По необходимости всегда можно еще раз выделить маркером область и подтвердить ее удаление, если, например, с первого раза не получилось достичь желаемого результата или появились другие нюансы.
- Inpaint не так хорошо справляется со сложными фонами, однако удалить элемент вполне реально. Для начала отметьте его и подтвердите стирание.
- Иногда могут появляться дефекты, поэтому их тоже выделяйте красным и используйте удаление, сглаживая неровности.
- В идеале должно получить изображение без видимых несостыковок в фоне и располагающихся вблизи объектах.
- Как только очистка изображения будет готова, щелкните «Download».
- Подтвердите начало скачивания или приобретите подписку, чтобы получить изображение в хорошем качестве.
- Ожидайте окончания загрузки файла и переходите к дальнейшим действиям с ним.
Inpaint не всегда функционирует корректно, поскольку встроенные алгоритмы сильно зависят от общего фона и близлежащих объектов, однако если речь идет об однородном или несложном фоне, никаких проблем при удалении лишнего возникнуть не должно.
Afterlight
Что за зверь? Еще одно крутое приложение для редактирования снимков. Создатель Afterlight – фотограф, и это о многом говорит: кроме огромной коллекции интересных фильтров вы найдете текстуры, пленочные эффекты, “засветки”.
Зачем это вам? Фильтры и наложение текстуры собраны в одном месте, дешево и сердито. Вот откуда топовые блогеры берут прекрасный шум, затертости и черточки на снимках.
Интуитивно понятный интерфейс, огромный набор хороших фильтров, возможность редактирования фотографии. Про пленочные эффекты стоит рассказать отдельно. Зерно, состаривание снимка или добавление текстуры: вы можете менять настройки их интенсивности, цвет блика, поворачивать эффект “засветки”. Бонусом – приятные рамки разных форм и размеров.
Лучшие приложения для удаления ненужных объектов с ваших фотографий
Наверное у каждого были случаи, когда сделав снимок, мы обнаруживаем, что нежелательные люди или предметы, присутствуют на фото. Но не стоит волноваться, так как у этой проблемы есть решение.

Независимо от того, есть ли у нас iPhone или смартфон на Android, мы можем установить приложения для редактирования фотографий, которые позволят нам удалить нежелательный объект с фото. Мы предлагаем вашему вниманию лучшие приложения для удаления ненужных объектов с ваших фотографий.
Snapseed
Это одно из лучших приложений, которые мы можем найти для редактирования фотографий, потому что у него есть множество опций. Среди них есть инструмент, с помощью которого мы можем удалить любые объекты с фото.
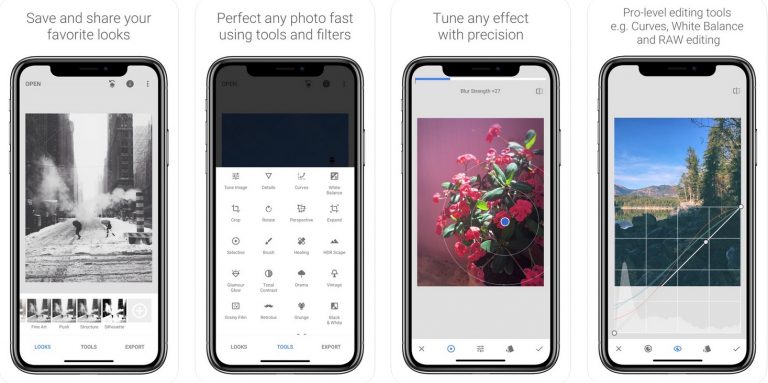
Этот процесс прост в использовании, займет всего несколько минут и совместим с фотографиями в формате JPEG и RAW. Кроме того, у нас будет 29 инструментов и фильтров, чтобы придать нашей фотографии уникальный и улучшенный внешний вид.
Скачать Snapseed (Android)
Скачать Snapseed (iOS)
TouchRetouch
Это приложение, с помощью которого мы можем достичь профессиональных результатов, хотя в этом случае вам придется заплатить за него. В нем есть видеоуроки, в которых объясняется, как работать с TouchRetouch.
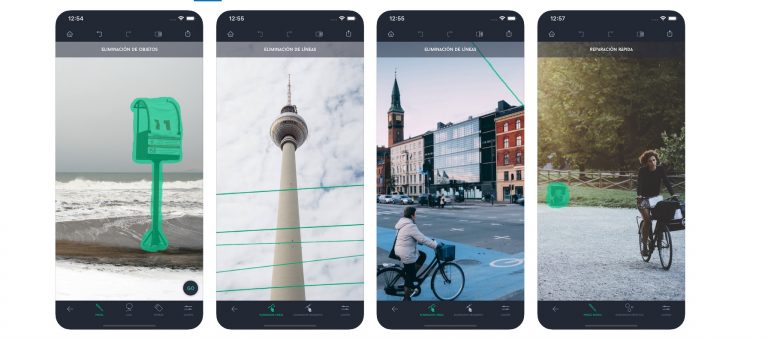
У нас будет множество вариантов удаления для нежелательных элементов с картинки, какими бы сложными они ни были.
Скачать TouchRetouch (Android)
Скачать TouchRetouch (iOS)
Adobe Photoshop Fix
Adobe Photoshop Fix – еще одно замечательное приложение, которое позволит нам без особых усилий устранить ненужные детали с наших фотографии.
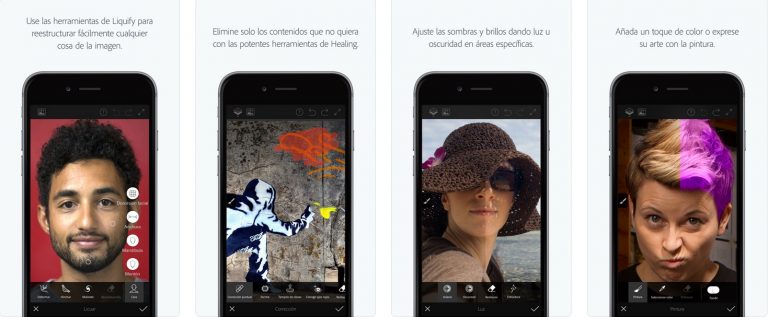
Для этого в его многочисленных функциях мы найдем инструмент, с помощью которого сможем выбрать область фотографии, чтобы полностью ее удалить.
Скачать Adobe Photoshop Fix (Android)
Скачать Adobe Photoshop Fix (iOS)
YouCam Perfect
YouCam Perfect – это полноценный редактор фотографий, который позволит нам изменить изображение с помощью множества эффектов и фильтров. Среди этих функций мы найдем опцию, которая позволит нам стереть любой нежелательный объект с фото.
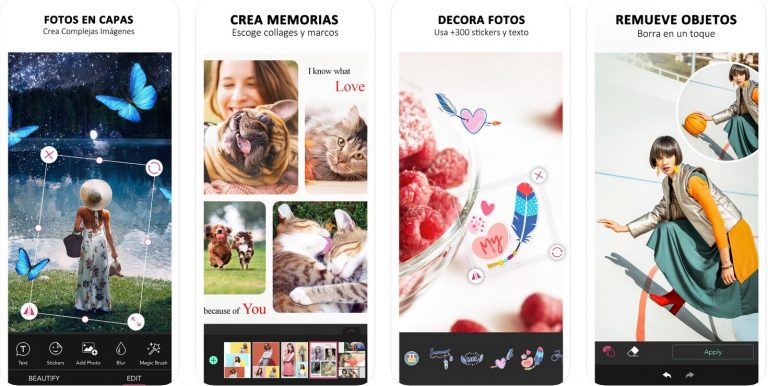
Скачать YouCam Perfect (Android)
Скачать YouCam Perfect (iOS)
Photoshop Fix
Еще одно популярное приложение, за которое не придется платить. Его достаточно скачать на телефон и можно делать потрясающие снимки. Теперь удалять людей и ненужные предметы станет гораздо проще. Одно движение пальца и в Галерее появятся яркие и красочные фото.
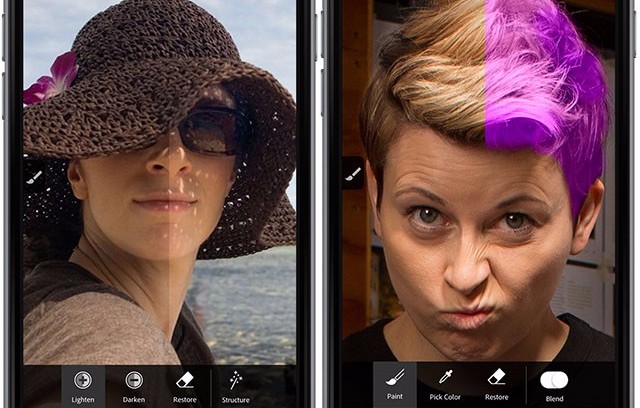
Как воспользоваться программой:
- Открыть приложение.
- Зарегистрироваться через Facebook.
- Выбрать необходимое фото.
- В меню снизу нажать значок «Восстановление».
- Приблизить снимок.
- С помощью инструментов отредактировать фотографию. Дотронуться пальцем до предмета, который хочется удалить.
- Аккуратно стереть ненужное.
- Сохранить фото в телефоне.
Нет ничего проще, чем создавать красивые снимки. Даже неудачные кадры можно отредактировать и сделать из них настоящие произведения искусства.
Как убрать предмет с фото на телефоне?
Бывают такие случаи, когда кадр получился очень крутым, но мешают какие-то предметы: прохожие люди, машины, провода, птицы и другие случайные предметы. В этой статье мы расскажем, как убрать предмет с фото на телефоне за считанные секунды!
Snapseed
Если вы не знаете, как убрать с фото лишние предметы онлайн и бесплатно, то воспользуйтесь приложением Snapseed. Это самый легкий вариант из всех представленных. Скачать абсолютно бесплатно его можно в официальных магазинах AppStore и Google Play.
Как убрать ненужный предмет с фотографии:
Открыть приложение Snapseed.
Нажать Инструменты-Точечная коррекция.
Приблизить снимок пальцами.
Осторожной тапнуть по экрану, чтобы убрать объект или предмет с фото в Snapseed.
Сохранить изображение в Галерею.
Facetune
Второе приложение, которое убирает предметы на фото, называется Facetune. Программа является платной, но часто бывает на скикдах в AppStore (всего за 15 рублей). Если не хотите покупать приложение, то можете воспользоваться бесплатным аналогом Facetune 2. В нём есть точно такая же функция.
Как убрать предмет с фото на айфоне и андроиде:
- Открыть программу Facetune.
- В нижней части перейти на пункт «Заплатка».
- Нажать на предмет, который нужно убрать. Появится 2 круга. Первый – это зона предмета, а второй – это круг с той поверхностью, на которую можно заменить первую часть. Круги можно перемещать в любом направлении, подбирая оптимальный вариант.
- Точечными движениями обработать фото и сохранить его в Галерею.

Photoshop Fix
Убрать ненужный предмет или людей с фото на телефоне поможет приложение Photoshop Fix. Оно абсолютно бесплатно доступно для скачки в официальных магазинах.
Как убрать предмет с фото через приложение:
- Открыть приложение Photoshop Fix.
- Зарегистрироваться или авторизоваться через почту или Google Play.
- Открыть нужное фото.
- В нижнем меню нажать на значок пластыря «Восстановление».
- В этой программе есть Точечное восстановление, есть Штамп, Заплатка, Эффект красных глаз и Ластик, который восстанавливает, если что-то вам не понравится.
- Для обработки лучше всего приблизить фото касанием пальцев.
- Если вы выбрали пункт «Штамп», то сначала нужно кликнуть по поверхности рядом с ненужным предметом и поставить отметку (кружочек), но там, где его нет. Именно клонированием это области мы будем убирать предмет с фото.
- Коснуться пальцем того элемента, который нужно удалить с фото, и аккуратно шаг за шагом стереть его.
- Сохранить фото в Галерею!
Union
И последняя программа, которая убирает лишние предметы с фото, называется Union. Приложение является платным и стоит 379 рублей (цена на 2019 год).
Как убрать предмет с фото в фоторедакторе:
- Открыть приложение Union.
- Для Background загрузить снимок, в котором нужно сделать изменения.
- Для Foreground загрузить чистое фото, где нет никаких посторонних предметов: проводов, машин, людей и т.д.
- Чтобы слои ровно легли друг на друга, можно убрать немного интенсивности, а после вернуть ее обратно.
- Нажать на Mask и Ластиком аккуратно стереть весь слой.
- Далее тапнуть на кисть и закрасить всё ненужное пространство.
- Если нужно повторить маску слоя, то необходимо нажать на Flatten и добавить фото на Foreground.
- Сохранить изображение в Галерею.
Сорви овации
Будьте самыми стильными! Используйте суперэффекты:
Еще куча лайфхаков, секретов обработки, лучших фильтров и необычных масок. А также о том, как сделать радугу на лице, наложить текст, правильно разложить раскладку на фото, описано в сборной большой статье. Кликайте на картинку!
Теперь вы знаете, как убрать ненужный предмет на фото с помощью приложений! Пользуйтесь нашими простыми лайфхаками создавайте собственные шедевры. Идеальный вариант для перфекционистов, которые обожают фотографии без лишних предметов.






























