Настройки роутера

Следует проверить, есть ли вообще возможность выйти в интернет. Если ее нет как с персонального компьютера, так и с другого устройства, целесообразно проверить включен ли сам роутер, работает ли он правильно. Об этом сигнализируют индикаторы.
Индикатор питания должен гореть зеленым. Рядом с ним расположен системный индикатор, который должен мигать. Следующий индикатор — WLAN — показывает, включена ли беспроводная связь на самом маршрутизаторе или в его меню. Далее идут нумерованные LAN-порты, к одному из которых должен быть подсоединен кабель. В идеале, он тоже должен мигать. После них обычно идет WAN, индикация которого говорит о том, что маршрутизатор подключен к интернету.
Настройки Xiaomi, которые влияют на отвал сети Wi-Fi
Ниже я приведу некоторые рекомендации, которые по отзывам тех, кто столкнулся с проблемой отвала Wi-Fi, сообщают о том, что им они помогли. Однако, там же есть отзывы, что всё было сделано, но проблема не ушла.
Никаких гарантий нет, но можно попробовать изменить некоторые настройки Wi-Fi на Xiaomi, которые могут дать положительный эффект.
Сразу же сделаю замечание о том, что настройки роутера могут вносить заметную роль в отвале Wi-Fi на Сяоми, начиная с загруженных каналов, которые выбираются по умолчанию автоматически, так и прочими параметрами, включая DHCP, уровнем сигнала и количеством одновременно подключенных к роутеру устройств.
Разблокируйте Xiaomi, войдите в общие настройки, найдите пункт «Wi-Fi».
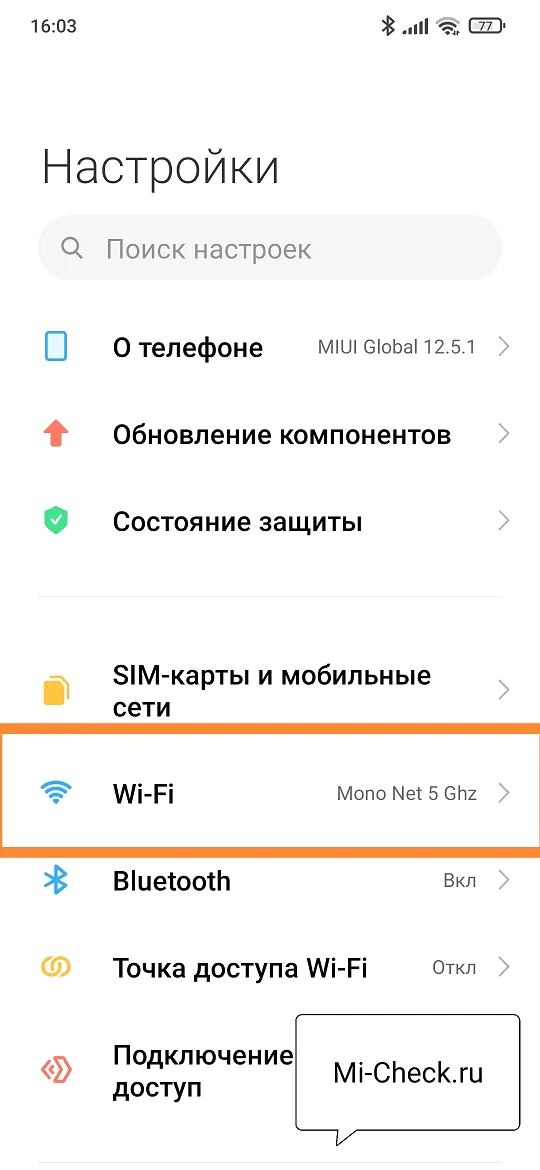
«Помощник Wi-Fi»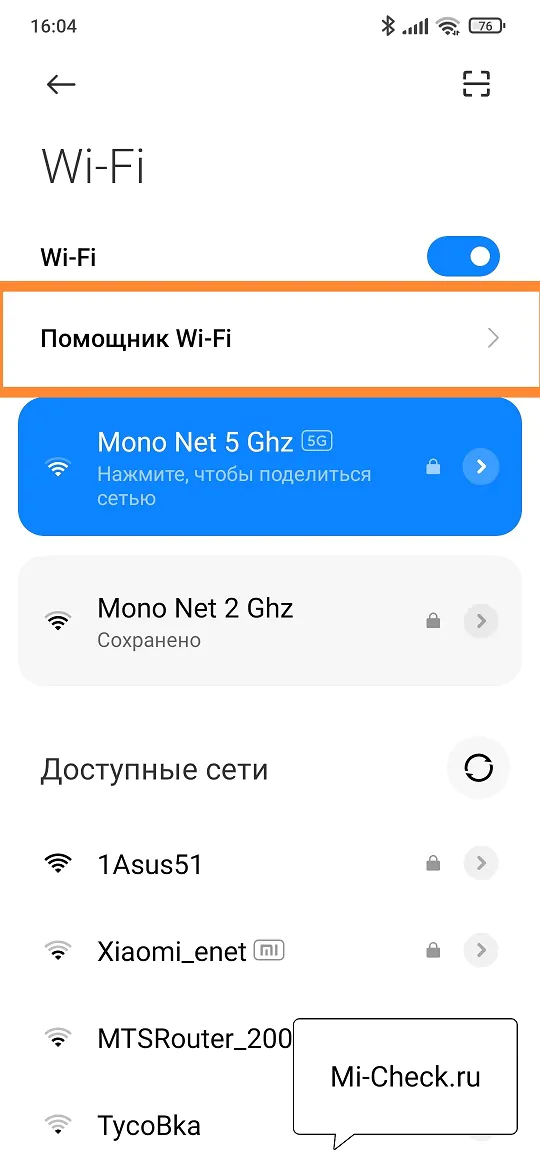
«Приоритезация Wi-Fi»«Включать Wi-Fi автоматически»«Выбирать лучшую сеть автоматически»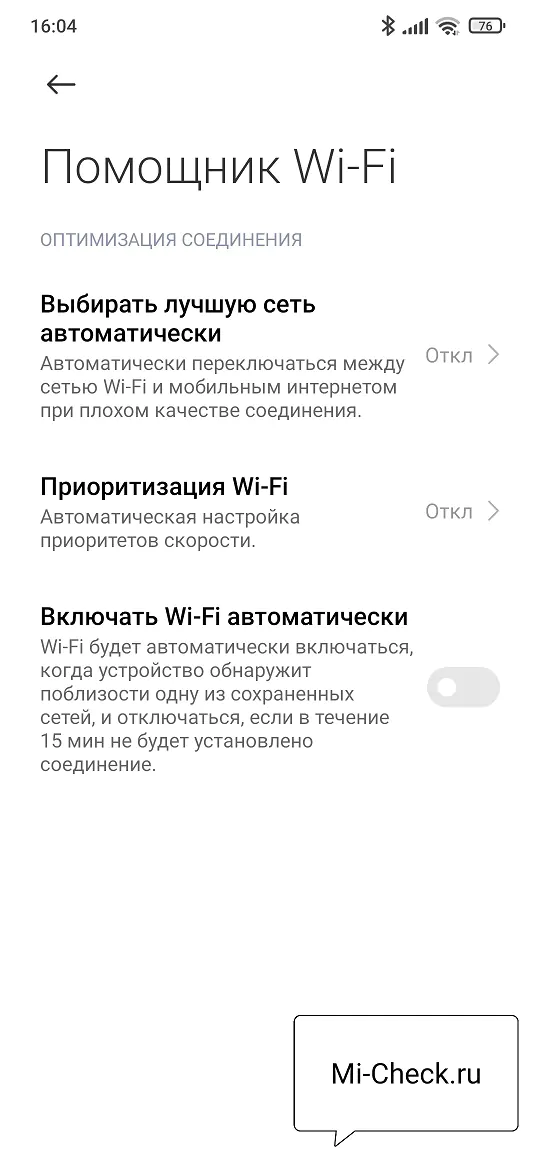
После этого, если вы знаете пароль от Wi-Fi сети, с которой испытываете проблемы, выберите её, нажмите на иконку «Стрелка», чтобы попасть в свойства подключения.
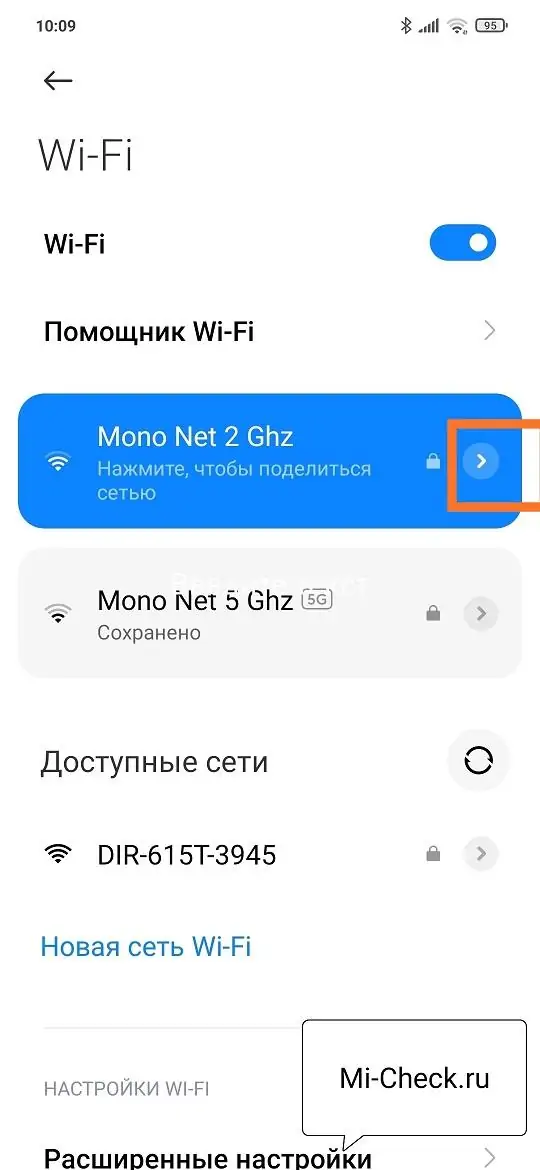
«Удалить эту сеть»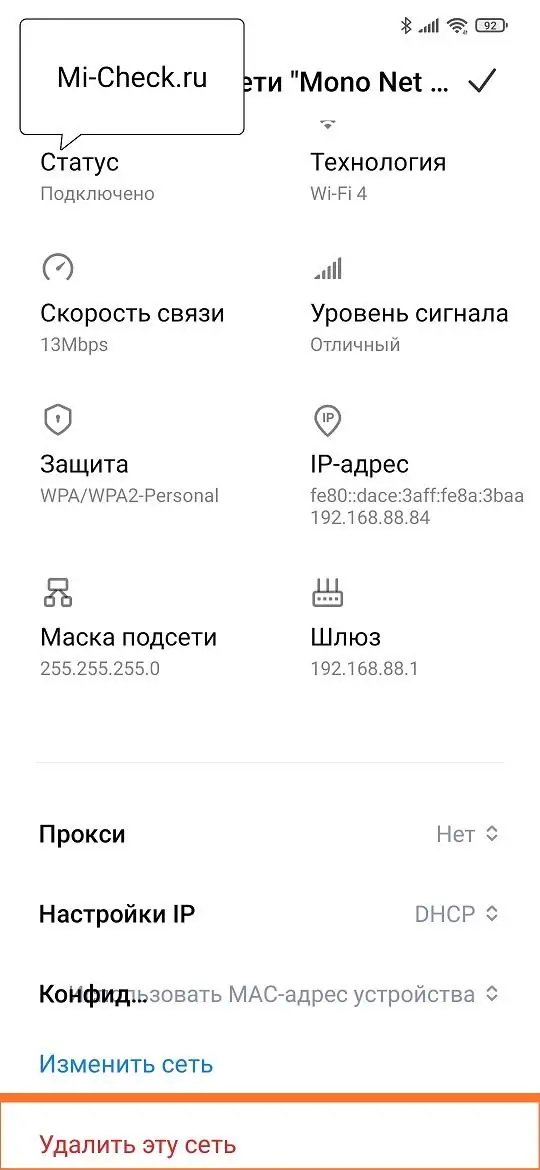
Перезагрузите смартфон и проверьте, будет ли теперь соединение Wi-Fi работать стабильно и корректно.
Для того, чтобы убедится, что проблема с Wi-Fi на Xiaomi именно по вине телефона происходит, попробуйте подключиться к другому роутеру с другой сетью. Если при подключении к двум или более роутерам проблема с отключением Wi-Fi на Xiaomi сохранится, вероятность того, что именно Сяоми является дефектным, высока. Но если при подключении к другой физической точки доступа всё работает стабильно, вероятно, причина постоянно отваливающейся сети Wi-Fi заключена в роутере, а не в смартфоне.
Почему отключается Wi-Fi на телефоне
В большинстве случаев проблема является незначительной, и устранить ее несложно. Главное понять, что именно вызывает отключение Wi-Fi на телефоне. Поэтому следует рассмотреть все возможные варианты.
Неисправности роутера
Чтобы выявить неисправность маршрутизатора, нужно найти бесплатную точку доступа в общественном месте и попытаться к ней подключиться. Если в этом случае связь является стабильной, то причина того, почему телефон отключается от Wi-Fi сам по себе, действительно связана с роутером.
Важно! Постоянное переподключение соединения на устройстве связано с тем, что телефон не проходит аутентификацию или не получает IP-адрес.
Спровоцировать отключение беспроводного соединения могут неправильные настройки, а также программная или аппаратная неисправность маршрутизатора. Выявить очевидную проблему сразу можно по индикаторам на устройстве. Обязательно должна гореть лампочка питания, вай-фай и WAN.
 Определить проблему можно по индикаторам на роутере
Определить проблему можно по индикаторам на роутере
В процессе длительной эксплуатации маршрутизатор постепенно теряет свою функциональность. Он зависает, беспроводное соединение прерывается, и регулярно вылетает из сети. Выявить это можно при включении нового роутера. Если в результате этого телефон не отключается от Wi-Fi и соединение стабильно, то пора провести замену старого маршрутизатора.
В некоторых случаях причина может быть связана со сбоем работы роутера, что привело к сбросу основных настроек устройства.
Важно! Выявить аппаратную неисправность роутера можно сразу при покупке устройства, для этого достаточно проверить подключение и проверить его стабильную работу в магазине.
Проблемы с телефоном
Причина того, почему вай-фай иногда отключается сам по себе на телефоне, может быть связана и с гаджетом.
Соединение способно отключаться при:
- наличии вирусов, сторонних программ;
- неправильно установленных параметрах в настройках устройства;
- использовании некачественного программного обеспечения.
Определить сразу, в чем кроется причина периодического отключения вай-фай нельзя. Поэтому необходимо проверять все возможные варианты и при наличии ошибок устранять их.
На стабильность беспроводного соединения могут влиять и бытовые приборы такие, как микроволновая печь, радиотелефон, так как они работают на одной частоте с маршрутизатором. При расположении телефона вблизи роутера колебания малозаметны, но при отдалении они проявляются сильнее и также могут быть причиной того, почему периодически пропадает вай-фай на телефоне.
Как исправить проблемы с Wi-Fi на Android
Теперь, когда мы перечислили наиболее распространенные проблемы с отключением Wi-Fi на Android, вот как их исправить.
Проблемы с роутером
Если вы успешно пробовали свое устройство с другими беспроводными соединениями, проблема, вероятно, связана с вашим маршрутизатором, а не с телефоном. Возможно, вам потребуется изучить вашу сеть и выяснить, что с ней происходит. Некоторые распространенные проблемы заключаются в том, что он может быть переполнен или не иметь достаточного диапазона, чтобы адекватно добраться до вашего телефона. Обратитесь к документации вашего маршрутизатора или, в худшем случае, купите новый.
Проблемы с экономией заряда батареи
Это одна из самых распространенных проблем, когда речь идет о подключении Wi-Fi Android. Решение простое, хотя оно может повлиять на срок службы батареи вашего устройства.
Загляните в настройки энергосбережения вашего телефона. Обычно вы можете найти их в меню «Дополнительно», «Энергосбережение» или «Wi-Fi». В большинстве меню есть поле поиска; попробуйте ввести энергосбережение или Wi-Fi. В некоторых из самых высоких опций вы заметите, что Wi-Fi отключен. Либо выберите другой режим, который не выключает Wi-Fi, либо выберите параметр, который всегда поддерживает его.
Например, вот как найти настройки Wi-Fi на телефоне Samsung.
1. Откройте настройки, нажав на значок настроек.
2. Нажмите «Подключения».
3. Нажмите и удерживайте «Wi-Fi», пока не появится следующий экран. Затем выберите меню в правом верхнем углу экрана.
4. Нажмите на «Дополнительно».
5. Откроется экран дополнительных настроек Wi-Fi.
В этом меню вы можете увидеть режим энергосбережения, оптимизацию настроек и т. д. Не все устройства будут иметь одинаковые шаги и экран, но аналогичные настройки доступны на большинстве устройств. Вы можете ознакомиться с информацией производителя для вашей конкретной марки и модели.
Конфликты приложений
Конфликты приложений бывает сложно диагностировать. Лучше всего попытаться вспомнить, когда у вас начались проблемы. Вы устанавливали какие-либо новые приложения в это время? Если вы можете что-то придумать, удалите их и посмотрите, изменится ли это.
Если вы не можете вспомнить, вам, возможно, придется просто начать удаление приложений, пока вы не выясните, какое из них мешает вашему Wi-Fi. Посмотрите, нет ли другого приложения, которым вы можете заменить его, или посмотрите, есть ли в приложении какие-либо обновления или информация, которая устраняет проблему.
VPN
VPN-клиенты также могут быть источником головной боли. Если вы используете его, попробуйте отключить его и посмотреть, есть ли у вас проблемы.
Попробуйте подключиться к VPN через подключение для передачи данных 3G/4G/5G и посмотрите, есть ли у вас хороший сигнал. Если он работает без сбоев, возможно, у вас конфликт между вашим Wi-Fi и VPN.
Другие вопросы
Если ни одно из вышеперечисленных решений не работает для вас, возможно, что-то еще не так.
Старые или устаревшие данные иногда могут быть проблемой; очистка кеша иногда может это исправить. Если вы недавно не перезагружали телефон и не обновляли его, попробуйте сделать это.
В крайнем случае, вы всегда можете сделать сброс настроек на вашем устройстве. Это вернет ваш телефон ко всем исходным настройкам. Просто имейте в виду, что он также удалит все приложения и личные данные на телефоне, поэтому сделайте резервную копию своих контактов, файлов данных, музыки, изображений и т. д.
Если вы идете с заводским сбросом, вы можете заглянуть в хороший телефонный менеджер для резервного копирования и сохранения ваших личных данных.
Очистка данных, обновление, перезагрузка и даже сброс к заводским настройкам часто решают некоторые из более сложных проблем.
Что делать если Wi-Fi постоянно отключается на телефоне?
Не будем много играть в детективов и сразу перейдем к способам исправления проблемы.
Проверка параметров телефона
Некоторые программы и настройки смартфона могут создавать ситуации, при которых постоянно отваливается Wi-Fi. Рекомендуем проверить несколько мест на наличие проблем.
Пропадает соединение с интернетом через Wi-Fi, как исправить:
- Выключаем и повторно включаем сначала Wi-Fi, а затем то же делаем с режимом «В полете».
- Сканируем систему на вирусы. Порой проблема в заражении системы вирусами. Решением станет запуск одного из популярных антивирусов. К примеру, Avast Mobile Security, AVG AntiVirus Free, Cheetah Security Master и т. п.
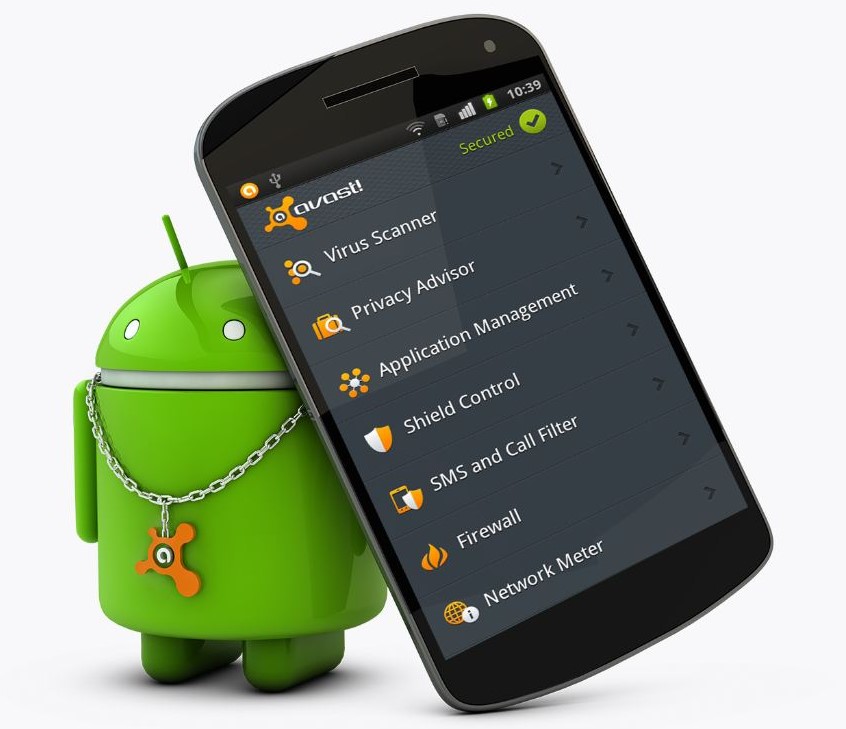
- Устанавливаем приложение для сканирования Wi-Fi-настроек. Утилита Wifi Fixer умело определяет наличие проблем с подключением и исправляет их. Интерфейс простой, а кнопка запуска сканирования расположена на основном окне.
- Сбрасываем настройки. Самый радикальный способ, но при проблемах со стороны мобильного девайса помогает практически всегда. Для этого переходим в «Настройки» в раздел «Подключение и общий доступ», где и выбираем «Сбросить настройки Wi-Fi». Процедура актуальна для устройств с Android 9 или выше.
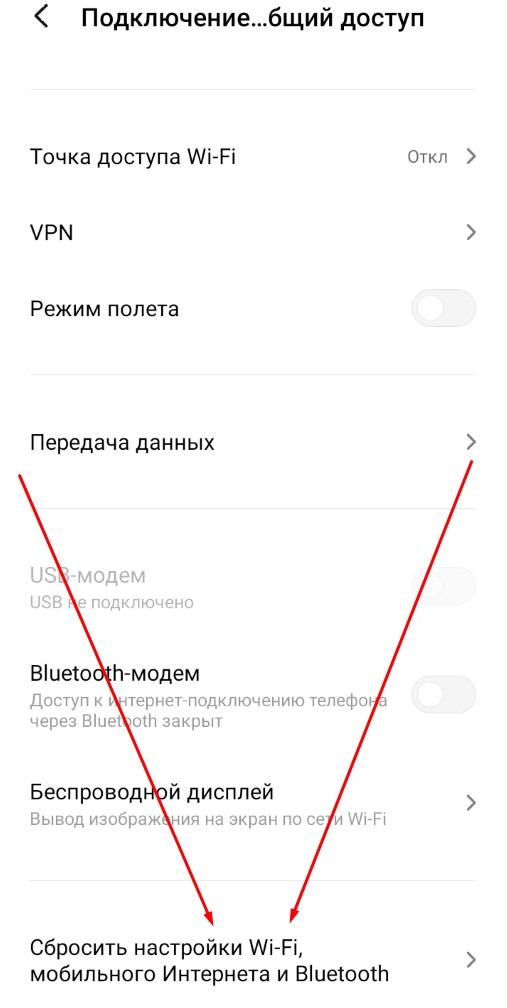
Изменение настроек роутера
Еще одна частая причина проблемы касается самого роутера. Решений снова будет несколько.
Что делать:
Переключаемся в двухдиапазонный режим работы, если роутер это поддерживает. Обычно данный параметр расположен в настройках роутера (все данные для перехода находятся на наклейке снизу устройства) в разделе «Режим сети».
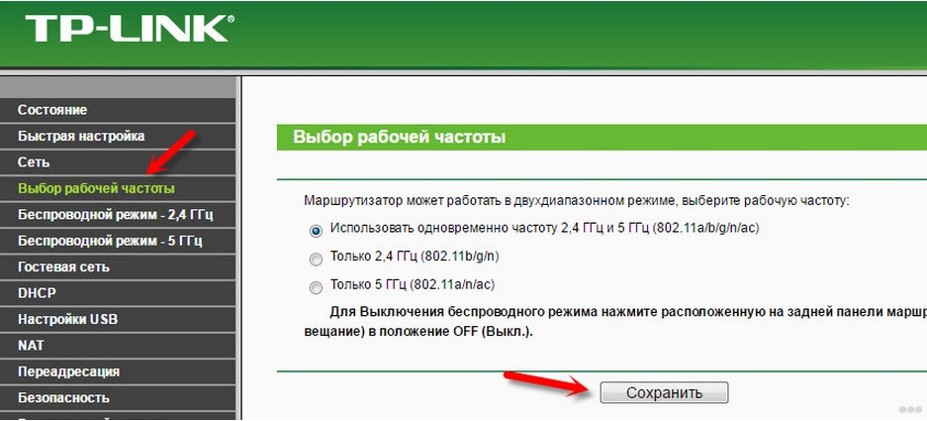
- Увеличиваем максимальное количество устройств. Следует проверить разделы «Контроль доступа» и «Родительский контроль» и снять это ограничение.
- Меняем расписание. Некоторые сети настроены на работу в определенное время. В разделе «Контроль доступа» переходим в «Расписание» и его корректируем настройки.
- Выставляем Google DNS. В разделе «DNS» устанавливаем: DNS1 8.8.8.8 и DNS2 8.8.4.4. Нестабильный DNS часто является причиной перебоев в работе.
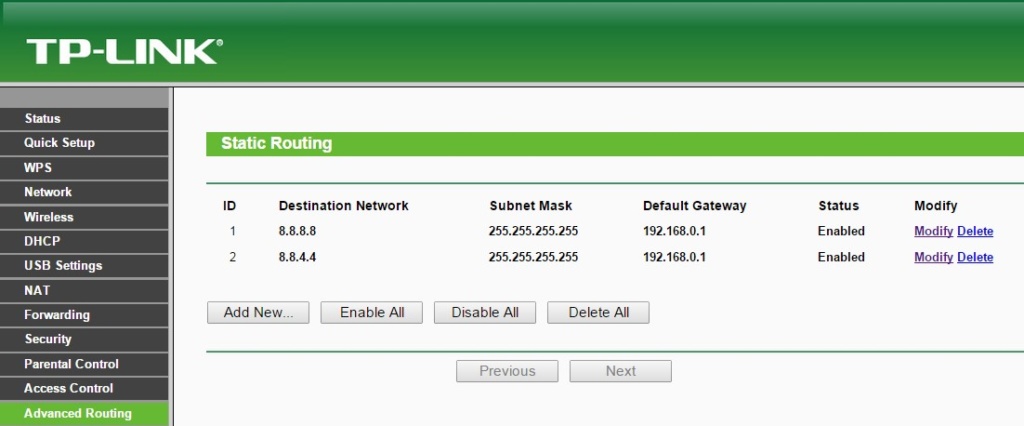
- Снимаем ограничение в разделе «Контроль пропускной способности». Если одно из устройств начинает потреблять много трафика, второе будет постоянно отваливаться.
- Перезагружаем роутер. Необходимая кнопка расположена с тыльной стороны. Нажимаем на Reset и удерживаем 7 секунд.
Отключение сторонних приложений
Удаляем программы, потенциально виноватые в проблемах с сетью. Сперва стоит вспомнить, после чего начал периодически пропадать Wi-Fi. Возможно, проблема в пиратском приложении или даже утилите с Play Market. Рекомендуем убрать все подозрительные программы. Для начала можем снять права на доступ к интернету с ненадежного программного обеспечения. Удаление и управление происходит через систему «Настройки» на вкладке «Приложения».
Дополнительные рекомендации
Все еще пропадает интернет на телефоне? Вот еще несколько действенных способов:
- Меняем регион в роутере. Сперва стоит выставить «Россия». Если не сработает, пробуем Великобританию.
- Выставляем ширину канала в маршрутизаторе. В разделе «Беспроводной режим» задаем ширину «20 MHz».
- Используем менее загруженные каналы. Каналы под номером 1, 6 и 11 неперекрывающиеся, а значит помех будет меньше.
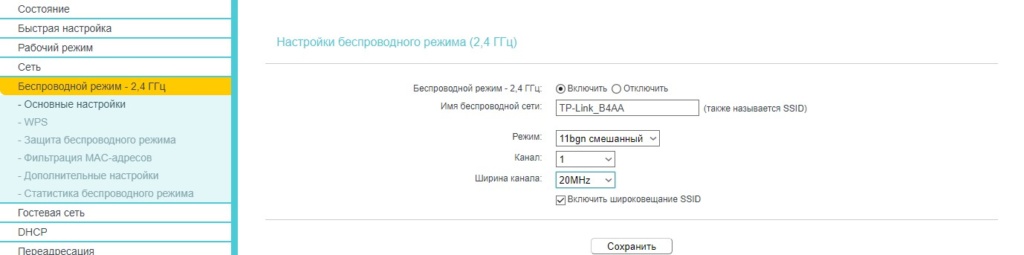
- Выключаем VPN. Если в настройках роутера указан VPN, лучше его выключить.
- Усиливаем качество сигнала. Самый простой способ – подойти по ближе. Если связь нестабильна, стоит задуматься над сменой расположения роутера, приобретением более мощного аналога или установкой ретранслятора.
Вредоносные и антивирусные программы
Мешать корректной работе вай-фая могут и вирусы, которые смартфон «поймал» в сети. Если вы подозреваете заражение, целесообразным будет установить на телефон антивирусную программу и провести проверку. Таких программ много, но используют обычно устоявшиеся брэнды вроде Касперского и ESET Nod.
Другая сторона медали: антивирусные и другие защитные программы, например, брандмауэр, сами могут быть источником неполадок. Антивирус создает своеобразный «щит» для фильтрации трафика, что иногда влияет на связь. Если после удаления антивирусного софта связь работает корректно, в этом случае вам придется попробовать другой софт или отказаться от него.

Проблема в роутере
Когда пользователь подключен не к своей сети, исправить проблему может быть в несколько раз сложнее. Имея свой маршрутизатор его как минимум можно перезапустить. Вылетает беспроводная сеть по причинам, описанным ниже.
Заметим, что многие современные маршрутизаторы бюджетного типа часто виснут и Wi-Fi отключается. Такая проблема возникает из-за усиленной нагрузки на сеть, например, когда пользователь скачивает объёмные файлы через торрент.
Известной причиной являются перебои в электросети. Устранить явление не всегда просто, но рекомендуется перезапустить устройство, потом на несколько минут отключить от сети.
Еще один вариант – когда на одном канале работает несколько устройств. Что делать в этом случае? Изменить настройки из панели управления маршрутизатора, где необходимо поменять номер канала на свободный.
Дополнительные действия:
- подключение интернет-кабеля напрямую к компьютеру или ноутбуку;
- обновление программного обеспечения (прошивки) маршрутизатора;
- временный отказ от использования торрент-программ;
- использование другого роутера.
Все рассмотренные варианты в большинстве случаев помогают исправить проблемы с отключением Wi-Fi каждые 5 минут. Если не помог один способ, перейдите к другому и так далее.
Полезное видео: способы устранения неполадок, когда пропадет Wi-Fi:
Теперь у пользователя не должно возникнуть вопроса, почему происходит отключение Wi-Fi соединения на ноутбуке
Мы регулярно пользуемся Wi-Fi связью, на работе и на отдыхе; эта технология беспроводной связи настолько плотно вошла в нашу повседневность, что уже сложно представить жизнь без нее. Распространенная ошибка, когда самопроизвольно отключается Wi-Fi на Android устройствах, может нарушить выполнение насущных задач, а значит эта проблема должна быть решена или предупреждена.
Советы по исправлению мобильного Wi-Fi-соединения
Как мы уже говорили ранее, одна из самых важных функций нашего мобильного устройства — это возможность сидеть в интернете в поисках развлечений или по любой другой причине. Но в некоторых случаях у нас возникают различные сетевые проблемы, которые не позволяют нам получить к нему доступ в обычном режиме. Поэтому, когда это беспроводное соединение действительно плохо для нас или даже не работает для нас, неудобно использовать мобильные данные у себя дома.
Кроме того, в нашем случае может случиться так, что у нас нет хорошего покрытия, и, следовательно, использование данных не принесет нам большой пользы. И если в вашем случае вы по-прежнему не можете решить и исправить подключение своего мобильного телефона к этой сети самостоятельно, мы покажем вам другие простые советы и маленькие хитрости, которые помогут нам решить некоторые из наиболее распространенных проблем. А для этого достаточно иметь в руках мобильный телефон.
Стереть все свои данные
Чтобы удалить все данные, которые мы сохранили из рассматриваемой сети, мы должны войти в настройки нашего мобильного устройства
Важно знать, что в зависимости от производителя вы можете изменить шаги , поэтому мы заставим вас следовать некоторым обобщенным шагам. Сначала войдите в настройки мобильного телефона, затем войдите в систему
После этого мы войдем в раздел «Сброс», нажмем «Сбросить настройки сети», а затем снова подключимся.
Используйте фиксированный IP
Если с предыдущим решением нам не удалось исправить ошибку, мы должны попытаться назначить фиксированный IP-адрес нашему мобильному телефону . Кроме того, корректировка вашего DNS может быть еще одно решение, которое заканчивается этой неудачей. И что самое интересное, мы можем сделать это вручную из настроек терминала, поэтому мы дадим вам несколько общих шагов, которые вы можете выполнить со своим мобильным телефоном:
- Перейдите в «Настройки»> «Сети и подключения».
- Введите Wi-Fi> щелкните по нему и щелкните изменить.
- Войдите в Дополнительные параметры, перейдите к параметру «Настройки IP» и нажмите «Статический IP-адрес», там также появится возможность изменить DNS.
Широкополосный доступ насыщен
Другие неисправности, которые мы можем найти, будут связаны с некоторыми моделями маршрутизаторов, в которых они транслируются в диапазоне 2.4 ГГц. И дело в том, что он обычно насыщен, также, если есть другие, которые вещают в том же диапазоне, возможно, что на ваш влияют разные помехи, и поэтому он медленнее, чем обычно. К счастью, если и наш мобильный телефон, и роутер не так уж и стары, мы можем подключиться к 5 ГГц .
Если это наш случай, нам нужно будет получить доступ к сетевым настройкам нашего мобильного телефона и найти его, но имя отображается 5 ГГц. Пароль может быть другим, поэтому внимательно посмотрите на него на устройстве. Кроме того, значительно улучшится скорость, поэтому мы заметим существенное изменение.
Ваш мобильный слишком далеко
Одна из наиболее распространенных проблем заключается в том, что мы слишком далеки от указанного соединения, поэтому оно пойдет не так или соединение будет нулевым. Одно из двух, или мобильный телефон выполняет что-то в фоновом режиме, например обновляет приложения или загружает файлы в облако, или маршрутизатор находится слишком далеко от того места, где вы находитесь.
Если мы убедимся, что первый вариант не является виновником, мы должны учитывать, что это ошибка рассматриваемого соединения. Так Лучшей альтернативой этому будет установка ретранслятора. в промежуточной точке, чтобы улучшить подключение к более удаленному месту.
Не могу найти сеть Wi-Fi
Однако, если ваше мобильное устройство находится по соседству и не находит указанную сеть, возможно, мы столкнулись с проблемой, которую несколько сложнее решить. Одним из первых шагов, которые мы должны сделать, является перезагрузка обоих устройств.
Если даже в этом случае мы все еще не можем получить доступ к нужной сети, нам придется войти в Настройки> Беспроводная связь и сети> Wi-Fi. Позже нам придется искать опция, которая позволяет нам добавить соединение . Оказавшись внутри, мы введем имя сети в WPA / WPA2 PSK, а затем нам нужно будет ввести ее пароль. Если после этого мы не сможем заставить наш терминал обнаружить это, нам придется связаться с компанией, чтобы они прислали нам техника.
Настройки инженерного меню Android
Если ваше устройство работает на базе процессора MediaTek (на большинстве устройств с процессором Qualcomm такой возможности нет), вы можете выйти в инженерное меню и выставить настройки Wi-Fi прямо через него. Открыть его можно по команде «*#*#3646633#*#*», введённой в панели набора номера. Для некоторых планшетов, у которых нет этой панели, можно установить специальные утилиты для выхода в инженерный режим. Настройки проверяются и устанавливаются во вкладке «соединение».
Настраивать что-то через инженерный режим стоит только в том случае, если вы — продвинутый пользователь платформы Android. Это режим для разработчиков, любые изменения методом тыка могут привести к неприятным последствиям.
Почему Блютуз включается сам по себе на Андроиде и не только?
Вопрос, почему сам по себе включается Блютуз, возникает очень часто. Многие мои друзья обращались ко мне по этому вопросу. Причин этого может быть очень много, и одним из вариантов может быть даже вирус. О том, почему Блютуз включается сам по себе на Андроиде и как это исправить, я расскажу в данной статье.
Почему беспроводная связь включается сама по себе
Если Блютуз запускается самостоятельно, то это в любом случае не хороший знак. Если вы точно знаете, что к этому приводит, то можете быть спокойны. Если нет, то стоит в этом разобраться.
Случайное нажатие на экран
Иногда Блютуз сам включается на телефоне при вашем непосредственном участии. Достаточно лёгкого прикосновения к экрану, чтобы нажать на значок в панели быстрого доступа. Также экран может задействоваться от тепла тела. Например, если смартфон лежит в кармане брюк. Таким образом может включаться ещё и Вай-Фай, режим полёта, фонарик и т.д.
Решение: поставить другую блокировку экрана, убрать Блютуз из панели быстрого доступа, не носить смартфон в карманах, купить чехол для смартфона.
Встроенная функция
Производители смартфонов задают изначальные настройки, которые призваны сделать работу комфортнее и удобнее – с их точки зрения. Часто сюда входит и постоянно включающийся Блютуз.
Решение: здесь сложно составить список моделей и решения для них – вам придётся найти ответ самостоятельно. Например, для Meizu M6 нужно зайти в Настройки – Местоположение – Меню Сканирование (три точки в правом верхнем углу) – и отключить там Блютуз.
Приложения с доступом к Блютуз
Большое количество приложений, которые вы устанавливаете, запрашивают разрешения доступа к разным функциям смартфона. Мы редко их просматриваем, чаще нажимаем кнопку на автомате. Вполне вероятно, что именно из-за какой-то программы и постоянно включается Блютуз на вашем телефоне Андроид.
Решение: проверить разрешения можно в Настройках, в пункте Приложения – Разрешения приложений (Права приложений). Или просто удалите недавно установленную программу и проверьте, исчезла ли проблема.
Вирус
Если вы не давали прав на доступ к беспроводной связи, то вполне вероятно, что смартфон подцепил вирус.
Решение: установите антивирусное приложение с актуальными базами и просканируйте телефон. Также можно сбросить настройки, как описано в следующих пунктах.
Сбой программного обеспечения
Возможно, на смартфоне произошёл сбой ПО: какой-то системной программы, прошивки, системы Андроид. В этом случае Блютуз может как просто самопроизвольно запускаться, так и вести себя более неадекватно: перезагружать телефон, запускаться вместе с другими функциями и программами. У знакомого был вариант, когда Блютуз автоматически включается и сразу выключается.
Решение: сброс телефона к заводским настройкам
Обратите внимание, что это может удалить все ваши данные. Нужно провести резервное копирование
Перейдите к пункту «Восстановление и сброс» в Настройках и выполните необходимый пункт.
Ещё один способ, более полный – сброс настроек через Recovery. Найдите информацию, как перейти в этот режим для вашего смартфона. В различных моделях он отличается. Обычно это одновременное зажатие кнопок включения и громкости при запуске устройства. Появится меню восстановления, которым необходимо управлять теми же механическими кнопками. Нужно выбрать «Wipe Data / Factory Reset». После обновления системы выберите «Reboot system now».
Ещё один вариант – прошить телефон заново. Вы можете разобраться с этим сами, и даже установить кастомную прошивку (но это отменяет вашу гарантию). Хотя данное действие и требует некоторой сноровки. Для каждой модели телефонов оно отличается. Более простой вариант – сдать телефон в сервисный центр, где вам установят официальную версию прошивки.
Ситуацию, когда самопроизвольно включается Блютуз на Андроиде, лучше не оставлять без внимания. Вы должны точно знать, почему это происходит – и в этом случае принять как должное. С помощью пунктов выше проверьте телефон на все возможные ошибки. Но если варианты не сработали, а самопроизвольное включение модуля вызывает неудобства, то вам нужно обратиться в сервисный центр. Возможно, решение для вашего телефона уже найдено, и вам его подскажут специалисты.
Обривается интернет через Wi-Fi: прошивка роутера, и другие советы
Практически всегда, такие неполадки в работе беспроводной сети возникают из-за роутера. Не редко, это связано с прошивкой. Поэтому, настоятельно рекомендую обновить прошивку вашего роутера. У нас на сайте есть инструкции для всех популярных производителей. Вот для примера, .
Так же не исключено, что беспроводная сеть может работать нестабильно из-за каких-то технических проблем с роутером
. Что-то с самой платой, или адаптером питания. Кстати, именно адаптеры питания очень часто являются причиной таких проблем. Роутер просто не получает нужного питания и появляются обрывы соединения и т. п. Ну и сильные перепады в электросети могут влиять на работу роутера. Если интернет обрывается после того, как вы создаете какую-то нагрузку на роутер (онлайн видео, игры, торренты, подключение новых устройств и т. д.)
, то этот быват как правило из-за недорогого (не мощного) роутера.
Нужно исключить проблемы на стороне интернет-провайдера
. Вполне может быть, что это на его тороне происходит обрыв соединения, и роутер здесь не при чем. Проверить очень просто, достаточно подключить интернет напрямую к компьютеру и проверить его работу.
У многих соединение обрывается в тех комнатах, где очень плохой сигнал Wi-Fi сети. Когда на устройстве остается например только одно деление сигнала сети.

В такой ситуации, нужно увеличить радиус действия вашей Wi-Fi сети. По этой теме у нас есть статья: . Или, установить . После этого, проблемы с обрывом интернета должны исчезнуть.
А если у вас дома устройства находят очень много доступных сетей, которые работают на частоте 2.4 GHz (как скорее всего и ваша сеть)
, и смена канал, и даже смена роутера не дает результата, и Wi-Fi сеть работает очень нестабильно, то решить эту проблему можно покупкой роутера, который поддерживает работу на частоте 5 GHz. Эта частота практически свободна. Я просто знаю случай, когда в доме было много беспроводных сетей, и Wi-Fi просто невозможно было пользоваться, пока не перешли на частоту 5 GHz.
Если интернет пропадает только на одном ноутбуке
Ну и конечно же не редкость, когда все устройства подключаются и работают с беспроводной сетью без каких-либо проблем и обрывов соединения, а одно устройство все время отключается, теряет соединение и т. д. Не сложно догадаться, что чаще всего это устройство называется ноутбук и работает на Windows.
В таких случаях, обязательно нужно обновлять драйвер беспроводного адаптера. Как это сделать, я писал . Не исключено, что проблема может быть в железе. И появляется она очень часто после разборки ноутбука (чистки от пыли)
. Почему так? При сборке не редко страдает антенна, которая встроена в ноутбуке. Вот и проблемы в работе с Wi-Fi сетями. Очень часто, после этого интернет работает только возле самого роутера.
Обновление:
изменяем свойства Wi-Fi сети
Откройте «Центр управления сетями и общим доступом» и нажмите на свою Wi-Fi сеть. В новом окне нажимаем на кнопку «Свойства беспроводной сети» и ставим галочку возле «Подключаться, даже если сеть не ведет вещание своего имени (SSID)». Нажимаем Ok.
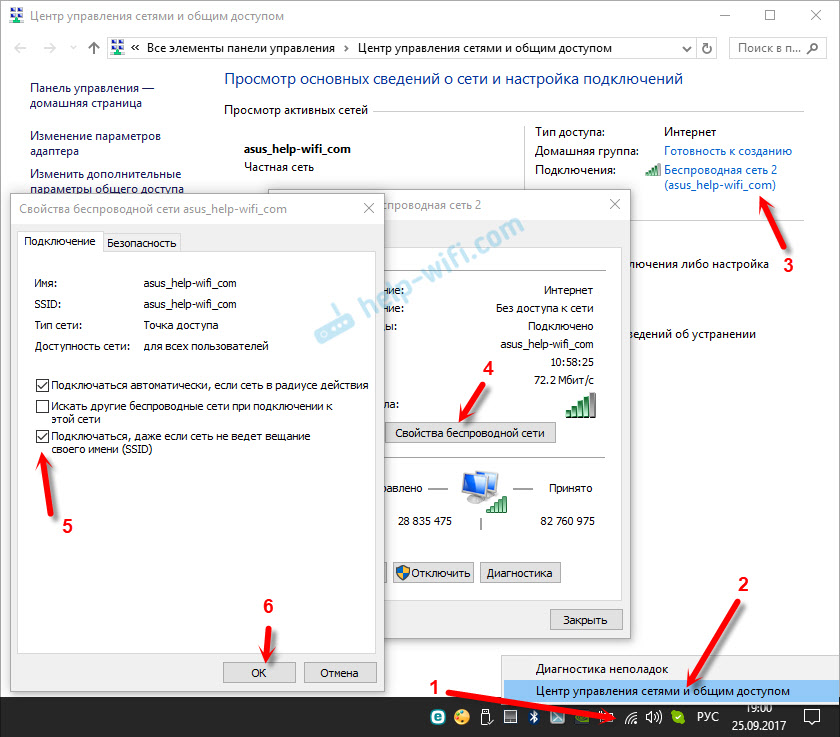
Если не поможет, и Wi-Fi будет по прежнему отваливаться, то в этом же окне, на вкладке «Безопасность» можно нажать на кнопку «Дополнительные параметры» и поставить галочку возле «Включить для этой сети режим совместимости с Федеральным стандартом обработки информации (FIPS)».
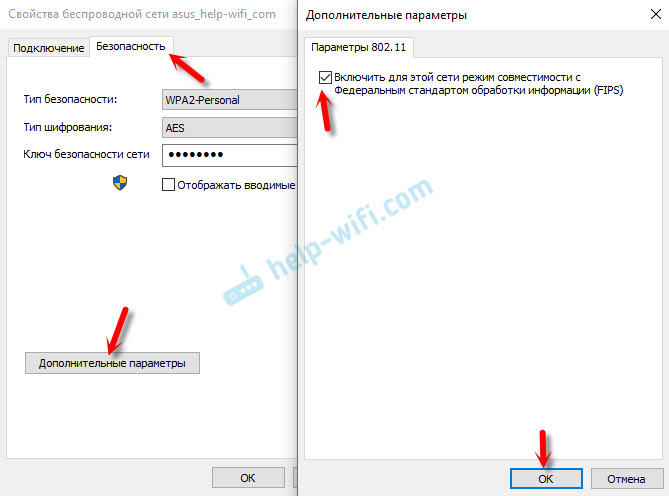
Неправильная настройка Wi-Fi

В первую очередь, внимание стоит обратить на то, как настроена точка доступа Wi-Fi. Для этого требуется получить доступ к меню роутера через браузер: но вам понадобится ввести в адресную строку ряд символов, комбинация которых индивидуальна для каждого устройства
Обычно эти данные находятся на обратной стороне маршрутизатора, ищите строчки Логин и Пароль, они потребуются на следующем этапе.
Вводим имя пользователя и пароль
Если доступ к меню удалось получить, в первую очередь стоит обратить внимание на параметры беспроводного режима. Здесь актуальны несколько простых опций:
- Channel — Auto, но можно попробовать поставить другой канал.
- Mode — 11 bg Mixed, но смена параметра на 11 bg only может дать положительный результат.
- Channel Width — auto.
- Скорость передачи, если она есть, выставляется на максимальное значение.
- Region мало на что влияет, но теоретически может быть источником неисправности.
Если все настроено правильно, но интернет все равно функционирует некорректно, следует обратиться в сервисный центр или искать проблему в другом месте, например, обратившись к провайдеру. Аппарат может быть неисправен технически, поэтому рекомендуется проверять его сразу после покупки.
Вывод: исправлена проблема с отключением Wi-Fi в Android
Вам также может понравиться: Лучший лазерный гравер/резак
Найдите больше советов по neuf.tv
Об авторе:
Флориан
Здравствуйте, меня зовут Флориан, я увлекаюсь новыми технологиями, люблю тестировать новые продукты. Я всегда стараюсь больше, чтобы иметь возможность найти лучшие и поделиться ими с вами. Чтобы узнать больше обо мне, посетите эта страница
Отказ от ответственности: некоторые статьи содержат партнерские ссылки на продукты Amazon. Если вы нажмете на эти ссылки и совершите покупку, мы можем получить комиссию без каких-либо дополнительных затрат для вас. Эти комиссионные помогают нам поддерживать нашу команду и продолжать предоставлять обзоры продуктов и пробные версии.








![Wi-fi не работает: не включается или периодически отключается – решение [2020]](http://kirovlom.ru/wp-content/uploads/6/0/6/606358e0fa901cffc8f35934c02b2ff0.png)

















