Высокая производительность – меньшие графические эффекты
Другой способ – высвободить системные ресурсы, которые можно использовать в играх – отключить графические эффекты. Система Windows будет выглядеть хуже, но благодаря этому будет работать заметно быстрее.
-
Перейдите в панель управления, а затем в раздел «Система и безопасность». Там выберите «Система», а затем в левой части окна «Дополнительные параметры системы». Системное окно настроек появится перед вашими глазами. Нажмите Параметры в разделе Быстродействие.
-
В следующем окне выберите Обеспечить наилучшее быстродействие. Через несколько секунд графические эффекты будут отключены, так что система будет частично разгружена.
-
Однако, это ещё не всё, поскольку мы также можем уменьшить объём виртуальной памяти. В окне «Параметры быстродействия» перейдите на вкладку Дополнительно и нажмите кнопку Изменить. Следующим шагом будет отмена выбора опции Автоматически выбирать объём файла подкачки.
Таким образом мы получим доступ к настройкам виртуальной памяти. Выберите соответствующий диск, а затем активируйте опцию Указать размер. В обоих окнах введите значение, равное 150% от объема оперативной памяти на нашем ноутбуке. В конце нажмите ОК.
Как увеличить фпс в играх на ноутбуке windows 10 слабом
Неважно, в какую игру вы играете, отставание может нарушить ваш игровой процесс. Компьютер, который не был оптимизирован для игр, часто может быть причиной срыва игрового процесса, и все это может быть связано с устаревшим программным обеспечением и плохой сетью
К счастью, есть простые способы, чтобы улучшить игру в Windows.
Если вы хотите узнать, как оптимизировать Windows 10 для игр, начните с основ. Давайте рассмотрим все, что вы можете сделать, чтобы улучшить производительность вашего ПК для игр в Windows, при условии, что ваше оборудование работает правильно. Прежде чем принимать какие-либо действия, убедитесь, что вы используете последнюю версию Windows 10.
Включите в Windows 10 игровой режим
Первое, что каждый геймер Windows должен рассмотреть, это включить игровой режим в Windows 10. Если во время игры вы видите низкую производительность, это может помочь улучшить игровой процесс.
Это не значит, что игровой режим волшебное решение любых проблем с производительностью вашего ПК, но он может помочь получить немного больше от вашего оборудования во время игровых сессий с высокой интенсивностью. Вам нужно будет активировать игровой режим, хотя некоторые игры могут включать его автоматически.
Обновление графических драйверов
Все геймеры знают, что видеокарта играет важную роль, особенно в играх с красивой графикой. Обновление графических драйверов может помочь оптимизировать Windows 10 для игр.
Если у вас есть видеокарта NVIDIA, обязательно обновите графические драйверы NVIDIA до последней версии, используя официальный веб-сайт. Пользователи AMD могут найти новые и поддерживаемые драйверы для своей видеокарты, посетив веб-сайт AMD. Также вы можете ознакомиться с нашим руководством по обновлению драйверов видеокарты без использования стороннего программного обеспечения.
Кроме того, вы можете найти драйверы с помощью «Центра обновления Windows», к которому вы можете получить доступ, щелкнув правой кнопкой мыши меню «Пуск» и выбрав «Параметры». Затем нажмите «Обновление и безопасность» и проверьте наличие последних доступных обновлений, содержащих новые драйверы.
Улучшение производительности сети
На игровой процесс также может сильно повлиять низкая производительность сети. Если отставание мешает вам комфортно играть, тогда вам нужно подумать об улучшении производительности вашей сети в Windows 10.
Начните с основ — убедитесь, что ваше соединение стабильно, а для подключений WiFi устраните все препятствия, улучшайте сигналы WiFi с помощью повторителей и рассмотрите возможность перехода на высококачественный маршрутизатор, рассчитанный на производительность в играх. Также рассмотрите возможность использования гигабитных Ethernet-соединений или сетей WiFi в диапазоне 5 ГГц.
Если у вас по-прежнему возникают проблемы, вам, возможно, придется рассмотреть другие причины задержки сети, в том числе смену тарифного плана. В этом случае вам нужно будет позвонить вашему интернет провайдеру и выбрать более скоростной тариф, чтобы повысить производительность вашего соединения.
Уменьшить визуальные эффекты Windows 10
На современном ПК вы вряд ли обнаружите, что визуальные эффекты, используемые Windows 10, сильно повлияют на вашу производительность. Но для слабых ПК этот способ не будет лишним.
Уменьшить визуальные эффекты, довольно легко, и после этого вы можете заметить незначительное улучшение производительности.
Использовать режим высокой производительности
Если вы используете Windows 10 на устройстве с аккумулятором, вы можете заметить, что ваша производительность меняется, когда вы находитесь в режиме низкого заряда аккумулятора, по сравнению с подключенным к сети. Это происходит, потому что Windows снижает требования к аккумулятору, замедляя ПК, чтобы ноутбук работал дольше от батареи.
Как правило, в Windows 10 по умолчанию используется сбалансированный режим, который обеспечивает наилучшее взаимодействие и хорошее время автономной работы при слишком большом потреблении энергии. Чтобы оптимизировать Windows 10 для игр, переключитесь в режим высокой производительности.
Установите последнюю версию DirectX
DirectX используется Windows для воплощения игр — без него вы, вероятно, не сможете играть в какие-либо игры вообще. DirectX обновляется довольно редко, но новые версии выходят время от времени, и обычно с передовыми усовершенствованиями, оптимизацией и поддержкой новых типов оборудования.
Если у вас установлена более старая версия DirectX, это может означать, что вы не получаете наилучшего игрового процесса для своего оборудования. Обновление DirectX может помочь решить эту проблему.
Увеличение производительности компьютера в играх
Требования к играм с годами все растут, а иногда нет возможности приобрести дорогие комплектующие, или вовсе их постоянно менять. Становиться очень грустно, когда любимая игра начинает тормозить. Разберём, как именно можно улучшить производительность вашей системы и компьютера.
Первый способ
- Нажимаем правой кнопкой мыши по «Этот компьютер», и выбираем в списке пункт «Свойства».Переходим к свойствам компьютера
- Далее, нужно подождать пока откроется следующее окно и с правой стороны найти пункт «Дополнительные параметры системы».Выбираем «Дополнительные параметры системы»
- Сразу же открывается вкладка «Дополнительно». На ней можно увидеть сбоку пункт «Параметры». На него мы и нажимаем.Переход к «Параметры»
- Здесь открывается большой список эффектов, которые сейчас включены в вашей системе. Это различная анимация в меню «Пуск», гладкое прокручивание списков, даже тени отбрасываемые значками на вашем рабочем столе. Эти особые эффекты включают в себя множество анимации, теней, отображения, прозрачности меню, сглаживания. Чтобы улучшить производительность нужно нажать на «Обеспечить наилучшее быстродействие». Тогда автоматически снимутся все галочки с особых эффектов.Особые эффекты
Второй способ
- Первое, что нужно сделать, это прописать в строке команду «msconfig», и нажать «Enter».Прописываем команду «msconfig»
- Переходим во вкладку «Автозагрузка» и видим те приложения, работающие в данный момент в фоновом режиме. Просто щёлкаем правой кнопкой мыши по любой программе и выбираем «Отключить». Теперь эти приложения не будут запусткаться при загрузке вашей операционной системы, а также не увеличит скорость компьютера.Выключаем приложения
- После этого лучше перезагрузить компьютер.
Третий способ
- Прописываем в строке «Панель управления» для быстрого её нахождения. Щёлкаем по ней.Ищем «Панель управления»
- Далее, в открывшемся окне видим список всех компонентов, где нам нужно найти «Программы и компоненты».Переходим к «Программы и компоненты»
- Здесь открывается список ваших установленных программ. Просмотрите внимательно каждую программу. Некоторые из них могут быть вредоносными, засоряют ваш компьютер, а также занимают много места.Удаление ненужных программ
- Чтобы удалить приложение нажмите по нему правой кнопкой мыши и выберете «Удалить». Удаление многих программ позволит системе быть более быстродейственной, и снять большую нагрузку.Выбираем «Удалить»
Основы
Вы, конечно же, знаете основные действия в таких ситуациях, но давайте повторим их еще раз. Вот те несколько вещей, которые вам однозначно нужно сделать на любом компьютере, чтобы быть абсолютно уверенным, что он не подведет вас, когда дело коснется гейминга:
Обновляйте драйвера. Не просто устанавливайте последние версии видеодрайверов, но также не забывайте регулярно проверять, стоят ли новейшие версии и для остальных устройств системы. В частности, порой неполадки в игре могут вызывать даже несоответствующие версии аудиодрайверов. Не забывайте проверять наличие обновлений драйверов для каждого из компонентов вашего ПК на сайтах производителей. Даже для роутера и DVD-привода могут появляться новые версии драйверов.
Устанавливайте патчи для игр. В наше время, когда большинство игр могут автоматически загружать обновления или хотя бы давать вам знать, когда таковые становятся доступны, неустановка последних версий патчей для своей игры становится почти преступлением.
Занимайтесь отладкой и оптимизацией Windows. Какая бы версия Windows не была у вас установлена, она является основой вашей системы. Чуть только случается малейший сбой в конфигурации Windows, BIOS или в работе «железа» – и вы тут же гарантированно получаете проблемы в работе компьютера. Прочитайте специальные руководства для того, чтобы наилучшим образом оптимизировать работу вашего Windows.
Бьюсь об заклад, что сейчас все вы в один голос заявите, что уже провели все эти полезные изменения со своим компьютером. Вот и отлично, но напомнить об этом было не лишним. Ну а теперь продолжим, и рассмотрим детальнее самые распространенные причины игровой нестабильности.
Настройка windows 10
После загрузки образа слева в NTLite появится меню для работы. Я начал с удаления лишних компонентов, вырезав почти все UWP-приложения.
https://youtube.com/watch?v=fLfz05g5cjw
Там же можно вырезать клиент Hyper-V, adobe flash для internet explorer и многое другое. В меню удаления функций можно удалить Windows Media Player и то, что вы никогда не используете в Windows, заменяя сторонними программами. Но особо усердствовать в вырезании всего и вся не стоит, это может сказаться на стабильности системы.
Гораздо интереснее в NTLite меню “Настройки”, дающее доступ к огромному количеству функций, которые мы обычно настраиваем после установки Windows 10 с помощью твиков реестра и групповых политик. Здесь все собрано в удобные списки и требует всего пары кликов мышью.
Есть и настройки приватности.
Настройки меню Пуск.
Множество настроек Проводника, в том числе и возвращение старого средства просмотра изображений.
И даже настройки файла подкачки и гибернации.
Далее идут настройки служб, где вы можете выключить все ненужные службы.
Есть возможность интегрировать обновления, драйверы и ветки реестра.
После окончания настройки результаты работы можно сохранить прямо в iso-файл. В моем случае настройки были довольно щадящими, чтобы не повредить стабильности системы, но все равно удалось удалить 37 компонентов, отключить 3 функции и 3 службы, и применить 48 настроек.
Что дало экономию около гигабайта места на накопителе после установки Windows 10, что NTLite сразу подсчитывает.
Вопрос-ответ:
Как улучшить производительность игр на Windows 10?
Вы можете увеличить производительность игр на Windows 10, уменьшив количество процессов, которые запущены одновременно с вашей игрой. Также вы можете увеличить производительность, закрыв ненужные приложения и программы, отключив качество графики в игре и настроив параметры питания компьютера.
Как отключить все ненужные приложения для улучшения производительности игр?
Чтобы отключить ненужные приложения на Windows 10, вы можете нажать клавишу Win + R, ввести msconfig в поле поиска и нажать Enter. Затем перейдите на вкладку «Службы», выберите «Скрыть все службы Microsoft» и отключите все ненужные службы. Нажмите «Применить» и перезагрузите компьютер.
Как изменить настройки параметров питания для увеличения производительности игр?
Вы можете изменить настройки параметров питания, чтобы увеличить производительность игры на Windows 10. Для этого зайдите в «Панель управления» и выберите «Параметры питания». Выберите «Высокая производительность» и настройте параметры, если это необходимо.
Как отключить антивирус для увеличения производительности игр?
Отключение антивируса для увеличения производительности игры не рекомендуется, так как это может привести к серьезным проблемам безопасности. Если вы все же хотите отключить антивирус, откройте программу антивируса и найдите настройки, связанные с временной отменой защиты.
Как увеличить приоритет игры для улучшения производительности?
Чтобы увеличить приоритет игры на Windows 10, нажмите клавишу Ctrl + Shift + Esc, чтобы открыть диспетчер задач. Найдите свой процесс игры, щелкните правой кнопкой мыши и выберите «Приоритет» -> «Высокий».
Как ускорить загрузку Windows 10 перед началом игры?
Для ускорения загрузки Windows 10 перед началом игры вы можете отключить загрузку необходимых программ на время игры. Для этого введите «msconfig» в поле поиска и откройте вкладку «Загрузка». Отключите все лишние программы, находящиеся в разделе «Расширенные параметры загрузки». Это также поможет сохранить системную нагрузку и увеличить производительность во время игры.
Как настроить графику для оптимизации производительности игр на Windows 10?
Чтобы настроить графику для оптимизации производительности игр на Windows 10, зайдите в настройки игры и уменьшите качество графики до минимума. Также вы можете изменить настройки экрана на том же уровне, что и настройки игры, за исключением разрешения экрана. Изменение разрешения экрана может привести к ухудшению качества изображения.
Как увеличить оперативную память для улучшения производительности игр на Windows 10?
Вы можете увеличить оперативную память для улучшения производительности игр на Windows 10, добавив дополнительные модули ОЗУ. Обязательно проверьте, поддерживает ли ваша материнская плата необходимые параметры оперативной памяти.
У меня банально нет времени на большие компьютерные игры
Да, в молодости на компьютерные игры уходило очень много времени…
Пропажу интереса к полноценным компьютерным играм связываю с определённым возрастом. Уделял достаточно много времени виртуальным мирам, когда был в школе и даже на первом курсе университета. Но вектор интересов резко изменился.
Последней игрой, на которую тратил свою жизнь, была Lineage II. Постоянная прокачка, фарм ресурсов и прочего лута, межальянсовые замесы, борьба за клан-холлы, осады замков и рейды на боссов. На всё это требовались дни, недели и месяцы.
Быть может, если бы моей страстью были периодические стычки в Mortal Kombat на актуальном поколении PlayStation, выбор между реальной и виртуальной жизнью не стоял бы. Но мне достался более агрессивный тайм-киллер, который занимал всё время.
В студенческие годы с большим интересом работалось над бизнес-планами и другими проектами
В университетские годы появились абсолютно другие интересы. Были не самые скучные пары, очень весёлые друзья и масса новых увлечений. Нужно было получать водительские права, думать о будущей работе и заводить серьёзные отношения.
В итоге времени для компьютерных игр в определённый момент попросту не осталось. Более того, со студенческих лет пытался наполнять свою реальную жизнь под завязку, чтобы даже мысли о виртуальных мирах не появлялись. Прошло 15 лет, и пока получается.
В тему: 15 задач на логику, которые задают в американских компаниях при приёме на работу. Мда…
Сегодня хочется украсть у своей профессиональной занятости хотя бы пару лишних часов на семью. Но точно не на игры.
Программы для оптимизации работы Виндовс
- Advanced System Optimizer — программа платная, но оптимизирует компьютер на высоком уровне. Программа с помощью которой можно почистить компьютер Она очищает систему от временных файлов, различного мусора, или ошибочных файлов. В программе можно удалить файлы, которые вы уже не используете, запустить обновление драйверов. Если вы случайно удалили или потеряли программу, файлы, Advanced System Optimizer поможет отыскать их. Утилита способна провести и дефрагментацию диска. Что касается оптимизации системы для игр, то в программе нужно перейти во вкладку «Оптимизация Windows», а дальше «Оптимизация для игр». После этого мастер поможет вам с настройками.
Выбираем «Оптимизация для игр»
- Game Buster — программа, созданная специально для улучшения производительности в играх. Большим плюсом в ней является работоспособность во всех версиях операционной системы Windows. Отлично диагностирует компьютер и ищет уязвимости, и исправляет их. Программа ускоряет игры, а также их загрузку. В ней можно даже делать запись видео вашей игры. Ускоряет игры
- Game Gain является ещё одной бесплатной программой для улучшения производительности компьютера. Очень проста в использовании, для оптимизации системы, и выявления уязвимостей. Достаточно нажать на кнопку «Optimise now» и подождать минуту пока программа все просканирует и очистит ПК. Оптимизация компьютера
Видео: как добиться большего FPS в играх на Windows 10
Существует множество способов для улучшения производительности. Стоит воспользоваться каждым, чтобы поддерживать ОС в отличном состоянии. Нужно помнить, что для пользователей всегда существуют хорошие программы помощники, которые очистят ваш компьютер от ненужного мусора и улучшат скорость системы, а также и ваше настроение.
Май 30th, 2021 Михаил Вавилов
Windows 7 или Windows 10: тестируем, что лучше
Многие пользователи занимаются оптимизацией своего компьютера в первую очередь для более комфортного погружения в компьютерные игры. Ведь когда идёт речь про работу, оптимизация вашей системы может лишь поспособствовать вашему удобству и комфорту, и Windows 10 не исключение. От ускорения и плавности игры зачастую зависит ваш результат.
Оптимизация пинга в онлайн-играх
В процессе онлайн-сражений важна не только производительность компьютера, но и показатель ping. Им обозначается время задержки от момента нажатия пользователем определенной кнопки до совершения действия в игре. Чем ниже пинг, тем лучше. И оптимизировать параметр можно несколькими способами.
Настройки электропитания
Первым делом необходимо настроить электропитание таким образом, чтобы компьютер работал на максимальных оборотах, отдавая предпочтение играм:
Найдите и откройте раздел «Электропитание», используя поисковую строку.
Отметьте пункт «Высокая производительность».
Сохраните изменения.
Новые настройки позволят уменьшить задержку, а также увеличить частоту кадров во время игрового процесса. Но, чтобы изменения вступили в силу, понадобится перезапустить компьютер.
Очистка диска
Повышение частоты обновления изображения в онлайн-играх становится следствием очистки жесткого диска от мусора.
Откройте «Проводник».
- Щелкните ПКМ по названию HDD.
- Перейдите в «Свойства».
Нажмите кнопку «Очистка диска».
- Дождитесь окончания сканирования системы.
- Подтвердите удаление мусора.
Также для избавления от лишних файлов можно воспользоваться приложением CCleaner. Оно доступно для бесплатного скачивания и позволяет выполнить глубокую очистку ПК.
Advanced System Optimizer
- Условно-бесплатная программа
- Системные требования Advanced System Optimizer: операционная система Windows XP, Vista, 7, 8/8.1 или 10 (32 или 64 бит)
Утилита Advanced System Optimizer первоначально создавалась как средство для обслуживания компьютера, а затем обзавелась отдельно функцией по оптимизации системы для игр.
Работает данная функция следующим образом:
- Создается отдельный виртуальный рабочий стол, программно изолированный от стандартного рабочего стола.
- Выполняется высвобождение оперативной памяти от программ, служб и сгенерированных ими данных, временно размещенных в ОЗУ.
- Потоки процессов равномерно распределяются между всеми ядрами процессора так, чтобы ни одно из ядер не оказалось в какой-то момент перегруженным, что приведет, хоть и кратковременному, притормаживанию компьютера.
Еще один важный момент — программа Advanced System Optimizer запускает функцию оптимизации только при запуске игры, которую пользователь указывает самостоятельно. По завершению игры, стоит полагать, все ранее остановленные службы/процессы запускаются вновь.
Кроме того, в Advanced System Optimizer имеются и другие функции, позволяющие увеличить общую производительность компьютера и, как следствие, сгладить воспроизведение системой игр. Из таких функций отметим:
Очистка и оптимизация реестра.
Очистка системы от мусора, оптимизация жестких дисков (дефрагментация) и исправление ошибок в файловой системе.
И в качестве бонуса в Advanced System Optimizer предусмотрена функция обновления драйверов, т.к. их сильное устаревание также может сказаться на общей производительности системы и игр, в частности (если устарели драйверы на видеокарту).
Как ускорить Windows 10
Настройка и оптимизация системы позволит несколько повысить быстродействие Windows. В некоторых случаях, чудес ждать не следует из-за «узких мест» в «железе» компьютера, на многих ПК, после проведения соответствующих мероприятий, увеличится производительность работы операционной системы, по сравнению с тем, что было раньше.
Оптимизацию Windows проводят по-разному, в этой статье мы рассмотрим способы, позволяющие решить проблему: как ускорить работу Windows 10. Для оптимизации работы и повышения быстродействия системы, потребуется изменить некоторые настройки.
Первые этапы не влияют непосредственно на ускорение работы Windows, но они подготовят компьютер к проведению других работ по оптимизации операционной системы. С помощью последующих шагов изменятся настройки системы, в результате получится ускорение работы компьютера Windows 10.
Подготовительные действия:
- Установка обновлений для системы и программ.
- Наведение порядка на компьютере.
- Проверка на вирусы.
- Проверка системных файлов на целостность.
- Проверка диска на ошибки.
- Устранение неполадок встроенными инструментами.
- Освобождение места на системном диске.
- Очистка системы.
- Выбор антивируса.
- Периодическое выключение и перезагрузка компьютера.
Шаги, непосредственно влияющие на ускорение работы Windows 10:
- Использование функции быстрого запуска.
- Удаление программ из автозагрузки для уменьшения тайм-аута.
- Контроль за работой программ.
- Настройка персонализации.
- Отключение ненужных параметров системы.
- Настройки конфиденциальности.
- Отключение спецэффектов.
- Выбор приоритета в параметрах быстродействия.
- Настройка схемы электропитания.
- Отключение уведомлений, рекомендаций и советов.
- Отключения контроля учетных записей (UAC).
- Отключение фоновых приложений.
- Удаление ненужных программ.
Делайте на своем ПК то, что вам подходит из предложенных способов: оставляйте настройки, которыми вы пользуетесь, остальное можно отключить. Выполнение многих рекомендаций, дающих незначительный эффект, в сумме может дать положительный результат.
Перед выполнением работ по оптимизации Windows, создайте точку восстановления системы или резервную копию Windows 10. Если что-то пошло не так, вы сможете сделать откат операционной системы в состояние до применения измененных настроек.
Использование программы CCleaner для оптимизации системы
Ручная оптимизация — процесс трудоёмкий. Визуальные эффекты, ненужные службы или синхронизацию с OneDrive можно отключить один раз и навсегда. Но очистка диска, управление автозагрузкой, удаление приложений, исправление ошибок — всё это нужно делать постоянно.
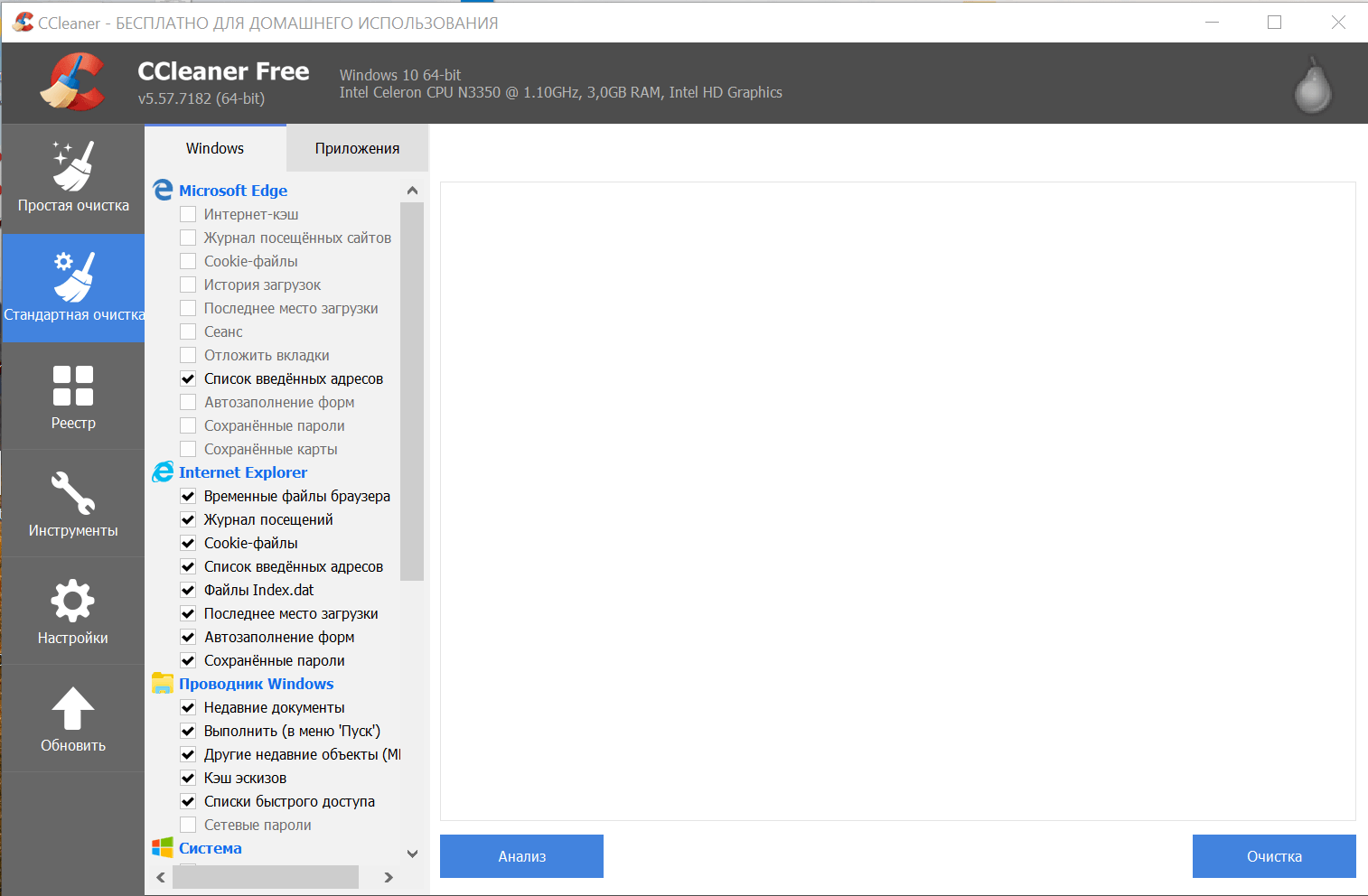
Главная страница
Раньше я пользовался только встроенными инструментами Windows, но затем открыл для себя бесплатную утилиту CCleaner, которая позволяет из единого интерфейса выполнить практически все действия, необходимые для поддержания системы в чистоте и порядке.
В CCleaner есть простая очистка, которая предлагает проанализировать компьютер и выяснить, как улучшить его производительность. Это бессмысленный инструмент. После анализа он покажет только объём файлов, которые можно удалить. Хотите получить пользу — применяйте другие инструменты.
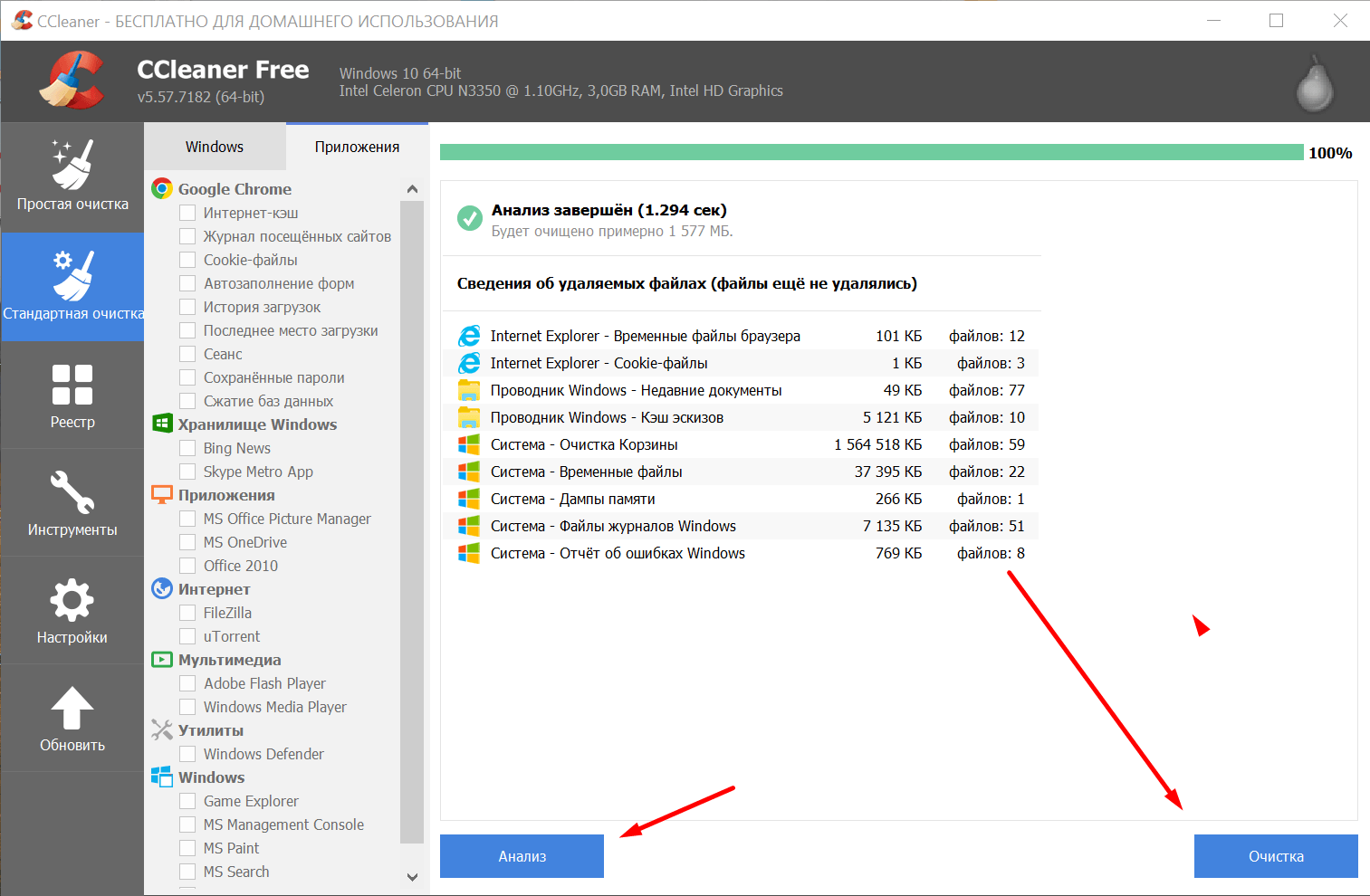
Результаты анализа
Стандартная очистка — поиск и удаление временных данных, файлового мусора, пустых папок. Чтобы приступить к оптимизации пространства на диске, выбираем приложения, файлы которых можно сканировать и удалять. Я оставлю значения по умолчанию, но проверяю, чтобы на вкладке «Приложения» не было отмечен Google Chrome. Это мой основной браузер – потерять от него настройки, пароли, автозаполнение и историю загрузок мне не хочется. Всё остальное можно удалять: «Анализ» — ждём окончания сканирования — «Очистка».
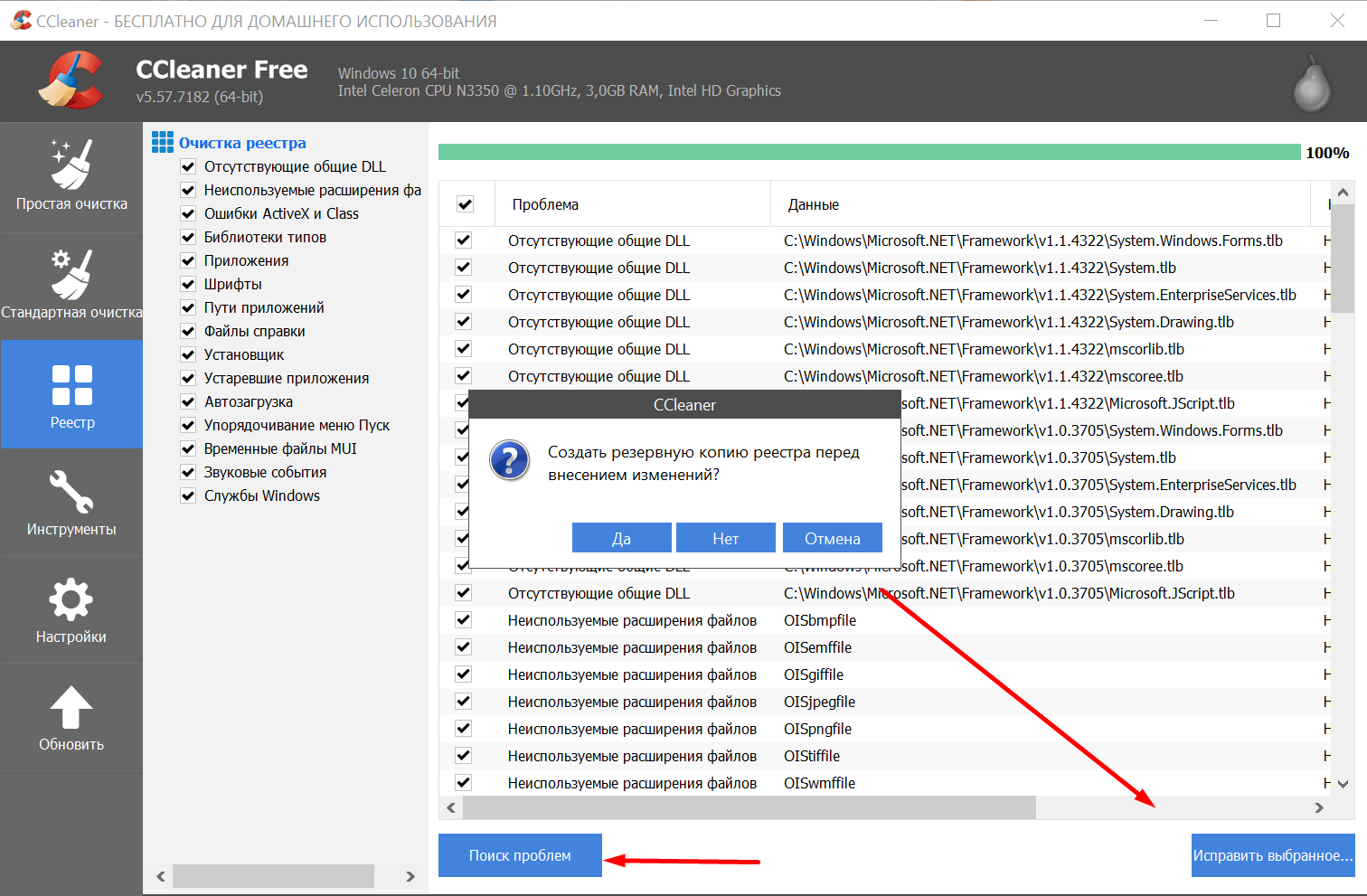
Желательно, а то мало ли
Очистка реестра — поиск и исправление ошибок в реестре Windows 10. Нажимаем «Поиск проблем», ждём завершения сканирования, на всякий случай сохраняем резервную копию и устраняем все неполадки.
Больше возможностей для оптимизации скрыто на вкладке «Инструменты». Здесь можно:
- Удалять и обновлять программы.
- Настраивать список автозагрузки.
- Управлять расширениями браузеров.
- Проводить анализ дисков для определения того, сколько места занимают файлы разных типов: изображения, музыка, документы, видео, архивы, Email.
- Находить и удалять дубли файлов.
- Управлять точками восстановления системы.
-
Стирать данные с дисков (от простой перезаписи с 1 проходом до полного уничтожения за 35 проходов).

Настройки самой утилиты
В настройках программы есть несколько опций, которые позволяют оптимизировать процесс. Например, можно запускать очистку автоматически при загрузке системы или включать программу по расписанию.
CCleaner — это чистящая утилита, которая ускоряет систему за счёт удаления файлового мусора. Есть и другой тип программ — так называемые оптимизаторы. Они предлагают повышение производительности Windows 10 в автоматическом режиме. Такими приложениями я не пользуюсь, потому что не доверяю их работе. Формально они делают то же самое, что мы перечислили в разделах выше: отключают службы, удаляют лишние файлы, настраивают файл подкачки. Но я предпочитаю контролировать процесс оптимизации, чтобы понимать, что я сделал, что изменилось и как можно исправить ошибки в работе системы, если они вдруг появились.
Совет 5: Как усовершенствовать работу процессора
Множество пользователей ПК, столкнувшихся с зависаниями и неторопливой работой системы, не раз задумывались об совершенствовании работы своего процессора . Решением задачи является оверклокинг – увеличение быстродействия компьютера за счет разгона процессора .
Вам понадобится
- – компьютер;
- – программа для тестирования системы;
1. Оверклокинг – процесс не такой непростой, как это может показаться с первого взора. Все действия проводятся с подмогой Bios. Ваша задача – увеличить частоту, с которой работает ваш процессор. Для этого перезагрузите компьютер. При его включении нажмите клавишу Del, откроется окно Bios. В зависимости от версии Bios (скажем, Phoenix Bios) запуск может производиться также клавишами F1, F2, F10 либо Esc. Перейдите в настройки Power Bios Setup. Снизьте частоту памяти, установив минимальное значение Memory Frequency. Это действие нужно для снижения яруса лимитирования. 2. Позже этого откройте меню Advanced Chipset Features, в нем выберите пункт HyperTransport Frequency (также данный параметр может именоваться LDT Frequency либо HT Frequency). Уменьшите частоту до 600 либо 400 МГц.Сбережете настройки и перезагрузите компьютер, нажав кнопку Save changes and exit. Позже перезагрузки опять войдите в Bios.Откройте меню Power Bios Setup, в новом окне выберите пункт CPU Frequency. Выберите пункт под наименованием CPU Host Frequency. В зависимости от версии Bios данное меню может иметь другое наименование, для уточнения прочтите начальство по эксплуатации материнской платы. 3. Увеличьте значение до 250 МГц, сбережете настройки Bios и загрузите операционную систему. Позже включения проверьте ее устойчивость и быстродействие. Если вы не удовлетворены итогом, повысьте значение CPU Host Frequency еще на несколько пунктов. Повторяйте это действие до тех пор, пока не добьетесь желаемого итога. Делайте это старательно, слишком высокое значение может повредить материнскую плату. Проверяйте устойчивость системы позже всего возрастания. Для проверки операционной системы позже оверклокинга дозволено воспользоваться особыми программами (скажем, Everest, HWiNFO32 либо Free PC Audit)
Обратите внимание! При оверклокинге весьма неугодно нагревать процессор выше 60 градусов
https://youtube.com/watch?v=2FyC_mX_XCI
Использование файла подкачки и ReadyBoost
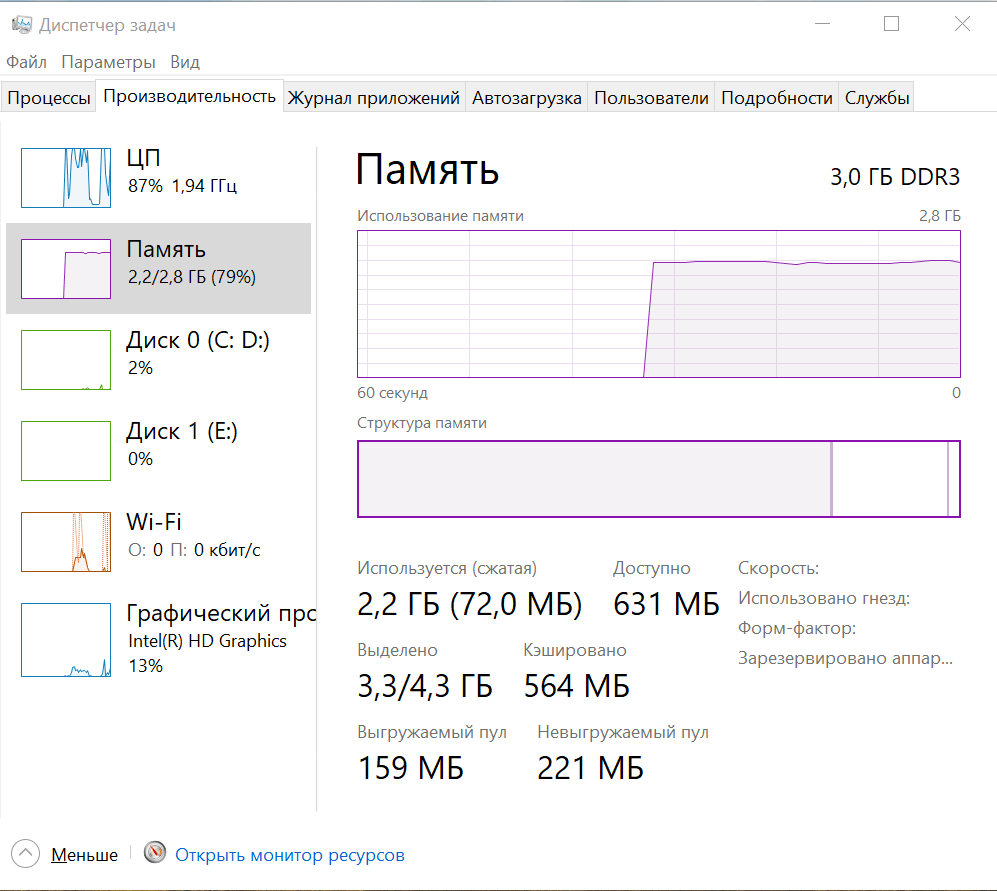
Повышенный расход, что сказать
Понять, что оперативной памяти не хватает, просто — система очень долго выполняет поставленные задачи. Но в недостатке объёма можно убедиться и наглядно, используя «Диспетчер задач». Для этого нажимаем сочетание клавиш Ctrl+Shift+Esc и переходим на вкладку «Производительность».
Мы видим, что 3 Гб уже маловато — память заполнена на 79%. Если запустить ещё какое-нибудь ресурсоёмкое приложение, то система начнёт жутко тормозить. Если пока нет возможности увеличить объём ОЗУ с помощью новых планок, то можно немного повысить производительность программными средствами.
Универсальный способ — настройка файла подкачки. Это пространство на жёстком диске, которое система будет использовать в качестве оперативной памяти. Чтобы его настроить:
-
Находим через встроенный поиск инструмент «Просмотр расширенных параметров системы».
-
Нажимаем на кнопку «Параметры» в области «Быстродействие»
- Переходим на вкладку «Дополнительно».
-
В области «Виртуальная память» нажимаем «Изменить».
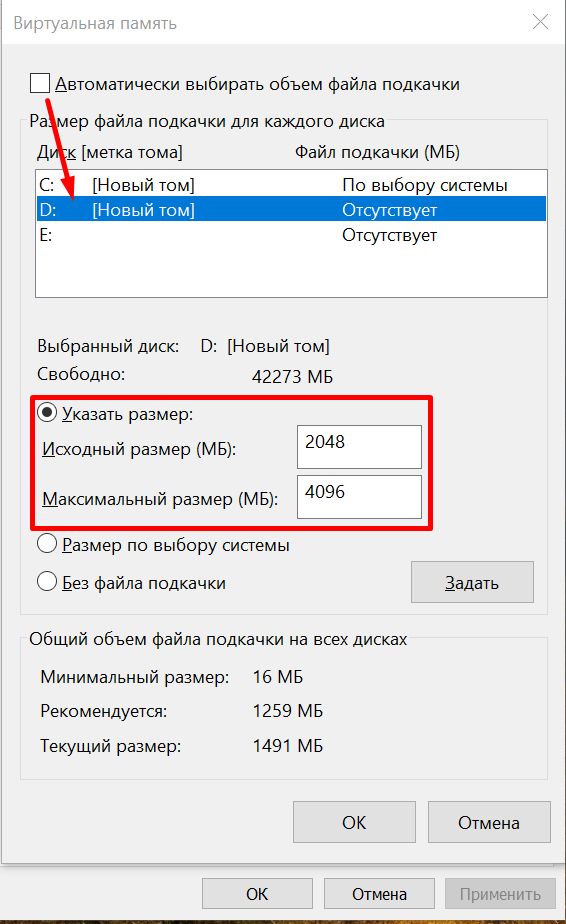
Значение можно установить самому
По умолчанию установлен автоматический выбор объёма по усмотрению системы. Мы можем снять эту галочку, выбрать другой том (не системный) и указать, сколько места готовы выделить под файл подкачки. Для сохранения конфигурации нужно нажать «Ок» и перезагрузить компьютер.
Если Windows установлена на HDD, то есть ещё один способ — использование технологии ReadyBoost. Это когда необходимые ресурсы памяти черпаются из пустой флешки. Для этого требуется флеш-накопитель.
- Подключаем флеш-накопитель к USB-порту.
- Находим его в проводнике «Этот компьютер» и открываем свойства.
-
Переходим на вкладку ReadyBoost и нажимаем «Использовать это устройство».
- После того как Windows определит объём, который можно использовать для оптимизации памяти, нажимаем «Ок».
На SSD этот метод не действует, так как твердотельный накопитель и без того работает быстро — ReadyBoost не повышает его производительность.
Как уменьшить отставание (для лучшего игрового процесса)
Лаг — это разница во времени между действием игрока и реакцией, которую он получает.
Это очень неприятно, а в некоторых играх это может даже привести к проигрышу игры или отключению от сервера.
Есть несколько причин, почему это происходит, и мы поговорим о том, как мы можем максимально минимизировать это.
Скорость загрузки и скачивания
Если ваша скорость загрузки или выгрузки меньше требуемой или если она используется кем-либо в сети таким образом, что ее недостаточно для того, что требует игра, вы можете столкнуться с задержкой. Чтобы уменьшить это, вам просто нужно убедиться, что у вас есть достаточная скорость загрузки для ваших игровых потребностей.
Задержка
Задержка — это время, необходимое для того, чтобы ваш запрос дошел до сервера и получил ответ. Это одна из основных причин, по которой у вас могут быть лаги во время игры. Стремитесь к соединению с низкой задержкой. Чем быстрее ваш запрос будет получен сервером, тем быстрее вы получите ответ и тем лучше станет ваш игровой процесс.
Сигнал Wi-Fi
Иногда ваш сигнал Wi-Fi может быть очень слабым, потому что вы находитесь слишком далеко от маршрутизатор. Это плохо влияет на вашу скорость и задержку, и поэтому вы можете столкнуться с некоторыми проблемами. Просто подойдите ближе к маршрутизатору.
Обновление драйверов
Видеокарта (GPU) — основа производительности в играх, особенно, если и остальные компоненты сравнимы с ней. Регулярно обновляйте драйвера или установите специальные программы от производителей Nvidia и AMD, которые автоматически оптимизируют свои решения под некоторые игры и напоминают вам об установке обновлений.
Драйверы на чипсет и другое оборудование лучше всего устанавливать через обновления Windows или с сайта производителя. Чтобы узнать модель материнской карты, введите команду PowerShell:
Не оставьте в стороне и обновление Bios. Так на сайте производителя платы. Будьте внимательны при обновлении, обязательно доведите процесс до конца.
Часто задаваемые вопросы (FAQ)
Зачем нужно оптимизировать компьютер с Windows 10?
Оптимизация компьютера с Windows 10 поможет вам улучшить его производительность, уменьшить лаги и ускорить работу в целом.
Какие распространенные проблемы могут замедлить работу компьютера с Windows 10?
К распространенным проблемам, которые могут замедлить работу компьютера с Windows 10, относятся слишком большое количество программ, работающих в фоновом режиме, устаревшее оборудование, нехватка места на диске и заражение вредоносным ПО.
Какие есть советы по оптимизации Windows 10?
Чтобы оптимизировать Windows 10, нужно отключить ненужные программы в автозапуске, освободить дисковое пространство, проверить компьютер на вирусы, обновить драйверы и отключить визуальные эффекты.
Как освободить дисковое пространство на компьютере с Windows 10?
Вы можете освободить место на диске компьютера с Windows 10, удалив ненужные программы, удалив временные файлы, а также используя очистку диска.
Как часто следует заниматься оптимизацией Windows 10?
Это зависит от многих факторов. Но в общем случае, оптимизировать Windows 10 следует регулярно, например, раз в месяц, чтобы обеспечить ее бесперебойную работу.
Каковы преимущества оптимизации Windows 10?
Оптимизация Windows 10 позволяет повысить общую скорость и производительность ПК, уменьшить количество задержек и сбоев, а также продлить срок его службы.






























