Проблемы и их решения при настройке цветопередачи
1. Неправильные цвета на экране
Если цвета на экране вашего монитора выглядят неправильно, возможно, проблема в неправильной настройке цветопередачи. В таком случае, вам следует проверить следующие параметры:
- Цветовой профиль: убедитесь, что вы используете правильный цветовой профиль для вашего монитора и рабочей среды. Вы можете выбрать подходящий цветовой профиль в настройках операционной системы Windows 10.
- Калибровка монитора: проведите процесс калибровки монитора, чтобы установить правильные параметры цветопередачи. В настройках Windows 10 вы найдете инструменты для калибровки экрана, которые помогут вам добиться точного отображения цветов.
2. Низкое качество цветопередачи
Если вы обнаружили, что цветопередача на вашем мониторе имеет низкое качество, может быть несколько причин:
- Устаревшие драйверы: убедитесь, что у вас установлена последняя версия драйверов для вашей графической карты и монитора. Устаревшие драйверы могут привести к неправильной цветопередаче и плохому качеству изображения.
- Плохая настройка контрастности и яркости: проверьте настройки контрастности и яркости на вашем мониторе. Неправильные значения могут привести к плохому качеству цветопередачи.
3. Кривая гамма
Если у вас проблемы с кривой гаммы, вы можете попробовать следующие решения:
- Настройка гаммы через драйверы графической карты: многие драйверы графической карты позволяют настраивать гамму непосредственно из настроек драйвера. Попробуйте изменить параметры гаммы для достижения желаемого результата.
- Пользовательская калибровка: проведите пользовательскую калибровку монитора и настройте гамму вручную. Это позволит вам получить максимально точное отображение цветов в соответствии с вашими предпочтениями.
4. Проблемы с цветом шрифтов и графики
Если у вас возникают проблемы с цветом шрифтов и графики на вашем мониторе, рассмотрите следующие факторы:
- Настройки яркости и контрастности: проверьте настройки яркости и контрастности монитора. Неправильные значения могут привести к плохой видимости шрифтов и размытости графики.
- Цветовой профиль: убедитесь, что вы используете правильный цветовой профиль. Неправильный цветовой профиль может вызвать нереалистичные цвета и проблемы с читаемостью текста.
Следуя указанным выше рекомендациям, вы сможете решить множество проблем, связанных с цветопередачей на вашем мониторе компьютера под управлением Windows 10.
Калибровка монитора в Windows 10
Для того чтобы понять, как откалибровать монитор, необходимо запомнить несколько простых шагов.
Шаг № 1 – запуск инструмента Windows 10 и выбор устройства
Существует 2 варианта запуска:
- Через командную строку. Одновременным нажатием клавиш Win + R вызываем строку «Выполнить». В появившемся окне прописываем команду dccw и нажимаем OK.
- Через «Параметры Windows». Зажимаем клавиши Win + I, чем вызываем окно «Параметры Windows». Выбираем раздел «Система» и его подраздел «Дисплей», в котором необходимо кликнуть на «Дополнительные параметры дисплея».
Оказавшись в необходимом разделе, выбираем монитор, с которым будут проводиться дальнейшие манипуляции. После чего кликаем «Свойства видеоадаптера для дисплея».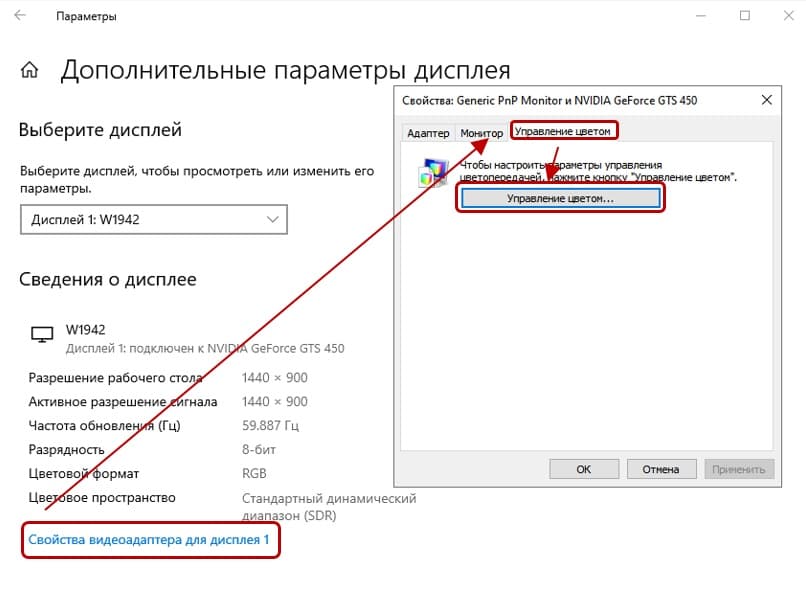
В возникшем окне выбираем вкладку «Управление цветом», где нажимаем на одноимённую кнопку. В очередном появившемся окне выбираем вкладку «Подробно» и запускаем функцию «Откалибровать экран».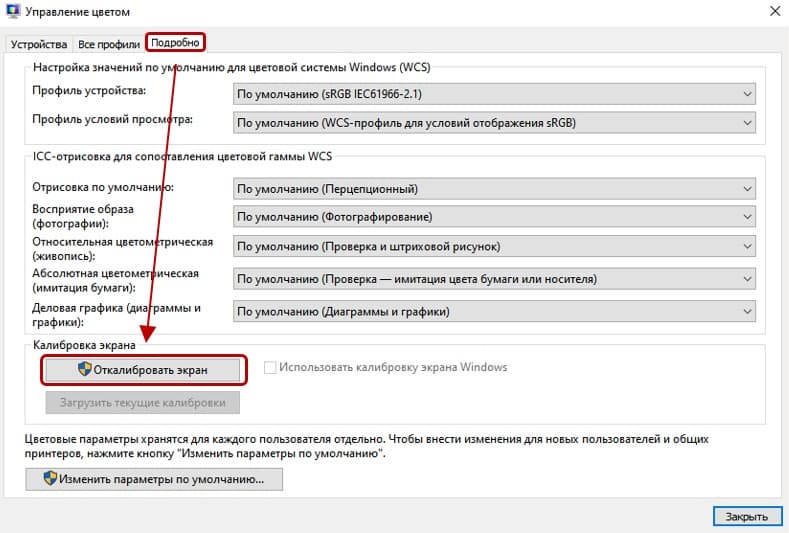
Шаг № 2 – настройка гаммы
От этого параметра зависит интенсивность и соотношение трёх основных цветов, из которых состоит пиксель монитора. Сочетание красного, зелёного и синего создаёт цвета, которые появляются на экране. Но устройство видит изображение иначе. И чтобы человеческому глазу картинка казалась естественной, необходима калибровка цветов монитора.
В открывшемся окне пользователю будет предложено краткое руководство по настройке данного параметра, а также три картинки, позволяющие понять основной принцип проведения корректировки. Далее, используя ползунок, расположенный в левой части окна, задаём гамме более высокие или низкие значения. Сделать это необходимо так, чтобы видимость точек на изображении стала минимальной. Добившись желаемого результата нажимаем кнопку «Далее».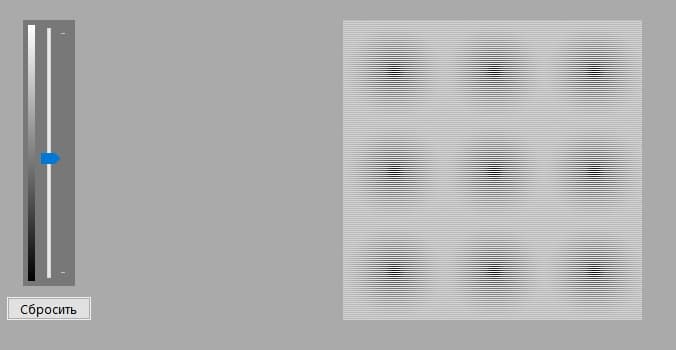
Шаг № 3 – регулировка яркости и контраста
В начале этого шага появится сообщение о том, что осуществление регулировки этих параметров производится на самом мониторе. Поэтому, заглянув в инструкцию, выясняем какие кнопки отвечают за регулировку яркости и контраста. После чего нажимаем кнопку «Далее» и, ознакомившись с краткой информацией по теме, а также с маркерами оптимальной настройки, приступаем к корректировке данных параметров.
При настройке отображения тёмных цветов необходимо ориентироваться на изображение посередине. А именно на то, чтобы чёрная рубашка и такого же цвета стена не сливались в единое целое. Помимо этого, буква «Х» слева от мужчины должна быть еле видна. Добившись оптимально баланса, нажимаем кнопку «Далее».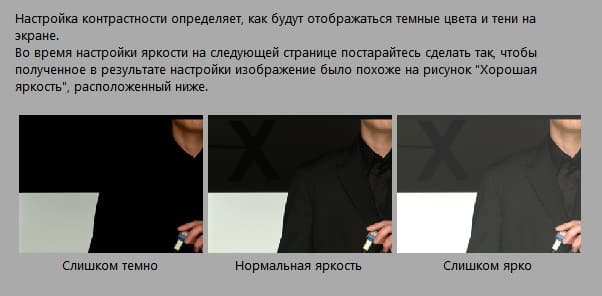
Корректировка уровня и яркости светлых тонов проходит по аналогичному принципу. Оптимальным результатом считается баланс, при котором складки и пуговицы на белой рубашке не теряют очертаний. Завершив настройку, нажимаем кнопку «Далее».
Шаг № 4 – настройка цветового баланса
Регулировка данного параметра необходима для правильного баланса цветов на экране. Сбой цветового баланса чреват тем, что, допустим, ваш белый цвет будет иметь розовый или какой-нибудь другой оттенок. При работе с изображениями, особенно с их дальнейшей печатью, пользователь должен быть уверен в правильном отображении на своём экране.
При настройке данного параметра необходимо переместить ползунки так, чтобы на расположенных выше серых прямоугольниках не было красного, зелёного или синего оттенков . Добившись устранения цветовых бликов, нажимаем кнопку «Далее».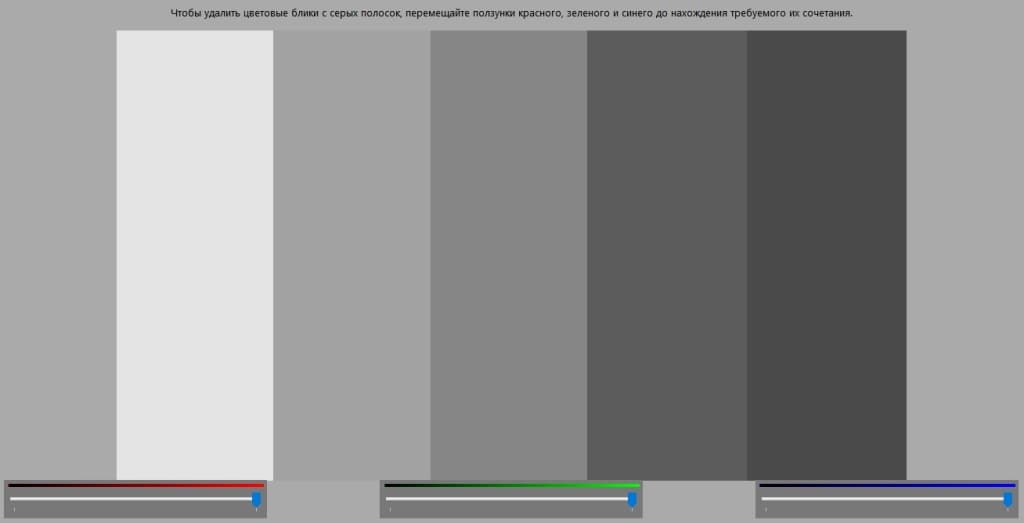
Шаг № 5 – сравнение, отмена или согласие
На данной стадии пользователю будет предложено сравнить, насколько новая калибровка монитора Windows 10 отличается от стартовых значений. Если после сравнения окажется, что первоначальный вариант был лучше, то необходимо нажать «Отмена». Если же вас всё устраивает, то достаточно применить новые настройки нажатием кнопки «Готово».
Зачем вам калибровать монитор (гамма и цветовой баланс)?
Калибровка вашего монитора необходима, если вы хотите, чтобы он мог правильно отображать изображения и цвета. Под правильностью мы подразумеваем, что цвета и изображения должны выглядеть как можно ближе к тому, что их создатели хотели, чтобы вы увидели. Правильно откалиброванный монитор позволяет обеспечить согласованность между различными устройствами. Например, если вы смотрите на изображение на мониторе вашего компьютера, оно должно выглядеть так же, как на мониторах ваших друзей или смартфоне. Если изображения вообще нет, или экран совсем перестал работать — лучше обратится за услугами по ремонту мониторов, прежде чем приступать к калибровке.
Чтобы иметь возможность откалибровать монитор в Windows 10 и понять, что делает мастер «Калибровка цвета экрана», необходимо также знать две основные концепции:
Гамма может быть немного трудной для понимания. Наши глаза не видят вещи так же, как электронные устройства, поэтому устройства должны преобразовывать то, что они видят, во что-то, что выглядит естественным для человеческого глаза. Это называется «гамма-кодирование». Мониторы выполняют гамма-коррекцию, чтобы то, что мы видим на экране, напоминало то, что мы видели бы в неэлектронном мире. Пиксели на мониторе сделаны из красного, зеленого и синего (часто их называют RGB), и их сочетание — это то, что дает нам цвета, которые мы видим. Мониторы более чувствительны к отдельным значениям RGB, и если они будут отображаться так, как их видит монитор, изображения на экране будут несколько искажены, особенно на границах цветов. Гамма принимает значения RGB и масштабирует их, чтобы монитор надлежащим образом представлял все цвета.
Цветовой баланс — это регулировка того, как на мониторе отображаются цвета различной интенсивности. Многие из нас видели изображения с неправильным цветовым балансом, что приводит к тому, что на экране слишком много или слишком мало определенного цвета
Особенно важно иметь правильный цветовой баланс при просмотре нейтральных цветов, потому что вы не хотите, чтобы ваш белый или серый экран выглядел, например, розовым. И если вы используете специальные фильтры для своих изображений (например, чтобы они выглядели как старые фотографии сепии), вы хотите быть уверены, что то, что вы видите на экране, на самом деле то, что вы получаете с вашим изображением
Вот статья в Википедии о цветовом балансе, которая может сделать концепцию более ясной.
Правильная настройка этих двух параметров приводит к более реалистичной цветопередаче на мониторе.
Кроме того, перед запуском мастера «Калибровка цвета дисплея», проиллюстрированного в следующем разделе этого руководства, вы также должны убедиться, что у вас есть подходящий драйвер и цветовой профиль для вашего монитора.
Если вы используете более одного монитора, убедитесь, что вы сфокусированы на мониторе, который хотите откалибровать. Это может показаться очевидным, но лучше быть уверенным. Самый быстрый способ открыть мастер калибровки монитора в Windows 10 — воспользоваться поиском. Начните с ввода калибровки в поле поиска на панели задач. Затем нажмите клавишу «Ввод» или нажмите или коснитесь «Калибровка цвета экрана».
При желании вы также можете использовать приложение «Настройки», чтобы открыть мастер «Калибровка цвета экрана», хотя это гораздо более длительный способ. Начните с запуска настроек. Затем откройте категорию «Настройки системы», выберите «Дисплей слева» и нажмите или коснитесь «Дополнительные параметры дисплея» в правой части окна.
Прокрутите вниз, пока не найдете ссылку «Свойства адаптера дисплея », и нажмите или коснитесь по ней.
Это открывает окно свойств вашего графического адаптера и монитора. Выберите вкладку «Управление цветом» и нажмите или нажмите на кнопку с тем же именем.
Windows 10 теперь открывает окно управления цветом. В нем выберите вкладку «Дополнительно», а затем в нижней части окна нажмите кнопку «Калибровать дисплей».
Теперь давайте посмотрим, как использовать этот мастер для калибровки монитора в Windows 10
Что делать, если экран моргает
Частое моргание экрана в Windows 10 может быть вызвано двумя проблемами:
- использование устаревших драйверов видеоадаптера;
- несовместимость инсталлированного на компьютер программного приложения и системных требований.
Проблема встречается не так часто, как в тот период, когда Windows 10 только начала распространяться.
Чтобы устранить ошибку, необходимо выяснить, драйвер или программное приложение является тем источником, который создаёт моргание экрана. Для решения проблемы и восстановления нормальной работы экрана и видеоадаптера необходимо использовать следующий метод:
- Щёлкните правой клавишей мыши по «Панели задач».
- Кликните по строке «Диспетчер задач».В меню щёлкните по строке «Диспетчер задач»
- Проверьте наличие моргания в панели «Диспетчера задач». Если панель моргает вместе с экраном, то причина в старом драйвере видеоадаптера. Если этого не происходит, то причина в каком-то из инсталлированных программных приложений.Проверьте наличие моргания панели «Диспетчера задач»
- Дважды щёлкните по пиктограмме «Панель управления» на «Рабочем столе».На «Рабочем столе» дважды щёлкните по пиктограмме «Панель управления»
- Кликните по пиктограмме «Администрирование» в окне «Все элементы панели управления».Щёлкните по пиктограмме «Администрирование»
- Дважды щёлкните по пункту «Управление компьютером» в окне «Администрирование».Дважды щёлкните по пункту «Управление компьютером»
- Разверните вкладку «Просмотр событий» в окне «Управление компьютером».Разверните вкладку «Просмотр событий»
- Разверните вкладку «Журналы Windows».Разверните каталог «Журналы Windows»
- Проверьте вкладки «Приложение» и «Система» на наличие ошибок.
- Если обнаружена ошибка совместимости программного приложения во вкладке «Приложение», то удалите его. Затем скачайте последнюю редакцию приложения с сайта компании-разработчика и установите её на жёсткий накопитель.Щёлкните по вкладке «Приложение» и проверьте наличие ошибок
- Если ошибка во вкладке «Система» указывает, что необходим обновлённый драйвер видеоадаптера, то выполните для замены такие же операции, как и для программного приложения.Щёлкните по вкладке «Система» и проверьте ошибки
Если не хочется возиться
Если вникать в весь спектр сложных настроек вы не готовы, но хочется всё же выжать максимум из настроек вашего монитора – всегда можно вызвать профессионалов, которые приедут с собственным калибратором и сделают всё за вас. Стоимость на такую услугу может варьироваться примерно от 1500 до 2000 рублей.
Официальные компании дают на свою калибровку гарантию до одного месяца, но в реальности результата вам может хватить и на год – в зависимости от того, насколько критична для вас идеальная настройка и новый ли монитор. Можно заказать такую калибровку один раз в тестовом порядке, чтобы понять, нужно ли вам впредь на это тратиться.
Если вы занимаетесь фото, видео или дизайном в свободное от работы время, разовой калибровки раз в несколько месяцев вполне хватит. Если ваша основная профессиональная деятельность связана с цифровыми изображениями – возможно, есть смысл приобрести собственный калибратор и научиться им пользоваться самостоятельно. Для фотографа или ретушёра этот девайс точно не будет лишним – с ним цветокоррекция фотографий будет приносить более предсказуемые результат. Особенно если вы предлагаете ещё и печать фотокниг или каталогов: вы уже знаете, что именно от калибровки экрана может зависеть расхождение между исходником и конечным продуктом.
В принципе, большинство современных жидкокристаллических дисплеев не нуждаются в частой настройке. Регулярная калибровка экрана была необходима во времена ЭЛТ-экранов (мониторов на основе электронно-лучевых трубок).
Что такое калибровка монитора?
Калибровка монитора гарантирует, что вывод цветов с вашего монитора соответствует заранее определенному стандарту, такому как цветовое пространство sRGB или Adobe RGB. Зачастую после того как монитор сходит с производственной линии, цветовой баланс экрана откалиброван неверно. Процесс калибровки фактически ничего не меняет в самом мониторе, кроме таких настроек как яркость или контрастность. А вот аппаратный калибратор монитора обнаруживает цвета, отображаемые экраном, и создает таблицу преобразования, которая указывает видеокарте искажать вывод цвета. Таким образом происходит компенсация неточностей вашего монитора.
Если вам не подходит вариант с использованием аппаратного калибратора, существуют приложения, встроенные в операционную систему компьютера. Или же бесплатные онлайн-инструменты, которые помогут вручную настроить цветопередачу монитора. Стоит заметить, что они полезны для устранения вопиющих проблем с цветом и контрастностью, поскольку человеческий глаз недостаточно надежен для точной калибровки цвета. Поэтому мы настоятельно рекомендуем инвестировать в аппаратный калибратор начального уровня, если для вашей работы важна точность цветов. Фактически, это единственный способ, который позволит вам все сделать правильно.
Другие альтернативы
Есть также отличное бесплатное программное обеспечение ICC под названием DisplayProfile, которое можно использовать для хранения множества предустановок ICC и быстрого переключения между ними.
В нем будут перечислены все профили ICC, найденные в папке C:/Windows/system32/spool/drivers/color, и вам останется только выбрать, какой из них вы хотите применить.
Для нескольких мониторов просто перетащите окно DisplayProfile на фон монитора, профиль ICC которого вы хотите изменить, и выберите профиль.
Некоторые игры игнорируют ваш профиль ICC при запуске в полноэкранном режиме. В этом случае вам потребуется использовать программное обеспечение, такое как Color Clutch, Color Profile Keeper или Reshade, чтобы принудительно использовать профиль ICC, но этот метод может работать не во всех играх.
Загрузчик профилей DisplayCAL также является очень полезным бесплатным приложением, которое повторно применяет профиль ICC, который вы установили по умолчанию, каждый раз, когда Windows или определенное приложение возвращается к профилю sRGB IEC61966-2.1 по умолчанию. Вам нужно будет использовать его в сочетании с вышеупомянутыми приложениями для полноэкранных игр.
Если вас не устраивают результаты, вам придется приобрести колориметр и откалибровать монитор или попробовать выполнить точную калибровку монитора вручную с помощью тестовых изображений Lagom.
-
Наушники на передней панели не работают в Windows 7
-
Что такое Flatpack Linux
-
Skype не работает в Windows XP
-
Горячие клавиши Intellij idea mac os
- Как включить сглаживание шрифтов в Windows 10
Оценка качества калибровки с помощью веб-сервисов
Онлайн-сервисы проверки мониторов удобно использовать как дополнение к программам-калибровщикам. C их помощью можно оценить и отрегулировать не только яркость, контраст и цвет, но и резкость, геометрию, наличие битых пикселей, уровень мерцания и прочее
Это важно, если вы используете монитор для обработки фотографий или профессиональной работы с графикой
Элементов настройки в сервисах нет, поэтому если нужно что-то поправить, придется использовать сторонние инструменты — кнопки и меню монитора, средства Windows или программы.
Monteon.ru
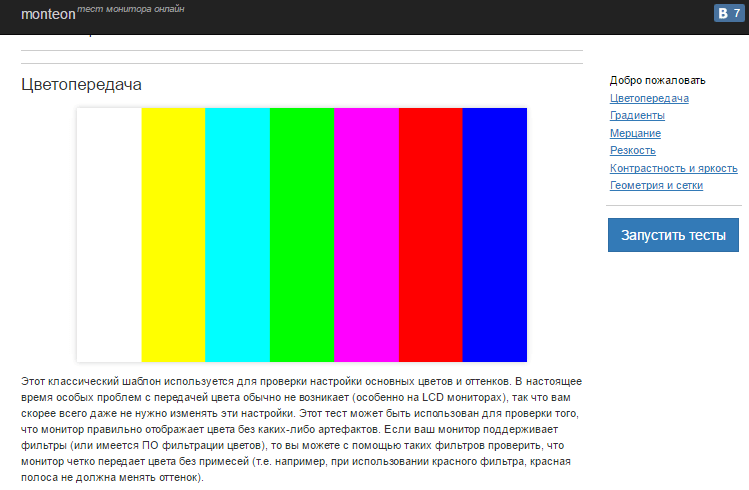
Сервис Monteon.ru позволяет оценить следующее:
- Точность цветопередачи.
- Наличие битых пикселей.
- Плавность градиентных переходов.
- Мерцание (синхронизацию фазы на VGA-мониторах) и муар (разводы в виде волнообразного узора, которого в норме быть не должно).
- Резкость границ.
- Яркость и контраст.
- Зональную яркость (различие яркости в центре и на периферии экрана).
- Геометрию и сетки (отсечение краев изображения, периферийные искажения на широкоформатном экране с соотношением сторон 16:9).
Online Monitor Test
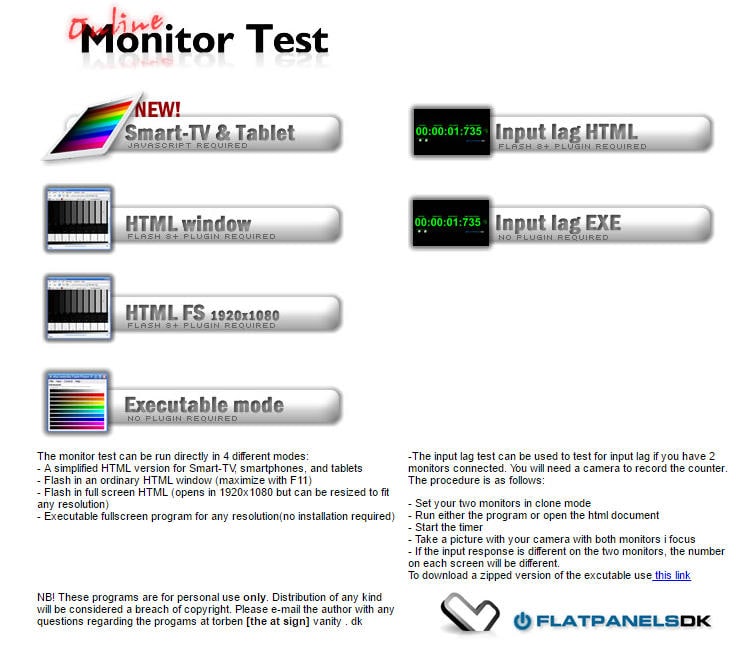
Online Monitor Test — англоязычный сервис. Здесь на выбор предлагается 4 варианта тестирования:
- Упрощенный — для Smart TV, планшетов и смартфонов.
- В оконном формате браузера (рекомендуется запускать в полноэкранном режиме).
- В оконном формате с разрешением 1920X1080 (разрешение может быть уменьшено).
- В виде приложения, которое запускается вне браузера. Работает без установки.
Онлайн и офлайн версии программы (кроме упрощенной) содержат одинаковый набор тестов.
Те, кто использует два монитора, также могут провести проверку на задержку вывода изображения одним из них (Input lag).
С помощью Online Monitor Test можно оценить:
- Отображение близких оттенков серого.
- Точность передачи семи основных цветов и плавность цветового градиента.
- Время отклика матрицы (6 различных тестов).
- Равномерность освещения и цветовой заливки (5 цветов).
- Наличие битых пикселей.
- Мерцание и муар.
- Читабельность текста, написанного несколькими мелкими шрифтами. Цвет текста и фона можно менять с помощью ползунков.
Каждый тест сопровождается подсказкой на английском языке, но разобраться, что к чему, несложно и без нее.
Вот так быстро и просто каждый пользователь может откалибровать свой монитор в домашних условиях. Для поддержания качества изображения производители мониторов рекомендуют повторять калибровку каждые 3-4 месяца.
Визуализация информации на мониторе относится к основным критериям удобства работы на компьютерном устройстве. Установленные для мониторов (экранов) опции могут влиять на комфорт пользователя и положительно, и отрицательно. В связи с этим, даже несмотря на то что операционная система изначально предлагает собственные параметры и опции, устанавливаемые по умолчанию в автоматическом режиме, все равно у большинства пользователей рано или поздно возникают вопросы по поводу того, как настроить экран на Windows 10, причем так, чтобы при работе с компьютером не возникало чувство дискомфорта, не уставали глаза, графические оболочки отображались корректно, не появлялись сторонние помехи и т. д. Такие проблемы многим могут показаться настолько обыденными и мелкими, что пользователи иногда просто не придают им значения, но на самом деле установка для экранов стационарных мониторов и ноутбуков необходимых параметров выглядит далеко не такой простой, как может показаться на первый взгляд.
Пошаговая инструкция
- Откройте Параметры
, используя сочетание клавиш Windows + I; - Войдите в раздел Система
;
- В открывшемся окне выберите раздел Экран
и нажмите на пункт Дополнительные параметры экрана
;
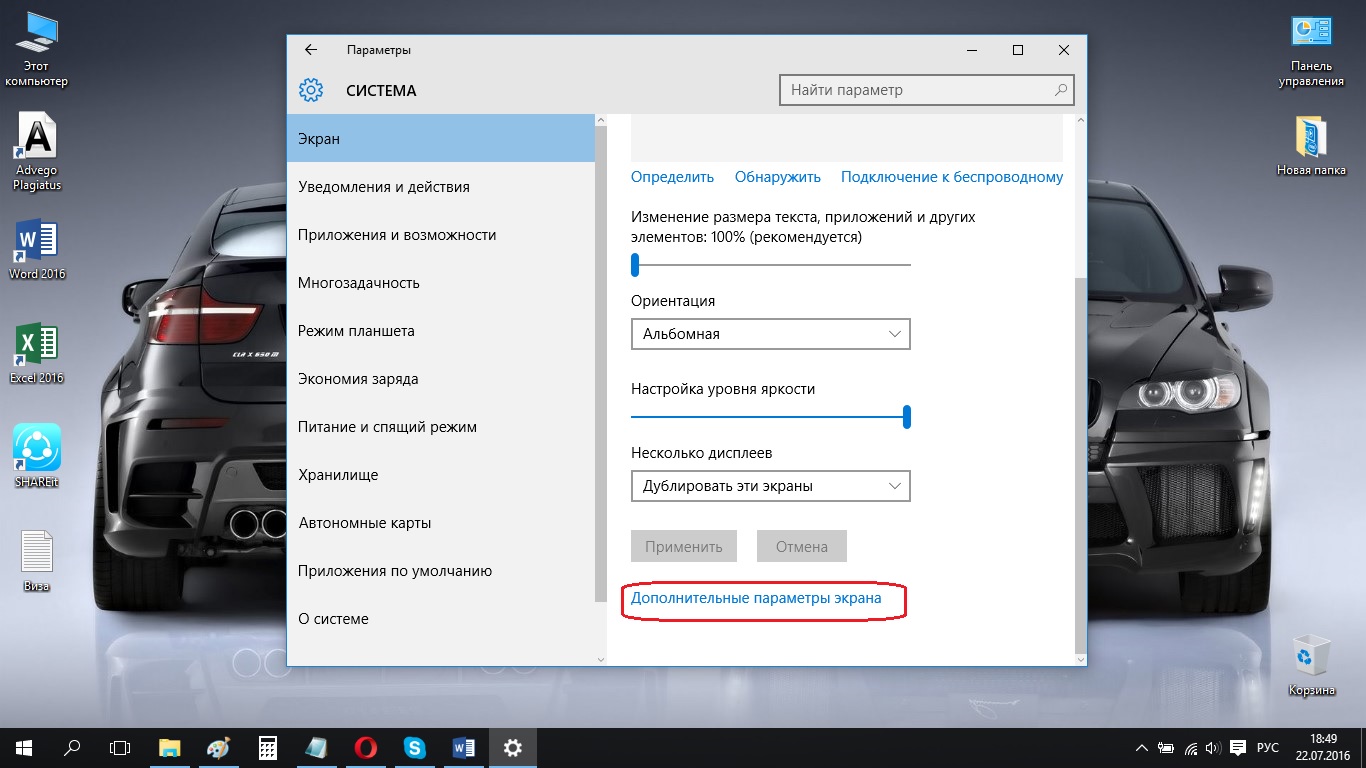
- Убедитесь, что Вы используете рекомендуемое разрешение экрана, и нажмите на пункт Калибровка цветов
;
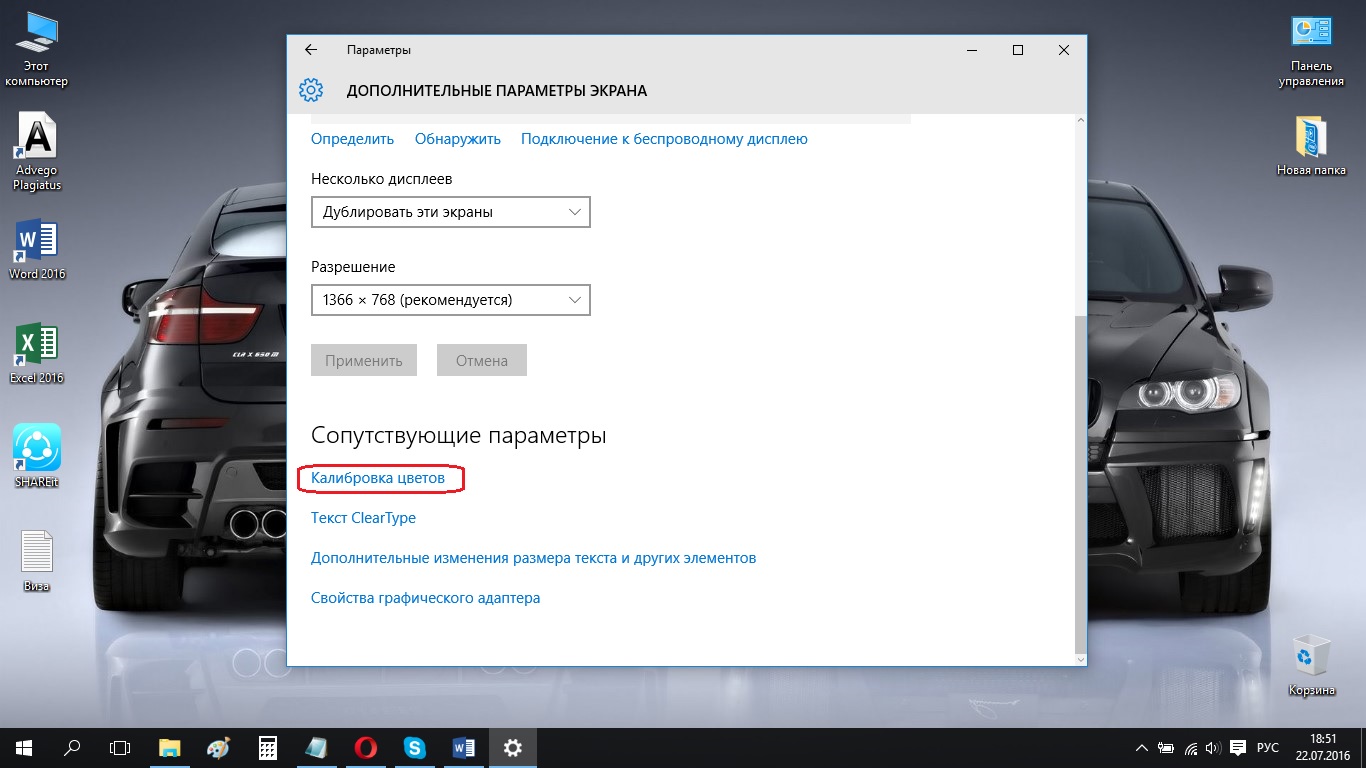
- Для того, чтобы начать процесс калибровки экрана, нажмите Далее
;
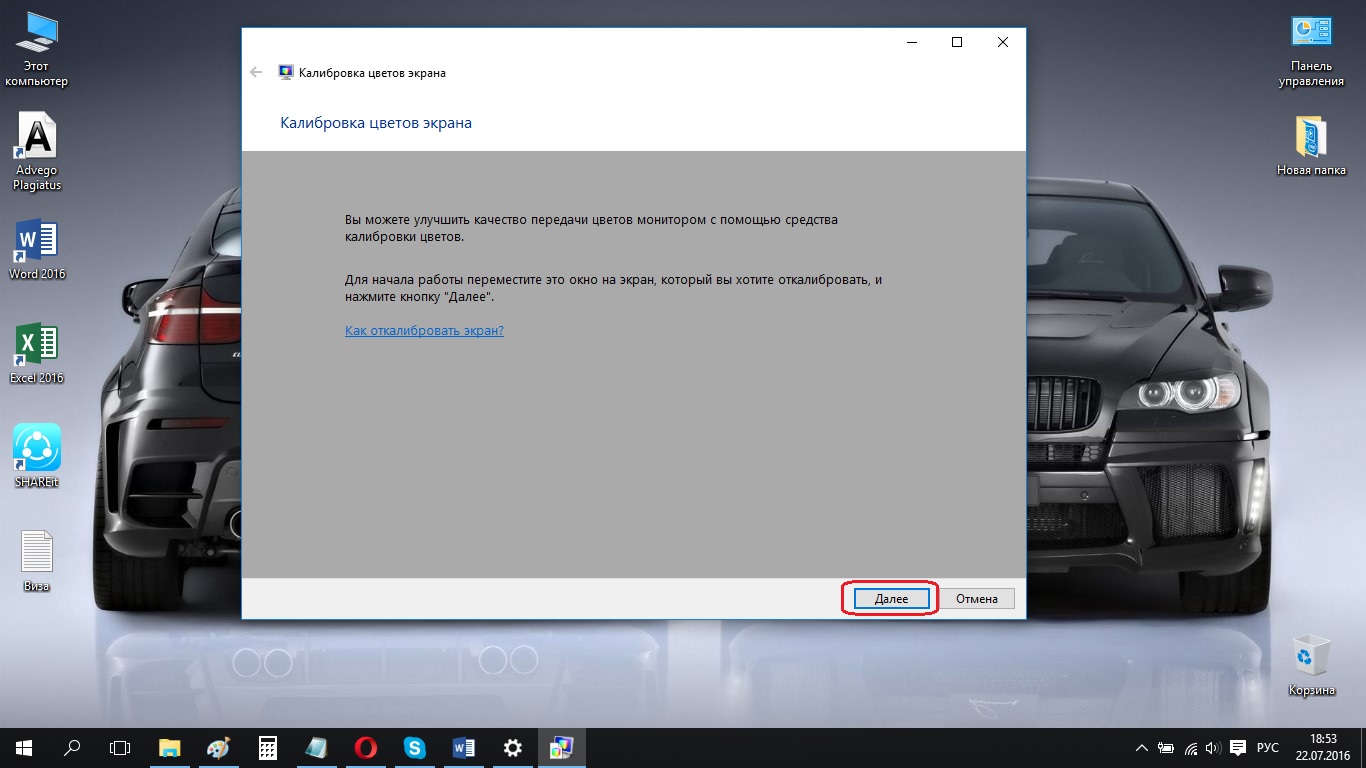
- Мастер настройки предложит вам выполнить некоторые шаги, чтобы получить доступ к меню экрана и установить определенные параметры цвета. Для продолжения нажмите Далее
;
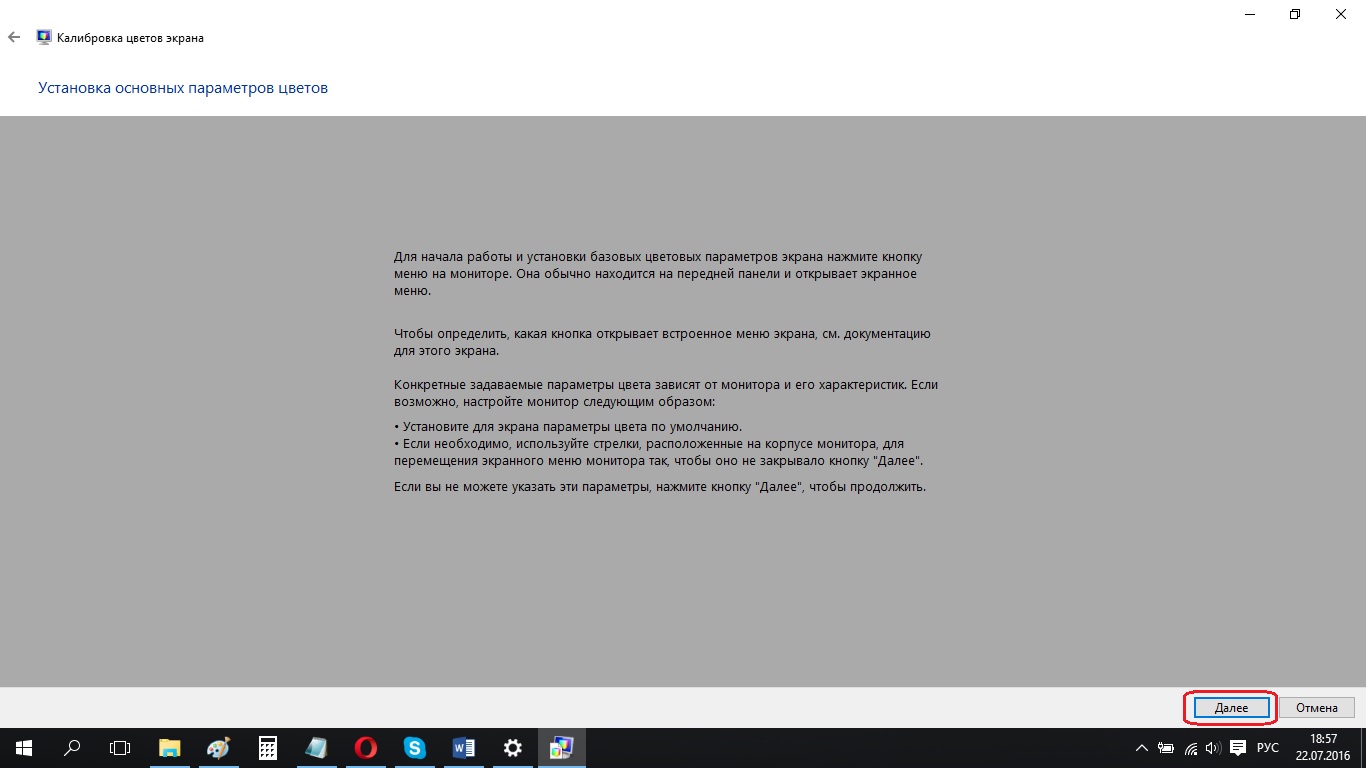
Важно!
Каждый раз, перед тем, как Вы будете переходить к следующему шагу, утилита будет предлагать вам восстановить стандартные настройки цветовых параметров экрана. Благодаря этому Вы всегда сможете отметить сделанные изменения
- Нажмите Далее
;
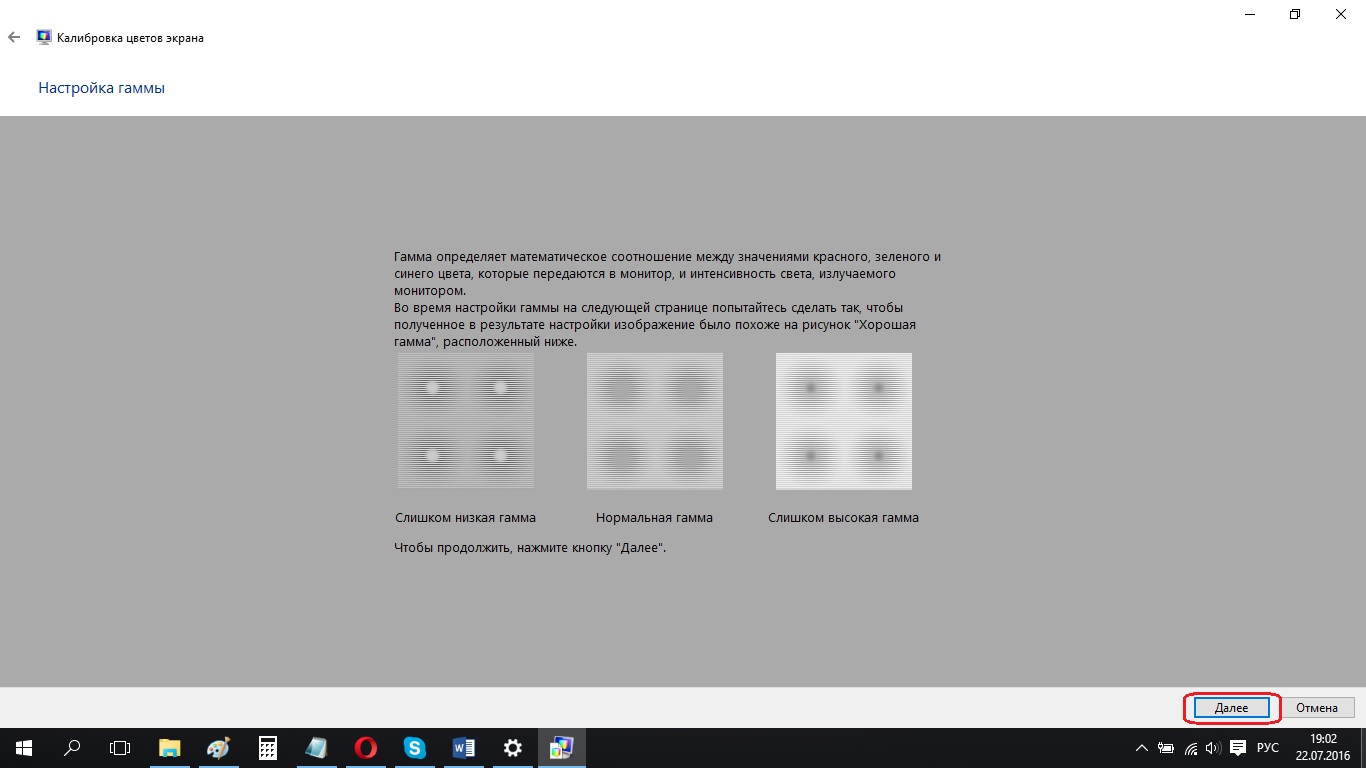
- Настройте параметры гаммы экрана, перемещая ползунок вверх или вниз до тех пор, пока точки на дисплее будут едва видны, и нажмите кнопку Далее
;
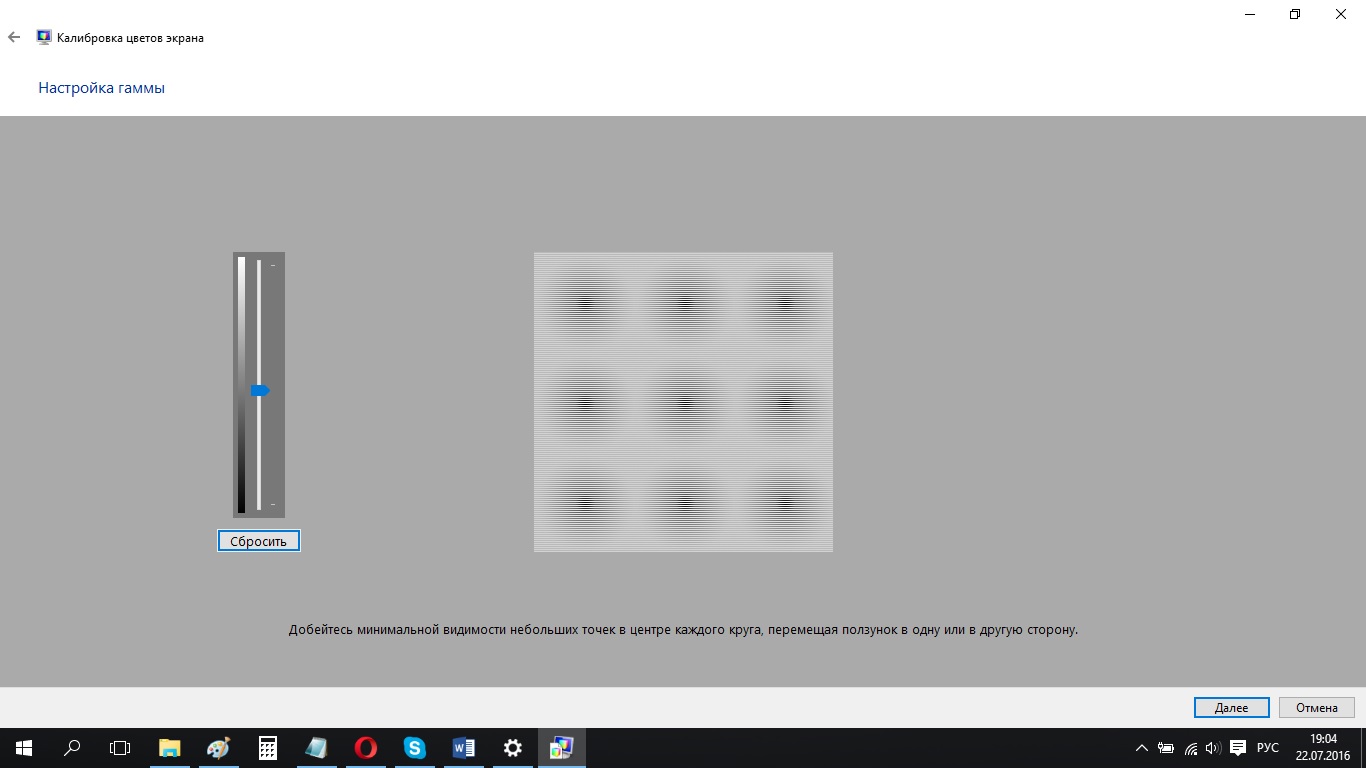
- Снова нажмите кнопку Далее
;
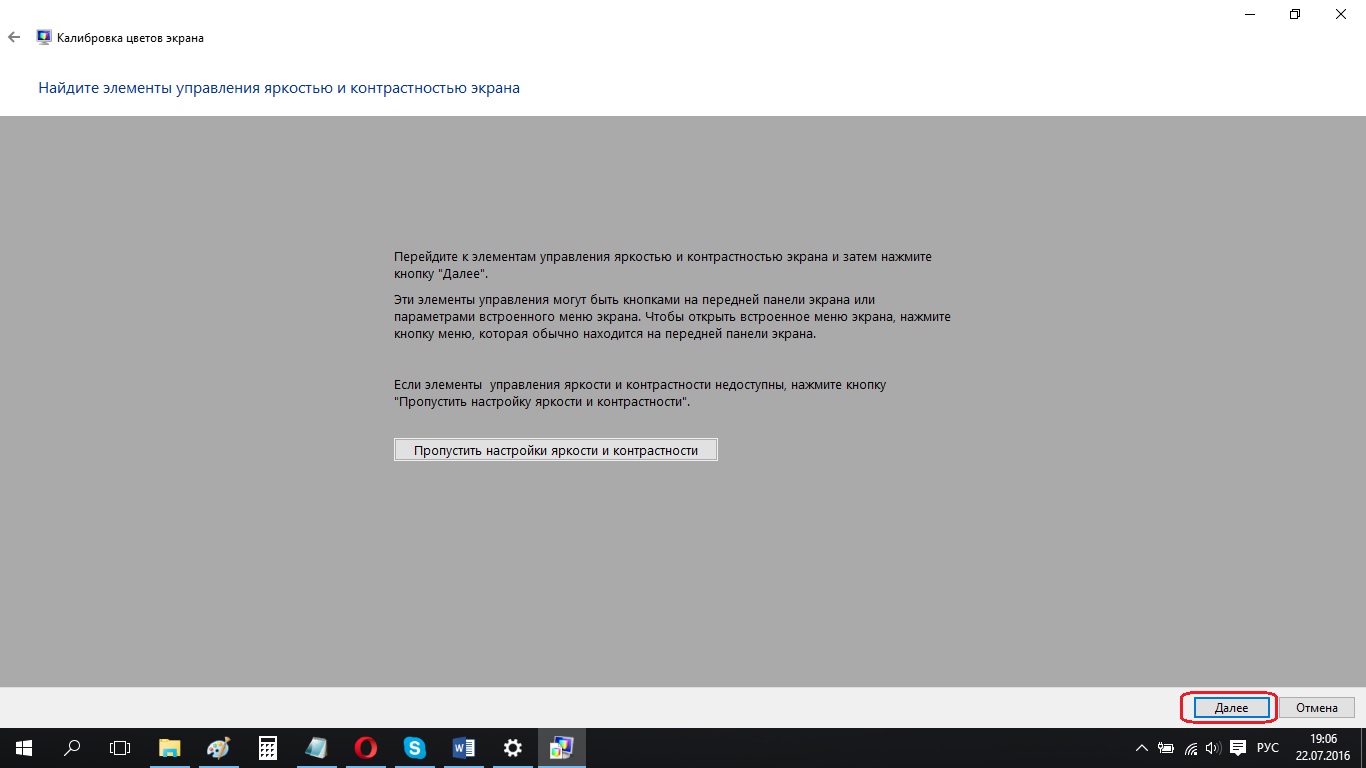
- Постарайтесь настроить яркость вашего экрана так, чтобы в результате изображение было похоже на рисунок «Нормальная яркость», нажмите Далее
;
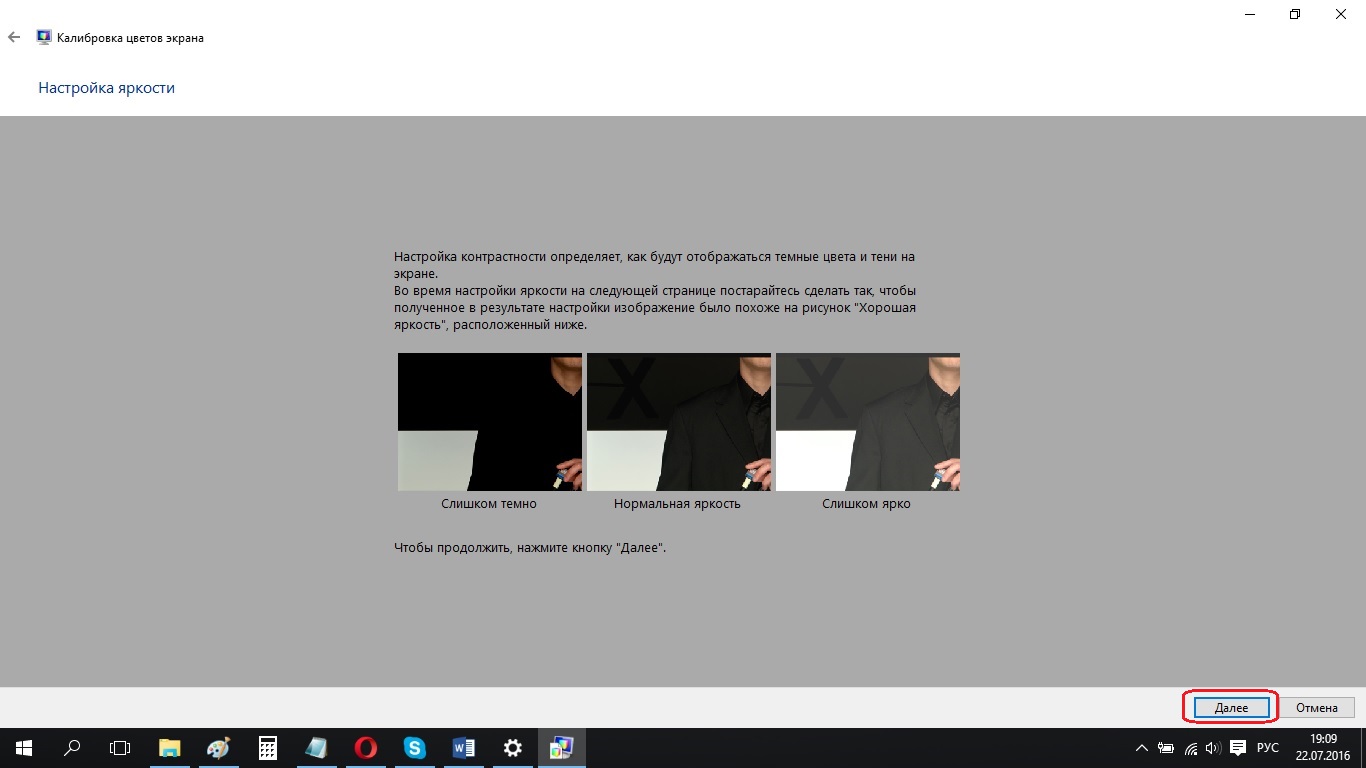
- С помощью элементов управления на экране задайте уровень яркости так, чтобы рубашка на картинке не сливалась с костюмом, а символ Х был еле виден, и нажмите Далее
;
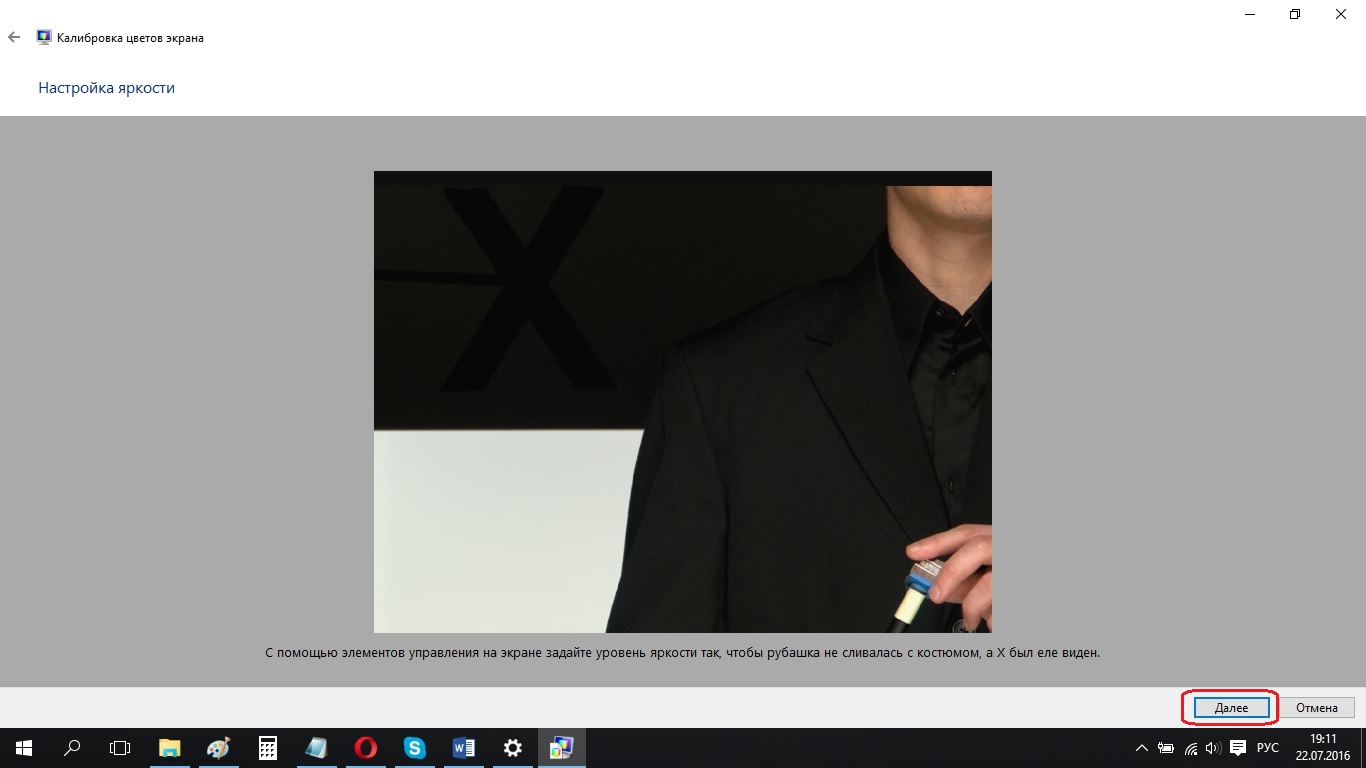
- Снова нажмите Далее
;
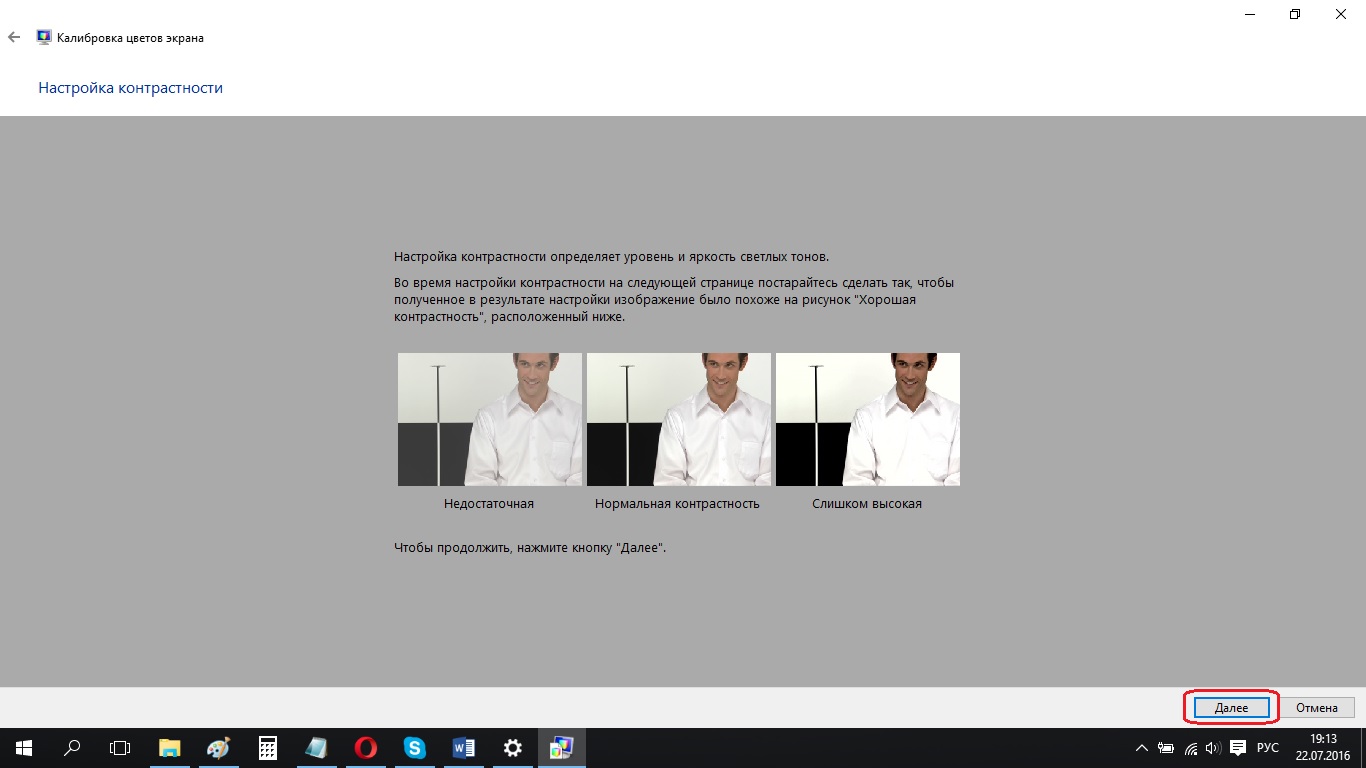
- С помощью элемента управления контрастности на экране задайте наиболее высокий возможный уровень контрастности без потери отображения складок и пуговиц на рубашке, и нажмите Далее
;
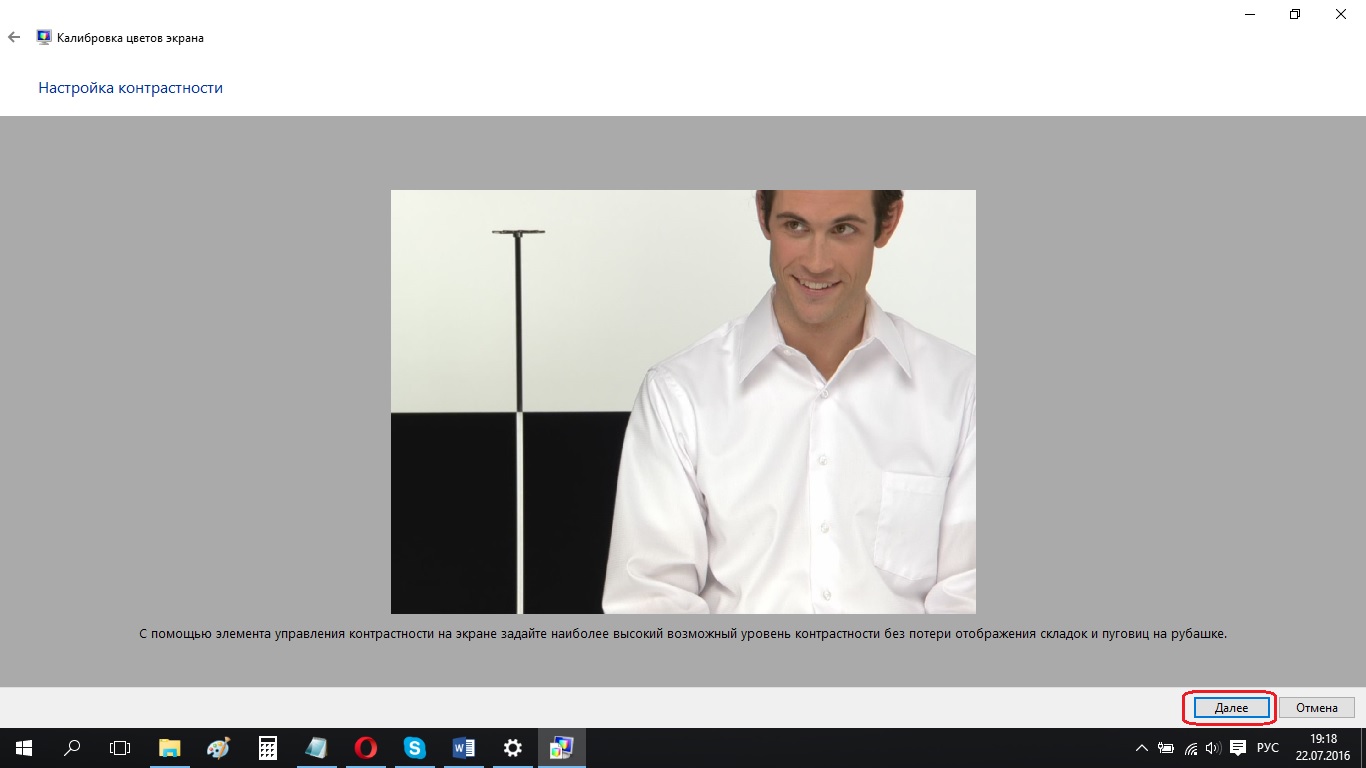
- Снова нажмите Далее
;
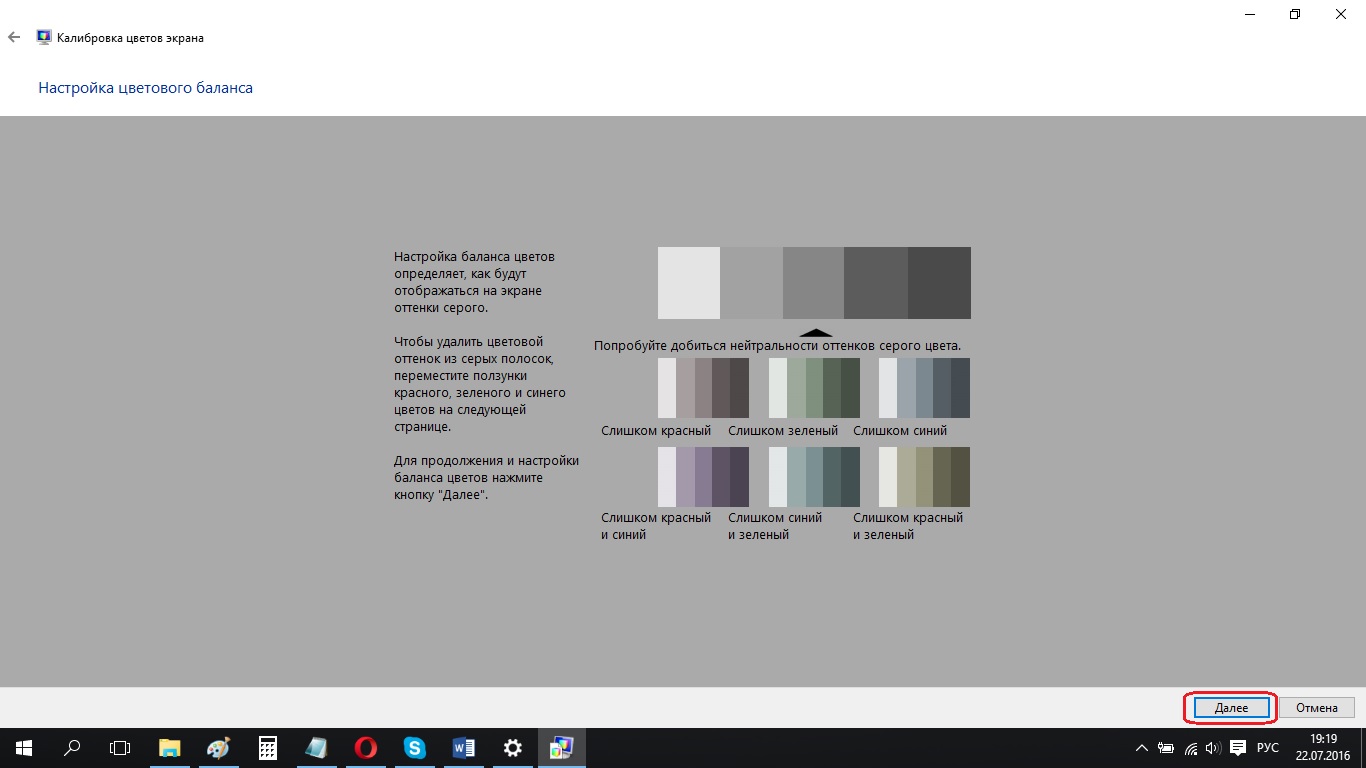
- Изменяйте цветовой баланс, перемещая ползунки красного, зеленого и синего цветов до полного удаления цветовых бликов с серых полосок, и нажмите Далее;
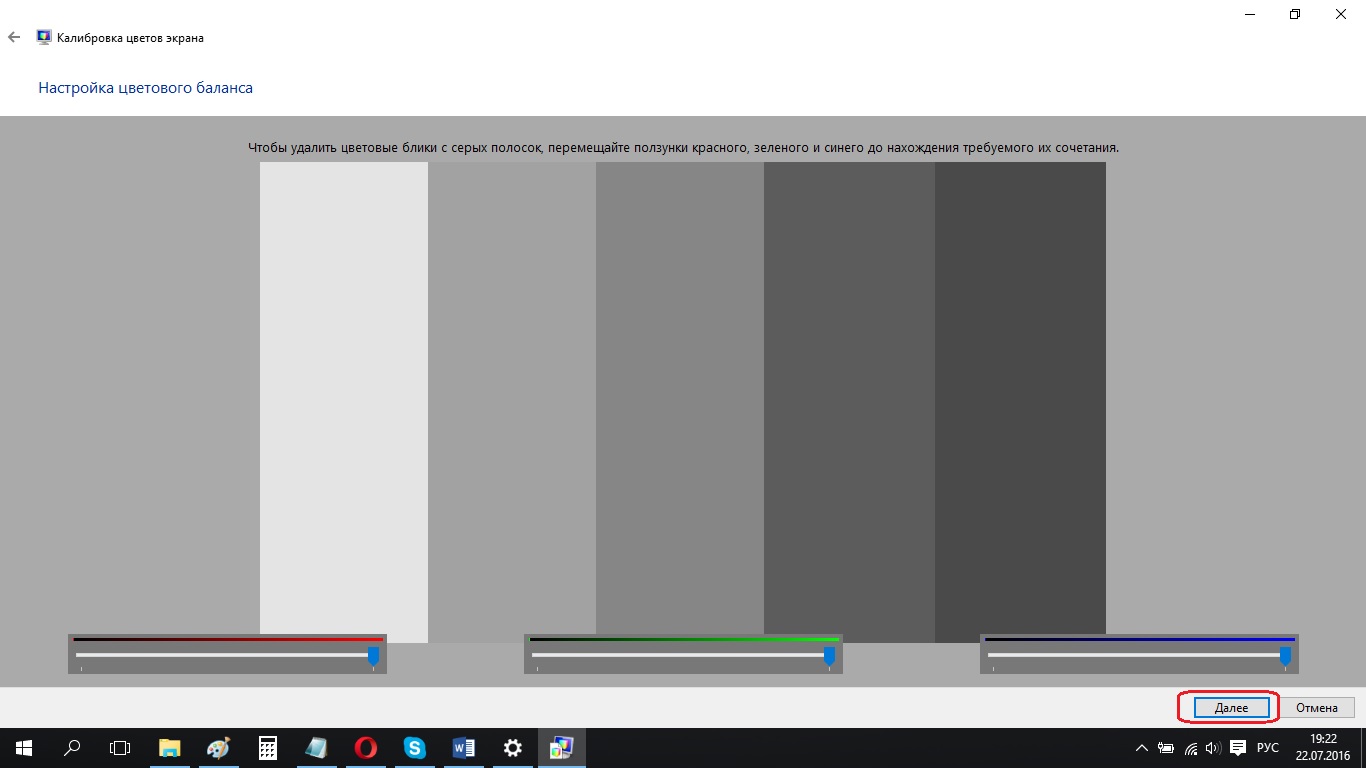
- Для того, чтобы сравнить прежнюю и текущую калибровку, нажмите на соответствующий пункт. Если новая конфигурация на ваш взгляд лучше, нажмите Готово
, если же она вас не устраивает, нажмите Отмена
.
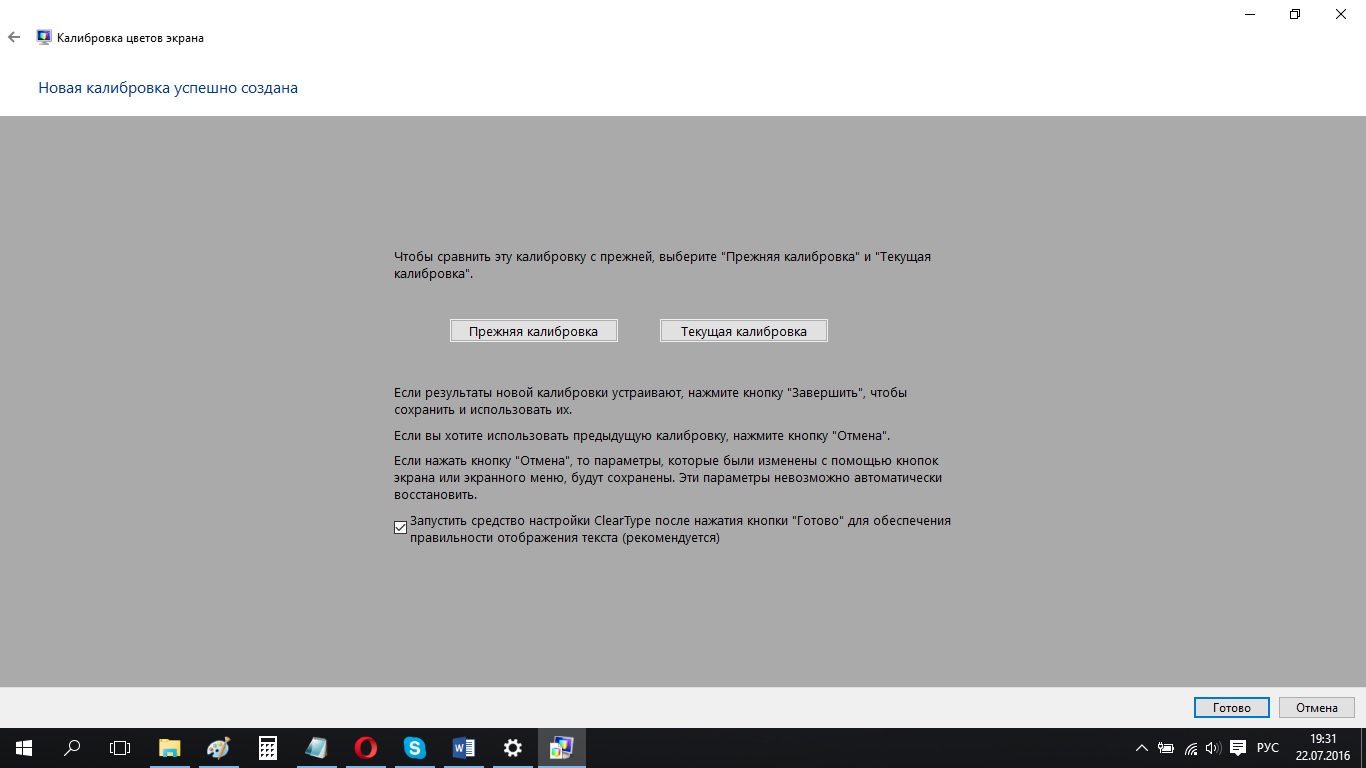
Учитывайте, что все настройки, которые Вы сделаете через меню монитора, будут сохраняться, даже если Вы нажмете кнопку Отмена. Тем не менее, если Вы не удовлетворены новыми параметрами, Вы можете отменить сделанные настройки вручную, или же сбросить их к заводским.
В интернете существует большое количество различных программ для калибровки экрана компьютера, однако встроенной в Windows 10 утилиты Калибровка цветов
должно быть более, чем достаточно для большинства пользователей.
Кроме этого, учтите, что калибровка – это субъективный процесс, поскольку глаза разных пользователей могут воспринимать картинку по-разному. Даже профессиональный калибровщик может ошибиться, поэтому процесс калибровки монитора желательно проводить самостоятельно.
Если вы нашли ошибку, пожалуйста, выделите фрагмент текста и нажмите Ctrl+Enter
.
Улучшить качество изображения с помощью боковых кнопок на мониторе не всегда достаточно, что бы показатель был на пике хорошего отображения. Встроенный калибровочный инструмент в windows 10 позволит Вам убедится, что ваш монитор может показывать куда лучше. Для производителей контента главное убедиться, что работа появится на остальных устройствах, такой же стандартной по качеству. Для обычных пользователей, будет улучшен просмотр фильмов и фотографий. Перед тем как откалибровать монитор в windows 10, сбросьте настройки монитора до заводских и выключите свет в помещении, в избежании бликов.
Как откалибровать монитор в Windows 10
Пользователь может улучшить качество передачи цветов монитором с помощью средства калибровки цветов. Следуя шагам средства калибровки цветов монитора выполните настройку гаммы, яркости, контрастности и цветового баланса.
Используя обновленный поиск найдите и откройте параметры Калибровка цветов монитора. Если же подключено несколько мониторов, тогда переместите окно калибровки на экран нуждающийся в калибровке.
- Гамма определяет математическое соотношение между значением красного, зеленого и синего цвета, которые передаются в монитор, и интенсивность света, излучаемого монитором.
- Настройка яркости определяет, как будут отображаться темные цвета и тени на экране.
- Настройка контрастности определяет уровень и яркость светлых тонов.
- Настройка цветового баланса определяет, как будут отображаться на экране оттенки серого.
По завершению можно сохранить результаты калибровки или дальше использовать предыдущие калибровки. Есть возможно сравнить результаты выбирая между текущей и прежней калибровками.
Заключение
Пользователям нужно под себя настраивать цветы изображений на мониторе, так как восприятие цветов разными людьми может отличаться. Средствами операционной системы можно выполнить настройку яркости монитора, насыщенности цветов и контрастности экрана в Windows 10. Приложения управления настройками видеокарт также позволяют выполнять настройку изображения монитора.
Яркость и контрастность — основные параметры, которые пользователи изменяют для адаптации изображения на мобильных устройствах и компьютерах. Контрастностью называется соотношение между яркостью самой светлой и темной точек на дисплее. В публикации рассмотрим, как изменить контрастность экрана на Windows 10 всеми доступными способами, в число которых входят и сторонние инструменты.
Классическим способом решения проблемы на компьютере является панель управления монитором. Клавиши для изменения контрастности на нем есть не всегда. На некоторых моделях первое нажатие одной из кнопок (уменьшения или увеличения яркости) позволяет изменить яркость, а второе — выведет на дисплей ползунок регулирования контрастности. Также нужный параметр регулируется в меню монитора.
Владельцы компьютеров реже изменяют параметры изображения, чем пользователи ноутбуков и нетбуков. На клавиатуре последних присутствуют клавиши для быстрого изменения только яркости, настроить контрастность на ноутбуке и компьютере, нужно через приложение, которое поставляется вместе с драйверами для графической подсистемы портативного устройства. Рассмотрим на примере видеокарт от самых распространенных разработчиков.
nVidia
При использовании графического ускорителя GeForce и установленной Панели управления Nvidia (приложение, поставляющееся вместе с драйвером видеокарты) контрастность изменяется просто. Если такой программы не обнаруживаете, загрузите графический драйвер с официального сайта и переустановите его. https://www.nvidia.ru/Download/index.aspx?lang=ru
1. Откройте контекстное меню Рабочего стола и выберите «Панель управления Nvidia» либо дважды кликните по иконке приложения в трее.
2. Слева в меню разверните ветку «Дисплей» и перейдите в подраздел «Регулировка параметров цвета рабочего стола».
3. Перенесите переключатель в положение «Использовать настройки Nvidia».
4. Ползунком установите оптимальное значение, сохраняйте настройки.
Radeon
1. На десктопе кликните правой клавишей, в выпавшем меню выберите «AMD Radeon Settings».
2. В приложении посетите вкладку «Дисплей».
4. Отрегулируйте контрастность и иные показатели при необходимости. Сохранять изменения не нужно.
Справа размещены цветовая палитра и образец идеально серого цвета для ориентировки. Для большей точности воспользуйтесь инструментом для калибровки цветов в Windows 10.
1. Откройте Параметры (комбинация клавиш Win + R).
2. Посетите раздел «Система».
3. В подразделе «Дисплей» опуститесь вниз окна и щелкните «Дополнительные параметры…».
5. В новом окне переключитесь на вкладку «Управление цветом», и нажмите на кнопку с аналогичным названием.
6. Переключитесь на вкладку «Подробно», спуститесь вниз, и нажмите на «Откалибровать экран».
7. Следуйте инструкциям и советам мастера, пропуская ненужные шаги (калибровка яркости, гаммы).
Что такое профиль ICC?
Профили ICC используются для согласования цветовых значений вашего дисплея с конкретным устройством, таким как ваша камера, принтер, сканер и т. д.
Другими словами, профиль ICC представляет собой LUT (справочную таблицу) с определенными свойствами цветовой гаммы, где определенный цвет будет отображаться как его точный оттенок, а не просто случайный оттенок этого цвета.
Теперь при работе с критически важными цветами в таких программах, как Photoshop, крайне важно иметь откалиброванный дисплей/принтер, поскольку вы, естественно, хотите видеть на отпечатке те же результаты, что и на мониторе. р>. Кроме того, эти профили ICC также могут повысить точность цветопередачи вашего монитора, если вы сможете найти оптимальный профиль для своего дисплея
Кроме того, эти профили ICC также могут повысить точность цветопередачи вашего монитора, если вы сможете найти оптимальный профиль для своего дисплея.
Имейте в виду, что предустановки ICC лучше всего работают с определенной комбинацией монитора/графической карты или принтера, поскольку они основаны на настройках компьютера конкретного человека.
Таким образом, даже если у вас есть тот же монитор, что и ICC-профиль пользователя, результаты не будут точно такими же. На самом деле, даже производители мониторов со временем меняют панели своих мониторов.
Несмотря на это, вы все равно можете получить улучшенное качество изображения с лучшими цветами и настройками.
Если вам это не нравится, вы всегда можете восстановить настройки по умолчанию. Также рекомендуется применить рекомендуемые настройки экранного меню, которые вы найдете в базе данных профилей ICC или откуда вы загрузили профиль.
Однако для наиболее точных настроек вам придется использовать устройство аппаратной калибровки, также известное как колориметр, для вашего собственного дисплея — именно так вы создаете профиль ICC в первую очередь.
В Microsoft Windows после загрузки профиля .icc можно просто щелкнуть его правой кнопкой мыши и выбрать «Установить профиль».
Если вы не можете добавить профиль ICC таким образом — что может быть в случае, если вы уже установили профиль ранее и хотите заменить его, скопируйте профиль в следующую папку, где хранятся профили ICC:
Затем откройте «Управление цветом» на панели управления. Установите флажок «Использовать мои настройки для этого устройства», а затем «Добавить…» профиль ICC.
После этого перейдите на вкладку «Дополнительно», где вам нужно будет сначала нажать «Изменить системные настройки по умолчанию», затем снова «Дополнительно» и отметить «Использовать калибровку дисплея Windows». Теперь вы можете закрыть все окна.
Вот как легко загрузить профиль ICC.
Этот метод подходит для установки профилей ICC для Windows Vista, 7, 8 и 10.
Пользователи MAC OS X могут копировать профили в:
- /Библиотека/Colorsync/Профили
- ~/Библиотека/Colorsync/Профили
В зависимости от того, должен ли профиль применяться ко всей системе или только к конкретному пользователю.
Что такое гамма?
Уровни гаммы вашего монитора описывают яркость каждого пикселя на каждом уровне яркости. Чем ниже гамма, тем ярче тени и наоборот. Более низкая гамма делает ваш экран более плоским и размытым, а более высокая гамма приводит к более высокой контрастности.
Идеальные настройки гаммы будут немного отличаться для каждого монитора, а некоторые мониторы имеют дополнительные режимы гаммы, позволяющие дополнительно настроить отображение. Стандартная гамма — 2,2 (для цветового пространства sRGB). Значение гаммы 2,2 обычно дает наиболее точные результаты цветопередачи для Windows.
Хорошие настройки гаммы обеспечивают более высокое качество и глубину изображения, в то время как плохая гамма может размывать детали в тенях или светах.
Настройки яркости и контрастности также влияют на калибровку гаммы, поэтому обязательно выполняйте все три действия одновременно. Но имейте в виду, что большинство мониторов не смогут достичь идеальной гаммы (или других настроек цвета) без более продвинутого программного обеспечения для управления цветом.
Примечание. Если ваш монитор размыт, скорее всего, вам нужно изменить его разрешение, а не настройки гаммы.
Изменить настройки гаммы экрана очень просто. Это можно сделать следующим образом:
нажмите клавишу Windows + I , чтобы открыть Настройки. Выберите Система. 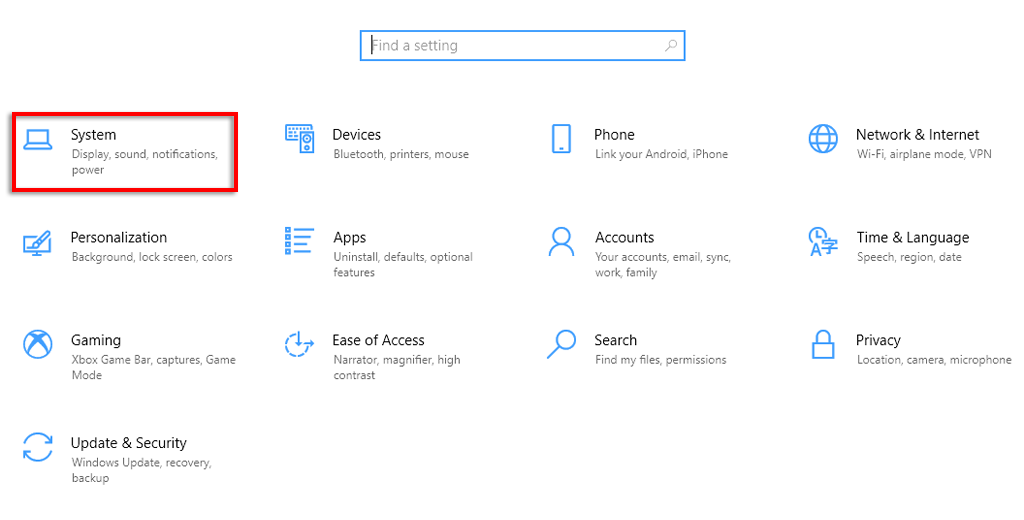 В меню слева выберите Показать.
В меню слева выберите Показать. 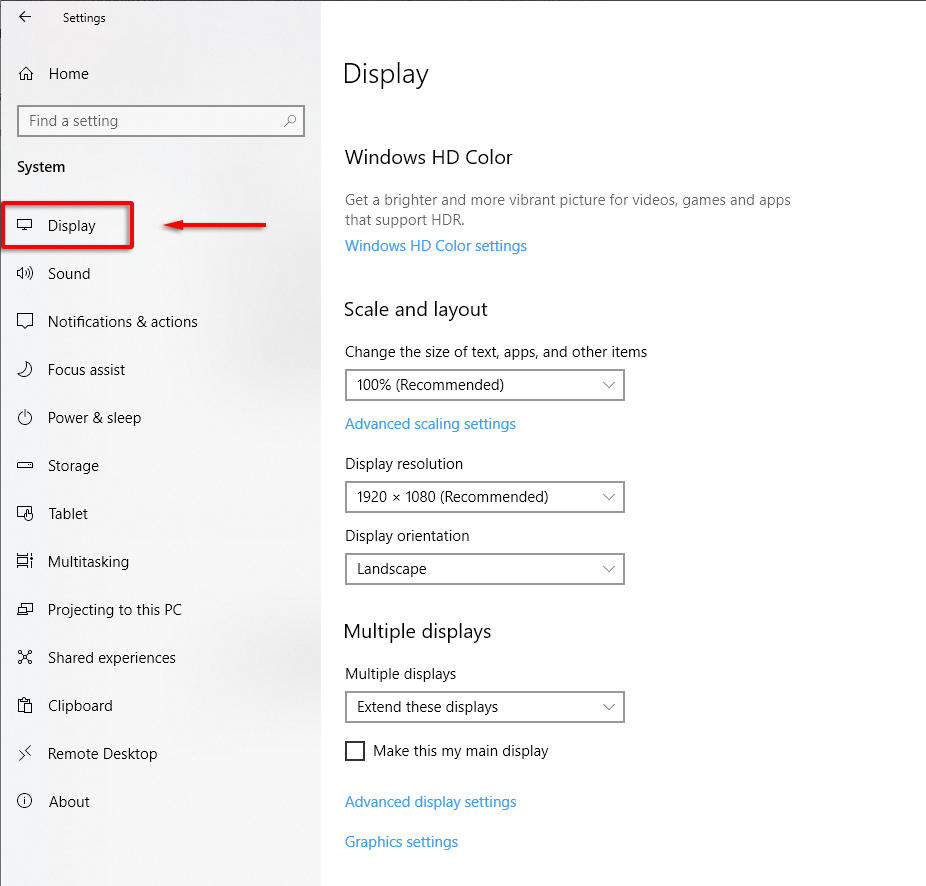 Там, где написано Несколько дисплеев выберите Дополнительные параметры отображения.
Там, где написано Несколько дисплеев выберите Дополнительные параметры отображения. 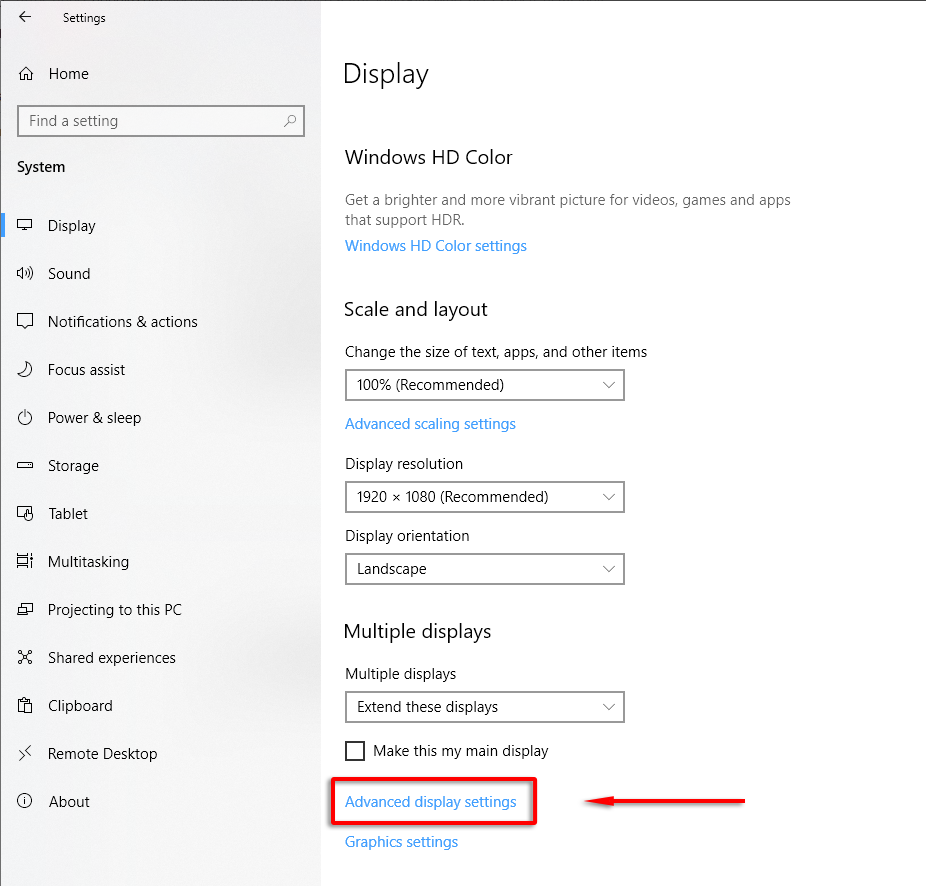 Выберите Свойства адаптера дисплея для дисплея 1. (или любое другое отображение, которое вы меняете).
Выберите Свойства адаптера дисплея для дисплея 1. (или любое другое отображение, которое вы меняете). 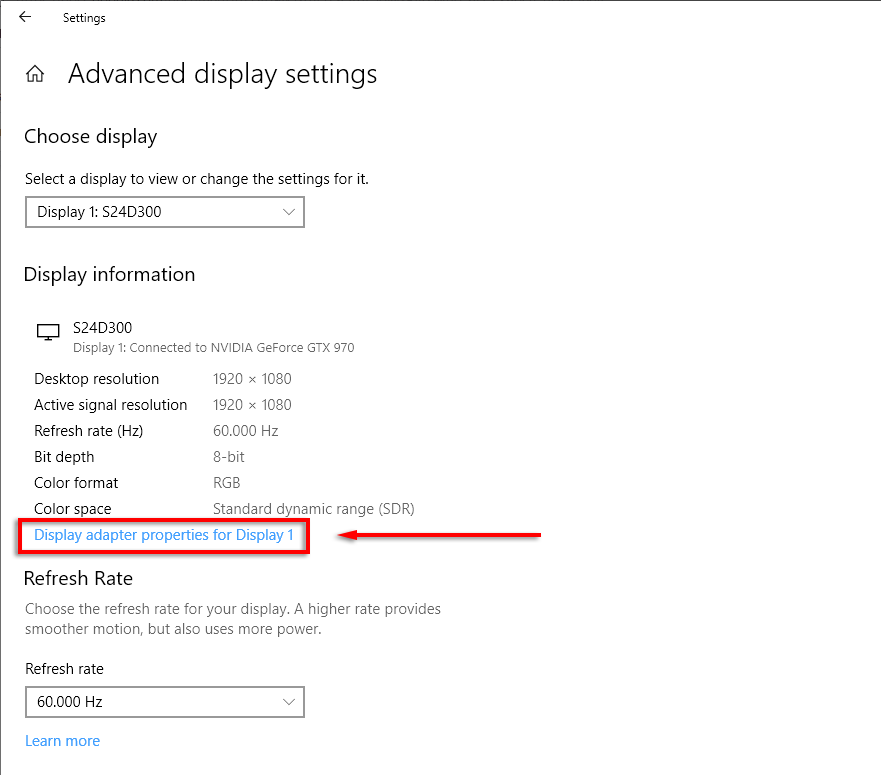 Выберите Управление цветом и выберите Управление цветом… Выберите вкладку Дополнительно.
Выберите Управление цветом и выберите Управление цветом… Выберите вкладку Дополнительно. 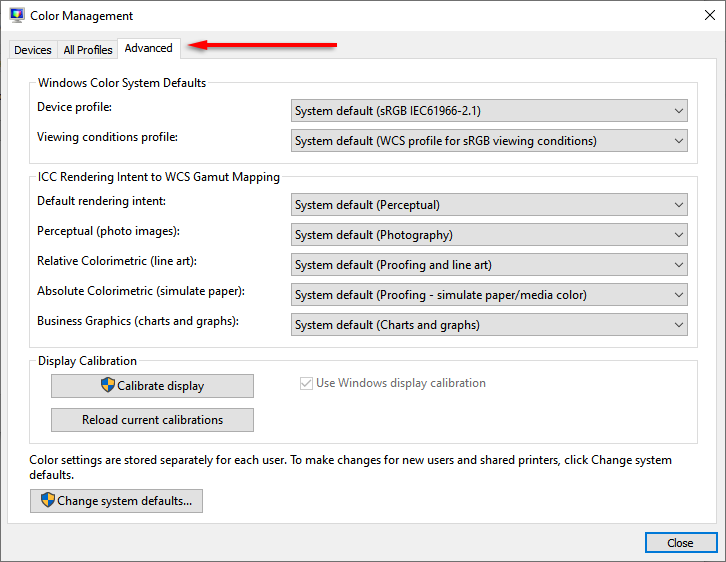 Выберите Калибровать дисплей.. Откроется мастер калибровки цвета дисплея. Нажмите Далее, чтобы перейти к калибровке.
Выберите Калибровать дисплей.. Откроется мастер калибровки цвета дисплея. Нажмите Далее, чтобы перейти к калибровке. 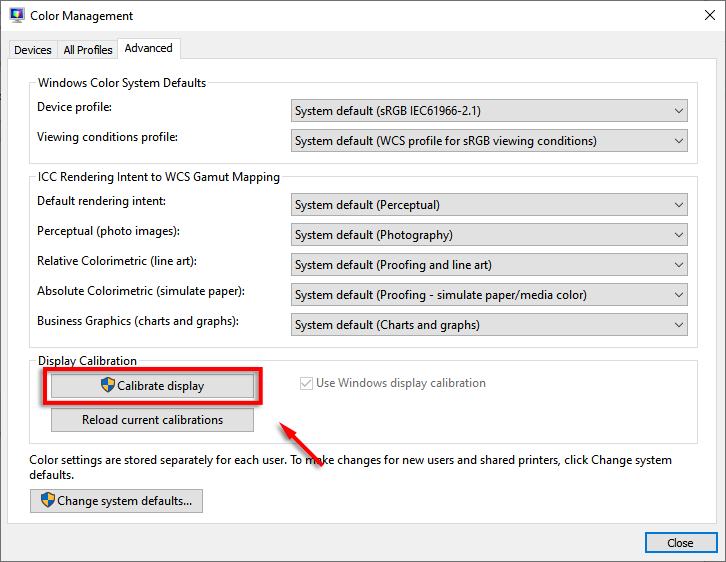 Переместите ползунок вверх и вниз, пока точки не центр кругов наименее заметен (используйте приведенное ниже изображение «Хорошая гамма» в качестве ориентира).
Переместите ползунок вверх и вниз, пока точки не центр кругов наименее заметен (используйте приведенное ниже изображение «Хорошая гамма» в качестве ориентира). 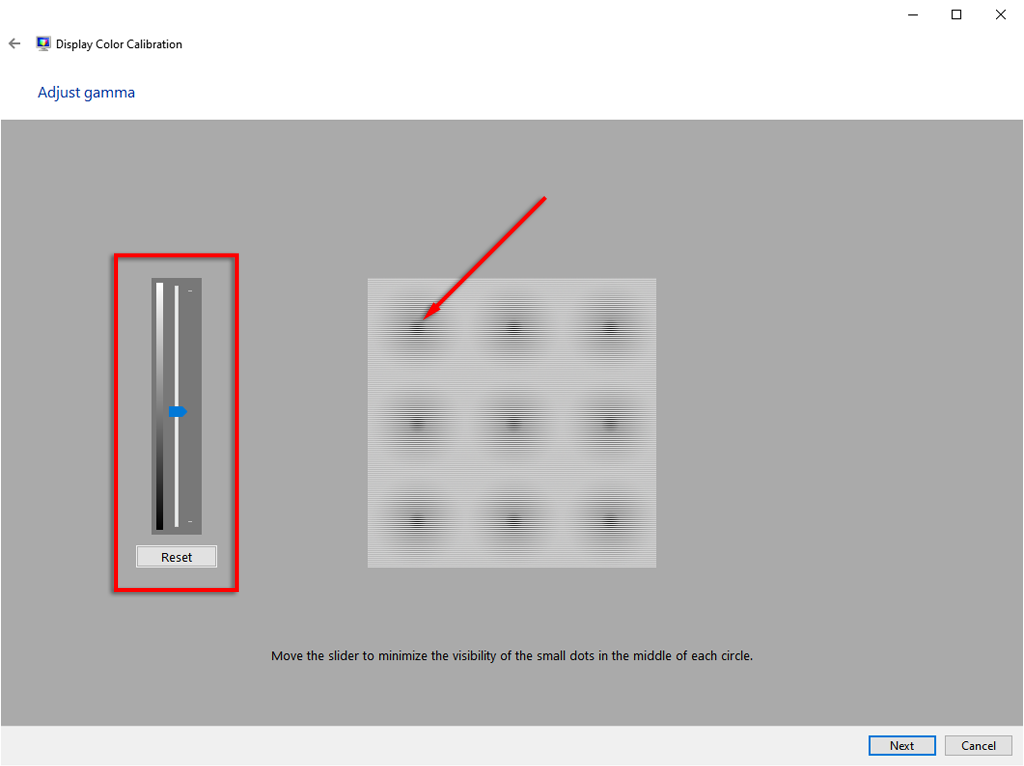 Завершите работу мастера. Вы можете откалибровать яркость, контрастность, цвет и читаемость текста. Если нет, вы можете пропустить эти разделы.
Завершите работу мастера. Вы можете откалибровать яркость, контрастность, цвет и читаемость текста. Если нет, вы можете пропустить эти разделы. 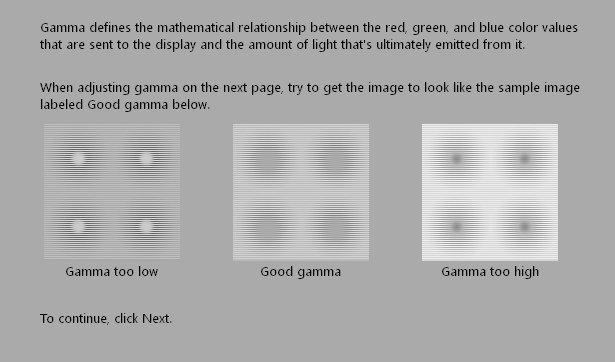
Примечание. Вы, вероятно, не сможете сделать так, чтобы точки выглядели идентично изображению «Хорошая гамма». Не волнуйтесь; просто постарайтесь подобрать его как можно ближе. В этом также может помочь прямая регулировка параметров гаммы ЖК-монитора.


























