Что делать, если в Windows 10 не работает «Ночной режим»
Иногда «Ночной режим» может не работать или работать некорректно в ОС Windows. Давайте рассмотрим все причины, которые могут поспособствовать этому.
Не установленное обновление
Возможность переключить компьютер в «Ночной режим» появилась только у пользователей, которые обновили Windows 10 до версии Creators Update или выше. Если ваша версия Windows не была обновлена, то доступа к новым функциям вы не получите. Давайте рассмотрим, как проверить насколько актуальна ваша текущая версия Windows и как быстро установить требуемые обновления:
Откройте «Параметры».
Найдите там элемент «Обновление и безопасность».
Перейдите во вкладку «Центр обновления Windows».
Теперь обратите внимание на наличие значка «У вас установлены все последние обновления». Если таковой имеется, то скорее всего ваша Windows 10 обновлена до последней версии. Если его нет, то значит, что у вас могут быть проблемы с обновлениями.
Нажмите на кнопку «Проверка наличия обновлений»
Если его нет, то значит, что у вас могут быть проблемы с обновлениями.
Нажмите на кнопку «Проверка наличия обновлений».
Дождитесь завершения проверки. Если обнаружатся доступные обновления, то нажмите «Установить».
Теперь вам остаётся подождать, когда они установятся и перезагрузить компьютер по завершению.
Некорректно установленные обновления
К сожалению, Windows 10 не всегда может самостоятельно правильно установить обновления. Скорее всего в таком случае вы будете замечать и другие проблемы с компьютером, например, сильные подвисания в системных приложениях, невозможность запуска тех или иных функций, которые ранее работали нормально и т.д.
В данном случае вам придётся удалить установленное обновление и поставить его заново по инструкции, которая была описана выше. Удалить некорректно настроенное обновление можно по следующей инструкции:
- Откройте «Параметры». Перейдите в «Обновление и безопасность».
- Раскройте «Центр обновления Windows», расположенный в левой части открытого окна.
- Нажмите на пункт «Просмотр журнала обновлений».
- Теперь кликните по пункту «Удалить обновления».
- Перед вами откроется список всех установленных обновлений. Выберите по дате последнее установленное и нажмите на «Удалить».
- Перезагрузите компьютер, чтобы применить изменения.
После того, как вы удалите последнее некорректное обновление, вам останется только установить его заново, но вручную, чтобы оно теперь работало нормально. Инструкция представлена выше.
Используя информацию, приведённую в статье, вы можете включить или отключить «Ночной режим» в Windows 10, настроить его работу и решить возможные проблемы.
Как включить темный режим в Windows 10 автоматически
1. Посетите для Windows 10 Auto Dark Mode. Щелкните ссылку «AutoDarkMode_v3_0_1_Setup.exe», чтобы загрузить программу. После загрузки откройте файл, чтобы начать установку.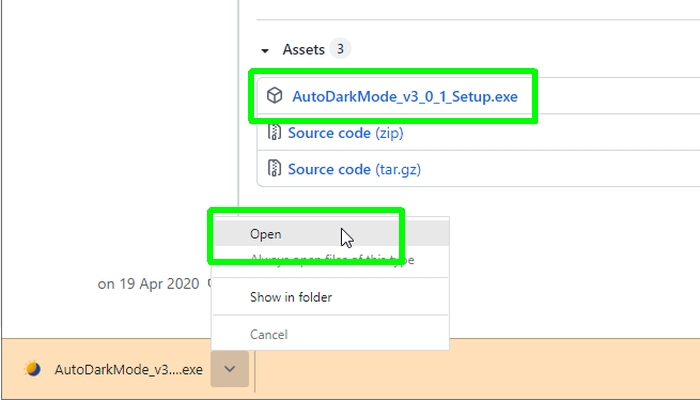 (Изображение предоставлено: Руководство Тома) 2. Установка Windows 10 Auto Dark Mode очень проста и требует всего 4,3 МБ дискового пространства. В конце процесса установки убедитесь, что установлен флажок «Запуск автоматического темного режима», затем нажмите «Готово», чтобы открыть программу.
(Изображение предоставлено: Руководство Тома) 2. Установка Windows 10 Auto Dark Mode очень проста и требует всего 4,3 МБ дискового пространства. В конце процесса установки убедитесь, что установлен флажок «Запуск автоматического темного режима», затем нажмите «Готово», чтобы открыть программу. 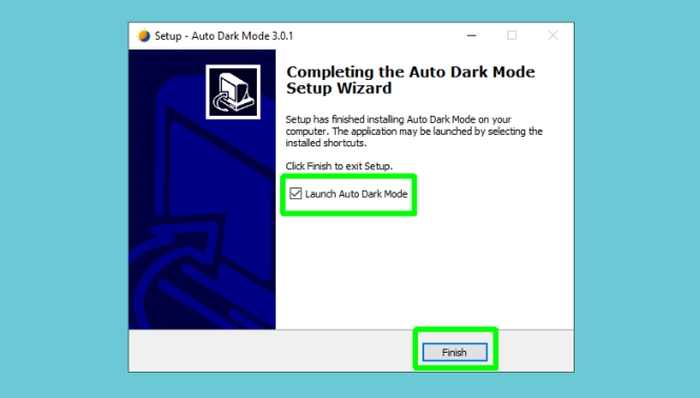 (Изображение предоставлено: Руководство Тома) 3. Откроется автоматический темный режим Windows 10 с отображенными настройками времени. Первое, что нужно сделать, это установить флажок «Включить автоматическое переключение тем», чтобы программа могла работать. Затем выберите, хотите ли вы «Установить пользовательские часы» или включить темную тему Windows 10 автоматически от заката до восхода солнца.
(Изображение предоставлено: Руководство Тома) 3. Откроется автоматический темный режим Windows 10 с отображенными настройками времени. Первое, что нужно сделать, это установить флажок «Включить автоматическое переключение тем», чтобы программа могла работать. Затем выберите, хотите ли вы «Установить пользовательские часы» или включить темную тему Windows 10 автоматически от заката до восхода солнца.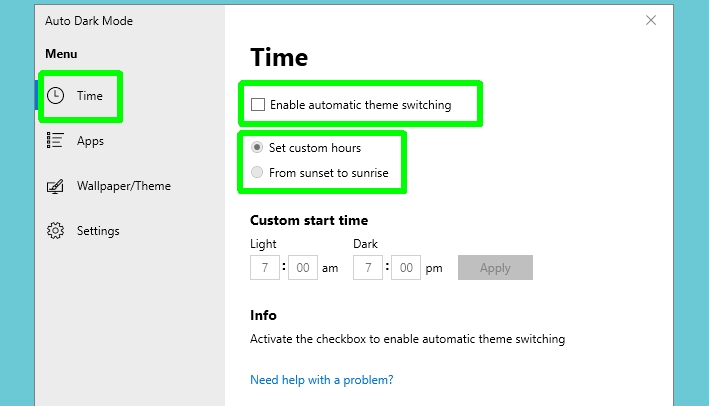 (Изображение предоставлено: Руководство Тома) 4. Если вы выберете «Установить пользовательские часы», вам будет предложено указать, когда вы хотите использовать светлую тему Windows 10, а когда переключиться на темную тему. Введите желаемое время в поля «Светлый» и «Темный», затем нажмите «Применить» для подтверждения.
(Изображение предоставлено: Руководство Тома) 4. Если вы выберете «Установить пользовательские часы», вам будет предложено указать, когда вы хотите использовать светлую тему Windows 10, а когда переключиться на темную тему. Введите желаемое время в поля «Светлый» и «Темный», затем нажмите «Применить» для подтверждения. 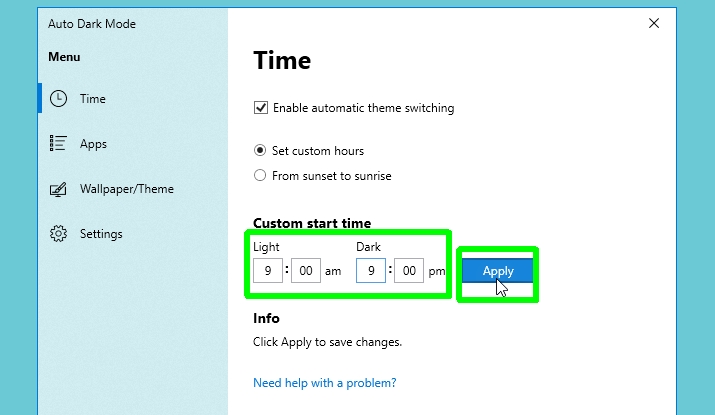 (Изображение предоставлено: Руководство Тома) 5. Если вы выберете «От заката до восхода солнца», автоматический темный режим Windows 10 автоматически определит ваше местоположение и соответствующее время заката и восхода солнца, чтобы переключиться в темный режим и из него. Вы можете компенсировать это время на любое количество минут с помощью вводить разные числа в поля «Светлый» и «Темный», но это не обязательно. По завершении нажмите Установить.
(Изображение предоставлено: Руководство Тома) 5. Если вы выберете «От заката до восхода солнца», автоматический темный режим Windows 10 автоматически определит ваше местоположение и соответствующее время заката и восхода солнца, чтобы переключиться в темный режим и из него. Вы можете компенсировать это время на любое количество минут с помощью вводить разные числа в поля «Светлый» и «Темный», но это не обязательно. По завершении нажмите Установить.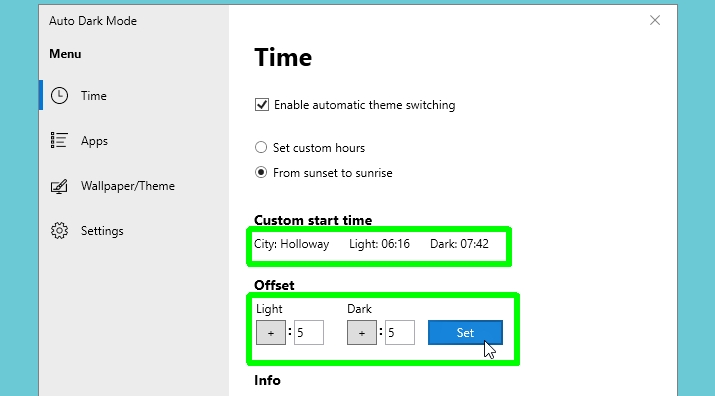 (Изображение предоставлено: Руководство Тома) 6. Нажмите «Приложения» в меню слева, чтобы выбрать, будет ли темная тема Windows 10 применяться к элементам системы, приложениям или к обоим. Щелкните раскрывающееся меню «Приложения» и выберите «Адаптировать к системе», «Всегда светлый» или «Всегда темный», затем сделайте то же самое для системы. В последнем также есть возможность применить цвет акцента к панели задач, когда вы находитесь в темном режиме, чтобы вам было легче различать отдельные кнопки. Дополнительные параметры позволяют автоматически применять темную тему Windows 10 к Microsoft Office и Edge, но только к «устаревшей» (до Chromium) версии браузера.
(Изображение предоставлено: Руководство Тома) 6. Нажмите «Приложения» в меню слева, чтобы выбрать, будет ли темная тема Windows 10 применяться к элементам системы, приложениям или к обоим. Щелкните раскрывающееся меню «Приложения» и выберите «Адаптировать к системе», «Всегда светлый» или «Всегда темный», затем сделайте то же самое для системы. В последнем также есть возможность применить цвет акцента к панели задач, когда вы находитесь в темном режиме, чтобы вам было легче различать отдельные кнопки. Дополнительные параметры позволяют автоматически применять темную тему Windows 10 к Microsoft Office и Edge, но только к «устаревшей» (до Chromium) версии браузера.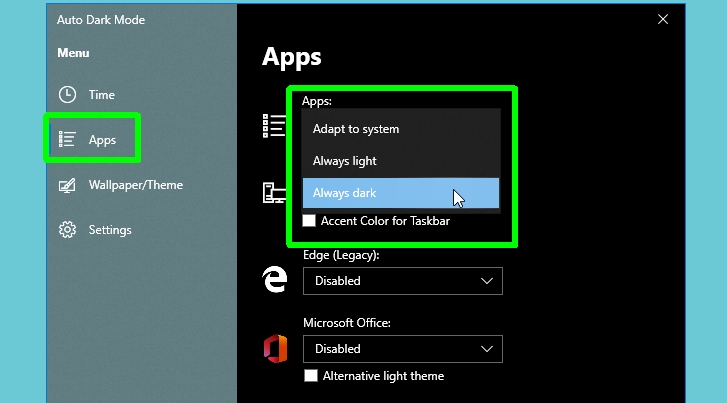 (Изображение предоставлено: Руководство Тома) 7. Затем нажмите «Обои / Тема». Это позволяет автоматически переключаться между различными обоями рабочего стола, в зависимости от того, находитесь ли вы в темном или светлом режиме. Выберите «Настроить фон рабочего стола» и выберите изображения, которые будут использоваться для каждого режима, или выберите «Использовать текущий фон» для одного из них. Щелкните Сохранить, чтобы подтвердить свой выбор.
(Изображение предоставлено: Руководство Тома) 7. Затем нажмите «Обои / Тема». Это позволяет автоматически переключаться между различными обоями рабочего стола, в зависимости от того, находитесь ли вы в темном или светлом режиме. Выберите «Настроить фон рабочего стола» и выберите изображения, которые будут использоваться для каждого режима, или выберите «Использовать текущий фон» для одного из них. Щелкните Сохранить, чтобы подтвердить свой выбор.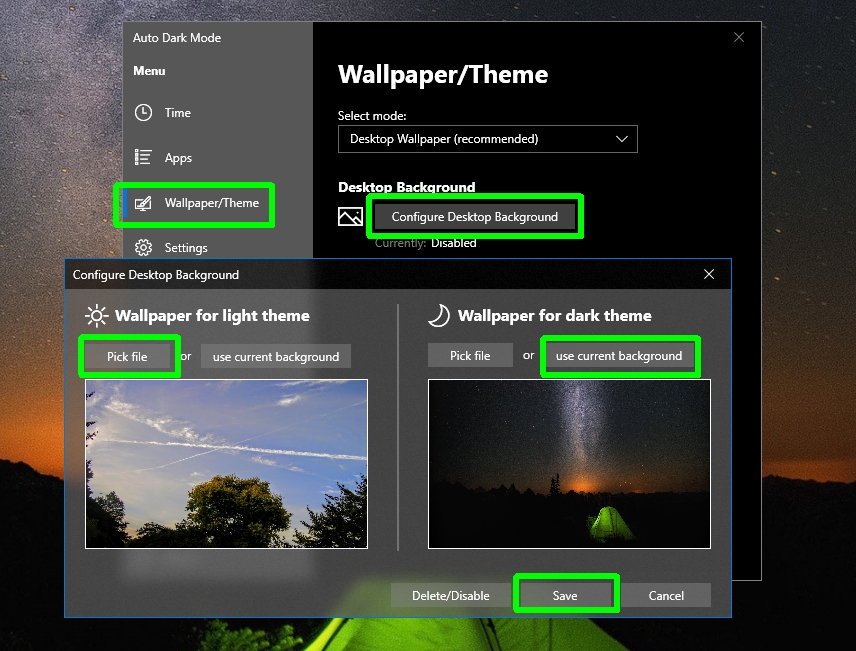 (Изображение предоставлено: Руководство Тома) Вы также можете переключаться между различными темами Windows в зависимости от времени суток, но для большинства пользователей, вероятно, будет достаточно выбора между светлым или темным режимом! Лучшие предложения ноутбуков на сегодня
(Изображение предоставлено: Руководство Тома) Вы также можете переключаться между различными темами Windows в зависимости от времени суток, но для большинства пользователей, вероятно, будет достаточно выбора между светлым или темным режимом! Лучшие предложения ноутбуков на сегодня
Что необходимо учитывать при разработке темной темы
Давайте разберемся, каким основным принципам нужно следовать, чтобы грамотно разработать темную тему для веб-ресурса.
1. Соблюдение темного контраста
При разработке темной темы не стоит брать за основу чисто черный цвет #000000. Его рекомендуется выбирать для текста. Фоны и подложки лучше делать темного-серого цвета, немного уходящего в синий. Рекомендуемый оттенок #121212.
Также необходимо соблюдать глубину при подборе темных оттенков. Особенно это касается мобильных приложений. Такой интерфейс содержит много однотипных элементов. При неправильном цветовом ранжировании их относительно друг друга, вы рискуете сбить пользователя с толку. В данном случае сильно пострадает визуальное восприятие. Условно скажем, чем дальше расположение элемента от пользователя, тем темнее он должен быть. В светлой теме такой эффект создается с помощью теней, но в темной теме их использование невозможно.

Интерфейс Dashboard UI/UX Design имеет фон темнее, чем меню слева, строка поиска и области с различными показателями
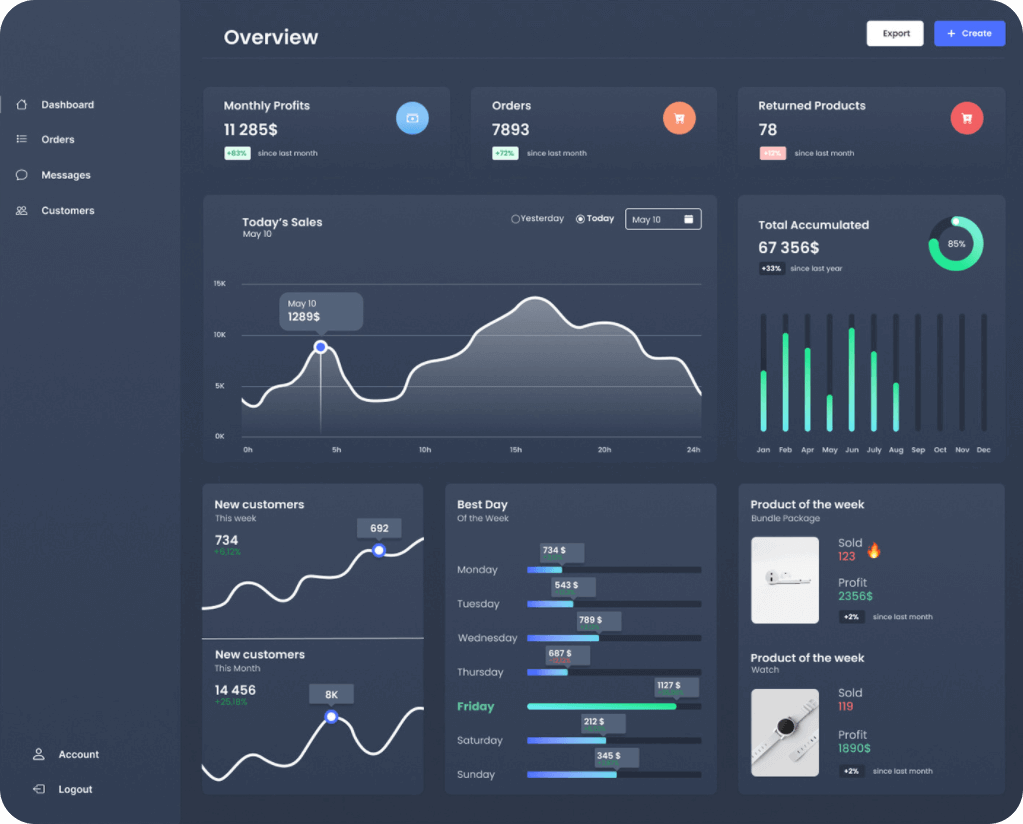
Пример интерфейса Dashboard Design, выполненного в темных серо-синих цветах
2. Баланс ярких цветов
При выборе акцентных цветов для темной темы старайтесь избегать слишком насыщенных, ярких цветов. Они создают резкий контраст с темным фоном, за счет чего ухудшается цветовое восприятие. Основные элементы интерфейса (кнопки, иконки, виджеты и т. д.) должны быть хорошо различимы.
Для подбора цветов можно использовать такие приложения, как Color Tool и Coolors. С их помощью вы без труда подберете нужный цвет, который будет сочетаться с различными оттенками темного цвета. Также есть возможность заранее посмотреть, как будет выглядеть примерный интерфейс приложения.
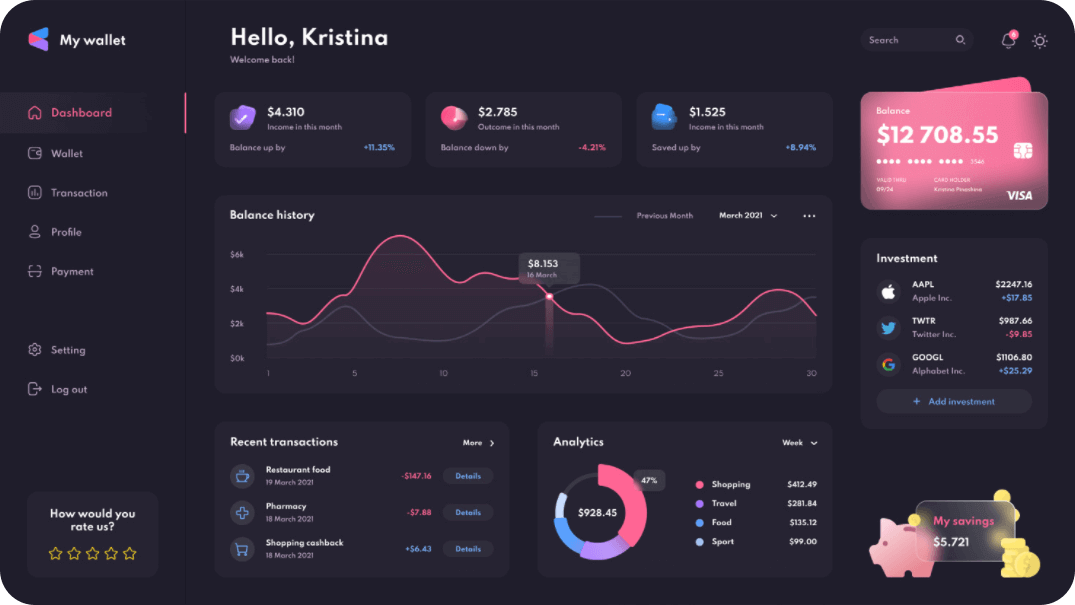
Дизайн темной темы My Wallet с яркими элементами
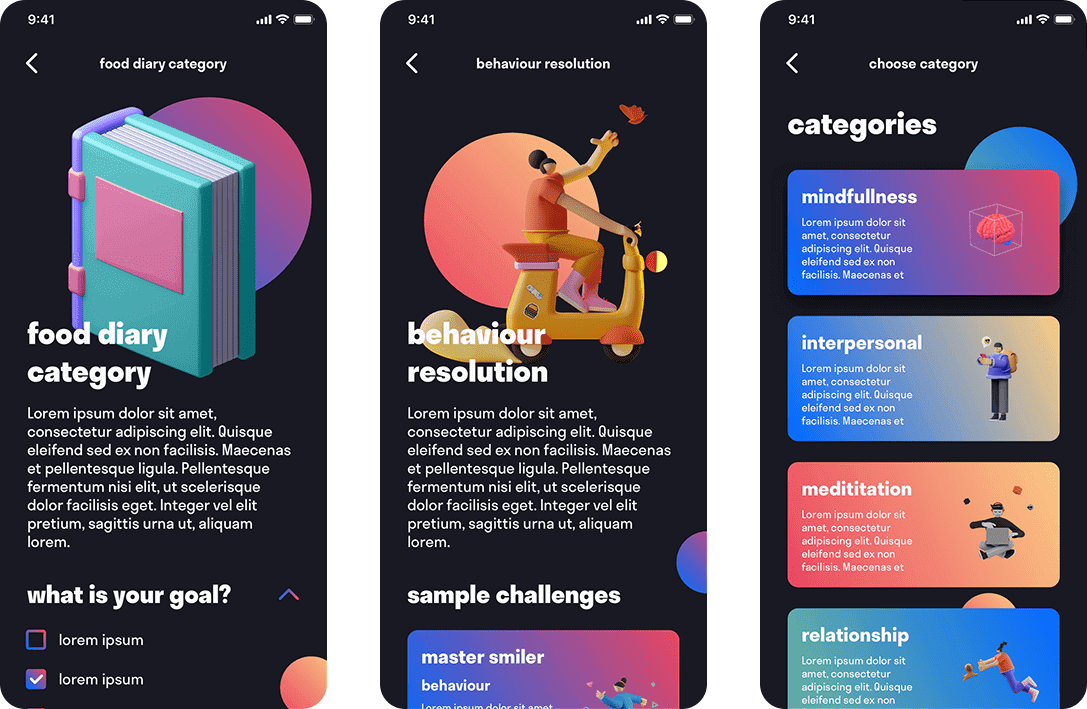
В качестве акцентов для Motime Resolution App используются иллюстрации и элементы с градиентом
3. Читабельность текста
Цвет шрифта также не стоит выбирать чисто белый #ffffff. Безусловно, его можно применить для основного текста. Но здесь тоже существует система ранжирования: без разграничения текстовых цветов так же, как и для элементов, пользователю сложно будет воспринимать информацию.
Например, для дополнительного описания, неактивного текста можно использовать прозрачность либо оттенки светло-серого цвета. Важные заголовки стоит выделять акцентными цветами. Но главное – не переборщить. Не забываем, что текст обязательно должен хорошо читаться.
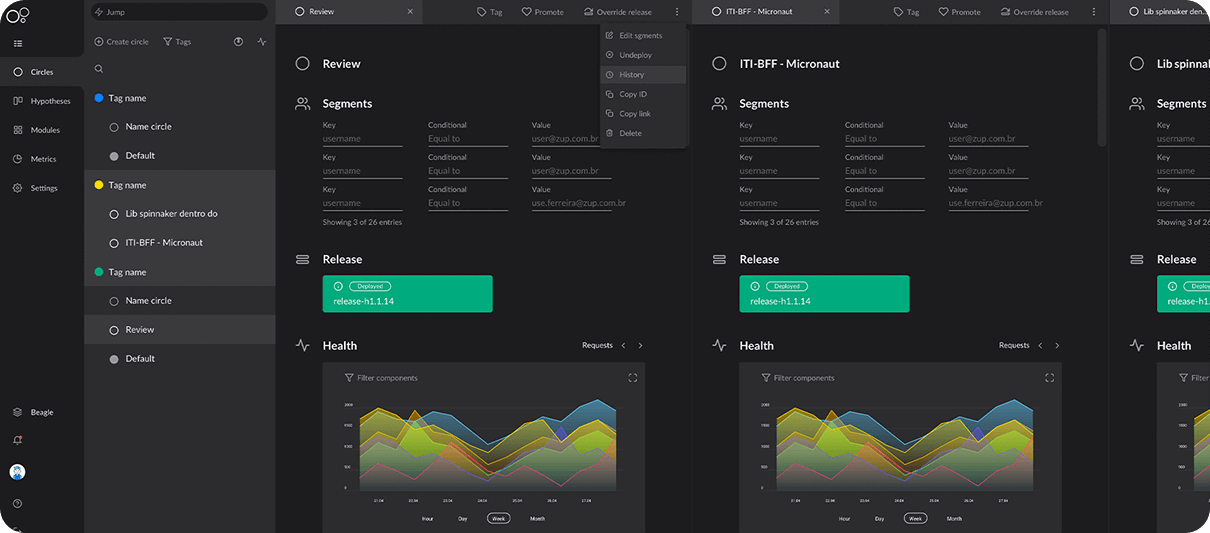
На платформе Charles C. D. дополнительные текстовые блоки имеют непрозрачность
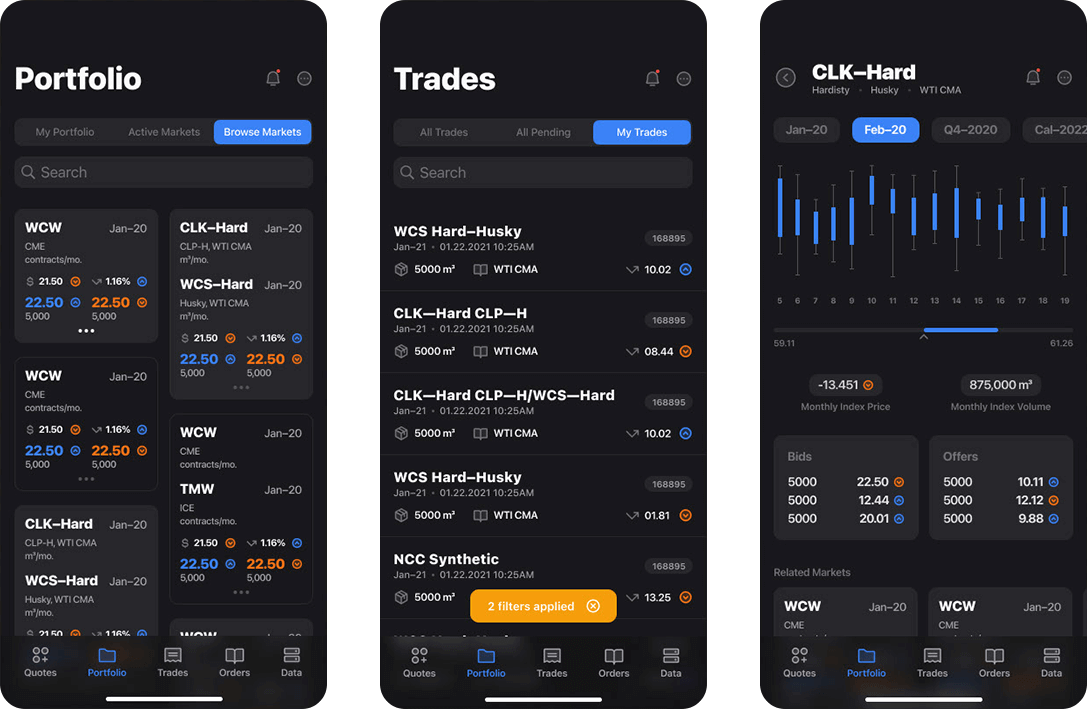
Обилие текста на Trading Platform разграничивается фигурами и линиями, также применяется непрозрачность
В разработке темной темы можно ориентироваться на различные гайдлайны. Такие есть у Apple – Human interface Guidelines, Google – Material Design Dark Theme и Microsoft – Designing for Dark Mode.
4. Корректное отображение элементов
После подбора всех элементов для темной темы необходимо проверить правильное их отображение. Сайт или приложение всегда нужно тестировать с различных устройств, т.к. некоторые экраны могут передавать один и тот же цвет по-разному
Поэтому очень важно проверить, правильно адаптирован ваш сайт под мобильные или нет. О том, как это сделать, читайте тут
На данном этапе есть возможность изменить выбранные цвета. Это обезопасит вас от риска, что вся работа была проделана зря. И не стоит забывать о возможности выбора светлой темы – благодаря статистике вы узнаете, какой процент пользователей применяет в настройках темную тему, а кому по нраву нововведение.
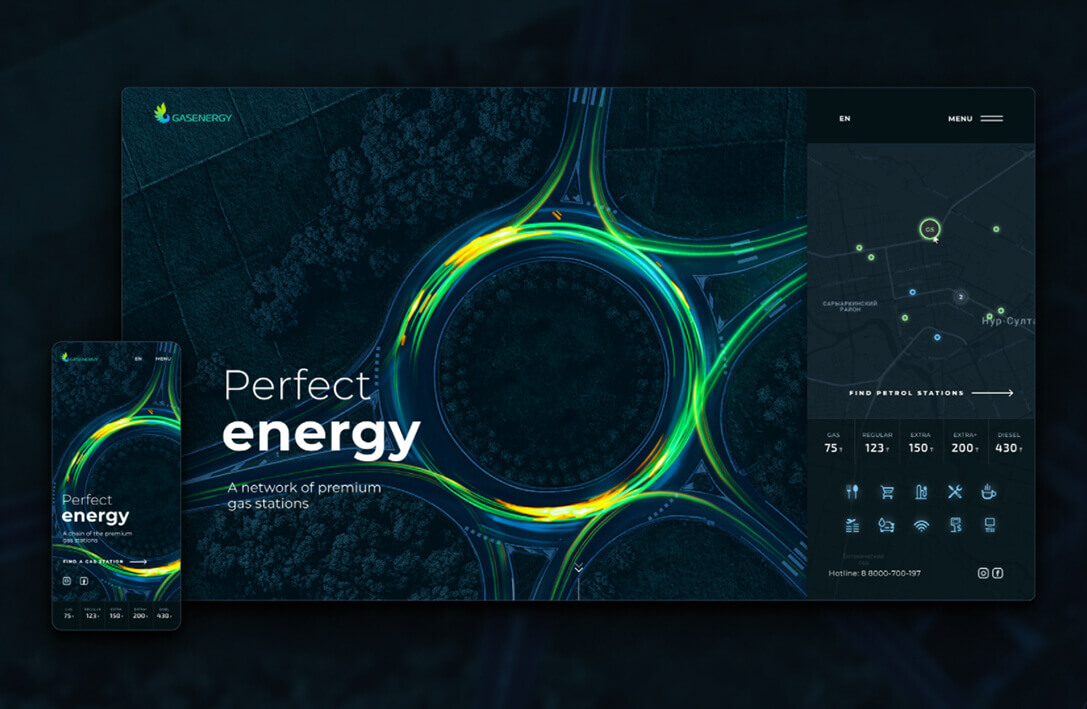
Интерфейс GASENERGY для мобильного приложения отличается от версии для десктопа. Это необходимо для правильного отображения всех элементов.
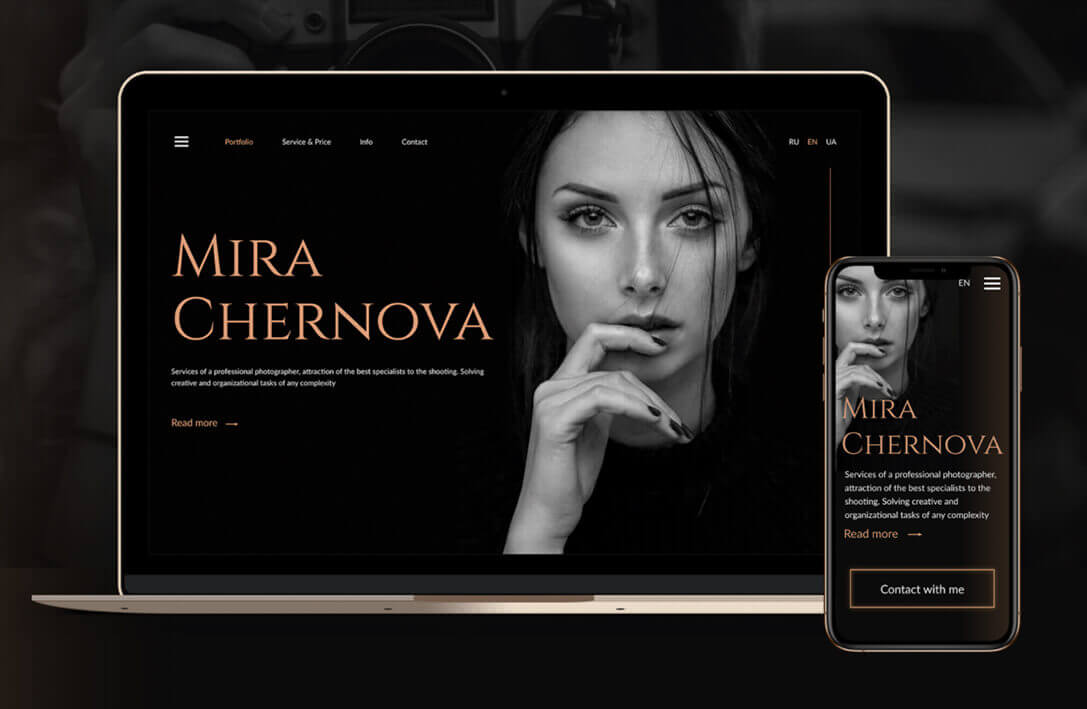
Сайт Mira Chernova выполнен в минималистическом стиле. Различия между десктопной и мобильной версии не слишком заметны, но все же они есть.
Способ 2: Системные средства
Начиная с версии «десятки» 1809, возможность включения оформления в чёрном цвете присутствует среди системных возможностей.
Нажмите комбинацию клавиш Win+I – появится окно «Параметры», в котором выберите раздел «Персонализация».
Далее выберите пункт «Цвета».
Найдите блок с названием «Выберите режим приложения по умолчанию» и установите переключатель в нём на позицию «Темный».
Оформление должно измениться сразу.
Обратите внимание, что при этом меняется цветовая схема не только «Проводника», а и практически всех остальных системных элементов. Также эта возможность поддерживается некоторыми сторонними программами, в частности, браузером Google Chrome.
Быстрое переключение тем
Некоторым пользователям хотелось бы быстро переключаться между вариантами оформления. Такую возможность можно добавить к контекстному меню «Рабочего стола» посредством правки системного реестра.
Откройте «Поиск» и введите в нём запрос . Воспользуйтесь результатом для быстрого запуска программы.
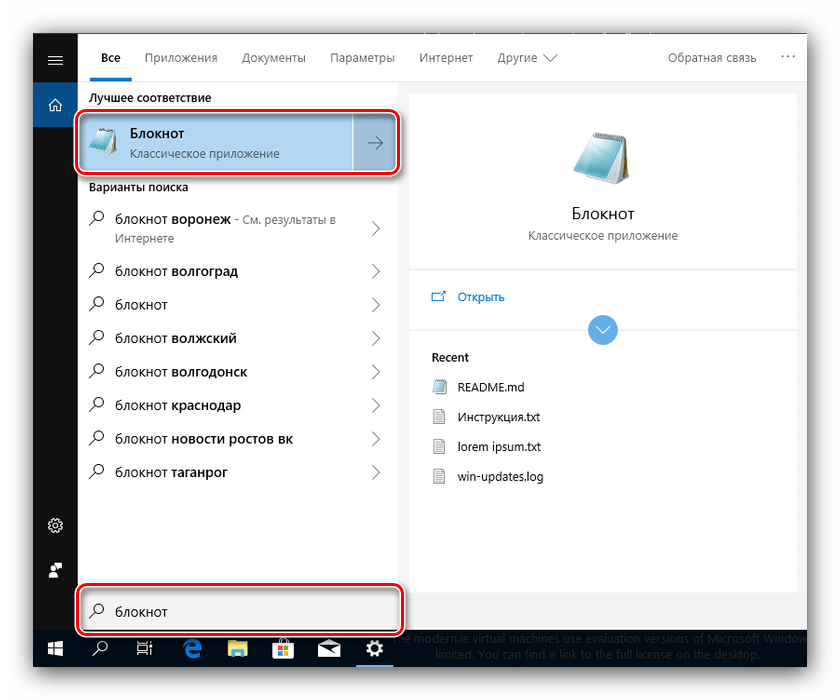 После запуска «Блокнота» скопируйте текст ниже и вставьте его в окно приложения.
После запуска «Блокнота» скопируйте текст ниже и вставьте его в окно приложения.
«MUIVerb»=»Светлый»
@=»reg add HKCU\\SOFTWARE\\Microsoft\\Windows\\CurrentVersion\\Themes\\Personalize /v AppsUseLightTheme /t REG_DWORD /d 1 /f»
«MUIVerb»=»Темный»
@=»reg add HKCU\\SOFTWARE\\Microsoft\\Windows\\CurrentVersion\\Themes\\Personalize /v AppsUseLightTheme /t REG_DWORD /d 0 /f»
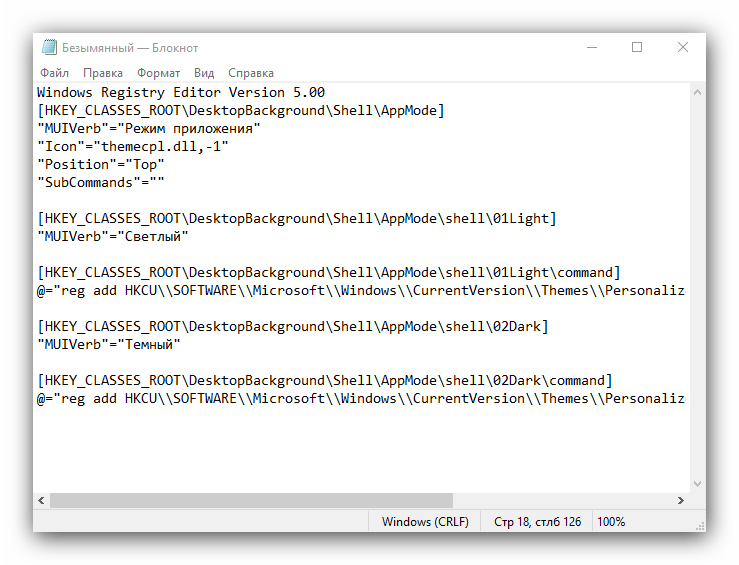 Далее выберите пункты «Файл» – «Сохранить как».
Далее выберите пункты «Файл» – «Сохранить как».
В окне «Проводника» сотрите расширение TXT и впишите вместо него сочетание REG маленькими буквами, затем задайте желаемое имя и нажмите «Сохранить».
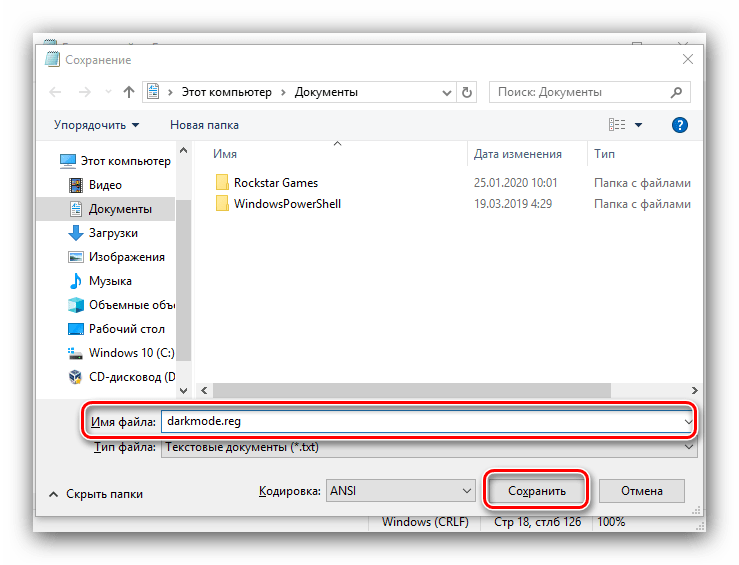 После переименования откройте папку с сохранённым документом и дважды кликните по нему левой кнопкой мыши. Появится окно с предупреждением, нажмите в нём «Да».
После переименования откройте папку с сохранённым документом и дважды кликните по нему левой кнопкой мыши. Появится окно с предупреждением, нажмите в нём «Да».
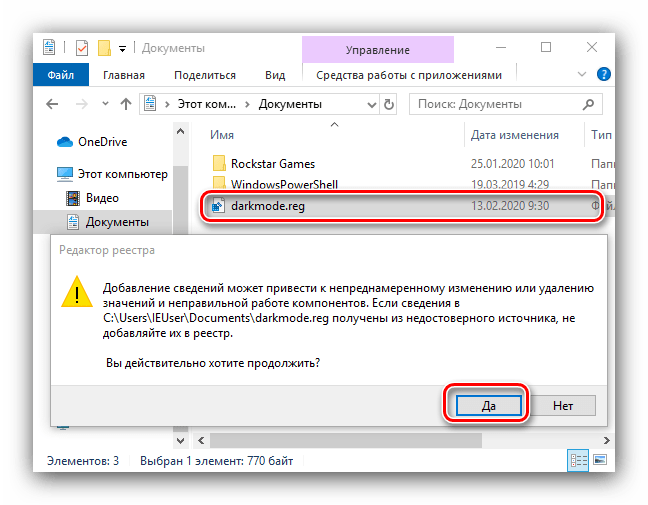 Перезагрузите компьютер. Подождите, пока операционная система загрузится, затем наведите курсор на пустое место на «Рабочем столе» и щёлкните ПКМ – в контекстном меню должен появиться пункт как на изображении ниже.
Перезагрузите компьютер. Подождите, пока операционная система загрузится, затем наведите курсор на пустое место на «Рабочем столе» и щёлкните ПКМ – в контекстном меню должен появиться пункт как на изображении ниже.
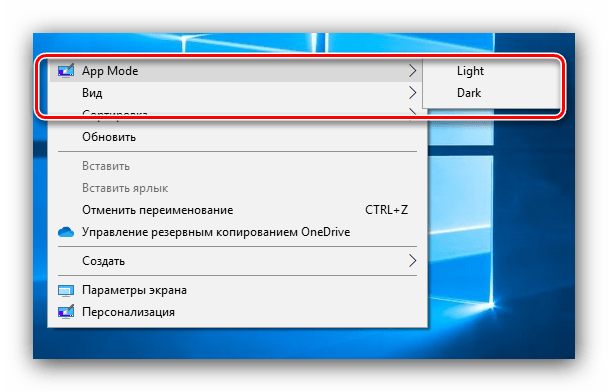
С его помощью можно быстро переключать тёмную и светлую цветовые схемы оформления.
Настройка в «Параметрах» не работает
Иногда использование «Параметров» не приносит результата по самым разным причинам. К счастью, рассматриваемую опцию можно включить через системный реестр.
- Откройте утилиту «Выполнить» (комбинация клавиш Win+R), введите в неё код и нажмите Enter.
-
Перейдите по следующему пути:
Найдите в правой части окна параметр с именем AppsUseLightTheme и дважды кликните по нему ЛКМ.
- Параметр станет доступен для редактирования. По умолчанию там установлено значение «0», впишите вместо него «1» и нажмите «ОК».
- Закройте все открытые окна и перезагрузите компьютер.
Теперь тёмная тема должна включиться и работать нормально.
Тёмная тема отображается некорректно
Иногда тёмный интерфейс работает, но с багами – например, некоторые элементы продолжают отображаться в светлом цвете, как на изображении ниже.
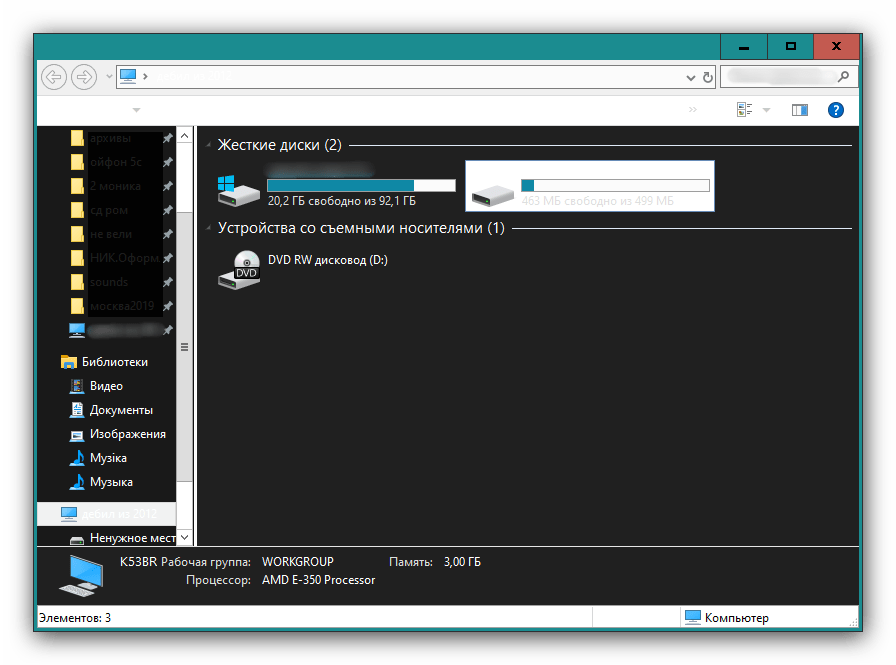
Для устранения этой проблемы выполните следующее:
- Первое, что стоит делать при столкновении с подобным – отключить быстрый запуск компьютера. Для этого откройте меню «Пуск» и кликните по кнопке выключения.
Далее зажмите Shift и воспользуйтесь пунктом «Завершение работы».
После выключения ПК подождите около 5 минут, после чего запустите его и проверьте, есть ли сбой.
- Если проблема по-прежнему наблюдается, проверьте целостность системных файлов и восстановите их при необходимости.
Урок: Проверка целостности и восстановление системных файлов Windows 10
- В случае использования сторонней темы её рекомендуется удалить – вполне вероятно, что разработчик не учёл некоторые нюансы, из-за чего оформление не работает должным образом.
Теперь вам известно, как можно включить тёмную тему «Проводника» в Windows 10
Как видим, процедура элементарная, но нужно принимать во внимание версию операционки
Помогла ли Вам статья?
Да
Нет
Не работает проводник Windows 10
Перезапустить процесс проводника
Если же не корректно работает или вовсе не отвечает проводник, можно попробовать его перезапустить. Действительно неопытному пользователю будет легче выполнить полные перезапуск компьютера. В процессе загрузки системы также включается процесс проводника, и в отличие от других служб или программ в автозагрузке его отключить не получится.
- Откройте интерфейс диспетчера задач нажав сочетание клавиш Ctrl+Shift+Esc.
- Для запуска процесса проводника нажмите меню Файл > Запустить новую задачу.
- Установите отметку на Создать задачу с правами администратора, и в строке Открыть введите explorer.
После выполнения команды будет выполнен перезапуск процесса классического проводника. Можете дополнительно ознакомиться с другими способами перезапуска проводника в Windows 10. Нет значения как пользователь перезапустит процесс проводника, главное получаемый результат.
Проверить наличие обновлений
Процесс установки последних обновлений позволяет восстановить целостность системных файлов. Можно заметить исчезновение различного рода проблем после установки новой версии операционной системы, даже с полным сохранением данных пользователя. Такая закономерность существует при условии обновления к следующей версии (только крупные обновления системы).
- Перейдите в Параметры > Обновление и безопасность > Центр обновления Windows.
- Нажмите кнопку Проверить наличие обновлений, и дождитесь их завершения загрузки и установки.
Восстановить целостность файлов
Постоянные установки приложений с недостоверных источников, а также неправильные выключения компьютера могут навредить операционной системе в целом. Для таких случаев в систему были добавлены средства позволяющие выполнить проверку и восстановление целостности системных файлов. Процесс проверки занимает продолжительное время, в зависимости от места расположения системы.
Первым делом откройте командную строку от имени администратора в Windows 10. В интерфейсе командной строки достаточно выполнить команду: sfc /scannow
После завершения сканирования системы программа защиты ресурсов при обнаружении поврежденных файлов выполнит их восстановление. Подробные сведения сохраняются в логах на системном диске. Зачастую данных выведенных в командной строке достаточно для пользователя, чтобы понять были файлы повреждены или нет.
Способов проверки целостности файлов штатными средствами есть несколько. Другие возможные решения проблемы смотрите в инструкции: Как проверить целостность системных файлов Windows 10. Лучше всего выполнить проверку и восстановление целостности несколькими средствами. Если же первое не даст результатов, это не может гарантировать, что другие средства не найдут проблем.
Не стоит паниковать, не понимая что делать, когда процесс проводника не отвечает в Windows 10. В большинстве случаев получается устранить проблему средствами самой системы без необходимости её полной переустановки. Дополнительно рекомендуется выполнить проверку системы на наличие вредоносных приложений и удаление несовместимых программ с компьютера.
Темная тема Проводника Windows 10
- Нажмите комбинацию клавиш Win+R и выполните команду winver.exe
- Если версия ниже, обновитесь до последней актуальной сборки или переустановите Windows с ISO-файла от 1809 и выше.
- Если версия подходит, то включите ночной режим по инструкции, указанной выше.
Включая ночной фон, он автоматически активируется в проводнике и в интерфейсе Windows. Разделить их нельзя.
Если вы используете версию 1803 и обновиться не выходит в силу различных причин, можно сделать так:
- Перейдите в раздел «Персонализация».
- Откройте «Цвета».
- Выберите «темно-серый цвет».
- В разделе отображение цвета элементов активируйте «В заголовках окон».
Это преобразует рамки окна Проводника и других оконных приложений, в темно-серый цвет.
Как настроить отключение экрана и спящий режим в Windows 10
На странице Система, слева в меню, нажмите на вкладку — Питание и спящий режим . Здесь вы сможете выбрать время для:
Время после которого компьютер будет переходить в спящий режим или отключение экрана, можно установить от 1 минуты и до 5 часов, либо полностью отключить функцию, чтобы экран не гас и компьютер не переходил в спящий режим. Чтобы задать время, то просто нажмите по специальному полю и выберите нужный вам временной период.
Откройте «Диспетчер задач». Комбинации могут быть разными, используйте ту, которую применяли ранее. В появившемся окне нажмите «Приложения» — «Новая задача». Введите команду regedit. Перейдите в каталог реестра по пути: HKEY_LOCAL_MACHINE/SOFTWARE/Microsoft/WindowsNT/CurrentVersion/Winlogn.
Включить темную тему для настольных приложений Windows
Реальная проблема с новым параметром Dark Mode заключается в том, что он вообще не влияет на тему рабочего стола Windows. Настольные приложения, такие как File Explorer, продолжают использовать обычную легкую тему.
В Windows есть встроенная темная тема для настольных приложений, но она, вероятно, не идеальна. Чтобы включить его, зайдите в Настройки> Удобство доступа> Высокая контрастность. Справа включите опцию «Включить высокую контрастность» и установите для раскрывающегося меню «Выбор темы» значение «Высокая контрастность черного». Нажмите «Применить», чтобы сохранить настройки.
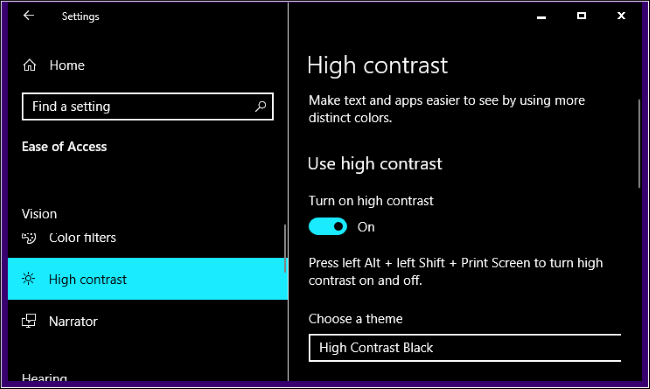
Установка этой высококонтрастной темы заставляет большинство настольных приложений отображать темный фон. Тем не менее, они выглядят не так хорошо. Высококонтрастные темы – это функция доступности, предназначенная для повышения контрастности, поэтому экран легче читать и понимать. Они выглядят не так гладко, как современная темная тема.
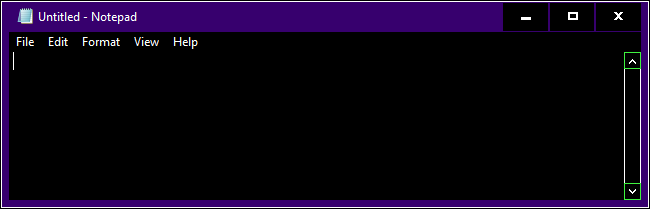
Если вам нужна более темная тема для других настольных приложений, вам придется прибегнуть к стороннему приложению. Хотя есть некоторые, мы большие поклонники WindowBlinds от Stardock (те же самые люди, которые делают такие приложения, как Fences и Start10). Приложение стоит $ 9,99, но есть бесплатная 30-дневная пробная версия, так что вы можете увидеть, подходит ли вам это.
И самое приятное в том, что когда вы применяете тему в WindowBlinds, она применяется ко всему – приложениям UWP, приложениям для настольных ПК, диалоговым окнам, вы называете это.
После установки запустите его и перейдите на вкладку «Стиль». Чтобы применить тему, просто выберите нужную и нажмите кнопку «Применить стиль к рабочему столу».

WindowBlinds не имеет встроенной темной темы (хотя некоторые встроенные темы темнее других). Вы всегда можете создать свой собственный, нажав на ссылку «Изменить стиль» под любой темой. Вы можете настроить практически все, что только можете придумать. Но есть более простой способ.
Просто зайдите в раздел WindowBlinds сайта WinCustomize. Там вы найдете все виды скинов, совместимых с WindowBlinds, которые вы можете скачать. После загрузки файла дважды щелкните файл, и тема будет добавлена на вкладку «Стиль» в WindowsBlinds, чтобы вы могли применить ее (или настроить) оттуда.
Вот снимок File Explorer со скином Dark Mode (наш любимый из различных темных тем на сайте), примененным через WindowBlinds:
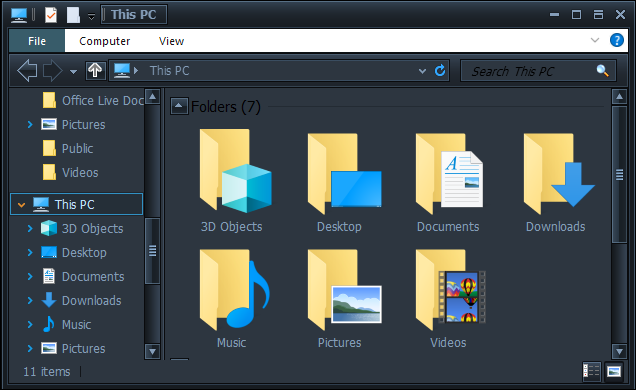
Не плохо, правда? И с небольшой настройкой, вы можете заставить его выглядеть так, как вы хотите.
Как и во многих частях Windows 10, Dark Mode выглядит немного незавершенным. Microsoft могла бы включить опцию темной темы для настольных приложений Windows, и интерфейс выглядел бы более сплоченным. На данный момент, однако, это то, что мы получили. По крайней мере, Microsoft сделала темную тему применимой к File Explorer.
Быстрое переключение тем
Некоторым пользователям хотелось бы быстро переключаться между вариантами оформления. Такую возможность можно добавить к контекстному меню «Рабочего стола» посредством правки системного реестра.
Откройте «Поиск» и введите в нём запрос . Воспользуйтесь результатом для быстрого запуска программы.
После запуска «Блокнота» скопируйте текст ниже и вставьте его в окно приложения.
«MUIVerb»=»Светлый»
@=»reg add HKCU\\SOFTWARE\\Microsoft\\Windows\\CurrentVersion\\Themes\\Personalize /v AppsUseLightTheme /t REG_DWORD /d 1 /f»
«MUIVerb»=»Темный»
@=»reg add HKCU\\SOFTWARE\\Microsoft\\Windows\\CurrentVersion\\Themes\\Personalize /v AppsUseLightTheme /t REG_DWORD /d 0 /f»
Далее выберите пункты «Файл» – «Сохранить как».
В окне «Проводника» сотрите расширение TXT и впишите вместо него сочетание REG маленькими буквами, затем задайте желаемое имя и нажмите «Сохранить».
После переименования откройте папку с сохранённым документом и дважды кликните по нему левой кнопкой мыши. Появится окно с предупреждением, нажмите в нём «Да».
Перезагрузите компьютер. Подождите, пока операционная система загрузится, затем наведите курсор на пустое место на «Рабочем столе» и щёлкните ПКМ – в контекстном меню должен появиться пункт как на изображении ниже.
С его помощью можно быстро переключать тёмную и светлую цветовые схемы оформления.
Настройка в «Параметрах» не работает
Иногда использование «Параметров» не приносит результата по самым разным причинам. К счастью, рассматриваемую опцию можно включить через системный реестр.
- Откройте утилиту «Выполнить» (комбинация клавиш Win+R), введите в неё код и нажмите Enter.
-
Перейдите по следующему пути:
Найдите в правой части окна параметр с именем AppsUseLightTheme и дважды кликните по нему ЛКМ.
- Параметр станет доступен для редактирования. По умолчанию там установлено значение «0», впишите вместо него «1» и нажмите «ОК».
- Закройте все открытые окна и перезагрузите компьютер.
Теперь тёмная тема должна включиться и работать нормально.
Тёмная тема отображается некорректно
Иногда тёмный интерфейс работает, но с багами – например, некоторые элементы продолжают отображаться в светлом цвете, как на изображении ниже.
Для устранения этой проблемы выполните следующее:
- Первое, что стоит делать при столкновении с подобным – отключить быстрый запуск компьютера. Для этого откройте меню «Пуск» и кликните по кнопке выключения.
Далее зажмите Shift и воспользуйтесь пунктом «Завершение работы».
После выключения ПК подождите около 5 минут, после чего запустите его и проверьте, есть ли сбой.
- Если проблема по-прежнему наблюдается, проверьте целостность системных файлов и восстановите их при необходимости.
Урок: Проверка целостности и восстановление системных файлов Windows 10
- В случае использования сторонней темы её рекомендуется удалить – вполне вероятно, что разработчик не учёл некоторые нюансы, из-за чего оформление не работает должным образом.
Теперь вам известно, как можно включить тёмную тему «Проводника» в Windows 10
Как видим, процедура элементарная, но нужно принимать во внимание версию операционки
Подключение устройства
Откройте коробку и достаньте из нее устройство Tobii Eye Tracker 4C, один из входящих в комплект магнитов и руководство по установке. Если USB-порты вашего компьютера расположены далеко от экрана, вам может также потребоваться удлинительный кабель USB.
Отклейте наклейку, закрывающую клеевую основу, и закрепите магнит под экраном, как показано на рисунке в руководстве.
Закрепите устройство на магните и подключите его к USB-порту компьютера, как показано на рисунке в руководстве.
Примечание: Клеевая основа на магните довольно цепкая, поэтому магнит необходимо закрепить в правильном месте с первой попытки. Возможно, вы не сможете снять магнит, не повредив его.
Примечание: Устройство может легко отсоединиться при перемещении или изгибе USB-кабеля, поэтому перед закреплением устройства следует заранее спланировать его положение относительно USB-порта и придать кабелю подходящую форму перед закреплением устройства.
Темнота и мрак
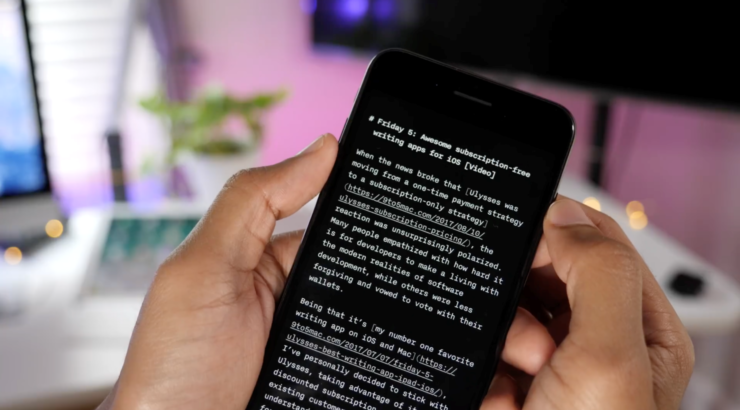
В той же статье Гарварда, в которой говорится о вредном воздействии синего света, также говорится и о его положительном эффекте. Там объясняется, что волны синего цвета полезны при дневном свете, поскольку положительно влияют на настроение.
Врачи Американской академии офтальмологии также считают, что здоровое воздействие синего света может поддерживать умственную работоспособность и уменьшать близорукость у детей.
Кроме того, нет никаких научных доказательств того, что синий свет от устройств вызывает повреждение глаз, и нет достаточных исследований, чтобы показать, что темный режим улучшает видимость. Фактически, исследователи предполагают, что дискомфорт, который люди испытывают после долгого просмотра экрана, больше из-за меньшего мигания, чем из-за яркости.
В конце концов, все воспринимают темный режим по-разному. Многое также зависит от окружающей среды, в которой вы используете свой девайс.
Хотя темный режим лучше подходит для ночного времени суток, он не обязательно поможет лучше читать или избавит глаза от напряжения. Если вы начнете замечать проблемы со зрением или повышенную чувствительность к свету, то стоит прекратить использование темного режима.
Источник
GreyEve
Тема GreyEve доступна для скачивания с DeviantArt.
В отличие от некоторых других тем в этом списке, его можно установить без использования каких-либо сторонних инструментов или редактирования каких-либо системных файлов, что делает его идеальным для пользователей, которым требуется беспроблемный выбор.
Разработчик предупреждает, что из-за ограниченных темных возможностей Microsoft он был вынужден сделать эту тему высококонтрастной. Вы должны проверить, соответствует ли это вашим потребностям.
Чтобы начать использовать его, загрузите файл и поместите его в AppData \ Local \ Microsoft \ Windows \ Themes .
У нас на сайте вы найдете советы для мобильных телефонов, которые позволят вам решить множество проблем с сотовыми телефонами
Как сделать экран черным без выключения компьютера?
Есть несколько простых способов, чтобы сделать экран черным без выключения компьютера. Первый способ — просто нажать на кнопку «Выключить» на мониторе. Обычно она расположена рядом с кнопкой включения. Второй способ — нажать комбинацию клавиш на клавиатуре. На большинстве компьютеров это может быть комбинация клавиш «Win + L», которая блокирует экран. Третий способ — установить заставку или экранный заставку черного цвета. В Windows это можно сделать в настройках экрана. Четвертый способ — установить темный режим на компьютере или в браузере, что позволит сделать интерфейс и фоновую подсветку экрана темным.
Как нажать комбинацию клавиш «Win + L» на клавиатуре?
Для того чтобы нажать комбинацию клавиш «Win + L» на клавиатуре, нужно одновременно нажать кнопку «Win» (она обычно находится между левой кнопкой «Ctrl» и левой кнопкой «Alt») и кнопку «L». После этого экран заблокируется и станет черным.
Как установить заставку черного цвета на экране в Windows?
Чтобы установить заставку черного цвета на экране в Windows, нужно зайти в настройки экрана. Для этого можно нажать правой кнопкой мыши на свободном месте на рабочем столе, выбрать «Параметры отображения» или «Персонализация», затем выбрать «Фон» или «Заставка». В списке доступных заставок нужно найти или пролистать до того, которая представляет собой черный цвет, и выбрать ее. После этого фон рабочего стола будет черным.
Как установить темный режим на компьютере или в браузере?
Установка темного режима на компьютере или в браузере зависит от операционной системы и используемого браузера. В большинстве случаев в настройках операционной системы (например, в настройках Windows или macOS) есть возможность установить темный или ночной режим интерфейса. В браузерах также обычно есть настройки, позволяющие установить темный режим или тему. Например, в Google Chrome это можно сделать, открывая настройки браузера и выбирая соответствующую опцию в разделе «Оформление». После установки темного режима интерфейс и фоновая подсветка страниц станут темными.
Windows 10
В Windows 10 для выключения экрана ноутбука при подключении к телевизору по HDMI нужно кликнуть правой кнопкой мышки по рабочему столу и выбрать « Параметры экрана ».
В результате перед вами откроется окно « Параметры » в разделе « Система – Дисплей ».
Пролистайте настройки к блоку « Несколько дисплеев ». Здесь доступен выпадающий список, с режимами работы двух мониторов.
Откройте данный список и выберите вариант « Показать только на 2 ».
После этого экран ноутбука отключится, а картинка будет выводиться только на ваш телевизор подключенный по HDMI.
Работает ли защита зрения для ПК с Windows?
Итак, мы выяснили, что защита зрения при работе с компьютером – это, по сути, режим, регулирующий оттенок рабочего полотна монитора. Опция для Windows, которая в нужное время снижает интенсивность синего спектра в пользу красного (холодный на теплый). Чтобы понять, работает ли такая защита, давайте чуть-чуть углубимся в физику. Не пугайтесь, мы постараемся объяснить максимально просто.
Свет – это разновидность электромагнитного излучения, которая имеет волновую природу. Другими словами, свет – это волны различной длины. Человеческий глаз различает очень небольшой интервал длин электромагнитных волн, в котором синие – самые короткие, а красные – самые длинные. Все, что короче: ультрафиолет, рентген, гамма лучи (в порядке убывания), для нас не видимы. Но мы знаем про их потенциальный вред. Еще раз подчеркнем, синий спектр идет сразу после вредных волн.
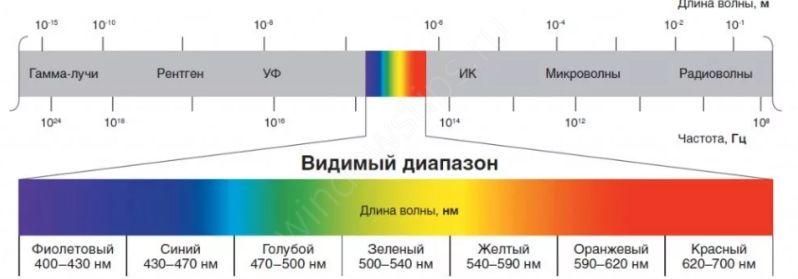
Все, что длиннее (волны после красного спектра) – инфракрасные лучи, они тоже вредные, но не настолько. После них идут микроволны, радиоволны и т.д.
Синие волны, как самые короткие (из видимых) рассеиваются интенсивнее, а значит, дают большую контрастность, сильнее утомляют зрение. Они колеблются очень-очень быстро, лишь частично достигая глазного дна. Это также приводит к излишнему напряжению органов зрения. Вот откуда чувство усталости, песка в глазах, головные боли. Доказано, синий свет, со временем, способен привести к фотохимическим деформациям сетчатки глаза!
В мониторе все пиксели состоят из 3 цветов (RGB) – красный, зеленый и синий. То есть, любой цвет на вашем дисплее можно разложить на эти три (в разных пропорциях). Если «подкрутить» датчик красного, температура становится более теплой (желтый, коричневый, кремовый), синего – холодной (голубой, сиреневый, фиолетовый). Именно такой настройкой и занимается режим защиты зрения на Windows 10.
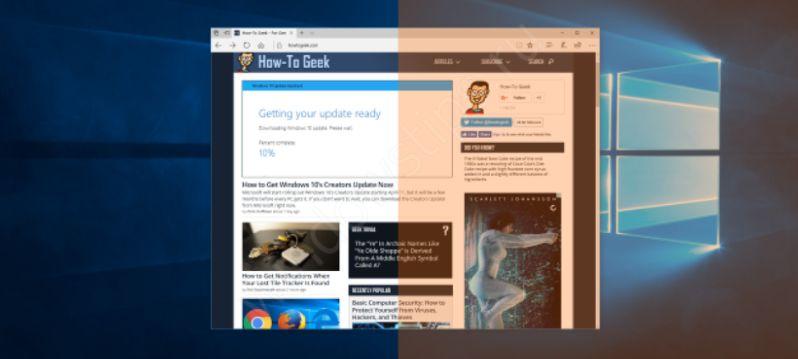
Итак, осознавая вред, который способен причинить синий спектр, становится понятно, почему так важно знать, как защитить зрение от компьютера или экрана смартфонов. Нетрудно догадаться, их вредное влияние прямо пропорционально суммарному времени, которое вы проводите визуально с ними контактируя
Ну что же, мы рассказали, как включить защиту зрения на ноутбуке или компьютере с Windows 7 или 10. Как видите, тут нет ничего сложного. Благотворное влияние такой опции – сложно переоценить. Попробуйте, и уже через пару дней ночной работы в теплом цветовом профиле обязательно заметите разницу! Ну, и конечно же, не пренебрегайте и другими мерами по защите и профилактике здоровья глаз при работе с компьютерами. И да, не забудьте активировать режим защиты зрения и на смартфоне. Будьте здоровы!
Изменение темы с помощью сторонних приложений
В Интернете можно найти большое количество программного обеспечения с подобным назначением. Они способны изменить дизайн операционной системы, преобразить его до неузнаваемости.
Вместе с темой меняются и значки приложений как на рабочем столе, так и в меню «Пуск». Также юзер может выбрать несколько вариантов оформления, исходя из собственных предпочтений. Однако подобные программы занимают немало места на жёстком диске или SSD накопителе компьютера. Кроме того, приложения расходуют большое количество оперативной памяти.
Чтобы вернуть исходную цветовую схему Windows, пользователю потребуется найти на системном диске исполняемый файл скачанного ПО, деинсталлировать его и перезапустить свой компьютер.
Скачать другие темы или обои для рабочего стола Windows 10 возможно с официального сайта компании Microsoft в Глобальной сети и установить их на ПК. При этом скачанные обои появятся в списке стандартных.
Также есть возможность поставить сменяющиеся обои, установить время их смены по расписанию в окне проводника. Спустя это время картинки начнут включаться.
Чтобы сменить обои рабочего стола на виндовс десять, необходимо проделать следующие манипуляции:
- Кликнуть правой клавишей манипулятора по любому свободному пространству рабочего стола.
- В окошке контекстного типа нажать по строке «Персонализация» для перехода в соответствующее меню.
- В разделе «Выберите фото» будет представлено несколько стандартных изображений. Для смены текущей картинки необходимо нажать ЛКМ по любой другой. После этого фон рабочего стола должен поменяться.
- Нажав на «Обзор», можно выбрать другие изображения, которые пользователь самостоятельно загрузит на компьютер.
Важно! При скачивании готовых тем из Интернета, к примеру, чёрная тема Windows 10, следует проявлять особую аккуратность, т. к. можно нарваться на вредоносное программное обеспечение
Если после загрузки темы из Сети компьютер перестал работать, то пользователю потребуется восстановление системы через специальное средство, т. е. откатить операционку до предыдущего состояния, выбрав нужную точку восстановления.
Смена обоев на виндовс 10
Таким образом, сменить цветовую схему на Windows 10 достаточно просто. Для этого не нужно быть опытным пользователем, разбираться в компьютерах. Необходимо ознакомиться с вышеизложенной информацией для изменения Windows 10 Dark Theme.





























