Оптимизация системы
Если лэптоп стал медленно работать, обратите внимание, много ли свободного места на жестком диске. На системном разделе должно оставаться свободным 12-15% от общего объема
Можно заполнить и большее пространство, но тогда возникнут «тормоза», потому что фрагменты файловой таблицы начнут раскладываться по свободным секторам диска, поиск которых займет больше времени.
Поэтому удаляйте лишние файлы и деинсталлируйте ненужные программы, чтобы не занимать полезный объем хламом. Для деинсталляции программ рекомендуется использовать утилиту Revo Uninstaller, позволяющую сразу почистить систему от пустых папок, которые остаются после удаления приложений.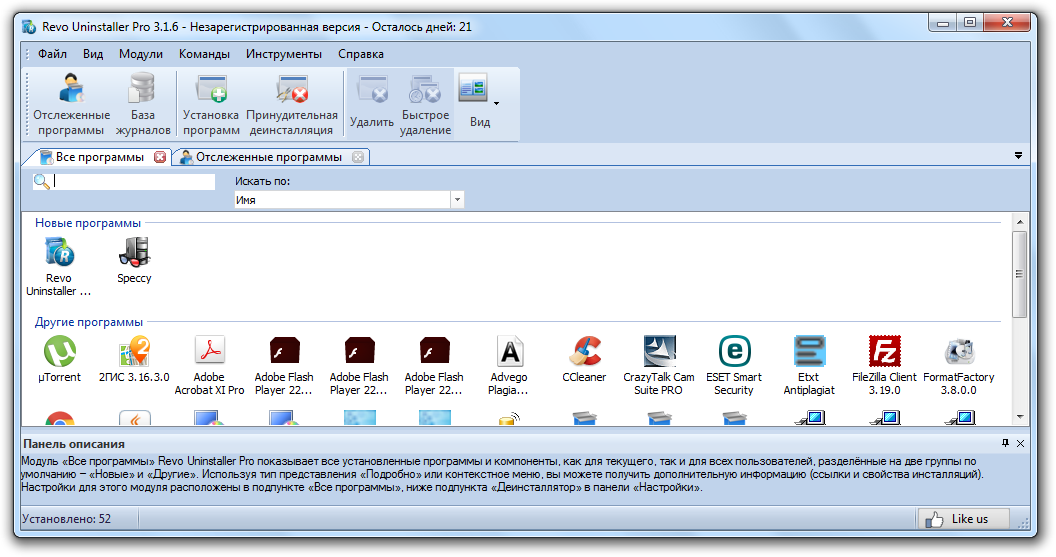
Не забывайте уничтожать временные файлы и чистить реестр. Используйте для оптимизации системы бесплатную программу CCleaner – через неё можно выполнить все необходимые действия, от удаления временных файлов до чистки списка автозагрузки.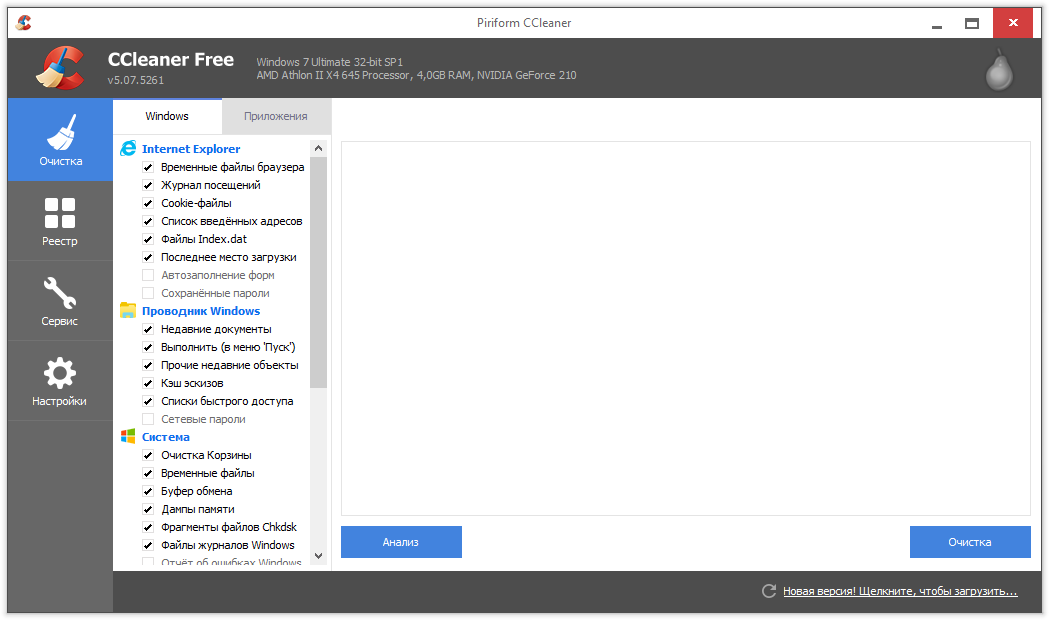
Почистить автозагрузку можно и с помощью встроенных инструментов. На Windows 10 список автозагрузки доступен в диспетчере задач:
- Щелкните по панели задач правой кнопкой, запустите диспетчер задач.
- Перейдите на вкладку «Автозагрузка» и отключите лишние программы. Обычно бывает достаточно оставить антивирус и приложение для управления видеокартой. Skype, Viber и другие приложения можно запускать и вручную.
Раз уж вы находитесь в диспетчере задач, переместитесь на вкладку «Процессы» и посмотрите, какие программы и как сильно грузят систему. Если есть ненужные процессы (например, запущен Skype, а вы им не пользуетесь и не ждете сообщений), завершите их, чтобы снизить нагрузку.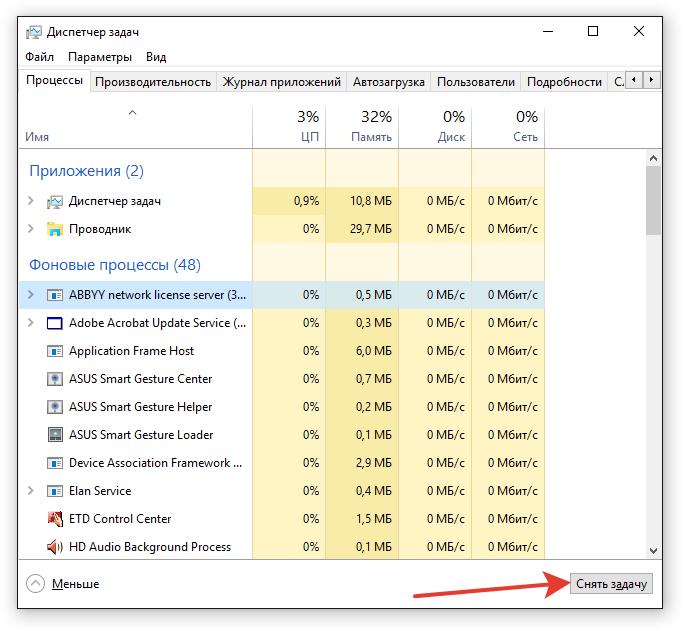
Если медленно загружается Windows 7, выполните следующие действия:
- Нажмите на клавиатуре клавиши Win+R. Напишите «msconfig» и щелкните «ОК».
- Перейдите к вкладке «Автозагрузка» и отключите лишние программы.
Если вы оставите минимум программ, то ресурсы ноутбука будут направлены на загрузку Windows, а не запуск стороннего софта. Кроме того, если ноутбук тормозит, обязательно проверьте его на вирусы. Используйте не только установленный антивирус, но и чистящую утилиту Dr. Web Cure It.
Если тормозит ноутбук, как ускорить его работу
Если ноутбук начинает тормозить, то частой причиной замедленной работы является настройки программного обеспечения компьютера. Наибольшее влияние на скорость работы ноутбука оказывают следующие факторы:
- версия операционной системы Windows;
- совместимость драйверов;
- оптимальная настройка Windows;
- установленные программы;
- наличие вирусов;
- заполненность системного раздела.
На новые устройства устанавливают операционную систему Windows 10, в основном, 64-битный вариант, которая занимает больше места на диске и в памяти компьютера, чем версия с 32-битной разрядностью. Оперативной памяти в 2-3 ГБ, установленной на дешевых ноутбуках, недостаточно для комфортной работы, если на ПК одновременно запущено несколько программ.
После прекращения поддержки Windows 7, корпорация Майкрософт рекомендует перейти на современную операционную систему Windows 10. Не всегда это стоит делать на старых и слабых устройствах.
Для оборудования ноутбука нет подходящих драйверов, в ситуации, когда производители отказываются выпускать драйвера для устаревших аппаратных компонентов под новую операционную систему. Поэтому, есть риск, что после перехода на «десятку», некоторое оборудование на компьютере перестанет работать из-за отсутствия драйверов.
Другой случай: «слабый» ноутбук имеет недостаточные возможности, чтобы потянуть требования Windows 10. На этой конфигурации «железа» система заведомо будет тормозить. Некоторые устройства не соответствуют современным требованиям, не тянут даже Windows 7. В этой ситуации, имеет смысл перейти на один из легковесных дистрибутивов Linux.
Важным моментом является оптимальная настройка Windows, благодаря которой можно снизить потребление ресурсов, что положительно скажется на ускорении работы ПК.
Часть пользователей вынужденно, из-за нехватки денежных средств, покупают дешевые ноутбуки. На многих сравнительно дешевых моделях установлено недостаточное количество оперативной памяти.
В настоящее время программы стали более «прожорливыми». Для своей работы они требует намного больше ресурсов компьютера, чем некоторое время назад. Сейчас любой браузер потребляет памяти в 2-3 раза больше, чем он использовал еще лет пять назад.
На скорость работы оказывает влияние вредоносное программное обеспечение, проникшее на компьютер. Необходимо проверить ноутбук на наличие вирусов, например, при помощи антивирусного сканера. Про обзор лучших антивирусных сканеров читайте здесь.
Для нормальной работы в операционной системе Windows, необходимо иметь свободное место на системном разделе, обычно, это диск «C:». Там должно остаться свободным 15-20% пространства, которое используется при выполнение различных задач на компьютере. Необходимо перенести часть данных на другие диски (флешку, внешний жесткий диск и т. д.). Советую навести порядок на своем ПК, это даст положительный эффект.
Видео: как увеличить производительность ноутбука для игр
Представленный ниже ролик наглядно продемонстрирует процесс безопасного увеличения производительности ноутбука с использованием стандартных программ, встроенных в систему. Видео содержит изображения, объясняющие пользователю ключевые моменты этой непростой задачи. Внимательно прислушивайтесь к рекомендациям и неукоснительно следуйте инструкциям, чтобы избежать печальных ошибок и получить желаемый результат.
 10 способов увеличить производительность вашего ПК. (1)
10 способов увеличить производительность вашего ПК. (1)
Смотреть видео
Нашли в тексте ошибку? Выделите её, нажмите Ctrl + Enter и мы всё исправим!
Статья обновлена: 13.05.2019
10. Управляйте автоматическими обновлениями и загрузками для более плавной игры.
Автоматические обновления могут быть большой проблемой. Например, Центр обновления Windows может загружать обновления в фоновом режиме, прежде чем периодически напоминать вам о необходимости установки обновления. Не только удаленное обновление может повлиять на производительность, но и напоминания.
К сожалению, вы не можете отключить обновления Windows навсегда, поэтому у вас есть следующие возможности:
- Не выключайте компьютер.
- Установите обновления, как только будет предложено.
- Начиная с обновления за май 2019 года (версия 1903), вы можете заблокировать обновления на 35 дней.
Маловероятно, что вы сможете полностью отключиться от Интернета, если используете игровой ноутбук, поэтому установка этих обновлений как можно скорее – лучший ответ.
Системы цифровой доставки, такие как Steam, также распространяют обновления. Также есть вероятность, что вторая игра загрузит обновления в фоновом режиме, пока вы играете в другую игру.
Чтобы этого избежать:
- Открыть Steam
- Зайдите в Steam> Настройки
- На вкладке Загрузки снимите флажок Разрешить загрузки во время игры.
- Нажмите ОК для подтверждения
Вы также можете управлять правилами обновления для отдельных игр.
- Щелкните правой кнопкой мыши игру в своей библиотеке Steam.
- Выберите » Свойства»> «Обновления».
- Установите предпочтительные параметры для автоматических обновлений и фоновых загрузок
Для автоматических обновлений вы можете выбрать между Всегда обновлять эту игру , Обновлять эту игру только при запуске и Высокий приоритет .
Вы можете выбрать одну из трех настроек фоновой загрузки: Приостановить фоновую загрузку во время игры, Всегда разрешать фоновую загрузку , Никогда не разрешать фоновую загрузку .
Дополнительные советы по управлению загрузками Steam также могут улучшить производительность вашего ноутбука в играх.
Какие есть модели
Выбор ноутбуков NVIDIA Studio в России большой: официально можно купить 16 ноутбуков в ценовом диапазоне от 89 990 рублей за Lenovo IdeaPad 5 Pro 16 (GeForce RTX 3050, Ryzen 5, 16 ГБ, 512 ГБ SSD) до 339 990 рублей за MSI Creator 17 (GeForce RTX 3080 на 16 ГБ, 17,3 дюйма, Intel Core i9, 32 ГБ, 2 ТБ SSD).
Не сильно от стартовой цены ушёл ASUS Vivobook Pro 15. Это относительно лёгкий (1,65 кг) 15,6-дюймовый ноутбук с Full-HD-экраном. Он получил процессор Ryzen 7 5800H и NVIDIA GeForce RTX 3050 с 4 ГБ видеопамяти. За 98 000 рублей он доступен в версии 16 ГБ / 1 ТБ. Эта модель особенно интересна тем, что получила OLED-дисплей.

Посередине всего этого есть Gigabyte AERO 15 OLED (GeForce RTX 3070, Intel Core i7, 32 ГБ, 1 ТБ SSD). Этот ноутбук также оборудован 15,6-дюймовым OLED-экраном разрешением 3840 × 2160 точек:

Такой ноутбук обойдётся в 180 699 рублей. У него есть версия с RTX 3080 за 246 300 рублей. Здесь меньше оперативной и встроенной памяти — 16 ГБ и 1 ТБ SSD.
MSI Creator Z16 представлен в нескольких вариантах. В качестве основы служат Intel Core i7 11800H и GeForce RTX 3060 на 6 ГБ. У ноутбука 16-дюймовый IPS-дисплей с разрешением 2560 × 1600 точек с частотой отображения изображения 120 Гц. Есть версии с 16 и 32 ГБ оперативной памяти. SSD в ноутбуке стоит минимум на 1 ТБ.

При покупке ноутбуков NVIDIA Studio в подарок идёт подписка на три месяца Adobe Creative Cloud, куда входит более двадцати приложений для работы с графикой и видео, включая Adobe Photoshop, Illustrator, Photoshop Lightroom, Premiere Pro, After Effects и Dimension.
Подробнее об ускорении рабочих приложений на видеокартах NVIDIA RTX и сертифицированных ноутбуках Studio смотрите на сайте NVIDIA.
Текст опубликован на правах рекламы.
Удаление вирусов и временных файлов компьютера
Различные программы, в том числе и сама операционная система, для своей работы могут создавать много временных файлов, которые не всегда подчищаются после завершения процессов. В итоге они накапливаются и мешают нормальному функционированию системы. Такие файлы необходимо периодически подчищать.
Если вы не являетесь профи в знании файловой структуры операционных систем, то для этих целей рекомендуется воспользоваться сторонними программами. Самая известная и распространённая программа очистки — Ccleaner. Имеет русскоязычный интерфейс и понятна даже новичку.
Касаемо антивирусных программ стоит заметить, что пассивная защита, предоставляемая данным ПО, по умолчанию может быть не всегда эффективна. Поэтому необходимо проводить полное сканирование компьютера не реже одного раза в месяц. Не лишним будет использование дополнительных «одноразовых» утилит для чистки от вирусов, предоставляемых известными разработчиками антивирусного ПО. Отличную утилиту – Cureit — предоставляет компания «Доктор WEB». Её можно скачать с официального сайта разработчиков совершенно бесплатно.
Иногда случаются ситуации, когда стандартные методы очистки не помогают, тут могут сыграть роль различные факторы: вирус повредил системный файл, пользователь удалил нужную для работы папку, для основных обновлений системы не хватает объема логического раздела диска. В таких случаях самым действенным способом будет переустановка операционной системы. Поставив «чистую» ОС вы разом избавитесь и от ошибок и от вирусов и от ненужного мусора в виде временных файлов оставленных различными программами в системе. При нехватке места на системном диске при переустановке системы необходимо заново разбить диск. Учтите, что данное действие уничтожит все ваши файлы. Заранее позаботьтесь о сохранении их на другом носителе.
2. Huawei MateBook 13
Лучший ноутбук по соотношению цена-качество
Процессор: 8th generation Intel Core i5 – i7 | ГрафикаIntel UHD Graphics 620 , Nvidia GeForce MX150 2GB GDDR5 | Оперативная память8GB | Экран13-inch 1440p (2,160 x 1,440) | Накопитель256GB — 512GB SSD
Huawei снова создала отличную модель, и ее последний ноутбук один из кандидатов на звание лучшего ноутбука 2020 года. Как и прошлогодний Huawei MateBook X Pro, MateBook 13 поставляется с самыми современными компонентами, включая дискретную видеокарту Nvidia MX150, а так же обладает великолепным легким дизайном, который придает ему более дорогой вид.
Тот факт,что MateBook 13 предлагает так много, но обладает при этом довольно низкой ценой по сравнению с его конкурентами, делает его лучшим ноутбуком по соотношению цена-качество. Конечно, компании Huawei пришлось несколько сэкономить в некоторых моментах, чтобы достичь такой конкурентоспособной цены, но в целом, это самый сбалансированный ноутбук за свою стоимость, который мы когда-либо тестировали.
Если Вам нужны порты Thunderbolt 3 или дисплей 4K, то Dell XPS 13 или MacBook Pro (также представлен в этом топе) могут быть более подходящим выбором. Недавно правительство США внесло Huawei в черный список, что, как многие опасались, повлияет на то, будут ли ноутбуки китайской компании по-прежнему получать поддержку от таких компаний, как Microsoft и Intel.
Но Microsoft и Intel подтвердили, что они будут продолжать и далее поддерживать ноутбуки Huawei, это означает, что MateBook 13 и другие модели по-прежнему будут получать важные обновления Windows 10.
Очистка операционной системы от множества накопившихся со временем файлов
Во время использования ноутбука в операционной системе собирается довольно большое количество временных файлов, не нужных программ и много другого мусора. Все это засоряет систему что в дальнейшем мешает её стабильной и быстрой работе.
- Стоит начать с Дефрагментации жесткого диска. Современные операционные системы такие как Windows 7/8/10 при каждой загрузке либо завершении работы проводят быструю дефрагментацию, но не редки случаи, когда работа ноутбука неожиданно завершается в связи с разрядом батареи либо другими факторами. Именно после такого завершения файлы остаются фрагментированными. Дефрагментация – это последовательное распределение кластеров на жестком диске для быстрой работы с ними. Для того, чтобы запустить дефрагментацию вы можете воспользоваться сторонними утилитами или же стандартными средствами ОС Windows. Более подробно с тем как запустить и как работает дефрагментация жесткого диска стандартными средствами Windows, вы можете ознакомиться в статье «Дефрагментация жёсткого диска: разбор процесса».
- Так же стоит убрать лишние файлы, которыми вы не пользуетесь с рабочего стола, папки «Загрузки» и вовсе с диска, на котором находится операционная система (Чаще всего это диск С). Это нужно сделать для того, чтобы система имела достаточно места на системном диске для сохранения временных файлов подкачки и сохранения файлов точек восстановления (нужны для восстановления работы системы при ошибках или проблемах с загрузкой). Если вы убрали все файлы, которые могли с системного диска, но свободного места на нем все также мало (до 5Gb), тогда следует перенести временные файлы на другой системный диск, если такой имеется. О том, что такое файлы подкачки и как их перенести читайте в статье «Как в Windows 10 отключить файл подкачки?».
- Еще один способ освободить свободное место на системном диске – это удаление программ, которыми вы не пользуетесь. На протяжении работы за ноутбуком вы устанавливаете большое количество утилит и приложений, которые нужны вам только для разового использования, что в итоге приводит к накоплению таких программ в операционной системе и уменьшению свободного пространства на системном диске. Для просмотра списка установленных программ и удаления ненужных вы можете воспользоваться как стандартным средством удаления программ Windows, так и сторонними утилитами. Для удаления программ воспользуйтесь руководством в статье «Удаление программ из Windows 8».
Настройка системы
В первую очередь, поговорим о путях настройки системы, не прибегая к необходимости тратить деньги на замену устройств ноутбука или походам в сервисный центр.
Что можно предпринять:
- работа со службами автозагрузки;
- отключение программ, работающих в фоновом режиме;
- настройка параметров энергосбережения;
- дефрагментация жёсткого диска.
Автозагрузка
На компьютере в фоновом режиме постоянно работает множество сервисов. Которые незаметны для пользователя, но постоянно пытаются связаться с интернетом и во время своей деятельности расходуют ресурсы процессора и оперативной памяти. Что приводит к снижению быстродействия ноутбука. Причём стоит усвоить, что большая часть этих служб не являются необходимыми для нормальной работы устройства.
Есть несколько вариантов очистки автозагрузки. Можно воспользоваться утилитами, например, CCleaner. Можно выполнить очистку автозагрузки вручную. Разумеется, с точки зрения доступности и простоты подхода – для обычного пользователя, не являющегося специалистом – проще использовать специальные программы.
Способ 1
Выполняем очистку автозагрузок вручную. Что для этого необходимо сделать:
- Перейти в меню «Пуск». Находится на нижней панели слева. Как правило, там изображена эмблема Windows.
- Открыть пункт под названием «Выполнить». Существуют несколько способов сделать это. Самый простой способ – нажать комбинацию клавиш – Win (та самая с эмблемой компании на клавиатуре) + R. В случае если имеем дело с Windows 10, то можно кликнуть правой кнопкой мыши на логотип компании и в открывшемся меню выбрать нужную строчку. Альтернативный способ – зайти во вкладку «стандартные», там выбрать «все программы», после чего откроется список, где и будет искомый пункт.
- Откроется меню с единственной строчкой, в которую следует ввести команду: msconfig.
- Нажать на «Ввод» («Enter»).
- Появится окно под названием «Конфигурация системы». Выбираем пункт с автозагрузками, открывается меню со множеством наименований служб, слева от которых стоят галочки. Вот эти галочки и необходимо убрать, с тех программ, которые не используются в повседневной работе.
- После выполнения всех вышеперечисленных действий надо сохранить изменения, нажав кнопку «Применить».
- Перегрузить ноутбук.
Способ 2
Чистим автозагрузочные области при помощи CCleaner. Стоит заметить, что эта программа способна произвести комплексную очистку вашего устройства. Кроме решения вышеозначенной проблемы, она способна произвести чистку реестра, удалить накопившиеся временные файлы и многое другое.
Однако перейдём к описанию алгоритма необходимых действий:
- Устанавливаем утилиту. Запускаем её.
- Выбираем меню «Сервис».
- Находим опцию «Автозагрузки».
А далее выполняем действия, аналогичные описанным в предыдущем варианте: исключаем или удаляем из списка программы, которые могут замедлять работу ноутбука.
Проверка загрузки компьютера перед запуском требовательных приложений
Непосредственно перед запуском игры или какого-либо требовательного приложения не лишним будет оценить, насколько нагружена система. Если компьютер не обладает топовыми характеристиками, приложения по типу браузеров, торрент-клиентов и различных редакторов лучше сразу закрыть. Это позволит освободить ресурсы для запуска игры.
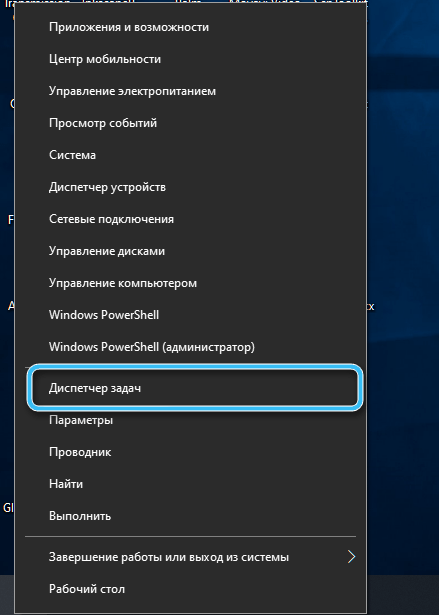
Увидеть данные о загрузке системы можно в «Диспетчере задач», который проще всего вызвать через контекстное меню при нажатии на панель задач. Там представлены все активные процессы, которые можно отсортировать в зависимости от нагрузки на процессор или оперативную память. Самые требовательные сторонние программы имеет смысл закрыть.
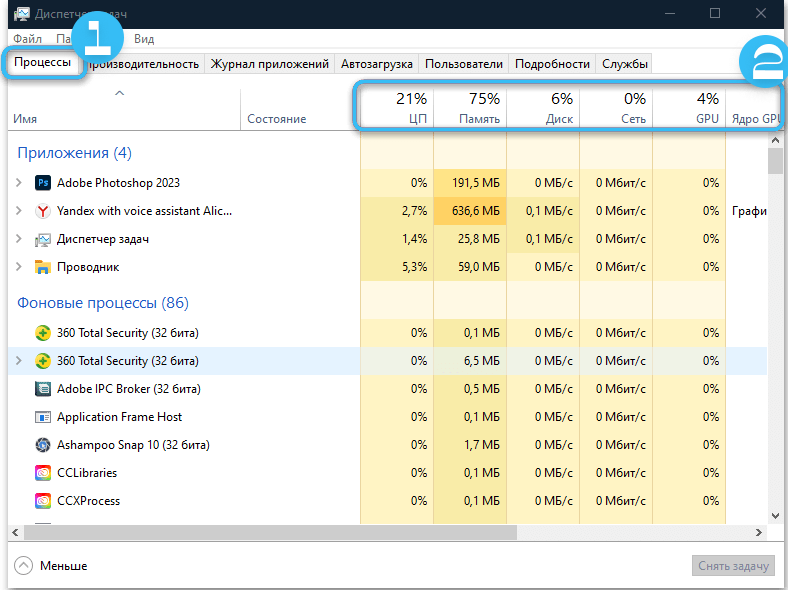
Аппаратное обеспечение, влияющее на скорость работы ноутбука
Если пользователь замечает, что ноутбук стал тормозить, одной из основных причин могут быть проблемы с работой аппаратных компонентов компьютера. Например, из-за устаревшего оборудования падает производительность ноутбука.
Производители устройств собирают компьютеры из различных компонентов. Модификации ноутбуков заметно отличаются по своим характеристикам, в зависимости от модели, даже у одного и того же производителя. Все это должно нормально функционировать и обеспечивать работу Windows и программ.
Когда владельцы MacBook (Макбук) говорят о стабильной работе macOS на своих устройствах, в противовес с «глючной» Windows, они забывают сравнивать количество конфигураций оборудования на устройствах Apple и Microsoft. Эти величины не сопоставимые, разница просто огромнейшая. Неизвестно, как бы работала macOS на таком огромном количестве модификаций аппаратных компонентов устройств.
Поэтому, неизбежно на некоторых компьютерах будут случаться различные неполадки, возникающие из-за особенностей конфигурации аппаратной составляющей на этих устройствах. Заранее проверить взаимодействие программного и аппаратного обеспечения на всех модификациях ПК невозможно.
На скорость работы компьютера оказывают существенное влияние следующие аппаратные компоненты:
- Центральный процессор.
- Оперативная память.
- Жесткий диск.
- Система охлаждения.
В большинстве случае, пользователь ноутбука не сможет повлиять на эти характеристики, чтобы произвести апгрейд оборудования ПК. Замена процессора трудно осуществима и часто экономически нецелесообразна.
Если возможно, рекомендуется выполнить следующие действия:
- Добавить планки оперативной памяти, при наличии свободных слотов на материнской плате.
- Произвести замену жесткого диска (HDD) на быстрый твердотельный SSD диск.
- Провести полную физическую чистку устройства.
Добавление оперативной памяти (RAM) увеличит скорость работы ноутбука. Можно заменить старые планки ОЗУ на другую оперативную память более быструю и большего объема, если этот тип памяти поддерживает материнская плата. Желательно, чтобы планки памяти работали в двухканальном режиме.
Замена HDD диска на более быстрый SSD диск приведет к заметному росту скорости запуска Windows и установленных программ. На ноутбуках, имеющих дисковод CD/DVD, SSD диск можно установить вместо привода оптического дисковода. В этом случае, на устройстве останется старый винчестер (жесткий диск), который целесообразно использовать в качестве хранилища, и новый SSD диск, предназначенный для операционной системы Windows и программ.
Необходимо регулярно очищать ноутбука от пыли. Из-за пыли нарушается теплообмен, детали нагреваются и могут войти из строя, наличие пыли оказывает влияние на скорость работы ноутбука. В некоторых случаях, потребуется замена термопасты на процессоре и видеокарте.
Если не можете почистить компьютер самостоятельно, обратитесь в мастерскую по ремонту компьютеров. В большинстве случаев, вы заметите эффект от этой операции.
Проверка рабочих температур компонентов системы
Серьёзной проблемой практически всех ноутбуков остаётся вопрос охлаждения. Во время работы компьютера процессор, память и видеокарта серьёзно нагреваются. За отвод лишнего тепла отвечает система медных трубок и вентиляторов
Имеет смысл обратить внимание на то, как сильно шумит компьютер во время запуска программ. Слишком большой шум — основной признак перегрева
Перегревающиеся компоненты системы начинают работать нестабильно, теряя производительность. Причин перегрева может быть масса, однако самыми основными считаются загрязнение радиатора, высокая температура в комнате и неисправность кулера.
Конкретные температуры элементов можно увидеть в специализированном программном обеспечении по типу AIDA64. Полученные значения стоит сравнить с рекомендованными, после чего сделать вывод о необходимости вмешательства.
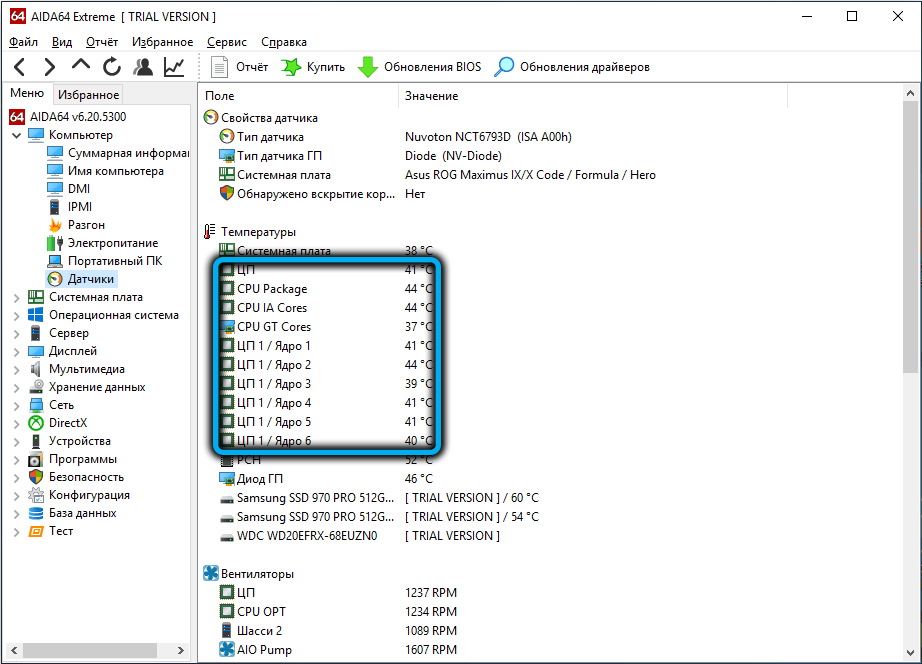
Снизить температуру поможет очистка системы охлаждения, замена термопасты на чипах, а также применение дополнительных охлаждающих платформ.
Что такое Tech Radar и зачем он нужен?
Tech Radar — инструмент, который помогает компании держать фокус в технологиях. С его помощью любой сотрудник компании может выбрать язык или решение, которое сможет использовать при разработке.
Когда компания большая и с множеством продуктов, начинается каша. Кто-то хочет писать код на Ruby, кто-то использовать сервисы MySQL, MSSQL или Oracle. В итоге может случиться так, что база используемых инструментов разрастётся до невообразимых размеров и все начнут в них путаться.
Кроме того, есть решения, на которых работают только узкоспециализированные специалисты. Например, VictoriaMetrics. Кто-то в команде хорошо его знает и использует, но когда этот человек получит повышение или перейдёт в другую компанию, то поддерживать работу инструмента будет некому.
Та же проблема возникает и с подрядчиками. Контракт может истечь, компания исполнителя закрыться. Тогда если у заказчика изначально не было компетенций по какому-то решению, то работа вновь встанет.
С этим всем помогает справиться Tech Radar — карта инструментов, которые допустимы в работе. С его помощью компания понимает свои компетенции, может отслеживать актуальные решения на рынке, строить сфокусированную архитектуру и искать специалистов по нужным компетенциям.
У нас самих была своего рода неразбериха в инструментарии. Возможно, стоило пораньше заняться радаром. Тем не менее главное, что мы к нему пришли и теперь наша работа станет структурированнее.
Способ 5: Удаление стороннего антивируса
Примерно то же самое относится и к тем пользователям, которые вместо стандартной защиты установили себе дополнительный антивирус или он шел уже в комплекте с ноутбуком при покупке. Средство безопасности нужно только в том случае, если юзер не знает правил поведения в сети, устанавливает подозрительные файлы и самостоятельно не следит за безопасностью ОС. Конечно, такой софт обычно работает в активном режиме, проверяя файлы вместо «Защитника». Если наличие антивируса не является критически важным, его тоже можно удалить, оптимизировав слабый лэптоп.
Подробнее: Удаление антивируса с компьютера
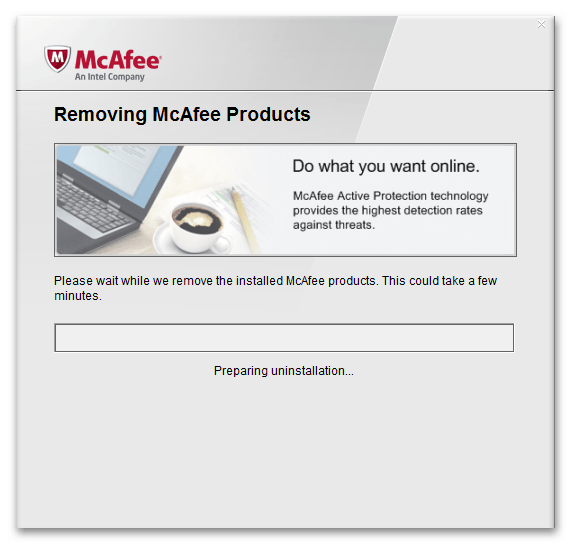
Если вам понадобится просканировать Виндовс 11 на наличие угроз, для этого можно использовать программы, которые не требуют установки на компьютер. Это очень удобно, поскольку вы можете держать на диске всего один небольшой исполняемый файл и открывать его только по необходимости. Если есть интерес к подобному роду антивирусов, ниже вы найдете ссылку для ознакомления с материалом по данной теме.
Обновление драйверов, библиотек и сопутствующего софта
Важнейшее значение при оценке производительности ноутбука имеют установленные драйверы для аппаратных компонентов компьютера. Желательно регулярно осуществлять обновление драйверов. При этом стоит учитывать, что далеко не всегда новые версии софта работают стабильнее старых. В ряде случаев целесообразно осуществить откат к предыдущей версии.

Необходимую информацию по оптимальным драйверам к конкретным видеокартам и другим компонентам стоит искать на тематических форумах. Опытные пользователи рекомендуют по очереди устанавливать разные версии, выявляя наиболее производительную.
Помимо драйверов, также требуются специальные библиотеки, обеспечивающие корректную работу игр и программ. Это касается таких утилит, как Visual C++, .NET Framework, DirectX. Их рекомендуется сразу же обновить до последней версии.
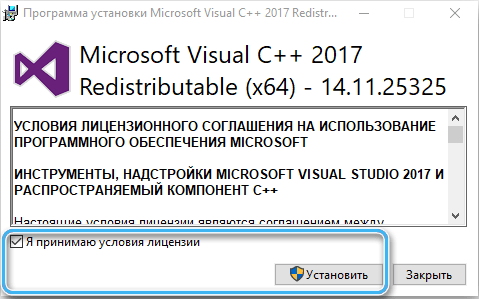
Тихое и эффективное охлаждение
1 УСТАНАВЛИВАЕМ ВЕНТИЛЯТОР НА КОРПУС. Несколько жестких дисков и видеокарта без отвода горячего воздуха сильно нагревают компьютер. Вследствие этого вентиляторы работают на предельной мощности, производительность падает, а оборудование быстрее выходит из строя. Тихий вентилятор на корпусе отведет большое количество горячего воздуха из компьютера. Определите размер вентиляционной решетки на задней стенке ПК. Прикрутите подходящий кулер и подключите его к разъему питания «Case Fan» вашей материнской платы.
 |
2 МЕНЯЕМ БЛОК ПИТАНИЯ. Как правило, именно при модернизации видеокарты необходимо определить, хватит ли мощности блока питания для новой конфигурации. Для компьютеров среднего класса с такой же графической картой, как в нашем примере (NVIDIA GT 630), мы рекомендуем использовать БП на 500 Вт. Поменять БП несложно: отсоедините все кабели электропитания, а также открутите четыре винта на задней стенке и извлеките блок питания. Установка осуществляется в обратном порядке.
 |
3 ИСПОЛЬЗУЕМ ТИХИЙ КУЛЕР ПРОЦЕССОРА. Поставляемые вместе с процессорами «боксовые» вентиляторы дешевые, но при этом довольно громкие. Хорошие современные кулеры просты в установке (см. раздел «Увеличиваем скорость работы ПК», этап 5). Если вы предпочтете башенный вариант (Tower), у которого поток идет параллельно материнской плате, необходимо, чтобы он отводил горячий воздух к кулеру на корпусе.
 |
Продолжение следует.
| ← назад | оглавление | далее → |
Игровая производительность ноутбука: улучшена!
Кто бы мог подумать, что можно так сильно улучшить игровую производительность на портативном компьютере? Хотя большинство из них применимо исключительно к ноутбукам с Windows 10, некоторые советы можно перенести на аналогичные настройки в macOS и Linux.
Давайте рассмотрим 10 лучших способов сделать ваш ноутбук быстрее для игр:
- Регулярно очищайте свой ноутбук.
- Обновите драйверы (особенно для GPU).
- Установите последнюю версию DirectX.
- Разгоните GPU.
- Оптимизируйте настройки мощности.
- Активируйте игровой режим Windows 10.
- Закройте фоновые приложения.
- Проверьте скорость сети для онлайн-игр.
- Отключите автоматические обновления для игр и операционной системы.
- Отрегулируйте настройки текстуры и шейдера.
Для настольных компьютеров обновление оборудования может иметь огромное влияние на игры; как пользователь ноутбука вы ограничены. Вы не можете обновить видеокарту или процессор на большинстве портативных компьютеров. Вот почему эти 10 советов так важны для повышения производительности в играх.
Если этого недостаточно, ознакомьтесь с нашим специальным руководством по повышению производительности в играх для Windows 10 . И если это все еще не помогает, попробуйте транслировать игры с облачного игрового сервера.
Кредит изображения: sezer66 / Shutterstock




























