Как изменить размер шрифта Windows 10
В операционной системе Виндовс 10 можно также уменьшать или увеличивать размер шрифта некоторых элементов. Иногда это неплохой заменитель полного масштабирования экрана, описанного выше. Менять размер шрифта можно:
- Заголовкам окон
- Меню
- Окнам сообщений
- Названиям панелей
- Значкам (размер шрифта для имен файлов, папок и ярлыков в проводнике и на рабочем столе)
- Подсказкам
Стандартный размер шрифта «9», размер можно выставить от 6 до 24. Также можно установить полужирное начертание шрифта.
Как открыть настройки размера текста Windows 10:
1. Эти настройки находятся в Панели управления в разделе Экран. Один из способов их открыть нажать Win+X, выбрать «Панель управления».
2. В открывшемся окне выбрать «Оборудование и звук/Экран». Или вписать слово «экран» в поиск (верхний правый угол окна), а затем выбрать «Экран».
3. Далее выбираете нужные элементы и размер шрифта для них, затем жмете кнопку «Применить».
Кроме всего прочего, в этом окне есть настройка «установить настраиваемый уровень масштабирования», где можно увеличить масштаб экрана вплоть до 500%, но этот способ не рекомендуется самим Windows, так как может привести к непредвиденному поведению на некоторых экранах.
С полным масштабированием экрана и с тем как уменьшить или увеличить размер шрифта мы разобрались. Идем дальше.
Через приложение для видеокарты
Еще один способ задействует функции, поставляемые вместе с драйвером графического процессора. Этот метод также задействует разрешение экрана, поэтому прибегать к нему следует только в том случае, если качество изображения не будет критичным. Изменить масштаб экрана ноутбука или компьютера можно, последовав следующим шагам.
Сначала нужно запустить приложение. Найти его можно, кликнув по стрелочке в панели состояния. Еще один вариант – нажать правой кнопкой мыши по пустому пространству рабочего стола и найти элемент контекстного меню. После запуска нужно найти раздел настроек. В нем в подразделе дисплея найти изменение разрешения. Далее устанавливаем подходящее значение, сохраняем изменения и, при необходимости, перезагружаем компьютер.
В каких случаях понадобится
Функция масштабирования стала актуальной в последнее десятилетие — с появлением 2K- и 4K-дисплеев. У монитора есть характеристика PPI (англ. pixels per inch) — это количество пикселей на один дюйм экрана или разрешающая способность. Чтобы его посчитать, нужно знать диагональ монитора и исходное разрешение матрицы.
Воспользуемся теоремой Пифагора и узнаем его для 27-дюймового дисплея. Если вам лень вычислять вручную, можете обратиться к онлайн-калькуляторам. При разрешении 1920×1080, получаем 82 пикселя на дюйм. Если у такой же матрицы будет разрешение 2560×1440, то плотность составит 109 PPI. А при 4K (3840×2160) получаем уже 163 PPI.
В последнем случае из-за высокой плотности изображение на экране будет слишком мелким — можно применить масштаб 175 или 200 %. При этом изменится DPI (англ. dots per inch) — виртуальный параметр, который отражает изменения размера элементов изображения. При масштабе 100 % PPI и DPI совпадают.
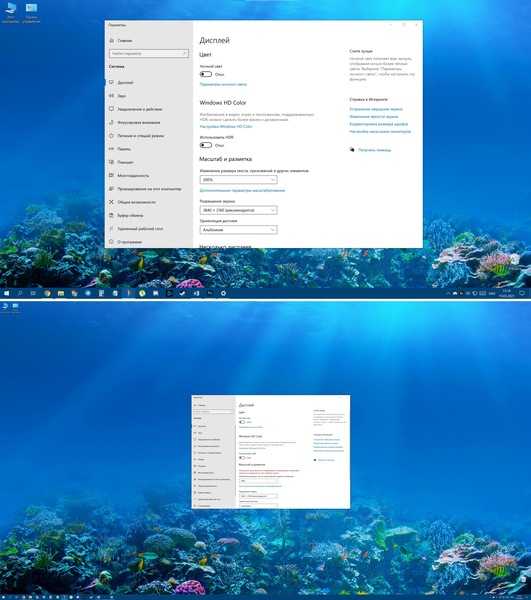
Если компьютерные мониторы со сверхвысоким разрешением пока не так популярны, то подавляющая часть современных телевизоров уже выпускается с 4K-разрешением. Плотность пикселей здесь существенно меньше из-за размеров экрана (например, для 65-дюймового ТВ это будет всего 68 PPI).
Но стоит учитывать, что телевизор вы смотрите не вплотную, а с расстояния в несколько метров. Например, если подключаете его к ПК или ноутбуку как второй монитор, рекомендуем также выставить увеличенный масштаб в диапазоне 175–225 %, чтобы текст на экране был читаемым.
Изменение масштаба экрана
Для выполнения данной задачи существует два способа: через настройки параметров системы, либо при помощи зажатой клавиши Ctrl и прокрутки колеса мыши.
Способ 1. Настройка через параметры системы
- Одновременно нажимаем на клавиатуре сочетание клавиш Win+I для вызова параметров системы. Также можно выбрать соответствующий пункт в меню WinX, запускаемой нажатием клавиш Win+X.
- В появившемся окне щелкаем по разделу “Система”.
- Мы должны автоматически оказаться в разделе “Дисплей”. Если этого не произошло, переходим в него самостоятельно. В правой части окна мы видим текущее значение масштаба.
- Нажав на текущее значение, раскрываем перечень предлагаемых вариантов масштабирования и кликаем по тому, который нужен.
Примечание: Настройка масштабирования в сторону уменьшения в “десятке” не предусмотрена. Поэтому, если стоит задача именно в уменьшении размеров элементов интерфейса, полезным окажется последний раздел нашего поста, в котором представлена подробная инструкция касательно того, как уменьшить масштаб путем смены разрешения экрана.
Способ 2. Смена масштаба с помощью колеса мыши
Это довольно простой и очень удобный для использования способ, который эффективен при работе в веб-браузерах, Проводнике и многих программах.
Просто зажимаем клавишу Ctrl на клавиатуре и прокручиваем колесо мыши для достижения требуемого результата:
- крутим колесо вверх, чтобы увеличить масштаб
- крутим колесо вниз для уменьшения масштаба
Примечание: Таким способом в Проводнике можно менять вид отображения элементов (мелкие значки, крупные значки, список, таблица).
Изменяем масштаб элементов интерфейса Windows 10
Есть два пути выполнить желаемое: через меню Параметры и посредством колесика мыши с зажатой Ctrl.
Первый способ реализуется по следующему алгоритму.
1. Вызываем Параметры Windows, воспользовавшись командой Win→I.
2. Открываем настройки отвечающие за параметры системы.
3. Переходим во вкладку «Экран», расположенную одной из первых в параметрах системы.
4. В окне пользовательских параметров выбираем желаемый масштаб, который указывается в процентах от стандартного.
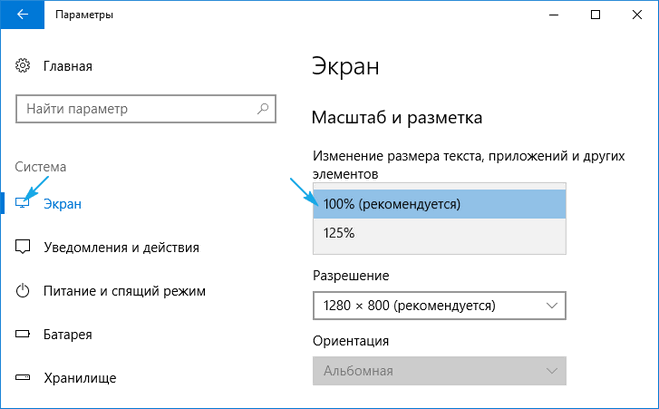
Второй вариант регулировать масштаб в проводнике, браузерах, большинстве приложений для редактирования и просмотра каких-либо файлов — прокрутка колеса мыши с нажатой кнопкой Ctrl.
Кстати, таким образом в проводнике изменяется режим визуализации его объектов (таблица, список, крупные/мелкие иконки).
https://youtube.com/watch?v=A9QBH3VT1ao
Почему вы хотите использовать масштабирование дисплея
Система масштабирования дисплея Windows 10 регулирует размер текста, значков и элементов навигации, чтобы людям было легче видеть и использовать компьютер.
Вы можете настроить масштабирование дисплея для своего устройства с Windows 10, а также для любых внешних дисплеев. Например, настройка масштабирования дисплея может преобразовать дисплей с мелким текстом, который трудно читать, в экран, который легче увидеть. Масштабирование также может упростить открытие, запуск и использование приложений на проецируемом дисплее.
Система масштабирования дисплея Windows 10 выбирает размер на основе нескольких факторов, таких как собственное разрешение дисплея, размеры экрана и ожидаемое расстояние от экрана. Расстояние от экрана, например, предполагает, что дисплей ноутбука будет ближе к глазам зрителя, чем внешний монитор, и что проецируемый дисплей будет просматриваться на еще большем расстоянии.
Разрешение экрана — это отдельная настройка от масштабирования.
Способ 1: настроить разрешение экрана
При помощи этого способа можно уменьшить в компьютере все элементы сразу: пункты меню, значки, окна и т.д.
Windows 10
1. Кликните правой кнопкой мыши по Рабочему столу и выберите пункт «Параметры экрана».
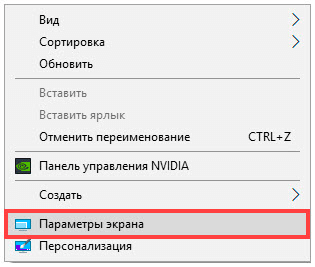
2. В настройках дисплея укажите подходящее значение. Желательно выбрать рекомендованное.
На заметку. Чем больше разрешение, тем меньше будет размер значков и других элементов.
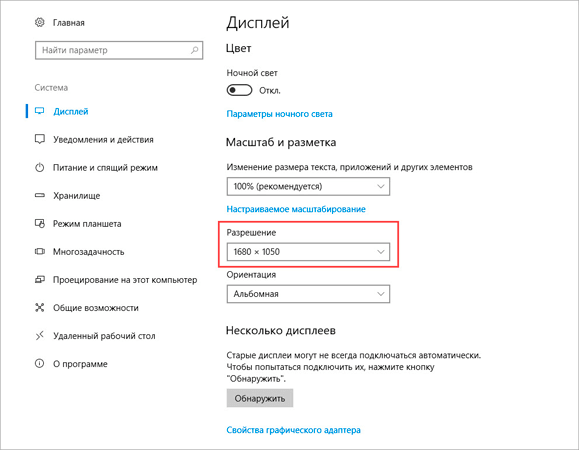
Например, на компьютере выставлено значение 1680×1050. Чтобы его изменить, щелкаем по пункту «Разрешение».
В верхнем меню есть значение 1920×1080 и указано, что оно рекомендуется. Это значит, что система автоматически определила подходящее разрешение. Кликнув по нему левой клавишей мышки, размер экрана сразу настроится под параметры монитора.
Вот наглядный пример, где настроено неподходящее значение:
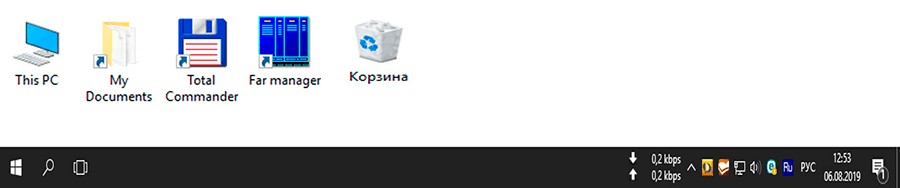
Значки и панель задач расплывчатые и большие. А если тянуть окна, то они мерцают и расплываются. Это влияет на зрение, и делает работу за компьютером неудобной.
А вот рекомендованное значение:

Значки и панель задач ровные, экран не расплывается – все работает как положено.
Обратите внимание на пункт «Изменение размера текста, приложений и других элементов». Он находится над пунктом «Разрешение» и от него тоже зависит, как будут выглядеть элементы в Windows 10
Windows 7
1. Щелкните правой кнопкой мыши по Рабочему столу и выберите «Разрешение экрана».
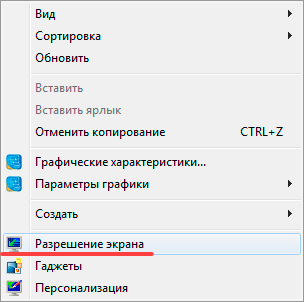
2. В части «Разрешение» установите рекомендованное значение. Обычно оно самое верхнее.
На заметку. Чем больше значение, тем меньше в итоге будут элементы: значки, меню и прочее.
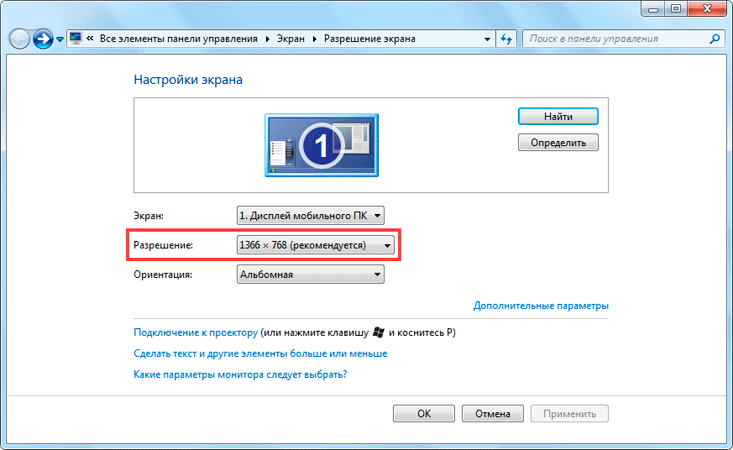
3. Для применения параметров нажмите «ОК».
Обратите внимание на пункт «Сделать текст и другие элементы больше или меньше». При помощи него также можно настроить масштаб экрана
Устранение неполадок масштабирования дисплея в Windows 10
Не все приложения хорошо масштабируются, особенно на дисплеях с высоким разрешением, также известных как дисплеи с высоким разрешением (точек на дюйм). Выполните следующие действия, чтобы переопределить параметры масштабирования экрана Windows для определенного приложения.
Не вносите эти корректировки или изменения без крайней необходимости.
-
Выберите Windows Start Menu.
-
Щелкните приложение правой кнопкой мыши, выберите Еще и выберите Открыть расположение файла.
-
Щелкните приложение в папке «Программы» правой кнопкой мыши и выберите Недвижимость.
-
Выберите Совместимость Tab.
-
Выбрать Измените настройки высокого разрешения.
-
Выбрать Открыть расширенные настройки масштабирования. Откроется окно настроек масштабирования.
-
Выбрать Пусть Windows попытается исправить приложения, чтобы они не были размытыми.
-
Проверьте приложение еще раз. Если проблема не решена, введите пользовательский размер масштабирования в окне «Параметры масштабирования».
Если вы установили собственное графическое оборудование и программное обеспечение, возможно, вы не сможете настроить масштабирование дисплея в системных настройках Windows. Например, стороннее программное обеспечение, которое управляет графической картой, может иметь приоритет над настройками отображения системы Windows. Часто вы можете получить доступ к стороннему графическому программному обеспечению и настроить его из панели задач Windows (обычно в правом нижнем углу экрана).
Если вы используете более старые программы, вы можете обнаружить, что некоторые приложения не поддерживают настройки масштабирования экрана Windows. В любом случае, возможно, пришло время обновить вашу систему до Windows 10 или обратиться за помощью к разработчику приложения.
Method 3. Use Your Mouse or Touchpad
Well, if you have a mouse or touchpad, it’s also very easy to zoom out. Using the touchpad can be more difficult to control than using a mouse. For that:
Step 1. Select a page that you want to zoom out.
Step 2. Press and hold the Ctrl key, and then scroll down your mouse wheel or touchpad down.
If you are using Google Chrome, you can find the Menu icon on the upper right corner to zoom out Windows.
Step 1. Open your Google Chrome, and then click on the Menu icon. It is a three-dot icon at the upper right corner by default if you haven’t moved it.
Step 2. Find the Zoom option from the drop-down menu, and then you can change the current zoom percentage by clicking the Plus and Minus keys
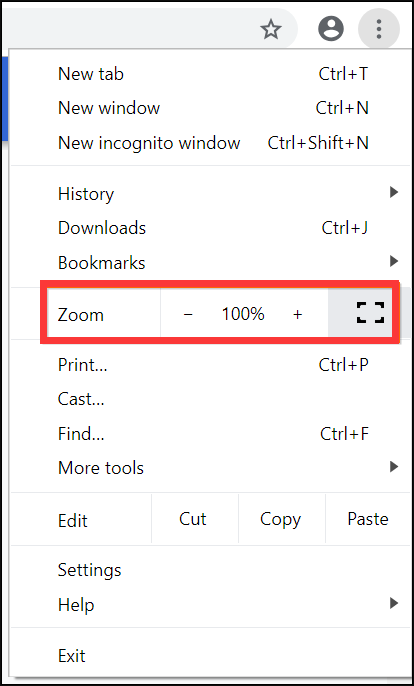
Разница между разрешением и масштабированием
Одним из вариантов добиться необходимого масштаба числится изменение разрешения дисплея. В этом случае изменяются размеры и масштабы абсолютно всех элементов интерфейса, как правило, они увеличиваются в размерах.
При масштабировании изменению размера подлежат только определенные объекты вроде пиктограмм файлов, ярлыков и каталогов в проводнике, текста, изображений, таблиц и прочих элементов электронного документа или сайта. На визуализацию медиафайлов масштабирование, как правило, не влияет, но бывают и исключения.
Есть два пути выполнить желаемое: через меню Параметры и посредством колесика мыши с зажатой Ctrl.
Первый способ реализуется по следующему алгоритму.
1. Вызываем Параметры Windows, воспользовавшись командой Win→I.
2. Открываем настройки отвечающие за параметры системы.
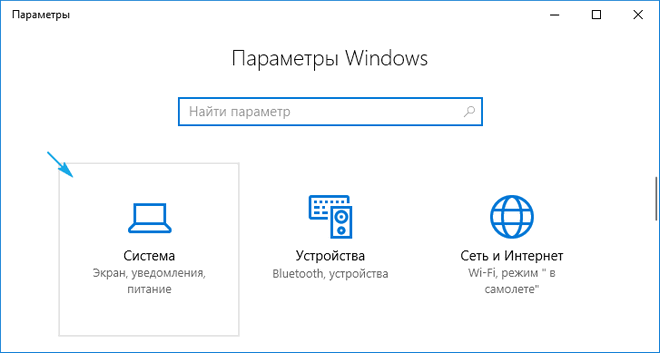
3. Переходим во вкладку «Экран», расположенную одной из первых в параметрах системы.
4. В окне пользовательских параметров выбираем желаемый масштаб, который указывается в процентах от стандартного.
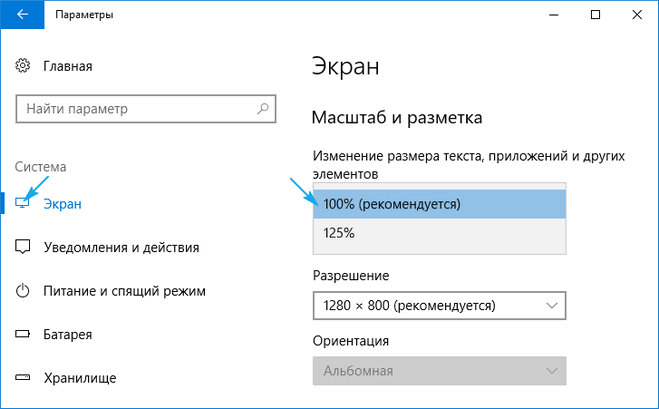
Второй вариант регулировать масштаб в проводнике, браузерах, большинстве приложений для редактирования и просмотра каких-либо файлов — прокрутка колеса мыши с нажатой кнопкой Ctrl.
Кстати, таким образом в проводнике изменяется режим визуализации его объектов (таблица, список, крупные/мелкие иконки).
Изменение масштаба с помощью клавиатуры
Проанализировав ситуации, при которых пользователю понадобится увеличить или уменьшить экран на компьютере, можно сделать вывод, что в основном эта манипуляция касается таких типов действий:
- Увеличение (уменьшение) интерфейса Windows;
- Увеличение (уменьшение) отдельных объектов на экране или их частей;
- Изменение масштаба отображения веб-страниц в браузере.
Чтобы добиться желаемого эффекта с помощью клавиатуры, существует несколько способов. Рассмотрим их подробнее.
Способ 1: Горячие клавиши
Если вдруг значки на рабочем столе кажутся слишком мелкими, или, наоборот, крупными, изменить их размер можно, используя одну лишь клавиатуру. Это делается с помощью клавиш Ctrl и Alt в сочетании с клавишами, обозначающими символы , и 0 (ноль). При этом будут достигнуты такие эффекты:
- Ctrl + Alt + — увеличение масштаба;
- Ctrl + Alt + — уменьшение масштаба;
- Ctrl + Alt + 0 (ноль) — возврат масштаба к 100%.
Используя данные сочетания, можно изменить размер значков на рабочем столе или в открытом активном окне проводника. Для изменения масштабов содержимого окон приложений или браузеров этот способ не подходит.
Способ 2: Экранная лупа
Экранная лупа является более гибким инструментом для изменения масштаба интерфейса Windows. С ее помощью можно увеличить любой элемент, который отображается на экране монитора. Вызывается она нажатием сочетания клавиш Win + . При этом в верхнем левом углу экрана появится окно настройки экранной лупы, которое через несколько мгновений превратится в значок в виде этого инструмента, а также прямоугольная область, куда будет проецироваться увеличенное изображение выбранного участка экрана.
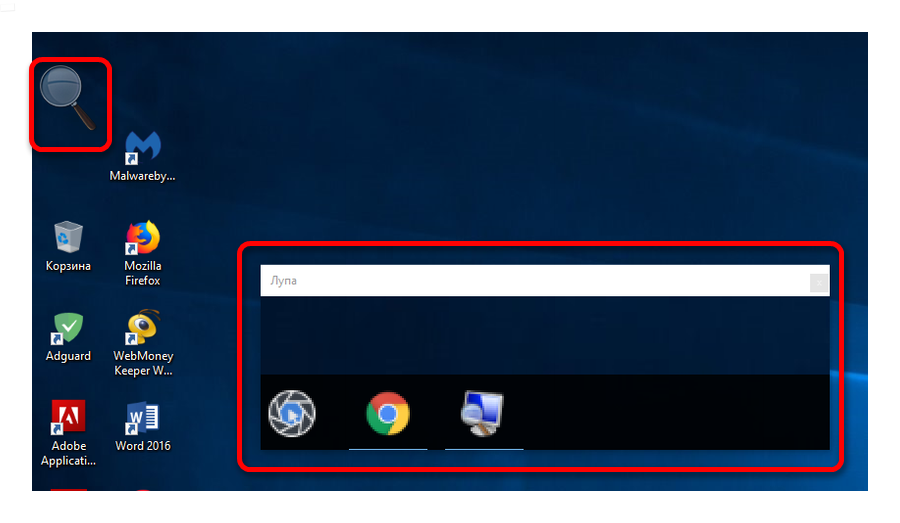
- Ctrl+Alt+F — расширение области увеличения на весь экран. По умолчанию масштаб установлен в 200%. Увеличить или уменьшить его можно, используя комбинацию Win + или Win + соответственно.
- Ctrl+Alt+L — увеличение лишь отдельного участка, как было описано выше. Данная область увеличивает объекты, на которые наводится указатель мыши. Изменение масштаба производится таким же образом, как и в полноэкранном режиме. Этот вариант идеально подходит для случаев, когда нужно увеличить не все содержимое экрана, а лишь отдельный объект.
- Ctrl+Alt+D — режим «Закреплено». В нем область увеличения закрепляется в верхней части экрана на всю ширину, сдвинув все его содержимое вниз. Масштаб регулируется так же, как и в предыдущих случаях.
Использование экранной лупы — универсальный способ для того, чтобы увеличить как весь экран компьютера, так и отдельные его элементы.
Способ 3: Изменение масштаба веб-страниц
Наиболее часто необходимость смены масштаба отображения содержимого экрана появляется при просмотре различных сайтов в интернете. Поэтому такая возможность предусмотрена во всех браузерах. При этом для данной операции используются стандартные сочетания клавиш:
- Ctrl + — увеличение;
- Ctrl + — уменьшение;
- Ctrl + 0 (ноль) — возврат к исходному масштабу.
Подробнее: Как увеличить страницу в браузере
Кроме того, во всех браузерах присутствует возможность переключения в полноэкранный режим. Осуществляется она путем нажатия клавиши F11. При этом исчезают все элементы интерфейса и веб-страница заполняет собою все пространство экрана. Такой режим весьма удобен для чтения с монитора. Повторное нажатие клавиши возвращает экран к первоначальному виду.
Мышь в помощь
Как увеличить компьютера? Первым делом рассмотрим варианты с масштабированием в различных программах. Скажем, в браузерах.
В этом случае пользователь будет менять масштаб исключительно в выбранном приложении. Системные параметры останутся нетронутыми.
Чтобы масштабировать экран в той или иной программе, можно:
- Нажать на Ctrl на клавиатуре, а затем прокрутить колесо мыши в направлении «от себя». Одно движение — один шаг увеличения изображения. Обычно в браузерах осуществляется масштабирование на 10%.
- Зажать Ctrl, после чего прокрутить колесо мыши «на себя». Данная операция уменьшает изображение на дисплее монитора.
Работа с панелью управления
Это достаточно сложный способ. Но в то же время он будет весьма понятен даже начинающим пользователям компьютера. Чтобы его выполнить, просто следуйте приведенному далее алгоритму:
- используя строку поиска, найдите стандартное приложение «Панель управления»;
- после ее запуска переключите отображение разделов в формат категорий и найдите тот, который будет называться «Оформление и персонализация»;
- после перехода в него откройте пункт «Экран»;
- далее откройте подраздел с названием «Разрешение экрана»;
- на новой странице выполните настройки в соответствии с необходимыми для вас условиями.
К слову, данный вариант того, как изменить размер экрана, можно выполнить и другим, более простым путем:
- как и раньше, кликните правой кнопкой мышки в любом месте рабочего стола;
- среди перечня функций найдите строку под названием «Разрешение»;
- после этого проследуйте в подраздел настроек экрана и выполните все необходимые вам изменения.
Method 3. Use Your Mouse or Touchpad
Well, if you have a mouse or touchpad, it’s also very easy to zoom out. Using the touchpad can be more difficult to control than using a mouse. For that:
Step 1. Select a page that you want to zoom out.
Step 2. Press and hold the Ctrl key, and then scroll down your mouse wheel or touchpad down.
If you are using Google Chrome, you can find the Menu icon on the upper right corner to zoom out Windows.
Step 1. Open your Google Chrome, and then click on the Menu icon. It is a three-dot icon at the upper right corner by default if you haven’t moved it.
Step 2. Find the Zoom option from the drop-down menu, and then you can change the current zoom percentage by clicking the Plus and Minus keys
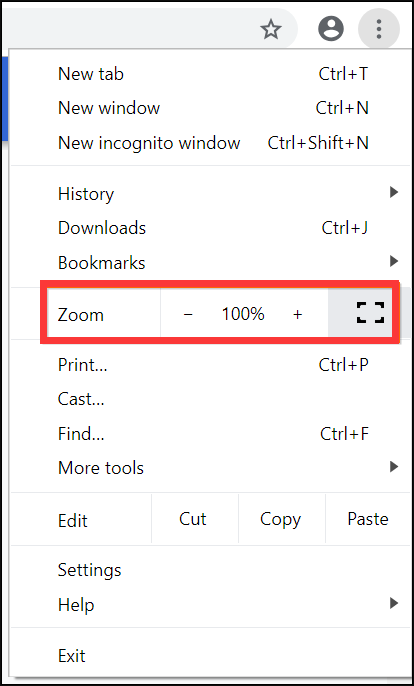
Что делать, если экран стал узким
Теперь разберем ситуацию, в которой сузился экран монитора. Посмотрим, как его вернуть назад. Как правило, сужение экрана и появление черных полос имеет место при неправильно выставленном разрешении. Неполадка также может быть вызвана отсутствием драйвера видеокарты, подключением к ПК второго дисплея или телевизора, некорректными настройками самого монитора.
Выставьте правильное разрешение
Откройте настройки «Разрешение экрана», как было показано в примере с изменением ориентации экрана. Для доступа к ним можете также использовать быструю команду desk.cpl в окне «Выполнить» , которое вызывается сочетанием клавиш Win + R. Установите рекомендуемое разрешение с помощью ползунка или просто выберите подходящий пресет (в Windows 10). Сохраните настройки. Выставить подходящее разрешение вы можете также из панели управления графикой Intel, кстати, таким способом можно устранить сдвиг изображения на рабочем столе вправо или влево.
Обновите драйвер видеокарты
Рассматриваемая неполадка нередко возникает вследствие сбоя или некорректной инсталляции (при переустановке Windows) драйвера графической карты. В этом случае необходимо скачать драйвер с официального ресурса производителя вашей модели графической карты и установить его. Если вы затрудняетесь с выбором драйвера, воспользуйтесь специальным менеджером установки и обновления драйверов, умеющим определять оборудование, например, DriverPack Solution.
Наличие внешнего монитора или телевизора
Восстановление экрана при отключении второго дисплея явно укажет на него как на причину неполадки. Чтобы ее избежать, при следующем подключении устройства нужно будет открыть уже известную вам настройку «Разрешение экрана», затем открыть пункт «Несколько дисплеев» и выставить нужное разрешение для каждого устройства вручную.
Сбросьте конфигурацию монитора
Если восстановить нормальную ориентацию или разрешение не удалось ни одним из описанных выше способов, сбросьте настройки самого монитора. Для этого вам нужно нажать аппаратную кнопку «AUTO», расположенную на панели вашего монитора.
Как поменять масштаб страницы в Ворде
Чтобы изменить масштаб страницы в текстовом редакторе Ворд 2010, необходимо на вкладке «Вид
» в группе «Масштаб » выбрать «Масштаб 100% » и ввести процентное значение или выбрать один из предложенных вариантов.
Можно также изменить параметры отображения информации: Одна
,Несколько страниц ,По ширине страницы .
Чтобы изменить масштаб страницы в текстовом редакторе Ворд 2007
, необходимо перейти на вкладку «Вид » в пункт «Масштаб »:
Также изменить масштаб страницы в ворде можно, нажав левой кнопкой мыши
на «100% » в командной строке окна:
В окне «Масштаб
» выбрать стандартный вариант:200% ,100% , или75% :
Или указать произвольное значение.
Здесь же доступные стандартные настройки, такие как «По ширине страницы
», «По ширине текста » и «Страница целиком ». В первом случае границы всегда будут закреплены за документом. Другие изменения масштаба страницы приведут к растягиванию или сжатию документа.
Чтобы изменить масштаб страницы в текстовом редакторе Ворд 2003
, необходимо перейти в меню «Вид » из выпадающего списка выбрать пункт «Масштаб »:
Или на панели «Стандартная
» кликнуть значок «Масштаб страницы » и выбрать нужный вариант.
Вот как быстро изменить масштаб страницы в Ворде.
Как изменить масштаб экрана Windows 10
Для начала вы узнаете, как увеличить или как уменьшить масштаб экрана на компьютере. Эта функция будет полезна для владельцев экранов необычных размеров, маленьких или очень больших. Также знание о том, как увеличить масштаб в Windows 10 желательно для владельцев проекторов. В некоторых случаях может быть очень кстати.
Чтобы поменять масштаб экрана компьютера следуйте действиям ниже:
1. Откройте окно «Параметры», для этого нажмите Win+I или меню Пуск и кликните на значок шестеренки.
2. После нажмите «Система» и выберите «Экран».
Нужное нам окно можно также открыть, кликнув правой кнопкой мышки на пустом месте рабочего стола и выбрав «Параметры экрана».
3. В правой части окна вы увидите ползунок для изменения масштаба экрана. Значение по умолчанию 100%, а масштаб можно увеличить до 125% и 150%.
Изменение масштаба рабочего стола на Windows 7
Данный раздел я оставил напоследок, так как уменьшение изображения на экране будет осуществляться через изменение разрешения экрана.
Я стараюсь использовать данный метод в крайних случаях. Лучше выставлять, такое разрешение экрана, которое соответствует вашему монитору. Однако при необходимости можно повысить разрешение. Все значки и элементы системы станут меньше.
Чтобы увидеть меню изменения данного параметра нужно нажать на правую кнопку мыши на свободном месте рабочего стола.
Так же вызвать данное меню можно нажав на специальную клавишу на клавиатуре. Она находится рядом с правым Ctrl.
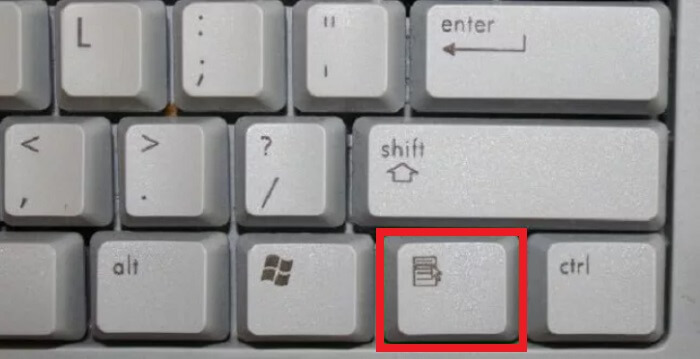
При этом откроется контекстное меню, где вы должны выбрать «Разрешение экрана».
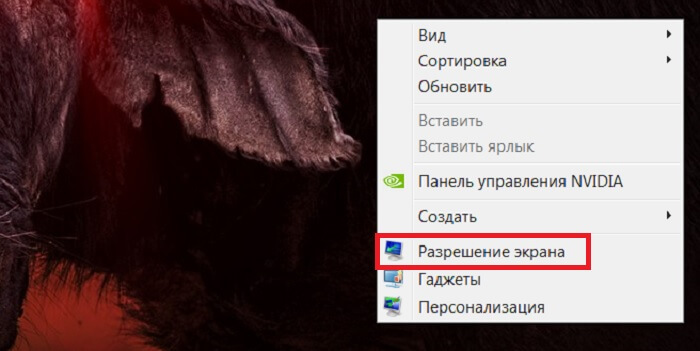
После этого вы будете перенаправлены в соответствующий раздел настроек системы.
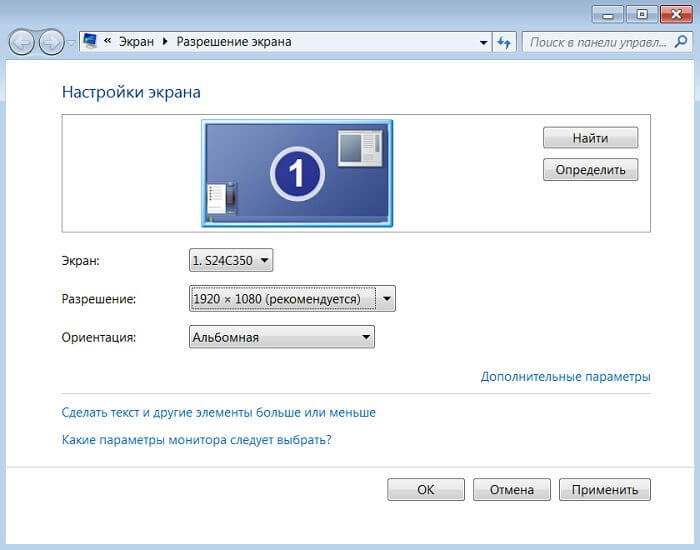
Удобные сторонние программы для управления параметрами экрана
Поскольку изменить масштаб экрана в Windows можно средствами самой системы, использование сторонних приложений не дает в этом плане особых преимуществ, если только не считать более удобного доступа к самим опциям масштабирования. Впрочем, при определенных обстоятельствах некоторые программы могут оказаться весьма полезными
Если вы ищете способ, как увеличить масштаб экрана на компьютере с помощью сторонних инструментов, советуем обратить внимание на утилиты ZoomIT и Carroll
ZoomIT
Эта небольшая утилита предназначена для масштабирования произвольных областей экрана. Работает она по тому же принципу, что и штатная Лупа, но при этом гораздо удобнее и функциональнее. ZoomIT поддерживает масштабирование до 400%, рисование на экране, установку на экран заставки с таймером в 10 минут. Комбинация Ctrl + 1 включает рисовалку, Ctrl + 3 – десятиминутную заставку, Ctrl + 4 – масштабирование. Как и в случае применения лупы, качество изображения при использовании ZoomIT теряется.
Carroll
Простая программа для управления разрешением монитора. В принципе, поскольку она дублирует функционал Windows, ее можно было бы считать бесполезной, если бы не пара «но». Во-первых, приложение обеспечивает более быстрый и удобный доступ к стандартным шаблонам разрешений, во-вторых, позволяет задать предпочитаемое разрешение для каждого отдельного пользователя. Включается эта функция нажатием «Change screen resolution and restore with every logon…».
Итог
Изменение разрешения экрана в Windows 10
Все советуют поменять разрешение экрана для изменения масштаба. Это, конечно, сработает, но категорически не рекомендуется. Нужно обязательно использовать рекомендуемое разрешение. Все другие снижают качество картинки и могут влиять на здоровье пользователя.
Можете только открыть Параметры > Система > Дисплей. И в списке Разрешение экрана убедится, что установлено Рекомендуемое значение. Всё очень просто. Если же рекомендуемое отсутствует, тогда необходимо обновить драйвера на видеокарту в Windows 10.
Заключение
В зависимости от поставленной задачи используйте вышеуказанные инструменты. Например, чтобы увеличить страницу в браузере Вам не нужно изменять масштаб глобально. Для увеличения иконок на рабочем столе можно воспользоваться сочетанием горячих клавиш.
Изменить размер текста, приложений и других элементов можно в параметрах системы. В классической панели управления изменение размера элементов и уровень масштабирования больше недоступны. Просто указывайте нужный масштаб и смотрите на изменение картинки.
Как настроить размер шрифтов в Windows
Решить задачу с отображением текста поможет настройка размера шрифта в Windows. Это можно сделать при помощи встроенных функций операционной системы или используя стороннее программное обеспечение.
Изменение размера шрифта в Windows выполняется с помощью нескольких способов:
- Масштабирование экрана.
- Увеличение размера текста.
- Использование инструмента «Экранная лупа».
- Изменение размера текста в отдельных элементах системы.
В операционной системе Windows имеется функция масштабирования, с помощью которой можно увеличить текст и другие элементы на экране компьютера. В результате применения этого параметра, все элементы и приложения изменят размер в соответствии со своими пропорциями. Это заметно упростит чтение меню и других элементов.
Из-за того, что будет увеличен не только текст на экране, но и другие элементы системы, этот метод подходит не всем пользователям. В этом случае нужно использовать другой вариант.
С помощью функции увеличения размера текста вы можете изменить размер шрифта, не меняя масштаб других элементов операционной системы.
Инструмент «Экранная лупа» позволяет временно увеличивать область экрана при наведении курсора мыши, без изменения текущих параметров Windows.
Стороннее программное обеспечение позволяет менять размер текста в различных элементах интерфейса системы.
В этом руководстве мы расскажем о том, как изменить размер шрифта в Windows. Из инструкций этой статьи вы узнаете, как увеличить размер шрифта в Windows несколькими методами.
Настройки браузера
Как увеличить экран на компьютере? Следующий прием тоже относится к большинству приложений. Речь идет об использовании встроенных параметров масштабирования.
Изучим прием на примере «Хрома». Чтобы отрегулировать размер картинки на дисплее, потребуется:
- Открыть Google Chrome.
- В правом углу (сверху) кликнуть по кнопке «Главное меню». Обычно на этом элементе управления пользователь может увидеть три точки или линии.
- Навести курсор на пункт «Масштаб».
- Указать размер изображения в процентах. Чем выше значение от 100%, тем больше будет увеличение. Для уменьшения масштаба придется указывать мелкие значения настройки.
Вот и все. Такой прием используется не слишком часто, но он имеет место. Расклад подходит для всех интернет-обозревателей.
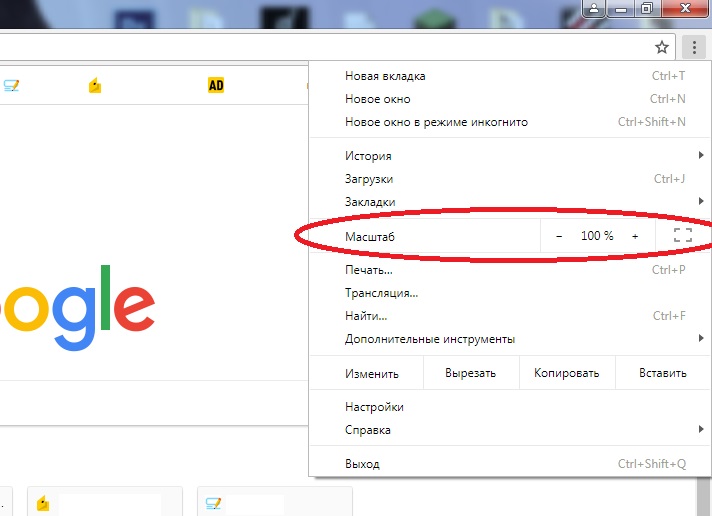
Настройки системных шрифтов
Помимо изменения параметров экрана, в Windows доступна настройка системных шрифтов и некоторых графических элементов. Так, вы можете изменить гарнитуру и размер шрифта для отдельных элементов Проводника, а также поменять масштаб всех связанных между собою элементов. Как увеличить масштаб экрана на компьютере, будет показано ниже. Наиболее полный набор опций изменения графического окружения рабочего стола имеется в ныне устаревшей Windows 7. В Windows 8.1 и 10 возможности настройки окружения ограничены разработчиками, поэтому для изменения более недоступных через интерфейс параметров придется использовать сторонние утилиты.
Через настройки самой ОС
Чтобы открыть соответствующие настройки в Windows 8.1 и 10, вызовите окошко Win + R и выполните в нем команду . В Windows 8.1 при этом будет открыт интерфейс классического апплета «Экран», в котором вам будут доступны изменение размера элементов десктопа и изменение размера только шрифта для конкретных элементов. Допустим, вы хотите увеличить размер текста значков Проводника. Выберите в выпадающем списке «Значки», а в расположенном рядом с ним списке укажите желаемый размер и нажмите «Применить». Дополнительно поддерживается изменение пользовательских параметров размера — масштабирование всех элементов десктопа до 500% путем растягивания процентной шкалы.
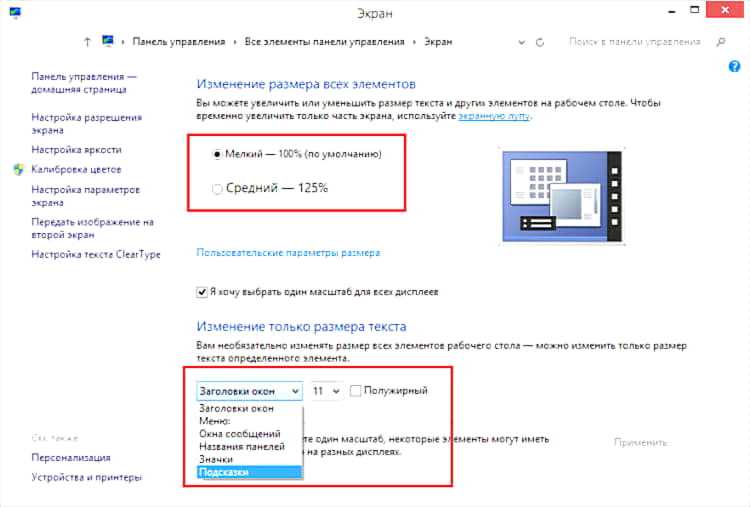
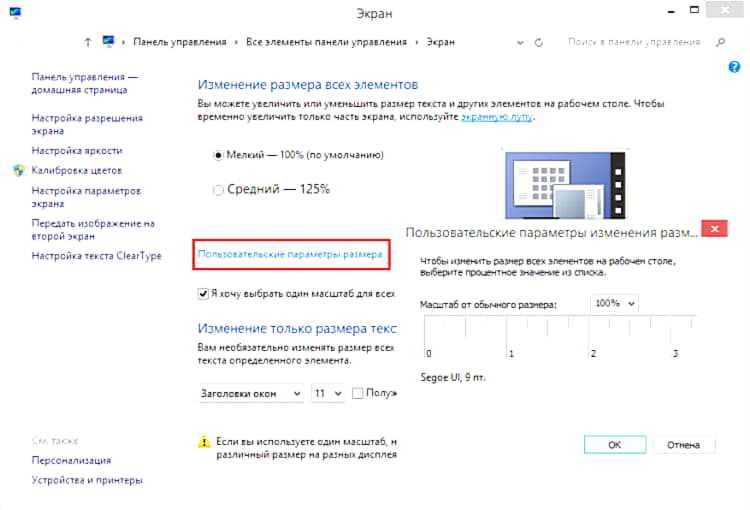
Удобные сторонние программы для управления параметрами экрана
Поскольку изменить масштаб экрана в Windows можно средствами самой системы, использование сторонних приложений не дает в этом плане особых преимуществ, если только не считать более удобного доступа к самим опциям масштабирования. Впрочем, при определенных обстоятельствах некоторые программы могут оказаться весьма полезными
Если вы ищете способ, как увеличить масштаб экрана на компьютере с помощью сторонних инструментов, советуем обратить внимание на утилиты ZoomIT и Carroll
ZoomIT
Эта небольшая утилита предназначена для масштабирования произвольных областей экрана. Работает она по тому же принципу, что и штатная Лупа, но при этом гораздо удобнее и функциональнее. ZoomIT поддерживает масштабирование до 400%, рисование на экране, установку на экран заставки с таймером в 10 минут. Комбинация Ctrl + 1 включает рисовалку, Ctrl + 3 – десятиминутную заставку, Ctrl + 4 – масштабирование. Как и в случае применения лупы, качество изображения при использовании ZoomIT теряется.
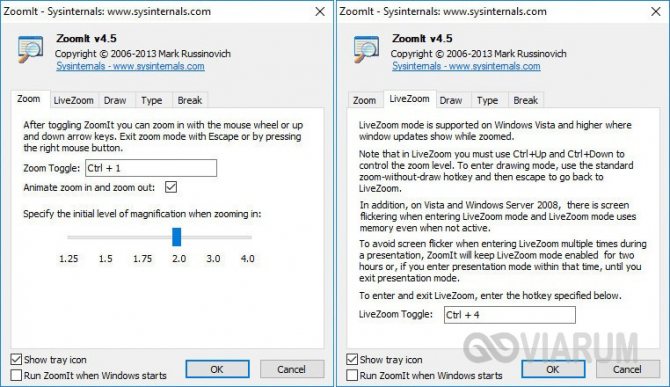
Carroll
Простая программа для управления разрешением монитора. В принципе, поскольку она дублирует функционал Windows, ее можно было бы считать бесполезной, если бы не пара «но». Во-первых, приложение обеспечивает более быстрый и удобный доступ к стандартным шаблонам разрешений, во-вторых, позволяет задать предпочитаемое разрешение для каждого отдельного пользователя. Включается эта функция нажатием «Change screen resolution and restore with every logon…».
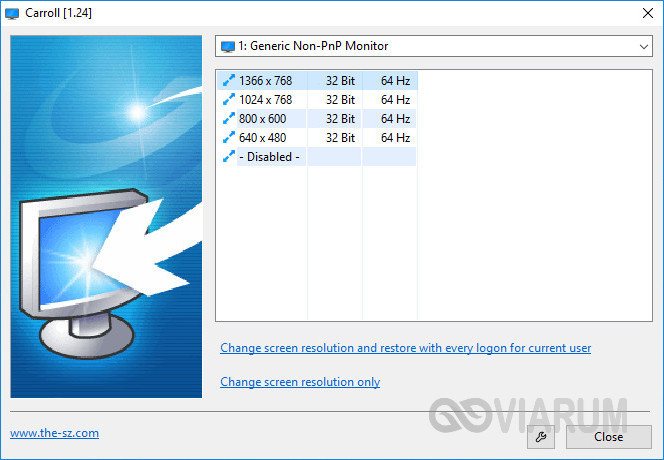
Итог
Ну вот мы и узнали, как настроить масштаб экрана на компьютере. Все приведенные выше способы совершенно безопасны и доступны для реализации пользователями даже начального уровня. Существуют, однако, программные решения, задействование которых для произвольного масштабирования экрана может понизить стабильность и долговечность микросхем. К таковым относятся панель управления графикой и медиа Intel, а также панель управления NVIDIA. Если для изменения разрешения дисплея вы решите использовать эти инструменты, старайтесь без особой нужды не создавать пользовательские разрешения, а выбирать их из предложенных стандартных шаблонов.
Изменение размера ярлыков на рабочем столе
Итак, мы с вами разобрались, как на компьютере уменьшить масштаб экрана при работе в интернете. Сейчас предлагаю усложнить задачу и перейти к изменению размера ярлыков.
Это только кажется сложным. В действительности все изменения вносятся в течение нескольких секунд.
Так же как и в случае с браузерами, разработчики позволили выбирать способы изменения. Их два:
- во-первых, через контекстное меню;
- во-вторых, сочетанием горячих клавиш.
В первом случае вам необходимо навести курсор на свободное место, и нажать правую клавишу мыши. Это действие покажет вам контекстное меню, где нужно подвести к строке «Вид». После чего выбрать один из вариантов.
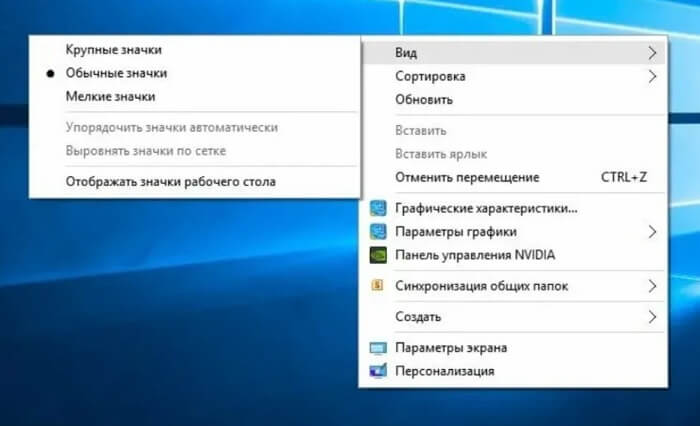
Второй вариант аналогичен изменению страницы в интернет браузере. Другими словами, зажимаете «Ctrl» и крутите колесико от себя или на себя. При этом ярлыки рабочего стола будут увеличиваться или уменьшаться.
Изменение разрешения дисплея
Если все приведенные варианты не удовлетворяют потребностей, можно воспользоваться последним — изменить текущее разрешение экрана.
1. Через контекстное меню Пуска или сочетание Win+I вызываем «Параметры».
2. Открываем раздел «Система».
3. В первом подразделе «Экран» находим «Разрешение».
4. В списке выбираем пониженное разрешение.
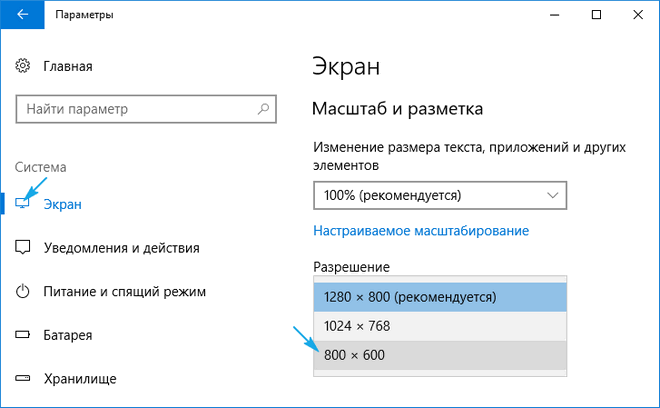
5. Оцениваем новую конфигурацию системы и подтверждаем новые параметры, если все устраивает.
Этот вариант логично использовать в случаях, когда драйверы графического адаптера не смогли справиться с задачей определения «родного» разрешения дисплея.
Method 1. Change the Screen Resolution
If everything on your Windows 10 PC becomes huge, you can try changing the screen resolution. This method can help you zoom out many things including the icons on desktop, texts, and images. Here’s how to do that:
Step 1. Right-click on the empty space on your desktop and select the Display settings from the context menu.
Step 2. In the Settings window, click on the Advanced display settings option.
Step 3. Then change the screen resolution of your Windows 10 PC. Select a relatively higher value from the drop-down menu and then click on Apply to confirm this change.
Tip: The higher the value you set for the Resolution screen, the more zoomed out it will appear.
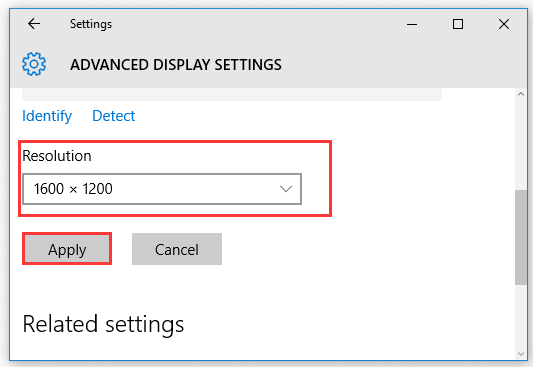
Now, check if you can zoom out Windows 10 to fix the stuck issue.
In Windows 11 PC, you can right-click the desktop and select Display settings, and then select Display resolution under the Scale & layout section. Then you can check the Scale option and make sure it’s 100% so that it won’t enlarge or zoom in effect for text, icons, and other items on Windows.
Заключение
Мы выяснили, как увеличить экран на компьютере. Предложенные приемы работают на все 100%.
Если пользователь задумывается над тем, как увеличить яркость экрана компьютера, ему рекомендуется кликнуть по кнопке с изображением значка «Питание», а затем выбрать опцию «Настройка яркости». Далее придется установить желаемые значения в соответствующем окне, а затем сохранить корректировки. С размером экрана эта настройка ничего общего не имеет.
После обновления Windows до 10 версии или переустановки ОС внешний вид рабочего стола на компьютере или ноутбуке может видоизмениться. Это связано в 92% случаев с увеличением масштаба экрана. В таких условиях работать с техникой крайне неудобно, поскольку ярлыки программ и игр фактически замащивают всю площадь рабочего стола. Нет резкости и четкости в меню открываемых приложений и игрушек. С некорректными параметрами экрана работать крайне небезопасно и неудобно. Да и не нужно, ведь масштаб ярлыков и экрана уменьшить очень просто. Процедуру можно провести несколькими способами, и займет она несколько секунд.




























