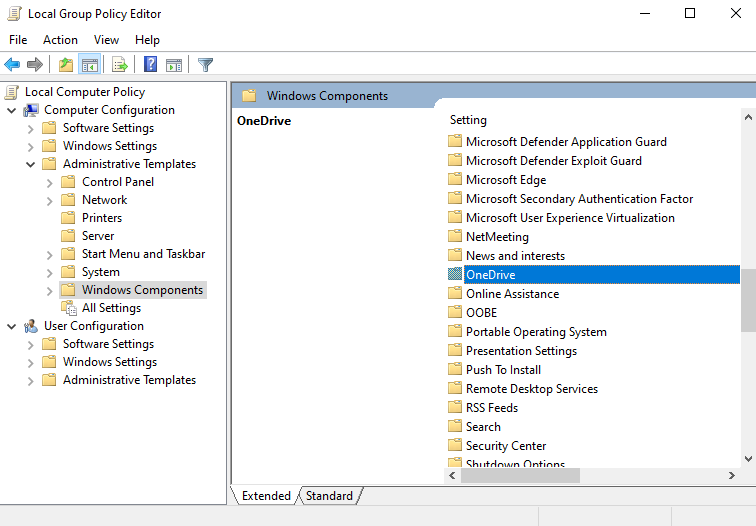Как полностью удалить OneDrive с компьютера
Обновление 2017: Начиная с Windows 10 версии 1703 (Creators Update), для удаления OneDrive больше не требуется совершать все манипуляции, которые были необходимы в предыдущих версиях. Теперь удалить OneDrive можно двумя простыми способами:
- Зайти в Параметры (клавиши Win+I) — Приложения — Приложения и возможности. Выбрать Microsoft OneDrive и нажать «Удалить».
- Зайти в Панель управления — Программы и компоненты, выбрать OneDrive и нажать кнопку «Удалить» (см. также: Как удалить программы Windows 10).
Странным образом, при удалении OneDrive указанными способами, в панели быстрого запуска проводника остается пункт OneDrive. Как убрать его — подробно в инструкции Как удалить OneDrive из проводника Windows 10.
Ну и наконец последний способ, который позволяет полностью удалить OneDrive из Windows 10, а не просто отключить его, как это было показано в предыдущих способах. Причина, по которой я не рекомендую данный способ использовать — не вполне ясно, как его после этого снова установить и заставить работать в прежнем виде.
Сам же способ выглядит следующим образом. В командной строке, запущенной от имени администратора, выполняем: taskkill /f /im OneDrive.exe
После этой команды, удаляем OneDrive также через командную строку:
- C:WindowsSystem32OneDriveSetup.exe /uninstall (для 32-разрядных систем)
- C:WindowsSysWOW64OneDriveSetup.exe /uninstall (для 64-разрядных систем)
На этом всё. Надеюсь, у вас все сработало как нужно. Отмечу, что в теории возможно, что при каких-либо обновлениях Windows 10, OneDrive снова будет включен (как это иногда случается в этой системе).
21 января 2019
Как отключить OneDrive в Windows 10, если нет необходимости использования, ввиду отсутствия эксплуатации или перехода на другой облачный сервис.
Это способ синхронизации данных на компьютере и на других устройствах. Для этого необходимо иметь cloud и логин, пароль на тех гаджетах, где понадобится сохраненная в облаке информация.
Просто деинсталлировать данный сервис не получится, поскольку он является стандартным для данной версии операционной системы, но можно выключить подключение, которое осуществляется автоматически, также имеется функция удаления с помощью нестандартного метода.
Что такое OneDrive
По сути своей сервис OneDrive является прямым наследником SkyDrive, который был предусмотрен при использовании ранних систем и являлся обычным «облачным» хранилищем, с которым происходила синхронизация информации, хранящейся на жестком диске пользовательского компьютера.
Но тогда связь между пользователем и сервисом устанавливалась только по запросу, причем исключительно при постоянном доступе к интернету. В Windows 10 все поменялось. Система сама по себе подразумевает, что связь установлена, а посему пытается синхронизировать все данные, хранящиеся на пользовательском компьютере с хранилищем в установках, используемых по умолчанию.
Кроме того, сама служба достаточно сильно нагружает центральный процессор и оперативную память в плане отслеживания изменений. Это сродни тому, как если бы в резервной копии изменялись пользовательские файлы или ссылки на устанавливаемые программы. Но зачем обычному юзеру такая синхронизация, если он «облако» не использует или не собирается копировать туда файлы даже в долгосрочной перспективе? Вот тут и возникает вопрос того, как отключить OneDrive в Windows 10 (в восьмой версии, как уже было сказано выше, это сервис SkyDrive).
И тут нужно четко понимать, что само хранилище не предназначено для хранения резервных копий системы, из которых ее при надобности можно было бы восстановить. Оно затрагивает только синхронизацию пользовательских файлов (но не программ). Поэтому, как оказывается, по большому счету оно рядовому юзеру и не нужно, тем более что резервирует на винчестере определенное пространство (хотя в «облаке» сегодня для бесплатного пользования доступно порядка 30 Гб на сервере, на винчестере иногда резерв достигает 7 Гб). Сама же постоянно выполняемая синхронизация при малейшем изменении того или иного компонента задействует ресурсы системы, что повышает нагрузку на них.
Проблемы при удалении и отключении облачного хранилища OneDrive в Windows 10
В целом, ошибки и проблемы при отключении OneDrive возникают редко, при удалении они встречаются немного чаще. Поэтому повторимся, что система и сервисы Microsoft созданы для максимального комфорта пользователей.
Перед удалением OneDrive обратите внимание на достаточно большой размер допустимо загружаемых файлов, расширение объема диска, а также оптимизации процесса скачивания. В материале мы подробно рассмотрели разные варианты отказа от активности сервиса OneDrive
С помощью пошаговой инструкции вы легко оптимизируете работу своего устройства. Это не займет более пяти минут
В материале мы подробно рассмотрели разные варианты отказа от активности сервиса OneDrive. С помощью пошаговой инструкции вы легко оптимизируете работу своего устройства. Это не займет более пяти минут.
Проблем, как правило, в данном случае не возникает. Если вы столкнулись с трудностями – пишите в комментарии свою проблему, я постараюсь вам помочь.
Как отключить OneDrive в Windows 10
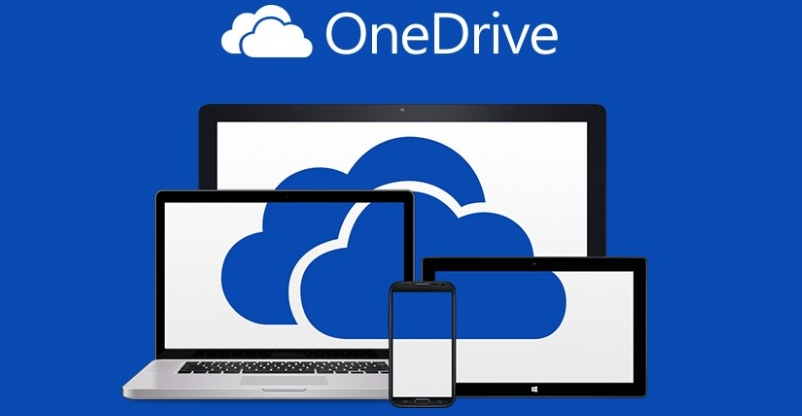
Выключить OneDrive на время с легкостью может любой пользователь Windows, для этого достаточно в центре уведомления нажать правой кнопкой мыши на иконку приложения, после чего выбрать пункт «Выход». При этом операционная система продолжит всячески взаимодействовать с облачным сервисом, стремясь загружать данные на сервера Microsoft. Чтобы полностью отключить Windows 10 от взаимодействия с OneDrive, необходимо выполнить одну из инструкций, описанных ниже.
Отключение OneDrive в домашней версии Windows 10
В различных версиях операционных систем имеются разные пути решения проблемы с автоматической загрузкой со стороны OneDrive информации пользователя на сервера Microsoft. Чтобы в домашней версии избавиться от данной проблемы, в правом нижнем углу, где находится значок облачного сервиса, необходимо нажать на него правой кнопкой и выбрать пункт «Параметры». В открывшемся окне перейдите на вкладку «Параметры» и уберите галочку с графы «Автоматически запускать OneDrive при входе в Windows».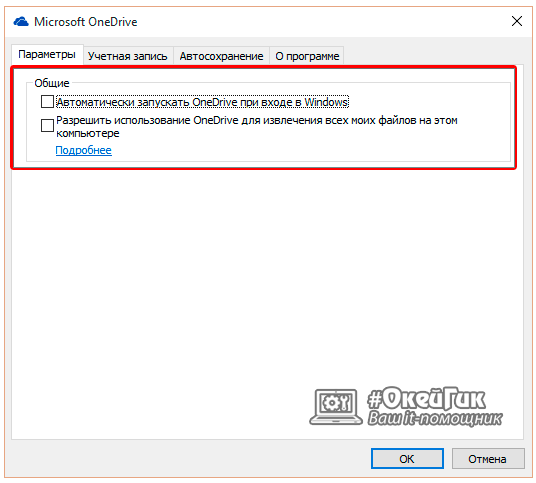
Пояснение: Этим шагом можно отключить автоматический старт облачного сервиса после перезагрузки, но при этом его старт все еще может быть выполнен сторонними приложениями.
Следующим действием потребуется зайти в реестр. Для этого нажмите на клавиатуре сочетание Windows+R, чтобы запустить строку «Выполнить». Далее пропишите в ней команду regedit и нажмите «ОК», после чего откроется реестр.
В древовидном списке реестра в левой части окна перейдите по следующему адресу:
HKEY_CLASSES_ROOT\CLSID\{018D5C66-4533-4307-9B53-224DE2ED1FE6}\
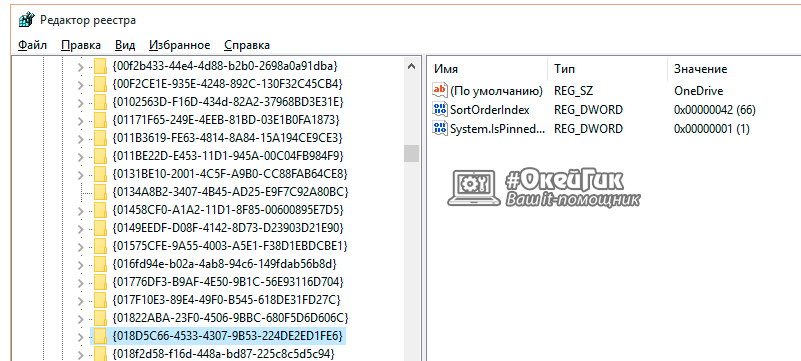
Выбрав соответствующую папку, нажмите в ней дважды левой кнопкой мыши по параметру с именем «System.IsPinnedToNameSpaceTree», после чего в открывшемся окне измените значение с «1» на «0».
Пользователям, у которых установлена 64-битная версия Windows 10, придется так же перевести с «1» на «0» значение параметра «System.IsPinnedToNameSpaceTree», но расположенного по адресу:
HKEY_CLASSES_ROOT\Wow6432Node\CLSID\{018D5C66-4533-4307-9B53-224DE2ED1FE6\
После выполнения описанных выше процедур, процесс синхронизации между файлами пользователя на компьютере и облачным хранилищем OneDrive будет полностью остановлен.
Отключение OneDrive в профессиональной, корпоративной, образовательной версии Windows 10
Выключить OneDrive в версиях, отличных от домашней, еще проще, поскольку процесс деактивации облачного хранилища происходит через «Редактор локальной групповой политики». Запустить его на домашнем варианте операционной системы не получится.
Чтобы воспользоваться им в профессиональной сборке Windows 10, необходимо нажать сочетание клавиш Windows+R и прописать команду gpedit.msc. После того как «Редактор локальной групповой политики» откроется, перейдите в нем по следующим вкладкам:
Конфигурация компьютера/ Административные шаблоны/ Компоненты Windows/ OneDrive
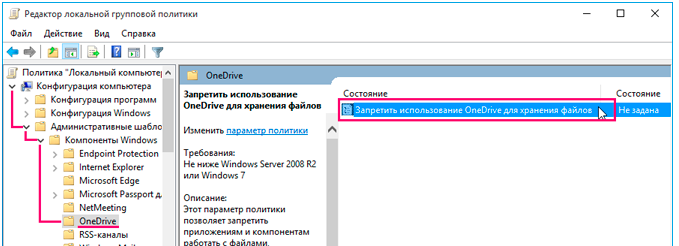
Добравшись до вкладки OneDrive, нажмите дважды левой кнопкой на параметр в графе «Состояние», и в открывшемся окне выберите пункт «Включено».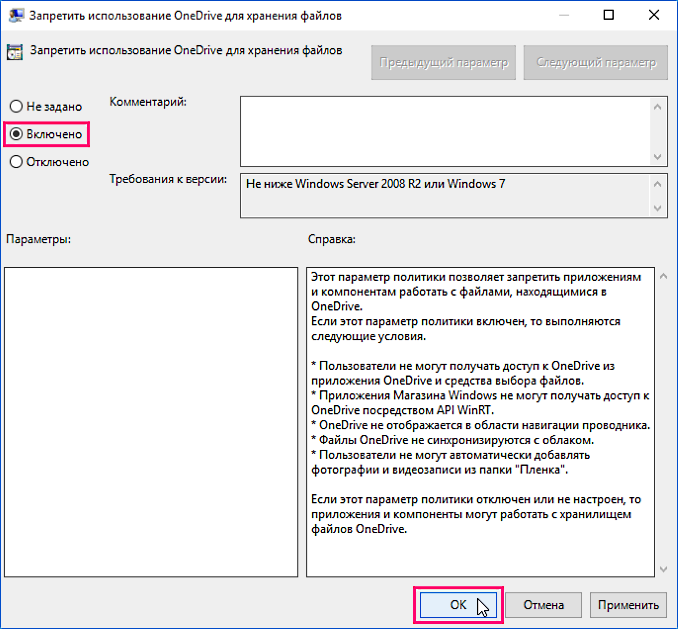
После этого служба запрета использования OneDrive для хранения данных будет активирована.
Отключение OneDrive в любых версиях Windows 10 через файл реестра
Редактировать реестр можно не только в ручном режиме, но и с помощью специально созданных файлов с расширением .reg. С их использованием имеется возможность полностью выключить OneDrive на компьютере под управлением любой версии Windows, а после включить его при необходимости.
Чтобы создать исполняющий файл, нажмите на кнопку «Пуск» и перейдите во «Все приложения»-«Стандартные Windows» и далее кликните правой кнопкой мыши на программе «Блокнот» и выберите пункт «Запуск от имени администратора».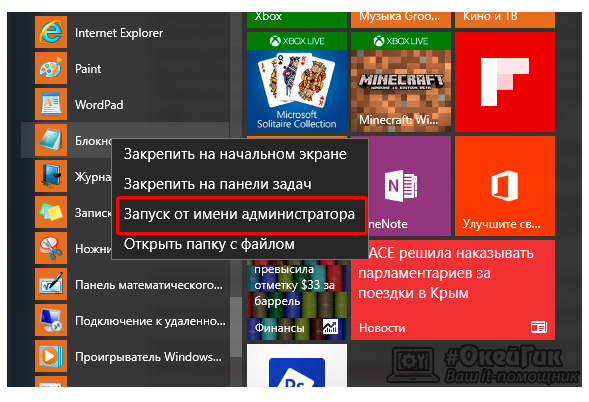
Далее необходимо ввести в блокнот следующий скрипт для отключения OneDrive на Windows 10:
Windows Registry Editor Version 5.00 "DisableFileSyncNGSC"=dword:00000001
После того как скрипт введен в блокнот, выберите «Файл» — «Сохранить как» и дайте новому файлу любое название, но важно, чтобы он был сохранен в расширении .reg. Если вы сохранили его в txt, это всегда можно поправить, изменив расширение файла. После того как исполняющий файл реестра готов, достаточно его запустить двойным щелчком мыши, и OneDrive будет полностью отключен
После того как исполняющий файл реестра готов, достаточно его запустить двойным щелчком мыши, и OneDrive будет полностью отключен.
Для включения облачного хранилища потребуется создать аналогичный файл, но со следующим содержанием:
Windows Registry Editor Version 5.00
Не забывайте после активации скрипта перезагружать компьютер, чтобы изменения вступили в силу.
Домашние пользователи: удалите папку OneDrive из проводника, отредактировав реестр
СВЯЗАННЫЕ С:
Чем отличается Windows 10 для пользователей Windows 7
Если у вас Windows 10 Домашняя, вам придется отредактировать реестр Windows, чтобы удалить папку OneDrive с левой боковой панели проводника. Вы также можете сделать это в Windows Pro или Enterprise, но метод редактора групповой политики — лучшее решение для полного отключения OneDrive.
СВЯЗАННЫЕ С:
Учимся использовать редактор реестра как профессионал
Стандартное предупреждение: редактор реестра — мощный инструмент, неправильное использование которого может сделать вашу систему нестабильной или даже неработоспособной. Это довольно простой способ, и пока вы будете следовать инструкциям, у вас не должно возникнуть никаких проблем. Тем не менее, если вы никогда раньше не работали с ним, подумайте о том, чтобы прочитать о
как использовать редактор реестра
прежде, чем вы начнете. И определенно
сделать резервную копию реестра
(а также
твой компьютер
!) перед внесением изменений.
Для начала откройте редактор реестра, нажав «Пуск» и набрав «regedit». Нажмите Enter, чтобы открыть редактор реестра и дать ему разрешение на внесение изменений в ваш компьютер.
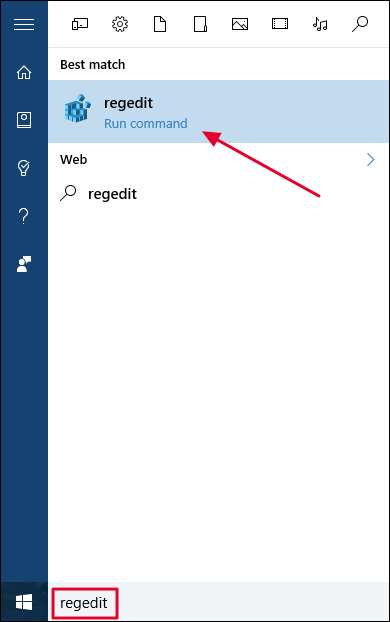
В редакторе реестра используйте левую боковую панель для перехода к следующему ключу. В Creators Update вы также можете просто скопировать и вставить этот адрес в адресную строку редактора реестра.
HKEY_CLASSES_ROOT \ CLSID \ {018D5C66-4533-4307-9B53-224DE2ED1FE6}
Дважды щелкните значок
вариант на правой панели. Установите это на
и нажмите «ОК».
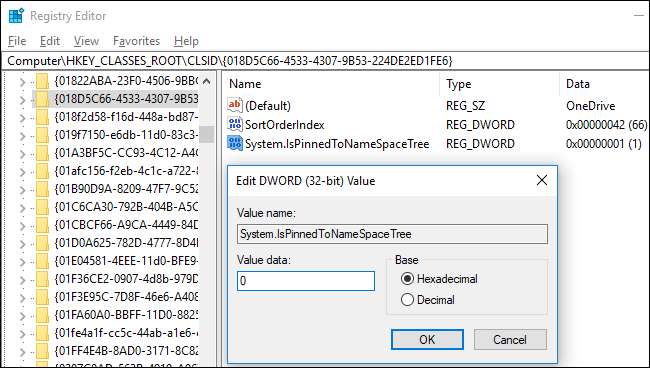
Если вы используете 64-разрядную версию Windows 10, вам также потребуется перейти к следующей клавише на левой боковой панели.
HKEY_CLASSES_ROOT \ Wow6432Node \ CLSID \ {018D5C66-4533-4307-9B53-224DE2ED1FE6}
Дважды щелкните значок
вариант на правой панели. Установите это на
и нажмите «ОК».
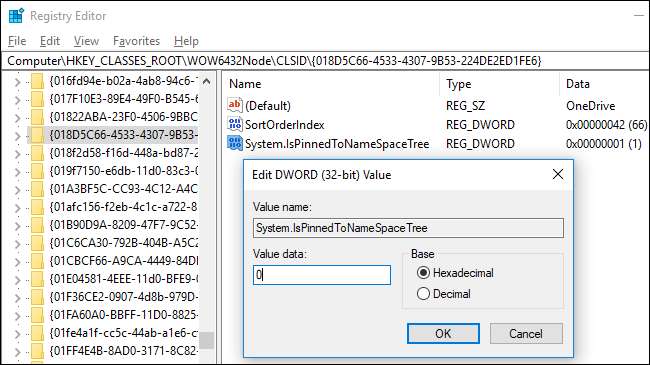
Папка OneDrive немедленно исчезнет с боковой панели проводника. Если этого не произошло, попробуйте перезагрузить компьютер.
Как убрать OneDrive из проводника в Windows 10: два способа
 Компания Microsoft является владельцем облачного сервиса OneDrive, и она всячески старается его продвигать среди пользователей операционной системы Windows. Начиная с Windows 10, OneDrive является приложением, которое установлено в системе по умолчанию. Помимо этого, программа внедрена непосредственно в проводник – одно из самых часто используемых приложений пользователями Windows. В структуре проводника слева отведен отдельный пункт под OneDrive.
Компания Microsoft является владельцем облачного сервиса OneDrive, и она всячески старается его продвигать среди пользователей операционной системы Windows. Начиная с Windows 10, OneDrive является приложением, которое установлено в системе по умолчанию. Помимо этого, программа внедрена непосредственно в проводник – одно из самых часто используемых приложений пользователями Windows. В структуре проводника слева отведен отдельный пункт под OneDrive.
Предполагается, что пользователям должны быть удобно помещать файлы в OneDrive и доставать их из него, если сервис внедрен непосредственно в проводник. Но дела обстоят так, что лишь малая часть пользователей операционной системы Windows используют OneDrive, поскольку у сервиса огромное количество конкурентов – Dropbox, Google Drive, Яндекс.Диск и прочие. При этом стандартными средствами убрать OneDrive из проводника нельзя.
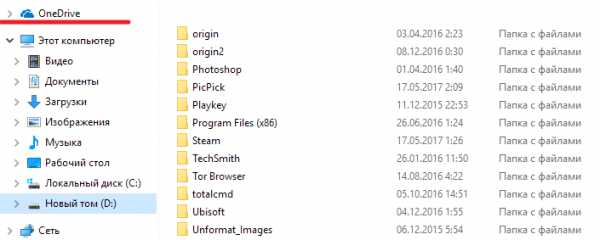
В рамках данной статьи рассмотрим два способа, как удалить OneDrive из проводника, чтобы он не мешался пользоваться операционной системой.
Как убрать OneDrive из проводника через реестр
Первый способ подойдет пользователям с любой итерацией Windows 10. Чтобы папка OneDrive навязчиво не располагалась в структуре проводника, достаточно внести небольшие изменения в реестр операционной системы. Перед тем как это делать, рекомендуем создать точку восстановления, которая позволит вернуть систему в исходное состояние, если что-то пойдет не так. Удаление папки OneDrive из проводника при помощи реестра проходит по следующему сценарию:
- Сначала необходимо запустить сам редактор реестра. Для этого нажмите на клавиатуре сочетание клавиш Windows+R и используйте команду regedit;
- Следующий шаг – это поиск файла, изменения в который потребуется вносить. В левой части реестра есть структура папок, вам нужно в ней проследовать по пути: HKEY_CLASSES_ROOT\ CLSID\ {018D5C66-4533-4307-9B53-224DE2ED1FE6}
- Открыв нужную папку, в правой части окна вы увидите файл с названием System.IsPinnedToNameSpaceTree;
- На него нужно нажать дважды левой кнопкой мыши, чтобы открылось окно редактирования параметров. Поменяйте в графе «Значение» цифру «1» на «0» и нажмите «ОК».
- Если на вашем компьютере используется 64-битная операционная система Windows 10, придется выполнить еще одно действие – изменить у файла System.IsPinnedToNameSpaceTree значение с единицы на ноль, но в разделе: HKEY_CLASSES_ROOT\ Wow6432Node\ CLSID\ {018D5C66-4533-4307-9B53-224DE2ED1FE6\
Обратите внимание: Если ваша операционная система 32-битная (x86), то вам выполнять последний пункт инструкции не требуется. После того как все описанные выше изменения были внесены в реестр, остается перезагрузить компьютер, чтобы изменения вступили в силу
После перезагрузки вы увидите, что пункт OneDrive пропал из проводника
После того как все описанные выше изменения были внесены в реестр, остается перезагрузить компьютер, чтобы изменения вступили в силу. После перезагрузки вы увидите, что пункт OneDrive пропал из проводника.
Обратите внимание: Если вы не хотите выполнять перезагрузку компьютера, можно попробовать перезапустить проводник, чтобы применить изменения
Как убрать OneDrive из проводника при помощи редактора групповой политики
Как известно, утилита «Редактор групповой политики» — это прерогатива пользователей продвинутых версий операционной системы Windows, таких как «Pro» и «Enterprise». Данная утилита позволяет выполнять многие сценарии, применение которых в обычном варианте Windows возможно только путем вмешательства в реестр. Через редактор групповой политики удаление OneDrive из проводника проводится следующим образом:
- Запустите сам редактор, для этого нажмите на клавиатуре Windows+R, и в открывшемся окне используйте команду gpedit.msc;
- Откроется окно, в левой части которого отображены компоненты Windows. Нужно проследовать по данной структуре до параметра «Запретить использование OneDrive для хранения файлов в Windows 8.1», который располагается по следующему адресу: Конфигурация компьютера — Административные шаблоны — Компоненты Windows — OneDrive
- Нажмите на данный параметр дважды левой кнопкой мыши, чтобы открыть его свойства. Выберите в левом верхнем углу вариант «Включено» для этого параметра и сохраните изменения.
После этого из проводника пропадет «облачная» папка OneDrive.
Важно отметить, что оба приведенных выше варианта не удаляют OneDrive с компьютера, а только скрывают его из структуры проводника Windows
How to Remove OneDrive from File Explorer: 3 Quick Ways
Removing OneDrive folder from File Explorer is so easy if you follow the step-by-step instructions below carefully. There are 3 different solutions for you to choose from according to the version of your Windows system.
| Remove from Windows Settings | Uninstall the OneDrive desktop app from your Windows PC Settings. |
| Remove by Group Policy Editor | Set up to prevent the usage of OneDrive for file storage. |
| Remove through Registry Editor | Delete the OneDrive icon in File Explorer without uninstalling it. |
| Which is Better? | You could choose the method according to your Windows account version. |
Way 1. How to Remove OneDrive Folder from File Explorer via Windows Settings
You can easily remove OneDrive from File Explorer Windows 10/11 by uninstalling it just like any other desktop application.
Step 1. Open Start > Settings > Apps & features.
Step 2. Search for OneDrive and click the “Uninstall” button beside the OneDrive app.
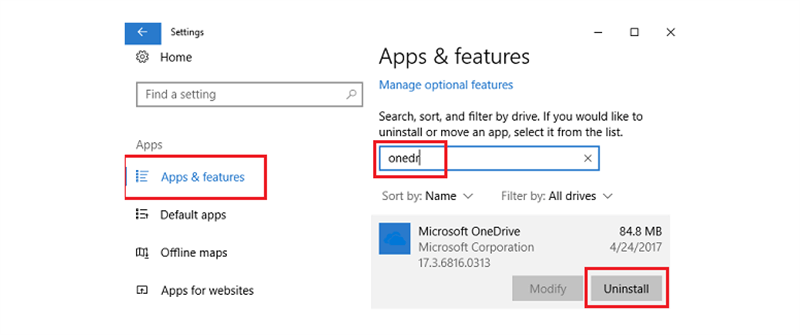
How to Delete OneDrive from File Explorer
Tip: Even if you delete the OneDrive app from your computer, some OneDrive files and folders will remain in your File Explorer. Therefore, if you want to completely remove OneDrive from your computer without leaving anything in File Explorer, follow the last two methods instead.
Way 2. How to Remove a OneDrive Folder from File Explorer via Group Policy Editor
Windows Group Policy Editor is a systemically native tool used to manage and control various features of Windows accounts for Home, Professional, Enterprise, and Education users. Windows Pro and advanced users prefer this method to disable personal OneDrive and delete it from File Explorer. Because more formal and controlled cloud storage systems are more suitable to be implemented in business environments.
Step 1. Open the Windows Start menu, enter “Group Policy Editor” in the search bar, and open the editor.
Step 2. Click Computer Configuration > Administrative Templates > Windows Components > OneDrive.
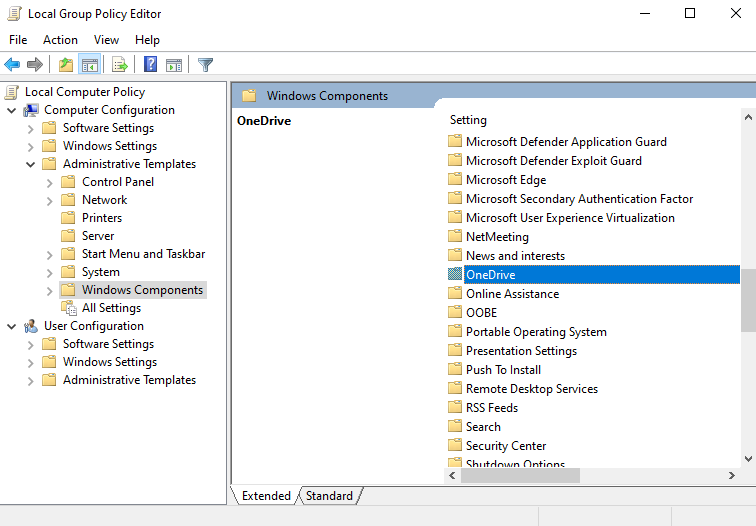
Find OneDrive in Group Policy Editor
Step 3. Right-click on “Prevent the usage of OneDrive for file storage” and choose “Edit” in the right-click menu.
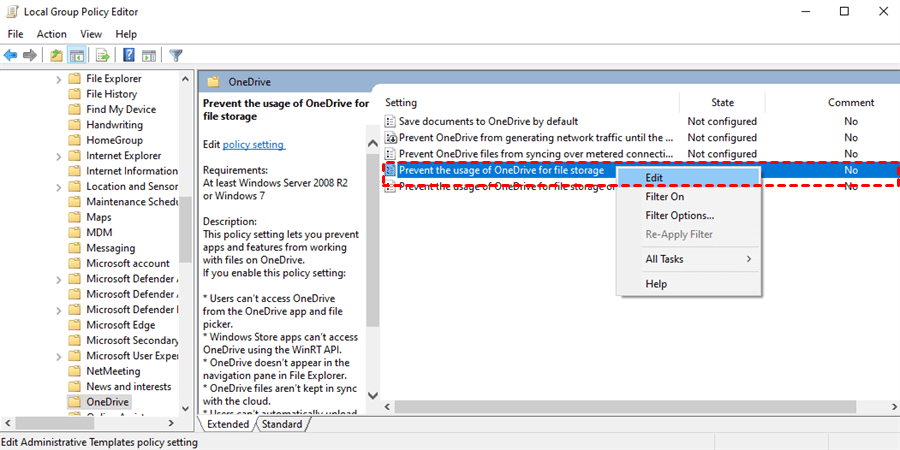
Edit the OneDrive Settings in the Group Policy Editor
Step 4. In the pop-up window, choose “Disabled” and click “OK”. Then the OneDrive app will disappear both on your computer and your File Explorer.
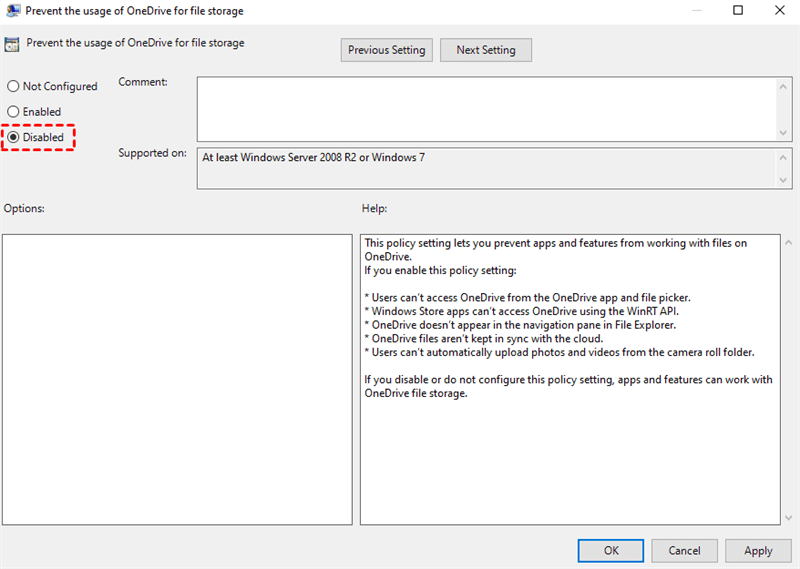
Disable the Usage of OneDrive
Way 3. How to Remove OneDrive from File Explorer via Registry Editor
As a Windows Home user, you will not find the empty OneDrive folder in File Explorer. But for users of other Windows versions, the empty OneDrive folder will remain. These folders will not cause problems. But if you want to remove them too, you need to modify the Windows Registry Editor. This way also allows you to delete the OneDrive icon in File Explorer without uninstalling the OneDrive app.
Tip: Editing the Registry is dangerous and can permanently damage your Windows system if not performed correctly. Therefore, before starting the operation, please make a full backup of your computer.
Step 1. Press the Windows key + R on your keyboard, type “regedit”, and click “OK” in the pop-up window.
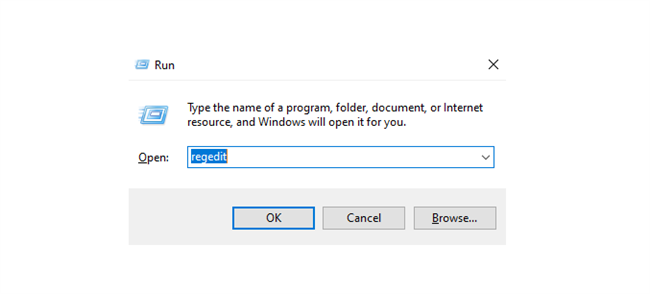
Open the Registry Editor
Step 2. Choose Computer > HKEY_CLASSES_ROOT > CLSID > {018D5C66-4533-4307-9B53-224DE2ED1FE6}.
Step 3. Right-click on the “System.IsPinnedToNameSpaceTree” and choose “Modify”.
Step 4. Enter the Value data as “” and click “OK”. Then the OneDrive icon will disappear from your File Explorer.
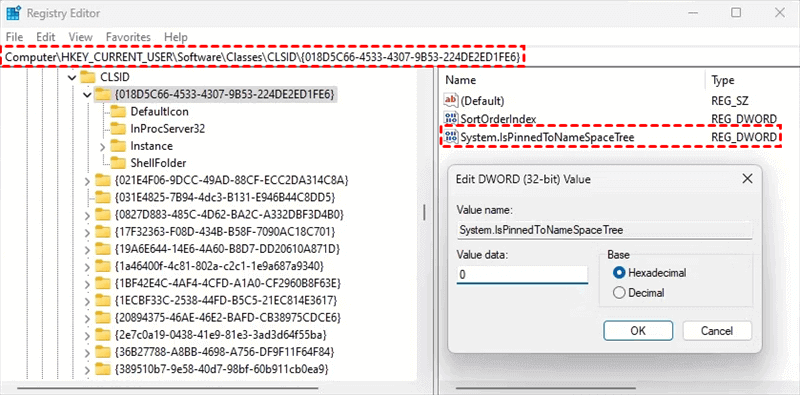
Edit the Registry to Remove OneDrive from File Explorer
Предназначение Onedrive
Onedrive — это облачное хранилище, выпущенное компанией Майкрософт и предназначенное для получения пользователями совместного доступа к файлам на любом устройстве. С его помощью вы без проблем сможете обмениваться документами или файлами с друзьями, коллегами по работе, при этом обеспечив между вами эффективную совместную работу.
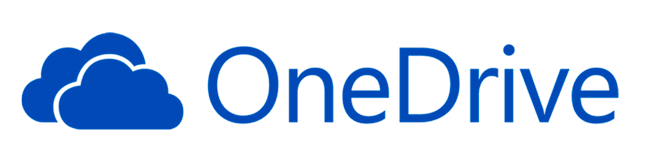
В новой ОС Виндовс 10 Onedrive запускается в автоматическом режиме каждый раз при включении вашего устройства. Находится хранилище в панели уведомлений. Но достаточно часто в активном использовании хранилища пользователи не нуждаются. Именно в таких случаях и возникает желание полностью отключить Onedrive из ОС компьютера или ноутбука.
Как исключить OneDrive из системы?
Более того, удаление OneDrive может привести к повреждению других элементов системы.
Итак, для начала активируйте главное меню системы и в списке опций выберите пункт «Командная строка (администратор)».
Затем введите команду taskkill /f /im OneDrive.exe. После этого следует набрать команду, которая извлечет программу из системы. Если у Вас 32-битная версия, введите следующую строку: %SystemRoot%\System32\OneDriveSe. Для 64-битной системы набирайте %SystemRoot%\SysWOW64\OneDriveSe.
После ввода данных команд не появится никаких предупреждений, запросов, сообщений или окон. Процесс удаления проходит быстро, тихо и незаметно. Все, что останется от облачного хранилища Windows – это соответствующая папка с определенными файлами. Вот только запуск приложения уже обернется неудачей.
Впрочем, если Вы передумаете, то вернуть программу в «исходное положение» будет совсем не сложно. Для этого активируйте «Проводник» и наберите команду, которую использовали во время деинсталляции. В диалоговом окне среди всех файлов найдите OneDriveSetup.exe и запустите его.
Как удалить значок OneDrive на Windows 10 из проводника
Как правило, после удаления cloud иконка в проводнике остается. Если имеется желание от нее избавиться, то этот процесс осуществляется в следующей последовательности:
1. Одновременно зажать Win и R, потом ввести в строке для команд regedit. Затем пройти по адресу: HKEY_CLASSES_ROOTCLSID{018D5C66-4533-4307-9B53-224DE2ED1FE6}.
2. IsPinnedToNameSpaceTree стоит заменить на «0».
И проверить результат. Иконка OD должна отсутствовать.
Совет: если возникла необходимость использовать cloud OD, можно найти папку под названием System32 (если разряд компьютера 32-бит), а также SysWOW64 (если разряд компьютера 64-бит), и выбрать положение с нужным названием. Эта манипуляция позволит использовать OneDrive не хуже, чем до отключения.
Тема о том, как отключить обновления OneDrive в Windows 10, актуальна из-за простоты изложения, подкрепленного понятными картинками и таблицами, а также возможности восстановления облачного хранилища при надобности.
Также стоит отметить универсальность статьи, поскольку здесь учтены особенности разных версий Windows 10: pro и home.
Краткое описание отключения облачного хранилища, описанного в данной статье.
| Способ отключения или удаления OD в Windows 10 | Краткое описание |
|---|---|
| Через настройки cloud | Это делается с помощью параметров, которые нужно изменить, отключив функцию автозапуска |
| Через редактор групповой локальной политики | Осуществляется на версии Windows 10 pro через отключение синхронизации, а также запрет использования OD |
| Через редактор реестра | Заключается в использовании строки для ввода команд, замене исходных настроек |
| Через командную строку | Этот способ используется, когда происходит вход на правах администратора в строку, где вводятся команды, и вводится там комбинация, которая осуществляет заданные действия без оповещений |
| Удаление значка OD из проводника после отключения самого cloud | Осуществляется через строку для ввода команд, а также изменение некоторых параметров на 0. |
Как удалить OneDrive из Windows 10?
Видео инструкция
Источник
Сегодня рассмотрим, как отключить OneDrive в Windows 10, загружаемый вместе с ней и ознакомимся с предназначением этого инструмента в новой ОС. OneDrive — ранее называемое SkyDrive облачное хранилище. Оно является ответвлением проекта онлайновых частично бесплатных услуг, предоставляемым софтверной корпорацией. Спустя 7 лет с даты официального представления, в 2014 году сервис был переименован в OneDrive из-за судовых исков.
Облачный сервер предоставляет возможность хранить собственные файлы на удаленном сервере, получать к ним доступ из любого устройства и делится загруженной информацией с друзьями и сотрудниками.
Однако далеко не все готовы пользоваться облачным хранилищем ввиду множества причин, главная из которых — вашими файлами будет владеть корпорация Microsoft. Потому часто требуется отключение приложения, которое запускается после старта Windows 10 и функционирует в фоновом режиме, отображая собственный каталог в окне проводника.
Ниже приведен алгоритм, показывающий, как отключить OneDrive в Windows 10, а затем окончательно удалить утилиту из системы со всеми иконками. Процесс деинсталляции в 32-х и 64-х битных версиях операционной системы немного отличаются, как процесс деактивации облачного хранилища в Home и прочих редакциях «десятки».Учтите, что полностью удалять приложения с ПК не рекомендуется ввиду возможного возникновения неполадок в механизме функционирования ОС.