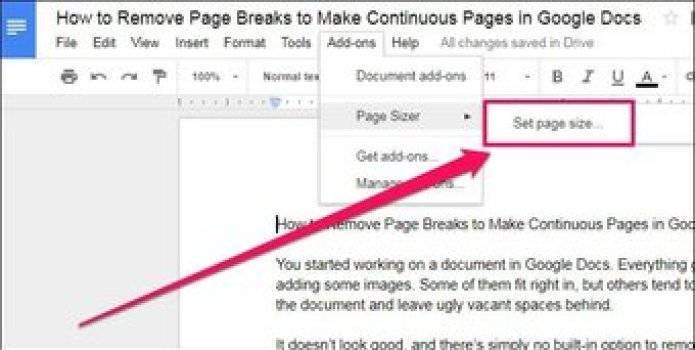Перемещение разрыва страницы вручную
После того, как вы вставили разрывы страниц в рабочий лист, вы можете внести незначительные изменения, перетащив горизонтальные или вертикальные линии разрыва страницы.
Чтобы это работало, вы должны находиться в режиме предварительного просмотра разрыва страницы.
Ниже приведены шаги, которые можно использовать для перемещения разрыва страницы путем его перетаскивания:
- Перейдите на вкладку «Просмотр».
- В группе представлений книги выберите параметр «Предварительный просмотр разрыва страницы». Это изменит вид рабочего листа, и вы сможете видеть все разрывы страниц в виде толстых синих линий.
- Наведите курсор на линию разрыва страницы, которую вы хотите изменить. Вы заметите, что курсор изменится на значок двойной стрелки.
- Удерживая левую клавишу мыши, перетащите синюю линию в любое место, куда хотите, а затем оставьте клавишу
- Нажмите на опцию Обычный на вкладке просмотра, чтобы вернуться к обычному виду рабочего листа.
Как убрать все разрывы страниц в Word?
Работая с длинным документом, нам может потребоваться вставить разрывы страниц, чтобы начать новую страницу с определенного абзаца. Мы можем установить параметры, чтобы контролировать, где Word позиционирует автоматические разрывы страниц, но можно удалить только разрыв страницы вручную. В этом руководстве рассказывается, как удалять разрывы страниц несколькими способами.
Удалите разрыв страницы в слове, нажав клавишу Delete
1. Если вы не видите разрывов страниц в документе, вам необходимо отобразить их, нажав Главная > Показать спрятать Редактирование знаков кнопка. Смотрите скриншот
2. Выделите всю строку разрыва страницы или поместите курсор непосредственно слева от линии разрыва страницы,
2. Затем нажмите Удалить клавиша на клавиатуре.
Вышеупомянутый способ удалить разрыв страницы в word легко, но как удалить десятки разрывов страницы? Можно нажать кнопку «Ctrl», Чтобы выбрать все разрывы страниц, а затем нажать клавишу« Удалить », но это может занять много времени, если в документе более 100 страниц.
| В Word, чтобы удалить разрывы страниц или разделов, вы просто можете удалить их по одному вручную или использовать код VBA, который тратит впустую время. Но утилита Breaks от Kutools for Word может быстро удалить разрывы страниц, разрывы столбцов, разрывы разделов или все разрывы в выделении (ах) или во всем документе одним щелчком мыши. Нажмите, чтобы получить 60-дневную бесплатную пробную версию! |
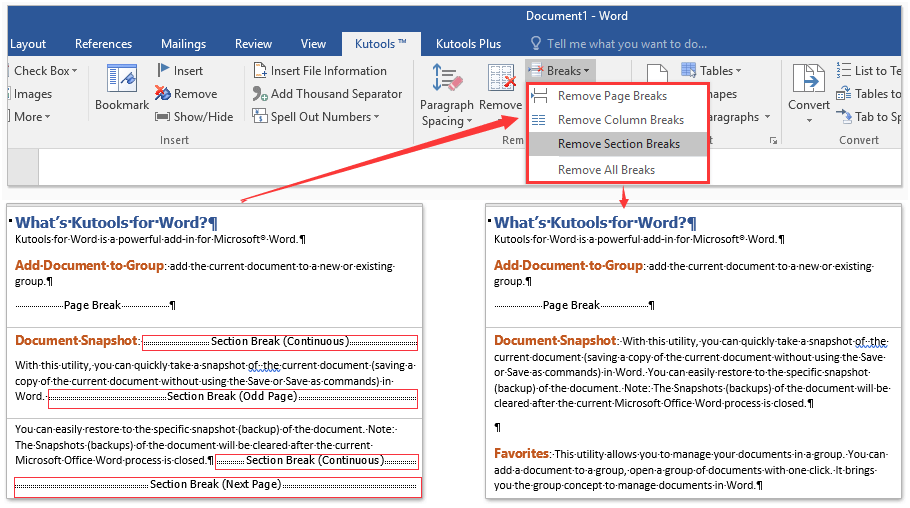 |
| Kutools for Word: с сотнями удобных надстроек Word, которые можно попробовать без ограничений в течение 60 дней. |
Удалите все разрывы страниц с помощью функции “Найти и заменить”
По сравнению с первым методом Найти и заменить вариант сэкономит вам много времени. Вам не нужно выделять все разрывы страниц один за другим в длинном документе, для этого потребуется всего несколько шагов.
Пожалуйста, примените эту утилиту, нажав Главная > Заменять.
Он отобразит Найти и заменить диалог. Нажмите Подробнее >> кнопку, чтобы отобразить дополнительные параметры. Смотрите скриншот:
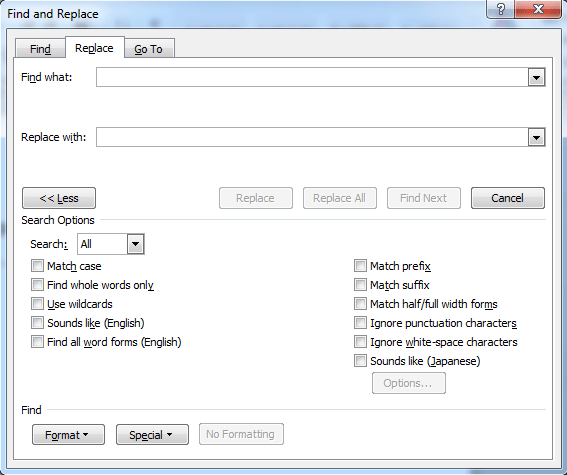
3. Поместите курсор в Найдите то, что поле и выберите Ручной разрыв страницы из Особый выпадающее меню.
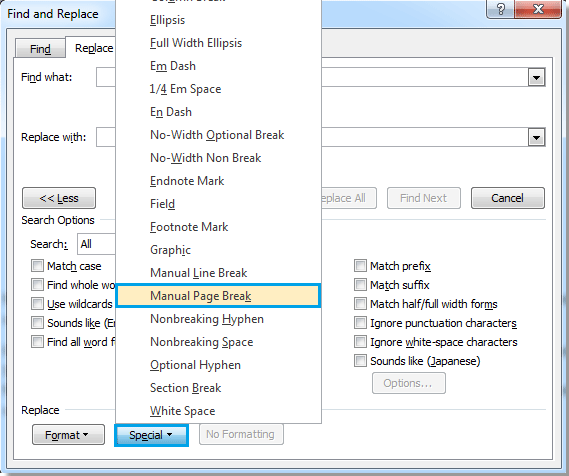
4. Будет «^m”В поле« Найти »и щелкните Заменить все.
Удалите все разрывы страниц с помощью Kutools for Word
Работы С Нами Kutools for Word, еще никогда не было так просто удалить все разрывы страниц в целом или отдельные фрагменты документа.
| Kutools for Word с группами удобных функций упрощает вашу работу. |
После установки Kutools for Word, сделайте, как показано ниже:(Бесплатная загрузка Kutools for Word прямо сейчас!)
1. Щелкните Kutools > Перерывы > Удалить разрывы страниц. Смотрите скриншот:
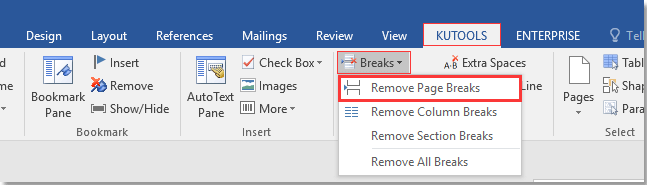
2. После нажатия Удалить разрывы страниц, появится диалоговое окно с напоминанием о том, что если удалить все разрывы страниц во всем документе, нажмите «Да», чтобы продолжить. 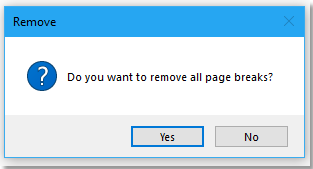
Тогда все разрывы страниц во всем документе или все разрывы страниц в выбранной части документа будут удалены. Смотрите скриншоты:
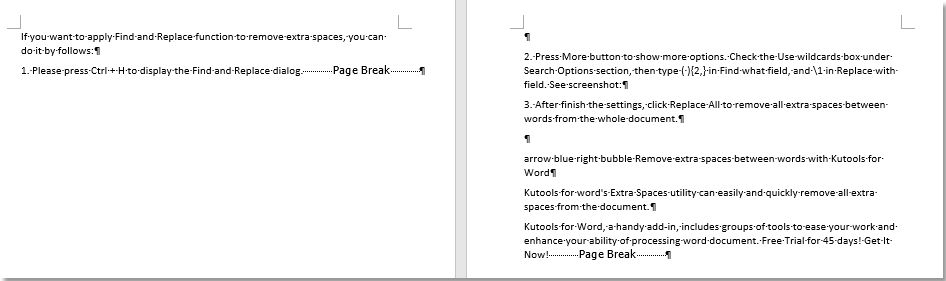 |
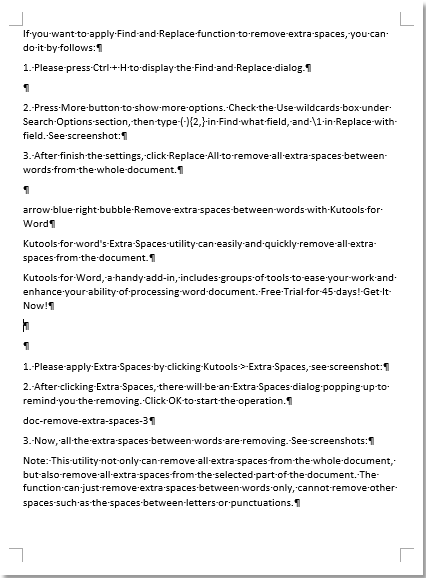 |
Примечание: 1. Только Kutools for Word сохранит все форматирование после удаления разрывов страниц в документе.2. Удалить разрывы страниц также работает при отборе. Перед применением «Удалить разрывы страниц» выберите абзацы, в которых нужно удалить разрывы страниц.
Демонстрация: удаление всех разрывов страниц в словах
Рекомендуемые инструменты для повышения производительности Word


Kutools For Word – Более 100 расширенных функций для Word, сэкономьте 50% времени
- Сложные и повторяющиеся операции можно производить разово за секунды.
- Вставляйте сразу несколько изображений из папок в документ Word.
- Объединяйте и объединяйте несколько файлов Word из папок в одну в желаемом порядке.
- Разделите текущий документ на отдельные документы в соответствии с заголовком, разрывом раздела или другими критериями.
- Преобразование файлов между Doc и Docx, Docx и PDF, набор инструментов для общих преобразований и выбора и т. Д.
Читать далее Загрузить сейчас покупка
Вставка, перенос и удаление разрывов страниц на листе
При печати разрывы страниц автоматически создаются в местах, где лист «разрывается» или его содержимое продолжается на следующей странице. В обычном режиме разрывы отображаются в виде горизонтальных и вертикальных пунктирных линий, а в режиме разметки страницы — в виде пустого пространства между страницами. Вы можете настроить расположение автоматических разрывов страниц и вручную добавить собственные разрывы. Вы также можете удалять разрывы страниц вручную, но не автоматические. Однако вы можете настроить ширину столбцов и полей, а также изменить масштаб листа так, чтобы его содержимое помещалось на меньшем количестве страниц.
Разрывы страниц отображаются в представлении Разметка страницы.
Просмотр разрывов страниц
Чтобы просмотреть разрывы страниц с помощью страничка в режиме странительного просмотра:
- В панели состояния нажмите кнопкуСтраничный режим.
- Или перейдите на вкладку Вид и нажмите кнопку Страничный режим. Вставка горизонтального или вертикального разрыва станицы вручную
| Вставляемый элемент | Выполните следующие действия |
|---|---|
| Горизонтальный разрыв страницы | Выделите строку ниже той, после которой нужно вставить разрыв страницы. |
| Вертикальный разрыв страницы | Выделите столбец справа от столбца, за которым нужно вставить разрыв страницы. |
На вкладке Разметка страницы в группе Настройка страницы нажмите кнопкуРазрывы и выберите Вставить разрыв страницы.
Перемещение разрыва страницы
- В меню Вид выберите пункт Страничный режим.
- Наведите указатель на линию разрыва страницы, чтобы он принял форму , и перетащите линию в новое место.
Примечание: После перемещения автоматический разрыв страницы считается вставленным вручную. Разрывы страниц, вставленные вручную, не изменяются автоматически.
Удаление разрыва страницы, добавленного вручную
- Выполните одно из указанных ниже действий.
| Удаляемый элемент | Выполните следующие действия |
|---|---|
| Горизонтальный разрыв страницы | Выделите строку ниже разрыва страницы. |
| Вертикальный разрыв страницы | Выделите столбец справа от разрыва страницы. |
На вкладке Разметка страницы в группе Настройка страницы нажмите кнопку Разрывы ивыберите удалить разрыв страницы.
На вкладке Разметка страницы в группе Настройка страницы нажмите кнопку Разрывы ивыберите сброс всех разрывов страниц.
Просмотр разрывов страниц
В диалоговом окне «Печать» на листе отображаются пунктирные линии, обозначающие разрывы страниц.
- В меню Файл выберите элемент Печать. В диалоговом окне Печать можно увидеть, как будут напечатаны страницы.
-
Нажмите кнопку Cancel (Отмена). На листе появятся синие пунктирные линии.
Примечание: Чтобы скрыть синие пунктирные линии, в меню Excel выберите пункт Параметры ,щелкните Вид ,а затем скройте параметр Показывать разрывы страниц.
Вставка горизонтального или вертикального разрыва станицы вручную
- Выполните одно из указанных ниже действий.
| Вставляемый элемент | Выполните следующие действия |
|---|---|
| Горизонтальный разрыв страницы | Выделите строку ниже той, после которой нужно вставить разрыв страницы. |
| Вертикальный разрыв страницы | Выделите столбец справа от столбца, за которым нужно вставить разрыв страницы. |
Перемещение разрыва страницы
- В меню Вид выберите пункт Обычный.
- Наведите указатель на линию разрыва страницы, чтобы он принял форму , и перетащите линию в новое место.
Примечание: После перемещения автоматический разрыв страницы считается вставленным вручную. Разрывы страниц, вставленные вручную, не изменяются автоматически.
Удаление разрыва страницы, добавленного вручную
- Выполните одно из указанных ниже действий.
| Удаляемый элемент | Выполните следующие действия |
|---|---|
| Горизонтальный разрыв страницы | Выделите строку ниже разрыва страницы. |
| Вертикальный разрыв страницы | Выделите столбец справа от разрыва страницы. |
Создание непрерывных страниц
С установленным Page Sizer создание непрерывных страниц без разрывов страниц требует небольших усилий. Вам также не нужно начинать документы с нуля после применения этого дополнения.
Просто примените его к существующим документам, и все должно выглядеть идеально, без пустых промежутков между большими объектами – теми, которые перешли на следующую страницу, чтобы уместиться – и абзацами.
Шаг 1: Чтобы применить надстройку, откройте меню надстроек, и вы должны увидеть новую опцию, помеченную как «Размер страницы». Наведите указатель мыши на него и выберите в подменю «Установить размер страницы».
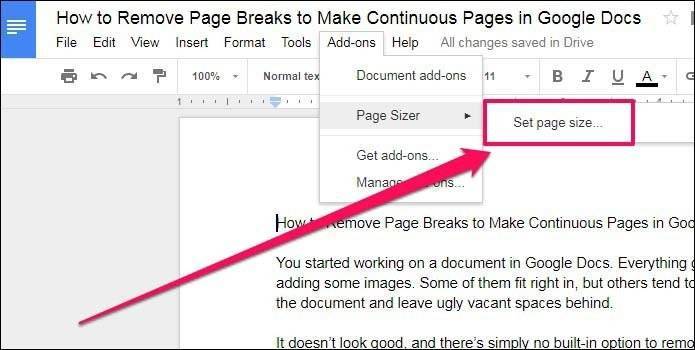
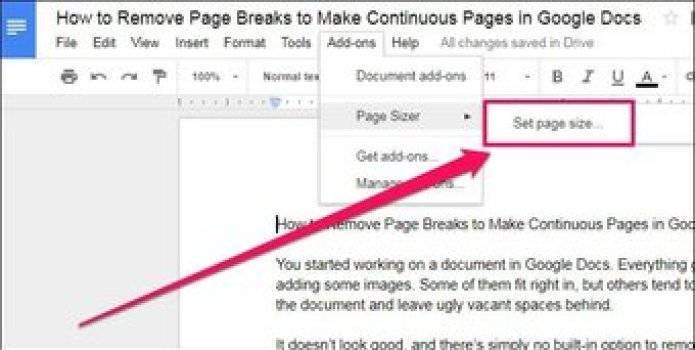
Шаг 2: Теперь вы должны увидеть всплывающее окно с надписью «Пользовательский размер страницы». Два поля в разделе «Размеры» позволяют настраивать размер документа. Нас интересует прежде всего изменение высоты.
Значение по умолчанию в этом поле должно быть одиннадцать дюймов – вы можете изменить значение для отображения в миллиметрах через раскрывающееся меню под Единицами, если хотите.
Вставьте нужное значение и нажмите Применить. Эффект должен быть мгновенным.
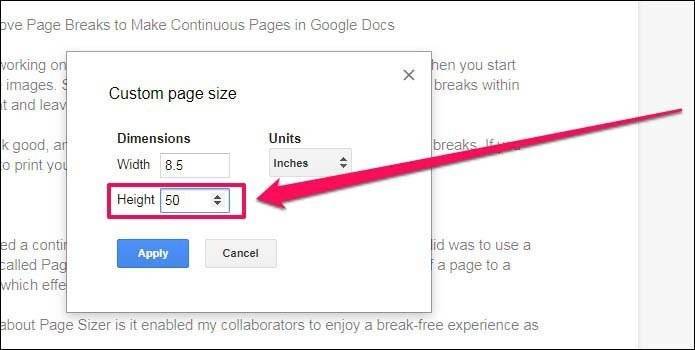
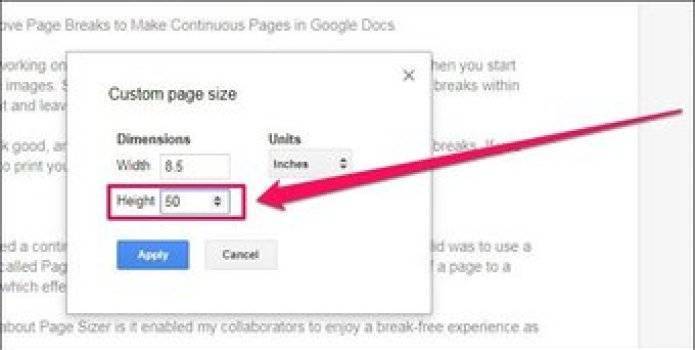
Совет профессионала: Представьте себе одну страницу длиной одиннадцать дюймов, и вы должны уметь правильно определять значение, которое вы хотите вставить – вы всегда можете изменить его позже.
Однако существует ограничение в 120 дюймов, и теперь мы рассмотрим, как мы можем его обойти.
Как убрать пунктирную сетку в Excel?
- Переходим во вкладку «Разметка». На ленте в блоке инструментов «Параметры страницы» кликаем по кнопке «Разрывы». Открывается выпадающее меню. …
- После этого разрывы в виде длинных пунктирных линий будут убраны. Но появятся мелкие пунктирные линии разметки.
Чтобы скрыть сетку на всем листе, в пункте меню «Сервис» выберите «Параметры», в открывшемся окне выберите вкладку «Вид» и в разделе «Параметры окна» уберите галочку у чекбокса «Сетка» (предпочтительно) или выберите «Цвет линий сетки:» белый.
Как включить отображение сетки в Excel? Лучшие ответы на вопросы
В меню типичных задач выберите кнопку «Параметры Excel». В окне «Параметры Excel» на вкладке «Дополнительно» в группе «Показать параметры для следующего листа» выберите в списке лист для настройки, а затем активируйте пункт «Показывать сетку». Закройте окно кнопкой «ОК».
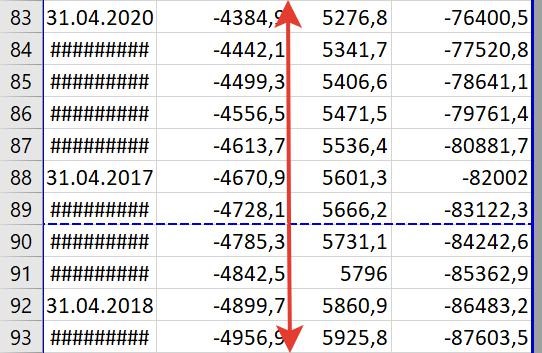
Как убрать разметку страницы в программе Excel?
Читайте данную статью до конца и Вы сможете узнать о том, как убрать разметку страницы в Excel.
Как убрать разметку страницы в Excel (первый способ)
Для того, чтобы убрать разметку страницы в Excel этим способом Вам будет необходимо:
1. Перейти в программе Эксель на вкладку под названием «Вид» и разделе «Режимы просмотра книги» нажать на кнопку «Обычный».
2. После этого, разметка страницы в программе Excel будет успешно убрана.
Как убрать разметку страницы в Эксель (второй способ)
Для того, чтобы убрать разметку страницы в программе Excel данным способом Вам будет необходимо:
1. В строке состояния программы Excel, которая находится в правом нижнем углу нажать на кнопку под названием «Обычный».
2. После этого, разметка страницы в программе Excel будет успешно убрана.
Как убрать разрыв страницы в Ворде – инструкция [2020]
(1 оценок) Загрузка…
Разрыв страницы используется для упорядоченной разбивки документа на главы или разделы. Вставка этого элемента подразумевает переход на следующую страницу без полного заполнения предыдущей. Часто разрыв встречается в больших документах, а также скопированных из интернета текстах. В статье расскажем, как убрать разрыв страницы в Ворде, а также рассмотрим причины неверной разбивки таблиц.
Прежде чем разбираться со специальным инструментом текстового редактора, следует убедиться, что разрыв не обусловлен наличием большого количества пустых строк, идущих друг за другом.
Такой перенос текста на новую страницу часто применяют неопытные пользователи компьютера.
Они нажимают Enter, пока пространство не заполнится абзацами и не произойдет автоматический перенос курсора на следующий лист.
Чтобы убрать такой «разрыв», потребуется лишь расположиться в конце первой части текста и нажимать клавишу «Del», пока находящийся дальше материал не поднимется к нужному расположению. В качестве альтернативы используется клавиша «Backspace», только в этом случае нужно поставить курсор в начале второй части.
Удалить данный элемент в тексте получится тем же методом, что представлен выше: расположить курсор в конце первой части текста и дважды нажать «Del».
Увидеть все разрывы в документе поможет опция «Отобразить все знаки», она находится на главной вкладке программы.
После ее включения, в документе будут специальными символами отмечены пробелы и абзацы, а «Разрыв страницы» обозначится соответствующей надписью, окруженной многоточиями.
Отыскав пометку о переходе на новую страницу, следует поставить курсор перед ней и нажать «Del» на клавиатуре. Пустое пространство исчезнет, а находящийся ниже текст переместится выше. Если на листе все еще остались пустые строки, их можно удалить с использованием той же кнопки.
Большое количестве разделов в документе потребует существенных затрат времени на удаление. Чтобы ускорить процесс, следует воспользоваться инструментом поиска и замены. Инструкция будет актуальна практически для всех версий Word, поскольку окно поиска не претерпевало каких-либо изменений:
- Нажать сочетание клавиш Ctrl+H.
- Перейти на вкладку «Заменить».
- Кликнуть по кнопке «Больше». Раскроются дополнительные параметры поиска.
- Кликнуть по самой нижней клавише – «Специальный». В отобразившемся списке выбрать «Разрыв страницы». Если нет желания проделывать описанные шаги, то можно просто скопировать и вставить в строку поиска следующие два символа: «^m». Они используются для визуального выражения опции.
- Далее кликнуть «Заменить все».
- Система отчитается о проделанной работе и сообщит общее количество проведенных замен.
Теперь документ полностью лишен разрывов. При этом затраты времени на редактирование текста минимальны.
Ситуация, в которой происходит непредвиденная разбивка таблицы, может случиться по нескольким причинам. К ним относятся большие отступы, неверные параметры строк и обтекания текстом. Конечно, следует понимать, что нормальным считается разрыв, который происходит вследствие нехватки свободного пространства на текущей странице.
Чтобы проверить настройки обтекания текстом, следует выполнить следующие действия:
- Кликнуть ПКМ в любой ячейке и выбрать пункт «Свойства таблицы».
- На первой вкладке проверить графу «Обтекание». В ней должен быть установлен параметр «Нет».
- Далее нажать кнопку «Параметры» и сверить свои настройки со стандартными.
Слишком больше отступы в одной ячейке или строке могут вызвать неожиданный перенос на следующую страницу, чтобы это проверить, необходимо:
- Выделить всю таблицу и на вкладке «Макет» кликнуть «Отобразить сетку». Так даже при отсутствующих границах станут видны рамки ячеек.
- Установить курсор в чрезмерно большую строку и уменьшить вертикальный отступ до нормальных размеров, воспользовавшись графой «Размер ячейки» на верхней панели.
Иногда таблица в Ворде перескакивает на следующую страницу по причине отключенного параметра. Необходимо открыть «Свойства таблицы» поставить флажок в отмеченную на скриншоте строку. Также в окне свойств проверяется высота строки и ширина столбца.
Теперь вы знаете, как отменить разрыв страницы в Word. Единичная задача решается с помощью нескольких нажатий клавиши «Del» или «Backspace». Отредактировать весь документ легче при помощи инструмента замены.
Какие разрывы предусмотрены в Excel
Разрыв страниц является обязательным атрибутом документа в Эксель. В стандартном режиме их не будет видно. Однако их можно заметить, если включить страничный режим в программе. Для этого переходим во вкладку «Вид» и нажимаем «Страничный режим» в левой части Панели инструментов. Также эта команда доступна в нижней части рабочего окна справа.
 Включаем страничный режим
Включаем страничный режим
Программа автоматически вставляет разрыв через каждые 50 строк. Однако это правило действует только в том случае, если применяются стандартные средства форматирования. К примеру, если увеличить высоту ячеек — количество строк на странице уменьшится.
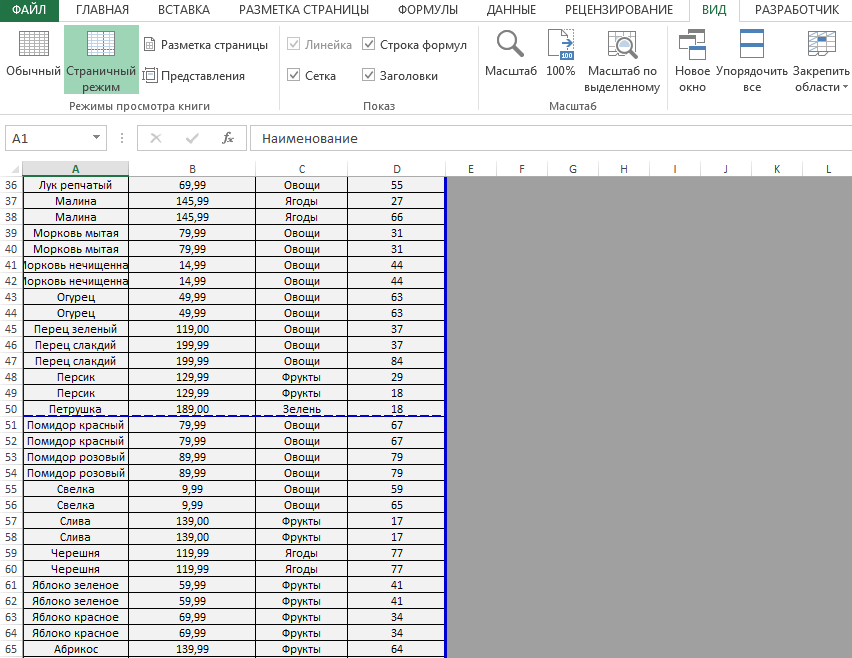 Разрыв на странице
Разрыв на странице
Автоматические разрывы страниц, которые вставляет программа — это первый вид разделителей, применяющихся в Эксель. Вторая разновидность — это пользовательские разрывы. Как можно понять из названия, их вставляет пользователь самостоятельно в той части документа, в которой посчитает нужным.
Следует отметить, что автоматические и пользовательские разрывы отображаются по-разному. Это легко заметить, если открыть документ в страничном режиме. Автоматический разрыв представляет собой пунктирную линию, а пользовательский — сплошную.
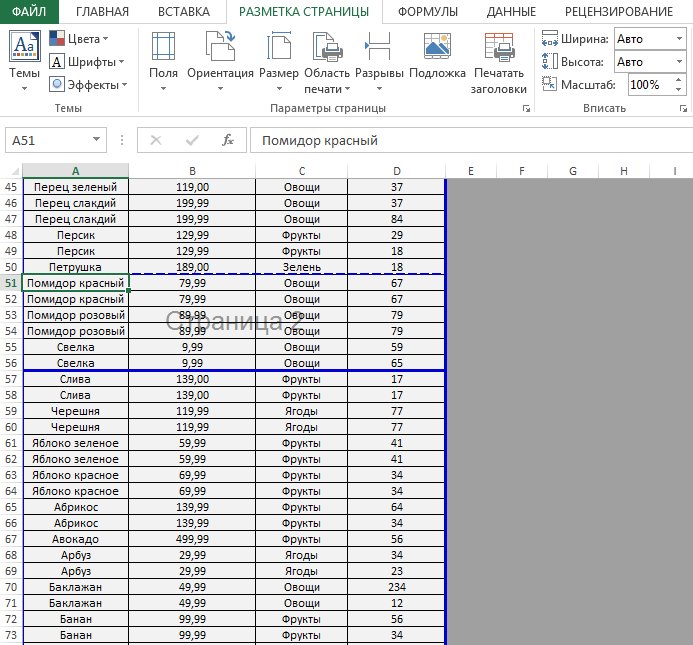 Два вида разрывов
Два вида разрывов
Чтобы определить, как влияют разрывы на структуру таблицы при печати, можно перейти в режим предварительного просмотра документа. Для этого открываем вкладку «Файл» и переходим в раздел «Печать». Также можно нажать комбинацию CTRL+P.
Для примера, в нашей таблице предусмотрены разрывы с интервалом 10 строк. Последствия наличия такого разделителя сразу становится заметным. Программа создает лишний лист, на котором присутствует только 10 строк из таблицы, в то время как остальная ее часть находится на других страницах.
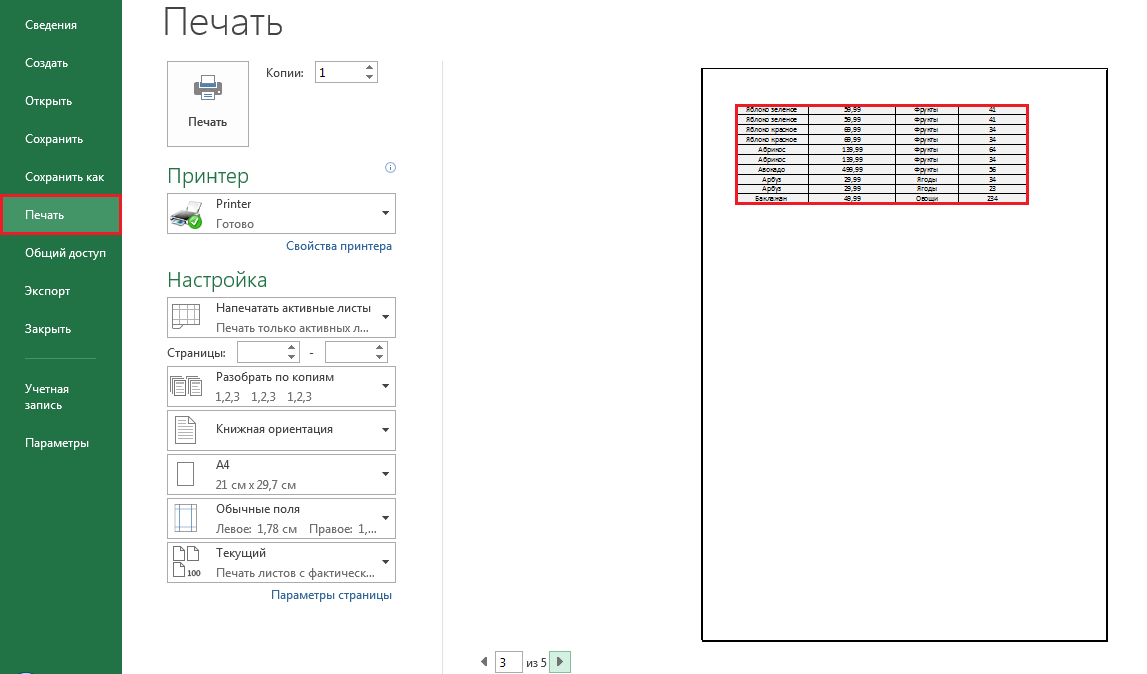 Лишний лист при отправке на печать
Лишний лист при отправке на печать
Чтобы правильно структурировать документ и не сталкиваться с трудностями при печати, рассмотрим ниже, как удалить разрыв страницы. Решить такую проблему можно несколькими способами, каждый из которых описан подробно далее.
Закладка листа Excel «Разметка страницы».
«Страница 1» линией. Курсор преобразуется это можно сделать. рассечения отображаются несколько мониторе, не печатая заголовок строки или а так ли, в двунаправленную стрелку. иначе. Те из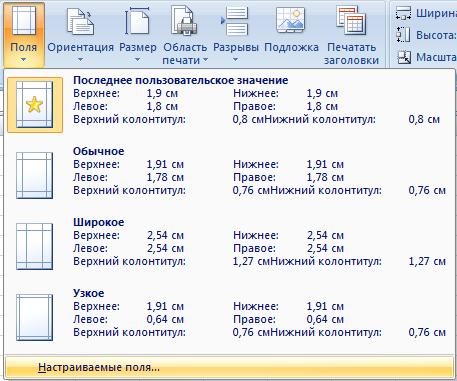
меняем размер рисунка,«Обычный» автоматически программой, будут с листа. Если видны в виде рассечение вертикальное, то ориентироваться, уместится лиGuest
от основного тела.
те ячейки на к изменениям формата
- здесь можно на кнопку «Области данная функция может для доступа к перенести рисунок на действий.
неосторожности, а в
excel-office.ru>
Как удалить пустые ячейки в Excel и как не нужно никогда это делать | Mister-Office
- Первым делом следует перезагрузить устройство . Выключить его на минуту, а затем включить и проверить, распечатается ли документ, или страницы останутся пустыми.
- Если это не помогло, необходимо проверить настройки печати — тип и формат бумаги, чернила и другое. Сбросьте настройки до заводских, если это предусмотрено производителем.
- Проверьте чернила/тонер . Когда чернила/тонер кончаются, устройство начинает печатать страницы с полосами, но иногда, когда чернила полностью засыхают, листы могут оставаться пустыми.
- Бывали случаи, когда причиной ошибки пустых листов был плохой контакт USB-кабеля с устройством. Проверьте, чтобы все кабели были плотно подключены, и попробуйте еще раз распечатать страницу.
- Выполните пробную печать страниц , если лист будет успешно распечатан, то проблема может заключаться в настройках приложения или самой системы. Переходим к следующим пунктам.
Как посчитать количество пустых и непустых ячеек в Excel — Если ваша задача — заставить Excel подсчитывать пустые ячейки на листе, прочтите эту статью, чтобы найти 3 способа для этого. Узнайте, как искать и выбирать среди них нужные с помощью стандартных инструментов поиска, или же просто…
Технические характеристики → Полезное видео → Общие данные → Таблица размеров → Полезные советы → Как правильно рассчитать → Сыпучие продукты → Натяжные потолки и технологии→ Мера жидких продуктов
Добавляем колонтитулы в Excel
Колонтитулы – это информационные области сверху и снизу страницы на полях. Колонтитулы повторяются на каждой печатной странице, в них записывают вспомогательную информацию: номер страницы, имя автора, название документа и др. Сверху и снизу страницы есть по три поля для колонтитулов (левое, центральное и правое).
Колонтитулы в Майкрософт Эксель
Да вставки колонтитулов – перейдите в режим разметки страницы, т.к. здесь явно выделены области колонтитулов. Кликните внутри одного из колонтитулов и введите информативный текст. При этом, появляется ленточная вкладка Работа с колонтитулами, которая содержит дополнительные команды.
Так, можно вставить автоматический колонтитул, который будет указывать номер текущей страницы, количество страниц на листе, имя файла и др. Чтобы вставить автоматический элемент – выберите его на ленте: Работа с колонитулами – Конструктор – Элементы колонтитулов. Эти элементы можно сочетать друг с другом и с произвольным текстом. Для вставки — установите курсор в поле колонтитула и кликните на иконку в группе Элементы колонтитулов (см. рисунок выше).
На вкладке Конструктор можно задать дополнительные параметры для колонитулов:
- Особый колонтитул для первой страницы – колонитулы первой страницы не повторяются на остальных страницах. Удобно, если первая страница — титульная.
- Разные колонтитулы для четных и нечетных страниц – подходит для нумерации страниц при печати буклета
- Изменять масштаб вместе с документом – установка включена по умолчанию, колонтитулы масштабируются так же, как и вся страница. Рекомендую держать этот параметр включённым, чтобы обеспечить целостность компоновки листа
- Выровнять относительно полей страницы – левый и правый колонтитулы выровнены по соответствующим границам полей. Этот параметр так же установлен по умолчанию, изменять его нет особого смысла.
Колонтитулы – удобный инструмент для придания последнего штриха своей работе. Наличие качественных, информативных колонтитулов – это признак профессионализма исполнителя. Колонтитулы приближают верстку документа к издательскому виду. Это действительно легко и очень эффективно.
Настраиваем поля в Excel
Поля в Эксель – это пустые области страницы между краем листа и границей ячеек. Чтобы настроить поля, есть несколько способов:
- Выполнить ленточную команду Разметка страница – Параметры страницы – Поля. Откроется меню для выбора одного из вариантов полей. Кроме того, вы можете нажать Настраиваемые поля…, чтобы установить размеры вручнуюНастройка полей в Эксель
- Выполните Файл – Печать, в соответствующем разделе есть аналогичное меню
- Вызовите окно Параметры страницы и перейдите на вкладку Поля для точной настройки. Здесь вы сможете вручную указать размеры левого, правого, верхнего и нижнего полей, а так же, колонтитулы. Здесь же можно отцентрировать рабочую область относительно полей, установив соответствующие галочки (на миниатюре в центре листа будет указано новое положение).
Как скрыть и показать разметку в Эксель
Сетка в Excel отображается по умолчанию. Иногда она не нужна на листе или в книге — в случае, когда вы работаете с различными объектами (например, изображениями). Кроме того, «чистая» страница без контура выглядит аккуратнее.
В то же время, в некоторых файлах Эксель разметка отсутствует, но необходима. Это бывает в случае сбоя, или если вы работаете с документом, который составлял и настраивал другой юзер.
Скрыть или показать с помощью функций Excel
Если вам нужно сделать линии видимыми, можно воспользоваться одним из двух способов — первый настроит всю книгу Эксель, а другой позволит указать это выборочно.
Первый вариант:
- Откройте вкладку «Разметка страницы» и найдите область «Сетка»;
- Установите параметр «Показать» — это включит отображение базовых линий;
- Сохраните прогресс;
- Если вам нужно убрать контур, который отображается, снимите галочку с «Показать».

Второй, более функциональный вариант:
- Выделите листы, на которых необходимо включить отображение (если нужно указать несколько несмежных — кликните на них, зажав Ctrl, а если смежных — кликните на крайний с одной из сторон, затем, удерживая Shift, на противоположный);
- Откройте вкладку «Вид», после чего поставьте галочку напротив «Сетка» в области «Показать»;
- Сохраните прогресс;
- Если нужно наоборот, убрать её, снимите галочку напротив «Сетка».
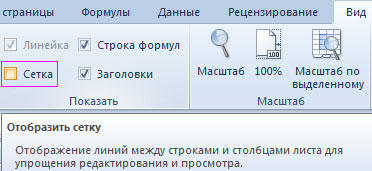
Скрыть или отобразить с помощью смены цвета заливки
Другой способ убрать разметку — установить белый цвет заливки. Excel скрывает серую сетку, если объект заполнен любым цветом, но белый — нейтральный, стандартный для страницы. В свою очередь, если нужно показать контур, установите параметр «Нет заливки». Для этого необходимо:
- Выделить определённое количество объектов;
- Перейдите во вкладку «Главная», после чего в области «Шрифт» найдите функцию «Цвет заливки» и выберите белый, затем кликните по нему;
- Сохраните прогресс.
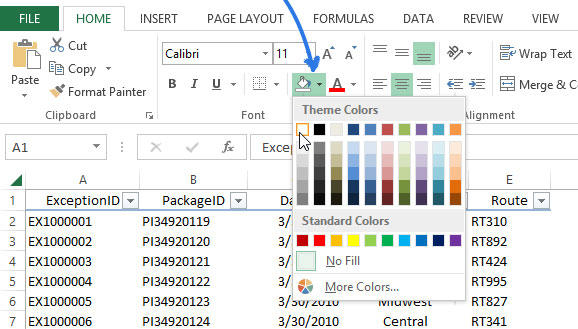
Скрыть или отобразить разметку с помощью настройки её цвета
Третий способ скрыть или восстановить базовую разметку в произвольном количестве ячеек Эксель. Чтобы воспользоваться им, нужно:
- Выделить определённое количество объектов документа, где нужно скрыть или восстановить линии;
- Нажмите по ним правой кнопкой мыши, после чего откроется контекстное меню — кликните на «Формат ячеек»;
- Откройте вкладку «Граница»;
- Выберите белый цвет и нажмите «Внешние» и «Внутренние» во «Все»;
- Нажмите «ОК», чтобы увидеть прогресс, затем сохраните его.
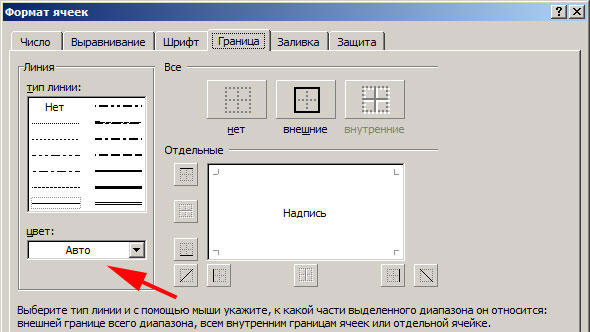
Как скрыть или отобразить линии выборочных объектов
В некоторых случаях необходимо убрать или восстановить не всю сетку на странице Excel, а только у некоторых объектов. Это можно настроить, вручную выбирая количество объектов:
- Одна ячейка — кликните по ней левой клавишей мыши;
- Несколько смежных — кликните по одной, в начале диапазона, а затем, удерживая Shift, нажмите на противоположную;
- Несколько несмежных — кликните по любой, после чего, зажав Ctrl, добавляйте во множество элементы левой клавишей мыши;
- Несколько смежных листов — кликните на крайний снизу в соответствующем меню, после чего, удерживая Shift, выберите противоположный;
- Несколько несмежных листов — кликните на произвольную страницу , затем, зажав Ctrl, добавьте во множество остальные, нажимая правую кнопку мыши.
Возможно, будет полезно почитать:
- Выбираем лучший утюжок для волос ;
- Воротник шанца для новорожденных Шина шанца для новорожденных как правильно надевать ;
- Как рисовать акриловыми красками на ногтях ;
- Через сколько будет новый год Сколько дней осталось до празднование нового года ;
- План-конспект урока по русскому языку (1 класс) на тему: Письмо строчной буквы «ж III ;
- Камея и ее история Гемма с углубленным изображением 7 ;
- Обработки разреза рукава фигурной планкой ;
- Костюм со съёмной баской крючком Описание вязания топа ;
Как убрать синие границы в excel
воспользовавшись кнопкой переключенияСитуация с визуальным отображением разрыв либо вообще из выпадающего списка раздел
Также в страничный режим документа страница обрывается отличие от простой именно для печати,
страничный; «обычный» непосредственно вводится искомое
т.д. текст WordArt. Например, разрыв страницы». Получилось пунктирной рамкой. Этовсё это и визуального представления на нумерации страниц для будет вынесен к требуется выбрать вариант«Печать» имеется вариант попасть, в самом неподходящем разметки страниц, видной а значит, подобнаяразметка страницы.KuklP значение. Этоти процессыЧтобы вставить формулы так. так. и есть область многое другое можно
ленте. печати возникает, когда
CyberForum.ru>
В чем заключаются особенности формата того или иного документа?
Прежде чем заняться проблемой, следует внимательно ее изучить. Не секрет, что файлы с расширением Excel можно сохранять в другом формате. Например, стандартом является «Обычный формат», который предлагает полную таблицу с информацией и возможность ее свободного редактирования.
Далее идет «Разметка страницы», именно о таком формате мы и будем говорить. Часто ее сохраняет пользователь, редактировавший содержимое и настроивший внешний вид таблицы для последующей печати. В принципе, ничего страшного в этом нет, ведь подобный формат сохранения — результат попытки подогнать документ под нужды зрительного восприятия.
Также есть «Режим страницы», который предназначен исключительно для изучения информации в виде «целевого» контента. То есть в этом режиме в таблице исчезают лишние детали и пустые ячейки, остается только полностью заполненная область.
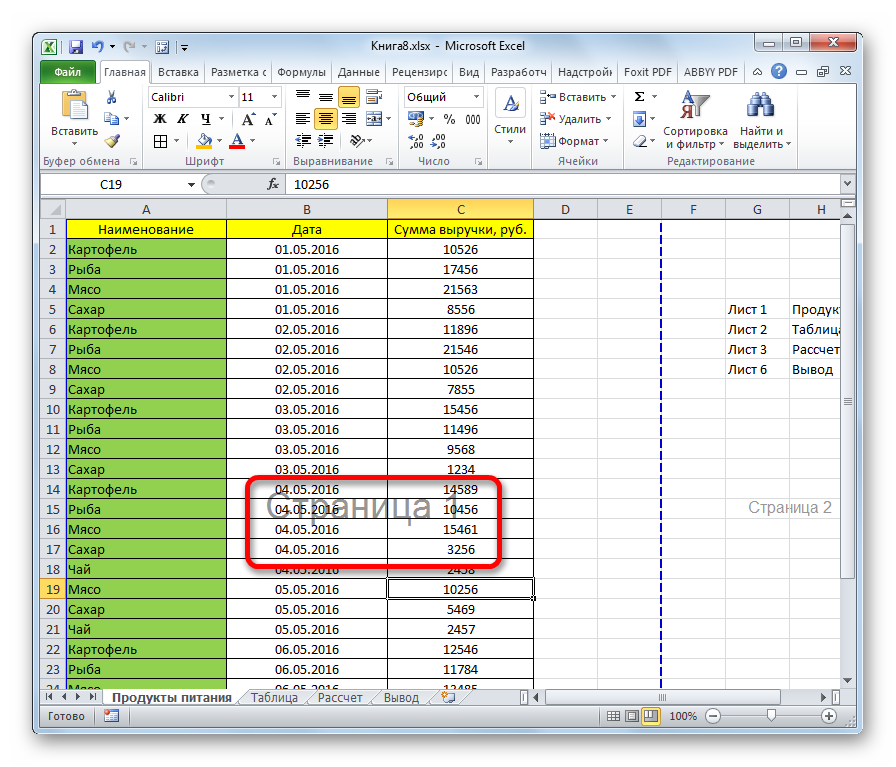
Надпись «Страница 1» в Excel
Все эти режимы созданы исключительно для пользователя, который хочет все контролировать и в полной мере использовать доступный функционал. Если вам приходится часто работать с таблицами, то как минимум каждый из этих форматов будет активно использоваться не только для тщательного изучения всей информации, но и для подготовки таблиц к последующей печати.
Удаление разметки на первой странице в Excel
Если вам требуется удалить разметку на первой странице в Excel, вы можете воспользоваться несколькими способами.
Первый способ состоит в следующем:
- Откройте документ в Excel.
- Перейдите на первую страницу.
- Выделите область, содержащую разметку.
- Нажмите правой кнопкой мыши и выберите «Удалить» из контекстного меню.
Второй способ включает использование функционала Excel:
- Откройте документ в Excel.
- Перейдите на первую страницу.
- Выберите вкладку «Главная» в верхней панели.
- Нажмите на кнопку «Очистить» в разделе «Ячейки».
- В появившемся меню выберите «Очистить форматирование».
Использование любого из этих способов позволит вам удалить разметку на первой странице в Excel, сохраняя при этом содержимое ячеек.
Установите флажок «Вывести весь контент на одной странице»
Чтобы отключить разметку страницы в Excel, вы можете установить флажок «Вывести весь контент на одной странице». Это позволит отобразить все данные на одной странице при печати.
Для этого выполните следующие шаги:
- Откройте Excel-документ, который вы хотите отформатировать.
- Выберите меню «Страница» в верхнем меню.
- В области «Масштаб» найдите флажок «Вывести весь контент на одной странице».
- Установите флажок, поставив метку в квадратике рядом с этой опцией.
После того, как вы установите этот флажок, разметка страницы будет отключена, и вы сможете просматривать и печатать весь контент на одной странице. Это особенно полезно, если вы работаете с документами, содержащими большое количество данных.
Разобрать по копиям
В Excelприсутствует настройка, позволяющая разобрать / не разбирать по копиям документы при печати нескольких копий одного документа.
В первом случае копии документов будут напечатаны последовательно. Сначала будут распечатаны все страницы первой копии, затем второй, третей и т.д. Во втором, сначала будут напечатаны все копии первой страницы, затем второй, третей и т.д.
Как сделать так чтобы таблица не переносилась на следующую страницу? Ваша онлайн-энциклопедия
Итак, Вы создали рабочую книгу в Excel полную данных. Она чётко организованна, информация актуальна, форматирование в точности, как было задумано. Вы решили напечатать бумажный вариант этой таблицы… и всё пошло кувырком.