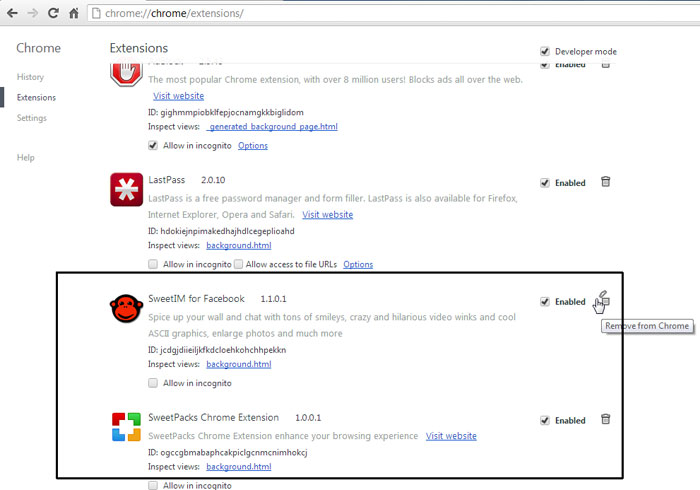Шаг 2: Удалите Mssecsvc.exe Virus всплывающие окна от браузеров: Internet Explorer, Firefox и Google Chrome
Удалить всплывающие окна Mssecsvc.exe Virus от Internet Explorer
Опираясь на предоставленную советы вы можете иметь ваши browsres, вернуть в нормальное состояние. Вот советы для Internet Explorer:
- Internet Explorer, нажмите на значок шестеренки (правая сторона). Найти себя на Свойства обозревателя.
- В этом разделе нажмите на вкладку Дополнительно и продолжить Сброс.
- Как вы находитесь в разделе Сброс параметров Internet Explorer , пойти на галочку Удалить личные настройки и двигаться вперед, чтобы сбросить.
- Как вы видите, что задача завершена, выберите Закрыть Выбор, для действий будет подтверждено. «До конца, закрыть и снова открыть браузер.
Ликвидации Mssecsvc.exe Virus всплывающие объявления от Mozilla Firefox
Если браузер Mozilla Furefox на вашей системе-то нарушается из-за входа вирусов, вы должны restrore его. Восстановление другими словами означает сброс браузера для его начального состояния. Не быть беспокоиться, как ваш личный выбор на браузере будет безопасным, например история, закладки, пароли и т.д.
- В то время как вы находитесь на Firefox, нажмите на кнопку Firefox, перемещаться по меню Справка и выберите Информация для решения проблем.
- На этой странице, выберите Сброс Firefox (справа).
- Вести с Сброс Firefox в окне apperaing.
- Теперь браузер будут восстановлены настройки по умолчанию. Когда процесс завершен, вы увидите список импортированных данных. Утвердить, выбрав Готово.
Важно: как восстановить браузер был проведен, быть информирован о том, что старый профиль Firefox будут сохранены в папке старых Firefox данных расположенной на рабочем столе вашей системы. Вам может понадобиться в этой папке, или вы можете просто удалить его, как он владеет ваши личные данные
В случае, если сброс не был успешным, иметь ваши важные файлы, скопированные из указанной папки обратно.
Удалить всплывающие окна Mssecsvc.exe Virus от Google Chrome
- Найти и нажмите на кнопку меню Chrome (панели инструментов браузера) и затем выберите инструменты. Продолжите с расширениями.
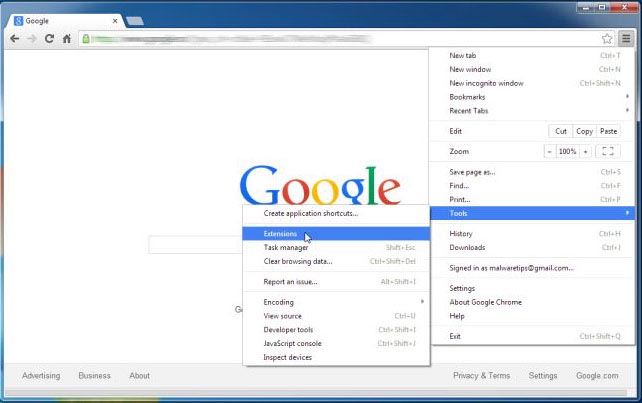
- В этой вкладке можно delele Ане незнакомых плагины, нажав на значок корзины. Главное, иметь все или один из этих программ, удалены: Mssecsvc.exe Virus, HD-всего-плюс, SafeSaver, DP1815, видео плеер, , плюс-HD 1.3, BetterSurf, Media Player 1.1, PassShow, LyricsBuddy-1, Yupdate4.flashplayes.info 1.2, Media Player 1.1, Сбережения быка, Feven Pro 1.1, Websteroids, сбережения бык, HD-Plus 3.5.
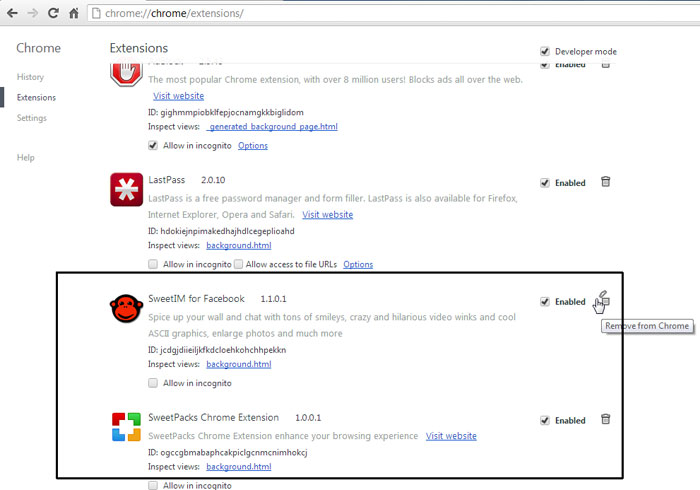
Скачать утилитучтобы удалить Mssecsvc.exe Virus
Use WiperSoft Malware Removal Tool only for detection purposes. Learn more about WiperSoft’s Spyware Detection Tool and steps to uninstall WiperSoft.
← Как удалить DirectionsOnlineКак удалить Footjane →
Что делать, если это вирус?
Но иногда нагрузка может быть и не связана именно с системным компонентом LSASS.exe. Что это за процесс в данном случае? Как вы уже, наверное, догадались, это самый настоящий вирус, маскирующийся под системный процесс.
Убедиться в том, что это именно вирус, можно по наличию нескольких одинаковых процессов в «Диспетчере задач». Также можно через меню ПКМ перейти к месторасположению файла (оригинальный объект находится в директории System32 и нигде более).
При выявлении угрозы, делаем следующее:
- Сначала рекомендуется в пользовательской папке найти каталог AppData. Он может иметь атрибут скрытого, поэтому предварительно придется включить отображение таких объектов в меню вида «Проводника».
- В указанной папке через директорию Local нужно добраться до каталога Temp и полностью очистить его содержимое.
- После этого рекомендуется проверить систему какой-нибудь анти-рекламной утилитой вроде AdwCleaner, а также использовать специальный апплет UnHackMe (программу для выявления шпионов и руткитов) для повторного сканирования системы.
- По завершении удаления угроз систему желательно почистить, для чего можно воспользоваться хотя бы универсальным приложением CCleaner.
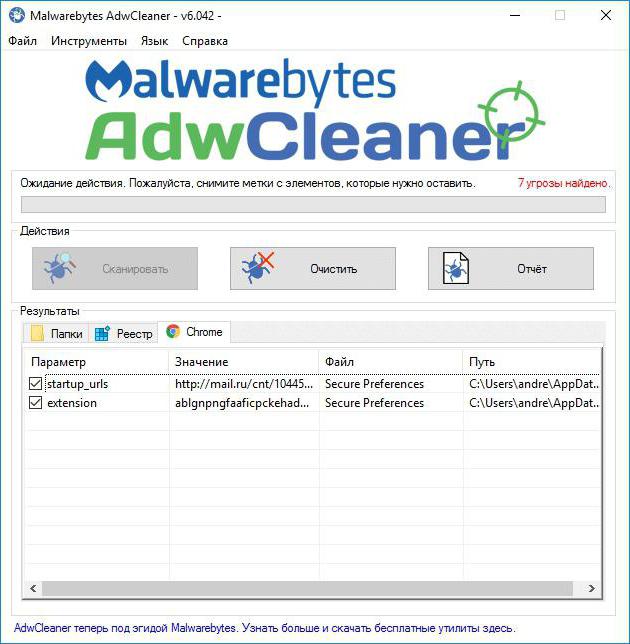
Как исправить ACCStd.exe
Чтобы избежать дальнейших проблем с Care Center:
- Регулярно выполняйте сканирование на наличие вредоносных программ.
- Очистите жесткий диск с помощью системных инструментов, таких как Очистка диска (cleanmgr) и расширение Средство проверки системных файлов (ПФС / SCANNOW).
- Удалите ненужные программы.
- Управляйте программами запуска через Диспетчер задач.
- Включите автоматическое обновление системы.
- Регулярно создавайте резервные копии данных или устанавливайте точки восстановления.
Для решения серьезных проблем используйте Диспетчер задач и Монитор ресурсов для диагностики проблем. Восстановите систему, используя встроенные параметры восстановления или DISM инструмент, избегая полной переустановки ОС. Использовать для обеспечения безопасности для проверки и удаления любого потенциального вредоносного ПО.
Обновлено в апреле 2024 г.:
Мы рекомендуем вам попробовать это новое программное обеспечение, которое исправляет компьютерные ошибки, защищает их от вредоносных программ и оптимизирует производительность вашего ПК. Этот новый инструмент исправляет широкий спектр компьютерных ошибок, защищает от таких вещей, как потеря файлов, вредоносное ПО и сбои оборудования.
- Шаг 1: (Win 11, Win 10, 8, 8.1, 7, Vista — золотой сертификат Microsoft).
- Шаг 2: Нажмите «Начать сканирование”, Чтобы найти проблемы реестра Windows, которые могут вызывать проблемы с ПК.
- Шаг 3: Нажмите «Починить все», Чтобы исправить все проблемы.
Загрузите или переустановите ACCStd.exe
Это не рекомендуется загружать заменяемые exe-файлы с любых сайтов загрузки, так как они могут содержать вирусы и т. д. Если вам нужно скачать или переустановить ACCStd.exe, мы рекомендуем переустановить основное приложение, связанное с ним. Центр заботы.
Информация об операционной системе
Ошибки ACCStd.exe могут появляться в любых из нижеперечисленных операционных систем Microsoft Windows:
- Windows 11
- Windows 10
- Windows 8.1
- Windows 7
- Windows Vista
Как удалить исполняемый файл Addinprocess?
Прежде всего, отметьте следующее:
- Убедитесь, что ваш система обновлена.
- Убедитесь, что ваш драйвера все обновлены.
- Удалите все подозрительные приложения что ты не сам устанавливал.
1. Запустите сканирование DISM и SFC
- Ударь Стартовое меню значок, тип команда в строке поиска и нажмите Запустить от имени администратора.
- Введите следующие команды и нажмите Входить после каждого:
Если описанные выше шаги не соответствуют вашим потребностям, мы предлагаем вам найти другой эффективный способ решить эту проблему.
Если вам нужно исправить проблемы, связанные с этим exe-процессом, приведенный ниже инструмент восстановления системы предназначен для сканирования вашего ПК и исправления поврежденных системных файлов.
2. Сканировать на вирусы
- нажмите Окна ключ, поиск Безопасность Windows, и нажмите Открыть.
- Выбирать Защита от вирусов и угроз.
- Далее нажмите Быстрое сканирование под Текущие угрозы.
- Если вы не нашли никаких угроз, перейдите к полной проверке, нажав на Параметры сканирования ниже Быстрое сканирование.
- Нажмите на Полное сканирование, затем Сканировать сейчас для выполнения глубокого сканирования вашего ПК.
- Дождитесь завершения процесса и перезагрузите систему.
3. Используйте Autoruns для удаления файла
- Перейдите в свой браузер и скачать Microsoft Autoruns.
- Найдите загруженный файл и разархивируйте его.
- Щелкните правой кнопкой мыши на автозапуск.exe файл и выберите Запустить от имени администратора.
- Нажмите на Соглашаться принять условия лицензии.
- Тип и Входитьsrvhostв Фильтрбокс вход.
- Найдите следующую запись, щелкните ее правой кнопкой мыши., и выберите Удалить:
4. Выполните чистую загрузку
- Ударь Окна ключ, тип msconfig, и открыть Конфигурация системы.
- Переключиться на Услуги вкладку и выберите Скрыть все службы Microsoft.
- Нажать на Отключить все кнопку, затем нажмите кнопку ХОРОШО кнопку для сохранения изменений.
- Вернитесь назад и нажмите на Запускать вкладка, выберите Откройте диспетчер задач затем нажмите ХОРОШО.
- в Запускать вкладка Диспетчер задач, Отключить все включенные автозагрузки предметы.
- Закрывать Диспетчер задач и перезагрузите компьютер.
5. Обновить БИОС
- Процесс обновления BIOS зависит от вашей материнской платы. На этом этапе мы будем обновлять материнскую плату HP.
- Перейдите к Веб-сайт загрузки драйверов и программного обеспечения HP.
- Выберите ноутбук или настольный компьютер в зависимости от типа используемого компьютера.
- Введите точный серийный номер или точную модель компьютера.
- Выберите свою ОС и версию ОС, затем нажмите Представлять на рассмотрение.
- Нажмите на Все водители а затем разверните BIOS, чтобы увидеть доступные обновления.
- Нажмите на скачать икона.
- Установите .exe файл, следуя инструкциям на экране.
- Перезагрузите компьютер.
Поскольку addinprocess.exe — не единственный файл, который может попасть на ваш компьютер, мы рекомендуем деинсталлятор программного обеспечения для таких проблем.
Вам также может быть интересна похожая статья, где мы обсуждаем uiseagnt.exe и стоит ли его отключать.
Для любых дальнейших вопросов или предложений, оставьте их в разделе комментариев.
Все еще испытываете проблемы?
СПОНСОР
Если приведенные выше рекомендации не помогли решить вашу проблему, на вашем компьютере могут возникнуть более серьезные проблемы с Windows. Мы предлагаем выбрать комплексное решение, такое как Защитить для эффективного решения проблем. После установки просто нажмите кнопку Посмотреть и исправить кнопку, а затем нажмите Начать ремонт.
Как отключить WaasMedic?
Хотя Microsoft на самом деле не рекомендует это делать, если вы регулярно обновляете Windows, если вы не обновляете ее, тогда вам нечего терять. Чтобы отключить сервис WaasMedic, вы не можете использовать универсальный метод и отключить его из Диспетчер служб Windows поскольку появится всплывающее диалоговое окно «Доступ запрещен», однако его можно отключить с помощью стороннего программного обеспечения, называемого Windows Update Blocker. С помощью этого инструмента вы можете легко отключить любую службу Windows одним щелчком мыши. Пользовательский интерфейс довольно прост и прост в использовании. Как только вы загрузите инструмент, распакуйте его, и вы получите три файла; текстовый документ Read Me, файл .exe, который является приложением, и файл Wub.ini. Вы можете скачать инструмент с Вот.
Содержимое блокировщика Центра обновления Windows
Следуйте инструкциям, чтобы узнать, как отключить WaasMedic: —
- Прежде всего, откройте Windows Update Blocker.Windows Update Blocker
- Нажмите на меню и выберите ‘Службы WindowsИз списка.
- Когда окно служб Windows загрузится, найдите ‘Служба Windows Update Medic».
- Дважды щелкните по нему и скопируйте ‘Наименование услуги».Windows Service Manager
- Перейдите в каталог Windows Update Blocker и откройте ини файл в блокноте.
- Под ‘dosvc = 2,4’, Введите название услуги и введите‘= 3,4‘ перед ней.Wub.ini — Windows Update Blocker
- Теперь откройте окно Windows Update Blocker и нажмите hitПрименять».
- Если вы хотите включить службу позже, просто откройте Windows Update Blocker, выберите ‘Включить сервисИ нажмите «Применить».
aswidsagent сканер
Security Task Manager показывает все запущенные сервисы Windows, включая внедренные скрытые приложения (например, мониторинг клавиатуры или браузера, авто вход). Уникальный рейтинг надежности указывает на вероятность того, что процесс потенциально может быть вредоносной программой-шпионом, кейлоггером или трояном.
Бесплатный aнтивирус находит и удаляет неактивные программы-шпионы, рекламу, трояны, кейлоггеры, вредоносные и следящие программы с вашего жесткого диска. Идеальное дополнение к Security Task Manager.
Инструмент ремонта ПК бесплатное сканирование, очистка, восстановление и оптимизация вашей системы.
Другие процессы
avghookx.dll sbiesvc.exe etdservice.exe aswidsagent.exe dsaservice.exe bash.exe originwebhelperservice.exe microsoft.visualstudio.qualitytools.recorderbarbho100.dll set.exe giveio.sys colorscheme.exe
Aswidsagent.exe — что это за процесс?
Для Виндовс 10 последней версии предыдущий шаг уже неактуален. Необходимо перейти в меню «Приложений и возможностей», кликнув правой кнопкой мышки по «Пуску». Затем из перечня выбираем самый верхний пункт:
В случае с «семеркой», откроется следующее окно, где нужно будет отыскать ненужное программное обеспечение и выполнить удаление:
Для Windows 10 суть аналогичная, только интерфейс имеет другой внешний вид:
Что делать в таком случае?
- Необходимо закрыть все запущенные программы и окна.
- Нажмите Win + R для вызова командной консоли и введите следующее:
Подтвердите действие клавишей ОК, после чего откроется папка временных файлов, которую нужно полностью очистить:
Чтобы просканировать ПК на наличие вирусов и устранить их автоматически, воспользуйтесь портативными (не требующими установки) приложениями AdwCleaner или DrWeb CureIt. А лучше запустить обе, но поочередно.
Не помешает и оптимизатором CCleaner очистить «мусор» на компьютере. А затем выполнить сброс настроек браузера (на всякий случай). Для Google Chrome это делается так:
Служба Medic центра обновления Windows
WaasMedic.exe — это процесс службы Medic центра обновлений Windows или, в англоязычной версии системы — Windows Update Medic Service. Служба присутствует в Windows 10 и Windows 11. Как можно понять из названия, сам процесс является системным, а не сторонней программой.
Задачи службы Medic центра обновлений:
- Основная задача (согласно официальной информации) — обеспечить простой и не отвлекающий пользователя процесс обновлений.
- Есть и дополнительная, очевидная из названия: включать отключенные системные компоненты, имеющие отношение к установке обновлений.
Почему waasmedic.exe грузит диск
Среди причин, по которым процесс может вызывать нагрузку на диск при работе:
- Штатная работа центра обновлений Windows. Если в настоящий момент происходит загрузка обновлений, их подготовка или установка (можно проверить в Параметры — Обновление и безопасность в Windows 10 или Параметры — Центр обновления Windows в Windows 11), это может вызвать временную повышенную нагрузку со стороны waasmedic.exe, при этом что-либо предпринимать не следует: по завершении установки обновлений всё должно вернуться к норме.
- Отключенные вами вручную или отключенные с помощью сторонних инструментов обновления Windows 10 или Windows 11 и попытки службы Medic исправить ситуацию.
- Конфликты службы с каким-либо сторонним ПО на вашем компьютере, например, антивирусом (здесь можно попробовать отключить недавно установленные программы, которые могут вмешиваться в работу системы).
- Системные сбои, повреждения системных файлов.
В случае, если поведение процесса не похоже на штатную работу службы или вы отключали обновления системы, есть следующие варианты действий:
- Попробовать использовать точки восстановления системы на дату, когда проблема не проявляла себя.
- Отключить службу Medic центра обновления Windows. Нажимаем Win+R, вводим services.msc и нажимаем Enter, затем находим «Служба Medic центра обновления Windows» и дважды нажимаем по службе. В «Тип запуска» устанавливаем «Отключена», нажимаем кнопку «Остановить» (если активна) и применяем настройки. Также можно задать значение параметра Start равным 4 в разделе реестра
HKEY_LOCAL_MACHINESYSTEMCurrentControlSetServicesWaaSMedicSvc
- Выполнить проверку целостности системных файлов Windows.
- Временно отключить обновления Windows 10.
Исправить высокий уровень использования диска WaasMedic.exe
Выполните следующие действия, чтобы исправить высокую загрузку диска WaasMedic в Windows.
1. Перезагрузите компьютер
Первое и самое главное, что вы должны сделать, столкнувшись с проблемой, — это перезагрузить систему. Если Центр обновления Windows зависает или компоненты Центра обновления Windows работают неправильно, перезагрузка компьютера часто решает проблему. Одной из основных причин перезапуска является остановка и разблокировка процессов.
Чтобы перезагрузить компьютер, щелкните правой кнопкой мыши меню «Пуск» и выберите «Завершение работы или выход из системы -> Перезагрузить».
Примечание. Чтобы перезагрузить компьютер, не выключайте систему, а затем включите ее. Всегда перезагружайте компьютер, используя опцию «Перезагрузить», как показано выше.
2. Запустите команду сканирования SFC
Поврежденные системные файлы также являются причиной высокого использования диска WaasMedic.exe. Чтобы исправить это, вы должны запустить команду SFC. Он просканирует компьютер и попытается исправить отсутствующие или поврежденные системные файлы. Вот как использовать команду.
- Введите «sfc/scannow» и нажмите Enter.
- Он немедленно начнет сканирование.
- Если сканирование обнаружит отсутствующие или поврежденные файлы, SFC автоматически их исправит.
- После завершения сканирования закройте окно CMD.
- Перезагрузите компьютер.
После перезапуска файл WaasMedic.exe должен работать нормально и не будет сильно загружать диск.
Примечание. Вы также можете загрузиться в безопасном режиме Windows 10 и запустить оттуда команду «sfc/scannow». При определенных обстоятельствах запуск команды в безопасном режиме даст лучшие результаты.
3. Используйте команду DISM для сканирования и исправления компонентов обновления Windows.
Инструмент командной строки DISM (Deployment Image Servicing and Management) также может помочь восстановить отсутствующие и поврежденные системные файлы. Часто запуск команды DISM вместе с командой SFC решает множество проблем. Вот как запустить команду DISM, чтобы исправить высокую загрузку диска исполняемым файлом WaasMedic Agent Exe.
- Нажмите кнопку Пуск.
- Найдите «Командная строка».
- Щелкните правой кнопкой мыши командную строку и выберите «Запуск от имени администратора».
- Выполните следующую команду.DISM.exe/Online/Cleanup-image/Restorehealth
- После успешного выполнения команды закройте окно CMD.
- Перезагрузите Windows.
При этом проблема должна быть исправлена. В противном случае следуйте следующему пути.
4. Отключить процесс WaasMedic.exe
Чтобы предотвратить интенсивное использование диска процессом WaasMedic.exe, вы также можете отключить автоматический запуск службы Windows Update Medic. Вот как.
- Нажмите кнопку Пуск.
- Найдите и откройте «Редактор реестра».
- Вставьте «HKEY_LOCAL_MACHINE\SYSTEM\CurrentControlSet\Services\WaaSMedicSvc» в адресную строку.
- Нажмите Enter, чтобы перейти в папку «WaaSMedicSvc».
- Выберите опцию «Создать > Значение DWORD».
- Назовите значение «Начало».
- Дважды щелкните новое значение.
- Введите «4» в поле «Значение».
- Нажмите «ОК».
- Закройте редактор реестра и перезагрузите компьютер.
При этом процесс WaasMedic.exe отключается. С этого момента он больше не будет запускаться автоматически. Это означает, что процесс WaasMedic не должен больше задействовать диск.
Важное примечание. Через некоторое время не забудьте удалить значение «Пуск», которое мы только что создали, и посмотрите, вызывает ли процесс по-прежнему интенсивное использование диска
Это все.
Надеюсь, это поможет.
Если вы застряли или вам нужна помощь, оставьте комментарий ниже, и я постараюсь помочь как можно больше.
Обновлено в апреле 2024 г.:
Мы рекомендуем вам попробовать это новое программное обеспечение, которое исправляет компьютерные ошибки, защищает их от вредоносных программ и оптимизирует производительность вашего ПК. Этот новый инструмент исправляет широкий спектр компьютерных ошибок, защищает от таких вещей, как потеря файлов, вредоносное ПО и сбои оборудования.
- Шаг 1: (Win 11, Win 10, 8, 8.1, 7, Vista — золотой сертификат Microsoft).
- Шаг 2: Нажмите «Начать сканирование”, Чтобы найти проблемы реестра Windows, которые могут вызывать проблемы с ПК.
- Шаг 3: Нажмите «Починить все», Чтобы исправить все проблемы.
How to Disable/Remove AtkexComsvc
This section will show you how to disable/uninstall or remove atkexcomsvc process. Sometimes, you can fix errors related to atkexcomsvc.exe by disabling it. If you don’t want to be affected by this, you are able to uninstall the service directly. You can execute these steps according to your demand.
Steps for Disabling AtkexComsvc
Step 1: Open the Run window by pressing Win and R keys, and then type services.msc and hit Enter.
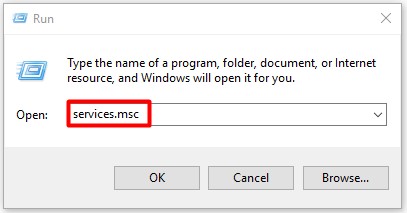
Step 2: Scroll down the service list to find Asus Com Service, and then double right it and click on Properties button.
Step 3: Select the Startup type as Disabled and set the Service status as Stop. After that, click OK to save the change.
Steps for Reomving AtkexComsvc
Step 1: Open Control Panel and find Programs and Features on this page.
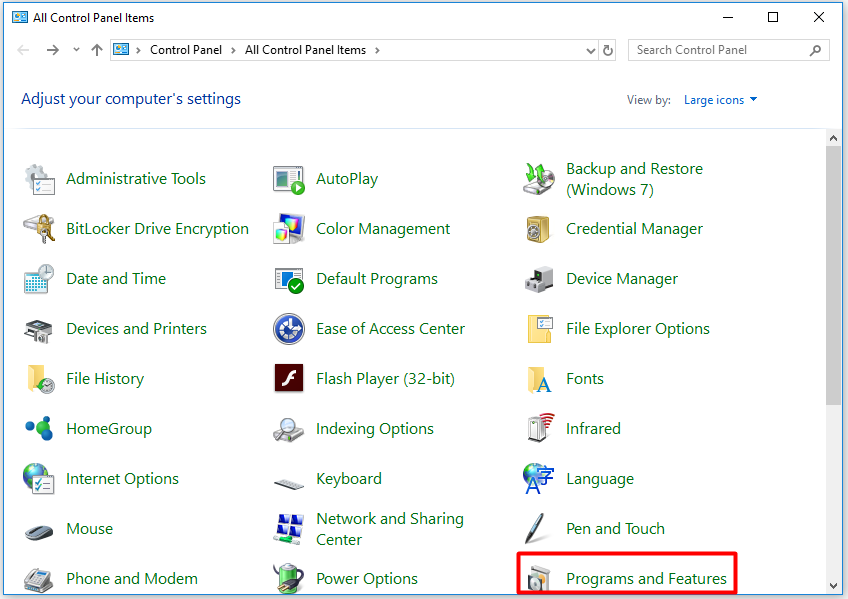
Step 2: In the Programs and Features page, right click the Asus Motherboard Utility program and click on Uninstall.
After that, the utility will be uninstalled automatically. Sine then, you will not be affected by atkexcomsvc exe related errors. Here comes the end of this post.
Csrss.exe грузит видеокарту или процессор
Если процесс «csrss.exe» грузит видеокарту или процессор, то это сигнал чтобы проверить расположение файла, так как это описано выше, а также выполнить проверку компьютера с помощью антивируса. Особенно, если нагрузка идет на видеокарту, вполне возможно, что компьютер был заражен вирусом-майнером.
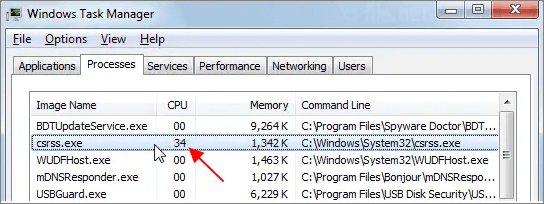
Но, нагрузка на процессор со стороны «csrss.exe» не всегда означает заражение вирусами. Например, «csrss.exe» может создавать нагрузку при открытии контекстного меню (правый клик мышкой). Согласно информации на сайте Microsoft, эта проблема может появляться при повреждении профиля пользователя. Для решения этой проблемы нужно создать нового пользователя, перенести все данные и удалить старый профиль.
Также нагрузка на процессор может появляться с случае каких-либо проблем с файлом гибернации (hiberfil.sys). Например, такая проблема может возникнуть при включении сжатия для этого файла. В этом случае для решения проблемы достаточно отключить сжатие.
Если процесс «csrss.exe» начал нагружать процессор после обновления Windows, то проблема может быть вызвана драйверами. Для решения этой проблемы попробуйте обновить драйверы для ноутбука или материнской платы компьютера.
Списки и примеры строк User Agent
Desktop браузеры:
- Mozilla Firefox 36 (Win 8.1 x64): Mozilla/5.0 (Windows NT 6.3; WOW64; rv:36.0) Gecko/20100101 Firefox/36.0
- Google Chrome 53 (Win 10 x64): Mozilla/5.0 (Windows NT 10.0; WOW64) AppleWebKit/537.36 (KHTML, like Gecko) Chrome/53.0.2785.116 Safari/537.36
- Google Chrome 40 (Win 8.1 x64): Mozilla/5.0 (Windows NT 6.3; WOW64) AppleWebKit/537.36 (KHTML, like Gecko) Chrome/40.0.2214.115 Safari/537.36
- Opera 40 (Win 10 x64): Mozilla/5.0 (Windows NT 10.0; WOW64) AppleWebKit/537.36 (KHTML, like Gecko) Chrome/53.0.2785.101 Safari/537.36 OPR/40.0.2308.62
- Opera 12.17 (Win 8 x64): Opera/9.80 (Windows NT 6.2; WOW64) Presto/2.12.388 Version/12.17
- Apple Safari 5.1 (Win 8 x64): Mozilla/5.0 (Windows NT 6.2; WOW64) AppleWebKit/534.57.2 (KHTML, like Gecko) Version/5.1.7 Safari/534.57.2
- Internet Explorer 11 (Win 10 x64): Mozilla/5.0 (Windows NT 10.0; WOW64; Trident/7.0; .NET4.0C; .NET4.0E; rv:11.0) like Gecko
- Internet Explorer 11 (Win 8.1 x64): Mozilla/5.0 (Windows NT 6.3; WOW64; Trident/7.0; ASU2JS; rv:11.0) like Gecko
- Microsoft Edge (Win 10 x64): Mozilla/5.0 (Windows NT 10.0; Win64; x64) AppleWebKit/537.36 (KHTML, like Gecko) Chrome/46.0.2486.0 Safari/537.36 Edge/13.10586
Мобильные браузеры
- iPhone: Mozilla/5.0 (iPhone; CPU iPhone OS 6_0 like Mac OS X) AppleWebKit/536.26 (KHTML, like Gecko) Version/6.0 Mobile/10A5376e Safari/8536.25
- Android 2.3.5 (Philips W632): Mozilla/5.0 (Linux; U; Android 2.3.5; ru-ru; Philips W632 Build/GRJ90) AppleWebKit/533.1 (KHTML, like Gecko) Version/4.0 Mobile Safari/533.1
Планшеты
iPad: Mozilla/5.0 (iPad; CPU OS 6_0 like Mac OS X) AppleWebKit/536.26 (KHTML, like Gecko) Version/6.0 Mobile/10A5376e Safari/8536.25
- Яндекс: Mozilla/5.0 (compatible; YandexBot/3.0; +http://yandex.com/bots)
- Google: Mozilla/5.0 (compatible; Googlebot/2.1; +http://www.google.com/bot.html)
- Bing: Mozilla/5.0 (compatible; bingbot/2.0; +http://www.bing.com/bingbot.htm)
- Yahoo! Slurp: Mozilla/5.0 (compatible; Yahoo! Slurp; http://help.yahoo.com/help/us/ysearch/slurp)
- Mail.ru: Mozilla/5.0 (compatible; Linux x86_64; Mail.RU_Bot/Fast/2.0; +http://go.mail.ru/help/robots)
- Sputnik: Mozilla/5.0 (compatible; SputnikBot/2.3; +http://corp.sputnik.ru/webmaster)
Роботы, боты, анализаторы
- Ahrefs: Mozilla/5.0 (compatible; AhrefsBot/5.0; +http://ahrefs.com/robot/)
- Majestic: Mozilla/5.0 (compatible; MJ12bot/v1.4.5; http://www.majestic12.co.uk/bot.php?+)
- SMTBot: Mozilla/5.0 (compatible; SMTBot/1.0; +http://www.similartech.com/smtbot)
- linkdex: Mozilla/5.0 (compatible; linkdexbot/2.2; +http://www.linkdex.com/bots/)
- Exabot: Mozilla/5.0 (compatible; Exabot/3.0; +http://www.exabot.com/go/robot)
- StatOnline.ru: Mozilla/5.0 (compatible; StatOnlineRuBot/1.0)
Что такое aswidsagent.exe?
Avast – это широко известный и популярный антивирусный программный продукт, который предлагает комплексную защиту от различных видов вредоносного программного обеспечения, такого как вирусы, троянские программы, шпионское программное обеспечение и другие угрозы.
aswidsagent.exe выполняет множество важных функций в рамках Avast, включая мониторинг активности на компьютере, сканирование файлов на наличие вредоносного программного обеспечения, блокирование вредоносных действий и обеспечение угроз безопасности для пользователей.
Важно отметить, что aswidsagent.exe является частью Avast и является неотъемлемым компонентом его функциональности. Удаление или отключение этого файла может привести к неполной или неэффективной работе антивирусного программного обеспечения