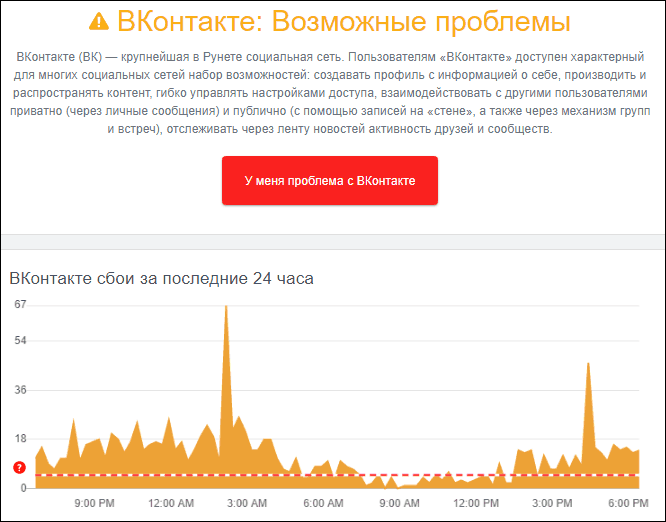Чем грозит заражение вирусом About: blank
Если надпись появляется на короткое время, и затем следует открытие сайта с рекламой – это, можно сказать, самый безвредный вариант. При этом реклама обычно показывается с учётом пользовательских предпочтений, на основании его недавних посещений коммерческих сайтов, так что поначалу такие сайты могут быть восприняты положительно. Но в конечном итоге такие редиректы надоедают, поэтому возникает естественное желание от них избавиться.
Другое дело – когда открытие пустой страницы не сопровождается перенаправлением на другие сайты. В таких случаях вирус действует скрытно, внося изменения в системный реестр и автозагрузку. Конкретные его действия могут быть различными, и представлять угрозу как для компьютера (вернее, компонентов операционной системы), так и для пользователя, при условии отслеживания его коммерческой и иной активности в сети (кража паролей, номеров кредитных карт и т. д.).
Что интересно – установка в качестве стартовой страницы любого другого сайта не приведёт к ожидаемым результатам, при этом защита со стороны брандмауэра может быть неэффективной.
Некоторые вирусы ориентированы на определённые браузеры, другие могут заражать любой интернет-обозреватель, присутствующий в системе. По этой причине единого рецепта борьбы с вирусом About: blank нет, желательно использовать комплексные меры противодействия, о которых мы сейчас и поговорим.
Что касается диагностики вредоносного кода, то здесь лучше всего полагаться на антивирусное ПО, умеющее распознавать любые модификации вируса. Не лишним будет проинспектировать список автозагрузки на предмет появления в нём непонятных программ. Появление в «Диспетчере задач» процесса svhost.exe – это тоже свидетельство заражения (его вполне можно спутать с системным процессом svchost).
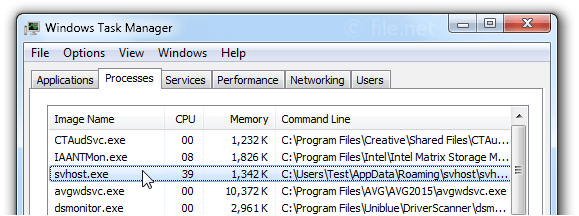
Как убрать яндекс из хрома полностью. Как удалить все сервисы Яндекса. Как убрать поиск яндекс из хрома
Яндекс.Бар — это специальная панель инструментов для браузера, расширяющая возможности веб обозревателя. Не так давно Яндекс прекратил установку и поддержку своего Бара, в том виде, в каком он раздражал многих пользователей. Теперь он распространяется в составе Элементов Яндекс, что по сути то же самое.
В свое время Яндекс.Бар распространялся достаточно агрессивно — вместе с установкой других программ, загруженных пользователем, если он не отключал дополнительную малозаметную галочку, касающуюся установки Бара. После этого Яндекс.Бар устанавливался во все браузеры пользователя, заменял в них стартовую страницу и навязчиво предлагал воспользоваться различными сервисами.Именно с последним обстоятельством и связан поиск способов в интернете как удалить Яндекс Бар. Этот вопрос актуален и в настоящее время, так как в интернете еще долго будут находиться программы с данным сюрпризом.
Различные версии Бара устанавливались на компьютеры по-разному. Соответственно и методы удаления его будут различными.
Стандартное удаление Проверьте присутствует ли Яндекс.Бар в списке установленных программ и удалите его оттуда при его наличии. Сделать это можно следующим образом.
- Нажмите кнопку «Пуск». В появившемся меню перейдите по пути «Панель управления»-«Программы и компоненты».
- Найдите программу «Яндекс.Бар».
- Если она присутствует в списке, кликните по ней однократным нажатием левой кнопки мыши и нажмите появившуюся кнопку «Удалить».
Как удалить Яндекс Бар из Хрома (Google Chrome)
- Запустите Chrome и в его адресную строку введите chrome://chrome/extensions/. Нажмите клавишу ввод (Enter) на клавиатуре.
- Откроется окно управления расширениями браузера. Удалите нажатием на иконку мусорной корзины, расположенную напротив каждого установленного расширения, все найденные расширения Яндекса: «Визуальные закладки», Переводчик и непосредственно Яндекс.Бар.
Удалить Яндекс Бар из Мозиллы (Mozilla Firefox)
В открытом веб обозревателе нажмите кнопку вызова меню в левом верхнем меню и выберите в открывшемся списке пункт «Дополнения». То же самое можно выполнить нажатием клавиш на клавиатуре Crtl + Shift + A (A — английская).
В открывшемся окне удалить все дополнения, касающиеся Яндекса.
После удаления расширения в настройках Firefox могут остаться периодически всплывающие следы от Яндекс.Бара
Чтобы их подчистить введите в его адресную строку «about:config» (без кавычек) и нажмите клавишу (Ввод) Enter.
В окне предупреждения о соблюдении осторожности нажмите кнопку «Я обещаю, что буду осторожен!».
Откроются параметры браузера. Их достаточно много и чтобы упростить поиск тех, что касаются Яндекс.Бара введите в строку поиска запрос yandex.
Будут найдены все параметры, касающиеся Яндекса
Измененные по сравнению со значением по умолчанию будут выделены жирным шрифтом. Кликайте по каждому строке с измененным параметром правой кнопкой мышки и в появившемся меню выбирайте пункт «Сбросить». Значение параметра станет таким, каким оно было в момент установки веб обозревателя.
Удаление из Опера (Opera)
- Нажмите кнопку вызова меню Оперы в верхнем левом углу. В появившемся списке выберите пункт «Расширения» и далее «Управление расширениями». То же самое можно выполнить нажав сочетание клавиш Crtl + Shift + E на клавиатуре (E — английская).
- У окне управления расширениями удалите все компоненты, связанные с Яндексом нажатием кнопки «Удалить» напротив каждого из них.
Удаление Яндекс.Бара в Internet Explorer 9
- Нажмите на иконку вызова меню настроек браузера в виде шестеренки в правом верхнем углу.
- В появившемся меню выберите пункт «Свойства обозревателя».
- В открывшемся окне свойств откройте вкладку «Дополнительно» и нажмите в данной вкладке кнопку «Сброс…» для возвращения параметров Internet Explorer к значениям по умолчанию.
Удаление стартовой страницы About Blank из браузера
About Blank – вирус-угонщик, который взламывает браузер и изменяет его настройки, делая стартовой страницей свой поисковик. Заражен может быть любой браузер: хром, мозилла, опера. При последующем использовании этой поисковой системы вирус перенаправляет пользователя на вредоносные сайты рекламного содержания. Если вы не хотите подвергать систему опасности, обязательно нужно знать, как удалить about blank.
Восстановление системы
Самый простой способ избавиться от About Blank – восстановить систему до контрольной точки, когда это приложение еще не проникло в систему. Подобным образом можно удалить вирус url mal и другие вредоносные приложения.
Однако у этого способа есть минусы:
- Удалятся все программы, которые вы установили после создания точки восстановления.
- Вам необходимо примерно знать, когда вирус попал в компьютер, чтобы не откатывать систему слишком далеко.
Если вас подобные недостатки не пугают, можете переходить к восстановлению системы. В windows 7 это делается с помощью одноименной функции, которую легко найти через меню «Пуск».
В windows 8 процесс отката до контрольной точки ничем не отличается. Открыть мастер восстановления системы можно с помощью раздела «Восстановление» в панели управления.
Нажмите «Далее», а затем выберите точку восстановления с датой, когда About Blank еще не появился в браузере.
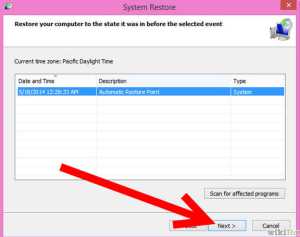
Нажмите еще раз «Далее», а затем подтвердите свое решение, кликнув «Готово». При появлении предупреждения о невозможности прервать процесс восстановления после его запуска нажмите «Да», чтобы продолжить.
После перезагрузки на экране должно появиться сообщение об успешном выполнении процедуры. Если About Blank продолжает появляться при запуске браузера, попробуйте откатить систему до еще более раннего состояния, если это возможно.
Удаление вручную
Если откат системы не помогает, или вы не можете его по какой-либо причине выполнить, придется удалять вирус из реестра windows. Чтобы его открыть, нажмите Win+R и введите команду «regedit». Слева вы увидите меню навигации.
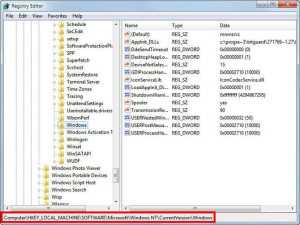
Здесь необходимо последовательно перейти по следующему адресу: HKEY_LOCAL_MACHINE → SOFTWARE → Microsoft → windows NT → CurrentVersion → windows (Win 8). Найдите в списке запись с именем «Applnit_DLLs». Нажмите на неё правой кнопкой и выберите пункт «Редактировать».
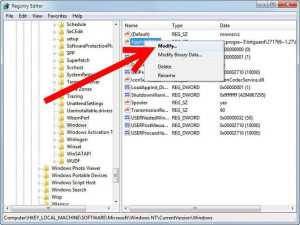
Запишите адрес файла или скопируйте его в текстовый документ. Он скоро понадобится, чтобы удалить вирус. Нажмите «Ок», а затем закройте реестр и перезагрузите компьютер.
При старте нажмите F8, чтобы запустить систему в безопасном режиме. После загрузки откройте «Мой компьютер» и в адресную строку скопируйте сохраненный путь к файлу вируса. Нажмите «Enter».
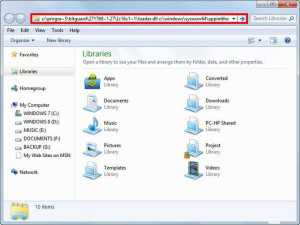
В окне появится файл с расширением .dll, который необходимо удалить из системы. Отправьте его в корзину, а затем очистите её.
Вирус About Blank уничтожен! Этим способом можно удалить baidu с компьютера, однако нужно знать, какая именно запись в реестре относится к конкретному вирусу, иначе есть риск стереть важные системные сведения, что приведет к некорректной работе windows.
Если вы сталкивались с необходимостью удалить goinf ru, то должны знать о существовании полезной утилиты SpyHunter. С её помощью можно быстро и тщательно очистить компьютер от различных вирусных и рекламных приложений.
Используйте SpyHunter, если не уверены в своей готовности работать с записями реестра. В таком случае вы избавитесь от вируса и обезопасите себя от возможных системных ошибок.
Восстановление Интернет-соединения
Если после использования вышеуказанных утилит перестали отображаться Интернет-страницы в браузере, значит, что сбились настройки сетевого подключения. Для их восстановления в Windows 7 необходимо действовать согласно инструкции:
- Зайти в меню «Пуск», в раздел «Панель управления».
- Установить тип просмотра «Мелкие значки» и найти инструмент «Свойства обозревателя».
- В открывшемся диалоговом окне «Свойства: Интернет» выбрать закладку «Подключения» и тапнуть по клавише «Настройка сети», расположенной в правом нижнем углу экрана.
- В окошке «Настроек параметров локальной сети» должна быть установлена только одна галочка напротив «Автоматического определения параметров». Убрать галочки с других параметров (при наличии) и щелкнуть на «ОК».
- Можно приступить к использованию обозревателя: Интернет-соединение вновь доступно.
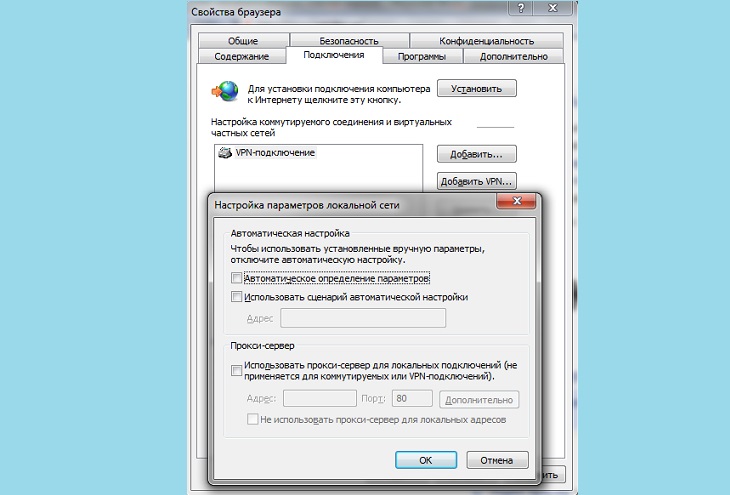
В Windows 8 выполнить такие действия:
- Тапнуть правой кнопкой мышки по панели задач, и из раскрывшегося списка доступных команд выбрать «Панель управления».
- Отыскать «Свойства обозревателя». В открывшемся диалоговом окне зайти во вкладку «Подключения», щелкнуть на опцию «Настройка сети» и оставить галочку напротив «Автоматического определения параметров», кликнуть на «ОК» и закрыть все окна.
- После того как пользователь произведет указанные манипуляции, Интернет вновь заработает.
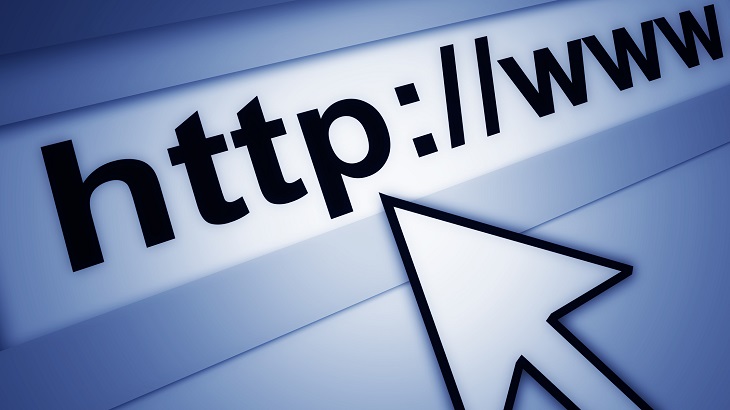
Чтобы выполнить аналогичные действия в Windows 10, потребуется:
- Щелкнуть по значку увеличительного стекла, расположенному в левом нижнем углу экрана на панели задач.
- Ввести поисковый запрос «Свойства браузера» и щелкнуть на «Enter».
- В открывшемся окошке свойств перейти во вкладку «Подключения», «Настройка сети» и оставить галочку только напротив первого параметра, щелкнуть на «ОК».
- Закрыть открытые окна и запустить браузер: сайты будут отображаться, как и прежде.
Как очистить Яндекс браузер вручную по разделам
Помимо полного удаления всех элементов, можем вручную выполнить сортировку и устранение ненужных записей по отдельности.
Очищаем поисковую строку
Очистить поисковую строку не получится в Яндекс браузере, так как данные и фразы для поиска хранятся на удалённом сервере компании Yandex. Нам придётся изменить подход и запросить удаление всех данных на сайте Yandex.
Как очистить поисковые запросы через Яндекс браузер:
- Идём на главную страницу Yandex.
- На начальной странице поисковика нажимаем на кнопку «Настройки» в правом верхнем углу и выбираем «Настройки портала».
- Нажимаем на кнопку «Очистить историю запросов».
Как очистить автозаполнение форм и номера банковских карт в Яндекс браузере
Автозаполнение – это автоматическое добавление информации о личности, месте или остальных данных в подходящие формы на странице. Если необходимо часто вводить одну и ту же информацию, Яндекс обозреватель добавляет её в хранилище и в будущем заполняет формы ею. Автозаполнение часто приходится настраивать вручную для улучшения корректности и правильности информации. Если больше нет необходимости в этих данных, стоит очистить раздел.
Как очистить автозаполнение в Яндекс браузере:
- Следуем на страницу «Настройки» в Yandex Browser.
- Ищем раздел «Пароли и формы».
- Возле строки «Включить автозаполнение форм одним кликом» нажимаем на кнопку «Настроить».
- Наводим на сохранённый шаблон, справа появляется крестик, кликаем на него и удаляем форму.
- Или нажимаем Ctrl + Shift + Del, выбираем «Данные автозаполнения форм» и «За всё время», запускаем алгоритм чистки.
Убираем файлы из загрузок
Есть 3 простых способа очистить список загрузок в Яндекс браузере:
- Через «Очистить историю». Нажимаем Ctrl + Shift + Del, устанавливаем выделение «История загрузок» и выбираем «За всё время».
- Через вкладку «Загрузки». Кликаем на иконку «Загрузок» (стрелка, направленная вниз), находится справа от панели расширений. В появившемся окне нажимаем «Скрыть загруженные».
- Через специальный раздел. Переходим на страницу «Загрузки» в веб-обозревателе и справа выбираем «Скрыть загруженные».
Удаляем закладки
Очищаем раздел «Закладки»:
- Нажимаем на «Настройки Яндекс.Браузера».
- Кликаем по «Закладки» и выбираем «Диспетчер закладок».
- Выделяем закладки и жмём на строку «Действия».
- Выбираем пункт «Удалить».
Вычищаем раздел «Дополнения»
Множество вредоносных и конфликтующих дополнений крайне негативно сказывается на производительности компьютера и конфиденциальности. Не рекомендуем держать плагины, которыми не пользуемся, стоит всё время убирать устаревшие расширения.
Как вернуть страницу «Дополнения» в изначальное состояние:
- Переходим на вкладку «Дополнения» из меню браузера.
- Пролистываем список до раздела «Из других источников».
- После наведения курсора или нажатия кнопки «Подробнее» появляются ссылки «Удалить». Кликаем на них.
- Появляется окно «Удалить », выбираем «Удалить».
Сбрасываем данные для входа
Простейший способ очистить логины из браузера Яндекс:
- Переходим на страницу «Безопасность».
- Нажимаем на пустой блок спереди названия колонки «Сайт».
- Выделятся все веб-ресурсы и нажимаем «Удалить». По желанию можем оставить некоторые сайты, убрав выделение с них.
В качестве альтернативы – можем дважды кликнуть по данным для входа на сайт и изменить их на неправильные. Это поможет ввести в заблуждение человека, пытающегося похитить данные и позволит получить IP-адрес злоумышленника.
Как очистить cookie и временные файлы в Яндекс браузере
Обычно куки и temp-файлы удаляют при помощи вкладки «Очистить историю», так как эта процедура занимает минимум времени. Есть и альтернативный способ чистки cookie – вручную, это позволяет отсортировать их, оставив только полезные. Чтобы вручную удалить кокиес, понадобится немало времени.
Как освободить раздел куки:
Вручную чистим кэш:
- Идём по пути C:\Users\Имя вашей учетной записи в Windows\AppData\Local\Yandex\YandexBrowser\User Data\Default\Cache.
- Удаляем всё содержимое раздела.
Исправление файла hosts
Если вкладки так и выскакивают, откройте файл hosts. Скопируйте путь к файлу в строку Проводника: Windows\System32\drivers\etc\hosts.
- Запускаем файл через программу Блокнот или иной текстовый редактор. Открытие должно быть от имени администратора.
- Убираем все, что расположено под последним символом «#». Сохраняем изменения в файле. Если система не дает этого сделать, сохраняем отдельным файлом в другом месте, а затем подменяем их.

Уже довольно много пользователей компьютера сталкивались с такой ситуацией, когда при запуске браузера открывается реклама. Причем, браузер имеет свою стартовую, домашнюю страницу, а все равно, после запуска браузера открывается страница неизвестного сайта с размещенной там рекламой.
Бывают и такие ситуации, при которых, если на компьютере пользователя было установлено несколько браузеров, то тогда все браузеры изменяют свою стартовую страницу. После запуска любого браузера будет открыта одна конкретная страница сайта с рекламой.
Это неожиданная ситуация: ничего не подозревающий пользователь запускает свой браузер, а в окне браузера, вместо домашней станицы будет открыт совсем другой сайт. Обычно, на такой странице расположена реклама, причем, часто не отличающаяся высоким качеством. Пользователю навязывают покупку ненужных ему товаров или средств, иногда, на таких страницах рекламируют игры.
Для того, чтобы не попадать в подобные ситуации, можно будет использовать специализированные программы, которые блокируют рекламу и фильтруют интернет-трафик. Одна из лучших — программа , которая предназначена для блокировки рекламы, защиты личных данных, от предотвращения посещения мошеннических сайтов. С помощью Adguard, вы будете избавлены от надоедливой всплывающей рекламы или открытия сомнительных сайтов.
Возможно, что многие пользователи уже сталкивались на просторах интернета с так называемым Блогом Ксении Стриженко. Интересно то, что этот пресловутый блог имеет большое количество разных URL адресов, что говорит о находчивости его создателей.
После открытия веб-страницы на пользователя сразу обрушивается ничем неприкрытая реклама. Причем, в основном, это не рекламные баннеры или объявления, а специальная рекламная статья, которую не смогут закрыть приложения для борьбы с рекламой.
Для этого изображения я выбрал более-менее приличную рекламу.
Очень часто после запуска браузера, вместо домашней страницы, открывается страница с рекламой не совсем приличного содержания, предназначенная для взрослых.
Например, красотка, лежащая в призывной позе. При этом, соответствующий текст рекламирует продукцию для увеличения продолжительности полового акта.
Мягко скажем, не всем будет приятно увидеть подобную рекламу при запуске своего браузера. Также следует учесть, что, как правило, в каждой семье компьютером пользуется не один человек. Поэтому такую, с позволения сказать рекламу могут увидеть не только взрослые, но и дети.
Почему так происходит? Ситуации бывают разные, в этой статье мы разберем самый простой случай: добавление адреса такой «левой» веб-страницы с рекламой в свойства ярлыка браузера.
Как найти виновника неполадки
Ошибка, вероятнее всего, на сайте, если:
- Сайт (весь или одна и та же страница) открывается с «about blank» на разных устройствах, в сетях различных интернет-провайдеров, при посещении под IP-адресами разных стран.
- О недоступности сайта сообщают другие веб-ресурсы и СМИ (если речь идет о крупном и популярном портале, например, социальной сети).
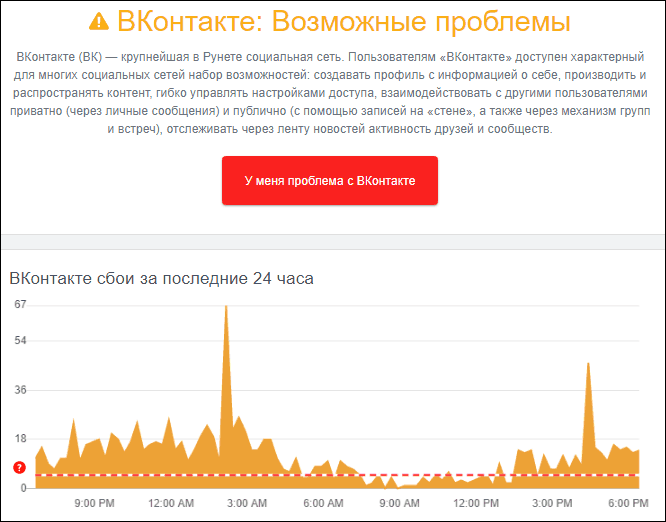
Причину следует искать в сетевом подключении, если:
- Проблемная страница нормально загружается при доступе к сети через VPN или прокси-сервер. Либо при отключении этих технологий, если сбой возникает, когда они используются.
- Страница открывается, когда вы подключаете компьютер к другой сети.
Ограничения, мешающие нормальной загрузке интересующих вас сайтов, могут быть установлены интернет-провайдером, администратором локальной сети либо администратором устройства. О способах блокировки доступа к отдельным веб-ресурсам CompConfig рассказывал здесь.
Источник сбоя, скорее всего, гнездится в браузере или его надстройках, если:
- Ошибка «about blank» возникает только в одном веб-обозревателе.
- Накануне сбоя в браузер был установлен новый плагин, расширение, приложение, скрипт.
- Незадолго до сбоя в браузере самопроизвольно изменились настройки, стартовая страница, закладки и т. д.
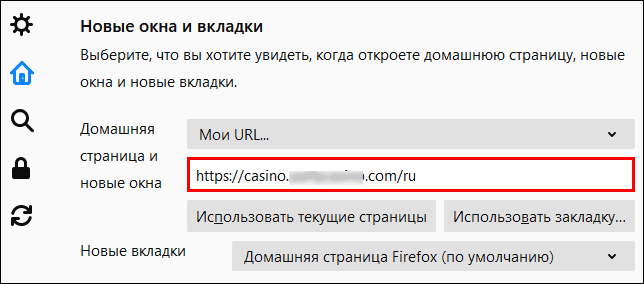
Неполадки в работе одного браузера не всегда говорят о том, что виновник проблемы именно он или некий объект, работающий в его контексте. Точно так же может проявляться заражение всей системы.
Проблема, вероятно, кроется в ОС, если:
- «About blank» на отдельных или всех открываемых страницах сопровождается другими признаками заражения (перечислены выше).
- Неполадка возникает в нескольких или во всех установленных браузерах. На других устройствах, подключенных к той же сети, что и проблемный компьютер, сайты открываются нормально.
- После переустановки браузер «заражается» повторно.
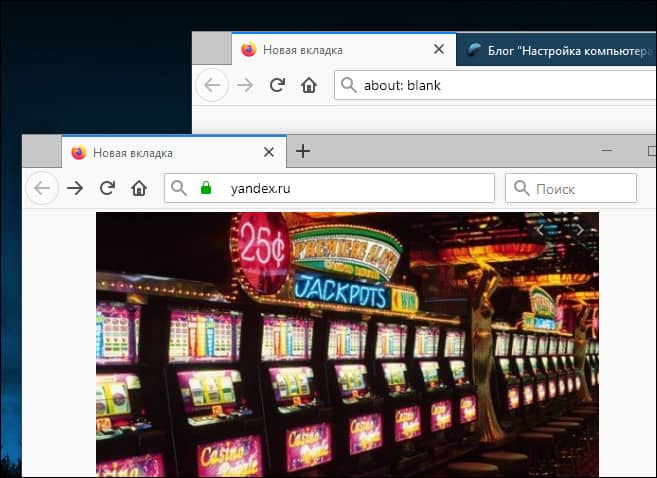
Удаляем вирус «about:blank» из браузеров
Здравствуйте. Существует огромное количество компьютерных вирусов, о которых я стараюсь доходчиво рассказывать на страницах блога «IT Техник». Весьма коварной угрозой для браузера является вкладка about blank Яндекс, при открытии которой происходит автоматический переход на вредоносные ресурсы или подмена стартовой страницы. Обо всём этом – далее в подробностях.
https://about:blank – что за ссылка?
Если вбить адрес в строку браузера, то перед Вами отобразится чистая страница, без какого-либо контента:
Так в чем же тогда опасность? Дело в том, что некоторые вирусы способны проникать во все обозреватели интернета (Хром, Фаерфокс, Опера), установленные на Вашем ПК, и вносить свои негативные изменения. Как результат, могут открываться рекламные сайты, about blank Яндекс поиск подменяет похожей поисковой системой, где будут отображаться вредоносные ресурсы.
Что же делать?
Существует несколько способов борьбы с заразой. Сейчас расскажу подробно о каждом из них. Начнем с самого простого, не требующего кардинального вмешательства в систему.
Восстановление
Сразу же отмечу, что нижеприведенная инструкция работает в любой версии ОС windows. Отличаться будет лишь внешний вид окон:
- Проще всего добраться до нужного пункта, воспользовавшись строкой поиска Виндовс. В «семерке» она находиться в меню «Пуск», а если Вы пользуетесь «десяткой», то справа от кнопки «Старт» есть значок «лупы».
- Вводим запрос – «Восстановление» и получаем несколько результатов:
А вот снимок экрана для случая с windows 10:
- Новая вкладка about blank может появляться после «скрытной» установки программного обеспечения, поэтому, выполнив процедуру отката мы можем вернуться к предыдущей рабочей версии операционной системы.
- Запуститься мастер восстановления, на первом этапе которого просто нажимаем «Далее», а потом выбираем одну из дат – предположительно ту, после которой появилась проблема в браузере:
Компьютер перезагрузится для завершения процесса, а после запуска вирусная угроза должна быть устранена.
Ручная чистка реестра
Рассмотрим еще один способ about blank как удалить. Метод — «верный», но не совсем простой для новичков. Но если следовать инструкции, то всё получится.
Нажимаем на клавиатуре кнопку Win (с изображением «окошка» windows) и удерживаем её. Вместе с тем жмем на клавишу с английской буквой R . Должно открыться окно с названием «Выполнить», в поле ввода которого следует написать:
regedit

- Кликаем курсором мышки на «ОК» и запускаем команду на выполнение. Результатом действия станет открытие редактора реестра, состоящего из двух панелей. Слева – перечень папок, справа – их содержимое.
- Нам нужно пройти по следующему пути (в левой части):
Когда выделите курсором мыши последнюю папку, то справа отобразится перечень ключей. Нас интересует элемент «AppInit_DLLs»:
Предварительно создаем на рабочем столе (или в любой другой папке) пустой текстовый документ, кликнув правой кнопкой мыши в свободном месте и выбрав из меню элемент «Создать…»:
- Открываем вновь созданный документ и переходим к запущенному ранее редактору реестра. Там мы нашли ключ AppInit_DLLs. Дважды кликаем по нему, чтобы открыть окно редактирования. Выделяем содержимое поля «Значение», копируем его и вставляем в созданный на предыдущем шаге документ. Сохраняем – эта информация пригодиться нам далее.
- Из поля «Значение» удаляем все данные, чтобы было пусто, и нажимаем «ОК».
Сброс параметров браузера
Это необязательный, но желательный шаг. Он поможет очистить следы действий злоумышленников. Рассмотрим действия для каждого из популярных обозревателей интернета.
Google Chrome
Переходим в «Настройки», вставив в адресную строку ссылку:
chrome://settings
Листаем страницу вниз, пока не увидите ссылку «Показать дополнительные…». Кликнув по ней, развернете еще несколько разделов опций. В самом конце будет кнопка «Сброс»:
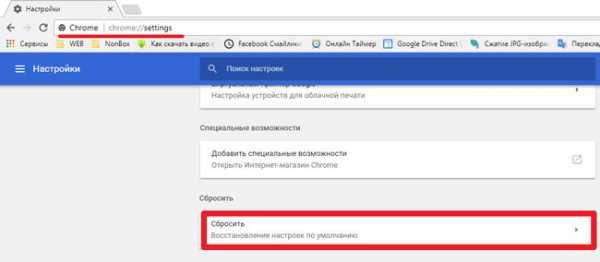
Это же способ актуален и для Yandex Browser.
Opera
Случай потяжелее. Придется чистить файлы профиля вручную.
Заходим в главное меню Опера и кликаем по пункту «О программе». Откроется информация о браузере с указанием путей к элементам, которые нужно удалить:
Поочередно копируем эти пути и вставляем их в строку Проводника (вызываем его нажатием комбинации Win + E ):
Переходим внутрь папки, выделяем всё содержимое ( Ctrl + A ) и удаляем его ( Del ). При этом Опера должна быть закрыта, иначе удаление будет заблокировано!
Mozilla Firefox
About blank что это и как убрать в Мозилла Фаерфокс?
Переходим к меню браузера и там открываем «Справку»:
Просматриваем «Информацию для устранения проблем»:
Нажимаем на кнопку очистки:
И с этим разобрались!