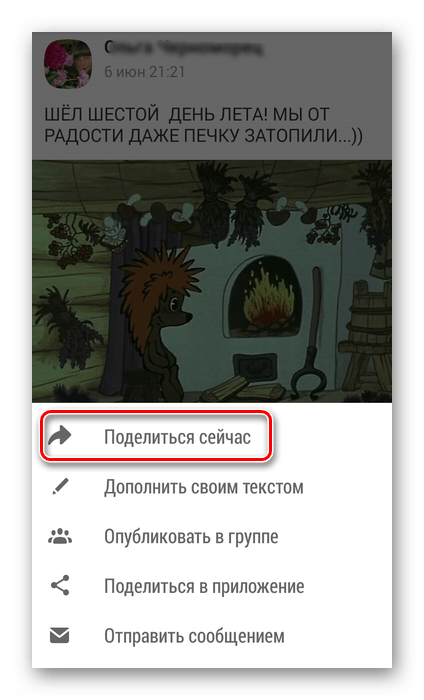Как закрепить запись в ВК на стене?
Осуществить это невероятно легко. Перед тем, как сделать запись закрепленной, следует опубликовать пост на своей стене, например, с компьютера. Если пост состоит из текста, то после нажатия непосредственно на него возникнет окошко, где будет необходимо выбрать функцию «Закрепить» на стену ВКонтакте и щелкнуть на нее.
Если пост не текстовый, а состоит из аудиозаписей или фотографий, то необходимо проделать аналогичную процедуру, за одним исключением: первым делом нажать надо на дату публикации записи, а уже после этого выбрать строчку «Закрепить» и закрыть больше не нужное всплывшее окно.
Теперь выбранная запись всегда будет оставаться выше прочих, даже самых новых постов.
Как только в качестве закрепленной записи будет выбран новый пост, прошлый автоматически перейдет в статус незакрепленного. Если прикреплять новый пост нужды нет, а старый уже не нужен в качестве закрепленного, то есть иной вариант – нужно сделать все по той же инструкции, что и при его закреплении, но во всплывшем окне выбрать функцию «Открепить». Вот, пожалуй, все секреты и аспекты того, как можно закрепить запись ВК юзеру.
Как закрепить запись с телефона на андроид
Закрепление публикации ВКонтакте возможно, при входе в приложение, установленное на мобильном устройстве.
Определившись с нужной записью, расположенной на вашей стене, необходимо нажать на три вертикальных точки, которые находятся в верхнем правом углу поста.В открывшемся меню выбираем строку «Закрепить».В открывшемся меню выбираем строку «Закрепить».Видим, что рядом с именем появился значок булавки. Это указывает на то, что пост был закреплен.
Обновив страничку, видим, что он оказался в самом верху стены.
Чтобы открепить запись, необходимо нажать на три вертикальных точки.В раскрывшемся меню выбираем строку «Открепить». Пропадает значок булавки — публикация уже не находится в самом верху стены.В раскрывшемся меню выбираем строку «Открепить». Пропадает значок булавки — публикация уже не находится в самом верху стены.
Зайдя в Контакт со смартфона, мы также можем прикреплять посты в сообществе, администратором которого являемся.
Нажимаем на вертикальное троеточие в верхнем углу поста, который нужно разместить сверху над всеми.В раскрывшемся меню выбираем нужную строку.В раскрывшемся меню выбираем нужную строку.
Видим, что запись расположилась на самом верху стены и была отмечена булавкой.
Чтоб ее открепить нажимаем на вертикальное троеточие.Выбираем строку «Открепить».Выбираем строку «Открепить».
Теперь вы знаете, как на странице можно закрепить любой пост, опубликованный вами. Также вам известно, как проделать это в своей группе. Помните, что данная функция прийдет вам на помощь при необходимости привлечения аудитории к определенной новости.
Как закрепить запись на своей стене ВК c компьютера
Сам процесс не занимает у пользователей не более нескольких минут. Сделать публикацию закрепленной можно как с телефона, так и с компьютера.
В этом разделе мы поговорим о том, как это сделать через основную версию сайта.
Своя публикация на странице
- Перейдите на персональную страницу ВКонтакте.
- Напишите какой-либо пост на своей странице, в поле с подсказкой «Что у вас нового?». Также, можно выбрать публикацию, которая уже есть в вашей ленте.
- Нажмите на иконку галочки, где необходимо выбрать «Закрепить».
Чужой пост
- Откройте вашу страницу ВКонтакте.
- Перейдите на страницу другого пользователя или группу.
- Тапните под любой понравившейся записью на кнопку «Поделиться», которая располагается под новостью.
- В открывшемся окне выберете пункт «На своей странице».
- Таким образом, вы опубликовали данный пост на своей странице. Теперь идите в свой профиль ВК.
- Снова найдите значок галочки и, нажав на него, выберете вкладку «Закрепить».
Примечание: Стоит отметить, что сделать репост можно лишь с того профиля или сообщества, которое не ограничено ее владельцем настройками приватности.
В группе
- Чтобы закрепить запись в сообществе, необходимо быть его создателем, администратором или редактором. Зайдите в него.
- Выберете ту публикацию на стене, которую вы хотели бы поднять наверх.
- Нажмите на галочку и кликните на пункт «Закрепить».
Примечание: В сообществах можно закреплять лишь те записи, которые были опубликованы от имени группы.
Что значит пошарить?
Поделиться можно с друзьями. Другой вариант — поделиться и сохранить просто для самого себя, чтобы потом к этому материалу вернуться. То есть, «пошарить для самого себя» означает поделиться не столько с друзьями, сколько поделиться сам с собой.
Например, в каком-то блоге или на сайте есть интересный материал. Можно быстренько чекнуть свою находку, нажав на соответствующую кнопку. Это удобно, если нет возможности прямо сейчас прочитать длинный гайд или техническую инструкцию, в которую надо вникать.
Если пошарить, то таким образом можно сохранить интересный материал у себя на страничке в социальной сети. А потом, когда появится возможность, спокойно прочитать и разобраться, что к чему.
Иногда кнопки «Поделиться», чтобы сохранить полезный материал для себя, даже удобнее, чем Закладки в браузере. А для кого-то гораздо привычнее Закладки, потому что они кажутся более удобными.
Подробнее рассмотрим эти варианты на конкретных примерах.
Публикация и привязка
Теперь, когда у вас уже есть необходимая запись, стоит подумать, каким образом возможно ее прикрепление к стене. Первое, что от вас потребуется — это публикация данного поста у себя на страничке. Только потом у вас появится возможность осуществить запланированное.
Итак, если вы думаете о том, как на стене закрепить запись, то создайте пост, а затем нажмите «опубликовать». Замечательно, запись у вас на странице. Правда, пока она ничем не отличается от всех остальных. Значит, надо это исправлять.
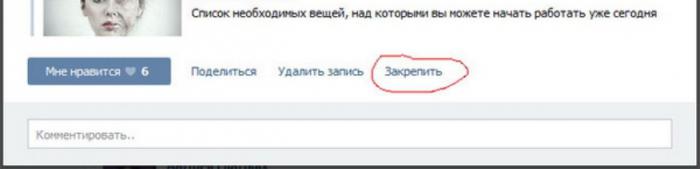
Рассмотрим далее, как закрепить запись на стене «ВК». Вам требуется кликнуть один раз по посту — он откроется поверх странички. Внимательно присмотритесь к надписям снизу. Там вы можете увидеть «закрепить». Нашли? Тогда смело нажимайте на данную строку, а потом закрывайте пост. Смотрите, что получилось. Теперь вы знаете, как закрепить запись на странице. не единственный вариант развития событий. Давайте попробуем разобраться, какие еще возможности связаны с нашей сегодняшней темой.
Как закрепить фотографию на стене ВКонтакте: пошаговая инструкция
1. Для начала вы должны войти в свой профиль в социальной сети ВКонтакте и перейти на свою страницу (главная страничка аккаунта). Проще всего это сделать, нажав на первый пункт левостороннего меню – «Моя Страница».
2
На втором этапе вам предстоит акцентировать внимание на стене, где вы будете создавать новое сообщение. Помещаем курсор (стрелочку) мышки в поле добавления сообщения на стене профиля («Что у вас нового?») и жмем на опцию «Прикрепить»
3. В списке доступных для прикрепления вариантов вам нужно будет выбрать «Фотографию» (т.е. Прикрепить – Фотографию).
4. Следующим шагом вам предстоит выбрать ту фотографию или картинку, которую вы желаете закрепить на своей стене. Если этого фотоснимка еще нет в ваших личных альбомах, его можно загрузить из памяти компьютера через опцию «Загрузить фотографию». Кроме того, здесь также можно сделать снимок (фото) с вашей веб-камеры.
5. Когда нужное фото будет выбрано из ваших альбомов, загружено с компьютера или сделано с веб-камеры, можно перейти к закреплению его на стене ВКонтакте. Подчеркнем, что на данном этапе вы уже выбрали подходящий фотоснимок или картинку и прикрепили ее к записи.
Создание записи оканчивается путем нажатия на кнопку «ОТПРАВИТЬ».
6. Все. Новая запись, в которой находится выбранная вами фотография, создана и размещена на стене профиля ВКонтакте. Далее будем закреплять это фото.
Внимательно отыскиваем под вашей фотографией на стене дату публикации (серым цветом) и жмем на нее, входя в настройки данной записи (сообщения на стене).
7. В низу окна настроек конкретной одиночной записи (где только одно фото) находим опцию «Закрепить» и жмем на нее.
8. Вот и вся процедура окончена. Закрыв настройки отдельной записи, которую мы уже закрепили, можно убедиться, что ваша фотография находится выше других сообщений на стене, а возле нее находится соответствующая подпись, свидетельствующая о том, что «Запить закреплена». Таким образом, мы разобрались, как закрепить фотографию на стене ВКонтакте, и вопросов с этим уже возникать не должно.
Для того, чтобы открепить запись, вам предстоит проделать обратные шаги данной пошаговой инструкции под номерами №6 и №7, только в этот раз придется выбрать опцию «Открепить». И ваше сообщение станет сортироваться соответственно дате своего добавления. В отдельных случаях вам будет даже проще удалить эту запись вообще и, например, закрепить новое фото на стене ВК.
К слову, если вы одновременно пытаетесь закрепить сразу несколько фото, находящихся в разных записях, порядок их отображения будет следующим:
Первое закрепленное на стене фото будет всегда выше других;- последующие закрепленные картинки будут позиционироваться под первым фото;- все остальные не закрепленные записи и сообщения будут следовать еще ниже.
В ВК закрепить пост
можно как на странице сообщества, так и на личной странице. Давайте с вами рассмотрим основные способы закрепить пост вконтакте.
Первым делом вам нужно определиться с какой целью вы закрепляете статью. Если это реклама, то в соответствии с новыми правилами социальной сети, закреплять рекламу можно без активной ссылки, а закреплять репосты чужих групп нельзя ни под каким предлогом.
Итак, давайте разберем несколько разных способов закрепа.
Как Вконтакте закрепить запись на стене ( Чо?! Чо?!
Привет, дорогие посетители блога «Чо?! Чо?!» На сегодня наша тема — закрепление постов на странице Вконтакте. Если раньше подобное можно было провернуть только в группах, то теперь и на личной стене любого пользователя тоже. Сделать это очень просто, а как именно — читайте ниже.
Для чего вообще нужны закрепленные записи ВК?
Если вы думаете, что какой-то пост на вашей странице — очень важен и хотите, чтобы он все время был на виду не только у вас, но и у остальных пользователей, вам как раз-таки пригодится эта функция. После закрепления запись всегда будет находиться первой в списке постов на стене, независимо от даты ее добавления и того, что вы добавляете на стенку новые записи
Это удобно как для личной страницы, если, например, вы хотите сделать какое-то объявление, так и для групп (для них особенно — в целях рекламы или важного сообщения для подписчиков)
Как сделать запись Вконтакте закрепленной
Очень легко. Вам всего-то нужно:
- создать или выбрать необходимый пост на вашей стене;
- щелкнуть по его дате, запись откроется полностью;
- прокрутить до конца, выбрать функцию «Закрепить»;
- после этого обновить страничку и увидеть, что сообщение находится первым среди других на стене с припиской «Запись закреплена».
Все гениальное просто, не так ли? Чтобы снова открепить пост, проделайте аналогичные действия, только вместо кнопки «Закрепить» будет такая же «Открепить». После этого запись займет свое прежнее место согласно дате ее размещения.
На заметку, немного о функционале закрепленных сообщений:
- редактировать любые посты Вконтакте можно лишь в течение суток;
- вы можете закреплять записи только на личной странице;
- на стене за раз можно делать лишь один закрепленный пост;
- если вы выберете другую запись для закрепления в то время, когда у вас уже что-то висит «в топе», она просто автоматически заменит предыдущую.
Закрепление записей в группах и пабликах
Здесь точно такой же порядок действий, как и на личной странице, разве что закрепленные записи в группах или пабликах заменяют собой информацию о сообществе (будет видно что-то одно). Зато это удобно, когда вы хотите выставить один из своих лучших постов в качестве превью к остальному контенту. Точно так же при откреплении пост вернется на свое место согласно дате размещения, а информацию о сообществе снова будет видно.
Закрепление публикации Вконтакте с телефона
В случае с мобильной версией сайта Вконтакте над каждой вашей записью будет изображение многоточия (трех горизонтальных точек). Если нажать на них, выпадет подменю, в котором вам предложат закрепить или удалить запись.
В официальном приложении нужно действовать аналогично, разве что может несколько отличаться внешний вид точек и подменю.
Вот, дорогие читатели, теперь вы знаете как о том, зачем нужны закрепленные записи Вк и как они выглядят, так и о том, как их сделать и по необходимости убрать. Пользуйтесь возможностями соцсети в полной мере и с легкостью сообщайте друзьям и подписчикам о том, что считаете для себя важным.
Поделитесь со своими друзьями:
Обязательно к ознакомлению:
Что такое “закрепить запись”?
Что значит закрепление во ВКонтакте? Само название иллюстрирует смысл. По сути, функция перенесена из жизни – вспомните фишку со стикерами, которые крепятся поверх всего, что нужно.
В соцсети механизм действует так – выбранный вами пост на вашей странице или в паблике будет располагаться самым первым
Неважно, сколько записей и репостов вы сделаете, закрепленная публикация не уйдет вниз и не утонет в ленте
Таким образом, самый важный и актуальный пост будет всегда на виду для ваших друзей и подписчиков.
Это может быть основная информация о вас, кто вы и чем занимаетесь; правила участия в конкурсе, который в данный момент проводит паблик; важные даты и расписание в группе сокурсников. Продающие сообщества любят размещать в этом блоке свои акции.
Можно найти множество применений для этой функции и менять информационные акценты, но выделить получится только что-то одно.
Как сделать пост ВКонтакте
Редактор постов один и тот же для личных страниц, сообществ и групп. Чтобы сделать пост, достаточно открыть форму создания публикации, добавить текст и нажать «Опубликовать».
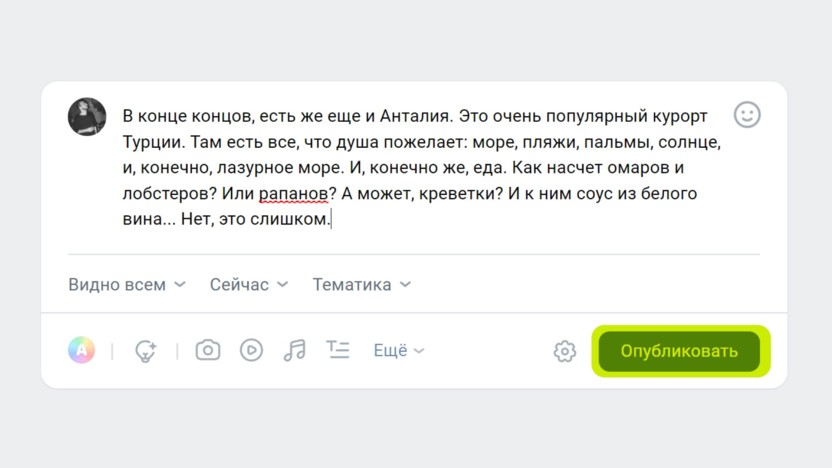
Как опубликовать пост ВКонтакте
Где находится редактор постов ВКонтакте
Для личного профиля. На компьютере пост на стене можно опубликовать через раздел «Новости» либо из личного профиля. Для активации кликните по надписи «Что у вас нового?»
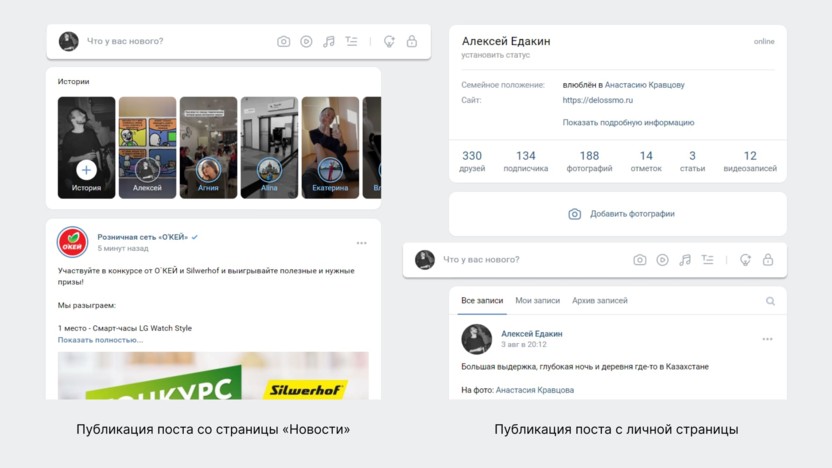
Где находятся кнопки для публикации постов на стене в веб-версии
Если зашли с телефона, пост можно сделать с помощью кнопки «+» на главной странице. Или же кликнуть «Создать запись» в личном профиле.
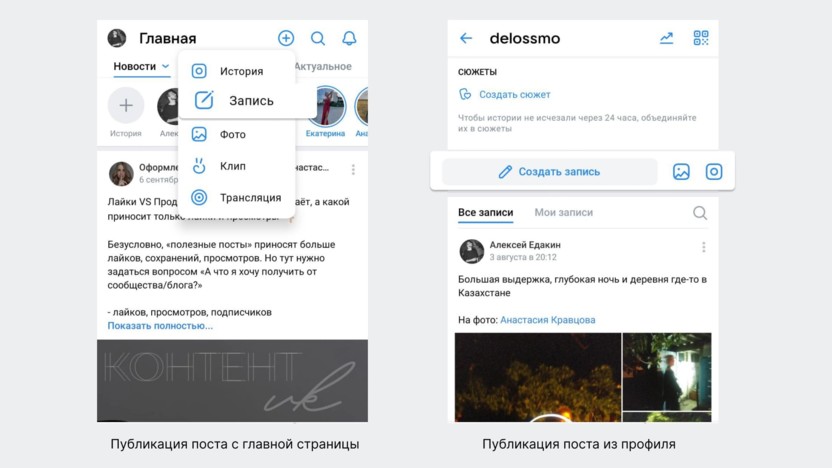
Где находятся кнопки для публикации постов на стене в мобильной версии
Для бизнес-страниц. С компьютера выложить пост можно из группы, кликнув по надписи «Напишите что-нибудь», чтобы активировать редактор.
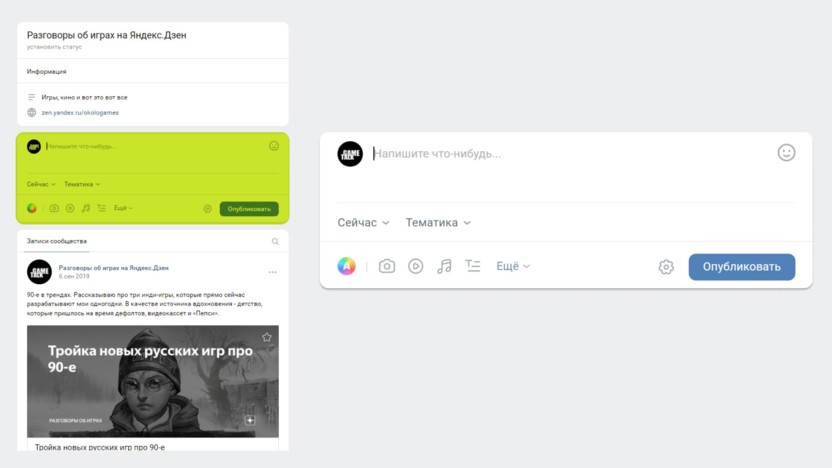
Где находится кнопка для публикации постов в группе в веб-версии
С телефона запись в группу можно опубликовать с главной страницы приложения – зайдите в редактор и выберите место публикации. Второй вариант – зайти на страницу сообщества и нажать «Создать запись».
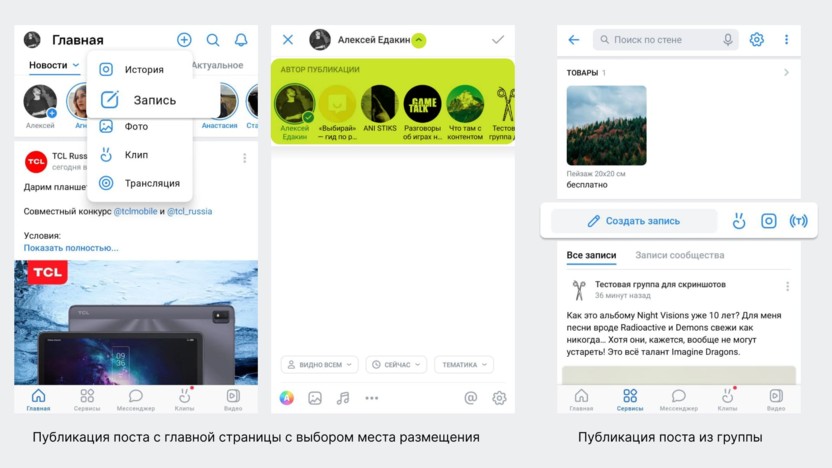
Где находятся кнопки для публикации постов в группе в мобильной версии
Функционал редактора постов ВКонтакте
Кроме текста в постах можно публиковать другие файлы: фотографии, видео и музыку. В одном посте может быть до 10 вложений.
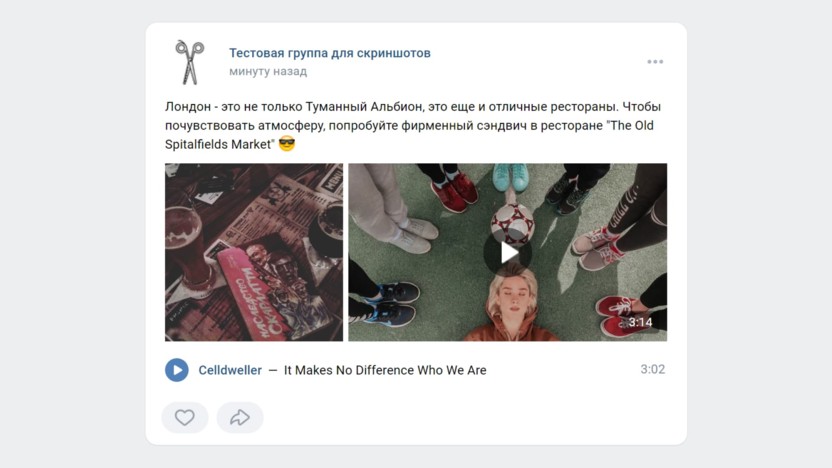
Пример поста с текстом, фото, видео и музыкой
Текст форматировать нельзя, но можно добавлять эмодзи – они помогут выделить заголовки и главные мысли в публикации.
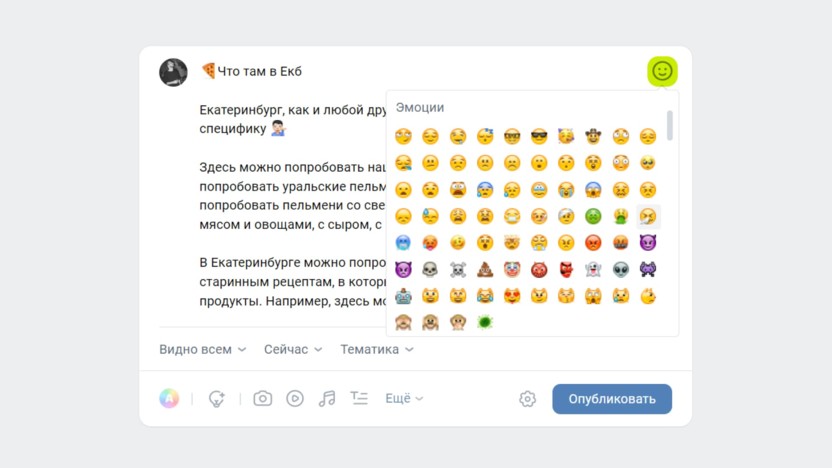
Как добавить эмодзи к посту ВКонтакте
Человека можно отметить через символ «*» или «@». Если ссылка ведет на внутреннюю страницу ВКонтакте, например, другую группу, добавьте пробел и укажите название ссылки в скобках – тогда она отобразится в виде кликабельного текста.
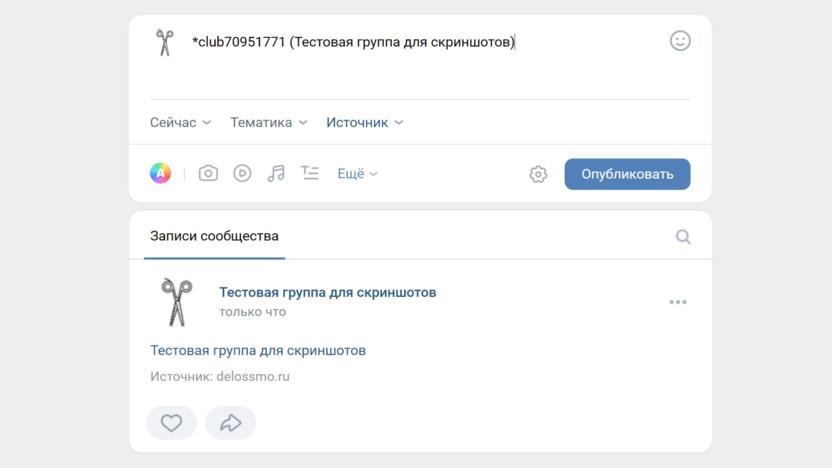
Как сделать кликабельную ссылку ВКонтакте
Если публикация большая, ее можно сверстать в статью. Здесь как раз есть форматирование шрифтов, добавление иллюстраций, видео и цитат.
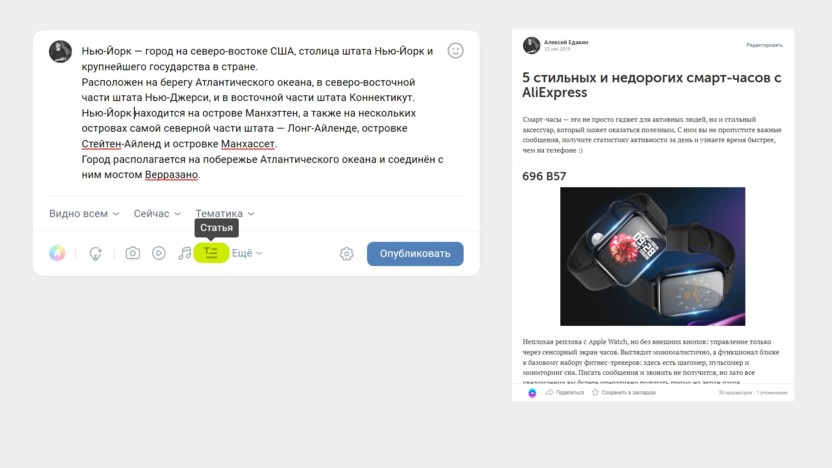
Как опубликовать статью на стене ВКонтакте
Для небольших текстовых заметок есть формат «постер» с яркой цветной подложкой. Длина текста – до 160 знаков с пробелами или до 5 абзацев.
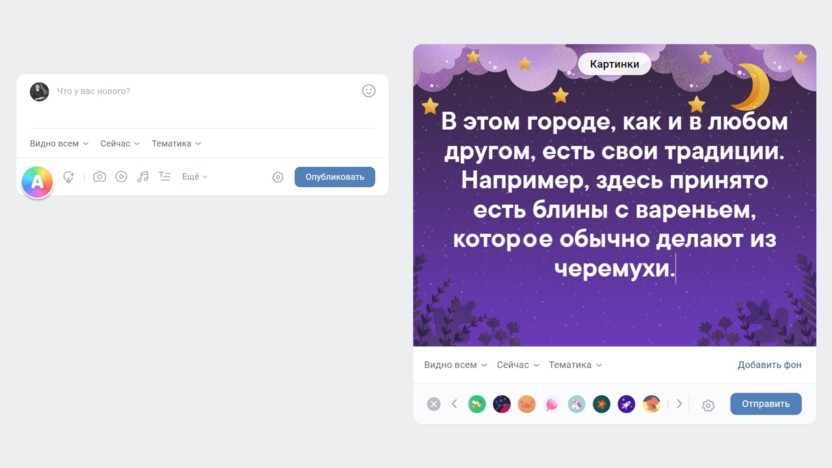
Для постера можно использовать готовые фоны или загрузить свои
Также обратите внимание на раздел «Актуальные темы для записей» – в открывшемся мини-приложении можно выбрать готовый шаблон поста и на его основе сделать запись на стене. Пригодится, если нет идей для постов
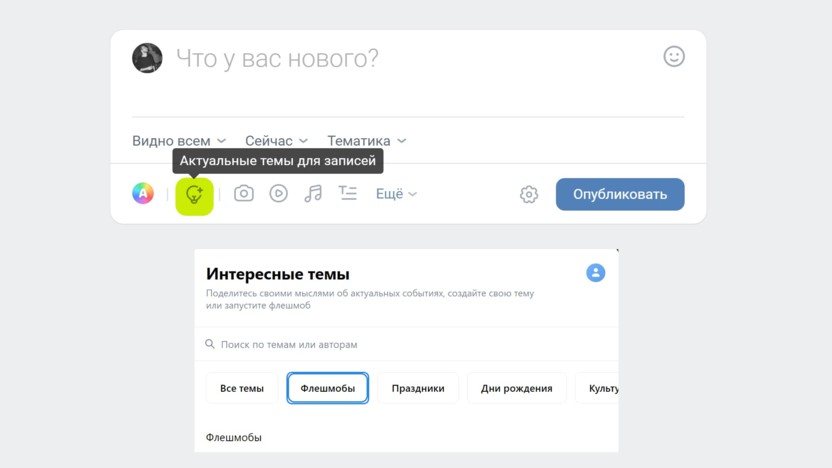
Мини-приложение поможет сделать актуальный пост, если не знаете, что постить
В пункте «Еще» доступны дополнительные форматы контента:
-
Файл. Документ формата doc, pdf, svg и т. д. Максимальный вес – 200 мегабайт.
-
Карта. Можно указать местоположение или точку на карте.
-
Граффити. Графический редактор для рисования с экрана устройства.
-
Опрос. Максимум – 10 вариантов ответа. Может быть анонимным или публичным.
-
Товар. Прикрепляет товар из личного профиля.
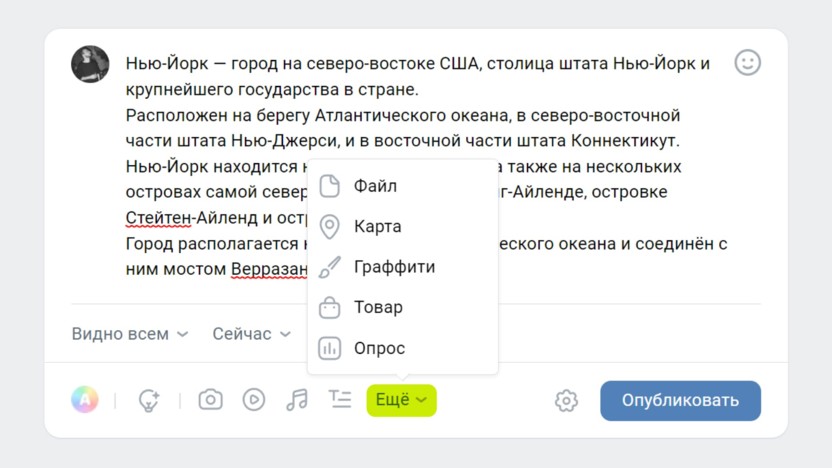
Дополнительные варианты контента, который можно прикрепить к посту
Настройки публикации постов
Перед публикацией доступны настройки:
-
Видимость. Доступна только для личных постов. Выбираем, кому будет показываться запись: всем, только друзьям, определенному списку друзей.
-
Тематика. Доступно 11 тем на выбор. Тематика нужна, чтобы пост корректно отображался в рекомендательной ленте соцсети.
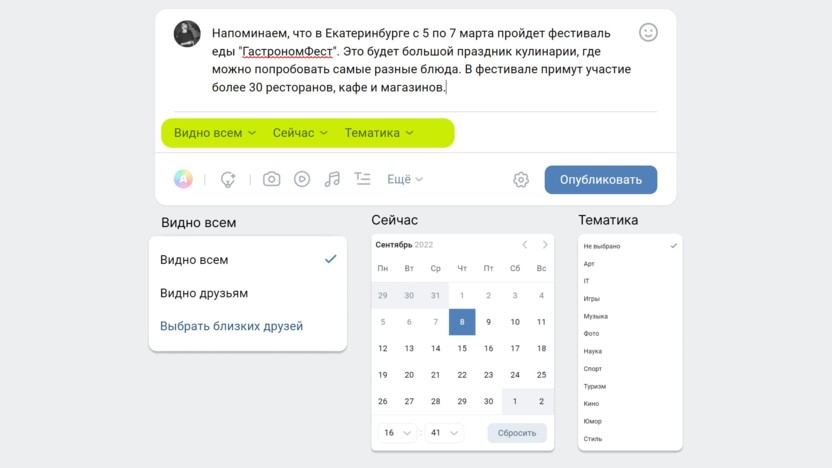
Настройка публикации поста
ВКонтакте есть ограничение на отложенные записи – до 150 постов в отложке
Если лимита недостаточно, обратите внимание на сервис автопостинга SMMplanner – в нем нет ограничений на количество публикаций. Также здесь можно подключить несколько страниц и управлять контентом для пабликов и личных профилей с одного дашборда
Как сделать отложенный пост ВКонтакте через SMMplanner:
-
Зайдите на сайт сервиса и добавьте аккаунт ВКонтакте.
-
Нажмите «Запланировать пост».
-
Создайте запись – добавьте текст, фото, видео или опрос.
-
Выберите аккаунт.
-
Поставьте таймер.
-
Готово – публикация выйдет в указанное время.
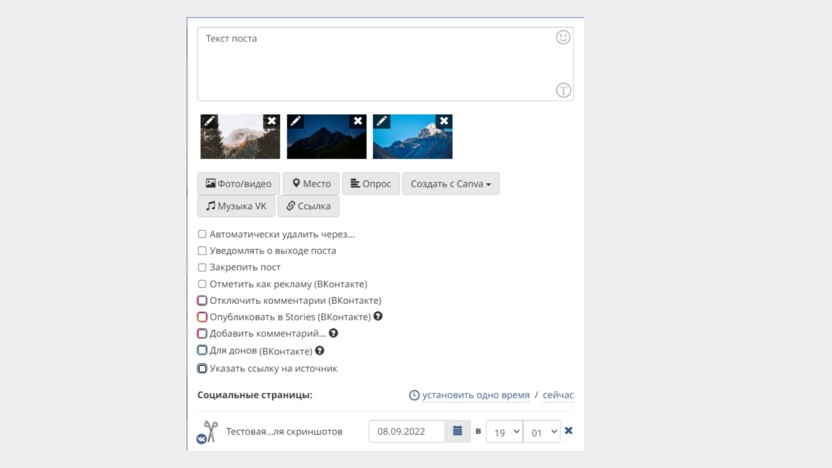
Меню публикации поста в SMMplanner
Дополнительные настройки публикации постов
Кликнув на шестеренку возле кнопки «Опубликовать», можно:
-
Отключить комментарии к посту.
-
Отключить уведомление о выходе поста.
-
Указать источник – ссылку на публикацию, если используется неоригинальный контент.

Дополнительные опции для личных постов
Для бизнес-страниц добавляются еще 2 пункта:
-
Указать автора контента через подпись.
-
Сделать рекламную метку.
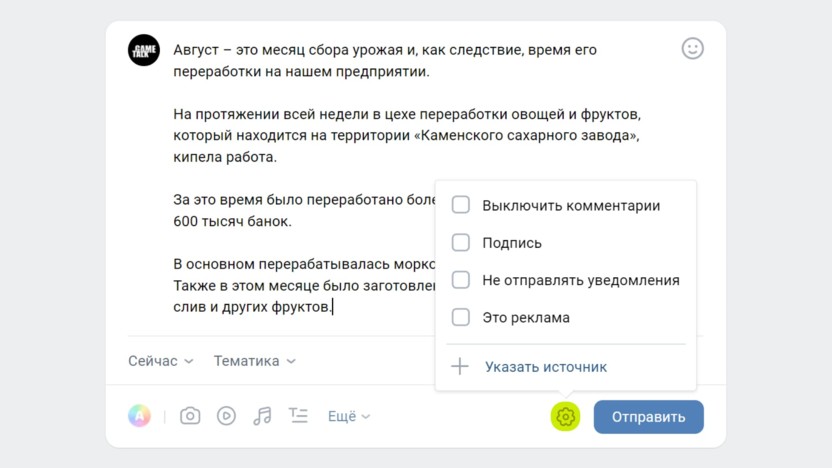
Дополнительные опции для постов в группы
Закрепляем пост в мобильной версии
Если возникла необходимость закрепить запись с телефона, нажать следует на три точки около поста.
В зависимости от используемого мобильного приложения (официального или стороннего), эти точки могут быть расположены вертикально или горизонтально, но суть одна: стена ВК при нажатии на них высветит небольшое меню, предлагающее сделать пост закрепленным или удалить его. Останется лишь выбрать желаемую функцию.
Теперь, когда статья прочитана, закрепить пост ВКонтакте для пользователя не составит труда. Нужно лишь следовать описанному в статье принципу и все будет сделано так, как надо. Если запись по каким-либо причинам не закрепляется, тогда стоит обратиться в сервис техподдержки ВК, где найдут причину возникшей проблемы и помогут с ней разобраться. Стена ВКонтакте – это удобный и довольно гибкий инструмент, позволяющий удобно размещать информацию на ней! Поделитесь этой информацией на странице Hide-Info
с друзьями и напишите, пожалуйста, отзыв. Спасибо!
О закреплении чужой записи
Как сделать так, чтобы на стене был не свой, а чужой пост? Разберем все пошагово.
Шаг первый. Сначала нужно найти этот пост. Под ней будет кнопка «Репост» в виде маленького рупора (на фото ниже она выделена красным цветом). Если ее не видно, нужно навести на кнопку «Мне нравится» (выделена зеленой рамкой).
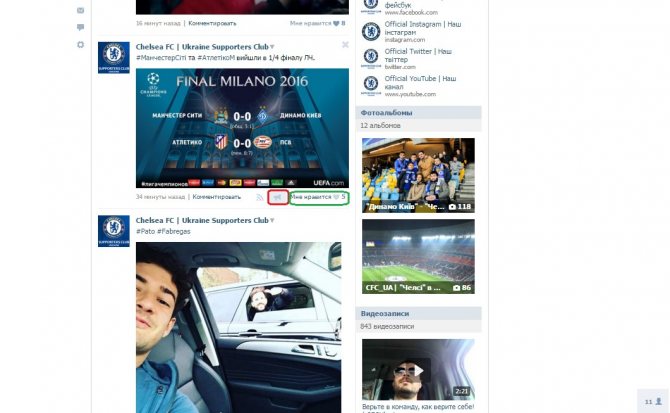
Кнопки репоста и лайка в ВК
Шаг второй. После нажатия на этот маленький рупор появится меню под названием «Отправка записи». Чтобы разместить чужой пост на своей стене, необходимо просто нажать на надпись «Друзья и подписчики» (выделен красным цветом). Хотя этот вариант и так выбран по умолчанию. Так что после этого останется только нажать на кнопку «Поделиться записью».
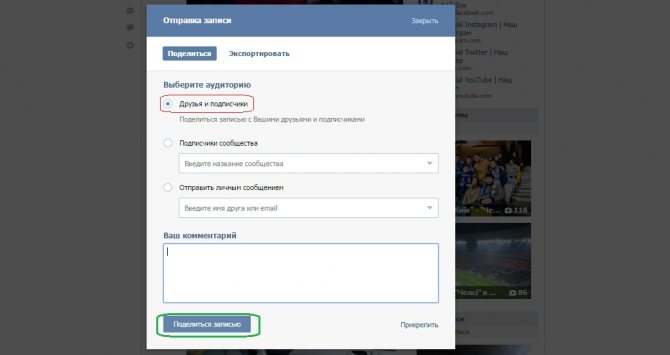
Меню репоста
К размещаемому посту можно добавить комментарий. Для этого есть специальное поле (оно выделено красным цветом на рисунке).
В этот пост также можно добавить фото, видео или любой другой дополнительный материал.
Делается это так, как и раньше – наводим на кнопку «Прикрепить» и появляется соответствующее меню (как на фото выделено зеленым цветом).
После написания комментария нужно просто нажать на кнопку «Поделиться» (выделена синим).
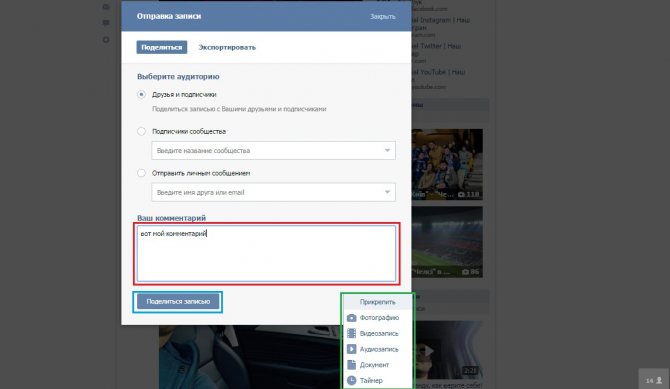
Добавление комментария к размещаемому посту
Еще рекомендуем прочитать:
- Как зарегистрироваться в контакте без номера телефона – подробная инструкция
- Руководство: Как правильно удалить страницу в Контакте с телефона
Закрепление записи
Рассмотрим, как можно выполнить такую задачу пошагово.
Шаг 1. Размещаем на своей стене какой-то пост. Для этого пишем в соответствующем поле какой-то текст, добавляем ссылку на видео, картинки и тому подобное. После этого нажимаем на кнопку «Отправить» (она на фото ниже обведена зеленым цветом).
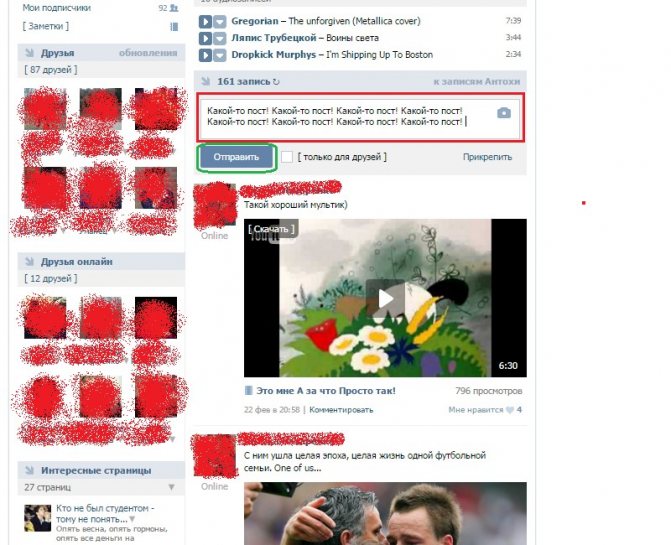
Размещение поста в ВК
Кстати, чтобы добавить не только текст, а еще и видео, фотографию или документ, достаточно просто нажать на кнопку «Прикрепить», которая располагается под окном ввода текста (она на фото ниже выделена оранжевым цветом).
После нажатия на кнопку появится меню добавления других материалов (выделено зеленой рамкой).
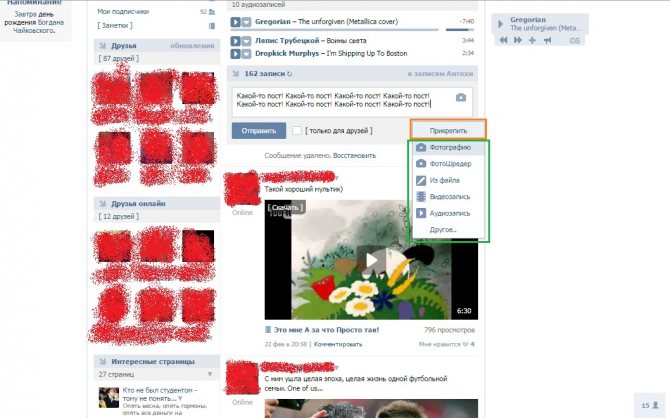
Кнопка «Прикрепить» и меню добавления в запись других материалов
Шаг 2. Когда размещенный пост уже есть на стене, нужно нажать на дату его размещения. Если пост только что был размещен, то вместо даты будет написано «только что» или «размещено…» и время добавления (на фото ниже это подчеркнуто красным цветом), а если он уже есть на стене какое-то время, то там будет дата размещения (этот вариант подчеркнут синим цветом). Также можно нажать на сам текст поста, который выделен желтой рамкой на изображении.
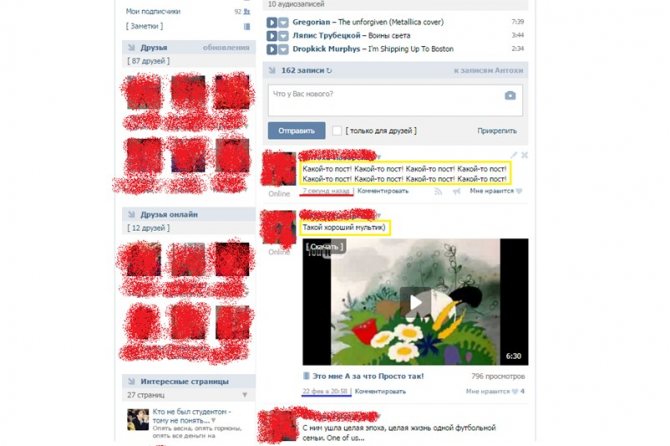
Размещенный пост и дата его размещения
Шаг 3. В появившемся меню необходимо нажать на кнопку «Закрепить» (она выделена оранжевым цветом на изображении).
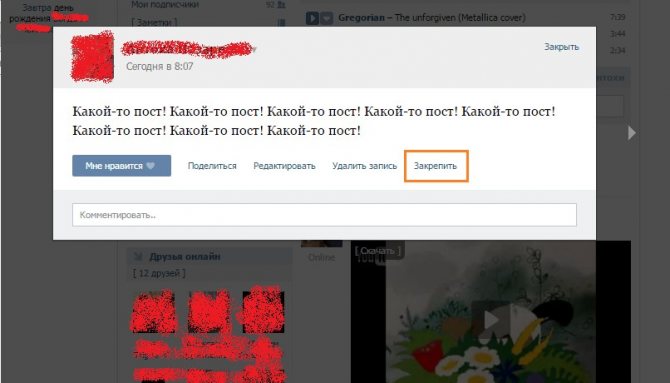
Меню, возникающее после нажатия на дату размещения записи
Может
Закрепление записи
Рассмотрим, как можно выполнить такую задачу пошагово.
Шаг 1. Размещаем на своей стене какой-то пост. Для этого пишем в соответствующем поле какой-то текст, добавляем ссылку на видео, картинки и тому подобное. После этого нажимаем на кнопку «Отправить» (она на фото ниже обведена зеленым цветом).
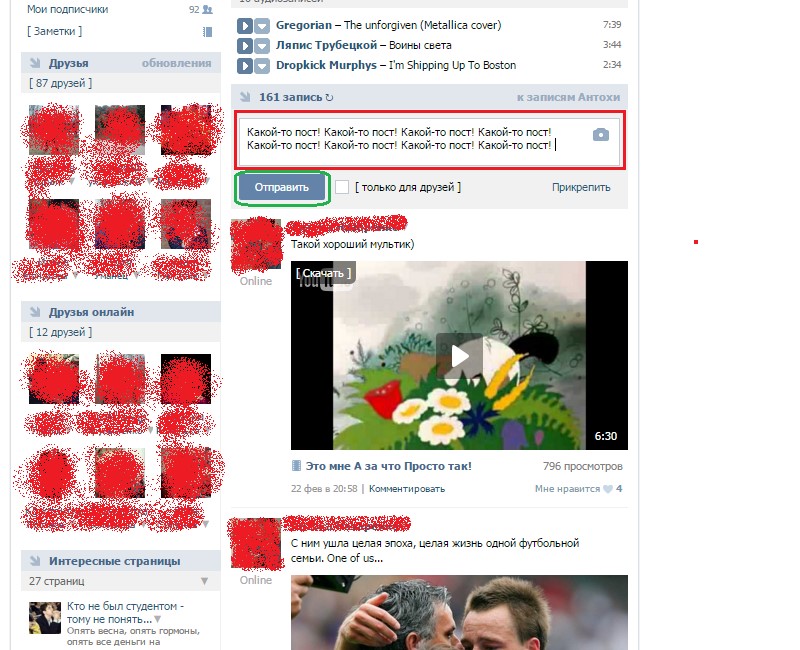
Размещение поста в ВК
Кстати, чтобы добавить не только текст, а еще и видео, фотографию или документ, достаточно просто нажать на кнопку «Прикрепить», которая располагается под окном ввода текста (она на фото ниже выделена оранжевым цветом).
После нажатия на кнопку появится меню добавления других материалов (выделено зеленой рамкой).
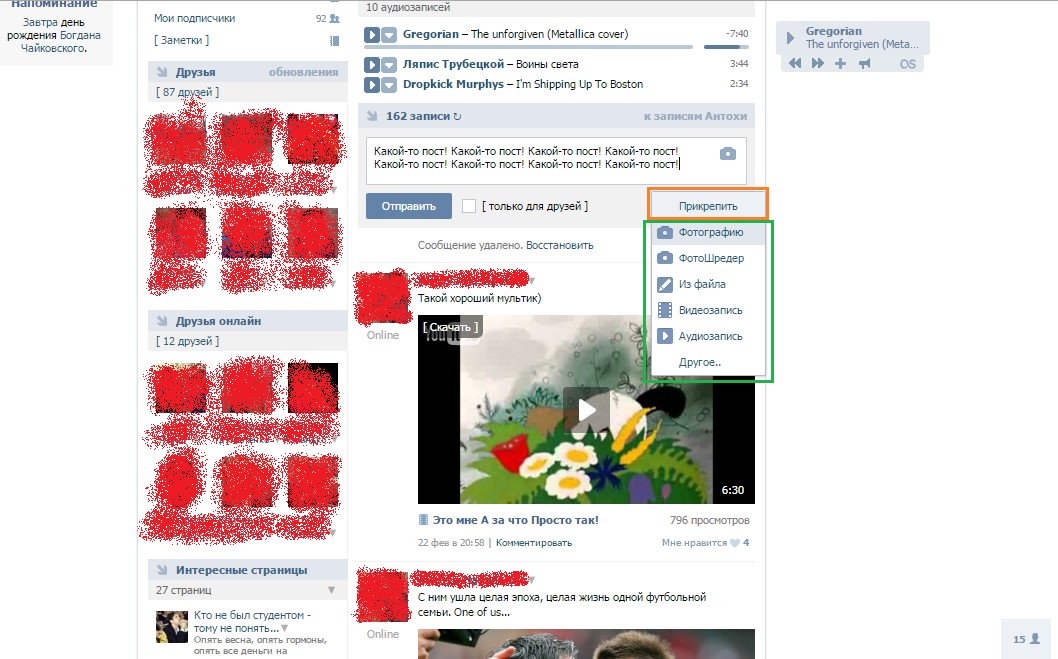
Кнопка «Прикрепить» и меню добавления в запись других материалов
Шаг 2. Когда размещенный пост уже есть на стене, нужно нажать на дату его размещения.
Если пост только что был размещен, то вместо даты будет написано «только что» или «размещено…» и время добавления (на фото ниже это подчеркнуто красным цветом), а если он уже есть на стене какое-то время, то там будет дата размещения (этот вариант подчеркнут синим цветом).
Также можно нажать на сам текст поста, который выделен желтой рамкой на изображении.
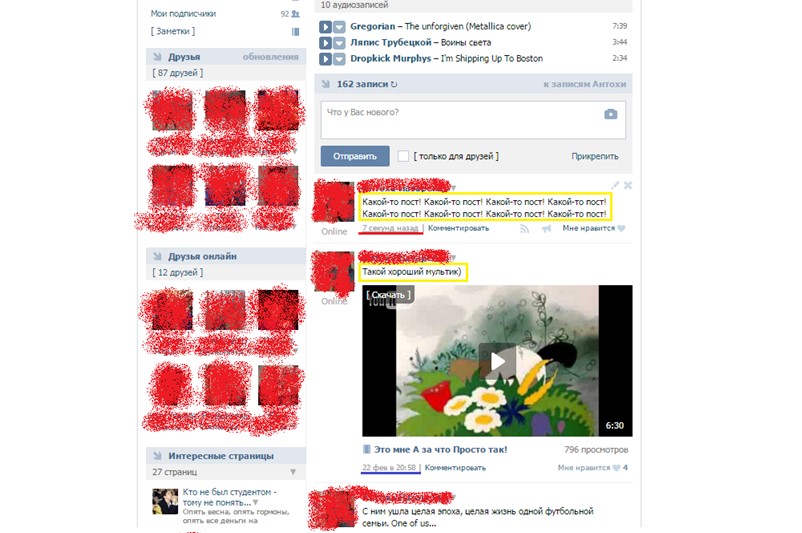
Размещенный пост и дата его размещения
Шаг 3. В появившемся меню необходимо нажать на кнопку «Закрепить» (она выделена оранжевым цветом на изображении).
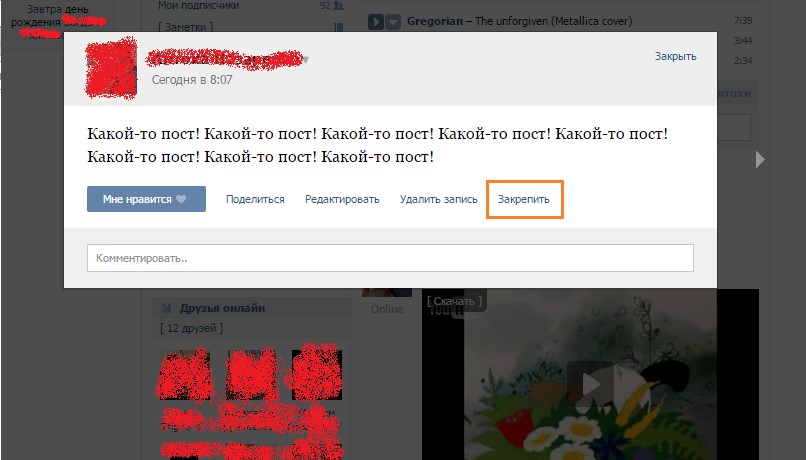
Меню, возникающее после нажатия на дату размещения записи
Может вам также будет интересно:
- Вход на мою страницу вконтакте без пароля — Возможные способы
- Как прочитать чужую переписку Вконтакте – основные способы
Как закрепить запись на главной странице wordpress вверху ленты
В админке WordPress в правой боковой колонке редактора записей, там где большая кнопка «Опубликовать» пристроилась маленькая иконка глазик с надписью «Открыто».
Как прилепить запись на главной странице
Если статья опубликована и вы не хотите её редактировать, что бы не слетели настройки, на вордпресс и на этот случай все предусмотрено.
В Консоли админ панели сайта открываем вкладку «Все записи», выбираем запись, которую хотим закрепить, под каждой статьей есть меню, выбираем пункт «Свойство», откроется страница, прокручиваем страницу вверх, находим блок со свойствами данной страницы, отмечаем «Прилепить запись».
Опция «Свойства» еще примечательна и тем, что есть возможность не заходя в запись редактировать статью. Доступны такие функции как, изменить рубрику и метки, настроить дату и время, отправить запись в черновик, изменить название статьи и ЧПУ.
После всех изменений не забываем «Обновить» запись. Одно только, не переусердствуйте с закрепленными постами, потом и сам чёрт голову сломит в ваших записях. Может так нарушится вся хронология публикаций, что придется переделывать все с нуля и потерять важные статьи.
Как поделиться видео с Ютуба
 Рис. 10. Где на Youtube кнопка «Поделиться».
Рис. 10. Где на Youtube кнопка «Поделиться».
Как поделиться полезным видео на Youtube? Например, вы нашли интересный мультфильм и хотите сохранить его у себя, на своей стене в соцсети. Какие в Ютубе есть возможности?
Под каждым видео на Youtube есть кнопочка «Поделиться» (рис. 10). Нажимаем на эту кнопочку. Можно поделиться в Фейсбуке, в Твиттере, можно по емейлу отправить. Либо в нашем ВКонтакте, либо в Одноклассниках поделиться. В Pinterest, кто им пользуется, там тоже можно поделиться.
На Ютубе есть много вариантов «Поделиться», тут есть из чего выбрать. Более того, можно скопировать ссылку на видео и дальше ее отправить по-своему усмотрению. По этой ссылке можно будет перейти и посмотреть мультфильм «Крокодил Гена».
На Ютубе практически одни из самых удобных кнопок, чтобы поделиться либо сам с собой, либо с друзьями в своей социальной сети. Это очень удобно.
Конечно, страницу с мультфильмом можно добавить в закладки браузера. Для этого сверху, в адресной строке браузера нажать «Добавить страницу в закладки».
Интересные фишки для работы со своей группой и страницей
Если вы пишете сообщение себе, то у вас есть две дополнительные и интересные опции. Первая – это таймер. Очень удобно, если создаете группу. Раз в неделю собрались с мыслями, потратили час времени на то, чтобы накидать 14 постов на неделю, выставили время, чтобы они публиковались по два раза в день и все. Работа выполнена.
Установка отложенной публикации.
Опросы помогают определить сколько настоящих людей интересуются вашим сообществом. В голосованиях всегда принимает участие много людей. Многое зависит от того насколько интересный вопрос и когда вы публикуете голосование. Люди не всегда находятся в сети и видят не каждую свою новость.
Публикация Опроса.
А самые интересные сообщения из группы вы можете закрепить в самом верху группы. Как правило, здесь располагают информацию о акция, конкурсах и так далее.
На сленге это действие называется «закреп». Для него нужно кликнуть на стрелочку в правом верхнем углу записи.
Выбираем Закрепить из выпадающего списка.
Вот так это будет выглядеть в итоге.
Закрепленная запись.
Чтобы убрать пост из шапки выберите «Открепить».
Нажмите Открепить из выпадающего списка.
Готово.
Как закрепить запись в контакте на стене
Заходим на свою страницу ВК, на вкладке «Мои записи находим месседжи, который необходимо закрепить. В правом верхнем окошке нажимаем на иконку троеточие . В выпавшем меню выбираем вкладку Закрепить и . В выпавшем меню выбираем вкладку Закрепить и кликаем по ней.В окне браузера нажимаем на значок, обновляем страницуи видимзакрепленную статью на своей стене вверху ленты. Все, ваша запись переместилась на первое место и получила статус «Закрепленная запись». Зафиксировать можно только одну публикацию.
Чужую запись на своей стене закрепить невозможно. Не правильно это!:-)
Закрепить запись в ВК на стене личной страницы
Аналогично такие действия проводим, что бы открепить статью. Та же иконка, то же окошко, только выбираем пункт «Открепить».
Открепить запись на стене в контакте
Делимся заметкой в Одноклассниках
Наверное, каждому участнику соцсети Одноклассники знакома ситуация, когда вы находите интересную заметку в Ленте на своей странице или в группе по интересам и хотите поделиться этой информацией со своими друзьями. Разработчики данного ресурса предусмотрели такую возможность. Вы можете оценить, выразить эмоции, комментировать и поделиться любой заметкой, которая вам понравится.
Способ 1: Полная версия сайта
По традиции, сначала попробуем поделиться с друзьями заметкой в полной версии сайта Одноклассников.
- Открываем в интернет-обозревателе сайт odnoklassniki.ru, проходим аутентификацию, попадаем на свою личную страницу на ресурсе. Находим в ленте новостей заметку, с которой вы хотите ознакомить своих друзей.
- Под заметкой видим небольшую панель со значками. Нам нужна кнопка со стрелочкой, завернутой направо. Нажимаем на неё.
- В появившемся меню можно выбрать нужный вам вариант распространения интересной заметки. Если вы хотите немедленно поделиться информацией с друзьями, то нажмите строку «Поделиться сейчас» и ваши приятели сразу же увидят заметку в ленте новостей.
Если вы хотите предварительно написать что-либо от себя, то выбираем пункт «Дополнить своим текстом».
- В открывшемся окне в соответствующем поле набираем текст и затем щёлкаем левой кнопкой мыши по кнопке «Поделиться».
- Заметку также можно отправить в сообщении любому другу, если выбрать в меню строку «Отправить сообщением».
- В появившемся окошке сначала кликаем по имени одного или нескольких юзеров, которым мы пересылаем заметку, а потом подтверждаем свои действия кнопкой «Поделиться».
- И наконец, последний доступный вариант поделиться заметкой это опубликовать её в группе. Нажимаем на одноимённую строку в меню.
- Затем из выпадающего списка выбираем группу для опубликования чужой заметки.
- При желании пишем свой комментарий и щёлкаем ЛКМ по кнопке «Поделиться».
Готово! Поставленная задача поделиться заметкой с другими пользователями успешно выполнена.
Способ 2: Мобильное приложение
В приложениях Одноклассников для мобильных устройств, работающих на Android и iOS, также есть возможность поделиться интересной заметкой со своими друзьями или в сообществе различными способами. Выбор методов реализации этой функции здесь достаточно широкий.
- Запускаем приложение на своём устройстве, вводим логин и пароль, листаем Ленту до понравившейся заметки. Под ней нажимаем кнопку «Поделиться».
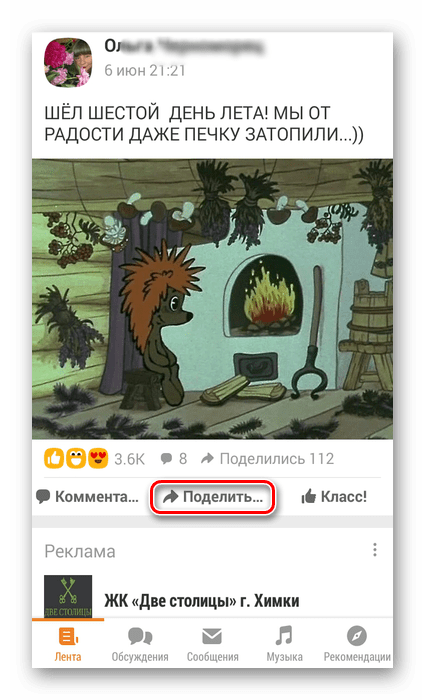
Появляется меню возможных действий по распространению заметки. Если вы хотите, чтобы данная информация сразу появилась в ленте новостей ваших друзей, то выберите пункт «Поделиться сейчас».
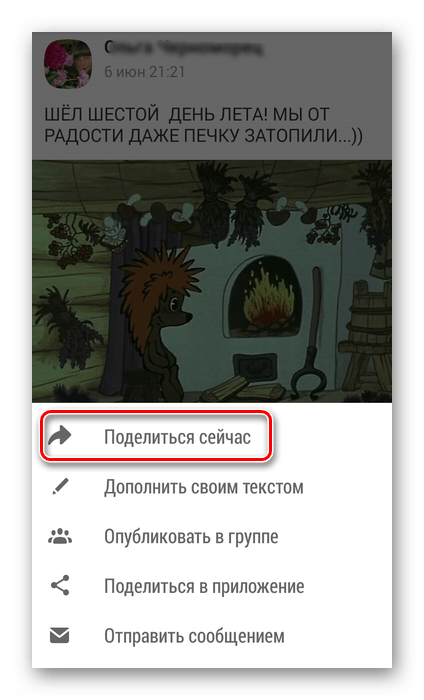 Если есть желание черкнуть несколько слов от себя, то нажимаем на строку «Дополнить своим текстом».
Если есть желание черкнуть несколько слов от себя, то нажимаем на строку «Дополнить своим текстом».
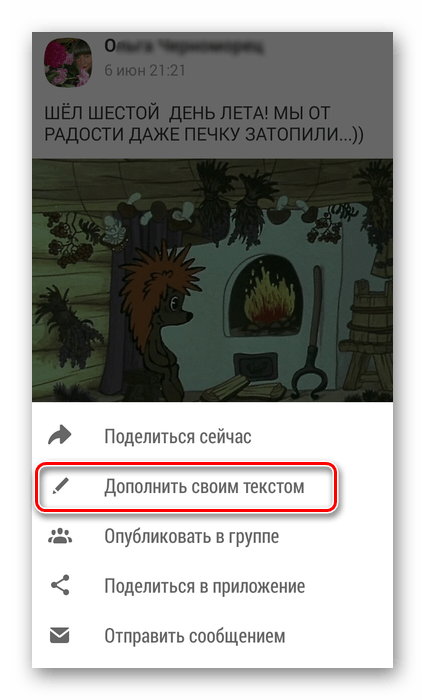 На следующей вкладке в соответствующем поле набираем текст и жмём на кнопку «Опубликовать».
На следующей вкладке в соответствующем поле набираем текст и жмём на кнопку «Опубликовать».
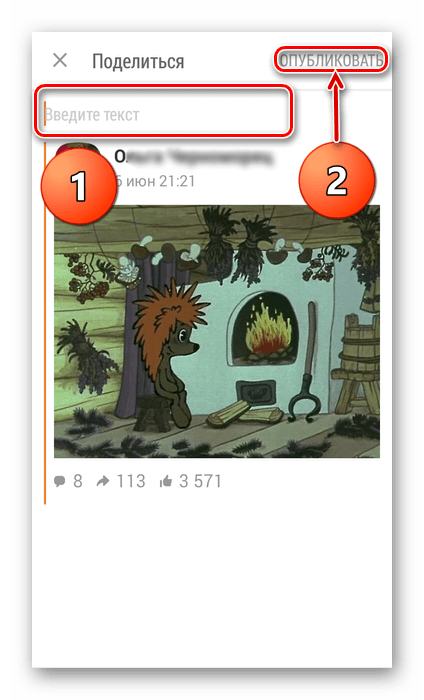 Можно также разместить заметку в сообществе, выбрав в меню пункт «Опубликовать в группе».
Можно также разместить заметку в сообществе, выбрав в меню пункт «Опубликовать в группе».
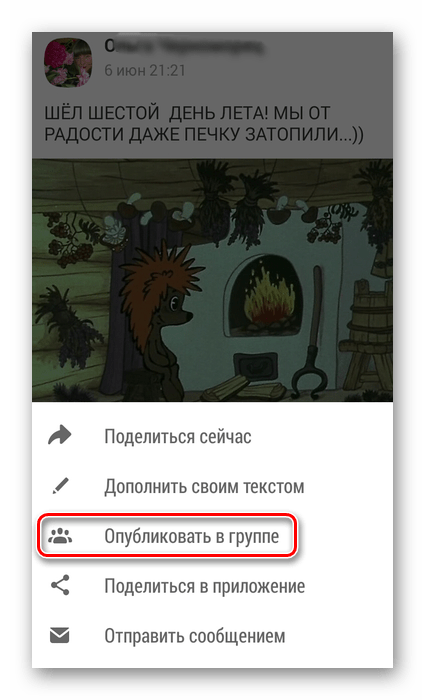 В открывшемся окне надо выбрать группу для публикации заметки и действовать по указаниям системы.
В открывшемся окне надо выбрать группу для публикации заметки и действовать по указаниям системы.
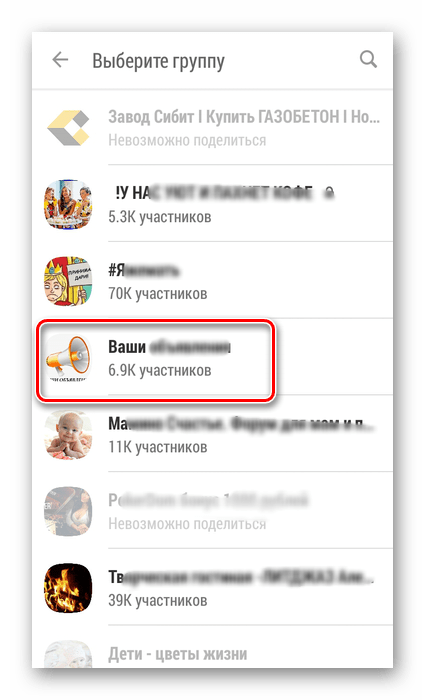 Есть возможность отправить интересную заметку в другое приложение, для этого нажимаем пункт меню «Поделиться в приложение».
Есть возможность отправить интересную заметку в другое приложение, для этого нажимаем пункт меню «Поделиться в приложение».
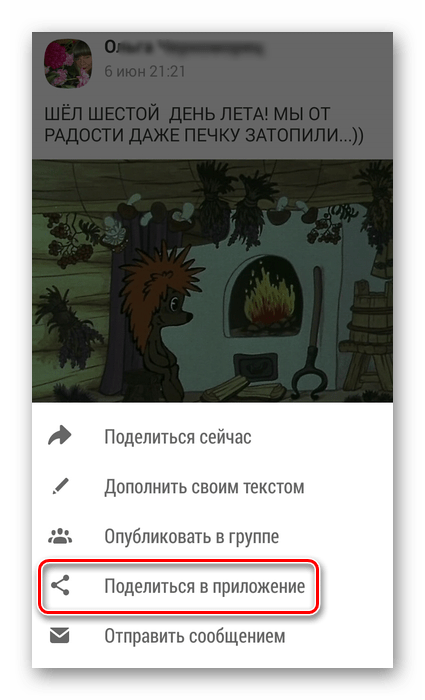 Далее выбираем приложение, например, ВКонтакте и следуем в другую программу.
Далее выбираем приложение, например, ВКонтакте и следуем в другую программу.
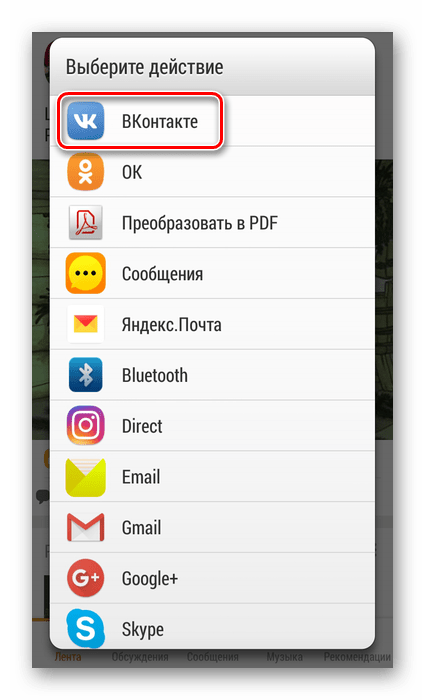 Последний вариант из предлагаемых разработчиками ресурса это отправить заметку сообщением другому юзеру.
Последний вариант из предлагаемых разработчиками ресурса это отправить заметку сообщением другому юзеру.
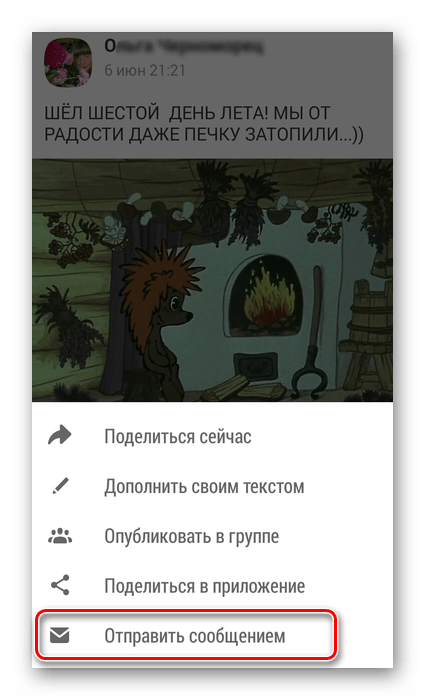 Если сообщение отправляем только одному другу, напротив его аватарки нажимаем кнопку «Отправить». Если посылаем заметку нескольким пользователям, в правом верхнем углу экрана тапаем по значку с плюсом и ставим отметки в полях будущих адресатов.
Если сообщение отправляем только одному другу, напротив его аватарки нажимаем кнопку «Отправить». Если посылаем заметку нескольким пользователям, в правом верхнем углу экрана тапаем по значку с плюсом и ставим отметки в полях будущих адресатов.
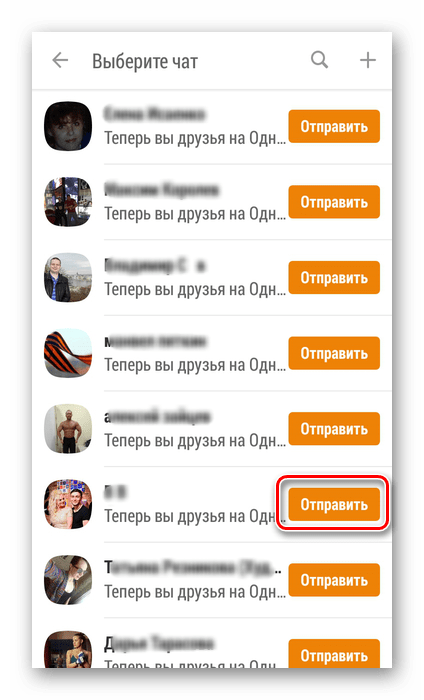
Как мы установили, поделиться заметкой в Одноклассниках можно различными способами. Радуйте друзей интересными и весёлыми картинками, фотографиями и видеороликами.
Помогла ли Вам статья?
Да
Нет
Частые публикации
Доктор Мариша Шнапп, психолог с 20-летним опытом, работала с людьми различных возрастов, на чью повседневную жизнь оказали влияние социальные сети. Она обнаружила два типа пользователей Фейсбука: тех, кто публикует записи регулярно, и тех, кто смотрит, но не постит сам. Представители второй группы оказались более застенчивы, среди них было больше интровертов. Исследование, проведенное порталом Fractl, подтвердило наблюдение доктора Шнапп. 56% заходят в Фейсбук чаще одного раза в день, но лишь 18% публикуют контент с такой периодичностью. Активные пользователи чаще относятся к старшей возрастной группе, среди них больше женщин. Также их отличает более бойкий характер и большая озабоченность своим имиджем.
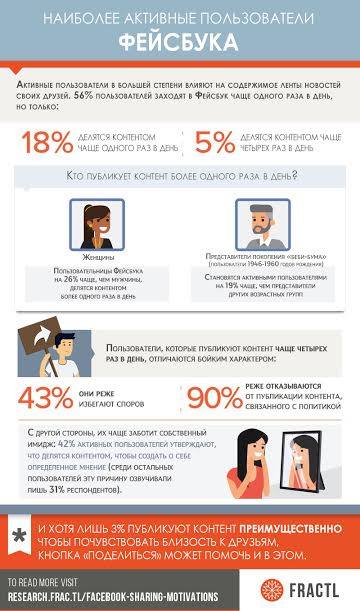
Выводы
Из статьи вы узнали:
- Как добавить на стену: запись и сообщение, видео, ссылку на сайт, музыку, граффити, документы и карту.
- Как удалить и отредактировать своё сообщение.
- Как сделать публикацию на стене группы.
- О пользе социальных сетей для вашего бизнеса.
- Интересные фишки для работы со своей группой и страницей.
Ну вот и все. Сохраните статью в закладки.
До новых встреч и удачи в начинаниях.
Большинство людей примерно понимают, как менять главную страницу профиля или добавлять снимки в собственные альбомы. Однако когда речь идет о самой стене ВК, многие теряются, не понимают, как прикрепить туда то или иное изображение. В этом нет ничего сложного.
Ниже приведена инструкция, которой необходимо придерживаться.