Создаём фото статус своими руками
Для этого нам нужно:
- Выбрать картинку, которую вы хотите поставить в фото статус.
- В любом графическом редакторе, обрезать и разделить на 5 равных кусков.
- Загружать в контакт сперва последнюю картинку, а в конце первую, в такой последовательности 5-4-3-2-1.
Помимо аватаров страницу ВКонтакте можно украшать картинками, которые располагаются на стене. Такие картинки могут быть размещены не только на своей стене, но и на страницах друзей, что может служить лучшим проявлением эмоций, и иногда быть более выразительным действием, чем слова.
Картинки ВКонтакте
Самыми востребованными являются картинки, специально подогнанные под размеры, соответствующие страницам ВКонтакте — картинки на стену ВКонтакте. Вы можете скачать коллекцию картинок на стену в контакте.

Скачать картинки на стену ВКонтакте — кошки по этой ссылке.

Скачать картинки на стену ВКонтакте — лошади по этой ссылке.

Скачать картинки на стену ВКонтакте — любовь по этой ссылке.

Скачать картинки на стену ВКонтакте — мишки тедди по этой ссылке.

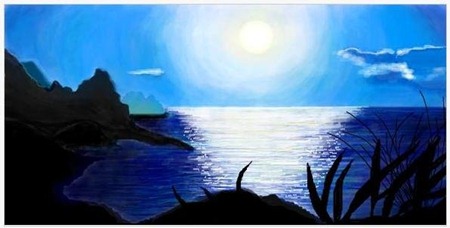
Скачать картинки на стену ВКонтакте — природа по этой ссылке.



Текстовые картинки для контакта
Помимо стандартных картинок сейчас модна ASCII графика — картинки, как бы нарисованные обычными печатными символами, расположенными в определенном порядке, то есть текстовые картинки на стену ВКонтакте. Отличным сборником примеров текстовых картинок является программа — справочный файл с большим количеством псевдо-графических элементов, рассортированных по тематике, специально собранных для рисования ВКонтакте. Вы можете смело копировать оттуда псевдо-картинки — два десятка разделов разной тематики снабдят вас прикольными изображениями на все случаи жизни.
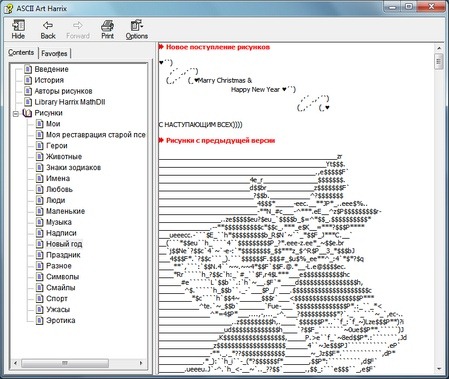
Нововведения ВКонтакте которые были связаны с показом фотографий на персональной странице человека, дали возможность создать статусы из фотографий. Теперь каждый зарегистрированных пользователь ВКонтакте имеет прекрасную возможность — установить себе фото статус. Фото-статус — это своего рода 5 картинок которые разместившись друг за другом создают одно изображение.
Вот несколько примеров различных фото статусов, которые каждый может поставить у себя на странице ВКонтакте:
Создать свой собственный фото статус на самом деле очень просто.
Для этого можно использовать несколько приложений которые предоставляют уже готовые картинки или дают возможность загружать свои. Если вам сложно будет разобраться в этих приложениях, советуем вам посетить сайт: Прикольные статусы стервы и с его помощью подобрать понравившийся статус и опубликовать его на своей странице.
Есть два приложения, они мало чем друг от друга отличаются но, предоставляют одну и ту же возможность:
Используя эти замечательные приложения вы сможете так же отправить любой фото статус который вам понравится своему другу.
Как самому сделать фото статус для контакта
Если вам не понравились все изображения которые предоставлены приложением, можно самому сделать себе фото статус.
Загрузить фото статус самостоятельно:
Проще всего это сделать при помощи тех же приложений для Фото статуса в контакте. Всё что Вам нужно – это нажать на кнопку «Создать самому»
или «Добавить картинку»
, дождаться пока загрузится изображение и выбрать ту часть картинки, которую Вы хотели бы видеть в своем статусе.
Добавлять картинки можно как из собственных альбомов в контакте, так и с компьютера. Также Вы можете создавать самостоятельно фото статусы, состоящие из графического текста.
Для этого нужно выбрать раздел «Создать свой текст» и в отведенное поле вписать свою фразу. При этом Вы можете выбрать цвет фона, текста и размер шрифта.
Создав свой фото статус, Вы обнаружите, что в Ваших альбомах был автоматически создан новый альбом, в котором содержатся те 5 картинок, что у Вас в статусе. Логика всего этого очень проста: в Вашем статусе находятся именно те пять фотографий, которые были добавлены последними. Поэтому, если есть желание создать фото статус без приложений самостоятельно
, можно это сделать по следующей схеме:
1). Выбираете изображение, которое хотите видеть в своём фото статусе.
2). Заходите в фотошоп или любой другой графический редактор, позволяющий обрезать картинки.
3). Разбиваете изображение на пять равных частей и сохраняете как отдельные файлы в jpeg формате.
4). Загружаете эти 5 фотографий в отдельный альбом в контакте в такой последовательности, чтобы последняя часть картинки была загружена первой.
GD Star Rating
a WordPress rating system
Сделать фото статус ВКонтакте
3.8
out of 5
based on 8
ratings
Как сделать фотостатус Вконтакте?
Для начала давайте рассмотрим, как сделать фотостатус Вконтакте. Чтобы самому не редактировать картинки и не подгонять их размер, запускайте приложение vk.com/fotostatusme. В нем есть много готовых фотостатусов, а так же можно загрузить любую картинку:
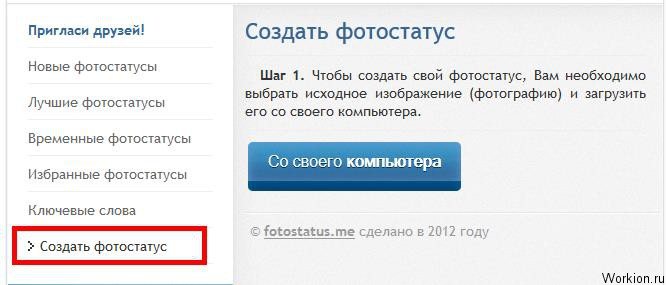
После загрузки изображения, потребуется выбрать область картинки, которая будет отображаться в фотостатусе:
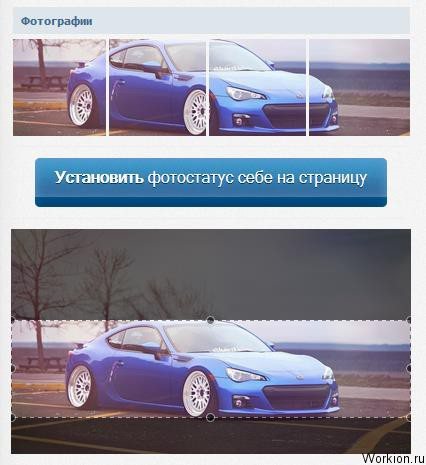
Останется только нажать на специальную кнопку и на полном автомате у вас обновится блок с фотографиями (для этого будет создан новый альбом).
Как добавить много фотографий в запись Вконтакте?
Для этого вам опять же пригодится данный блок. В нем есть ссылка «Добавить фотографии», а при нажатии на неё, открывается папка на компьютере, где можно выбрать сразу несколько картинок:
При добавлении новой записи на стене, можно прикрепить только 10 изображений, а если загружать их через блок с фотографиями, то можно сразу загрузить до 200 картинок. В записи будет видно только 10 изображений, но при их пролистывании будут показываться все:

С виду, обычная запись, но при открытии любой картинки, открывается альбом со всеми изображениями.
Как удалить картинки из блока с фотографиями?
Для этого вам необходимо навести курсор на любую картинку и нажать крестик в верхнем правом углу:

Фотография не удаляется из вашего профиля, она просто скрывается и не показывается в блоке.
Если вы не хотите, чтобы картинки добавлялись в данный блок с вашей стены, необходимо отключить эту настройку в альбоме. Перейдите в «Мои фотографии» и зайдите в альбом «фотографии со стены». После этого перейдите к редактированию альбома и уберите галочку в верхней части:
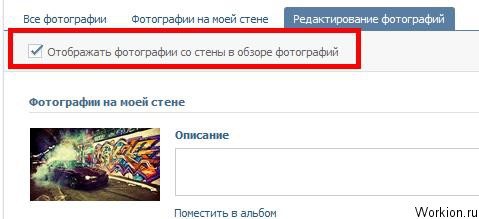
Блок с фотографиями на стенах может неплохо преобразовать внешний вид вашей страницы
Также, на него должны обратить внимание все владельцы сообществ, так как им намного важнее делать качественное оформление страницы для раскрутки группы. Да и посты с большим количеством картинок, являются интересным видом публикаций
Источник
Как установить галочку возле имени
Возле имени и фамилии пользователи Вконтакте могут ставить не только смайлы, но и специальную галочку. Она свидетельствует о подтвержденной верификации аккаунта. Но данная функция доступна только известным личностям – певцам, актерам, художникам, блогерам и т.д.
Возможность размещения галочки предоставляется и сообществам с широкой аудиторией. С ней у профиля имеются существенные преимущества при продвижении. Как правило, страницы с галочкой находятся на верхних строчках поисковых запросов.
Для подключения услуги необходимо выполнить следующие действия:
- В настройках аккаунта следует найти вкладку «Общее».
- В нем необходимо отыскать раздел под названием «Верификация».
- В нужной строке будет написано «Подать заявку». После нажатия этой кнопки заявка будет отправлена на рассмотрение. Если профиль соответствует определенным нормам, верификация будет пройдена.
- В результате процедуры возле графы с именем и фамилией появится галочка.
Как сделать фотостену в виде сердца за 3 шага
Самая захватывающая часть проекта декора стен начинается с чистого листа. Но из-за множества креативных идей стен галереи на выбор может быть сложно остановиться только на одной
Перед тем, как приступить к работе, важно обдумать доступные ресурсы и время, которое вы хотите потратить на проект. Если вы хотите, чтобы все было просто, фото в форме сердца — ваш выбор! Эту быструю поделку можно сделать в одиночку или с группой друзей.И не волнуйтесь, вам не нужно быть серьезным мастером, чтобы преобразить стену таким образом
Если вам интересно, как сделать стену из фотографий в форме сердца, мы составили список из трех простых шагов, которые помогут вам начать работу. Когда вы закончите, посмотрите наши постеры с фотоколлажами, чтобы получить еще больше вдохновения!
Вот что вам понадобится:
- 41 Печать фотографий 4 × 6
- Линейка (опция)
- Карандаш
- Измерительная лента
- Полоски или лента для команд
1.Распечатайте и выберите фотографии
Самое лучшее в создании фотоколлажа — это свобода выбора того, что вы хотите отобразить. Посвятите ли вы свою стену своей семье или друзьям, все зависит от вас! Выбирая фотографии, обязательно включайте различные типы с точки зрения яркости и фона, чтобы ваш сердечный коллаж выделялся. Независимо от того, решите ли вы организовать каждый ряд памятными событиями или выделить особых людей в своей жизни, он обязательно станет интересным центром внимания!
2.Используйте шаблон для размещения фотографий
Если вам нравится созданный нами коллаж в форме сердца, вам повезло! Вы можете использовать тот же самый точный шаблон при раскладке фотографий на собственной стене. Хотя вы всегда можете оценить расстояние между фотографиями, неплохо иметь шаблон с точными размерами. Размер всего коллажа составляет 44 на 54 дюйма, поэтому перед началом работы убедитесь, что на нем достаточно места. Затем двигайтесь снизу вверх, следя за расстоянием между ними, особенно когда дойдете до второго ряда.
После того, как вы разместите все свои фотографии, внесите любые изменения, которые вы сочтете необходимыми, чтобы ваш коллаж казался сбалансированным с точки зрения цвета и композиции фотографии. Еще кое-что, что следует учитывать при декорировании, — это добавить вертикальное фото. Поместите вертикальную фотографию внизу или в центре коллажа, чтобы выделить ее на экране. Вы также можете очертить свой коллаж в форме сердца с помощью фотогальваники, что сделает его красивым предметом декора, на который можно любоваться ночью.
Скачать шаблон
3.Начните создавать свой коллаж
Теперь начинается самое интересное — пора создавать свой фотоколлаж в виде сердца! Подобно тому, что вы делали при раскладке фотографий, убедитесь, что у вас достаточно места, прежде чем начать. Вы можете сделать это, используя рулетку и карандаш, чтобы слегка обозначить высоту и ширину вашего рисунка. Затем возьмите ленту или командные ленты и начните создавать свой коллаж. Двигайтесь от нижнего ряда к верхнему, используя линейку, чтобы убедиться, что вы соблюдаете правильный интервал.
Этот простой коллаж из фотографий своими руками может сделать кто угодно. Он идеально подходит, если вы любите менять декор или живете где-нибудь, например, в комнате в общежитии, где нельзя проделать дыры в стене. Вам также не придется беспокоиться о том, что вы устанете от некоторых фотографий, потому что вы можете легко поменять их, когда захотите.
Если вы застряли при выборе фотографий, возможно, вы выберете тему. Вы можете создать целый коллаж о своей первой поездке за границу, включить только черно-белые фотографии или выделить важную веху, например, выпускной.Загрузив мобильное приложение Shutterfly, вы получите неограниченный доступ к бесплатным распечаткам 4 × 6 и 4 × 4. Это простой способ превратить ваши любимые моменты в уникальные произведения искусства на стенах!
Секреты по настройке блока с фотографиями над стеной
Вы наверное уже давно заметили, что над стеной есть особый блок с фотографиями – здесь отображаются последние загруженные вами фото. Некоторые пользователи даже используют его в качестве фотостатуса, но это далеко не главное предназначение данного блока.
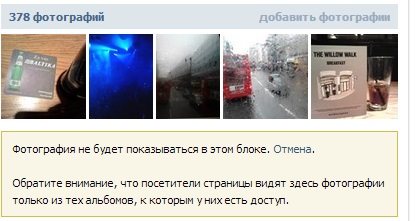
Ниже вы узнаете, как настроить блок с фотографиями и использовать все его возможности по максимуму.
Многих пользователей интересует вопрос – почему у некоторых в блоке с фотографиями отображается четыре фото, а у других – пять? Ответ прост: количество фотографий зависит от их размера. Поэтому, к примеру, если у вас загружено 5 больших горизонтальных фото, то практически наверняка в блоке отобразятся лишь 4 из них.
Теперь перейдем к настройкам и предназначению блока.
И сразу маленький секрет: используя данный блок с фотографиями, вы можете загрузить на свою стену не 10, а до 200 изображений! Для этого делаем следующее:
Теперь на вашей стене появилась запись с большим количеством фотографий: при этом, вы видите только 10 миниатюр, но при пролистывании можно увидеть все изображения. Сами же фотографии будут загружены в альбом «Фотографии на моей стене».
Настройки блока с фотографиями:
Здравствуйте! Во-первых, спасибо! Ваш сайт очень помог при создании меню моей группы ВКонтакте и изучении вики-разметки. Во-вторых, на счет блока с фотографиями, я, например, хочу использовать его на своей стене как рекламу своей группе (т.е. сделать фото-статус с приглашением в группу). А вот, в-третьих, мой самый главный вопрос: Подскажите, не знаете ли Вы, как убрать фото-ленту в сообществе, чтобы она не отображалась над стеной? Дело в том, что мое активное меню из-за этой ленты при использовании мобильной версии ВК почему-то получается ниже этих фоток. То есть, потенциальный покупатель его не видит сразу, соответственно, теряется смысл раскрытого меню. Кроме того, в мобильной версии, чтобы раскрыть настоящее меню, скрытое за закрепленной в новостях картинкой, приходится нажимать на саму ссылку, и то меню открывается не как на компе, а кусками, как нарезано в фотошопе. Можно ли сделать так, чтобы в мобильной версии меню работало и выглядело так же качественно, как и в полной версии сайта? Если нет, и если фото-ленту убрать тоже невозможно, то предлагаю использовать фото-ленту, создав на ней фото-статус со словами: «НА ПЛАНШЕТАХ И МОБИЛЬНЫХ УСТРОЙСТВАХ ДЛЯ КОРРЕКТНОЙ РАБОТЫ МЕНЮ ИСПОЛЬЗУЙТЕ ПОЛНУЮ ВЕРСИЮ САЙТА» То есть, люди хотя бы будут сразу знать, почему в мобильной версии у них вместо нормального меню непонятные куски. Извините за длинный и сумбурный коммент — просто уже накипело: бьюсь над менюшкой уже вторую неделю.
а как вернуть фото обратно в блок?
Помогите! Я нечаянно с вида над стеной убрала все фотографии. В альбомах они есть. Они вообщем есть, но именно над стеной их не видно. Как сделать так чтобы их опять было видно над стеной?
Как в группе переместить блок Фотографии сверху в правую часть? Заранее Спасибо.
Источник
Установка фотостатуса в профиле контакта
Фотостатус в профиле контакта – это возможность устанавливать изображение вместо обычного текстового статуса. Это позволяет украсить свой профиль и передать свои эмоции и настроение с помощью фотографии.
Для установки фотостатуса в контакте нужно выполнить несколько простых шагов:
- Откройте свой профиль контакта и перейдите на страницу статусов.
- На странице статусов найдите раздел «Фотостатус» и нажмите на кнопку «Изменить».
- Загрузите желаемое изображение с помощью кнопки «Выбрать файл» или перетащите его в указанную область.
- Редактируйте фото, если необходимо, с помощью инструментов на странице. Вы можете изменить размер, обрезать или повернуть изображение.
- После редактирования, нажмите кнопку «Сохранить» и ваш фотостатус будет установлен в профиле контакта.
Обратите внимание, что фотостатус обычно отображается вместе с вашим именем и фотографией профиля, поэтому выберите изображение, которое понравится вашим друзьям и контактам. Не забывайте, что фотостатус может быть временным и его можно изменять или удалять в любой момент
Проявляйте фантазию и экспериментируйте с разными изображениями, чтобы создавать яркие и запоминающиеся впечатления в профиле контакта
Не забывайте, что фотостатус может быть временным и его можно изменять или удалять в любой момент. Проявляйте фантазию и экспериментируйте с разными изображениями, чтобы создавать яркие и запоминающиеся впечатления в профиле контакта.
Создаём фото статус своими руками
Для этого нам нужно:
Если вам помогла или понравилась данная статья, не забудьте поставить свой лайк
Нововведения ВКонтакте которые были связаны с показом фотографий на персональной странице человека, дали возможность создать статусы из фотографий. Теперь каждый зарегистрированных пользователь ВКонтакте имеет прекрасную возможность — установить себе фото статус. Фото-статус — это своего рода 5 картинок которые разместившись друг за другом создают одно изображение.
Вот несколько примеров различных фото статусов, которые каждый может поставить у себя на странице ВКонтакте:
Создать свой собственный фото статус на самом деле очень просто.
Для этого можно использовать несколько приложений которые предоставляют уже готовые картинки или дают возможность загружать свои. Если вам сложно будет разобраться в этих приложениях, советуем вам посетить сайт: Прикольные статусы стервы и с его помощью подобрать понравившийся статус и опубликовать его на своей странице.
Есть два приложения, они мало чем друг от друга отличаются но, предоставляют одну и ту же возможность:
Используя эти замечательные приложения вы сможете так же отправить любой фото статус который вам понравится своему другу.
Как самому сделать фото статус для контакта
Если вам не понравились все изображения которые предоставлены приложением, можно самому сделать себе фото статус.
Загрузить фото статус самостоятельно:
Проще всего это сделать при помощи тех же приложений для Фото статуса в контакте. Всё что Вам нужно – это нажать на кнопку «Создать самому»
или «Добавить картинку»
, дождаться пока загрузится изображение и выбрать ту часть картинки, которую Вы хотели бы видеть в своем статусе.
Добавлять картинки можно как из собственных альбомов в контакте, так и с компьютера. Также Вы можете создавать самостоятельно фото статусы, состоящие из графического текста.
Для этого нужно выбрать раздел «Создать свой текст» и в отведенное поле вписать свою фразу. При этом Вы можете выбрать цвет фона, текста и размер шрифта.
Создав свой фото статус, Вы обнаружите, что в Ваших альбомах был автоматически создан новый альбом, в котором содержатся те 5 картинок, что у Вас в статусе. Логика всего этого очень проста: в Вашем статусе находятся именно те пять фотографий, которые были добавлены последними. Поэтому, если есть желание создать фото статус без приложений самостоятельно
, можно это сделать по следующей схеме:
1). Выбираете изображение, которое хотите видеть в своём фото статусе.
2). Заходите в фотошоп или любой другой графический редактор, позволяющий обрезать картинки.
3). Разбиваете изображение на пять равных частей и сохраняете как отдельные файлы в jpeg формате.
4). Загружаете эти 5 фотографий в отдельный альбом в контакте в такой последовательности, чтобы последняя часть картинки была загружена первой.
Доброго всем времени суток, мои дорогие друзья и читатели моего блога. Замечали ли вы когда-нибудь, что у многих людей на страничке вконтакте присутствуют 4 фотографии, которые образуют одну целую, то есть так называемый фотостатус? Скажите пожалуйста, вам нравитится подобное исполнение? Дело в том, что я стал замечать, что многие люди просят сделать им фотостатус.
Добавляем фотографию в сообщество
Если вы являетесь создателем или администратором сообщества, то размещение графического контента – обязательная часть работы по его наполнению. Здесь, как и в личном профиле, есть несколько вариантов публикации материалов: на странице, в альбоме, изменение главной миниатюры.
И применять мы будем те же приемы. Сначала переходим в раздел основного меню «Группы», «Управление» и идем в сообщество, которое планируем редактировать.
Чтобы опубликовать новость с картинкой на стену, напишем текст в поле «Добавить запись» и прикрепим графический файл. Для этого жмем по пиктограмме, изображающей фотоаппарат. Выбрать можно из имеющихся на личной странице материалов или загрузить с ПК. Когда загрузка завершится, отправляем контент на стену.
Чтобы создать и наполнить альбом группы, нужно перейти в меню «Управление», «Разделы» и добавить возможность публиковать фотки. Программа предлагает выбрать из 2 типов доступа – открытого и закрытого. В первом случае размещать фотографии могут все участники группы, во втором – только администраторы. Сохраняем настройки и идем дальше.
На главной странице справа находим ссылку «Добавить фотографии», переходим по ней.
Здесь можно загрузить изображения в основной каталог, созданный автоматически или перейти во вкладку «Все фотографии» – «Создать альбом».
После этого можно загрузить снимки, сохраненные на жестком диске. Для этого зайдите в альбом и нажмите на «Добавить фотографии» или перетащите мышкой документы из папки на компьютере.
Чтобы поменять «лицо» группы, загрузите снимок на основную страницу.
Автопостинг из Инстаграм в ВК
И напоследок, как я и обещала, маленькая хитрость для поклонников Instagram и VK. Открываем свой профиль ВКонтакте, под основной фотографией жмем «Редактировать». В меню справа идем в «Контакты».
Внизу окна видим надпись «Интеграция с другими сервисами». При нажатии на нее появятся социальные сети, с которыми можно связать профиль в ВК.
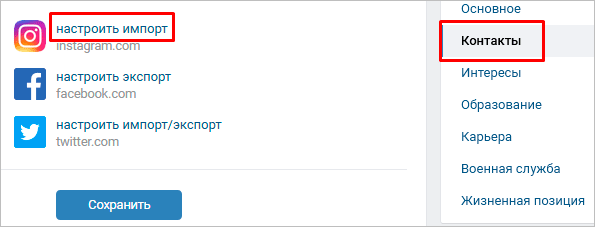
Я уже ввела свои данные, поэтому мне предлагают настройки передачи материалов. Рекомендую поставить отметку напротив надписи «Не импортировать (только с хэштегом)». Тогда не все посты будут автоматически передаваться из Инстаграм в ВК, а только те, где будет хэштег #vk – для импорта в заранее выбранный альбом, #vkpost – для публикации на стене.
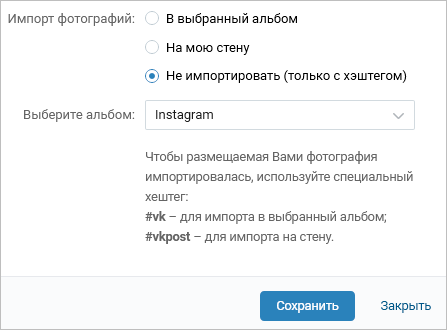
Сохраняйте результат и испытывайте новые возможности. Если что-то идет не так, вы в любой момент можете отключить эту функцию.
Как добавить описание к фотографии Вконтакте
- Для этого просто выберите интересующую вас фотографию в разделе «Мои Фотографии».
Сразу под фотографией вы увидите поле «редактировать описание». Нажмите на это поле, и вы попадете на строку редактирования описания.
- Как видите, изменить или создать новое описание очень легко. Если вы в будущем захотите поменять описание – проделайте те же самые действия.
- Согласитесь, описание выглядит весьма привлекательно. Некоторые пользователи, не зная ничего о возможности добавлять описания к фото, оставляют комментарии под изображением. Подобные комменты выглядят смешно и выдают в человеке «чайника». Поэтому не пренебрегайте возможностью оставлять свой краткий очерк под фото.
Даже малоопытный пользователь без особого труда справится с такой задачей. Следуя вышеприведенному алгоритму, вы сможете добавить и изменить описание к любой фотографии, опубликованной вами. Как видите, нет ничего сложного!
Добавление фото с компьютера
Проще всего загружать картинки в десктопной версии, причем здесь мы рассмотрим три разных варианта:
- Добавление фотографии на стену «ВКонтакте»;
- Загрузка в свой личный фотоальбом;
- Загрузка в альбом группы.
Важно!
Если пользователь хочет просто добавить фото для дальнейшего хранения на сайте с возможностью отправки своих снимков друзьям, рекомендуется заранее создавать специальные альбомы, чтобы загруженные снимки можно было легко группировать.
Как добавить фото на стену «ВКонтакте»?
Сначала нужно зайти на свою страницу и в графе добавления новой записи выбрать иконку с фотоаппаратом.
В следующем окне нужно просто кликнуть на «Загрузить фотографию» (можно также перетащить снимок с компьютера в это окно).
Далее следует выбрать на своем компьютере нужные фотографии (можно загружать сразу несколько), после чего нажать на «Открыть».
Важно!
К одному посту нельзя прикреплять больше 10 картинок.
После загрузки фото можно добавить текст поста (если нужен) и нажать на «Отправить» для завершения публикации.
Пост появится на стене, а картинки также будут добавлены в раздел «Мои фотографии» (в специальный альбом «Фотографии на моей стене).
Как добавить фото в альбом «ВКонтакте»?
Для начала нужно зайти в раздел «Фотографии» в левом меню.
Здесь можно сразу же приступить к загрузке, нажав на «Добавить фотографии», но в этом примере мы предварительно для удобства добавим отдельный альбом, нажав на «Создать альбом».
В открывшемся окне следует дать название новому альбому, а также указать его описание (при желании). Пользователь может также настроить возможности просмотра и комментирования фото в этом альбоме (для всех пользователей, только для друзей или для отдельных людей, либо же исключительно для самого владельца фотографий). После всех настроек следует нажать на «Создать альбом».
Чтобы перейти к загрузке новых фото в альбом, следует нажать на «Добавить фотографии».
На компьютере нужно выбрать требуемые фотографии (без ограничений по количеству), после чего нажать на «Открыть» для начала загрузки.
После того, как все фотографии будут загружены, они отобразятся в альбоме. Чтобы добавить им описание, следует кликнуть на соответствующее поле.
Как добавить фото в группу или в паблик «ВКонтакте»?
Для начала нужно перейти в свою группу или в публичную страницу, выбрав здесь раздел с «Фотоальбомами».
Обратите внимание!
Добавлять фото можно не только в свои группы, но также и в чужие, если администраторы разрешили добавление фото в альбомы для всех пользователей.
На новой странице нужно кликнуть на кнопку «Создать альбом».
Здесь можно добавить свое название и описание, а также отметить соответствующие пункты, если нужно ограничить возможность добавления фото в этот альбом со стороны остальных пользователей, либо если нужно запретить комментарии к фото в этом альбоме. После этого можно нажать на «Создать альбом».
В следующем окне нужно нажать на «Добавить фотографии».
Далее следует выбрать требуемые фото на своем компьютере, после чего нажать на «Открыть» для начала загрузки.
После того, как они будут загружены, к фото можно добавить описания, кликнув на соответствующую область.
Что делать, если не заходит в контакт даже после исправления или удаления «hosts»…
Если же данный способ не помог или в файле hosts все нормально, то заблокирован доступ к социальной сети «В контакте»
другими типами вирусов. Чтобы избавиться от них, можно попробовать зайти в Пуск и выбрать пункт Поиск. Ввести в поле поиска фразу «vkontakte.exe» и все найденные файлы с таким именем нужно удалить. Повторить данную процедуру и для фразы «svc.exe». После удаления найденных файлов нужно перезагрузить компьютер.
Но в любом случае, наиболее эффективным методом борьбы с вирусами являются антивирусные программы. Поэтому настоятельно рекомендуется проверить свой компьютер на наличие вирусов. Тем более, они могут влиять не только на работоспособность страницы «В Контакте», но также и на все остальные функции компьютера.
В некоторых случаях у пользователей не заходит в контакт из-за некорректных настроек браузера. Чаще всего это наблюдается у таких браузеров, как Opera, Safari и Firefox. Поэтому можно попробовать зайти на свою страницу при помощи браузера Google Chrome, который отличается простым интерфейсом и быстрой стабильной работой.
Если же в браузере отображается сообщение, что сервер не найден, то это свидетельствует о невозможности подключения. Причиной этому может быть перезагрузка сервера «В Контакте». В таком случае, на сайт не смогут зайти и другие пользователи. Это временное явление и можно повторить попытку входа через один или два часа. Другой же причиной является отсутствие сетевого подключения на компьютере пользователя, которое может быть вызвано неисправностью оборудования у провайдера либо техническими проблемами на пользовательском ПК.
Не возможно отобразить страницу. Как разблокировать контакт для входа на свою страницу, если пишет, что сервер не найден и не заходит в контакт.
Если не получается зайти в контакт, то стоит обратить внимание на следующие моменты. Необходимо проверить наличие соединения с интернетом, для чего попробовать зайти на какие-нибудь другие сайты
Также есть вероятность того, что администрация «В Контакте» временно заблокировала аккаунт пользователя из-за спама или других причин. В данном случае рекомендуется подождать несколько дней и повторить попытку входа.
Во многих общественных организациях, рабочих офисах и учебных помещениях, системный администратор локальной сети искусственным путем блокирует доступ к некоторым сайтам, в том числе и «В Контакте». Нужно поспрашивать у других людей, работающих за компьютером в данной организации, разрешен ли здесь доступ к социальным сетям, возможно не заходит в контакт из-за блокировки этого сайта на Вашей работе.
Почему у меня не заходит в контакт — на всякий случай проверьте следующие моменты:
- Есть ли у Вас соединение с интернетом. Зайдите на любой другой сайт и посмотрите, грузится ли он.
- Если Вы не дома, узнайте, разрешен ли доступ к сайту «в контакте» в этой организации. Часто в школах, институтах, на работе доступ к социальным сетям запрещен.
- Возможно, Вас все-таки заблокировали администраторы сайта за рассылаемый спам, частую смену имени или что-то еще, хотя это бывает крайне редко. Но если уж это и случилось, подождите денек-другой, потом попробуйте зайти снова.
Мы разобрали самые распространенные варианты того, почему может не заходить в контакт. Очень надеемся, что Вам помогут данные сведения. Удачи!
Не могу зайти в контакт и основные причины этой проблемы:
Друзья, если у вас подобная проблема, обязательно прочитайте нашу новую статью
Вам нужно обязательно помнить про технические проблемы на самом Контакте, это бывает очень часто. Возможно, что ваш аккаунт взломали, попробуйте запросить восстановление пароля на сайте в контакте.
Попробуйте использовать другой браузер, если это не помогает, значит вы атакованы вирусом, но не бойтесь он вас не съест. Вирус перенаправляет вас на поддельную страницу, оформленную в стиле сайта в контакте
. Что бы восстановить систему нужно отредактировать файл hosts , который находится в папке (x:\windows\system32\drivers\etc\) где (х) буква вашего системного диска. При помощи блокнота откройте данный файл двойным щелчком. Просмотрите внимательно текст. Последняя строка в стандартном файле должна быть 127.0.0.1 local host, всё лишнее удалите. Затем нажмите сохранить и закрывайте это файл, в конце статьи приведён оригинальный текст файла hosts, можете его смело скопировать себе .
Получение галочки возле имени в ВК в 2020 году
Возле имени в ВК можно также обнаружить галочку вместо смайликов на некоторых профилях. Она сообщает нам о том, что страница пользователя верифицирована и является подлинной. Подать заявку на галочку можно только с веб-версии ВКонтакте. В мобильном приложении такая функция отсутствует. Также для подачи у вас обязательно должна быть включена двухфакторная аутентификация.
Чтобы её включить:
- Выберите аватарку вверху справа и нажмите на кнопку «Настройки»;
Нажмите на строку «Настройки»
- Нажмите на раздел «Безопасность»;
Выберите пункт «Безопасность»
- Выберите в разделе «Подтверждение входа» кнопку «Подключить»;
- В форме введите пароль и следуйте инструкции.
Введите пароль от аккаунта ВК
Чтобы пройти верификацию, ваш профиль должен соответствовать некоторым требованиям.
- Возраст профиля должен быть более 3 месяцев;
- В нём должно быть более ста подписчиков;
- Активирована двухфакторная аутентификация;
- Есть фотография профиля.
Условия получения галочки в ВК
Получить галочку в 2020 году могут как профили в ВК, так и сообщества. Но это должны быть популярные страницы блогеров, музыкантов, художников, певцов. Людей с постоянной большой аудиторией. Те же требования применимы и к группам в ВК. На галочку могут рассчитывать сообщества объектов культуры, популярные группы в сфере бизнеса, финансов и прочих реальных организаций. У профилей с галочкой есть реальные преимущества перед другими аккаунтами в ВКонтакте, в отличие от тех, где просто добавлены смайлики в имени.
Профиль с галочкой в ВКонтакте
Например, при поиске вашей личности или организации в результатах группа или аккаунт будут отображаться выше других. Если ваш профиль пройдёт аутентификацию и получит галочку.




























