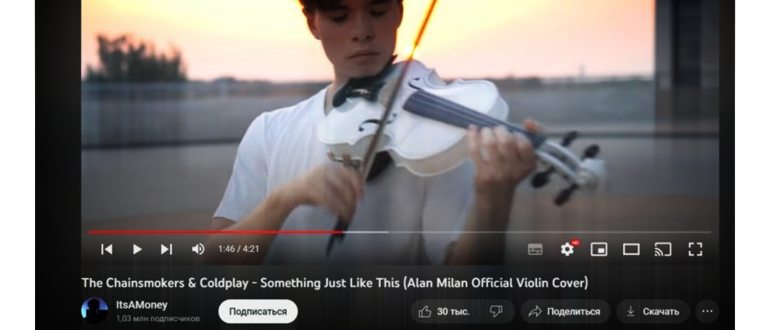Как изменить оформление канала на YouTube?
Развивайте свой канал на YouTube с умом:
Узнайте как раскрутить свой канал ютуб и заработать на нем от 10.000$
Для начала следует пройти авторизацию под собственным именем. Потребуется ввести свой логин и пароль. Как это сделать? В правой области сверху требуется кликнуть на собственную ссылку-имя. Для того, чтобы перейти к главным настройкам следует кликнуть на «Канал» в выплывшем меню.
Приступаем к изменению фона собственного канала YouTube.
В верхней половине странички под окном поиска выплыли кнопки в меню ютуба: «Выложить сообщение», «Настройки» и много других. Конечно же, при нажатии на представленные клавиши будут открываться различные категории, где можно настроить все, что душе угодно. Здесь не должны возникнуть сложности, если желаете, то можете поэкспериментировать.
Для изменения фона на ютуб следует перейти к категории «Темы и цвета». Здесь можно настроить дизайн канала, а в частности, фон странички. В представленной категории существует несколько тем по умолчанию. Если желаете, можете установить каждую из них и посмотреть на результат. Как это осуществить? Необходимо просто кликнуть на картинку.
Пути обновления YouTube на PC
Обновление дизайна YouTube на компьютере возможно несколькими способами. Вот некоторые из них:
- Автоматическое обновление: В большинстве случаев, YouTube автоматически обновляется на вашем компьютере. Проверьте, что у вас установлена последняя версия браузера и операционной системы, чтобы быть уверенными, что автоматическое обновление произойдет без проблем.
- Очистка кеша: Если автоматическое обновление не произошло, попробуйте очистить кеш вашего браузера. Для этого откройте настройки браузера и найдите функцию очистки кеша. После очистки кеша перезагрузите страницу YouTube и проверьте, обновился ли дизайн.
- Обновление браузера: Если очистка кеша не помогла, возможно вам нужно обновить ваш браузер до последней версии. В большинстве случаев, браузеры имеют автоматическое обновление, но вы также можете проверить наличие обновлений вручную.
- Использование VPN: В некоторых случаях, YouTube может быть заблокирован в вашем регионе или доступен только через определенные серверы. Использование виртуальной частной сети (VPN) позволяет обойти эти ограничения и получить доступ к обновленному дизайну YouTube.
Примечание: Помните, что обновление дизайна YouTube может быть постепенным процессом и может занять некоторое время, прежде чем станет доступным для всех пользователей. Если вы все еще не видите обновленный дизайн, рекомендуется подождать некоторое время и проверить позднее.
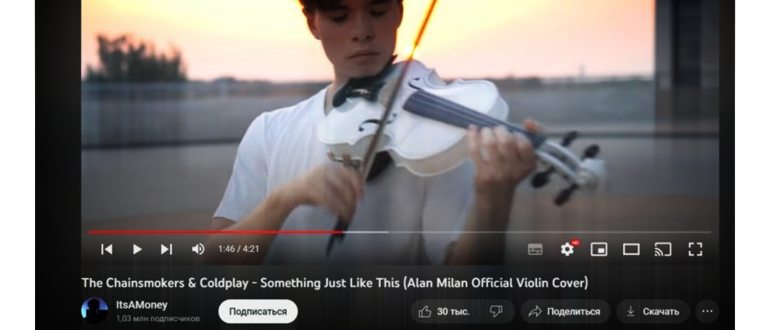
Как включить новый дизайн Ютуб
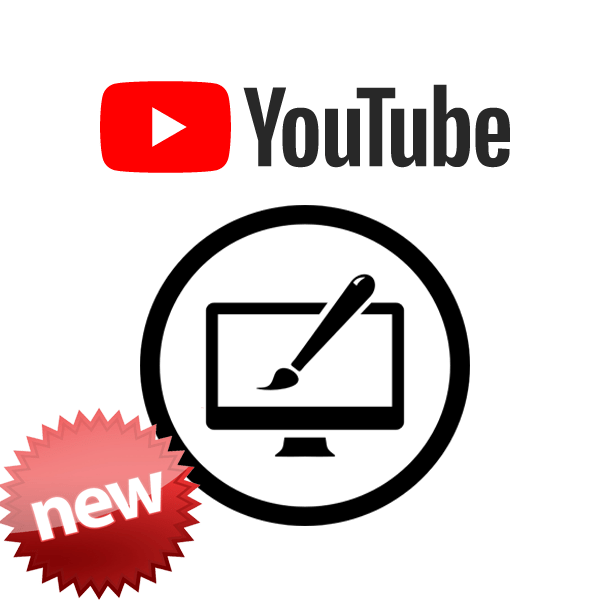
Недавно компания Google ввела на постоянную основу новый дизайн для своего видеохостинга YouTube. Многие негативно оценили его, но большинству пользователей он пришелся по душе. Несмотря на то, что тестирование дизайна уже закончилось, у некоторых переключение не произошло автоматически. Далее мы расскажем о том, как вручную переключиться на новое оформление Ютуба.
Переключаемся на новое оформление YouTube
Мы подобрали совершенно разные способы, все они простые и не требуют определенных знаний или навыков для выполнения всего процесса, однако подходят разным пользователям. Давайте подробнее рассмотрим каждый вариант.
Способ 1: Ввод команды в консоль
Существует специальная команда, вводимая в консоль браузера, которая переведет вас на новое оформление Ютуба. От вас требуется только ввести ее и проверить, применились ли изменения. Выполняется это следующим образом:
- Перейдите на главную страницу сайта YouTube и нажмите F12.
- Откроется новое окно, где необходимо переместиться во вкладку «Console» или «Консоль» и вписать в строку:
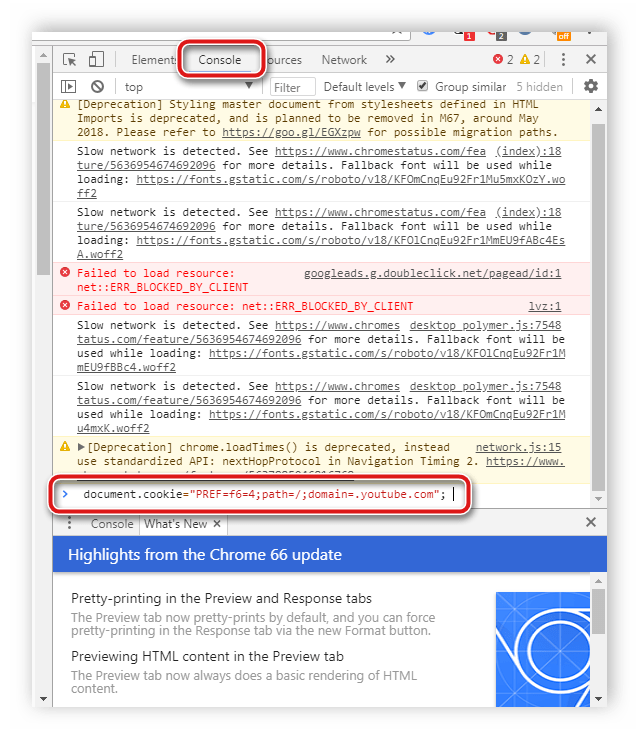
Нажмите Enter, закройте панель с помощью кнопки F12 и перезагрузите страницу.
Некоторым пользователям данный способ не приносит никаких результатов, поэтому им мы рекомендуем обратить внимание на следующий вариант перехода к новому дизайну
Способ 2: Переход через официальную страницу
Еще во время тестирования была создана отдельная страница с описанием будущего оформления, где находилась кнопка, позволяющая на время переключиться к нему и стать тестировщиком. Сейчас эта страница все еще работает и позволяет навсегда перейти на новую версию сайта.
Перейти на страницу Новый Дизайн YouTube
- Перейдите на официальную страницу от Google.
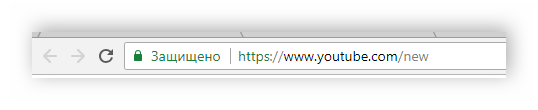
Нажмите на кнопку «Перейти на YouTube».
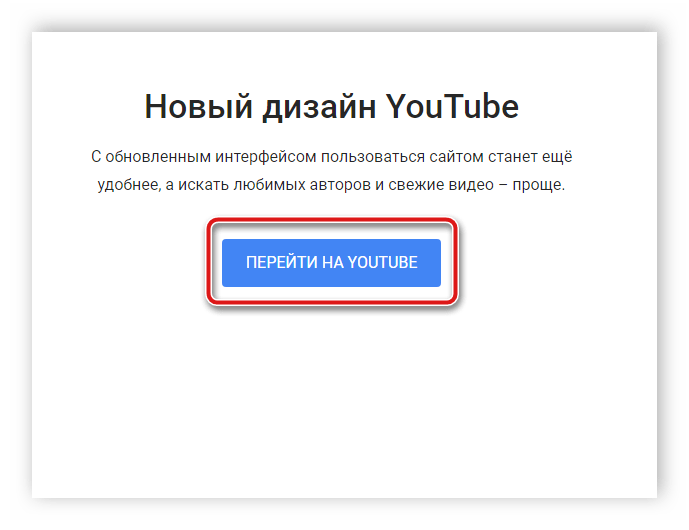
Вы будете автоматически перемещены на новую страницу Ютуба с обновленным дизайном. Теперь в этом браузере она сохранится навсегда.
Способ 3: Удаление расширения YouTube Revert
Некоторые пользователи не приняли новый дизайн сайта и решили остаться на старом, однако Гугл убрали возможность автоматического переключения между оформлениями, поэтому оставалось только изменять настройки вручную. Одним из решений была установка расширения YouTube Revert для браузеров на базе Chromium. Соответственно, если вы хотите начать пользоваться новым дизайном, то плагин нужно отключить или удалить, сделать это можно следующим образом:
- Давайте рассмотрим процесс удаления на примере веб-обозревателя Google Chrome. В других браузерах действия будут примерно такие же. Нажмите на значок в виде трех вертикальных точек справа вверху окна, наведите курсор мыши на «Дополнительные параметры» и перейдите в «Расширения».
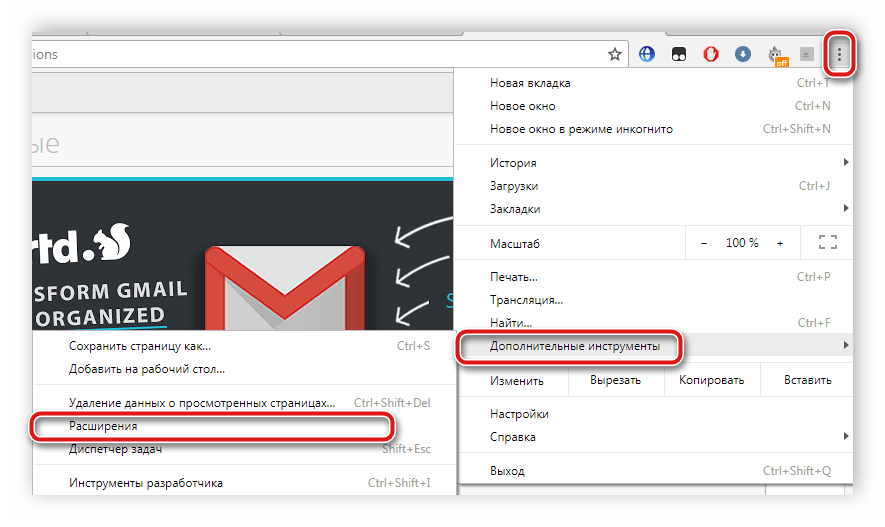
Здесь найдите необходимый плагин, отключите его или нажмите на кнопку «Удалить».
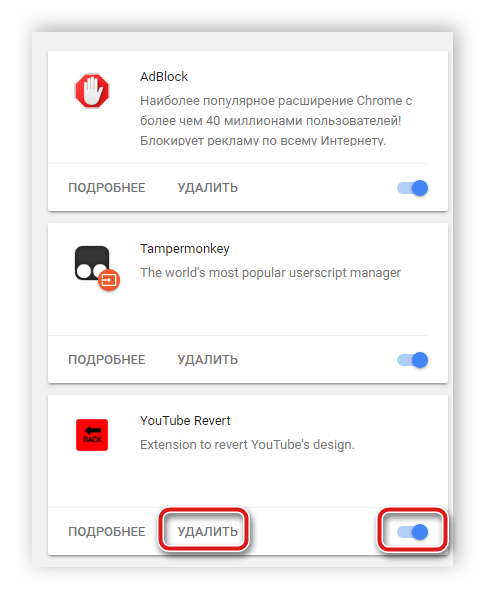
Подтвердите удаление и перезапустите браузер.
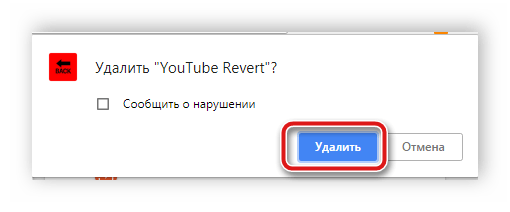
После выполнения данных действий Ютуб будет отображаться в новом виде. Если вы отключили данное расширение, то после его следующего запуска дизайн вернется к старой версии.
Способ 4: Удаление данных в Mozilla Firefox
Скачать Mozilla Firefox
Обладатели браузера Mozilla Firefox, которым новое оформление не приглянулось, не обновляли его или вводили специальный скрипт для восстановления старого дизайна. Из-за чего приведенные выше способы могут не работать конкретно в этом веб-обозревателе.
Подробнее:Как экспортировать закладки, пароли из браузера Mozilla FirefoxКак сохранить настройки браузера Mozilla FirefoxНастройка и использование синхронизации в Mozilla Firefox
Для перехода к новому внешнему виду Ютуба выполните следующие действия:
- Откройте «Мой компьютер» и перейдите к диску с установленной операционной системой, чаще всего он обозначается буквой C.
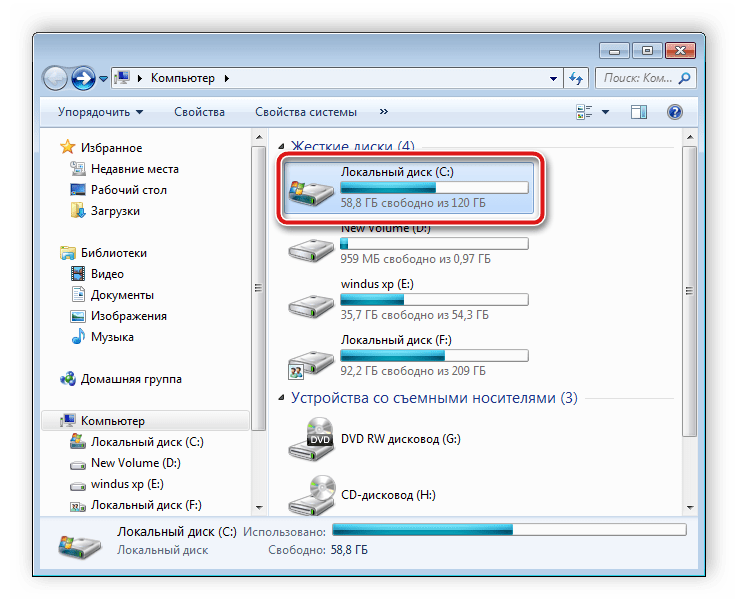
Перейдите по пути, указанному на скриншоте, где 1 – имя пользователя.
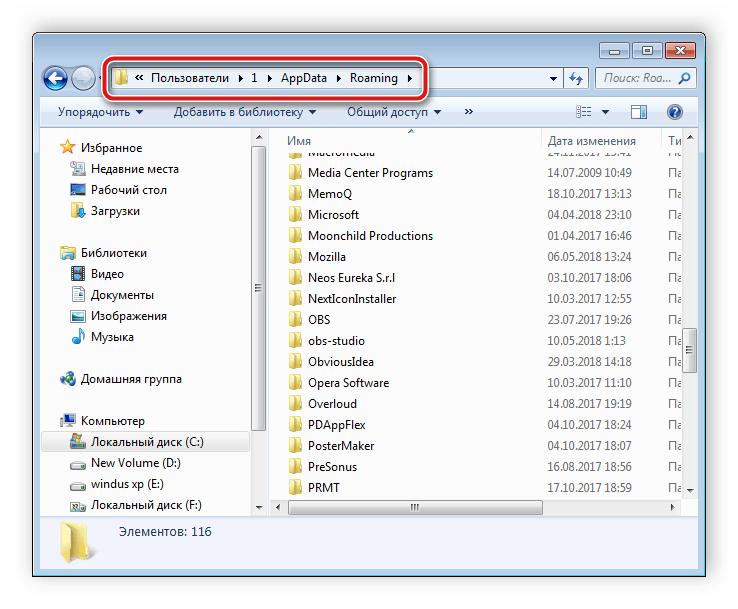
Найдите папку «Mozilla» и удалите ее.
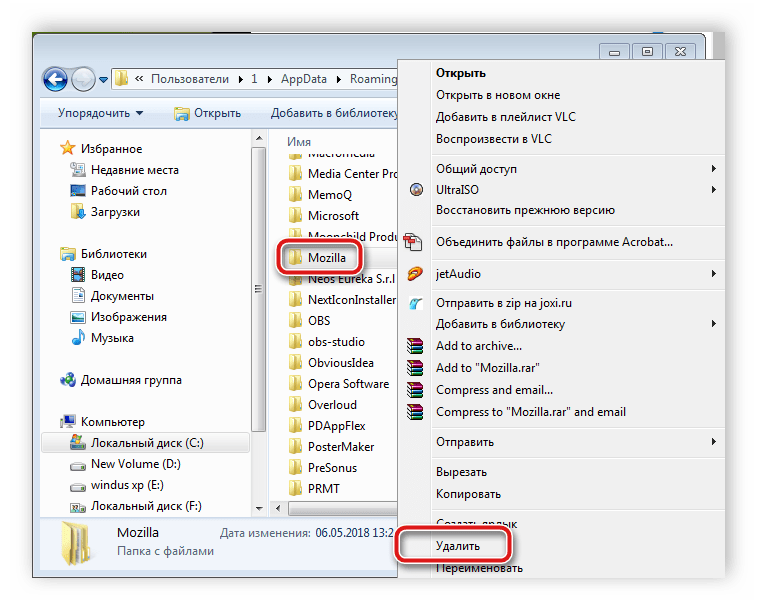
Данные действия полностью сбрасывают любые настройки браузера, и он становится таким, каким был сразу же после установки. Теперь вы можете перейти на сайт YouTube и приступить к работе уже с новым дизайном. Поскольку теперь в браузере отсутствуют любые старые пользовательские настройки их необходимо восстановить. Подробнее об этом вы сможете узнать из наших статей по ссылкам ниже.
Подробнее:Как импортировать закладки в браузер Mozilla FirefoxКак перенести профиль в Mozilla Firefox
Сегодня мы разобрали несколько простых вариантов перехода к новой версии видеохостинга YouTube. Их все необходимо выполнять вручную, так как Google убрали кнопку автоматического переключения между оформлениями, однако это не займет у вас много времени и сил.
Мы рады, что смогли помочь Вам в решении проблемы.
Как перейти на новый дизайн в своем браузере?
У нового дизайна Youtube нет какого-то отдельного адреса или поддомена. Вы можете активировать его в своем браузере через инструменты разработчика.
- Нажмите сочетание клавиш Ctrl + Shift + I (Windows) или ⌘ + ⌥ + I (Mac)
- Перейдите на вкладку Console
- Вставьте строку
document.cookie=»PREF=f6=4;path=/;domain=.youtube.com»;
- Нажмите «Ввод» на клавиатуре
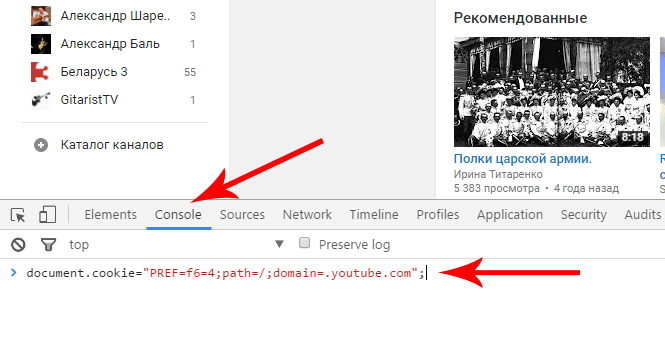
Теперь закройте инструменты разработчика (нажать крестик в правом верхнем углу окна Console) и перезагрузить страницу Youtube (нажать клавишу F5).
Если в какой-то момент Вы передумаете и решить вернуть старый дизайн, то надо будет нажать следующую иконку, которая располагается в правом нижнем углу страницы:
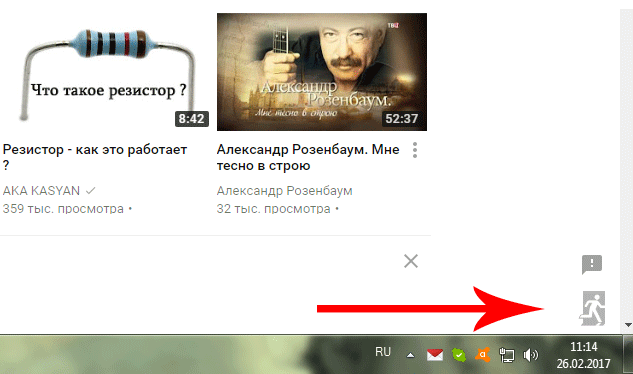
При этом Вас попросят оставить свой отзыв:
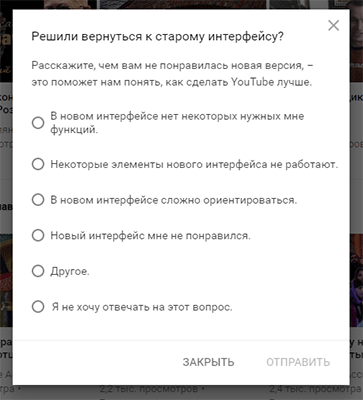
Здравствуйте, друзья! Буквально пару дней назад видеохостинг YouTube объявил о начале тестирования нового дизайна. Попробовал и я эту новинку. Скажу так, что перейти в новый дизайн одновременно и просто и сложно. Поэтому я вам расскажу и покажу, как это сделать быстро. Лично меня новый дизайн YouTube покорил, и я с удовольствием начал им пользоваться. Думаю, что и Вы не пожалеете.
Чтобы сделать апгрейд своего YouTube, нужно проскролить страницу до самого низа и сделать клик по надписи «Новые фишки»
.
Вы попадете вот на такую страницу, как показано на скриншоте ниже. И на этой странице нужно нажать кнопку «Перейти на новый дизайн»
.
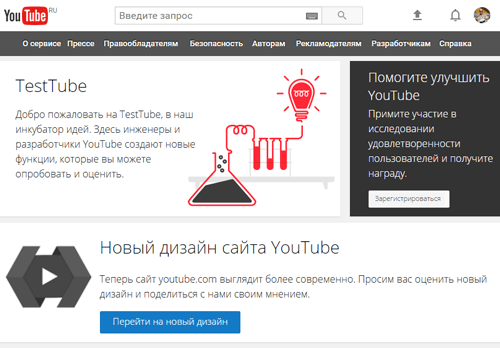
На следующей странице YouTube похвалится каким он стал хорошим и предложит нажать кнопку «Попробовать»
.
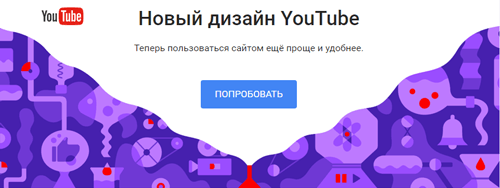
Сразу откроется новый интерфейс видеохостинга
Обратите внимание, что он теперь стал абсолютно белым. И теперь невозможно проскролить страницу до конца
Этого конца просто-напросто нет. Прокрутка стала бесконечной.
Другой новинкой нового дизайна явилась тo, что вкладка «Мой канал»
теперь находится совсем другом месте. Искать её нужно за изображением Вашего Аватара. Теперь, в новом дизайне, Аватар стал ключом ко многим функциям пользователя и(или) владельца канала. Посмотрите сами на скриншоте, какие функции теперь скрыты за вашей любимой Аватаркой.
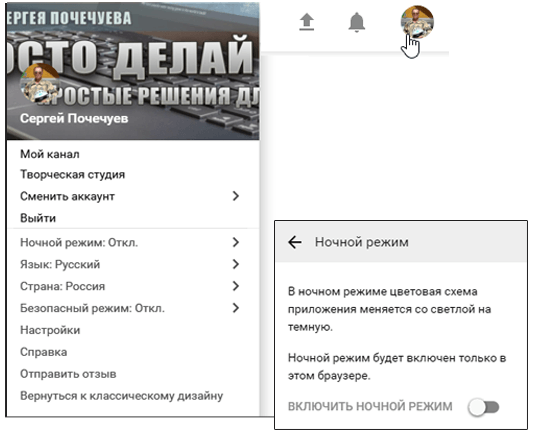
Очень интересное решение. Здесь же на вкладке можно включить так называемый ночной режим и ваш YouTube станет почти чёрным. Кстати, я себе выбрал именно этот вариант отображения. Если вам что-то не понравится в новом дизайне, то вы можете из этой вкладки вернуться обратно в старый.
На вкладке «Мой канал»
вы увидите две большие голубые кнопки.
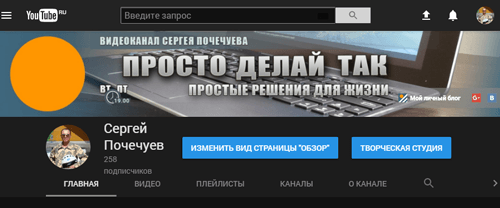
Первая Вас вернет в старый дизайн, а вторая — соответственно в творческую студию, но опять же в старом дизайне. Думаю, что в скором времени, первой кнопки не будет, а при клике по второй, мы будем попадать совсем на другие виды. Это всё-таки пробная версия, не окончательная, потому что при обратной смене нового дизайна на старый через меню, скрытое за Аватаром, вас попросят ответить на несколько вопросов, касающихся новинки.
Владельцев блогов ждут тоже небольшие изменения. В принципе, получение кода на свое видео не отличается от этой операции в старом дизайне, только есть различия в визуальном восприятии всего процесса.
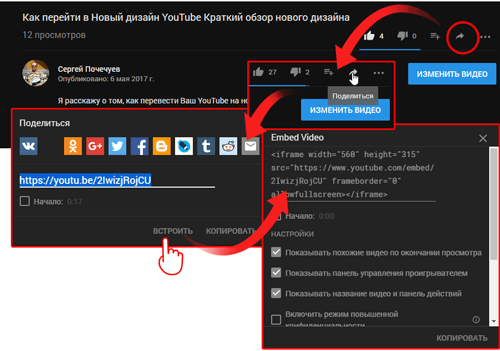
Я записал небольшое видео с кратким обзором нового интерфейса. Посмотрите его, у вас уже будет определённое представление. И уже по данному видео Вы можете принять решение оставаться в старом дизайне или же переходить в новый, не дожидаясь, когда его доработают окончательно.
Оформление видео
На Ютуб люди любят сначала глазами
Они обращают внимание на нужный им запрос, который отражен в обложке или в названии видео. Затем переходят в сам ролик и, уж поверьте, всегда ожидают качественную картинку
Так что расслабляться рано.
Заставка в начало
Произвести впечатление на человека Вы можете в течение первых 15 секунд. А лучше 10. Поэтому первые кадры особенно важны. Создание этой части ролика косвенно гарантирует – досмотрит человек до конца или сразу выключит.
Пример 1. Короткое видео
Вы можете добавлять во все ролики одинаковое короткое видео и в конце заставки вставить название канала или ролика. Это похоже на заставку какого-нибудь шоу по телевизору.
Пример 3. Картинка
А можно еще проще. Берете изображение и размещаете на нем тему видео, имя спикера и т.д.
Заставка в конец
Перефразирую известное выражение на нашу тему: “встречают по превью, провожают по финальной заставке”. Ваша задача не только зацепить зрителя и провести по всему ролику, но и запомниться или предложить дальнейшую дружбу. Сделать это можно разными способами.
Пример 1. Контакты
Добавьте в заставку название компании, телефон и адрес. Возможно после видео люди захотят воспользоваться Вашими услугами или задать вопросы.
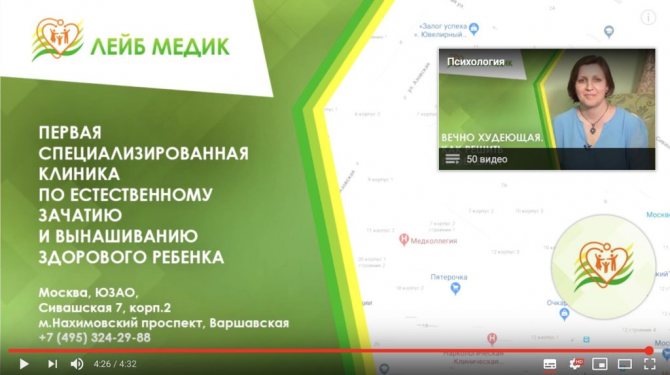
Пример 2. Другой контент
Такая динамичная заставка в конце Вашего видео даст зрителю подсказку, что есть и другие ролики на Вашем канале, которые его заинтересуют.
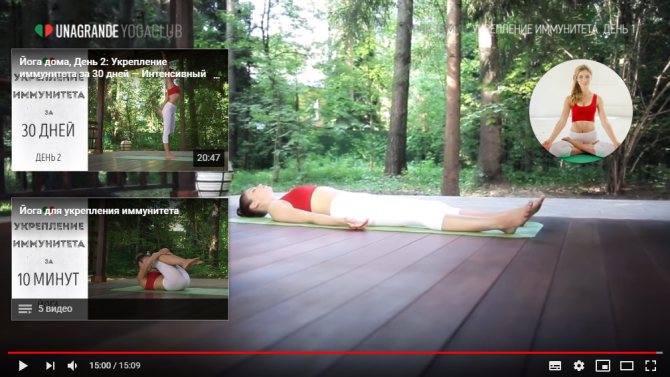
Пример 3. Общение
В конце могут быть не только ссылки, контакты и т.д, можно просто попрощаться с подписчиками и напомнить, что скоро выйдет новое крутое видео.
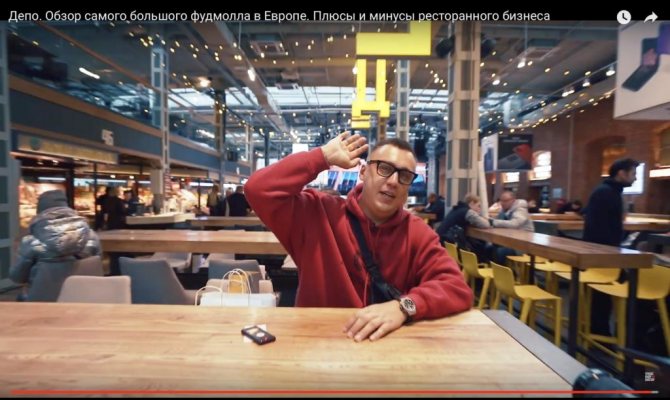
Логотип / водяной знак
Это не просто красиво, но еще и практично. Так как человек, который смотрит ролик, может сразу подписаться на канал. Для этого ему достаточно навести на логотип и нажать соответствующую кнопку. Куда еще проще, даже не знаю.
Упомяните свой инстаграм или другие соцсети соответствующим значком, чтобы привлечь туда новых пользователей.
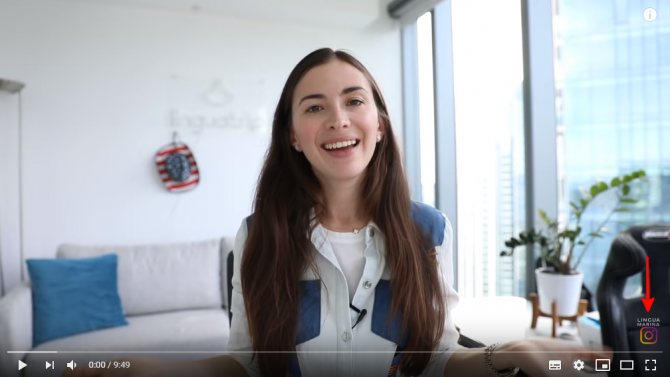
Пример 2. Призыв
Не дайте зрителю шансов уйти с Вашего канала навсегда – прямо в самом водяном знаке дайте призыв подписаться или подключить уведомления.
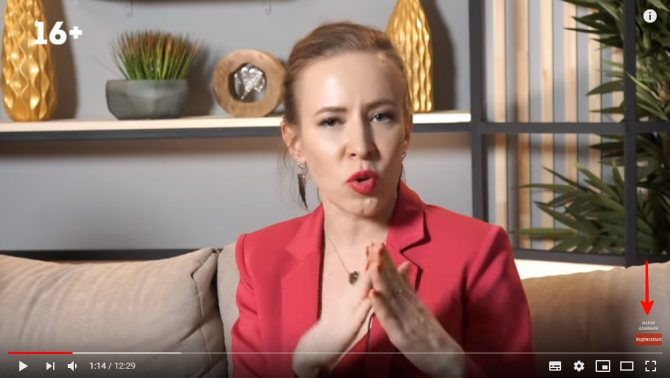
Пример 3. Подсказки
Подсказки в видео – это значок в правом верхнем углу в виде круга с восклицательным знаком внутри. Подключите их и продвигайте другие свои видео или каналы.

Пример 4. Лого
Конечные аннотации – это то, что зритель видит в конце ролика. Вы можете добавить туда логотип, при наведении на который можно подписаться на Ваш канал.
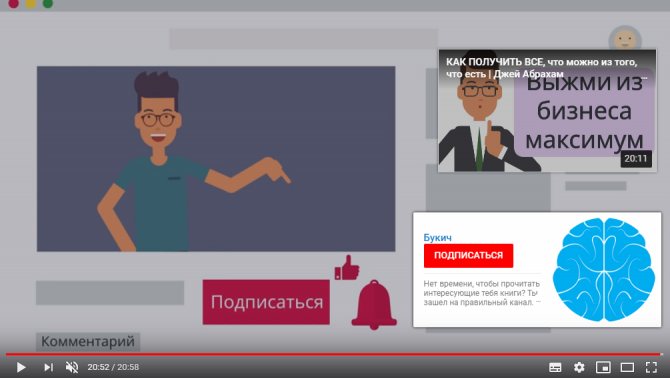
Плашки
Выглядит как надпись на подложке (геометрической фигуре)
На плашке могут быть написаны какие-то важные дополнительные сведения, которые помогают структурировать видео и обратить внимание на нужный момент
Пример 1. ФИО спикера
На плашке Вы можете разместить имя, фамилию и объяснение для зрителей, кого они сейчас смотрят и слушают. Это способствует сокращению дистанции между зрителем и Вами.
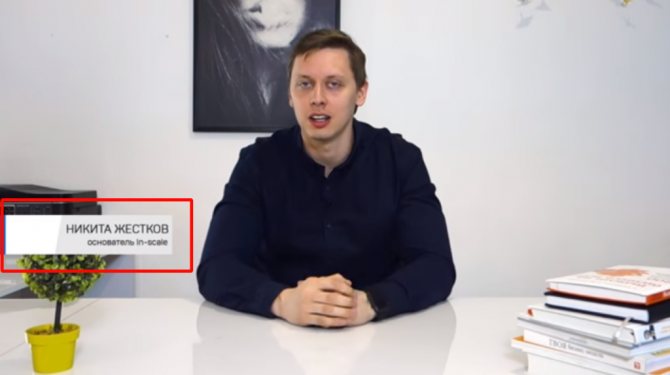
Пример 2. Темы / вопросы
Если на Вашем канале в видео обсуждаются какие-то вопросы, то их можно разместить в виде плашки, чтобы не терялась нить разговора.

Пример 3. Контакты
Видео могут показываться не только на официальном канале, поэтому плашкой Вы можете напомнить зрителю, на какой канал следует подписаться.
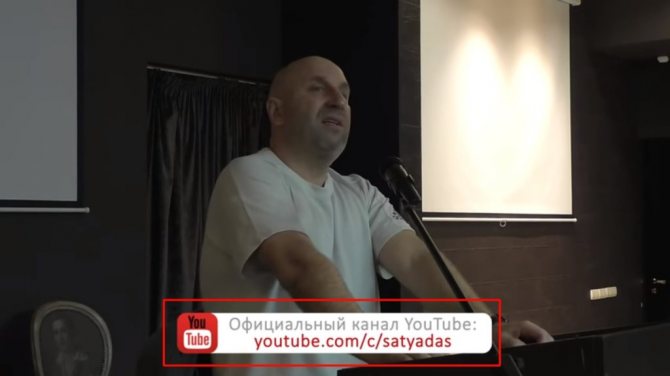
Фоновая музыка
Создание ролика – процесс творческий. Немаловажный фактор для восприятия видео – это фоновая музыка. Либо перебивки во время перехода от одной части видео к другой.
Важно. Не забывайте об авторском праве
За его нарушение YouTube в лучшем случае вышлет письмо с просьбой удалить контент. В худшем – просто заблокирует канал.
Чтобы этого не произошло, я расскажу, как добавить музыку в фонотеке на самом YouTube. Для этого зайдите в творческую студию на канале. Затем выберите в меню “Указание авторства” и нажмите “Без указания авторства”. И выбирайте подходящий трек.
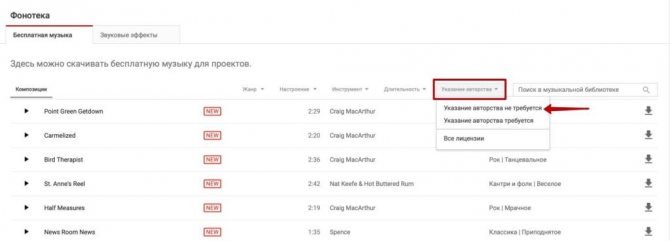
Способы «расширения» для наших возможностей
Остальные способы, позволяющие сменить новое обличие YouTube на старое, потребуют скачивания дополнительного ПО (расширений, плагинов).
Для начала я расскажу о чисто Хромовском расширении, которое называется YouTube Revert и скачивается со стандартного магазина. Оно узкоспециализированное, после установки не требует дополнительных действий. Но работает у всех по-разному, иногда даже глючит. Попробуйте, если не понравиться – спокойно удаляйте, ведь у нас в арсенале остается еще два универсальных способа.
О своих прямых конкурентах из Mocrosoft Гугл-специалисты беспокоиться не спешат, поэтому обновление YouTube для Интернет Эксплорера еще отсутствует. Получить выгоду от такого положения дел позволяет популярный плагин YouTube Revert .
Установив его, запускаем Ютуб и переходим на значок плагина, где задаем имитацию Internet Explorer 10. Наша страница сразу перегрузится, но уже в старом дизайне.
Для оперы есть аналог, плагин YouTube Design Preserver .
Для Фаерфокс плагин Greasemonkey .
Тем, кто пожелает потом вернуться на обновленный дизайн, я советую просто перейти по адресу https://www.youtube.com/new или найти пункт нового оформления в настройках.
На этом я буду прощаться с вами, в надежде встретиться снова в новых темах моего блога.
Для всех пользователей по всему миру компания Google ввела новый дизайн видеохостинга YouTube. Раньше с него можно было переключаться на старый с помощью встроенной функции, однако сейчас она исчезла. Вернуть прежний дизайн поможет выполнение определенных манипуляций и установка расширений для браузера. Давайте подробнее рассмотрим этот процесс.
Новое оформление больше подходит под мобильное приложение для смартфонов или планшетов, но обладателям больших компьютерных мониторов не очень удобно использовать такой дизайн. Кроме этого владельцы слабых ПК часто жалуются на медленную работу сайта и глюки. Давайте разберемся с возвращением старого оформления в разных браузерах.
Браузеры на движке Chromium
Самыми популярными веб-обозревателями на движке Chromium являются: , и . Процесс возвращения старого дизайна Ютуба у них практически не отличается, поэтому мы рассмотрим его на примере Гугл Хрома. Обладателям других браузеров потребуется выполнить эти же действия:
Вам осталось только перезагрузить страницу Ютуба и использовать его со старым дизайном. Если вы захотите вернуться к новому, то просто удалите расширение.
Mozilla Firefox
К сожалению, описанного выше расширения нет в магазине Mozilla, поэтому обладателям браузера Mozilla Firefox придется выполнить немного другие действия для того, чтобы вернуть старый дизайн Ютуба. Просто следуйте инструкции:
Перезапустите браузер, чтобы новые настройки вступили в силу. Теперь на сайте YouTube вы будете видеть исключительно старое оформление.
Возвращаемся к старому дизайну творческой студии
Не все элементы интерфейса изменяются с помощью расширений. Кроме этого внешний вид и дополнительные функции творческой студии разрабатываются отдельно, и сейчас идет тестирование новой версии, в связи с чем некоторых пользователей перевело в тестовый вариант творческой студии автоматически. Если вы хотите вернуться к ее предыдущему дизайну, то потребуется выполнить всего несколько простых действий:
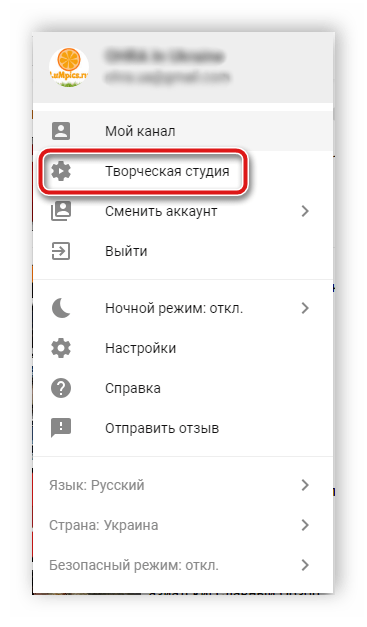
Теперь оформление творческой студии изменится на новую версию только в том случае, если разработчики выведут ее из тестового режима и полностью откажутся от старого дизайна.
В этой статье мы подробно рассмотрели процесс отката визуального оформления YouTube к старой версии. Как видите, выполнить это достаточно просто, однако требуется установка сторонних расширений и скриптов, что может вызвать сложности у некоторых пользователей.
Масштаб видео на Ютубе
Наконец-то в YouTube добавили функцию масштабирования видео, которая уже давно есть практически в каждом плеере. Казалось бы, что могло пойти не так? Масштаб действительно работает и позволяет увеличить изображение в 8 раз. Приближение осуществляется за счет щипков. Но точно так же выполняется и другое действие — просмотр видео без полей.
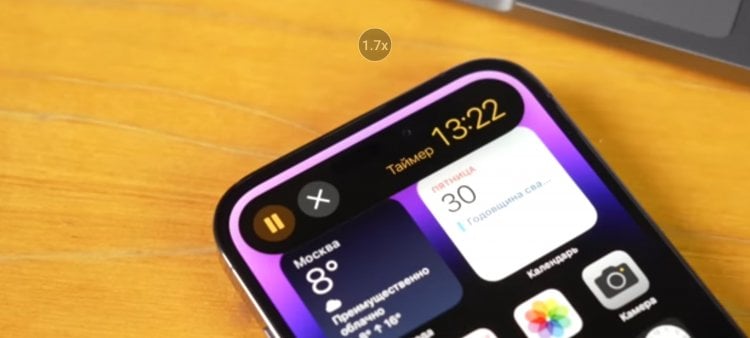
Вместо перехода в полноэкранный режим нередко происходит случайное масштабирование
Большинство роликов, загруженных на YouTube имеют соотношение сторон 16:9, в то время как соотношение сторон экрана на современных смартфонах — 20:9. Чтобы растянуть картинку, необходимо сделать аналогичный щипок. Но вместо перехода в режим просмотра видео без полей зачастую выполняется масштабирование, чья сила напрямую зависит от амплитуды щипка.
До обновления, когда масштаб отсутствовал, после щипка пользователь ощущал виброотдачу. Но теперь нет никаких тактильных границ между растягиванием и масштабированием видео. Это жутко раздражает, когда хочется просто адаптировать картинку под соотношение сторон экрана, а она вместо этого увеличивается. Немного сгладить углы помогает активация функции «Растянуть видео на весь экран» в настройках YouTube. Однако все это — костыли, и очень бы хотелось, чтобы в приложении видеохостинга появилась некая пауза между переходом из режима просмотра во весь экран и непосредственным масштабированием.
Zoom Player
Проигрыватель Zoom Player позиционируется как одна из лучших замен Windows Media Player на домашнем ПК. Разработчиком и издателем продукта является израильская компания Inmatrix LTD. По традиции, разработчик предлагает нам две версии с обычным или продвинутым функционалом (Zoom Player Max – платная).
Обозреваемый проигрыватель может работать с около 100 различными форматами видео, музыки, изображений, анимации и субтитров, но пользователю придется устанавливать кодеки самостоятельно. Он автоматически запускает фильмы на DVD и Blu-Ray дисках, открывает архивы в форматах RAR и ZIP, создает и сохраняет плейлисты в ZPL, B4S, M3U и WPL. Для плавного просмотра видео в высоком разрешении (2K и 4K) реализована поддержка аппаратного ускорения DXVA за счет вычислительной мощности видеокарты.
Плеер содержит в себе стриминговые функции, в частности, трансляцию и прием видео в интернете (по аналогии IPTV), интернет-радио и серфинг на видеохостах. В отличие от Free версии, Zoom Player Max имеет собственный файловый менеджер, быстрый доступ к медиатеке и сканер мультимедийных файлов на ПК. Одной из главных фишек Zoom Player является функция масштабирования картинки ТВ, которая устраняет искажения, и скрывает недостатки кадра при просмотре.
Управление плеером производится тремя способами: мышью, горячими клавишами и пультом ДУ. Интерфейс выглядит живо, красочно, и отдаленно напоминает стандартный WMP финальных версий. Кроме стандартных органов управления, на главной панели выводятся ползунки настройки цветопередачи, эквалайзера, баланса каналов и другие. Внешний вид и порядок расположения инструментов настраиваются за счет встроенных и дополнительно загружаемых плагинов.
Преимущества:
- один из лучших плееров для домашнего использования;
- разумное потребление системных ресурсов;
- есть аппаратная поддержка видео;
- множество настроек качества картинки и 10-полосный эквалайзер;
- прием и передача трансляций из интернета;
- поддержка видео с разрешением 4К;
- управление пультом ДУ;
- есть русскоязычный интерфейс.
Недостатки:
нет кодеков по умолчанию.
https://www.youtube.com/watch?v=UVaIQhhg9sc
Возвращаем старый дизайн Youtube в 2 клика
1. Клик по аватару Вашего профиля в верхнем правом углу
2. Выбираем “Вернуться к классическому дизайну”
У особо эмоциональных пользователей, которые после любого крупного обновления чего-либо любят покричать в соцсетях и комментариях о том, как же было лучше, даже есть возможность высказать своё мнение напрямую разработчику
Так йобана, как теперь сделать снова новый интерфейс?
Нашел решение, если кому надо, отпишитесь)
спасибо тебе, добрый человек!
Надо просто раз в неделю.
Внизу ютуба – новые функции – новый дизайн ютуба – перейти – попробовать.
Минут 40 потратил, пока не зашел сюда
либо добавить /new в адресной строке
У меня пропало “вернуться к классическому дизайну”. Раньше было. Как решить? Есть другой способ вернуться?
Кнопки нет, вернуть старый дизайн можно. Нужно отредактировать куки, работать будет пока они не очистятся после удаления истории например, или не обновятся.
Зайти на ютуб, открыть консоль (ctrl+shift+j – в хроме, ctrl+shift+i – консоль – в фуррифоксе), вставить в строку внизу команду, нажать enter. Команда:
document.cookie = document.cookie.split(‘ ‘).filter(o=>o.indexOf(‘PREF=’)!==-1).replace(‘;’,”)+’&f5=30030&f6=8;domain=.youtube.com;path=/’;
Сложный способ – отредактировать вручную. Покажу для хрома, в остальных похоже. ctrl+shift+i -> Application -> Cookies -> youtube.com. Теперь в строку PREF нужно добавить &f6=8&f5=30030 или полностью заменить все, что там есть, на f1=50000000&al=ru&f6=8&f5=30030
В результате получится как на картинке:
С недавних пор с куками не работает. Вот другие способы, если кто-то сюда попадет:
1) Если есть аккаунт, заходите в творческую студию https://studio.youtube.com/
Выбираете слева внизу “Классическая версия” (прикрепленная картинка), в причинах можно указать что угодно. Возвращаетесь на https://youtube.com/ и вы великолепны!
Работает не всегда. Отваливается и возвращает все взад.
2) Если нет аккаунта или 1 способ не работает. Устанавливаете любое расширение для использования юзерскриптов:
Хром / Яндекс / Опера: Tampermonkey или Violentmonkey
Firefox: Greasemonkey, Tampermonkey, Violentmonkey
// ==UserScript==// @name YouTube Polymer Disable// @match *://www.youtube.com/*// @exclude *://www.youtube.com/embed/*// @grant none// @run-at document-start// ==/UserScript==var url = window.location.href;if (url.indexOf(“disable_polymer”) === -1) if (url.indexOf(“?”) > 0) url += “&”; > else url += “?”; > url += “disable_polymer=1”; window.location.href = url;> Скрипт добавляет в конец каждой ссылки на ютубе &disable_polymer=1 или ?disable_polymer=1
Это все, что он делает. Можете добавить в конце любого видео &disable_polymer=1 , нажать enter и посмотреть на результат.
2.2) Улучшенная версия предыдущего, избавляет от некоторых ошибок:
Старое оформление иногда не работает со всякими расширениями для обхода блокировок, если видео не воспроизводится, дело может быть в этом.
Спасибо-пожалуйста, если кто-то захочет выложить это отдельным постом и дописать подробнее, я только за.
Можно ли перейти на старый дизайн без программ
Вернуть предыдущий вариант оформления ранее YouTube предлагал собственноручно – через выпадающее меню, вызываемое по кнопке, расположенной в правом верхнем углу интерфейса.
Всего секунда и внедренный разработчиками новый дизайн остался далеко позади.
К сожалению, описанная выше функция доступна не во всех браузерах и далеко не всегда (в 2019 году разработчики окончательно отказались от подобной концепции), а потому – придется использовать чуть более сложный метод, основанный на использовании консоли. Из недостатков – после обновления cookie или загрузки нового кэша изменения откатятся обратно. Из плюсов – ничего дополнительно загружать не придется. Порядок действий следующий:
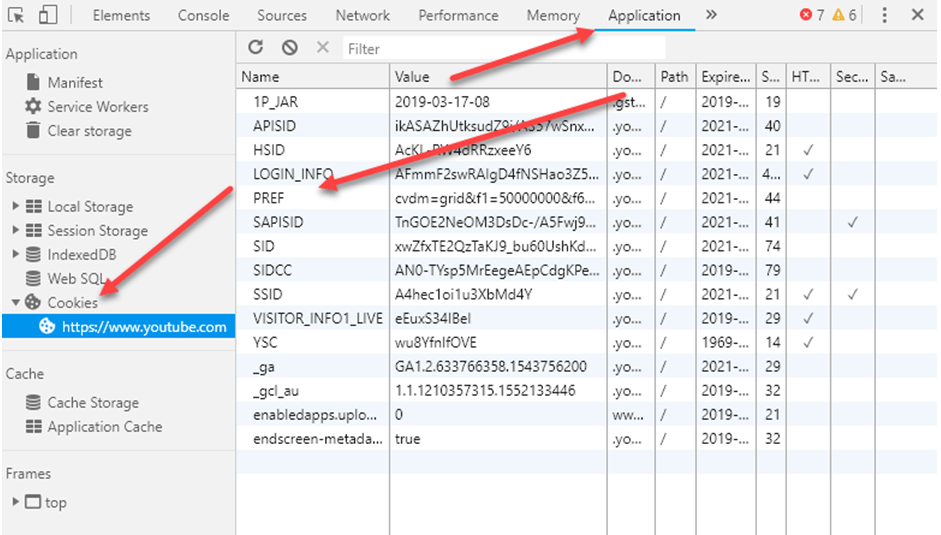
Копнём в историю
Для начала вспомним, как началась история со сменой дизайна.
К 2016 году количество просмотров на YouTube значительно увеличилось, и этот рост был вызван мобильными гаджетами: смартфонами и планшетами. Однако отображение интерфейса страницы видеохостинга на разных устройствах сильно отличалось, что, по словам его создателей, не позволяло использовать везде одни настройки и прочие примочки.
Именно поэтому была разработана концепция «Материальный дизайн», в соответствии с которой внешний вид сайта стандартизировался в различных браузерах и специализированных приложениях. Кроме того, по мере изменения интерфейса в контекстном меню появились новые дополнительные возможности, а в настройках пользователи нашли возможность активировать ночную (темную) тему. Вишенкой на торте всех этих нововведений стал редизайн логотипа.
Казалось бы, специалисты, работавшие над этими улучшениями, получили то, что хотели. Но эти изменения были восприняты многими пользователями в штыки. Причин несколько:
- банальная привычка (как было сказано ранее) пользоваться простой и удобной навигацией;
- необычная подача оформления канала в новом оформлении также вызвала возмущение у их владельцев и подписчиков;
- самым критичным было замедление работы нового ютуба не только на старых устройствах, но и на новом среднем и бюджетном оборудовании.
Поэтому вопрос о том, как вернуть Ютубу старый вид к 2018 году, стал самым частым на форумах и в живых обсуждениях пользователей. Изначально администраторы YouTube оставили эту возможность отдельным пунктом в настройках, но со временем она исчезла.
Но мои дорогие друзья, тема оказалась слишком актуальной, и милые, умные люди придумали и разработали несколько способов вернуть утраченный вид любимому видеохостингу. Сразу скажу, что поскольку самый популярный (более половины от общего числа) браузер — нативный для YouTube Chrome, то и большинство способов проверено именно на нем.
Устанавливаем аватар или просто картинку
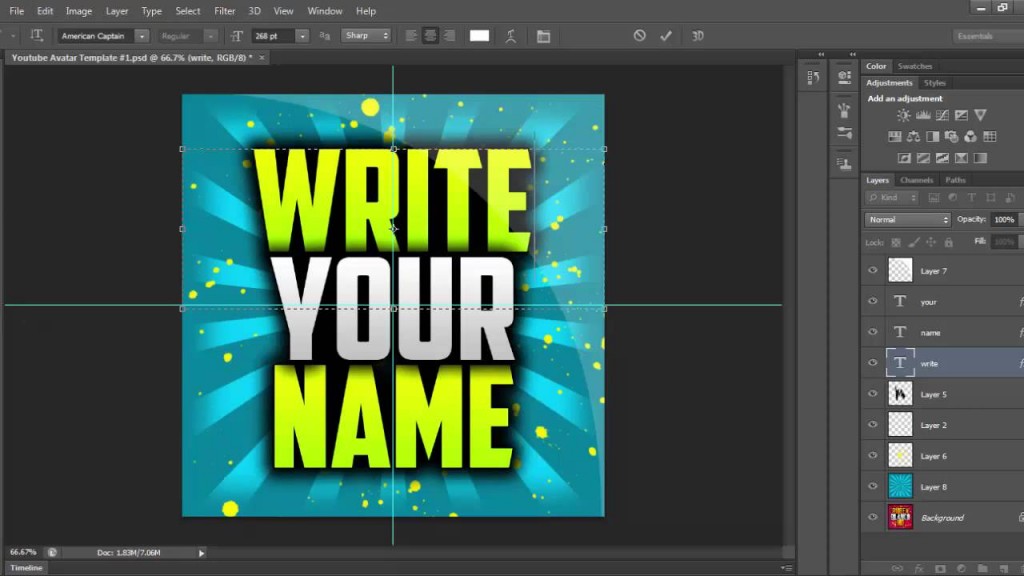
Хотите узнать, как без платной рекламы вывести канал в топ?
Получите план реактивного запуска своей денежной машины на YouTube на своих и чужих видео!
Аватары — это отличительные признаки каждого юзера. Частенько именно по ним юзеры судят друг о друге. Именно потому на YouTube следует также загрузить собственную оригинальную и интересную аватарку.
Как это сделать? Все банально просто. Для того, чтобы установить аватарку на своем аккаунте ютуба требуется кликнуть ссылку, расположенную в правой верхней области страницы и выбрать «Настройки». Для непосредственной загрузки или инсталляции изображения следует кликнуть ссылку, находящаяся слева «Настройка профиля» или же можно кликнуть ссылку под аватаром «Изменить». Во всех случаях перед вами откроется одна страничка. Чтобы сменить аватарку следует кликнуть на ссылку «Изменить изображение».
Перед пользователем выплывет три вариации установки аватарок:
- «Использовать картинку по умолчанию»;
- «Добавить изображение»;
- «Выбрать видеокадр».
Желаете добавить свой аватар на канал? Тогда выбирайте кнопку «Выберите файл». Для загрузки можно выбрать картинки только в формате JPG, анимация здесь запрещена. Кроме того, размер файла не должен быть выше максимальной отметки в 2 МБ и картинка должна быть единого размера — 800 х 800 пикселей. Конечно же, меньшие параметры допустимы.
Часто задаваемые вопросы о смартфонах
Как изменить дизайн Youtube?
Чтобы изменить дизайн Youtube, вам необходимо выполнить несколько простых шагов. Во-первых, войдите в аккаунт Youtube. Далее, нажмите на свою фотографию в правом верхнем углу экрана. После этого выберите «Настройки» из выпадающего меню. На странице «Настройки» найдите раздел «Внешний вид» и выберите «Светлый» или «Тёмный» режим. Нажмите на кнопку «Сохранить», чтобы применить изменения. Теперь ваш дизайн Youtube будет обновлён в соответствии с вашим выбором.
Как сменить фон Youtube?
Чтобы сменить фон Youtube, выполните следующие действия. Сначала войдите в свой аккаунт Youtube. Затем нажмите на свою фотографию в правом верхнем углу экрана и выберите «Настройки» из выпадающего меню. На странице «Настройки» найдите раздел «Внешний вид» и нажмите на кнопку «Выбрать фон». Выберите изображение, которое вы хотите использовать в качестве фона, загрузите его и нажмите «Сохранить». Ваш фон Youtube будет изменён на выбранное изображение.
Могу ли я вернуться к старому дизайну Youtube?
Да, вы можете вернуться к старому дизайну Youtube. Для этого войдите в свой аккаунт Youtube и нажмите на свою фотографию в правом верхнем углу экрана. Из выпадающего меню выберите «Настройки». На странице «Настройки» найдите раздел «Внешний вид» и щелкните на ссылку «Переключить на старый дизайн». Подтвердите ваш выбор, нажав «Подтвердить». Теперь вы снова будете пользоваться старым дизайном Youtube.
Как изменить цветовую схему Youtube?
Для изменения цветовой схемы Youtube выполните следующие шаги. Войдите в свой аккаунт Youtube и нажмите на свою фотографию в правом верхнем углу экрана. Из меню выберите «Настройки». Перейдите на страницу «Настройки» и найдите раздел «Внешний вид». В разделе «Цветовая схема» выберите желаемую цветовую схему, например, «Классическая», «Современная» или «Матовая». Нажмите на кнопку «Сохранить», чтобы изменения вступили в силу. Теперь ваша цветовая схема Youtube будет обновлена согласно вашему выбору.
Пропали тренды в Ютубе
Вместе с исчезновением трансляций из вкладки «Видео» пользователи столкнулись с проблемой поиска раздела «Тренды». Ранее требовалось нажать кнопку «Навигатор», после чего списком отображались все популярные видео. В целом, алгоритм остался прежним, но элементы интерфейса теперь выглядят иначе.
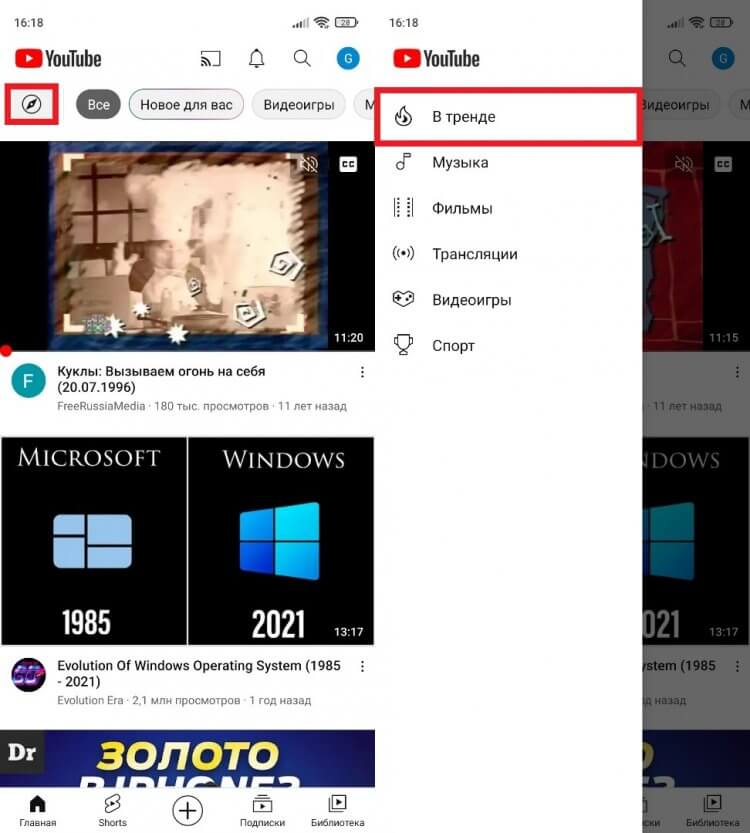
После обновления вкладка «В тренде» затерялась
Кнопка «Навигатор» стала едва заметной, и теперь для просмотра популярных видеороликов нужно сделать дополнительное движение — выбрать раздел «Тренды» из контекстного меню. Думаю, подобные неудобства являются делом привычки, но пока такое изменение интерфейса YouTube выглядит спорно.