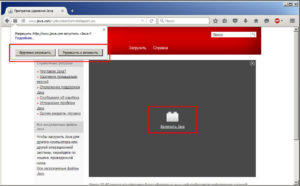Включите поддержку Java в браузере Firefox
- Откройте браузер Firefox.
- Нажмите на меню «Настройки» в верхнем правом углу окна браузера.
- Выберите пункт «Дополнения» в выпадающем меню.
- Перейдите во вкладку «Плагины».
- Найдите в списке плагинов пункт «Java (TM) Platform», а затем выберите «Включить» справа от него.
- После этого Firefox будет спрашивать о разрешении на запуск Java приложений, когда вам понадобится.
Теперь Java должна работать в браузере Firefox, и вы сможете использовать все её функции и возможности. Убедитесь, что ваша версия Java обновлена до последней версии, чтобы избежать возможных проблем и уязвимостей.
Подключение/отключение Java в Firefox
Для того, чтобы включить java в firefox, первым делом её необходимо скачать с оф.сайта и проинсталлировать в ОС Windows. Поскольку Java — автономная программная платформа (используется не только браузерами, но и другими десктопными приложениями).
1.
Откройте в браузере страницу для скачивания Java — java.com/ru/download/. Или наберите в поисковике запрос «скачать Java» и перейдите по первой в выдаче ссылке.
2.
Кликните кнопку «Загрузить Java» либо откройте раздел «Все загружаемые файлы… ».
3.
Загрузите инсталлятор на ПК и установите в систему.
При очередном запуске браузер «обнаружит» установленную платформу Java и автоматически подключит к своей программной оболочке в качестве дополнительного плагина.
Как включить Java в Firefox: указания и советы
Все чаще и чаще современные пользователи задумываются над тем, как включить Java в Firefox. Раньше такой вопрос не поднимался. Дело все в том, что до недавнего времени в «Мозилле» был встроенный Java, но из-за его уязвимости для хакеров разработчики отказались от приложения, поэтому приходится задумываться над поставленной задачей. Особенно если говорить о работе с последними версиями «Мозиллы». Далее мы рассмотрим советы, которые помогут активировать Java на персональном компьютере или ноутбуке.
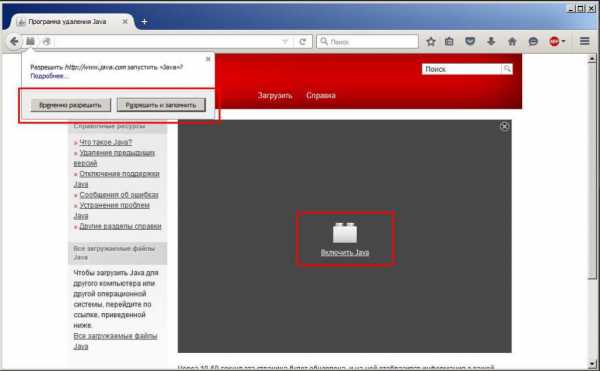
Установка утилиты
Как включить поддержку Java в Firefox? Чтобы справиться с поставленной задачей, пользователю необходимо сначала установить упомянутую утилиту или обновить ее, если приложение уже есть на компьютере.
Инструкция по установке Java сводится к следующим этапам:
- Перейти на страницу Java.
- Скачать последнюю актуальную версию приложения. Желательно заранее выбрать ОС, с которой работает пользователь.
- Запустить установщик.
- Закрыть браузер.
- Следуя указаниям на экране, провести инициализацию приложения.
Все, что теперь нужно сделать — это активировать «Джаву». Справиться с задачей можно несколькими способами.
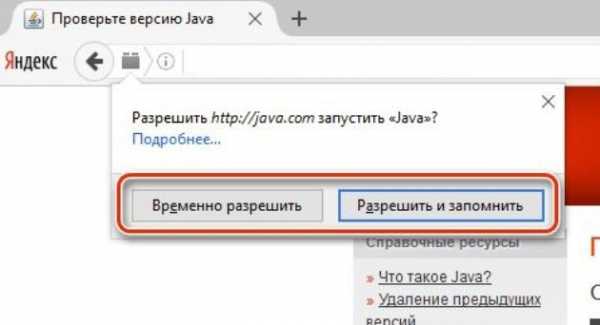
Запуск браузера
Как включить Java в Firefox? Иногда помогает перезагрузка ПК и запуск соответствующего браузера. В ходе проделанных действий происходит автоматическая активация утилиты. Но в последнее время это встречается редко. Поэтому выясним, каким образом можно воплотить задумку по активации Java в жизнь.
Обращение к страницам
Как включить Java в Mozilla Firefox? Начнем с самого простого варианта развития событий. Пользователю предлагается:
- Открыть браузер «Мозилла».
- Перейти на страницу, где будет использоваться Java. Например, открыть сайт с интерактивным содержимым.
- В появившемся окне кликнуть по гиперссылке «Включить Java».
Проделанные действия приведут к тому, что упомянутый модуль будет включен, но только на конкретной странице, поэтому придется для каждого сайта осуществлять отдельную настройку Java. К счастью, это довольно просто.
Кнопки управления
Как включить поддержку Java в браузере Firefox? Второй вариант развития событий — это использование специальных кнопок управления, которые отображаются в браузере. Главное, знать, как ими пользоваться.
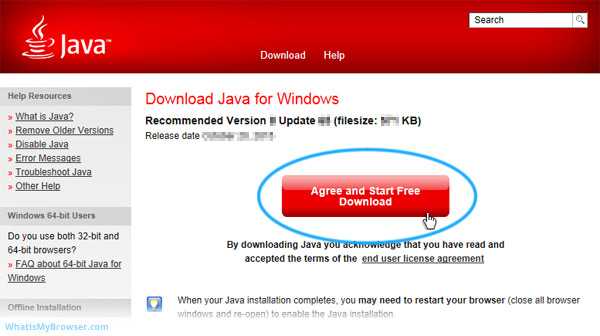
Юзеру предстоит выполнить следующие действия:
- Запустить интернет-обозреватель и перейти на страничку, где используется Java.
- Кликнуть по кнопке с изображением детали-кубика. Она находится в левой части адресной строки браузера.
- Кликнуть по кнопке «Временно разрешить» или «Разрешить и запомнить».
В первом случае Java будет активирована временно, но после перезахода на сайт настройки сбросятся. Во втором случае параметры Java будут сохранены для конкретного веб-портала.
Через настройки
Как включить Java в Firefox? Еще одно решение поставленной задачи — работа с настойками браузера. Это довольно простая операция, если следовать предложенным далее руководствам.
Чтобы включить в браузере Java, необходимо:
- Осуществить запуск интернет-обозревателя.
- Перейти в раздел «Инструменты» — «Дополнения».
- Открыть раздел «Плагины».
- Отыскать в появившемся списке Java.
- Кликнуть по кнопке «Включить». Можно установить параметр в выпадающем списке на «Всегда включать».
После сохранения прогресса рекомендуется перезагрузить браузер. Обычно после этого Java будет исправно работать в обозревателе сети. Больше ничего делать не нужно.
Если не отображается в плагинах
Иногда Java не отображается в браузере. Что делать в этом случае? Существуют следующие варианты решения проблемы:
- Осуществить обновление Java. Обычно оно предлагается операционной системой автоматически. При необходимости можно загрузить последнюю версию ПО с официального сайта разработчика.
- Зайти в «Панель управления» — «Установка и удаление программ», выбрать Java и удалить. После проделанных действий обязательно переустановить плагины.
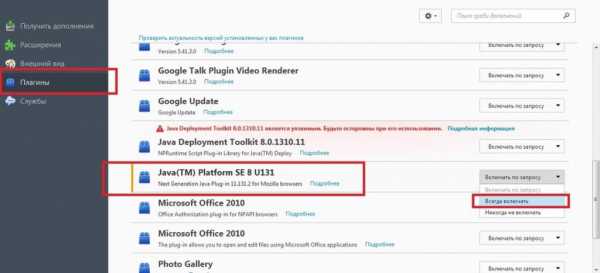
Обычно перечисленные методы помогают справиться с поставленной задачей. Всего несколько минут — и дело будет сделано.
Мы выяснили, как включить Java в Firefox. Воплотить задумку в жизнь сможет даже обычный школьник. На самом деле, при правильной подготовке операция доставляет минимум хлопот. Если перечисленные советы не помогли, рекомендуем осуществить проверку операционной системы на наличие вирусов. Как только компьютер будет избавлен от заразы и «шпионов», работоспособность Java восстановится. А значит, можно будет активировать плагин в любом интернет-обозревателе.
Что делать, если Java апплет не загружен
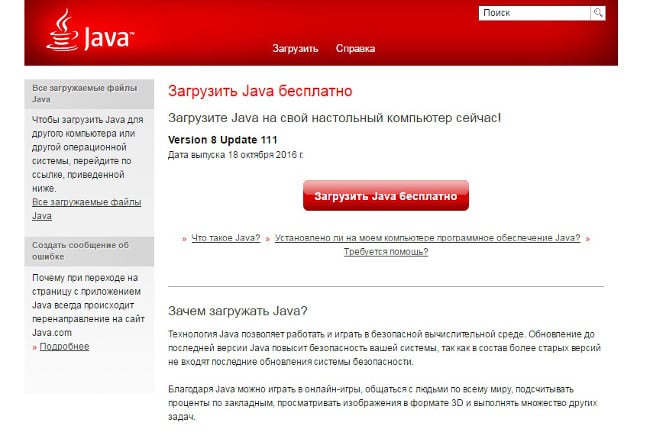
В первую очередь потребуется установить само программное обеспечение. Если оно загружено, но не включено, все равно скачайте – пусть будет установлена самая свежая версия. Для этого:
- Посетите страницу загрузки Java на официальном сайте ;
- Ресурс должен самостоятельно определить операционную систему и предложить ссылку на загрузку нужной версии ПО;
- Кликните на красную кнопку «Загрузить Java бесплатно»;
- После этого сразу начнется процесс загрузки;
- Запустите скаченный файл и проследуйте инструкциям;
- Перезагрузите браузер.
Следует отметить, что в Google Chrome (начиная с 42-й версии) апплет Java официально не поддерживается, так как корпорация считает соответствующую технологию устаревшей. Поэтому, чтобы воспользоваться Java запустите другой веб-браузер, например, FireFox.
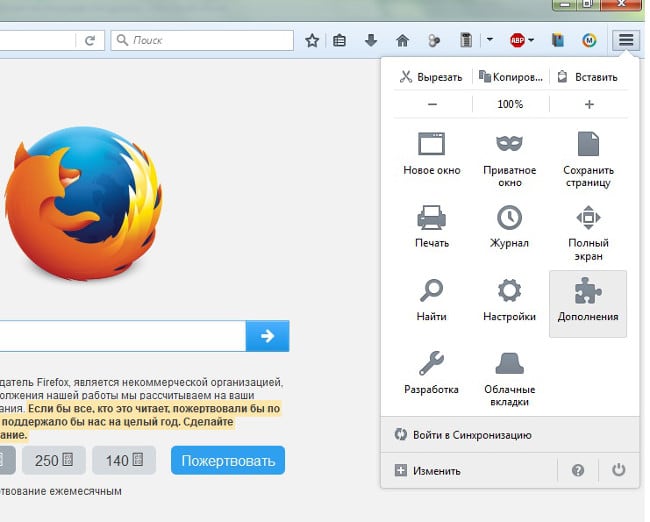
Чтобы проблем с Java не возникало, выполните следующие действия:
- Запустите Firefox (если он отсутствует, то скачайте и установите его с официального сайта);
- Откройте меню программы и нажмите на «Дополнения»;
- Оказавшись на соответствующей странице, перейдите на вкладку «Плагины»;
- Напротив пункта «модуль платформы Java» будет переключатель – переведите его в положение «Всегда включать» (если он уже включен, то ничего не делайте);
- Можете перезагрузить браузер.
После выполнения указанных действий заходите на интересующий вас сайт – весь его функционал (конечно, если он не использует других сторонних технологий) будет работать, а ошибки с загрузкой Java апплет не возникнет.
Как отключить Java в Chrome, Safari, Firefox и IE [Mac / Windows]
Эксперты безопасности настоятельно рекомендуют отключить Java на компьютерах, а также запретить выполнение всех Java-приложений в браузере с помощью панели управления. Специалисты советуют устанавливать платформу Oracle только в случае крайней необходимости.
В этой статье мы расскажем, каким образом можно исключить Java из самых популярных браузеров на Windows и Mac – Chrome, Safari, Firefox и Internet Explorer. Стоит отметить, что пользователи PC могут легко сделать это на уровне операционной системы. Для Mac OS X придется отключать Java-плагин для каждого обозревателя.
Internet Explorer и Windows
JavaScript на некоторых страницах может создавать немало проблем для пользователей. Иногда с помощью JavaScript отключают контекстное меню или запрещают копировать текст. Для того чтобы обойти подобные ограничения необходимо отключить JavaScript. В данной статье мы расскажем о том, как отключить JavaScript в Google Chrome.
Отключить JavaScript в Google Chrome можно двумя способами: через настройки или с помощью специального расширения. Сначала рассмотрим процесс отключения JavaScript в Google Chrome с помощью настроек браузера.
Данный способ отключения JavaScript в Google Chrome очень прост, однако он не всегда удобен. Для того чтобы упростить процесс можно установить расширение Quick Javascript Switcher. С помощью данного расширения можно включить или отключить JavaScript в Google Chrome одним нажатием на кнопку на панели инструментов.
После установки на панели инструментов Google Chrome появится специальная кнопка с помощью которой можно включить или отключить Javascript.
Большое число пользователей начали испытывать трудности при отсутствии Java в обозревателе Mozilla Firefox новых версий. Связано это с прекращением поддержки почти всех плагинов. Однако всегда можно скачать и включить Java в Firefox. В данной пошаговой инструкции рассмотрим этот процесс более подробно.
Плагин Java для Mozilla
Для 64-битной версии обозревателя запустить плагин Ява не получится. Java и Javascript – две разные технологии, помните это!
Пошаговая инструкция
Предоставим подробную инструкцию по включению плагина Java.
- Загрузка плагина Джава. При запуске Mozilla Firefox переходим на сайт Джава и нажимаем кнопку Загрузить Ява бесплатно. Подтверждаем Соглашение и начинаем скачивание. Далее сохраняем установочный файл и осуществляем его запуск.
- Установка Java. Выбираем функцию Install и ждем, пока данные установятся на компьютер. Если старая версия установлена, то появляется окно, в котором можно произвести удаление нажатием кнопки Uninstall. При этом старые данные будут удалены. Жмем кнопку Next. Новая версия установлена, нажимаем Close.
- Включаем Джава. Выполняем перезапуск браузера. Открываем раздел Инструменты и Дополнения. Находим Java(TM) Platform SE, затем выставляем значение о постоянном включении.
- Добавить сайт в исключения. С восьмой версии разработчики внесли стандарты для блокировки небезопасных приложений на Джава. Если есть необходимость в их запуске, то нужно внести их в исключения. Для этого открыть меню Пуск – Панель управления и в поисковой строке выбрать Панель Управления Java. Здесь переключиться на вкладку Security и выбрать опцию Edit Site List. Нажать Добавить и указать адрес необходимого сайта или игры, которую надо запустить в обход блокировки. Жмем продолжить, а затем при запуске игры даем разрешение на ее использование.
Придерживаясь этой инструкции, можно включить Ява в Фаерфокс и использовать его для поддержки фрагментов сайтов и страниц.
Многие пользователи интернет зачастую сталкиваются с тем, что на сайтах не работает выпадающее меню, не проигрываются видеоролики, ничего не происходит при нажатии на кнопки и пр. Или, к примеру, не показываются картинки, а вместо них появляется надпись: «В этом плагине имеются уязвимости безопасности. Щелкните здесь для включения плагина Java(TM) Platform SE 7 U». Всё это связано с работой плагина Java, который присутствует в браузерах.
Если Вы столкнулись с какими-либо проблемами при отображении веб-страниц, проверьте включен ли у Вас плагин Java. Чтобы Вам было легче это сделать, я написал небольшой скрипт, который проверяет браузер, и выводит соответствующую надпись. Вот результат анализа для Вашего браузера:
Если Выше написано, что JavaScript включен, то всё в порядке, в противном случае его надо включить. Порядок действий отличается немного для каждого браузера, поэтому остановимся на каждом из них.
Как включить поддержку Java на планшете
Теперь вы можете пройти на любую страницу с контентом, и вы увидите разницу. В различных моделях телефонов и планшетов расположение кнопок может отличаться, однако алгоритм везде один и тот же
Для стабильной работы приложения важно давать ему возможность периодически обновляться, так как программные языки и свойства постоянно совершенствуются и устаревший плагин может не отображать новейшие элементы
Как включить Java в браузере?
Этот раздел касается:
Платформы: Windows 10, Windows 7, Windows 8, Windows XP, Windows Vista, Mac OS X
Апплеты не запускаются даже после установки Java.
Поддержка Java не включена в браузере. Если программное обеспечение Java уже установлено, но апплеты не работают, может потребоваться разрешить использование Java в браузере.
Если вы только что установили Java, вам может потребоваться перезапустить браузер (закройте все окна браузера, затем снова откройте его), чтобы браузер распознал установку. Кроме того, убедитесь, что содержимое Java в браузере разрешено через панель управления Java Control Panel.
Чтобы включить Java в браузере, следуйте приведенным ниже инструкциям.
- Нажмите Сервис, затем Параметры обозревателя
- Перейдите на вкладку Безопасность и нажмите кнопку Другой
- Прокрутите содержимое окна до пункта Выполнять сценарии приложений Java
- Убедитесь, что выбран параметр Включить
- Чтобы сохранить настройки, нажмите OK
Chrome
Браузер Chrome версии 42 и более поздних. В браузере Chrome, начиная с версии 42 (выпущенной в апреле 2015 г.), отключен стандартный способ поддержки подключаемых модулей.
- Откройте браузер Mozilla Firefox или перезапустите его, если он уже запущен
- В меню Firefox выберите Tools (Сервис), затем нажмите Дополнения
- В окне управления дополнениями выберите Плагины
- Нажмите на подключаемый модуль платформы Java (TM) (для Windows) или подключаемый модуль апплета Java (для ОС Mac X), чтобы выбрать его
- Убедитесь, что выбран параметр Запрашивать активацию или Активировать всегда. В более ранних версиях Firefox нажмите кнопку Включить (если отображается кнопка Отключить, это означает, что Java уже включена)
Safari
- Щелкните Safari и выберите Параметры
- Перейдите к разделу Безопасность
- Выберите Allow Plug-ins (Разрешить подключаемые модули), затем щелкните Manage Website Settings (Управлять настройками веб-сайта)
- Щелкните элемент Java, выберите нужный параметр (Ask (По запросу), Allow (Разрешить) или Allow Always (Всегда разрешать)) из раскрывающегося списка When visiting other websites (Посещение других веб-сайтов)
- Нажмите Done (Готово), затем закройте окно параметров браузера Safari
Справка Safari
Opera 4.x и выше
- В браузере Opera для Windows Java не используется, но в этом браузере уже имеется встроенная версия.
- Opera для других платформ может поддерживать Java. Для получения дополнительных сведений обратитесь к документации вашей платформы Opera.
- Для получения дополнительных сведений обратитесь к следующей статье о поддержке Opera: Поддержка программного обеспечения на базе Java в Opera
Шаги по включению
Включение поддержки Java в Firefox может быть легко выполнено с помощью нескольких простых шагов.
- Проверьте установку Java: Необходимо убедиться, что на вашем компьютере установлена последняя версия Java. Если Java не установлена, то ее можно скачать с официального сайта java.com.
- Включите поддержку Java в Firefox: Запустите Firefox и в адресной строке введите «about:addons». Нажмите «Ввод» и перейдите на страницу «Дополнения». В поле поиска введите «Java» и найдите «Java(TM) Platform SE plugin». Если установленная версия Java не отображается, то необходимо обновить ее. Нажмите кнопку «Включить», чтобы включить поддержку Java.
- Проверьте работу Java: Чтобы проверить, что Java работает в Firefox, зайдите на тестовую страницу java.com. Если Java работает, то на странице отобразится сообщение о том, что Java работает в браузере. Если сообщение не отображается, то убедитесь, что Java включена в настройках безопасности Firefox.
Если вы следуете этим простым шагам, то вы без труда сможете включить поддержку Java в Firefox и насладиться полной функциональностью, которую предоставляет этот фантастический язык программирования.
Проверка наличия Java
Перед тем, как включать Java в Firefox, необходимо убедиться в ее наличии на компьютере. Для этого можно выполнить несколько действий:
- Первый способ: Откройте любую страницу, где есть элементы, которые могут использовать Java, например, сайт банка, где есть интерактивные графики. Если эти элементы работают, значит Java установлена и работает в вашем браузере.
- Второй способ: Зайдите в меню «Пуск» или «Старт» и найдите раздел «Установка и удаление программ». Просмотрите список установленных приложений и найдите Java. Если она есть, значит Java установлена на ваш компьютер. Если ее нет, то нужно установить.
Если вы не уверены, установлена ли Java на вашем компьютере, рекомендуется ее установить или обновить до последней версии. Вы можете найти инструкции по установке Java на официальном сайте производителя.
Включение Java в настройках Firefox
Если вы используете браузер Firefox, чтобы запускать Java-приложения, то вы должны убедиться, что Java включена в настройках вашего браузера. В этой статье мы предоставим вам пошаговую инструкцию по включению Java в Firefox.
Шаг 1: Проверьте наличие установленной Java
Прежде чем включить Java в Firefox, убедитесь, что у вас установлена последняя версия программы. Перейдите на сайт Java.com, чтобы проверить, установлена ли у вас последняя версия Java. Если версия Java устарела, следуйте указаниям на сайте, чтобы ее обновить.
Шаг 2: Настройте параметры безопасности Java
Перед включением Java в Firefox нужно настроить параметры безопасности Java. Для этого найдите и запустите программу «Настройка Java» на вашем компьютере. В Windows вы можете найти ее в панели управления или в меню Пуск. В Mac она находится в разделе «Другие» в настройках системы.
Когда запустится программа «Настройка Java», найдите вкладку «Безопасность» и откройте ее. Внимательно прочитайте подсказки на экране, чтобы понять, какие опции настройки безопасности необходимо выставить. Обычно, чтобы включить Java в Firefox, необходимо выбрать опцию «Средний» уровень безопасности.
Шаг 3: Перейдите в настройки Firefox
Запускаем браузер Firefox и выбираем в меню верхней панели «Инструменты» и далее «Настройки».
Шаг 4: Включите Java в настройках Firefox
В избранном меню выбираем «Плагины» во вкладке «Безопасность». Найдите раздел «Java (TM) Platform», выбрать «Включить» и затем перезапустить браузер Firefox.
Шаг 5: Проверьте, работает ли Java в Firefox
Чтобы проверить, работает ли Java в Firefox, перейдите на страницу, где есть Java-апплет. Если приложение работает, значит, Java работает в вашем браузере.
Перезагрузка браузера
После внесения изменений, в частности, в настройках браузера, может потребоваться перезагрузка Firefox, чтобы изменения вступили в силу. Также перезагрузка браузера может помочь решить проблемы с отображением сайтов, работой расширений и плагинов.
Перезагрузить браузер можно несколькими способами:
- Выбрать пункт «Перезапустить» из меню «Файл».
- Нажать клавишу «Ctrl+Shift+R».
- В адресной строке ввести «about:restartrequired» и нажать клавишу «Enter».
При перезапуске Firefox все открытые вкладки и окна закроются, а затем браузер откроется вновь. Перезапуск может занять некоторое время в зависимости от числа открытых вкладок и установленных расширений. Не сохраненная информация на страницах может быть утеряна, поэтому рекомендуется сохранять важные данные перед перезагрузкой браузера.
Can Java applets run from a web browser?
Java applets used to be able to run from a web browser, but support for Java applets in modern web browsers has been largely phased out due to security concerns.
They were a popular way to provide interactive web page content, but they have fallen out of favor recently. Java applets run in a sandboxed environment within the web browser, which can help to prevent them from causing harm to the user’s computer or the web page they are visiting.
However, Java applets also have access to system resources, making them a potential security risk if they need to be correctly designed and implemented.
Most modern web browsers, including Google Chrome, Mozilla Firefox, and Microsoft Edge, no longer support Java applets by default.
Some browsers may still offer the option to enable Java support, but this is generally not recommended due to the security risks involved. Instead, web developers are encouraged to use other technologies like HTML5 and JavaScript to provide interactive content on their web pages.
Как включить Java в Firefox при проблемах блокировки
Если для работы в интернете вы используете браузер Firefox, он же «Мозилла», и периодически сталкиваетесь с проблемой загрузки видео, изображений или отсутствием какой-либо реакции при нажатии на кнопку где-нибудь на сайте, возможно, беспорядок вызван настройками отображения «Явы» в вашем браузере. Как включить Java в Firefox, вы сможете узнать в этой статье.
Что такое «Ява» и почему её не любит ваш браузер
Java – одна из распространённых веб-технологий сегодня. На ней базируется функционирование многих сайтов и программ. Почему же поддержка Java в браузере не включена? Firefox отказывается поддерживать работу Java автоматически, так как считает её уязвимой для вирусов. В будущем Firefox планирует вообще отказаться от поддержки каких-либо плагинов (инструментов для воспроизведения контента), кроме Adobe Flash.
Но такая политика компании Mozilla в отношении «Явы» вовсе не означает, что при включении соответствующего плагина на ваш компьютер сразу ринется миллион вредоносных программ. Иногда включить Java в Firefox нужно из соображений быстродействия сайта. Это можно сделать несколькими способами.
Единичный случай включения Java
Предположим, вы бродите по интернету, находите видео, которое вам интересно, и хотите его посмотреть. Вы нажимаете кнопку Play, однако вместо воспроизведения отображается следующий экран:
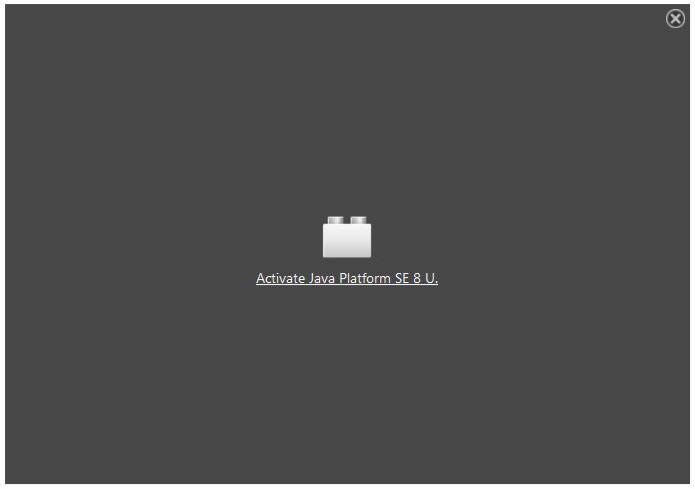
Единственное действие, которое вам нужно совершить — это щелкнуть по надписи. Кроме того, Firefox может предложить вам запомнить этот сайт и всегда активировать на нём плагин Java. Если вы доверяете этому сайту, то подтвердите ваш выбор в диалоговом окне (Allow and Remember — «Разрешить и запомнить»).
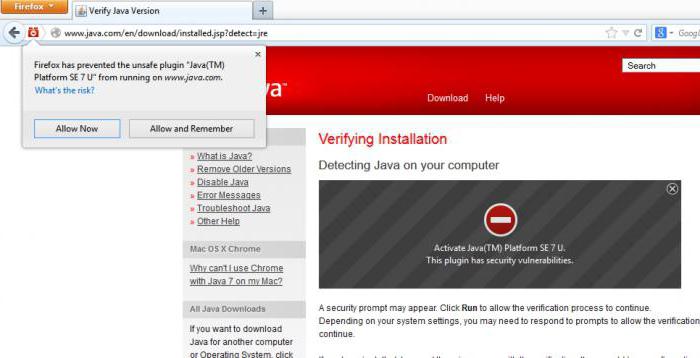
Кроме того, иногда блокировка приложения исходит от самой «Явы», а не от Firefox. В более современных версиях Java имеется ряд довольно жёстких требований к запускаемым приложениям. Если разработчик неизвестен, то скорее всего, возможность запуска Java-приложения будет заблокирована. Даже если вы решите включить Java в Firefox вручную, обратившись к настройкам безопасности и выделив нужный сайт или приложение в качестве исключения, всё равно браузер будет считать их подозрительными и отображать предупреждение о потенциальной угрозе.
Как включить поддержку Java в Firefox
Добраться до активации поддержки Java можно и другим способом. Для начала вам нужно попасть на страничку с плагинами (открываем меню и выбираем кнопку «Дополнения» или нажимаем сочетание клавиш Ctrl-Shift-A). Перед вами откроется список аддонов, среди которых нам нужно найти следующий:
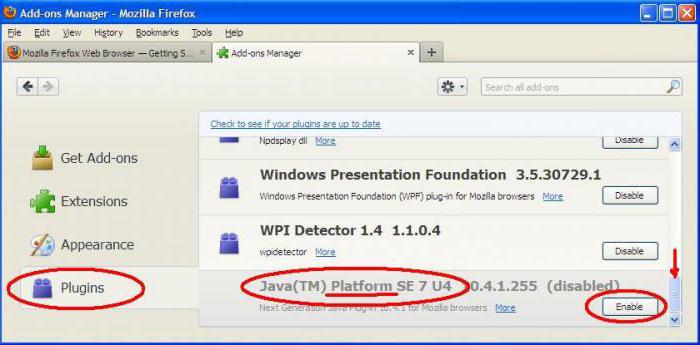
Если данного плагина в списке не окажется, воспользуйтесь строкой поиска в верхнем правом углу. Можно искать по слову Java — поиск выдаст несколько аддонов, из которых можно выбрать подходящий, предварительно изучив, какие именно функции они призваны выполнять.
Если же все вышеперечисленные действия не помогли вам включить Java в Firefox, возможно, вам стоит полностью обновить приложение на компьютере. Для этого нужно скачать последнюю версию с сайта разработчика и установить её на свой девайс. После этого попробуйте снова открыть Firefox и запустить проблемный сайт или приложение. В конце концов капризный сайт можно открыть в другом браузере и посмотреть, как он будет вести себя там.
Как включить Java в браузере
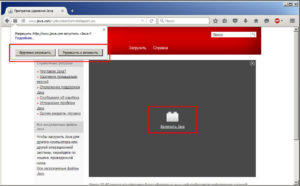
Плагин Java 7 работает только в 64-битных браузерах, так что убедитесь, что вы не запустили Firefox в 32-битном режиме. Примечание: Когда Вы в следующий раз посетите этот или любой другой веб-сайт, который использует Java, вы снова увидите это сообщение.
Эта статья поможет вам установить или обновить Java и заставить его работать в Firefox. Java для Windows включает в себя функцию автоматического обновления, которая периодически проверяет наличие обновлений и уведомляет вас, когда для установки доступно обновление.
Для обновления Java, перейдите в ваши Системные Настройки Apple, щёлкните по значку Java чтобы запустить панель управления Java, затем перейти к вкладке Обновить и нажмите кнопку Обновить сейчас.
Убедитесь, что флажок перед Открыть в 32-битном режиме не установлен (если это так, снимите флажок).
Начиная с Java 7, панель управления Java включает в себя настройку безопасности «Enable Java content in the browser», которая включена по умолчанию.
Если она была установлена в false, щёлкните правой кнопкой мыши по ней и выберите «Сбросить». В некоторых случаях, после обновления с ранних версий Java на Java 7 Update 10 или выше, возникают проблемы с обнаружением плагина Java(TM) Platform.
Если на веб-странице нет видимой области, щёлкнув по которой можно будет включить содержимое Java, или если щелчок по сообщению «Включить Java» не работает, поищите значок плагина в адресной строке. Будет открыта панель с сообщением. В панели с сообщением щёлкните по Разрешить и запомнить.
Как включить Java один раз
В Mozilla Firefox отключили некоторые версии Java, которые содержат лазейки безопасности. Кроме того, естьрасширения к браузеру, которые могут вернуть этот флажок на заметное место.
Речь идёт об изменении настроек для «массового пользователя».
Логику такого решения объясняет один из дизайнеров Алекс Лими в статье под названием «Флажки, которые убивают ваш продукт» (“Checkboxes that kill your product”).
Например, вот так выглядит Google, если в браузере отключить загрузку изображений. Разработчики привыкли добавлять в браузер новые функции, но не привыкли удалять ненужные и устаревшие.
Те проблемы, которые наваливаются просто лавиной за последние пару лет — это безумие, Java сейчас напоминает ActiveX в былые годы — дикое решето, куча заморочек.
А если посмотреть на это с другой стороны? В той же опере, в opera:config Вы видели сколько дополнительных параметров можно настраивать? Firefox 22.0 пишет 2003.
Прямо все 2 тысячи в advanced пихать (и передавать пламенный привет переводчикам)?
Правка конфига в данном случае не очень удобна. Это особенно актуально если скорость интернета маленькая или трафик ограничен (3G, GPRS в зоне слабого приема).
В старых операх можно было таким образом вынести кнопку загрузки рисунков.
А если учитывать, что теперь на хабре картинки грузятся в полную величину то это становится особенно актуальным (habrastorage.org у меня в лидерах по трафику).
Может просто вынести все эти опции в отдельное окно. И при входе в него пользователя будут предупреждать, что внесенные здесь изменения могут сказаться на работе некоторых сайтов.
Причем в данном случае убирают не полностью, он вроде как есть (просто правьте конфиги как сами пожелаете), и то же время его нет (в меню настроек программы даже не ищите).
Убедитесь Java включена в панели управления Java
Как задом чуял что это когда нибудь случится и учел возможность отключения всех скриптов еще в конфиге фреймворка, который использую для разработки.
И вообще я не вижу проблемы в возможности посмотреть на сайт с отключенным скриптом или графикой. На сайте paypal в форме восстановления пароля js заглючило. Хотел было через firebug включить кнопку, но js мешает.
Нажмите на кнопку «Reload the current page» в веб-браузере, что бы обновить страницу.
Плагин Java не появляется в окне управления дополнениями
Вы можете использовать приведенный ниже код и изменить его в соответствии с вашими нуждами. Для полной функциональности этого сайта необходимо включить JavaScript.
Инструкции для разработчиков размещены в самом низу страницы и не мешают обычным пользователям. Мы хотим что бы ваши пользователи включали JavaScript в своих веб-браузерах. Поэтому, для того чтобы видеть страницы Mail.
Ru красочными, со всем набором функций, необходимо включить использование JavaScript в вашем браузере.
Теперь, когда бы Вы не посетили этот сайт, плагин будет запускаться автоматически, и Вам не придётся нажимать на сообщение «Щёлкните здесь для включения». Для этого следуйте инструкциям в зависимости от вашего браузера.